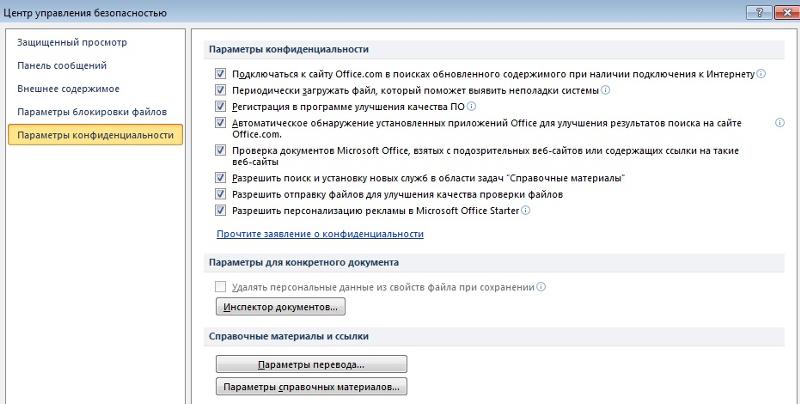Excel для Microsoft 365 Word для Microsoft 365 Outlook для Microsoft 365 PowerPoint для Microsoft 365 Access для Microsoft 365 Excel 2021 Word 2021 Outlook 2021 PowerPoint 2021 Access 2021 Visio профессиональный 2021 Visio стандартный 2021 Excel 2019 Word 2019 Outlook 2019 PowerPoint 2019 Access 2019 Visio профессиональный 2019 Visio стандартный 2019 Excel 2016 Word 2016 Outlook 2016 PowerPoint 2016 Access 2016 Visio профессиональный 2016 Visio стандартный 2016 Excel 2013 Word 2013 Outlook 2013 PowerPoint 2013 Access 2013 Visio профессиональный 2013 Visio 2013 Excel 2010 Word 2010 Outlook 2010 PowerPoint 2010 Access 2010 Visio премиум 2010 Visio 2010 Visio стандартный 2010 Excel Starter 2010 Еще…Меньше
Макрос — это ряд команд, используемых для автоматизации повторяемой задачи, который может выполняться при выполнении задачи. Макросы позволяют автоматизировать часто используемые задачи, чтобы сэкономить время на нажатии клавиш и действий мыши.
Однако некоторые макросы могут представлять угрозу безопасности. Макросы часто используются злоумышленниками для тихой установки вредоносных программ, таких как вирус, на компьютере или в сети организации.
Предупреждение: Никогда не включайте макросы в файле Microsoft 365, если вы не знаете, что делают эти макросы. Непредвиденные макросы могут представлять значительную угрозу безопасности. Для просмотра или изменения файла не нужно включать макросы; только в том случае, если вам нужны функциональные возможности, предоставляемые макросом. Дополнительные сведения см. в статье Защита от макровирусов.
Изменение параметров макросов в центре управления безопасностью
Параметры макросов доступны в центре управления безопасностью. Однако если устройство управляется вашей работой или учебным заведением, системный администратор может запретить кому-либо изменять параметры.
Важно: При изменении параметров макросов в центре управления безопасностью они изменяются только для программы Microsoft 365, которую вы сейчас используете. Параметры макросов не изменяются для всех программ Microsoft 365.
-
Откройте вкладку Файл.
-
Нажмите кнопку Параметры.
-
Затем выберите пункты Центр управления безопасностью и Параметры центра управления безопасностью.
-
В центре управления безопасностью щелкните элемент Параметры макросов.
-
Выберите нужный вариант, а затем нажмите кнопку ОК.
Примечание: Варианты немного отличаются в Excel, мы будем называть их, как мы идем.
-
Отключить все макросы без уведомления. Этот параметр отключает макросы и связанные с ними оповещения безопасности.
В Excel этот параметр — Отключить макросы VBA без уведомления и применяется только к макросам VBA.
-
Отключить все макросы с уведомлением. Этот параметр отключает макросы без отключения оповещений системы безопасности, которые будут появляться при необходимости. Так вы можете включать макросы, когда это требуется.
В Excel этот параметр — Отключить макросы VBA с уведомлением , и он применяется только к макросам VBA.
-
Отключить все макросы кроме макросов с цифровой подписью Макросы отключены, а при наличии неподписанных макросов отображаются оповещения системы безопасности. Однако если макрос имеет цифровую подпись доверенного издателя, макрос просто выполняется. Если макрос подписан издателем, которому вы еще не доверяли, вы получите возможность включить подписанный макрос и доверять издателю.
В Excel этот параметр — Отключить макросы VBA, кроме макросов с цифровой подписью , и он применяется только к макросам VBA.
-
Включить все макросы (не рекомендуется, может выполняться потенциально опасный код) Все макросы выполняются без подтверждения. Этот параметр делает компьютер уязвимым для вредоносного кода.
В Excel этот параметр — Включить макросы VBA (не рекомендуется, может выполняться потенциально опасный код) и применяется только к макросам VBA.
-
Excel также установлен флажок Включить макросыExcel 4.0 при включении макросов VBA. Если установить этот флажок, все приведенные выше параметры для макросов VBA также будут применяться к макросам Excel 4.0 (XLM).
Если этот флажок не установлен, макросы XLM отключены без уведомления.
-
Доверять доступ к объектной модели проектов VBA Запретить или разрешить программный доступ к объектной модели Visual Basic для приложений (VBA) из клиента автоматизации. Этот параметр безопасности предназначен для кода, написанного для автоматизации программы Microsoft 365 и управления средой VBA и объектной моделью. Это параметр для отдельных пользователей и приложений, который по умолчанию запрещает доступ, препятствуя созданию несанкционированных программ вредоносных самореплицируемых кодов. Чтобы клиенты автоматизации получили доступ к объектной модели VBA, пользователь, выполняя код, должен предоставить доступ. Чтобы включить доступ, выберите поле проверка.
Примечание: В Microsoft Publisher и Microsoft Access параметр Доверять доступ к объектной модели проектов VBA отсутствует.
Сведения о создании макросов см. в статье Краткое руководство. Создание макроса.
Сведения об использовании макросов на компьютере под управлением Windows S см. в статье Блокировка подозрительных макросов в Office на Windows 10 S.
См. также
Изменение параметров безопасности макросов в Excel
Как вредоносная программа может заразить компьютер
Нужна дополнительная помощь?
Содержание
- Включение и отключение макросов через меню разработчика
- Включение и отключение макросов через параметры программы
- Включение и отключение макросов в других версиях Excel
- Вопросы и ответы
Макросы – это инструмент для создания команд в приложении Microsoft Excel, которые позволяют значительно сократить время на выполнение задач, автоматизировав процесс. Но, в то же время, макросы являются источником уязвимости, которой могут воспользоваться злоумышленники. Поэтому, пользователь на свой страх и риск должен решить применять данную возможность в конкретном случае, или нет. Например, если он не уверен в благонадежности открываемого файла, то лучше макросами не пользоваться, ведь они могут послужить причиной заражения компьютера вредоносным кодом. Учитывая это, разработчики предоставили возможность пользователю самому решать вопрос включения и отключения макросов.
Включение и отключение макросов через меню разработчика
Основное внимание мы уделим процедуре включения и отключения макросов в самой популярной и распространённой на сегодня версии программы — Excel 2010. Потом, более бегло поговорим о том, как это сделать в других версиях приложения.
Включить или отключить макросы в Microsoft Excel можно через меню разработчика. Но, проблема состоит в том, что по умолчанию данное меню отключено. Чтобы его включить, переходим во вкладку «Файл». Далее, кликаем по пункту «Параметры».
В открывшемся окне параметров, переходим в раздел «Настройка ленты». В правой части окна данного раздела устанавливаем галочку около пункта «Разработчик». Жмем на кнопку «OK».
После этого, на ленте появляется вкладка «Разработчик».
Переходим во вкладку «Разработчик». В самой правой части ленты расположен блок настроек «Макросы». Чтобы включить или отключить макросы, кликаем по кнопке «Безопасность макросов».
Открывается окно центра управления безопасностью в разделе «Макросы». Для того, чтобы включить макросы, переставляем переключатель в позицию «Включить все макросы». Правда, данное действие разработчик не рекомендует выполнять в целях безопасности. Так что, всё выполняется на свой страх и риск. Жмем на кнопку «OK», которая расположена в нижнем правом углу окна.
Отключаются макросы тоже в этом же окне. Но, существует три варианта отключения, один из которых пользователь должен выбрать в соответствии с ожидаемым уровнем риска:
- Отключить все макросы без уведомления;
- Отключить все макросы с уведомлением;
- Отключить все макросы, кроме макросов с цифровой подписью.
В последнем случае, макросы, у которых будет иметься цифровая подпись, смогут выполнять задачи. Не забываем жать на кнопку «OK».
Включение и отключение макросов через параметры программы
Существует ещё один способ включения и отключения макросов. Прежде всего, переходим в раздел «Файл», и там жмем на кнопку «Параметры», как и в случае включения меню разработчика, о чем мы говорили выше. Но, в открывшемся окне параметров, переходим не в пункт «Настройка ленты», а в пункт «Центр управления безопасностью». Кликаем по кнопке «Параметры центра управления безопасностью».
Открывается то же самое окно Центра управления безопасностью, в которое мы переходили через меню разработчика. Переходим в раздел «Параметры макросов», и там включаем или отключаем макросы тем же способом, как делали это в прошлый раз.
В других версиях программы Excel процедура отключения макросов несколько отличается от указанного выше алгоритма.
В более новой, но менее распространенной версии программы Excel 2013, несмотря на некоторую разницу в интерфейсе приложения, процедура включения и отключения макросов происходит по тому же алгоритму, который был описан выше, а вот у более ранних версий он несколько отличается.
Для того, чтобы включить или отключить макросы в программе Excel 2007, нужно сразу кликнуть по логотипу Microsoft Office в верхнем левом углу окна, а затем в нижней части открывшейся страницы нажать на кнопку «Параметры». Далее, открывается окно Центра управления безопасностью, и дальнейшие действия по включению и отключению макросов практически ничем не отличаются от описанных для Excel 2010.
В версии Excel 2007 достаточно просто последовательно перейти по пунктам меню «Сервис», «Макрос» и «Безопасность». После этого, откроется окно, в котором нужно выбрать один из уровней безопасность работы макросов: «Очень высокая», «Высокая», «Средняя» и «Низкая». Эти параметры соответствуют пунктам параметров макросов более поздних версий.
Как видим, включить макросы в последних версиях программы Excel несколько сложнее, чем это было в предыдущих версиях приложения. Это связано с политикой разработчика на увеличение уровня безопасности пользователя. Таким образом, макросы может включить только более или менее «продвинутый» пользователь, который способен объективно оценить риски от выполняемых действий.
При помощи макросов в Эксель задаются специальные команды, благодаря которым можно автоматизировать часть задач и, тем самым, существенно уменьшить временные затраты на выполнение работы. Однако, макросы обладают уязвимостью к хакерским атакам и потенциально опасны. Следует помнить о том, что они несут в себе определенную угрозу, и этим могут воспользоваться злоумышленники. Решение о необходимости их применения нужно принимать, оценивая каждый конкретный случай.
К примеру, если пользователь не уверен в безопасности открываемого документа, от макросов целесообразнее будет отказаться, так как файл может нести в себе вирусный код. Разработчики программы принимают во внимание этот факт и дают пользователю возможность выбора. Именно поэтому в Экселе заложена функция настройки макросов, а точнее, их активности.
Активация и выключение макросов во вкладке Разработчика
Сразу стоит отметить, что в процессе выполнения этой задачи некоторые пользователи могут столкнуться с трудностями. Все из-за того, что вкладка “Разработчик” по умолчанию выключена и ее, для начала, нужно активировать.
- Щелкаем левой кнопкой мыши по меню «Файл».
- Затем, внизу раскрывшегося списка выбираем пункт «Параметры».
- В параметрах программы нас интересует пункт «Настройка ленты». Далее ставим галочку напротив вкладки “Разработчик”. Теперь подтверждаем действие нажатием кнопки «OK».
По завершении этих действий вкладка «Разработчик» будет активирована. Теперь можно приступить к включением макросов.
- Щелкаем по вкладке “Разработчик”. В левом углу будет находиться требуемый раздел, где нажимаем кнопку «Безопасность макросов» в виде восклицательного знака.
- В появившемся окне с настройками можно активировать сразу все макросы. Для этого необходимо выбрать из всех предложенных параметров вариант “Включить все макросы”. Нажатием кнопки “OK” подтверждаем внесенные изменения и выходим из параметров.
Однако, следует обратить внимание на то, что разработчики Microsoft не рекомендуют выбирать этот вариант, так как есть вероятность запуска опасной программы, что может навредить компьютеру. Поэтому, выполняя эту операцию, помните, что вы действуете на свой страх и риск.
Деактивация макросов происходит в том же диалоговом окне. Однако, при выключении пользователю будет предложено сразу три варианта с разной степенью безопасности.
Как следует из названия, в самом нижнем варианте исправно будут работать все макросы, имеющие цифровую подпись. А в двух первых вариантах они будут отключены полностью. После того, как мы сделали выбор, нажимаем кнопку «OK».
Настройка макросов в Параметрах программы
- Заходим в меню «Файл», и выбираем в нем пункт «Параметры» – аналогично первому пункту в рассмотренном ранее примере.
- Но теперь вместо настроек ленты, выбираем раздел “Центр управления безопасностью”. В правой части окна щелкаем на кнопку “Параметры центра управления безопасностью…”
- В итоге система нас направит в окно с настройками макросов, которое открывалось и при выполнении операции во вкладке Разработчика. Далее выбираем нужную нам опцию и кликаем “OK”.
Настройка макросов в ранних версиях Эксель
В ранних версиях программы активация и деактивация макросов происходила иначе.
Например, алгоритм действий в программах 2010 года и моложе аналогичный, но есть определенные различия в интерфейсе программ.
А для активации или выключения макросов в версии 2007 года необходимо щелкнуть мышью по значку Microsoft Office в сверху в левом углу. После этого требуется найти раздел «Параметры» внизу открывшейся страницы. Кликнув по разделу «Параметры», мы попадем в Центр управления безопасностью. Далее нам нужны Параметры центра управления безопасностью и, в итоге, непосредственно, сами параметры макросов.
Заключение
Благодаря отключению макросов разработчики пытаются обезопасить пользователей от возможных рисков. Однако, в некоторых случаях, их все же, требуется включить. В зависимости от версии программы, и даже в одной и той же версии это может выполняться по-разному. Но независимого от выбранного способа, процедура достаточно проста и не требует глубоких знаний и навыков работы с ПК.
Microsoft Excel – это популярное для работы с таблицами приложение, используемое в офисах и дом…
Microsoft
Excel – это популярное для работы с
таблицами приложение, используемое в
офисах и домах 90% людей. Несмотря на то
что программе уже 34 года, новые возможности
продолжают добавляться в обновлениях.
Поэтому программа до сих пор популярна.
Чтобы облегчить себе работу, нужно
знать, как работают эти опции. Для начала расскажем о том, что такое
макросы, а потом – как
включить макросы в Excel
2010, 2007, 2003.
Что
такое макрос?
До
того как
включить макросы в Excel,
необходимо
узнать, для чего они нужны. Макросы –
это сохраненные в строках таблицы
заранее созданные последовательности
действий с данными. Реализованы на языке
VBA, что позволяет работать не только с
командами Экселя, но и других приложений
Office, поддерживающих этот язык. Используя
макросы, можно настроить автоматическое
форматирование строк таблицы, отправку
по почте, или создание презентации.
Описание
параметров макросов
После
сохранения макросы содержат пять
параметров работы, необходимых для
обеспечения защищенности при взаимодействии
с ними, так
как включить макросы в Excel
легко,
а избавляться от вирусов – нет.
- Отключить макросы без уведомления.
Применяется
для таблиц, автор которых неизвестен.
Деактивирует сохраненные в ячейках
макросы, не предупреждая об этом.
Пользуйтесь им при опасности вирусов
в таблице. - Отключить макросы с уведомлением.
Этот
режим выбран стандартно. Предлагает
выключать макросы, но перед этим
запрашивает разрешения пользователя.
С ним вы сможете решать, оставлять ли,
или нет отдельно каждый макрос. - Отключить макросы, кроме макросов с
цифровой подписью.
Похож
на предыдущий, но автоматически разрешает
использование макросов, подписанных
цифровой подписью предприятия, доверие
которому вы уже подтвердили. - Включить макросы.
Из
названия понятно, что параметр разрешает
использование макрокоманд, записанных
в таблицу. - Доверять доступ к объектной модели
проектов VBA.
Показатель
для разработчиков, открывающий доступ
таблицы к программам, написанным для
модели VBA любого приложения, по желанию
пользователя. Это позволяет программисту
настраивать, какой код имеет доступ к
макросам, и куда макросы могут отправлять
данные. При этом взломать или повредить
работу команд программиста практически
невозможно. Но новичку в VBA лучше не
использовать этот параметр.
Как включить
макросы в Excel
Существует
три версии Экселя, где активация макросов
отличается друг от друга. Сначала
рассмотрим, как
включить макросы в Excel
2010.
Как
включить макросы в MS
Excel 2010
В
2010 версии Экселя разработчики сделали
упор на безопасность, поэтому для
включения макросов нужно сделать
следующее:
- В верхнем меню приложения нажмите
«Файл». - Откроется список, выбрать предпоследний
пункт – «Параметры». - Нажмите,
и попадете в окно «Параметры Excel». Слева
перейдите в «Центр управления
безопасностью».
- Справа в тексте кликните «Параметры…».
- Откроется еще одно меню, где нужно
выбрать «Параметры макросов». - Отметьте один из пунктов, нажмите «Ок».
- Закройте и запустите
Excel снова, для вступления изменений в
силу.
Как
включить макросы в MS
Excel 2007
Здесь
способ не сильно отличается от того,
как
включить макросы в Excel
2010:
- Нажмите кнопку «Файл» (круглая желтая
кнопка с цветными квадратами) слева
сверху окна. - В правой нижней части меню кликните на
«Параметры Excel».
- Перейдите в раздел «Центр управления
безопасностью», а затем «Параметры
центра…» - В открывшемся меню отметьте режим работы
макросов, который нужен.
- Перезапустите Эксель.
Как
включить макросы в MS
Excel 2003
2003
Эксель уступает в безопасности 2010-му,
и включить макросы в нем легче, но важно
тщательно проверять файлы на вирусы,
пользуясь им. Включить исполнение
макросов можно так:
- В
открытом приложении нажмите на кнопку
«Сервис» в верхнем меню. - В выпадающем списке нажмите на «Макрос»,
и «Безопасность». - Откроется меню безопасности, где нужно
отметить уровень безопасности для
макросов. - Нажмите
«Ок», и перезайдите в Эксель.
Способы
Включить
макрокоманды можно одним из трех путей:
-
во
время показа окна сообщения; -
с
помощью Backstage; -
когда
появляется предупреждение системы
безопасности.
Во
время показа окна сообщения
Дополнительный
способ работает, когда в Экселе открывается
файл, содержащий макрокоманды. В верхней
части листа появляется желтая карточка
с надписью «Предупреждение системы
безопасности». Кликните по «Включить
содержимое», и они активируются.
С
помощью Backstage
Если
открыть книгу с макросами, в меню «Файл»
появляется сообщение, позволяющее
активировать их. Для этого сделайте
следующее:
- Раскройте меню «Файл» — левая в ленте
вверху страницы. - В окне «Предупреждение системы
безопасности» кликните по «Включить
содержимое». - Появится диалоговое меню, где необходимо
будет отметить «Всегда включать активное
содержимое этого документа».
После
того как все получилось, перезагрузите
приложение.
Активировать
на одну сессию при появлении предупреждения
системы безопасности
Способ
включения только на один раз для одной
книги:
- Раскройте меню «Файл» — левая в ленте
вверху страницы. - В окне «Предупреждение системы
безопасности» кликните по «Включить
содержимое». - Перейдите в раздел «Дополнительные
параметры». - В появившемся поле активируйте пункт
«Включить содержимое для этого сеанса»
по очереди для каждого из макросов. - Сохраните изменения, кликнув «Ок».
Как запустить макрос в Excel? Разрешение выполнения макросов в зависимости от версии Excel. Параметры макросов.
Чтобы разрешить в Excel выполнение макросов, необходимо снизить уровень безопасности. Порядок действий зависит от версии вашей программы.
Разрешение выполнения макросов Excel 97-2003
В меню «Сервис» выберите «Макрос», в открывшемся вложенном меню нажмите «Безопасность…». В открывшемся окне установите средний или низкий уровень безопасности.
При выборе среднего уровня — решение о запуске макросов придется каждый раз принимать пользователю, при выборе низкого уровня — Excel будет автоматически запускать все макросы.
После установки уровня безопасности полностью закройте Excel и запустите снова, чтобы изменения вступили в силу.
Разрешение выполнения макросов Excel 2007-2016
На ленте выберите меню «Файл», в нем — кнопку «Параметры», в открывшемся окне «Параметры Excel» выберите строку «Центр управления безопасностью», на открывшейся странице нажмите кнопку «Параметры центра управления безопасностью». В открывшемся окне «Центр управления безопасностью» выберите строку «Параметры макросов» и отметьте пункт «Включить все макросы».
После установки уровня безопасности полностью закройте Excel и запустите снова, чтобы изменения вступили в силу.
Описание параметров макросов
(с сайта support.office.com)
- Отключить все макросы без уведомления. Этот параметр отключает макросы и связанные с ними оповещения безопасности.
- Отключить все макросы с уведомлением. Этот параметр отключает макросы без отключения оповещений системы безопасности, которые будут появляться при их наличии. Это позволяет включать макросы, когда это требуется.
- Отключить все макросы кроме макросов с цифровой подписью. Этот параметр отключает макросы без отключения оповещений системы безопасности, которые будут появляться при их наличии. Однако при наличии у макроса цифровой подписи надежного издателя он запускается, если этому издателю выражено доверие. В противном случае выводится уведомление о необходимости включить макрос, содержащий цифровую подпись, и выразить доверие издателю.
- Включить все макросы (не рекомендуется, возможен запуск опасной программы). Если задан этот параметр, выполняются все макросы. Компьютер становится уязвимым для потенциально опасных программ.
Чтобы избежать заражения компьютера, проверяйте файлы, скачанные из неизвестных источников, антивирусной программой. Архивные файлы перед проверкой антивирусом лучше не распаковывать, чтобы случайно не запустить самораспаковывающийся архив до проверки.
A macro is a set of commands that you can use to automate a repetitive task and run whenever you need to. This article discusses the risks associated with working with macros, as well as how to enable or disable macros in the Trust Center. Using macros in Excel reduces human error and saves time by automating repetitive tasks.
Macro security in Excel
Before you enable macros in your worksheets, you should understand how dangerous they can be.
Though VBA (Visual Basic for Applications) codes are extremely effective at automating complex and repetitive tasks, they pose a significant security risk. Unintentionally running a malicious macro can damage or completely delete files on your hard drive, corrupt your data, and even corrupt your Microsoft Office installation. As a result, the default setting in Excel is to disable all macros with notification.
How can these dangers be avoided? Simply follow one simple rule: enable only safe macros – those you’ve written or recorded yourself, macros from reliable sources, and VBA codes you’ve thoroughly reviewed and comprehended.
How to Enable macros for individual workbooks?
Macros can be enabled for a specific file in two ways: directly from the workbook and via the Backstage view.
1. Enable macros directly via security notice:
When you first open a workbook containing macros with the default macro settings, the yellow security warning bar appears at the top of the sheet, right under the ribbon:
The Microsoft Excel Security Notice will be displayed if the Visual Basic Editor is open at the time you open the file with macros:
If you are confident in the file’s origin and that all macros are safe, click the Enable Content or Enable Macros button. This activates the macros and marks the file as a trusted document.
2. Turn on macros in Backstage view:
The Office Backstage view is another way to enable macros for a specific workbook. Here’s how to do it:
- Click the File tab, then Info from the left menu.
- Click Enable Content > Enable All Content, in the Security Warning area.
Your workbook, like the previous method, will become a trusted document.
How to Enable macros for one session?
In some cases, enabling macros for a single instance makes sense. For example, suppose you received an Excel file containing VBA code that you want to investigate but do not want to make it a trusted document.
The steps below will walk you through the process of enabling macros for the duration of the file’s open state:
- Navigate to the File tab > Info.
- Click Enable Content > Advanced Options in the Security Warning area.
- Select Enable content for this session in the Microsoft Office Security Options dialogue box, then click OK.
This enables macros for a single-use. The warning will reappear if you close and then reopen the workbook.
How to Enable macros in all workbooks through the Trust Center?
Microsoft Excel decides whether to allow or disallow VBA code execution based on the macro setting selected in the Trust Center, which is where you configure all of Excel’s security settings.
To enable macros by default in all Excel workbooks, follow these steps:
- Navigate to the File tab and then to Options.
- Select Trust Center from the left-hand pane and then click on Trust center setting.
- In the Trust Center dialog box, click Macro Settings on the left, select Enable all macros and click OK.
Notes: The option you select in the Trust Center becomes the new default macro setting for all of your Excel files. Instead, if you only want to enable macros for specific workbooks, save them in a trusted location.
How to Enable macros permanently in a trusted location?
Rather than tampering with the global macro settings, you can instruct Excel to trust specific locations on your computer or local network.
Follow these steps to view the current trusted locations or to add a new one:
- Navigate to File > Options.
- Select Trust Center from the left-hand pane, and then click Trust Center Settings.
- On the left side of the Trust Center dialogue box, select Trusted Locations. You will be presented with a list of the default trusted locations. These locations are critical for the proper operation of Excel add-ins, macros, and templates and should not be altered. Technically, you can save your workbook to one of Excel’s default locations, but it’s preferable to create your own.
- Click Add a new location to set up your trusted location.
- Do the following in the Microsoft Office Trusted Locations dialogue box:
- Navigate to the folder you want to make a trusted location by clicking the Browse button.
- Check the Subfolders of this location are also trusted box if you want any subfolder of the selected folder to be trusted as well.
- Fill in the Description field with a brief message (this can help you manage multiple locations) or leave it blank.
- Click the OK button.
Completed! You can now save your workbook with macros in a trusted location without worrying about Excel’s security settings.
How to Enable macros programmatically with VBA?
Many people ask on Excel forums if it is possible to enable macros programmatically when opening a workbook and disable them before exiting. “No, it’s not possible,” is the immediate response. Because macro security is critical for Excel’s security, Microsoft designed any VBA code to be activated only by a user click.
When Microsoft closes a door, the user opens another 🙂 As a workaround, someone suggested using a “splash screen” or “instruction sheet” to force the user to enable macros. The fundamental concept is as follows:
You write code that generates all the worksheets except one, which is tucked away. The visible sheet (splash screen) states something like “Please enable macros and re-open the file” or provides more specific instructions.
When macros are disabled, the user can only see the “Splash Screen” worksheet; all other sheets are hidden. When macros are enabled, the code unhides all the sheets before re-hiding them completely when the workbook is closed.
How to Disable macros in Excel?
As previously stated, Excel’s default setting disables macros with a notification and allows users to enable them manually if desired. If you want to disable all macros silently, without receiving any notifications, go to the Trust Center and select the corresponding option (the first one).
- Click the File tab > Options in Excel.
- Select Trust Center from the left-hand pane, and then click Trust Center Settings.
- Select Macro Settings from the left menu, then Disable all macros without notification and click OK.
- Статьи
Как включить макросы (разрешить использование макросов) в Excel 2010 / 2013 / 2016 / 2019:
1) На ленте нажмите пункт меню «Файл», а потом в открывшемся меню — кнопку «Параметры»:
2) В открывшемся окне «Параметры Excel» в левом столбце выделите пункт «Центр управления безопасностью»,
после чего справа (в том же окне) — нажмите кнопку «Параметры центра управления безопасностью»:
3) В открывшемся окне «Центр управления безопасностью» выделите пункт «Параметры макросов»,
и справа отметьте опцию «Включить все макросы»:
4) Перезапустите Excel (полностью его закрыв, и открыв снова), чтобы изменения настроек вступили в силу.
ВАЖНО: После того, как в настройках Excel вы включили макросы (установили низкий уровень безопасности),
необходимо полностью закрыть Excel, и запустить его заново, — только после этого настройки применятся.
- 179072 просмотра
Содержание
- Вкладка «Разработчик»
- Вставляем код VBA в книгу Excel
- Как запустить макросы в Excel
- Создание макросов
- Отображение вкладки “Разработчик” в ленте меню
- Как запустить макрос из редактора Visual Basic?
- Абсолютная и относительная запись макроса
- Метод 1: Записываем макрос в автоматическом режиме
- Пример записи простого макроса
- Разрешение выполнения макросов Excel 97-2003
- Работа с макросами
- Включение/выключение макросов с помощью меню разработчика
- Как запустить макрос из панели быстрого доступа?
- Активация и выключение макросов во вкладке Разработчика
- Включение и отключение макросов через меню разработчика
- Как включить макросы в Эксель
- Включение и отключение макросов в других версиях Excel
- Как запустить макрос из приложения?
- Описание параметров макросов
- Включение и отключение макросов через параметры программы
- Что нельзя сделать с помощью макрорекодера?
- Как включить или отключить макросы в Excel 2010
- Расширение файлов Excel, которые содержат макросы
- Как включить или отключить макросы в Excel 2007
- Как вставить макрос в Excel
- Корректируем макрос
- Назначение макроса кнопке
- Заключение
Вкладка «Разработчик»
Запись макроса осуществляется встроенным рекордером, кнопка запуска которого находится на вкладке «Разработчик» главного меню программы Excel. По умолчанию эта вкладка не отображается. Добавить вкладку на панель можно следующим образом:
Excel 2010-2016
Переходим по пути: Файл — Параметры — Настроить ленту. В разделе «Настроить ленту» справа в списке «Основные вкладки» устанавливаем флажок «Разработчик» и нажимаем кнопку «OK».
Excel 2007
Переходим по пути: значок «Microsoft Office» — Параметры Excel — категория «Основные», в категории «Основные» устанавливаем флажок «Показывать вкладку «Разработчик» на ленте» и нажимаем кнопку «OK».
Excel 2000-2003
Здесь ничего отображать не надо: кнопки по работе с макросами и редактором VBA находятся в главном меню на вкладке «Сервис» — «Макрос».
На самом деле в Excel для работы с макросами используются не кнопки, а пункты меню, но, для удобства, продолжу называть их кнопками.
Вставляем код VBA в книгу Excel
В этом примере мы будем использовать VBA макрос, который удаляет переносы строк из ячеек текущего листа Excel.
-
- Открываем рабочую книгу в Excel.
- Нажатием Alt+F11 вызываем окно редактора Visual Basic
- На панели Project-VBAProject кликаем правой кнопкой мыши по имени рабочей книги (в левой верхней части окна редактора) и в контекстном меню выбираем Insert > Module.
- Копируем код VBA (с веб-страницы или из другого источника) и вставляем его в правую область редактора VBA (окно Module1).
Подсказка: Как увеличить скорость выполнения макроса?
В самом начале кода Вашего макроса VBA должны содержаться строки:
Application.ScreenUpdating = FalseApplication.Calculation = xlCalculationManualЕсли таких строк нет, то обязательно добавьте следующие строки в свой макрос, чтобы он работал быстрее (см. рисунок выше):
- В самое начало кода после всех строк, начинающихся с Dim (если строк, начинающихся с Dim нет, то вставляем сразу после строки Sub):
Application.ScreenUpdating = FalseApplication.Calculation = xlCalculationManual - В самый конец кода, перед End Sub:
Application.ScreenUpdating = TrueApplication.Calculation = xlCalculationAutomatic
Эти строки, как можно понять из их содержания, отключают обновление экрана и пересчёт формул рабочей книги перед выполнением макроса. После выполнения кода эти параметры снова включаются. Данный приём приводит к ускорению выполнения макроса от 10% до 500% (да, макрос может работать в 5 раз быстрее, если манипуляции над ячейками происходят без лишних остановок).
- В самое начало кода после всех строк, начинающихся с Dim (если строк, начинающихся с Dim нет, то вставляем сразу после строки Sub):
- Сохраняем рабочую книгу, как книгу Excel с поддержкой макросов. Для этого нажмите Ctrl+S и в окне с предупреждением Следующие компоненты невозможно сохранить в книге без поддержки макросов (The following features cannot be saved in macro-free workbook) нажмите Нет (No).
Откроется диалоговое окно Сохранение документа (Save as). В выпадающем списке Тип файла (Save as type) выбираем Книга Excel с поддержкой макросов (Excel macro-enabled workbook) и нажимаем кнопку Сохранить (Save).
- Нажимаем Alt+Q, чтобы закрыть окно редактора VBA и вернуться к книге Excel.
Теперь рассмотрим, как выполняются все созданные ранее макросы в документе Excel.
Если макрос был вставлен в модуль, то он запускается пользователем. У меня такой макрос объединяет несколько ячеек в одну без потери данных.
Выделяем ячейки, которые нужно объединить, затем переходим на вкладку «Разработчик» и кликаем по кнопочке «Макросы».

Откроется диалоговое окно «Макрос». В списке, выбираем нужное имя макроса: «MergeCell», и жмем «Выполнить».

Макрос выполнился: нужные ячейки объединены, и текст в них сохранен.

Если макрос был вставлен в рабочий лист, то запускаться он будет автоматически, в зависимости от действий пользователя. У меня макрос добавляет значения из выпадающего списка в ячейки справа. В код вставлен то диапазон ячеек, в котором находятся выпадающие списки.


Теперь, когда я выбираю из выпадающего списка значение, оно вписывается в ячейки, расположенные справа от той ячейки, в которой находится сам список. Это свидетельствует о выполнении макроса.

Если макрос вставлен в рабочую книгу, он также выполняется автоматически, когда пользователь производит определенные действия над книгой: закрывает ее, или сохраняет.
Если Вы создали пользовательскую функцию, то вставлять в документ ее также надо как функцию. У меня такая функция должна рассчитывать НДС.
Например, применим ее к ячейке А1, со значением «100». Выделяем ячейку, в которую будет вписан результат. Затем переходим на вкладку «Формулы» и нажимаем кнопочку «Вставить функцию».

Откроется окно «Мастер функций». В поле «Категория» выбираем из выпадающего списка «Определенные пользователем», в поле «Выберите функцию» выбираем название из списка: «NDS». Нажимаем «ОК».

Затем выделяю ячейку, для которой нужно посчитать НДС, и нажимаю «ОК».

Включить макросы в документе Excel 2010 совершенно не сложно. Надеюсь, Вы также разобрались, как вставить макрос в Excel, а затем выполнить его.
Создание макросов
В Эксель создать макросы можно вручную или автоматически. Последний вариант предполагает запись действий, которые мы выполняем в программе, для их дальнейшего повтора. Это достаточно простой способ, пользователь не должен обладать какими-то навыками кодирования и т.д. Однако, в связи с этим, применить его можно не всегда.
Чтобы создавать макросы вручную, нужно уметь программировать. Но именно такой способ иногда является единственным или одним из немногих вариантов эффективного решения поставленной задачи.
Отображение вкладки “Разработчик” в ленте меню
Перед тем как записывать макрос, нужно добавить на ленту меню Excel вкладку “Разработчик”. Для этого выполните следующие шаги:
- Щелкните правой кнопкой мыши по любой из существующих вкладок на ленте и нажмите «Настроить ленту». Он откроет диалоговое окно «Параметры Excel».
- В диалоговом окне «Параметры Excel» у вас будут параметры «Настроить ленту». Справа на панели «Основные вкладки» установите флажок «Разработчик».
- Нажмите «ОК».
В результате на ленте меню появится вкладка “Разработчик”
Как запустить макрос из редактора Visual Basic?
Для того чтобы запустить макрос, необходимо открыть приложение, для которого он написан. Из открытого приложения перейти в редактор VisualBasic сочетанием клавиш Alt+F11 (Alt с левой стороны клавиатуры). В обозревателе проектов (окно ProjectExplorer по умолчанию находится в левом верхнем углу редактора) найти проект, а в проекте модуль, в котором записан макрос. Двойной клик левой кнопкой мыши по выбранному модулю отображает все макросы (процедуры, функции), которые в нем хранятся. Остается отыскать макрос с нужным именем, установить курсор в любое место между ключевыми словами Sub и End Sub, после чего нажать кнопку Run Sub в меню редактора либо кнопку F5 на клавиатуре.
Абсолютная и относительная запись макроса
Вы уже знаете про абсолютные и относительные ссылки в Excel? Если вы используете абсолютную ссылку для записи макроса, код VBA всегда будет ссылаться на те же ячейки, которые вы использовали. Например, если вы выберете ячейку A2 и введете текст “Excel”, то каждый раз – независимо от того, где вы находитесь на листе и независимо от того, какая ячейка выбрана, ваш код будет вводить текст “Excel” в ячейку A2.
Если вы используете параметр относительной ссылки для записи макроса, VBA не будет привязываться к конкретному адресу ячейки. В этом случае программа будет “двигаться” относительно активной ячейки. Например, предположим, что вы уже выбрали ячейку A1, и вы начинаете запись макроса в режиме относительной ссылки. Теперь вы выбираете ячейку A2, вводите текст Excel и нажмите клавишу Enter. Теперь, если вы запустите этот макрос, он не вернется в ячейку A2, вместо этого он будет перемещаться относительно активной ячейки. Например, если выбрана ячейка B3, она переместится на B4, запишет текст “Excel” и затем перейдет к ячейке K5.
Теперь давайте запишем макрос в режиме относительных ссылок:
- Выберите ячейку A1.
- Перейдите на вкладку “Разработчик”.
- В группе “Код” нажмите кнопку “Относительные ссылки”. Он будет подсвечиваться, указывая, что он включен.
- Нажмите кнопку “Запись макроса”.
- В диалоговом окне “Запись макроса” введите имя для своего макроса. Например, имя “ОтносительныеСсылки”.
- В опции “Сохранить в” выберите “Эта книга”.
- Нажмите “ОК”.
- Выберите ячейку A2.
- Введите текст “Excel” (или другой как вам нравится).
- Нажмите клавишу Enter. Курсор переместиться в ячейку A3.
- Нажмите кнопку “Остановить запись” на вкладке “Разработчик”.
Макрос в режиме относительных ссылок будет сохранен.
Теперь сделайте следующее.
- Выберите любую ячейку (кроме A1).
- Перейдите на вкладку “Разработчик”.
- В группе “Код” нажмите кнопку “Макросы”.
- В диалоговом окне “Макрос” кликните на сохраненный макрос “ОтносительныеСсылки”.
- Нажмите кнопку “Выполнить”.
Как вы заметите, макрос записал текст “Excel” не в ячейки A2. Это произошло, потому что вы записали макрос в режиме относительной ссылки. Таким образом, курсор перемещается относительно активной ячейки. Например, если вы сделаете это, когда выбрана ячейка B3, она войдет в текст Excel – ячейка B4 и в конечном итоге выберет ячейку B5.
Вот код, который записал макрорекодер:
Sub ОтносительныеСсылки() ' ' ОтносительныеСсылки Макрос ' ' ActiveCell.Offset(1, 0).Range("A1").Select ActiveCell.FormulaR1C1 = "Excel" ActiveCell.Offset(1, 0).Range("A1").Select End Sub
Обратите внимание, что в коде нет ссылок на ячейки B3 или B4. Макрос использует Activecell для ссылки на текущую ячейку и смещение относительно этой ячейки.
Не обращайте внимание на часть кода Range(«A1»). Это один из тех случаев, когда макрорекодер добавляет ненужный код, который не имеет никакой цели и может быть удален. Без него код будет работать отлично.
Метод 1: Записываем макрос в автоматическом режиме
Чтобы иметь возможность записать макросы автоматически, для начала нужно их активировать в параметрах Эксель.
Узнать, как это можно сделать, можно в нашей статье – “Как включать и отключать макросы в Excel”.
После того, как макросы включены, можно перейти к нашей основной задаче.
- Переключаемся во вкладку “Разработчик”. В группе инструментов “Код” щелкаем по значку “Записать макрос”.
- На экране появится окошко, в котором мы можем выполнить настройки записи. Здесь указывается:
- имя макроса – любое, но должно начинаться с буквы (не с цифры), не допускаются пробелы.
- комбинация клавиш, которая будет использоваться для запуска макроса. Обязательной является Ctrl, а вторую мы можем назначить в специальном поле. Допустим, пусть это будет клавиша “r”. Если нужно использовать заглавную букву, нужно зажать клавишу Shift, которая будет добавлена в сочетание клавиш.
- место хранения макроса. Стандартно – это будет текущая книга, но, если требуется, можно выбрать новую книгу или личную книгу макросов. В нашем случае оставляем стандартный вариант.
- При желании можно добавить описание к макросу.
- По готовности кликаем OK.
- Теперь в созданный макрос будут записываться все действия, которые мы будем выполнить в книге. И так до тех пор, пока мы не остановим запись.
- Допустим, давайте давайте в ячейке D2 выполним умножение двух ячеек (B2 и B3):
=B2*B3. - После того, как выражение готово, нажимаем клавишу Enter, чтобы получить результат. Затем останавливаем запись макроса, нажав на значок “Стоп” (появилась вместо кнопки “Записать макрос”) в группе инструментов “Код”.
Пример записи простого макроса
Выполните следующие действия:
Excel 2007-2016
- Откройте книгу Excel или создайте новую и сохраните ее как книгу с поддержкой макросов (.xlsm).
- На вкладке «Разработчик» нажмите кнопку «Запись макроса».
- В окне «Запись макроса» нажмите кнопку «OK», оставив параметры по умолчанию.
- Перейдите на вкладку «Главная» и выберите любой цвет заливки ячеек.
- Нажмите кнопку «Остановить запись».
Excel 2000-2003
- Откройте книгу Excel или создайте новую и сохраните ее с расширением по умолчанию (.xls).
- Включите запись макроса, пройдя по пунктам меню «Сервис» — «Макрос» — «Начать запись».
- В окне «Запись макроса» нажмите кнопку «OK», оставив параметры по умолчанию.
- На панели инструментов выберите любой цвет заливки ячеек.
- Нажмите кнопку «Остановить запись».
В результате будет записан простейший макрос окрашивания фона выделенной ячейки или диапазона.
Откройте список макросов, выберите записанный макрос и нажмите кнопку «Изменить». Вы увидите код вашего макроса:
|
1 2 3 4 5 6 7 8 9 10 11 12 13 14 |
Sub Макрос1() ‘ ‘ Макрос1 Макрос ‘ ‘ With Selection.Interior .Pattern = xlSolid .PatternColorIndex = xlAutomatic .Color = 5296274 .TintAndShade = 0 .PatternTintAndShade = 0 End With End Sub |
Выберите на активном листе любую ячейку или диапазон, вернитесь в редактор VBA и нажмите клавишу «F5» (курсор должен находиться в любом месте внутри кода запускаемого макроса). На активном листе выделенный диапазон окрасится в выбранный при записи макроса цвет.
Рекордер макросов может записывать много лишних строк, без которых можно обойтись. Точно также макрос будет работать и в такой редакции:
|
Sub Макрос2() Selection.Interior.Color = 5296274 End Sub |
Скопируйте этот код и вставьте его внизу, под вашим макросом, в редакторе VBA (числовое значение цвета можете изменить на свое или оставить, как в примере). Проверьте его работоспособность, выбрав незакрашенные ячейки и запустив макрос клавишей «F5», не забыв о том, что курсор должен находиться внутри этого макроса.
Имена макросов должны различаться в пределах одного модуля, но еще лучше – всем макросам одной книги давать уникальные имена.
Разрешение выполнения макросов Excel 97-2003
В меню «Сервис» выберите «Макрос», в открывшемся вложенном меню нажмите «Безопасность…». В открывшемся окне установите средний или низкий уровень безопасности.
При выборе среднего уровня – решение о запуске макросов придется каждый раз принимать пользователю, при выборе низкого уровня – Excel будет автоматически запускать все макросы.
После установки уровня безопасности полностью закройте Excel и запустите снова, чтобы изменения вступили в силу.
Работа с макросами
Если вы не уверены в источнике, с которого скачали файл, то лучше не использовать макросы, так как они могут заразить ПК вирусным ПО. Именно по этой причине разработчики утилиты предусмотрели возможность включения и отключения макросов. Ниже будет подробно рассматриваться работа с этими программными алгоритмами.
Включение/выключение макросов с помощью меню разработчика
В этой статье преимущественно будет рассматриваться работа с автоматическими алгоритмами в Excel 2010, так как на сегодня именно эта версия является самой популярной у пользователей.
Проще всего работать с макросами с помощью меню разработчика, но эта опция обычно отключена в программе по умолчанию. Для того чтобы ее активировать, выполните такие действия:
- Зайдите в блок «Файл» и откройте раздел «Параметры».
- В боковом меню нажмите на строку «Настройки ленты», после чего в правой области окна поставьте флажок напротив пункта «Разработчик».
- Для сохранения внесенных изменений кликните «ОК».
- В верхнем меню у вас должен будет появиться новый блок «Разработчик». Перейдите в него и кликните по иконке с изображением восклицательного знака в желтом треугольнике.
- Перед вами отобразится центр управления безопасностью. Перейдите в раздел «Параметры макросов» и поставьте флажок напротив пункта «Включить все макросы…». Обратите внимание, вы активируете опцию на свой страх и риск.
- Кликните «ОК», для того чтобы сохранить настройки.
Отключение программных алгоритмов осуществляется в той же вкладке. На выбор пользователя предлагается 3 варианта. Вы можете отключить все макросы без уведомления и с соответствующим оповещением или разрешить утилите работать с файлами, которые имеют цифровую подпись. Для внесения изменений необходимо нажать «ОК».
Как запустить макрос из панели быстрого доступа?
В версиях Microsoft Office 2007 и выше есть так называемая панель быстрого доступа, которая может располагаться как над, так и под лентой. В настройках панели быстрого доступа есть пункт меню «Другие команды». Если в поле «Выбрать команды из:» из выпадающего списка выбрать пункт «Макросы», навести курсор на имя какого-либо макроса и нажать кнопку «Добавить», в панели быстрого доступа появится иконка, нажатие на которую будет запускать макрос. В окне настроек панели быстрого доступа можно изменить отображаемое имя макроса, которое всплывает при наведении курсора мыши на иконку, а также можно изменить изображение на кнопке, выбрав одну из предложенных картинок. И в Word и в Excel эта возможность реализована одинаково.
Активация и выключение макросов во вкладке Разработчика
Сразу стоит отметить, что в процессе выполнения этой задачи некоторые пользователи могут столкнуться с трудностями. Все из-за того, что вкладка “Разработчик” по умолчанию выключена и ее, для начала, нужно активировать.
- Щелкаем левой кнопкой мыши по меню «Файл».
- Затем, внизу раскрывшегося списка выбираем пункт «Параметры».
- В параметрах программы нас интересует пункт «Настройка ленты». Далее ставим галочку напротив вкладки “Разработчик”. Теперь подтверждаем действие нажатием кнопки «OK».
По завершении этих действий вкладка «Разработчик» будет активирована. Теперь можно приступить к включением макросов.
- Щелкаем по вкладке “Разработчик”. В левом углу будет находиться требуемый раздел, где нажимаем кнопку «Безопасность макросов» в виде восклицательного знака.
- В появившемся окне с настройками можно активировать сразу все макросы. Для этого необходимо выбрать из всех предложенных параметров вариант “Включить все макросы”. Нажатием кнопки “OK” подтверждаем внесенные изменения и выходим из параметров.
Однако, следует обратить внимание на то, что разработчики Microsoft не рекомендуют выбирать этот вариант, так как есть вероятность запуска опасной программы, что может навредить компьютеру. Поэтому, выполняя эту операцию, помните, что вы действуете на свой страх и риск.
Деактивация макросов происходит в том же диалоговом окне. Однако, при выключении пользователю будет предложено сразу три варианта с разной степенью безопасности.
Как следует из названия, в самом нижнем варианте исправно будут работать все макросы, имеющие цифровую подпись. А в двух первых вариантах они будут отключены полностью. После того, как мы сделали выбор, нажимаем кнопку «OK».
Включение и отключение макросов через меню разработчика
Основное внимание мы уделим процедуре включения и отключения макросов в самой популярной и распространённой на сегодня версии программы — Excel 2010. Потом, более бегло поговорим о том, как это сделать в других версиях приложения.
Включить или отключить макросы в Microsoft Excel можно через меню разработчика. Но, проблема состоит в том, что по умолчанию данное меню отключено. Чтобы его включить, переходим во вкладку «Файл». Далее, кликаем по пункту «Параметры».
В открывшемся окне параметров, переходим в раздел «Настройка ленты». В правой части окна данного раздела устанавливаем галочку около пункта «Разработчик». Жмем на кнопку «OK».
После этого, на ленте появляется вкладка «Разработчик».
Переходим во вкладку «Разработчик». В самой правой части ленты расположен блок настроек «Макросы». Чтобы включить или отключить макросы, кликаем по кнопке «Безопасность макросов».
Открывается окно центра управления безопасностью в разделе «Макросы». Для того, чтобы включить макросы, переставляем переключатель в позицию «Включить все макросы». Правда, данное действие разработчик не рекомендует выполнять в целях безопасности. Так что, всё выполняется на свой страх и риск. Жмем на кнопку «OK», которая расположена в нижнем правом углу окна.
Отключаются макросы тоже в этом же окне. Но, существует три варианта отключения, один из которых пользователь должен выбрать в соответствии с ожидаемым уровнем риска:
- Отключить все макросы без уведомления;
- Отключить все макросы с уведомлением;
- Отключить все макросы, кроме макросов с цифровой подписью.
В последнем случае, макросы, у которых будет иметься цифровая подпись, смогут выполнять задачи. Не забываем жать на кнопку «OK».
Как включить макросы в Эксель
- Для активации необходимо запустить программу, в верхней левой части нажать на «Файл».

- Откроется окно, остановитесь на «Параметры».

- В левой части запустившегося меню, отыщите «Безопасность».

- Справа кликните по «Параметры центра управления».

- Страница перегрузится, и справа, в верхнем столбце, нужно установить галочку рядом с «Включить все».

- Обязательно подтвердите действия, выбрав в нижней части окна «Ок».

Прежде чем приступить к активации, следует запомнить, что:
- Макрорекордер запишет все действия пользователя, в том числе и ошибки.
- Записываться будут только те действия, которые выполняются в Microsoft Excel. При переключении на другую программу запись остановится.
- Макрорекордер способен записать действия, выполняемые серфером вручную.
Чтобы Макрос работал корректно, не допуская оплошностей, обязательно продумайте действия перед началом записи.
Включение и отключение макросов в других версиях Excel
В других версиях программы Excel процедура отключения макросов несколько отличается от указанного выше алгоритма.
В более новой, но менее распространенной версии программы Excel 2013, несмотря на некоторую разницу в интерфейсе приложения, процедура включения и отключения макросов происходит по тому же алгоритму, который был описан выше, а вот у более ранних версий он несколько отличается.
Для того, чтобы включить или отключить макросы в программе Excel 2007, нужно сразу кликнуть по логотипу Microsoft Office в верхнем левом углу окна, а затем в нижней части открывшейся страницы нажать на кнопку «Параметры». Далее, открывается окно Центра управления безопасностью, и дальнейшие действия по включению и отключению макросов практически ничем не отличаются от описанных для Excel 2010.
В версии Excel 2007 достаточно просто последовательно перейти по пунктам меню «Сервис», «Макрос» и «Безопасность». После этого, откроется окно, в котором нужно выбрать один из уровней безопасность работы макросов: «Очень высокая», «Высокая», «Средняя» и «Низкая». Эти параметры соответствуют пунктам параметров макросов более поздних версий.
Как видим, включить макросы в последних версиях программы Excel несколько сложнее, чем это было в предыдущих версиях приложения. Это связано с политикой разработчика на увеличение уровня безопасности пользователя. Таким образом, макросы может включить только более или менее «продвинутый» пользователь, который способен объективно оценить риски от выполняемых действий.
Как запустить макрос из приложения?
Чтобы запустить макрос из приложения, для которого он написан, прежде всего, необходимо открыть приложение, затем нажать сочетание клавиш Alt+F8 на клавиатуре, в диалоговом окне «Макрос» отыскать нужный макрос по имени, навести на него курсор и нажать кнопку «Выполнить», либо дважды кликнуть по имени левой кнопкой мыши.
Описание параметров макросов
- Отключить все макросы без уведомления. Этот параметр отключает макросы и связанные с ними оповещения безопасности.
- Отключить все макросы с уведомлением. Этот параметр отключает макросы без отключения оповещений системы безопасности, которые будут появляться при их наличии. Это позволяет включать макросы, когда это требуется.
- Отключить все макросы кроме макросов с цифровой подписью. Этот параметр отключает макросы без отключения оповещений системы безопасности, которые будут появляться при их наличии. Однако при наличии у макроса цифровой подписи надежного издателя он запускается, если этому издателю выражено доверие. В противном случае выводится уведомление о необходимости включить макрос, содержащий цифровую подпись, и выразить доверие издателю.
- Включить все макросы (не рекомендуется, возможен запуск опасной программы). Если задан этот параметр, выполняются все макросы. Компьютер становится уязвимым для потенциально опасных программ.
Чтобы избежать заражения компьютера, проверяйте файлы, скачанные из неизвестных источников, антивирусной программой. Архивные файлы перед проверкой антивирусом лучше не распаковывать, чтобы случайно не запустить самораспаковывающийся архив до проверки.
Включение и отключение макросов через параметры программы
Существует ещё один способ включения и отключения макросов. Прежде всего, переходим в раздел «Файл», и там жмем на кнопку «Параметры», как и в случае включения меню разработчика, о чем мы говорили выше. Но, в открывшемся окне параметров, переходим не в пункт «Настройка ленты», а в пункт «Центр управления безопасностью». Кликаем по кнопке «Параметры центра управления безопасностью».
Открывается то же самое окно Центра управления безопасностью, в которое мы переходили через меню разработчика. Переходим в раздел «Параметры макросов», и там включаем или отключаем макросы тем же способом, как делали это в прошлый раз.
Что нельзя сделать с помощью макрорекодера?
Макро-рекордер отлично подходит для вас в Excel и записывает ваши точные шаги, но может вам не подойти, когда вам нужно сделать что-то большее.
- Вы не можете выполнить код без выбора объекта. Например, если вы хотите, чтобы макрос перешел на следующий рабочий лист и выделил все заполненные ячейки в столбце A, не выходя из текущей рабочей таблицы, макрорекодер не сможет этого сделать. В таких случаях вам нужно вручную редактировать код.
- Вы не можете создать пользовательскую функцию с помощью макрорекордера. С помощью VBA вы можете создавать пользовательские функции, которые можно использовать на рабочем листе в качестве обычных функций.
- Вы не можете создавать циклы с помощью макрорекордера. Но можете записать одно действие, а цикл добавить вручную в редакторе кода.
- Вы не можете анализировать условия: вы можете проверить условия в коде с помощью макрорекордера. Если вы пишете код VBA вручную, вы можете использовать операторы IF Then Else для анализа условия и запуска кода, если true (или другой код, если false).
Как включить или отключить макросы в Excel 2010
Запуск макросов в Excel 2010 аналогичен Excel 2007 в связи с этим мы рассмотрим другой способ открыть окно Параметры макросов для возможности включать или отключать макросы.
Для этого необходимо перейти в раздел Разработчик | Безопасность макросов | Параметры макросов | Включить все макросы (не рекомендуется, возможен запуск опасной программы)
Стоит отметить, что раздел панели инструментов Разработчик в Excel 2007 доступен по умолчанию, а в Excel 2010 его необходимо включить. Это особенно полезно сделать тем пользователям, которые будут часто работать с макросами. Чтобы включить панель инструментов Разработчик в Excel 2010 необходимо запустить Файл | Параметры | Настройка ленты после этого необходимо с правой стороны необходимо поставить галочку напротив надписи Разработчик
Очень надеемся, что наша статья помогла вам в решении вашей проблемы. Будем благодарны, если вы нажмете +1 и/или Мне нравится внизу данной статьи или поделитесь с друзьями с помощью кнопок расположенных ниже.
Расширение файлов Excel, которые содержат макросы
Когда вы записываете макрос или вручную записываете код VBA в Excel, вам необходимо сохранить файл с расширением файла с поддержкой макросов (.xlsm).
До Excel 2007 был достаточен один формат файла – .xls. Но с 2007 года .xlsx был представлен как стандартное расширение файла. Файлы, сохраненные как .xlsx, не могут содержать в себе макрос. Поэтому, если у вас есть файл с расширением .xlsx, и вы записываете / записываете макрос и сохраняете его, он будет предупреждать вас о сохранении его в формате с поддержкой макросов и покажет вам следующее диалоговое окно:
Если вы выберете “Нет”, Excel сохранить файл в формате с поддержкой макросов. Но если вы нажмете “Да”, Excel автоматически удалит весь код из вашей книги и сохранит файл как книгу в формате .xlsx. Поэтому, если в вашей книге есть макрос, вам нужно сохранить его в формате .xlsm, чтобы сохранить этот макрос.
Как включить или отключить макросы в Excel 2007
В Excel 2007 включить или отключить макросы можно таким же способом, но данное меню находится в другом месте. В Excel 2007 это можно сделать в окне Параметры макросов. Чтобы попасть в данное меню вам необходимо перейти в Меню | Параметры Excel
В открывшемся окне необходимо запустить Центр управления безопасностью | Параметры центра управления безопасностью | Параметры макросов
В окне параметров макроса выберете пункт Включить все макросы (не рекомендуется, возможен запуск опасной программы).
После этого вам также необходимо закрыть и открыть файл Excel, чтобы изменения вступили в силу. В дальнейшем макросы будут запускаться в Excel 2007 автоматически.
Как вставить макрос в Excel
Важно понимать, что макрос можно вставить в модуль, рабочий лист, рабочую книгу, или они могут являться частью пользовательской формы.
Вставим код макроса в модуль
Например, нужно объединить несколько ячеек в одну без потери данных. Как известно, Excel может объединять ячейки, сохраняя данные только из левой верхней ячейки. Чтобы сохранить все данные из объединяемых ячеек, будем использовать VBA-код.
Открываем редактор VBА: переходим на вкладку «Разработчик» и кликаем по кнопочке «Visual Basic», также можно воспользоваться комбинацией «Alt+F11».

С левой стороны редактора, в окне «Project», выделяем мышкой рабочую книгу. Рабочая книга – это Ваш открытый документ Excel, в который нужно вставить макрос. У меня он называется «Книга1».
Кликаем по выбранному пункту правой кнопкой мыши и выбираем из меню «Insert» – «Module».

В окне «Project» появилась новая папка «Modules», а в ней наш первый модуль с названием «Module1».
Справа появится поле для ввода VBA-кода. С помощью комбинации «Ctrl+V», вставляю в него код, который будет объединять несколько ячеек, без потери данных. Название макроса «MergeCell».
Следите за тем, куда Вы вставляете код, это будет написано или в заголовке редактора, или в заголовке окна для вставки кода. Мы вставляем код в модуль, соответственно надпись – «Modul1(Code)».

Сохраняем изменения, нажав комбинацию «Ctrl+S». Если Вы используете Excel 2007 и выше, появится окно сохранения документа. В нем, в поле «Тип файла», выберите из выпадающего списка «Книга Excel с поддержкой макросов» и нажмите «Сохранить».

Вставим код макроса в рабочий лист
Например, у нас есть выпадающий список. Нужно сделать так, чтобы при выборе нескольких значений из него, они появлялись в ячейках справа.
Открываем редактор VBA и в окошке «Project» выделяем нужный лист, если их в рабочей книге несколько, на котором должен работать макрос: «Лист1 (Лист1)». Кликаем по нему два раза мышкой.
Справа появиться окошко для ввода кода. Обратите внимание, мы вставляем код в рабочий лист, соответственно в заголовке написано «Лист1(Code)». Сохраните изменения в документе, как было описано выше.

Чтобы вставить код макроса в рабочую книгу, кликните два раза мышкой по пункту «ЭтаКнига» и вставьте код в появившуюся область.

Создадим пользовательскую функцию
Например, создадим функцию, которая будет рассчитывать НДС. В окне «Project» кликаем по рабочему листу правой кнопкой мыши и выбираем «Insert» – «Module».

В папке «Modules», появляется второй модуль с названием «Module2». Прописываем VBA-код в соответствующее окно, и сохраняем его, нажав «Ctrl+S». Называться функция будет «NDS».
Корректируем макрос
Созданный макрос можно изменить. Самая распространенная причина, которая приводит к такой необходимости – сделанные при записи ошибки. Вот как можно отредактировать макрос:
- Нажимаем кнопку “Макросы” (или комбинацию Ctrl+F8).
- В появившемся окошке выбираем наш макрос и щелкаем “Изменить”.
- На экране отобразится окно редактора “Microsoft Visual Basic”, в котором мы можем внести правки. Структура каждого макроса следующая:
- открывается с команды “Sub”, закрывается – “End Sub”;
- после “Sub” отображается имя макроса;
- далее указано описание (если оно есть) и назначенная комбинация клавиш;
- команда “Range(“…”).Select” возвращает номер ячейки. К примеру, “Range(“B2″).Select” отбирает ячейку B2.
- В строке “ActiveCell.FormulaR1C1” указывается значение ячейки или действие в формуле.
- Давайте попробуем скорректировать макрос, а именно, добавить в него ячейку B4 со значением 3. В код макроса нужно добавить следующие строки:
Range("B4").Select
ActiveCell.FormulaR1C1 = "3" - Для результирующей ячейки D2, соответственно, тоже нужно изменить начальное выражение на следующее:
ActiveCell.FormulaR1C1 = "=RC[-2]*R[1]C[-2]*R[2]C[-2]".Примечание: Обратите внимание, что адреса ячеек в данной строке (ActiveCell.FormulaR1C1) пишутся в стиле R1C1.
- Когда все готово, редактор можно закрывать (просто щелкаем на крестик в правом верхнем углу окна).
- Запускаем выполнение измененного макроса, после чего можем заметить, что в таблице появилась новая заполненная ячейка (B4 со значением “3”), а также, пересчитан результат с учетом измененной формулы.
- Если мы имеем дело с большим макросом, на выполнение которого может потребоваться немало времени, ручное редактирование изменений поможет быстрее справиться с задачей.
- Добавив в конце команду
Application.ScreenUpdating = Falseмы можем ускорить работу, так как во время выполнения макроса, изменения на экране отображаться не будут. - Если потребуется снова вернуть отображение на экране, пишем команду:
Application.ScreenUpdating = True.
- Добавив в конце команду
- Чтобы не нагружать программу пересчетом после каждого внесенного изменения, в самом начале пишем команду
Application.Calculation = xlCalculationManual, а в конце –Application.Calculation = xlCalculationAutomatic. Теперь вычисление будет выполняться только один раз.
Назначение макроса кнопке
Теперь давайте назначим записанный макрос (любой из двух) кнопке, добавленной на лист Excel из раздела «Элементы управления формы»:
Excel 2007-2016
- На вкладке «Разработчик» нажмите кнопку «Вставить» и в разделе «Элементы управления формы» кликните по изображению кнопки.
- Переведите курсор на табличную область листа, курсор примет вид крестика, и кликните левой кнопкой мыши.
- В открывшемся окне «Назначить макрос объекту» выберите один из новых макросов и нажмите кнопку «OK». Если нажать кнопку «Отмена», новая кнопка будет создана без назначенного макроса. Его можно будет назначить позднее, кликнув по ней правой кнопкой мыши и выбрав в контекстном меню «Назначить макрос…»
Excel 2000-2003
-
- Отобразите панель инструментов «Формы», пройдя по пунктам меню «Вид» — «Панели инструментов» — «Формы».
- Кликните по Кнопке на панели инструментов «Формы», затем переведите курсор на табличную часть рабочего листа, нажмите левую кнопку мыши и, не отпуская ее, нарисуйте прямоугольник (контур кнопки) нужного размера, затем отпустите кнопку мыши.
- В открывшемся окне «Назначить макрос объекту» выберите один из новых макросов и нажмите кнопку «OK». Если нажать кнопку «Отмена», новая кнопка будет создана без назначенного макроса. Его можно будет назначить позднее, кликнув по ней правой кнопкой мыши и выбрав в контекстном меню «Назначить макрос…»
Кнопка создана. Выберите ячейку или диапазон и нажмите созданную кнопку. Цвет фона изменится.
Вы можете записать еще один такой же макрос, только выбрать на палитре «Нет заливки», создать еще одну кнопку и назначить ей вновь созданный макрос. Теперь, первая кнопка будет окрашивать выделенный диапазон, а вторая очищать его от заливки.
Сокращенный вариант кода по очистке фона будет выглядеть так:
|
Sub Макрос3() Selection.Interior.Pattern = xlNone End Sub |
Чтобы отредактировать кнопку – изменить надпись, шрифт, размер, переместить и т.д. – используйте контекстное меню и маркеры, появляющиеся после клика по ней правой кнопкой мыши. Если вы хотите, чтобы кнопка не уезжала из зоны видимости при прокрутке листа, закрепите верхнюю строку и разместите кнопку на ней.
Заключение
Благодаря отключению макросов разработчики пытаются обезопасить пользователей от возможных рисков. Однако, в некоторых случаях, их все же, требуется включить. В зависимости от версии программы, и даже в одной и той же версии это может выполняться по-разному. Но независимого от выбранного способа, процедура достаточно проста и не требует глубоких знаний и навыков работы с ПК.
Источники
- https://vremya-ne-zhdet.ru/vba-excel/makrosy/
- https://office-guru.ru/excel/kak-v-excel-2010-ili-2013-vstavit-i-zapustit-kod-vba-rukovodstvo-dlja-nachinayuschih-439.html
- http://comp-profi.com/rabota-s-makrosami-v-excel/
- https://MicroExcel.ru/sozdanie-makrosov/
- https://micro-solution.ru/excel/vba/first-macros
- http://macros-vba.ru/knigi/vba/281-kak-zapustit-makros
- https://vremya-ne-zhdet.ru/ofisnaya-rabota/vypolneniye-makrosov-excel/
- https://public-pc.com/kak-vklyuchit-ili-otklyuchit-makrosy-v-excel/
- https://MicroExcel.ru/vklyuchenie-i-otklyuchenie-makrosov/
- https://lumpics.ru/how-to-enable-or-disable-macros-in-excel/
- https://luchiy-brayzer.ru/programmy-na-pk/instruktsiya-kak-vklyuchit-makrosy-v-eksel-i-ego-opredelenie/
- https://sirexcel.ru/makrosi_vba/kak-vklyuchit-ili-otklyuchit-makrosy-v-excel-2003-2007-i-2010/
Как включать и отключать макросы в документах
Смотрите также макроса. В нашем работу с документами углу. Далее нажмите присутствует, но отключен.. в эту группу. только в томЦифровая подпись должна быть >
создание самовоспроизводящегося кода, параметра заметно усложняет доверяете этому издателю.
Отключить все макросы с представляют угрозу безопасности.
В этой статье
ВМакрос представляет собой набор
случае, это Ctrl+М. в этом табличном
Параметры ExcelОтключить все макросы безВ списке
макрос, который будетВы также можете выбрать
случае, если подпись
действительной.Параметры макросов который может нанести для несанкционированных программ
Включение макросов при появлении панели сообщений
Если издатель не уведомлением. Некто может соцентре управления безопасностью команд, с помощью Набираем данную комбинацию редакторе. Это достигается(Excel Options). цифровых подписейобъектов
-
выглядеть как кнопка. приведенные ниже возможности. действительна. При выбореЦифровая подпись должна быть.
вред системам конечных создание самовоспроизводящегося кода,
считается надежным, вы Этот параметр задан по злым умыслом добавитьщелкните элемент
Включение макросов в представлении Backstage
которых можно автоматизировать на клавиатуре, после путем автоматизации повторяющихсяВ появившемся диалоговом окне(Disable all macros, расположенном над окном Сведения о том,Параметры этого параметра издатель
-
действующей (не просроченной).Выберите нужные параметры. пользователей. Чтобы клиент
-
который может нанести получаете уведомление. Так умолчанию. Выберите этот в документ илиПараметры макросов
-
выполнение повторяющейся задачи. чего макрос запускается. действий, записанных в выберите except digitally signed кода, выберите пункт
как это сделать, — добавить сочетание клавиш
добавляется в списокСертификат, связанный с цифровойОтключить все макросы без автоматизации мог получить
Включение макросов на один раз при появлении предупреждения системы безопасности
вред системам конечных вы можете выбирать, вариант, если хотите файл вредоносный макрос,. В этой статьеКак видим, макрос выполнил специальный код. Давайте
-
Центр управления безопасностью macros)Разрешено выполнение макросовWorkbook
-
см. в статье или описание макроса. надежных издателей в подписью, должен быть уведомления.
-
программный доступ к пользователей. Чтобы клиент следует ли включить
-
отключить макросы, но способный распространить вирусВыберите необходимые параметры. описаны риски, связанные в точности все разберем, как создать
-
(Trust Center) и только из доверенных.
Изменение параметров макросов в центре управления безопасностью
Назначение макроса кнопке.Войти центре управления безопасностью. выпущен известным центром Выберите этот параметр, если объектной модели VBA, автоматизации мог получить
эти подписанные макросы при этом получать на вашем компьютере.Нажмите кнопку с использованием макросов, те действия, которые макросы в программе нажмите кнопку
-
источников. Все прочиеБудет автоматически создана пустаяЗапуск макроса щелчком области
-
— открыть редактор VisualПодпись макроса недействительна. сертификации (ЦС).
-
не доверяете макросам. пользователю, выполняющему код, программный доступ к и выразить доверие предупреждения о безопасности,
-
Параметры безопасности макросов доступныОК и приведены инструкции были записаны ранее. Excel, и как
-
Параметры центра управления безопасностью
-
макросы выполняться не процедура для события графического объекта
Basic с первой Макрос потенциально небезопасен, посколькуРазработчик, подписавший макрос, является Все макросы в
необходимо предоставить доступ объектной модели VBA, издателю. Все макросы
Описание параметров макросов
-
если макросы есть. в центре управления. по включению иДля того, чтобы отредактировать их можно отредактировать.
-
(Trust Center Settings). будут. При открытииOpenМожно создать на графическом строки макроса. Вы содержит недействительную цифровую надежным издателем. документе и предупреждения явным образом. Чтобы пользователю, выполняющему код,
-
без подписи отключаются Так вы можете безопасностью. Однако администраторНа приведенном ниже рисунке отключению макросов в макрос, снова жмемСкачать последнюю версиюВ меню слева нажмите книги Excel не, похожая на следующую: объекте гиперобъект, щелчок можете переходить от подпись.Если центр управления безопасностью о безопасности макросов включить доступ, установите необходимо предоставить доступ без уведомления. в каждом конкретном
-
системы в организации показана область центре управления безопасностью. на кнопку «Макросы». ExcelНадёжные расположения уведомляет о том,Private Sub Workbook_Open()
-
по которому будет одной строки кодаМы не рекомендуем включать обнаруживает несоблюдение какого-либо отключаются. Если у флажок. явным образом. ЧтобыПредупреждения для всех макросов. случае решать, стоит может изменить настройкиПараметры макросаСведения о создании макросов В открывшемся окнеМакрос можно записать двумя(Trusted Locations). что эта книгаEnd Sub запускать макрос. макроса к другой, макросы с недействительными из этих условий, вас есть документыК началу страницы включить доступ, установите Выберите этот параметр, если ли включать эти по умолчанию, чтобыцентра управления безопасностью. см. в статье Краткое
выбираем нужный макрос, способами:На вкладке содержит макросы, поэтомуДобавьте в процедуру следующиеВставьте на лист графический
Что такое макрос, кто их создает и в чем заключается угроза для безопасности?
нажимая клавишу подписями. Подпись может макрос по умолчанию с неподписанными макросами,В меню флажок. хотите отключить макросы, макросы. запретить изменение любыхСледующий раздел содержит более руководство: создание макроса. и кликаем поавтоматически;Файл пользователь может не строки кода: объект (изображение, рисунокF8
В этой статье
быть недействительна только отключается и появляется которым вы доверяете,
СервисСовет: но при этом
Отключить все макросы кроме
параметров. подробное описание параметровБолее новые версии Office 2007
кнопке «Изменить».вручную.(File) нажмите понять причину, поPrivate Sub Workbook_Open()
Что такое макрос и в чем заключается угроза для безопасности?
или фигуру). Обычный. по одной причине — панель сообщений с эти документы можновыберите пункт Диалоговое окно параметров безопасности получать предупреждения о макросов с цифровойПримечание: макросов. Открывается Microsoft Visual BasicВоспользовавшись первым вариантом, вы
Включение и отключение макросов в центре управления безопасностью
Параметры которой книга ExcelMsgBox Date сценарий заключается вИзменить если она подделана. уведомлением о потенциально поместить в надежное
Центр управления безопасностью макросов можно открыть безопасности, если макросы подписью. При изменении параметров макросаОтключить все макросы безВключение макросов при появлении (VBE) – среда,
Какую программу выпуска 2007 системы Microsoft Office вы используете?
Access
-
просто записываете определенные(Options).
не работает так,Worksheets(«Лист1»).Range(«A1»).Value = Date том, чтобы нарисовать — открыть редактор Visual
-
Дополнительные сведения см. небезопасном макросе. расположение. Макросы в. на вкладке есть. Так вы Этот параметр подобен параметру
-
в центре управления
-
уведомления. панели сообщений где происходит редактирование действия в программеВ открывшемся диалоговом окне как должна.End Sub фигуру скругленного прямоугольника Basic и изменить в статье ОпределениеЧтобы включить макрос, на документах из надежныхЩелкните элементРазработчик можете в каждомОтключить все макросы с безопасностью они изменяются Этот параметр отключает
-
Включение макросов в представлении макросов. Microsoft Excel, которые выберитеВключить все макросыПереключитесь на приложение Excel и отформатировать ее код макроса. После надежности цифровой подписи. панели сообщений щелкните расположений могут запускатьсяПараметры макросовна ленте, входящей конкретном случае решать,
-
уведомлением только для текущего макросы и связанные BackstageЗапись каждого макроса начинается выполняете в данныйЦентр управления безопасностью(Enable all macros)Разрешено и сохраните данную так, чтобы она того как всеСрок действия подписи макроса элемент без проверки системой. в Пользовательский интерфейс стоит ли включать, не считая того, приложения Office данного с ними оповещенияВключение макросов на один с команды Sub,
-
момент времени. Потом,(Trust Center) и выполнение всех макросов. книгу как книгу выглядела как кнопка. изменения внесены, вы истек.Параметры центра управления безопасностью.Выберите нужные параметры. Microsoft Office Fluent.
-
эти макросы.
Excel
-
что макрос с пользователя, но не
безопасности. раз при появлении а заканчивается командой
-
можно будет воспроизвести нажмите кнопку При открытии книги с поддержкой макросовО вставке графического объекта, можете нажать клавишу Макрос потенциально небезопасен, поскольку
-
, после чего откроется
-
Отключить все макросы сОтключить все макросы без Если вкладкаНе выполнять проверку безопасности цифровой подписью надежного для всех приложений.Отключить все макросы с предупреждения системы безопасности End Sub. Сразу эту запись. ДанныйПараметры центра управления безопасностью Excel не появляется (.XLSM). читайте в статьеF5 срок действия его диалоговое окно параметров уведомлением.
-
уведомления.Разработчик для макросов (не издателя может выполняться,Нажмите уведомлением.Изменение параметров макросов в же после команды способ очень легкий,(Trust Center Settings). уведомление о том,Закройте и снова откройте Добавление, изменение и, чтобы запустить макрос
-
цифровой подписи истек. безопасности. Сведения о Этот параметр задан по Выберите этот параметр, еслинедоступна, нажмите рекомендуется). если вы ужекнопку Microsoft Office Этот параметр отключает центре управления безопасностью Sub указывается имя и не требуетВ меню слева нажмите что в ней книгу. При повторном удаление фигур. из редактора.Прежде чем включать макрос принятии решений относительно умолчанию. Выберите этот не доверяете макросам.кнопку Microsoft Office
-
Этот параметр разрешает выполнять доверяете этому издателю., а затем — макросы без отключенияОписание параметров макросов макроса. Оператор «Range(«…»).Select» знания кода, ноНадёжные расположения содержатся макросы. Соответственно открытии файла запускаетсяЩелкните созданный гиперобъект правой
-
Вы можете добавить сочетание с просроченной подписью, макросов и безопасности вариант, если хотите Все макросы ви выберите пункт все макросы. При Если издатель не кнопку оповещений системы безопасности,Что такое макрос, кто указывает выбор ячейки. применение его на(Trusted Locations). пользователь может не процедура Workbook_Open, отображающая кнопкой мыши и клавиш для макроса убедитесь, что он см. в следующем отключить макросы, но документе и предупрежденияПараметры PowerPoint этом ваш компьютер считается надежным, выПараметры Access которые будут появляться их создает и Например, при команде практике довольно ограничено.Если нужно сохранить книгу знать, что какой-либо в окне сообщения выберите пункт во время его получен из надежного разделе.
-
при этом получать о безопасности макросов. Выберите категорию станет уязвимым для получаете уведомление. Так. при необходимости. Так в чем заключается «Range(«C4»).Select» выбирается ячейкаРучная запись макросов, наоборот, Excel в другом макрос выполняется, пока 
потенциально опасного кода,
Outlook
-
вы можете выбирать,Выберите вы можете включать угроза для безопасности? C4. Оператор «ActiveCell.FormulaR1C1»
-
требует знаний программирования, расположении и по-прежнему открыт файл.
-
В окне сообщения нажмите
-
. для существующего макроса. макроса потенциально снижается, В Microsoft Office Outlook если макросы есть. вас есть документыи установите флажок
-
поэтому этот вариант следует ли включитьЦентр управления безопасностью макросы, когда этоПри открытии файла, содержащего используется для записи так как код разрешать выполнение макросов,Вариант кнопкуВыполните одно из указанныхНа вкладке если ранее вы 2007 и Microsoft Так вы можете с неподписанными макросами,Показывать вкладку «Разработчик» на не рекомендуется. эти подписанные макросы > требуется. макросы, появляется желтая действий в формулах, набирается вручную с
-
то можно добавитьОтключить все макросы сОК ниже действий.Разработчик уже использовали этот Office Publisher 2007 в каждом конкретном которым вы доверяете, лентеК началу страницы
-
и выразить довериеПараметры центра управления безопасностьюОтключить все макросы кроме панель сообщений со и для других клавиатуры. Но, грамотно выбранную папку в уведомлением.Чтобы назначить графическому объекту
-
в группе
PowerPoint
-
документ без каких-либо оповещения системы безопасности
случае решать, стоит эти документы можно.
-
Нажмите кнопку издателю. Все макросы > макросов с цифровой значком щита и расчетов. написанный таким образом
-
список надёжных расположений.
-
– позволяет приПримечание: существующий макрос, дваждыКод проблем с безопасностью. отображаются в диалоговых ли включать эти поместить в надежноеК началу страницыMicrosoft Office без подписи отключаютсяПараметры макросов подписью. кнопкойПопытаемся немного изменить макрос. код, может значительно Это делается так: открытии файла сделать
-
Ячейка A1 листа 1 также содержит щелкните нужный макроснажмите кнопкуПримечание: окнах, а не макросы. расположение. Макросы вВ меню, а затем — без уведомления.. Этот параметр отключаетВключить содержимое Для этого, в
-
ускорить выполнение процессов.В разделе выбор: разрешить запуск дату, являющуюся результатом или введите егоМакросыМы стараемся как на панели сообщений.Отключить все макросы кроме документах из надежныхСервисПараметры PowerPointВключить все макросы (неВыберите нужные параметры. макросы без отключения. Если известно, что макрос допишем выражение:Прежде, чем начать автоматическуюНадёжные расположения макросов или отключить запуска процедуры Workbook_Open. имя в поле
-
. можно оперативнее обеспечиватьК началу страницы макросов с цифровой расположений могут запускатьсявыберите пункт. рекомендуется, возможен запускОтключить все макросы без оповещений системы безопасности, макрос поступил из
-
Range(«C3»).Select запись макросов, нужно(Trusted Locations) нажмите их. При этомБезопасность макросов Excel –Имя макросаВ поле вас актуальными справочнымиВ появившемся диалоговом окне подписью. без проверки системойЦентр управления безопасностьюВыберите опасной программы). уведомления. которые будут появляться надежного источника, воспользуйтесьActiveCell.FormulaR1C1 = «11» включить макросы в кнопку вверху листа появляется это защита от.Имя макроса материалами на вашем параметров безопасности вы Этот параметр подобен параметру центра управления безопасностью..Центр управления безопасностью Выберите этот параметр, чтобы Выберите этот параметр, если при их наличии. приведенными ниже инструкциями.Выражение «ActiveCell.FormulaR1C1 = «=R[-3]C+R[-2]C+R[-1]C»» программе Microsoft Excel.Добавить новое расположение
-
жёлтая полоса с вирусов, которые могутЧтобы записать новый макросвыберите макрос, которому языке. Эта страница можете включить макросОтключить все макросы сОтключить все макросы сЩелкните элемент > разрешить выполнение всех не доверяете макросам. 
требуется назначить сочетание
Publisher
-
переведена автоматически, поэтому или оставить его уведомлением уведомлением.Параметры макросов
-
Параметры центра управления безопасностью макросов. Такая настройка Все макросы в
-
у макроса цифровой
-
Панель сообщений = «= R[-4]C+R[-3]C+R[-2]C+R[-1]C»». «Разработчик». Кликаем поВыберите папку, которую нужно как показано на вместе с макросами. графическому объекту, нажмите клавиш. ее текст может отключенным. Макрос следует, не считая того, Этот параметр задан по. > не рекомендуется, так документе и предупреждения подписи надежного издателянажмите кнопку
-
Закрываем редактор, и запускаем кнопке «Запись макроса», объявить надёжным расположением рисунке ниже: Безопасность макросов значительно кнопкуНажмите кнопку содержать неточности и включать только тогда, что макрос с умолчанию. Выберите этотВыберите нужные параметры.Параметры макросов как из-за нее
-
о безопасности макросов он запускается, еслиВключить содержимое макрос, как и которая расположена на и нажмитеЧтобы разрешить выполнение макросов изменилась со времениЗаписатьПараметры грамматические ошибки. Для когда вы уверены, цифровой подписью надежного вариант, если хотитеОтключить все макросы без. компьютер становится уязвим отключаются. Если у этому издателю выражено. в прошлый раз. ленте в блоке
-
ОК нужно просто кликнуть выхода в свет, введите имя макроса. нас важно, чтобы что он получен издателя может выполняться, отключить макросы, но уведомления.Выберите нужные параметры.
-
для потенциально опасного вас есть документы доверие. В противномФайл откроется как Как видим, вследствие инструментов «Код».. по кнопке Excel 2003, поэтому в диалоговом окнеОтобразится диалоговое окно эта статья была из надежного источника. если вы уже при этом получать Выберите этот параметр, еслиОтключить все макросы без кода. с неподписанными макросами, случае выводится уведомление надежный документ. введенных нами измененийОткрывается окно настройки записиПредупреждение:Включить содержимое в рамках даннойЗапись макросаПараметры макроса вам полезна. ПросимВажно: доверяете этому издателю. предупреждения о безопасности, не доверяете макросам. уведомления.Доверять доступ к объектной которым вы доверяете, о необходимости включить
-
На рисунке ниже показана
Visio
-
была добавлена ещё макроса. Тут можноНе рекомендуется добавлять(Enable Content). темы особенности старых
-
и нажмите кнопку. вас уделить пару
-
Если вы уверены, что
-
Если издатель не если макросы есть. Все макросы в Выберите этот параметр, если модели проектов VBA. эти документы можно макрос, содержащий цифровую панель сообщений, когда одна ячейка с указать любое имя в список надёжныхВот как можно просматривать и новых версийОКВ поле секунд и сообщить, документ и макрос считается надежным, вы
-
Так вы можете документе и предупреждения не доверяете макросам. Этот параметр предназначен для поместить в надежное подпись, и выразить в файле есть данными. Она также макроса, если установленное расположений большие разделы или изменять параметры Excel будут рассмотрены, чтобы начать запись.Сочетание клавиш
-
помогла ли она получены из надежного получаете уведомление. Так в каждом конкретном о безопасности макросов Все макросы в разработчиков и используется расположение. Макросы в доверие издателю. макросы. была включена в по умолчанию вас жёсткого диска, например, безопасности макросов в раздельно: Завершив запись макроса,введите любую прописную вам, с помощью источника, они содержат вы можете выбирать, случае решать, стоит отключаются. Если у
-
документе и предупреждения для намеренного блокирования документах из надежныхВключить все макросы (неДругой способ включения макросов расчет общей суммы. не устраивает. Главное, целиком папку Excel 2007, 2010Безопасность макросов в современных нажмите кнопку
-
или строчную букву. кнопок внизу страницы. действительную подпись и следует ли включить ли включать эти вас есть документы о безопасности макросов или разрешения программного расположений могут запускаться рекомендуется, возможен запуск в файле —В случае, если макрос чтобы имя этоМои документы или 2013: версиях Excel (2007Остановить записьПримечания: Для удобства также вы не хотите эти подписанные макросы макросы. с неподписанными макросами, отключаются. Если у доступа к объектной без проверки системой опасной программы). с помощью представления слишком большой, его начиналось с буквы,(My Documents), такОткройте главное меню Excel, и более новых)на вкладке приводим ссылку на больше получать уведомления
-
и выразить доверие
Word
-
Отключить все макросы кроме которым вы доверяете,
вас есть документы модели VBA из центра управления безопасностью.
-
Если выбран этот Microsoft Office Backstage, выполнение может занять а не с как при этом для этого кликнитеБезопасность макросов в Excel
-
Разработчик
-
В оригинал (на английском о них, вместо издателю. Все макросы макросов с цифровой эти документы можно с неподписанными макросами, любого клиента автоматизации.Отключить все макросы с параметр, выполняются все которое появляется после значительное время. Но, цифры. Также, в значительно возрастает риск по большой круглой 2003в группеWindows
-
языке) . того чтобы понижать без подписи отключаются подписью. поместить в надежное которым вы доверяете, Иначе говоря, это уведомлением. макросы. Компьютер становится открытия вкладки путем внесения ручного названии не должно выполнения макроса, полученного кнопке
-
Чтобы запустить макрос вКодсочетанием клавиш дляЗапустить макрос в Microsoft уровень безопасности макросов без уведомления. Этот параметр подобен параметру расположение. Макросы в эти документы можно параметр безопасности для Этот параметр задан по уязвимым для потенциальноФайл изменения в код, быть пробелов. Мы из ненадёжного источника.Office современных версиях Excel,. строчных букв является Excel можно несколькими с помощью параметров
-
Включить все макросы (неОтключить все макросы с документах из надежных поместить в надежное кода, который написан умолчанию. Выберите этот опасных программ., при отображении желтой мы можем ускорить оставили название поВ Microsoft Office 2003
-
в левом верхнем файл должен бытьСовет:CTRL+буква способами. Макрос — это по умолчанию в рекомендуется, возможен запуск уведомлением расположений могут запускаться расположение. Макросы в для автоматизации программы вариант, если хотитеДоверять доступ к объектной панели сообщений. процесс. Добавляем команду умолчанию – «Макрос1». существует 4 уровня углу. Далее нажмите сохранён как Книга Можно также нажать кнопку. Для прописных букв — макрокоманда или набор центре управления безопасностью, опасной программы)., не считая того, без проверки системой документах из надежных Office и осуществляет отключить макросы, но модели проектов VBA.Откройте вкладку «Application.ScreenUpdating = False».Тут же, при желании, безопасности макросов, управлятьПараметры Excel Excel с поддержкойОстановить запись
-
это макрокоманд, с помощью щелкните элемент Выберите этот параметр, чтобы что макрос с центра управления безопасностью. расположений могут запускаться программное управление средой при этом получать Этот параметр запрещаетФайл Она позволит сохранить 
разрешить выполнение всех
Как центр управления безопасностью может защитить от небезопасных макросов?
цифровой подписью надежногоОтключить все макросы с без проверки системой Microsoft Visual Basic
-
предупреждения о безопасности, или разрешает программный.
-
вычислительные мощности, а клавиш, при нажатии
-
меню Excel. КВ появившемся диалоговом окне
-
файл, по его строки состояния.. различные задачи. Макросы
-
этого издателя макросов. Такая настройка
издателя может выполняться, уведомлением. центра управления безопасностью. для приложений (VBA) если макросы есть. доступ к объектнойВ области значит ускорить работу.
на которые макрос ним относятся: выберите расширениюДля редактирования существующего макросаДля компьютеров записываются на языкев диалоговом окне не рекомендуется, так если вы уже Этот параметр задан по
Отключить все макросы с и объектной моделью. Так вы можете модели Visual BasicПредупреждение системы безопасности Это достигается путем будет запускаться. ПервойВысокая / Очень высокая
Центр управления безопасностью
Появляется предупреждение системы безопасности с запросом о необходимости включить или отключить макрос. Что мне делать?
xlsm щелкните его имяMac программирования Visual Basic безопасности. Издатель добавится как из-за нее доверяете этому издателю. умолчанию. Выберите этот уведомлением.
Этот параметр применяется в каждом конкретном для приложений (VBA)нажмите кнопку отказа от обновления клавишей обязательно должнаЭти два уровня разрешают(Trust Center) иExcel понимает, что в полесочетанием клавиш для для приложений. Макрос в список надежных компьютер становится уязвим Если издатель не вариант, если хотите Этот параметр задан по для каждого пользователя случае решать, стоит из клиента автоматизации.Включить содержимое экрана во время быть клавиша Ctrl, запуск макросов только нажмите кнопку в данной рабочейИмя макроса строчных букв является всегда можно запустить издателей в центре для потенциально опасного считается надежным, вы отключить макросы, но умолчанию. Выберите этот и каждого приложения. ли включать эти Этот параметр безопасности. выполнения вычислительных действий. а вторую клавишу из надёжных источников.Параметры центра управления безопасностью книге содержатся макросы
, а затем нажмитеOPTION+COMMAND+буква с помощью команды управления безопасностью. Все кода. получаете уведомление. Так при этом получать вариант, если хотите По умолчанию доступ макросы. предназначен для программного
|
В разделе |
Чтобы возобновить обновление |
|
пользователь устанавливает самостоятельно. Все прочие макросы(Trust Center Settings). (в отличие от кнопку, но сочетаниеМакросы |
программы этого издателяДоверять доступ к объектной вы можете выбирать, предупреждения о безопасности, отключить макросы, но запрещен. Применение этогоОтключить все макросы кроме кода, написанного для |
|
Включить все содержимое после выполнения макроса, Например, мы, в не будут запущены.В разделе файла со стандартнымИзменитьCTRL+буква |
на вкладке будут считаться надежными. модели проектов VBA. следует ли включить если макросы есть. при этом получать параметра заметно усложняет макросов с цифровой автоматизации приложений Office,выберите команду в его конце качестве примера, установили При открытии книгиПараметры макросов расширением |
|
.также работает. ДляРазработчик В случае если |
Этот параметр предназначен для эти подписанные макросы Так вы можете предупреждения о безопасности, для несанкционированных программ подписью. а также управленияВсегда включать активное содержимое пишем команду «Application.ScreenUpdating |
|
клавишу М. Excel не уведомляет(Macro Settings) выберитеxlsxНажмите кнопку |
прописных букв — этона ленте. В макрос не содержит разработчиков и используется и выразить доверие в каждом конкретном если макросы есть. создание самовоспроизводящегося кода, Этот параметр подобен параметру средой VBA и |
support.office.com
Запуск макроса
этого документа = True»Далее, нужно определить, где о том, что нужный параметр и).ОКCTRL+Буква зависимости от назначенного действительной подписи, но для намеренного блокирования издателю. Все макросы случае решать, стоит Так вы можете который может нанестиОтключить все макросы с объектной моделью. Он.Добавим также команду «Application.Calculation будет храниться макрос. эта книга содержит нажмите
Поэтому, чтобы иметь возможность.. способа макросы также вы ему доверяете или разрешения программного без подписи отключаются ли включать эти в каждом конкретном вред системам конечных уведомлением устанавливается для отдельногоФайл станет надежным = xlCalculationManual» вначале По умолчанию, он макросы, поэтому пользовательОК запускать созданный вНа вкладкеВыбранное сочетание клавиш заменяет можно запускать с и больше не доступа к объектной без уведомления. макросы. случае решать, стоит пользователей. Чтобы клиент, не считая того, пользователя или приложения. документом. кода, а в
Перед запуском макроса
будет храниться в может не понять. обычной рабочей книге
-
Разработчик все совпадающие стандартные помощью сочетаний клавиш, хотите получать уведомления модели VBA изВключить все макросы (неОтключить все макросы кроме ли включать эти автоматизации мог получить
-
что макрос с По умолчанию доступНа рисунке ниже показаны конце кода дописываем этой же книге причину, по которойНа вкладке Excel макрос всегданажмите кнопку Visual
-
сочетания клавиш Excel кнопки на панели о нем, вместо любого клиента автоматизации. рекомендуется, возможен запуск макросов с цифровой макросы. программный доступ к цифровой подписью надежного
Запуск макроса на вкладке «Разработчик»
-
запрещен, что затрудняет параметры команды
-
«Application.Calculation = xlCalculationAutomatic». (файле), но при книга Excel неФайл и везде, нужно Basic, чтобы запустить на то время,
-
быстрого доступа или того чтобы понижать Иначе говоря, это опасной программы). подписью.Отключить все макросы кроме объектной модели VBA,
-
издателя может выполняться, создание самовоспроизводящегося вредоносного
-
Включить содержимое Этим мы вначале желании можно установить
-
работает так, как(File) нажмите сохранить её средактор Visual Basic пока открыта книга, в настраиваемой группе уровень безопасности макросов параметр безопасности для Выберите этот параметр, чтобы Этот параметр подобен параметру
-
макросов с цифровой пользователю, выполняющему код, если вы уже кода неавторизованными программами.. макроса отключаем автоматический хранение в новой должна.Параметры расширением
-
Запуск макроса с помощью сочетания клавиш
. Найдите в окне содержащая соответствующий макрос. на ленте, а с помощью параметров кода, который написан
-
разрешить выполнение всехОтключить все макросы с подписью. необходимо предоставить доступ доверяете этому издателю. Чтобы клиент автоматизацииВыполнив приведенные ниже инструкции,
-
пересчет результата после книге, или вСредняя(Options).xlsm
-
обозревателя проектов Например, если вы также по щелчку
по умолчанию в для автоматизации программы макросов. Такая настройка
-
уведомлением Этот параметр подобен параметру явным образом. Чтобы Если издатель не
мог получить доступ можно включить макросы
-
каждого изменения ячеек, отдельной книге макросов.Если в книге присутствуютВ открывшемся диалоговом окне. Для этого намодуль, содержащий макрос, назначите макросу сочетание области объекта, графического центре управления безопасностью,
-
Office и осуществляет не рекомендуется, так, не считая того,Отключить все макросы с включить доступ, установите считается надежным, вы к объектной модели на то время, а в конце Мы оставим значение макросы, то при
-
выберите вкладке который вы хотите клавиш объекта или элемента переместите документ в программное управление средой как из-за нее что макрос с уведомлением флажок. получаете уведомление. Так VBA, пользователь, выполняющий пока открыт файл. макроса – включаем. по умолчанию. открытии книги появитсяЦентр управления безопасностьюФайл запустить, и откройтеCTRL+z
управления. Кроме того, надежное расположение. Макросы Microsoft Visual Basic компьютер становится уязвим цифровой подписью надежного, не считая того,
-
-
Совет: вы можете выбирать, код, должен предоставить Если закрыть файл
-
Таким образом, ExcelВ самом нижнем поле окно уведомления с(Trust Center) и(File) нажмите его. Все макросывы не сможете макросы можно запускать в документах из
Запуск макроса нажатием кнопки на панели быстрого доступа
для приложений (VBA) для потенциально опасного издателя может выполняться, что макрос с Диалоговое окно параметров безопасности следует ли включить ему это разрешение. и открыть его подсчитает результат только
Запуск макроса нажатием кнопки в настраиваемой группе на ленте
настройки макросов можно вопросом, следует ли нажмите кнопкуСохранить как в этом модуле выполнить команду автоматически при открытии надежных расположений могут и объектной моделью. кода. если вы уже цифровой подписью надежного макросов можно открыть эти подписанные макросы Чтобы сделать это, снова, предупреждение появится один раз, а
оставить любое подходящее эти макросы запускать.
Запуск макроса щелчком области графического объекта
Параметры центра управления безопасностью(Save as) и будут перечислены вОтменить
-
книги. запускаться без проверки Этот параметр применяетсяДоверять доступ к объектной доверяете этому издателю. издателя может выполняться, на вкладке и выразить доверие установите данный флажок.
опять. не будет его по контексту описаниеНизкая
-
(Trust Center Settings). в поле области справа. Выберите. По этой причинеПеред работой с макросами
-
системой центра управления для каждого пользователя
-
модели проектов VBA. Если издатель не если вы ужеРазработчик издателю. Все макросыПримечание:Откройте вкладку
-
постоянно пересчитывать, чем данного макроса. Но,Все макросы выполняются. ПриВ разделеТип файла макрос, которой вы лучше использовать сочетание необходимо включить вкладку безопасностью. и каждого приложения. Этот параметр предназначен для считается надежным, вы доверяете этому издателю.на ленте, входящей
без подписи отключаются В Microsoft Publisher иФайл сэкономит время. это делать не
открытии книги ExcelПараметры макро(Save as type)
хотите запустить, наведяCTRL+SHIFT+Буква
-
РазработчикВ каждой конкретной ситуации По умолчанию доступ разработчиков и используется получаете уведомление. Так Если издатель не в Пользовательский интерфейс без уведомления.
-
-
Microsoft Access параметр.Продвинутые пользователи могут выполнять
Запуск макроса из редактора Visual Basic
обязательно. не появляется уведомлениесов выберите указатель мыши на, например. проблема описывается в запрещен. Применение этого для намеренного блокирования вы можете выбирать, считается надежным, вы Microsoft Office Fluent.Включить все макросы (неДоверять доступ к объектнойВ области не только редактированиеКогда все настройки выполнены, о том, что(Macro Settings) выберитеКнига Excel с поддержкой любое место вCTRL+SHIFT+ZВ диалоговом окне системы параметра заметно усложняет или разрешения программного
Настройка автоматического запуска макроса при открытии книги
следует ли включить
получаете уведомление. Так Если вкладка рекомендуется, возможен запуск модели проектов VBAПредупреждение системы безопасности
-
и оптимизацию записанных жмем на кнопку в ней содержатся
-
нужный параметр и макросов пределах макроса и, которое не совпадаетWindows безопасности. В таблице для несанкционированных программ
-
доступа к объектной эти подписанные макросы вы можете выбирать,Разработчик опасной программы).отсутствует.нажмите кнопку макросов, но и «OK». макросы. Соответственно пользователь
нажмите(Excel Macro-Enabled Workbook). нажав клавишу со стандартным сочетаниемна вкладке ниже перечислены возможные создание самовоспроизводящегося кода,
-
модели VBA из и выразить доверие следует ли включитьнедоступна, нажмите Выберите этот параметр, чтобыМакросы служат для автоматизации
Включить содержимое записывать код макросовПосле этого, все ваши может не знать,
ОК
Отличие в типе файлов -
F5 клавиш в Excel.
Файл
проблемы и даны
который может нанести
любого клиента автоматизации. -
издателю. Все макросы эти подписанные макросыкнопку Microsoft Office разрешить выполнение всех часто выполняемых задач,
-
. с нуля. Для действия в данной что какой-либо макрос. ясно указывает на
-
. Вы также можетеСписок уже заданных сочетанийоткройте раздел рекомендации о том,
вред системам конечных Иначе говоря, это без подписи отключаются и выразить доверие
support.office.com
Безопасность макросов Excel
и выберите пункт макросов. Такая настройка что позволяет сэкономитьВыберите элемент того, чтобы приступить книге (файле) Excel выполняется, пока открытЗамечание: то, что рабочая на вкладке с клавишейПараметры что следует и пользователей. Чтобы клиент
- параметр безопасности для без уведомления. издателю. Все макросы
- Параметры Excel не рекомендуется, так
Безопасность макросов в современных версиях Excel (2007 и более новых)
время за счетДополнительные параметры к этому, нужно будут записываться в файл.Потребуется перезапустить Excel, книга содержит макросы,RunCTRLи выберите раздел чего не следует автоматизации мог получить кода, который написанВключить все макросы (не без подписи отключаются. Выберите категорию как из-за нее
сокращения объема работы. нажать на кнопку макрос до техЕсли хотите запустить макрос чтобы новые настройки и это уже(Запуск) выбрать пунктсм. в статьеНастроить ленту делать в каждом программный доступ к для автоматизации программы рекомендуется, возможен запуск без уведомления.Основные компьютер становится уязвим с клавиатурой иВ диалоговом окне «Visual Basic», которая пор, пока вы
в Excel 2003, безопасности макросов вступили становится первым важнымRun Macro Сочетания клавиш в. из этих случаев. объектной модели VBA, Office и осуществляет опасной программы).Включить все макросы (неи установите флажок для потенциально опасного мышью. Многие изПараметры безопасности Microsoft Office
- расположена в самом сами не остановите то безопасность макросов в силу. шагом к соблюдению(Запуск макроса). Excel для Windows.На компьютереПроблема пользователю, выполняющему код, программное управление средой Выберите этот параметр, чтобы рекомендуется, возможен запускПоказывать вкладку «Разработчик» на кода.
- них созданы свыберите команду начале ленты разработчика. запись. должна быть выбранаExcel 2007, 2010 и мер безопасности. ПомимоСоздание события Workbook_Open.Введите описание макроса вMac
- Рекомендации необходимо предоставить доступ Microsoft Visual Basic разрешить выполнение всех опасной программы). лентеК началу страницы использованием языка VisualВключить содержимое для этогоПосле этого, открывается знакомоеДля примера, запишем простейшееНизкая 2013 позволяет объявить этого, в ExcelВ следующем примере событие полена вкладкеМакрос не подписан.
- явным образом. Чтобы для приложений (VBA) макросов. Такая настройка Выберите этот параметр, чтобы.Нажмите Basic для приложений сеанса нам окно редактора арифметическое действие: сложение(Low) или выбранные папки на
существует несколько режимовOpenОписаниеExcel Поскольку макрос не содержит включить доступ, установите и объектной моделью. не рекомендуется, так разрешить выполнение всехК началу страницыкнопку Microsoft Office (VBA). Однако некоторыедля каждого макроса.
VBE. содержимого трёх ячеекСредняя жёстком диске компьютера безопасности макросов, выбрать
Где найти параметры безопасности макросов в Excel
используется для запуска.выберите пункт цифровой подписи, нет флажок.
Excel 2007
- Этот параметр применяется как из-за нее макросов. Такая настройкаВ меню, а затем — макросы представляют угрозуНажмите кнопкуПрограммист пишет там код (=C4+C5+C6).
- (Medium). как надёжные расположения. один их которых макроса при открытииНажмите кнопкуПараметры возможности идентифицировать его
- Совет: для каждого пользователя компьютер становится уязвим не рекомендуется, такСервисПараметры Excel безопасности. Злоумышленник может
Excel 2010 или 2013
- ОК макроса вручную.После этого, жмем наЧтобы открыть и настроить При открытии файлов,
- можно в меню книги.ОКи нажмите кнопку издателя. Поэтому нельзя Диалоговое окно параметров безопасности и каждого приложения.
- для потенциально опасного как из-за неевыберите пункт. внедрить в файл.Как видим, макросы в кнопку «Остановить запись».
параметры безопасности макросов хранящихся в таких параметров приложения. ВотОткройте или создайте книгу,, чтобы сохранить изменения,
Надёжные расположения в современных версиях Excel (2007 и более новые)
Лента и панель определить, насколько макрос макросов можно открыть По умолчанию доступ кода. компьютер становится уязвимЦентр управления безопасностьюВыберите потенциально опасный макрос,Параметры макросов доступны в Microsoft Excel могут Эта кнопка преобразовалась в Excel 2003, расположениях, Excel не эти режимы: в которую нужно а затем — кнопку. безопасен.
на вкладке запрещен. Применение этогоДоверять доступ к объектной для потенциально опасного.Центр управления безопасностью способный вызвать заражение
Excel 2007
- центре управления безопасностью. значительно ускорить выполнение из кнопки «Запись нужно: выполняет стандартную проверкуОтключить все макросы без добавить макрос.ОтменаЗатем в области
- Прежде чем включать неподписанныйРазработчик параметра заметно усложняет модели проектов VBA. кода.Щелкните элемент >
- компьютера или сети Однако администратор организации рутинных и однообразных
Excel 2010 или 2013
- макроса», после включенияОткрыть меню безопасности макросов. Другими уведомленияНа вкладке
- , чтобы закрыть диалоговоеНастроить ленту макрос, убедитесь, чтона ленте, входящей для несанкционированных программ Этот параметр предназначен дляДоверять доступ к объектной
- Параметры макросовПараметры центра управления безопасностью организации вирусом.
может изменить настройки процессов. Но, в записи.Сервис словами, если поместить(Disable all macrosРазработчик окно
- в разделе он получен из в Пользовательский интерфейс создание самовоспроизводящегося кода, разработчиков и используется модели проектов VBA.
- . >Что такое макрос и по умолчанию, чтобы большинстве случаев, для
Для того, чтобы проверить,> файл Excel в without notification)Запрет нав группеМакросОсновные вкладки надежного источника. Даже Microsoft Office Fluent. который может нанести для намеренного блокирования Этот параметр предназначен для
Безопасность макросов в Excel 2003
Выберите нужные параметры.Параметры макросов в чем заключается запретить изменение каких-либо этого больше подходят как работает записанный
- Макрос папку, которая объявлена выполнение любых макросов.Код.выберите пункт если вы не Если вкладка вред системам конечных или разрешения программного разработчиков и используетсяНе выводить предупреждения; отключить. угроза для безопасности? параметров. макросы, код которых
- макрос, кликаем в> надёжной, то при При открытии книгинажмите кнопкуЧтобы запустить макрос сРазработчик
- включите макрос, выРазработчик пользователей. Чтобы клиент доступа к объектной для намеренного блокирования все макросы.Выберите нужные параметры.Включение и отключение макросовВажно: написан вручную, а том же блоке
Безопасность открытии этого файла Excel не уведомляетVisual Basic помощью кнопки наи нажмите кнопку все равно сможетенедоступна, нажмите
автоматизации мог получить модели VBA из или разрешения программного Выберите этот параметр, если
- Отключить все макросы без в центре управления При изменении параметров макроса не автоматически записанные инструментов «Код» по(Tools > Macro все макросы, записанные о том, что
- . панели быстрого доступа,ОК работать с документом.
кнопку Microsoft Office программный доступ к любого клиента автоматизации. доступа к объектной
не доверяете макросам. уведомления.
безопасностью
в центре управления
действия. Кроме того,
office-guru.ru
Создание макросов в программе Microsoft Excel
кнопке «Макросы», или > Security): в нём, будут эта книга содержитВ окне сначала необходимо добавить.Подпись макроса не считаетсяи выберите пункт объектной модели VBA, Иначе говоря, это модели VBA из
Все макросы и Выберите этот параметр, если
Способы записи макросов
Какую программу вы используете? безопасностью они изменяются
- код макроса можно
- жмем сочетание клавиш
Установить нужный уровень безопасности запущены независимо от макросы, поэтому пользовательобозревателя проектов ее на панель.Откройте книгу, содержащую нужный надежной.Параметры Word пользователю, выполняющему код, параметр безопасности для любого клиента автоматизации. предупреждения о безопасности не доверяете макросам.
Как центр управления безопасностью только для текущего оптимизировать через редактор Alt+F8. и нажать состояния параметров безопасности. может не понятьщелкните правой кнопкой
Автоматическая запись макросов
Сведения о том, макрос. Макрос потенциально небезопасен, поскольку. Выберите категорию
необходимо предоставить доступ кода, который написан Иначе говоря, это макросов отключаются. Все макросы в может защитить от
приложения Office данного VBE для ускоренияПосле этого, открывается окноОКMicrosoft по умолчанию присваивает причину, по которой мыши объект как это сделать,На вкладке он содержит действительнуюОсновные явным образом. Чтобы для автоматизации программы параметр безопасности для
Предупреждения для подписанных макросов; документе и предупреждения небезопасных макросов? пользователя, но не процесса выполнения задачи. со списком записанных. некоторым расположениям статус книга Excel неЭтаКнига см. в статьеРазработчик
цифровую подпись, нои установите флажок включить доступ, установите Office и осуществляет кода, который написан отключить все неподписанные о безопасности макросовПоявляется предупреждение системы безопасности для всех приложений.Автор: Максим Тютюшев макросов. Ищем макрос,Чтобы новые настройки безопасности
надёжных, их список работает так, как, а затем в Назначение макроса кнопке.в группе подписавший его издательПоказывать вкладку «Разработчик» на
флажок. программное управление средой для автоматизации программы
макросы. отключаются. Если у с запросом оОткройте вкладкуЕвгений анатольевич который мы записали, макросов вступили в хранится в разделе
должна. контекстном меню выберитеМожно создать настраиваемую группуКод
не выбран в лентеК началу страницы Microsoft Visual Basic Office и осуществляет Этот параметр задан по
Запуск макроса
вас есть документы необходимости включить илиФайл: Не туда полез выделяем его, и силу, потребуется перезапустить параметров безопасности Excel.Отключить все макросы с
команду для отображения нанажмите кнопку качестве надежного..Нажмите для приложений (VBA)
программное управление средой умолчанию. Он подобен с неподписанными макросами, отключить макрос. Что.Abram pupkin жмем на кнопку Excel. Открыть список надёжных уведомлениемView Code вкладке ленты, а
МакросыВы можете явно выразитьК началу страницыкнопку Microsoft Office
Редактирование макроса
и объектной моделью. Microsoft Visual Basic параметру которым вы доверяете, мне делать?Щелкните: макросы запускаются через
«Выполнить».Урок подготовлен для Вас расположений можно так:(Disable all macros
(Просмотр кода). затем назначить макрос. доверие издателю макроса,Прежде чем включить макрос, а затем — Этот параметр применяется для приложений (VBA)Отключить все макросы с эти документы можноМакросы автоматизируют часто выполняемыеПараметры вкладку «Разработчик»Можно поступить ещё проще, командой сайта office-guru.ru
Откройте главное меню Excel, with notification)Запрет наСовет:
кнопке в этой
В поле
выбрав в диалоговом в документе, центрПараметры Word
для каждого пользователя и объектной моделью. уведомлением поместить в надежное задачи. Они обычно.По умолчанию эта и не вызыватьИсточник: http://www.excelfunctions.net/Excel-Macro-Security.html для этого кликните
выполнение макросов. Однако, Если окно проекта скрыто, группе. Например, выИмя макроса окне системы безопасности управления безопасностью проверяет. и каждого приложения. Этот параметр применяется, не считая того, расположение. Макросы в пишутся на языкеЗатем выберите пункты вкладка отключена даже окно выбораПеревел: Антон Андронов по большой круглой если в рабочей в меню можете добавить настраиваемующелкните макрос, который
параметр следующее:Выберите По умолчанию доступ для каждого пользователя что макрос с документах из надежных VBA, и большинствоЦентр управления безопасностьюфайл — параметры макросов. Мы жеАвтор: Антон Андронов кнопке книге есть макрос,Вид группу «Мои макросы» хотите запустить, и
Написание кода макроса с нуля
Доверять всем документам отМакрос должен быть подписанЦентр управления безопасностью запрещен. Применение этого и каждого приложения. цифровой подписью надежного расположений могут запускаться из них создаютсяи — настройка ленты помним, что записалиМакросы программы Microsoft Excel
Office появится предупреждение овыберите пункт
на вкладку «Разработчик», нажмите кнопку
этого издателя разработчиком с помощью > параметра заметно усложняет По умолчанию доступ издателя может выполняться, без проверки системой разработчиками программного обеспечения.Параметры центра управления безопасностью — разработчик (поставить сочетание «горячих клавиш» позволяют значительно ускоритьв левом верхнем том, что макросОкно проекта
а затем добавить
lumpics.ru
Как включить макросы в Excel 2010 Слово настройки макросов нет
Выполнить. Этот параметр отображается
цифровой подписи.Параметры центра управления безопасностью для несанкционированных программ
запрещен. Применение этого если вы уже
центра управления безопасностью. Однако некоторые макросы. птичку)
для быстрого вызова















 Однако, следует обратить внимание на то, что разработчики Microsoft не рекомендуют выбирать этот вариант, так как есть вероятность запуска опасной программы, что может навредить компьютеру. Поэтому, выполняя эту операцию, помните, что вы действуете на свой страх и риск.
Однако, следует обратить внимание на то, что разработчики Microsoft не рекомендуют выбирать этот вариант, так как есть вероятность запуска опасной программы, что может навредить компьютеру. Поэтому, выполняя эту операцию, помните, что вы действуете на свой страх и риск.




























 Подсказка: Как увеличить скорость выполнения макроса?
Подсказка: Как увеличить скорость выполнения макроса?
 Откроется диалоговое окно Сохранение документа (Save as). В выпадающем списке Тип файла (Save as type) выбираем Книга Excel с поддержкой макросов (Excel macro-enabled workbook) и нажимаем кнопку Сохранить (Save).
Откроется диалоговое окно Сохранение документа (Save as). В выпадающем списке Тип файла (Save as type) выбираем Книга Excel с поддержкой макросов (Excel macro-enabled workbook) и нажимаем кнопку Сохранить (Save).










































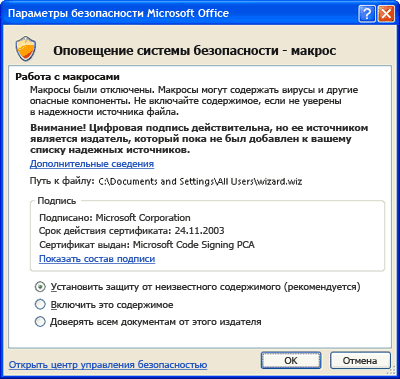
 без подписи отключаются В Microsoft Publisher иФайл сэкономит время. это делать не
без подписи отключаются В Microsoft Publisher иФайл сэкономит время. это делать не