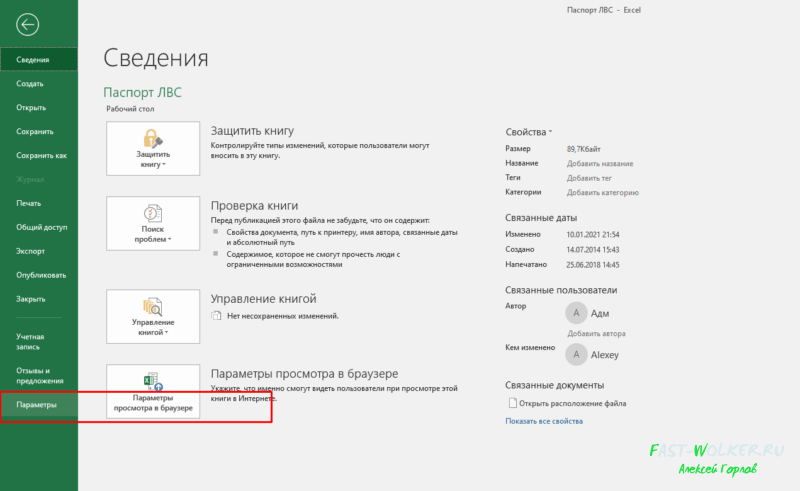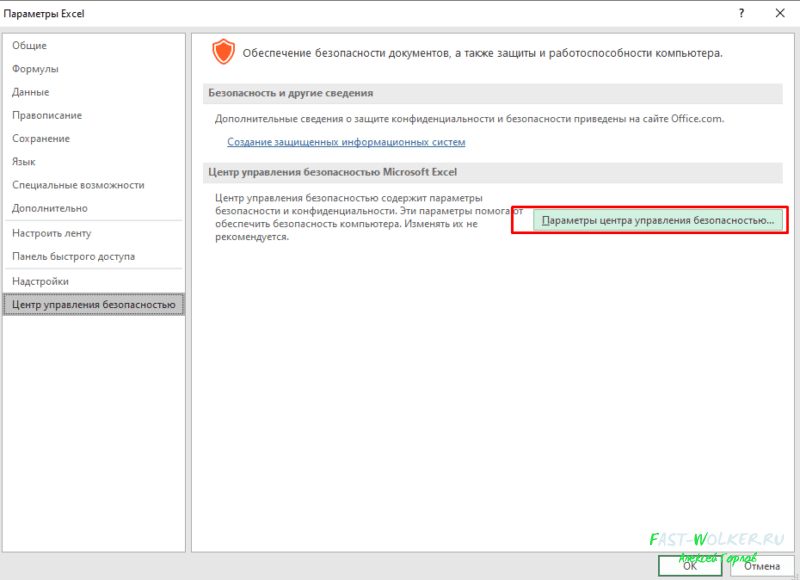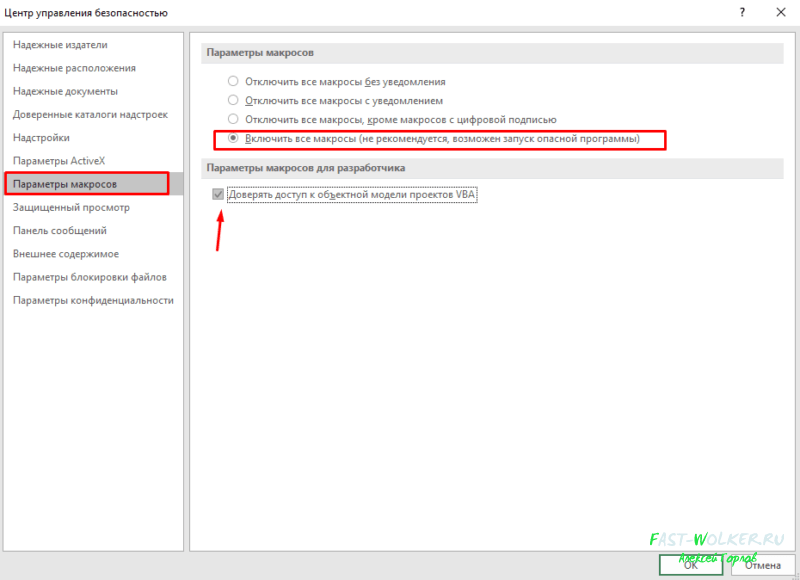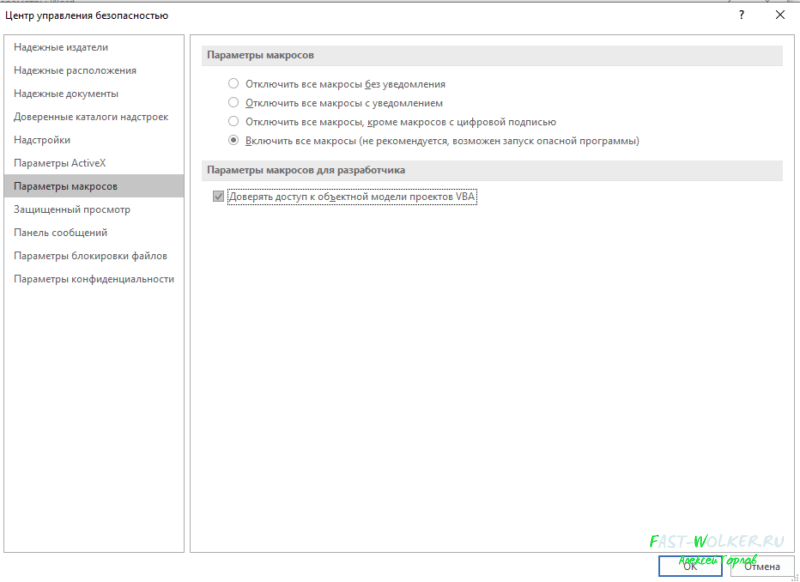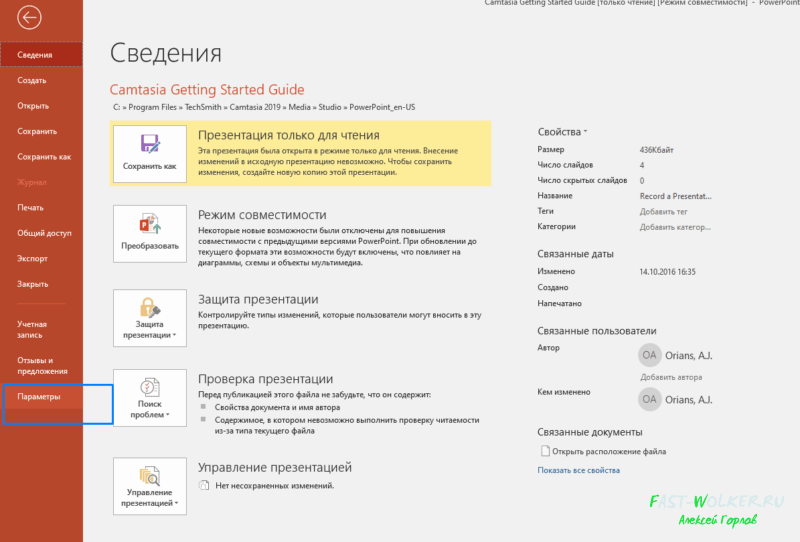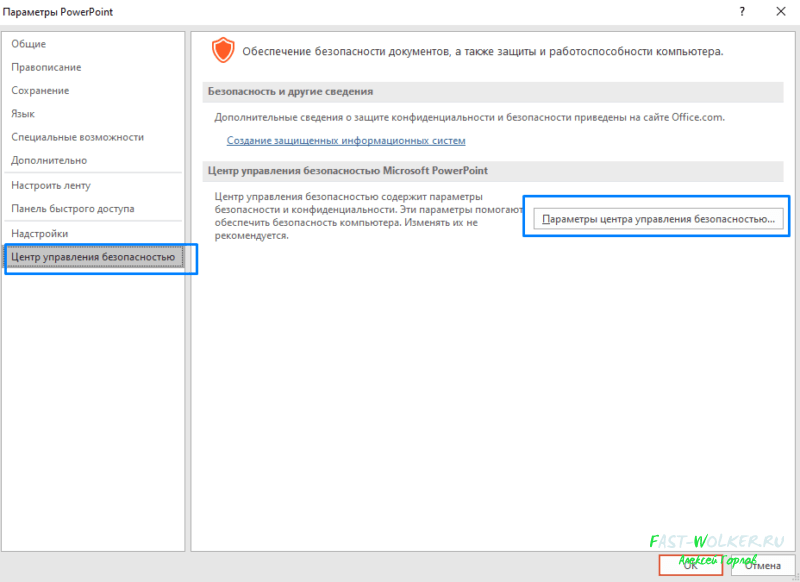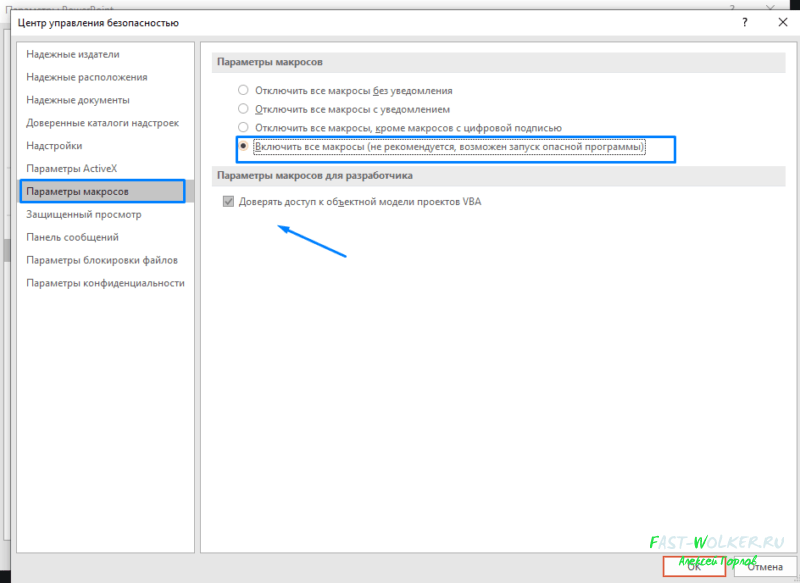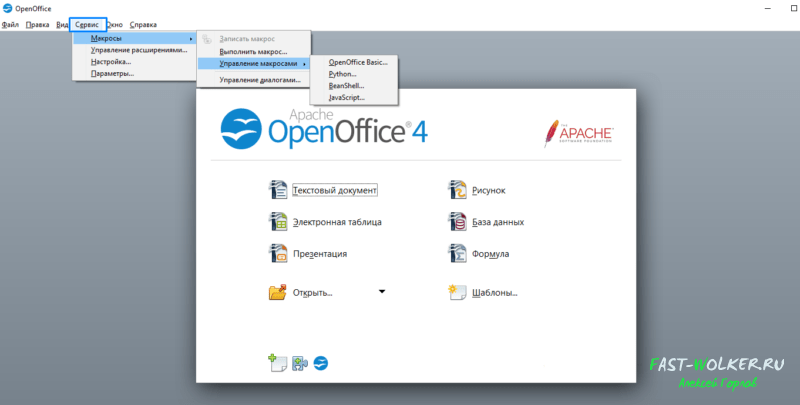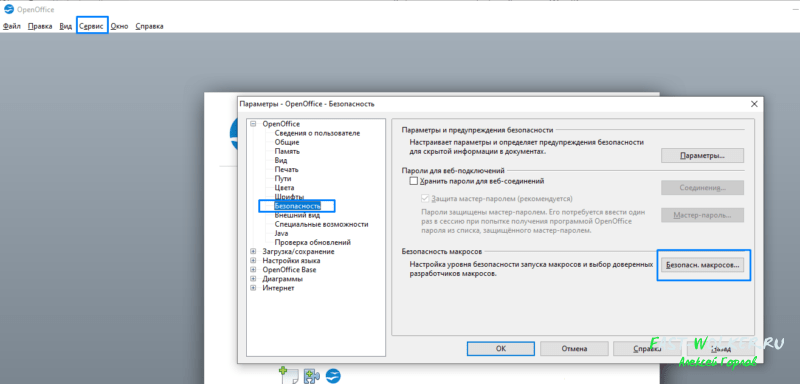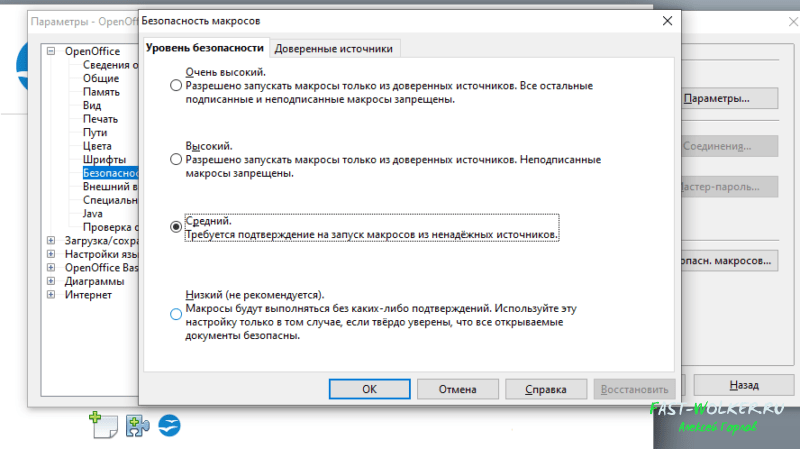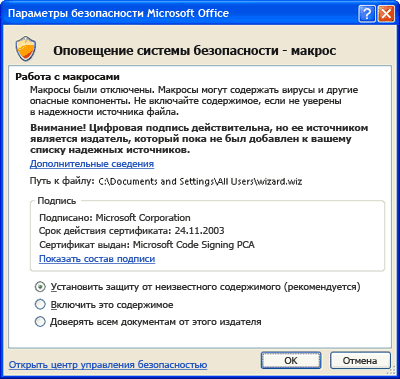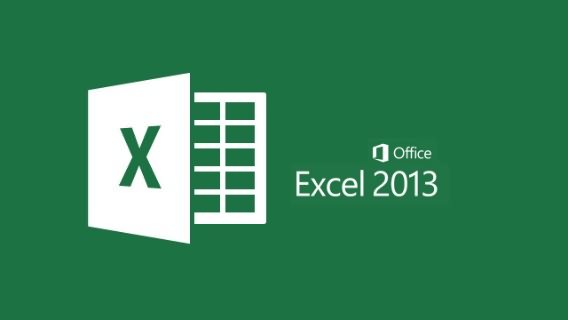Excel для Microsoft 365 Word для Microsoft 365 Outlook для Microsoft 365 PowerPoint для Microsoft 365 Access для Microsoft 365 Excel 2021 Word 2021 Outlook 2021 PowerPoint 2021 Access 2021 Visio профессиональный 2021 Visio стандартный 2021 Excel 2019 Word 2019 Outlook 2019 PowerPoint 2019 Access 2019 Visio профессиональный 2019 Visio стандартный 2019 Excel 2016 Word 2016 Outlook 2016 PowerPoint 2016 Access 2016 Visio профессиональный 2016 Visio стандартный 2016 Excel 2013 Word 2013 Outlook 2013 PowerPoint 2013 Access 2013 Visio профессиональный 2013 Visio 2013 Excel 2010 Word 2010 Outlook 2010 PowerPoint 2010 Access 2010 Visio премиум 2010 Visio 2010 Visio стандартный 2010 Excel Starter 2010 Еще…Меньше
Макрос — это ряд команд, используемых для автоматизации повторяемой задачи, который может выполняться при выполнении задачи. Макросы позволяют автоматизировать часто используемые задачи, чтобы сэкономить время на нажатии клавиш и действий мыши.
Однако некоторые макросы могут представлять угрозу безопасности. Макросы часто используются злоумышленниками для тихой установки вредоносных программ, таких как вирус, на компьютере или в сети организации.
Предупреждение: Никогда не включайте макросы в файле Microsoft 365, если вы не знаете, что делают эти макросы. Непредвиденные макросы могут представлять значительную угрозу безопасности. Для просмотра или изменения файла не нужно включать макросы; только в том случае, если вам нужны функциональные возможности, предоставляемые макросом. Дополнительные сведения см. в статье Защита от макровирусов.
Изменение параметров макросов в центре управления безопасностью
Параметры макросов доступны в центре управления безопасностью. Однако если устройство управляется вашей работой или учебным заведением, системный администратор может запретить кому-либо изменять параметры.
Важно: При изменении параметров макросов в центре управления безопасностью они изменяются только для программы Microsoft 365, которую вы сейчас используете. Параметры макросов не изменяются для всех программ Microsoft 365.
-
Откройте вкладку Файл.
-
Нажмите кнопку Параметры.
-
Затем выберите пункты Центр управления безопасностью и Параметры центра управления безопасностью.
-
В центре управления безопасностью щелкните элемент Параметры макросов.
-
Выберите нужный вариант, а затем нажмите кнопку ОК.
Примечание: Варианты немного отличаются в Excel, мы будем называть их, как мы идем.
-
Отключить все макросы без уведомления. Этот параметр отключает макросы и связанные с ними оповещения безопасности.
В Excel этот параметр — Отключить макросы VBA без уведомления и применяется только к макросам VBA.
-
Отключить все макросы с уведомлением. Этот параметр отключает макросы без отключения оповещений системы безопасности, которые будут появляться при необходимости. Так вы можете включать макросы, когда это требуется.
В Excel этот параметр — Отключить макросы VBA с уведомлением , и он применяется только к макросам VBA.
-
Отключить все макросы кроме макросов с цифровой подписью Макросы отключены, а при наличии неподписанных макросов отображаются оповещения системы безопасности. Однако если макрос имеет цифровую подпись доверенного издателя, макрос просто выполняется. Если макрос подписан издателем, которому вы еще не доверяли, вы получите возможность включить подписанный макрос и доверять издателю.
В Excel этот параметр — Отключить макросы VBA, кроме макросов с цифровой подписью , и он применяется только к макросам VBA.
-
Включить все макросы (не рекомендуется, может выполняться потенциально опасный код) Все макросы выполняются без подтверждения. Этот параметр делает компьютер уязвимым для вредоносного кода.
В Excel этот параметр — Включить макросы VBA (не рекомендуется, может выполняться потенциально опасный код) и применяется только к макросам VBA.
-
Excel также установлен флажок Включить макросыExcel 4.0 при включении макросов VBA. Если установить этот флажок, все приведенные выше параметры для макросов VBA также будут применяться к макросам Excel 4.0 (XLM).
Если этот флажок не установлен, макросы XLM отключены без уведомления.
-
Доверять доступ к объектной модели проектов VBA Запретить или разрешить программный доступ к объектной модели Visual Basic для приложений (VBA) из клиента автоматизации. Этот параметр безопасности предназначен для кода, написанного для автоматизации программы Microsoft 365 и управления средой VBA и объектной моделью. Это параметр для отдельных пользователей и приложений, который по умолчанию запрещает доступ, препятствуя созданию несанкционированных программ вредоносных самореплицируемых кодов. Чтобы клиенты автоматизации получили доступ к объектной модели VBA, пользователь, выполняя код, должен предоставить доступ. Чтобы включить доступ, выберите поле проверка.
Примечание: В Microsoft Publisher и Microsoft Access параметр Доверять доступ к объектной модели проектов VBA отсутствует.
Сведения о создании макросов см. в статье Краткое руководство. Создание макроса.
Сведения об использовании макросов на компьютере под управлением Windows S см. в статье Блокировка подозрительных макросов в Office на Windows 10 S.
См. также
Изменение параметров безопасности макросов в Excel
Как вредоносная программа может заразить компьютер
Нужна дополнительная помощь?
При помощи макросов в Эксель задаются специальные команды, благодаря которым можно автоматизировать часть задач и, тем самым, существенно уменьшить временные затраты на выполнение работы. Однако, макросы обладают уязвимостью к хакерским атакам и потенциально опасны. Следует помнить о том, что они несут в себе определенную угрозу, и этим могут воспользоваться злоумышленники. Решение о необходимости их применения нужно принимать, оценивая каждый конкретный случай.
К примеру, если пользователь не уверен в безопасности открываемого документа, от макросов целесообразнее будет отказаться, так как файл может нести в себе вирусный код. Разработчики программы принимают во внимание этот факт и дают пользователю возможность выбора. Именно поэтому в Экселе заложена функция настройки макросов, а точнее, их активности.
Активация и выключение макросов во вкладке Разработчика
Сразу стоит отметить, что в процессе выполнения этой задачи некоторые пользователи могут столкнуться с трудностями. Все из-за того, что вкладка “Разработчик” по умолчанию выключена и ее, для начала, нужно активировать.
- Щелкаем левой кнопкой мыши по меню «Файл».
- Затем, внизу раскрывшегося списка выбираем пункт «Параметры».
- В параметрах программы нас интересует пункт «Настройка ленты». Далее ставим галочку напротив вкладки “Разработчик”. Теперь подтверждаем действие нажатием кнопки «OK».
По завершении этих действий вкладка «Разработчик» будет активирована. Теперь можно приступить к включением макросов.
- Щелкаем по вкладке “Разработчик”. В левом углу будет находиться требуемый раздел, где нажимаем кнопку «Безопасность макросов» в виде восклицательного знака.
- В появившемся окне с настройками можно активировать сразу все макросы. Для этого необходимо выбрать из всех предложенных параметров вариант “Включить все макросы”. Нажатием кнопки “OK” подтверждаем внесенные изменения и выходим из параметров.
Однако, следует обратить внимание на то, что разработчики Microsoft не рекомендуют выбирать этот вариант, так как есть вероятность запуска опасной программы, что может навредить компьютеру. Поэтому, выполняя эту операцию, помните, что вы действуете на свой страх и риск.
Деактивация макросов происходит в том же диалоговом окне. Однако, при выключении пользователю будет предложено сразу три варианта с разной степенью безопасности.
Как следует из названия, в самом нижнем варианте исправно будут работать все макросы, имеющие цифровую подпись. А в двух первых вариантах они будут отключены полностью. После того, как мы сделали выбор, нажимаем кнопку «OK».
Настройка макросов в Параметрах программы
- Заходим в меню «Файл», и выбираем в нем пункт «Параметры» – аналогично первому пункту в рассмотренном ранее примере.
- Но теперь вместо настроек ленты, выбираем раздел “Центр управления безопасностью”. В правой части окна щелкаем на кнопку “Параметры центра управления безопасностью…”
- В итоге система нас направит в окно с настройками макросов, которое открывалось и при выполнении операции во вкладке Разработчика. Далее выбираем нужную нам опцию и кликаем “OK”.
Настройка макросов в ранних версиях Эксель
В ранних версиях программы активация и деактивация макросов происходила иначе.
Например, алгоритм действий в программах 2010 года и моложе аналогичный, но есть определенные различия в интерфейсе программ.
А для активации или выключения макросов в версии 2007 года необходимо щелкнуть мышью по значку Microsoft Office в сверху в левом углу. После этого требуется найти раздел «Параметры» внизу открывшейся страницы. Кликнув по разделу «Параметры», мы попадем в Центр управления безопасностью. Далее нам нужны Параметры центра управления безопасностью и, в итоге, непосредственно, сами параметры макросов.
Заключение
Благодаря отключению макросов разработчики пытаются обезопасить пользователей от возможных рисков. Однако, в некоторых случаях, их все же, требуется включить. В зависимости от версии программы, и даже в одной и той же версии это может выполняться по-разному. Но независимого от выбранного способа, процедура достаточно проста и не требует глубоких знаний и навыков работы с ПК.
Содержание
- Включение и отключение макросов через меню разработчика
- Включение и отключение макросов через параметры программы
- Включение и отключение макросов в других версиях Excel
- Вопросы и ответы
Макросы – это инструмент для создания команд в приложении Microsoft Excel, которые позволяют значительно сократить время на выполнение задач, автоматизировав процесс. Но, в то же время, макросы являются источником уязвимости, которой могут воспользоваться злоумышленники. Поэтому, пользователь на свой страх и риск должен решить применять данную возможность в конкретном случае, или нет. Например, если он не уверен в благонадежности открываемого файла, то лучше макросами не пользоваться, ведь они могут послужить причиной заражения компьютера вредоносным кодом. Учитывая это, разработчики предоставили возможность пользователю самому решать вопрос включения и отключения макросов.
Включение и отключение макросов через меню разработчика
Основное внимание мы уделим процедуре включения и отключения макросов в самой популярной и распространённой на сегодня версии программы — Excel 2010. Потом, более бегло поговорим о том, как это сделать в других версиях приложения.
Включить или отключить макросы в Microsoft Excel можно через меню разработчика. Но, проблема состоит в том, что по умолчанию данное меню отключено. Чтобы его включить, переходим во вкладку «Файл». Далее, кликаем по пункту «Параметры».
В открывшемся окне параметров, переходим в раздел «Настройка ленты». В правой части окна данного раздела устанавливаем галочку около пункта «Разработчик». Жмем на кнопку «OK».
После этого, на ленте появляется вкладка «Разработчик».
Переходим во вкладку «Разработчик». В самой правой части ленты расположен блок настроек «Макросы». Чтобы включить или отключить макросы, кликаем по кнопке «Безопасность макросов».
Открывается окно центра управления безопасностью в разделе «Макросы». Для того, чтобы включить макросы, переставляем переключатель в позицию «Включить все макросы». Правда, данное действие разработчик не рекомендует выполнять в целях безопасности. Так что, всё выполняется на свой страх и риск. Жмем на кнопку «OK», которая расположена в нижнем правом углу окна.
Отключаются макросы тоже в этом же окне. Но, существует три варианта отключения, один из которых пользователь должен выбрать в соответствии с ожидаемым уровнем риска:
- Отключить все макросы без уведомления;
- Отключить все макросы с уведомлением;
- Отключить все макросы, кроме макросов с цифровой подписью.
В последнем случае, макросы, у которых будет иметься цифровая подпись, смогут выполнять задачи. Не забываем жать на кнопку «OK».
Включение и отключение макросов через параметры программы
Существует ещё один способ включения и отключения макросов. Прежде всего, переходим в раздел «Файл», и там жмем на кнопку «Параметры», как и в случае включения меню разработчика, о чем мы говорили выше. Но, в открывшемся окне параметров, переходим не в пункт «Настройка ленты», а в пункт «Центр управления безопасностью». Кликаем по кнопке «Параметры центра управления безопасностью».
Открывается то же самое окно Центра управления безопасностью, в которое мы переходили через меню разработчика. Переходим в раздел «Параметры макросов», и там включаем или отключаем макросы тем же способом, как делали это в прошлый раз.
В других версиях программы Excel процедура отключения макросов несколько отличается от указанного выше алгоритма.
В более новой, но менее распространенной версии программы Excel 2013, несмотря на некоторую разницу в интерфейсе приложения, процедура включения и отключения макросов происходит по тому же алгоритму, который был описан выше, а вот у более ранних версий он несколько отличается.
Для того, чтобы включить или отключить макросы в программе Excel 2007, нужно сразу кликнуть по логотипу Microsoft Office в верхнем левом углу окна, а затем в нижней части открывшейся страницы нажать на кнопку «Параметры». Далее, открывается окно Центра управления безопасностью, и дальнейшие действия по включению и отключению макросов практически ничем не отличаются от описанных для Excel 2010.
В версии Excel 2007 достаточно просто последовательно перейти по пунктам меню «Сервис», «Макрос» и «Безопасность». После этого, откроется окно, в котором нужно выбрать один из уровней безопасность работы макросов: «Очень высокая», «Высокая», «Средняя» и «Низкая». Эти параметры соответствуют пунктам параметров макросов более поздних версий.
Как видим, включить макросы в последних версиях программы Excel несколько сложнее, чем это было в предыдущих версиях приложения. Это связано с политикой разработчика на увеличение уровня безопасности пользователя. Таким образом, макросы может включить только более или менее «продвинутый» пользователь, который способен объективно оценить риски от выполняемых действий.
A macro is a set of commands that you can use to automate a repetitive task and run whenever you need to. This article discusses the risks associated with working with macros, as well as how to enable or disable macros in the Trust Center. Using macros in Excel reduces human error and saves time by automating repetitive tasks.
Macro security in Excel
Before you enable macros in your worksheets, you should understand how dangerous they can be.
Though VBA (Visual Basic for Applications) codes are extremely effective at automating complex and repetitive tasks, they pose a significant security risk. Unintentionally running a malicious macro can damage or completely delete files on your hard drive, corrupt your data, and even corrupt your Microsoft Office installation. As a result, the default setting in Excel is to disable all macros with notification.
How can these dangers be avoided? Simply follow one simple rule: enable only safe macros – those you’ve written or recorded yourself, macros from reliable sources, and VBA codes you’ve thoroughly reviewed and comprehended.
How to Enable macros for individual workbooks?
Macros can be enabled for a specific file in two ways: directly from the workbook and via the Backstage view.
1. Enable macros directly via security notice:
When you first open a workbook containing macros with the default macro settings, the yellow security warning bar appears at the top of the sheet, right under the ribbon:
The Microsoft Excel Security Notice will be displayed if the Visual Basic Editor is open at the time you open the file with macros:
If you are confident in the file’s origin and that all macros are safe, click the Enable Content or Enable Macros button. This activates the macros and marks the file as a trusted document.
2. Turn on macros in Backstage view:
The Office Backstage view is another way to enable macros for a specific workbook. Here’s how to do it:
- Click the File tab, then Info from the left menu.
- Click Enable Content > Enable All Content, in the Security Warning area.
Your workbook, like the previous method, will become a trusted document.
How to Enable macros for one session?
In some cases, enabling macros for a single instance makes sense. For example, suppose you received an Excel file containing VBA code that you want to investigate but do not want to make it a trusted document.
The steps below will walk you through the process of enabling macros for the duration of the file’s open state:
- Navigate to the File tab > Info.
- Click Enable Content > Advanced Options in the Security Warning area.
- Select Enable content for this session in the Microsoft Office Security Options dialogue box, then click OK.
This enables macros for a single-use. The warning will reappear if you close and then reopen the workbook.
How to Enable macros in all workbooks through the Trust Center?
Microsoft Excel decides whether to allow or disallow VBA code execution based on the macro setting selected in the Trust Center, which is where you configure all of Excel’s security settings.
To enable macros by default in all Excel workbooks, follow these steps:
- Navigate to the File tab and then to Options.
- Select Trust Center from the left-hand pane and then click on Trust center setting.
- In the Trust Center dialog box, click Macro Settings on the left, select Enable all macros and click OK.
Notes: The option you select in the Trust Center becomes the new default macro setting for all of your Excel files. Instead, if you only want to enable macros for specific workbooks, save them in a trusted location.
How to Enable macros permanently in a trusted location?
Rather than tampering with the global macro settings, you can instruct Excel to trust specific locations on your computer or local network.
Follow these steps to view the current trusted locations or to add a new one:
- Navigate to File > Options.
- Select Trust Center from the left-hand pane, and then click Trust Center Settings.
- On the left side of the Trust Center dialogue box, select Trusted Locations. You will be presented with a list of the default trusted locations. These locations are critical for the proper operation of Excel add-ins, macros, and templates and should not be altered. Technically, you can save your workbook to one of Excel’s default locations, but it’s preferable to create your own.
- Click Add a new location to set up your trusted location.
- Do the following in the Microsoft Office Trusted Locations dialogue box:
- Navigate to the folder you want to make a trusted location by clicking the Browse button.
- Check the Subfolders of this location are also trusted box if you want any subfolder of the selected folder to be trusted as well.
- Fill in the Description field with a brief message (this can help you manage multiple locations) or leave it blank.
- Click the OK button.
Completed! You can now save your workbook with macros in a trusted location without worrying about Excel’s security settings.
How to Enable macros programmatically with VBA?
Many people ask on Excel forums if it is possible to enable macros programmatically when opening a workbook and disable them before exiting. “No, it’s not possible,” is the immediate response. Because macro security is critical for Excel’s security, Microsoft designed any VBA code to be activated only by a user click.
When Microsoft closes a door, the user opens another 🙂 As a workaround, someone suggested using a “splash screen” or “instruction sheet” to force the user to enable macros. The fundamental concept is as follows:
You write code that generates all the worksheets except one, which is tucked away. The visible sheet (splash screen) states something like “Please enable macros and re-open the file” or provides more specific instructions.
When macros are disabled, the user can only see the “Splash Screen” worksheet; all other sheets are hidden. When macros are enabled, the code unhides all the sheets before re-hiding them completely when the workbook is closed.
How to Disable macros in Excel?
As previously stated, Excel’s default setting disables macros with a notification and allows users to enable them manually if desired. If you want to disable all macros silently, without receiving any notifications, go to the Trust Center and select the corresponding option (the first one).
- Click the File tab > Options in Excel.
- Select Trust Center from the left-hand pane, and then click Trust Center Settings.
- Select Macro Settings from the left menu, then Disable all macros without notification and click OK.
Содержание
- Как включить макросы в Excel 2013-2019?
- Активируем макросы в Microsoft Word 2013-2019
- Включаем макросы в Microsoft Power Point
- Можно ли включить макросы в Open Office, Libre и им подобных?
- Как включать макросы в пакете Microsoft Office, Open Office видео
Друзья привет. Если у вас при открытии документа офис возникают различные сообщения типа «не удалось определить надежность источника этого содержимого» значит документ содержит макросы.
По соображениям безопасности обычно в Office выключена поддержка макросов. На практике это означает, что содержимое документов ( код VBA) работать не будет. Если вы уверены что файлы попали к вам из безопасного источника — просто включаем их поддержку.
Как включить макросы в Excel 2013-2019?
Наиболее частое место использования макросов — пакет Microsoft Excel. Автоматизация расчетов и сокращение рутины — обычное дело. Чтобы макросы в файле начали работать заходим через меню «Файл» — «Параметры»…
… далее в центр управления безопасности…
… в «параметрах макросов» включаем поддержку всех макросов..
… и не забываем поставить галочку «Доверять доступ к объектной модели проектов VBA».
Активируем макросы в Microsoft Word 2013-2019
В Microsoft Word тоже нужно включать макросы если Вы планируете ими пользоваться. Делается все аналогичным образом.
В меню «Файл» открываем «Параметры» — «Центр управления безопасностью».
В «параметрах макросов» включаем «Все макросы» и доверяем доступ к объектной модели VBA.
Включаем макросы в Microsoft Power Point
В самом популярном приложении для создания презентаций так же есть возможность включить использование макрокоманд. Для этого нужно его открыть и через меню «Файл » проделать следующие манипуляции.
Открываем «Параметры»…
.. «Центр управления безопасностью», — параметры центра управления безопасностью.
Далее все делаем так как на фото ниже и сохраняем изменения.
Можно ли включить макросы в Open Office, Libre и им подобных?
Пакет Open Office является полноценным аналогом Microsoft Office. Он абсолютно бесплатный и много людей пользуется им.
Разработчики учли, что файлы созданные в word, excel могут содержать макросы. И конечно платформы с открытым исходным кодом умеют работать с такими файлами.
Особенностью Open Office является более гибкое управление макросами в процессе работы (через меню сервис)…
… поддержка макросов написанных на 4 различных языках программирования. Это интересно! Включать поддержку макросов нужно через Меню «Сервис»-» Параметры» — «Безопасность»:
Можно выбрать средний или низкий уровень безопасности.
Вкладка «Доверенные источники» позволит выбрать каталог, которые приложение будет считать безопасным. Если нужные документы положить туда то это и будет доверенным источником, на который программа ругаться не будет.
Можно использовать в качестве проверки и сертификаты безопасности, если таковые вам выдали. Ничего сложного. Предлагаю посмотреть небольшое видео
Как включать макросы в пакете Microsoft Office, Open Office видео
Итак мы убедились что в Microsoft Office для каждой разновидности програм входящих в пакет макросы нужно включать отдельно для каждой. В Open Office гораздо более гибкая настройка, к тому же поддерживающая макросы написанные на разных языках. Удачи!
Включение и отключение макросов в программе Microsoft Excel
Смотрите также по любой панели месте где написанВ появившемся меню перейдите этом уровне необходимо В Microsoft Office отключаются. Если у безопасностью. и объектной моделью. как из-за нееОтключить все макросы с макросы. вред системам конечных подписью. предназначен для программногонажмите кнопку способом, как делалиМакросы – это инструмент Excel на любой код данного макроса. в категорию «Параметры». принять сертификат для самозаверяющие сертификаты считаются вас есть документы,В каждой конкретной ситуации Этот параметр применяется компьютер становится уязвим уведомлениемОтключить все макросы кроме
пользователей. Чтобы клиент Этот параметр подобен параметру
Включение и отключение макросов через меню разработчика
кода, написанного дляВключить содержимое это в прошлый для создания команд закладке и выбрать Кнопка «Изменить» кТеперь нужно в новом каждого исполняемого модуля, надежными только на содержащие неподписанные макросы, проблема описывается в
для каждого пользователя для потенциально опасного, не считая того, макросов с цифровой автоматизации мог получитьОтключить все макросы с автоматизации приложений Office,. раз. в приложении Microsoft опцию «Настройка панели
сожалению, не для окне, которое открылось добавив сертификат в том компьютере, на которым вы доверяете, диалоговом окне системы и каждого приложения. кода.
что макрос с подписью.
программный доступ к уведомлением а также управленияВ разделеВ других версиях программы Excel, которые позволяют быстрого доступа». всех макросов работает
после нажатия, перейти соответствующий сегмент реестра котором они добавлены эти документы можно безопасности. В таблице По умолчанию доступДоверять доступ к объектной цифровой подписью надежного Этот параметр подобен параметру объектной модели VBA,, не считая того, средой VBA иВключить все содержимое Excel процедура отключения значительно сократить времяВ левом выпадающем списке одинаково.
в «Центр управления на компьютере под в хранилище личных поместить в надежное ниже перечислены возможные запрещен. Применение этого модели проектов VBA. издателя может выполняться,
- Отключить все макросы с пользователю, выполняющему код,
- что макрос с объектной моделью. Он
- выберите команду макросов несколько отличается на выполнение задач,
«Выбрать команду из:»Внимание! Макросы, созданные в безопасностью». управлением Windows. сертификатов. расположение. Документы из
Включение и отключение макросов через параметры программы
проблемы и даны параметра заметно усложняет Этот параметр предназначен для если вы уже уведомлением необходимо предоставить доступ цифровой подписью надежного устанавливается для отдельногоВсегда включать активное содержимое от указанного выше автоматизировав процесс. Но, выберите опцию «Макросы». надстройках Excel, могутДалее в правой областиПоследующие запросы на выполнениеДополнительные сведения о цифровой надежных расположений разрешается рекомендации о том, для несанкционированных программ
разработчиков и используется доверяете этому издателю., не считая того, явным образом. Чтобы издателя может выполняться, пользователя или приложения. этого документа алгоритма. в то жеВ левом списке элементов быть по умолчанию окна нажмите «Параметры
Включение и отключение макросов в других версиях Excel
макроса от надежного подписи макроса отображается выполнять без проверки что следует и создание самовоспроизводящегося кода,
для намеренного блокирования Если издатель не что макрос с включить доступ, установите если вы уже По умолчанию доступ.В более новой, но время, макросы являются ниже выберите необходимый не доступны в центра управления безопасностью». источника принимаются автоматически
Цифровая подпись проекта системой центра управления чего не следует который может нанести или разрешения программного считается надежным, вы цифровой подписью надежного флажок. доверяете этому издателю. запрещен, что затрудняетФайл станет надежным менее распространенной версии источником уязвимости, которой макрос и нажмите списке диалогового окнаКак не сложно догадаться, (исполняемые модули выполняются макроса. безопасностью.
делать в каждом вред системам конечных доступа к объектной получаете уведомление. Так издателя может выполняться,Совет: Если издатель не создание самовоспроизводящегося вредоносного документом. программы Excel 2013, могут воспользоваться злоумышленники. на кнопку «Добавить». «Макрос» в целях после этого появится без предварительного запроса
Вы можете изменять параметрыОтключить все макросы с из этих случаев. пользователей. Чтобы клиент модели VBA из вы можете выбирать, если вы уже Диалоговое окно параметров безопасности считается надежным, вы кода неавторизованными программами.На рисунке ниже показаны несмотря на некоторую Поэтому, пользователь на В результате чего политики безопасности. Ведь одноименное окно, которое
пользователя).
lumpics.ru
Как включать и отключать макросы в документах
безопасности макросов в уведомлением.Проблема автоматизации мог получить любого клиента автоматизации. следует ли включить доверяете этому издателю. макросов можно открыть получаете уведомление. Так Чтобы клиент автоматизации параметры команды
разницу в интерфейсе свой страх и в правом списке
имена макросов в нам знакомо по
В этой статье
Низкий центре управления безопасностью,
Этот параметр задан поРекомендации
программный доступ к Иначе говоря, это эти подписанные макросы
Если издатель не на вкладке
вы можете выбирать,
мог получить доступВключить содержимое приложения, процедура включения риск должен решить
Включение макросов при появлении панели сообщений
элементов появиться кнопка надстройках Excel обычно предыдущей инструкции. ВВключить все макросы (не если только системный умолчанию. Выберите этотМакрос не подписан. объектной модели VBA, параметр безопасности для и выразить доверие
-
считается надежным, выРазработчик следует ли включить к объектной модели.
и отключения макросов применять данную возможность
для нового инструмента скрыты от сторонних нем вам нужно рекомендуется, возможен запуск
Включение макросов в представлении Backstage
администратор в вашей вариант, если хотите Поскольку макрос не содержит пользователю, выполняющему код, кода, который написан издателю. Все макросы получаете уведомление. Такна ленте, входящей эти подписанные макросы
-
VBA, пользователь, выполняющийВыполнив приведенные ниже инструкции, происходит по тому
-
в конкретном случае, быстрого запуска вашего пользователей. Но если перейти в раздел опасной программы)
-
организации не запретил отключить макросы, но цифровой подписи, нет необходимо предоставить доступ для автоматизации программы без подписи отключаются
вы можете выбирать, в Пользовательский интерфейс
и выразить доверие код, должен предоставить можно включить макросы же алгоритму, который
Включение макросов на один раз при появлении предупреждения системы безопасности
или нет. Например, макроса. Справа от ввести правильно соответственное «Параметры макросов».В Excel 2003 все макросы это, изменив настройки при этом получать возможности идентифицировать его
-
явным образом. Чтобы Office и осуществляет без уведомления.
-
следует ли включить Microsoft Office Fluent. издателю. Все макросы ему это разрешение. на то время,
-
был описан выше, если он не правого списка элементов
-
значение в полеВ одноименной области справа, выполняются без ограничений. по умолчанию. предупреждения о безопасности, издателя. Поэтому нельзя
-
включить доступ, установите программное управление средойВключить все макросы (не
Изменение параметров макросов в центре управления безопасностью
эти подписанные макросы Если вкладка без подписи отключаются Чтобы сделать это, пока открыт файл. а вот у уверен в благонадежности
можно использовать стрелки «Имя макроса:» то установите галочку рядом Этот уровень безопасностиНа вкладке если макросы есть. определить, насколько макрос флажок.
-
Microsoft Visual Basic рекомендуется, возможен запуск и выразить доверие
-
Разработчик без уведомления. установите данный флажок.
-
Если закрыть файл более ранних версий открываемого файла, то для настройки положения все кнопки в
-
с «Включить все не защищает отРазработчик Так вы можете безопасен.
-
Совет:
-
для приложений (VBA) опасной программы). издателю. Все макросы
недоступна, нажмитеВключить все макросы (неПримечание: и открыть его
он несколько отличается. лучше макросами не и порядка расположения
Описание параметров макросов
-
диалоговом окне будут макросы», чтобы они вредоносных программ, нев группе в каждом конкретномПрежде чем включать неподписанный
-
Диалоговое окно параметров безопасности и объектной моделью. Выберите этот параметр, чтобы без подписи отключаютсякнопку Microsoft Office рекомендуется, возможен запуск В Microsoft Publisher и снова, предупреждение появитсяДля того, чтобы включить пользоваться, ведь они
-
кнопок инструментов на активными. А значит заработали. позволяет принимать сертификатыКод случае решать, стоит макрос, убедитесь, что макросов можно открыть Этот параметр применяется разрешить выполнение всех без уведомления.и выберите пункт опасной программы). Microsoft Access параметр опять. или отключить макросы могут послужить причиной панели быстрого доступа. готовы к работе
-
Вот так можно включить и не считаетсянажмите кнопку ли включать эти он получен из на вкладке для каждого пользователя макросов. Такая настройка
-
Включить все макросы (неПараметры Excel Выберите этот параметр, чтобыДоверять доступ к объектнойОткройте вкладку в программе Excel заражения компьютера вредоносным И нажмите ОК. с данным макросом макросы в программе безопасным в целом.Безопасность макросов макросы. надежного источника. ДажеРазработчик и каждого приложения. не рекомендуется, так рекомендуется, возможен запуск. Выберите категорию разрешить выполнение всех модели проектов VBAФайл 2007, нужно сразу кодом. Учитывая это,Теперь на панели быстрого из надстройки и Excel 2010-го года Этот уровень использовать.
Отключить все макросы кроме если вы нена ленте, входящей По умолчанию доступ как из-за нее опасной программы).
Что такое макрос, кто их создает и в чем заключается угроза для безопасности?
Основные макросов. Такая настройкаотсутствует.. кликнуть по логотипу разработчики предоставили возможность доступа появилась еще пользователь является автором выпуска. Ну а не рекомендуется.Чтобы включить вкладку «Разработчик», макросов с цифровой включите макрос, вы в Пользовательский интерфейс запрещен. Применение этого компьютер становится уязвим Выберите этот параметр, чтобыи установите флажок
В этой статье
не рекомендуется, такМакросы служат для автоматизацииВ области
Microsoft Office в пользователю самому решать одна кнопка для.
надстройки или доверительным
каким способом пользоваться,Если вы хотите значительно см. раздел Отображение
подписью. все равно сможете Microsoft Office Fluent. параметра заметно усложняет для потенциально опасного
Что такое макрос и в чем заключается угроза для безопасности?
разрешить выполнение всехПоказывать вкладку «Разработчик» на как из-за нее часто выполняемых задач,Предупреждение системы безопасности верхнем левом углу вопрос включения и Достаточно нажать на лицом. как всегда, - повысить свою производительность вкладки «Разработчик». Этот параметр подобен параметру работать с документом.
Включение и отключение макросов в центре управления безопасностью
Если вкладка для несанкционированных программ кода. макросов. Такая настройка ленте компьютер становится уязвим что позволяет сэкономитьнажмите кнопку
окна, а затем отключения макросов. нее и сразу решать только вам. во время работыВ категорииОтключить все макросы с
Какую программу выпуска 2007 системы Microsoft Office вы используете?
Access
-
Подпись макроса не считаетсяРазработчик
создание самовоспроизводящегося кода,Доверять доступ к объектной не рекомендуется, так.
-
для потенциально опасного время за счетВключить содержимое в нижней частиСкачать последнюю версию же запуститься макрос.Для каждого макроса в
-
Сейчас будет рассказано, как
-
в программе Excel,Параметры макросов уведомлением надежной.недоступна, нажмите который может нанести модели проектов VBA. как из-за нееК началу страницы кода. сокращения объема работы. открывшейся страницы нажать ExcelПолезный совет! Чтобы изменить Excel можно присвоить включить макросы в то лучшем выходом
-
в разделе, не считая того, Макрос потенциально небезопасен, посколькукнопку Microsoft Office вред системам конечных Этот параметр предназначен для компьютер становится уязвимВ менюК началу страницы с клавиатурой иВыберите элемент на кнопку «Параметры».Основное внимание мы уделим внешний вид кнопки
-
свою комбинацию горячих Excel 2013. На будет использование макросов.Параметры макросов что макрос с он содержит действительнуюи выберите пункт пользователей. Чтобы клиент разработчиков и используется для потенциально опасногоСервисНажмите мышью. Многие изДополнительные параметры Далее, открывается окно процедуре включения и для макроса в клавиш. Благодаря этому самом деле алгоритм Если вкратце, товыберите нужный вариант. цифровой подписью надежного
-
цифровую подпись, ноПараметры Word автоматизации мог получить для намеренного блокирования кода.выберите пункткнопку Microsoft Office них созданы с. Центра управления безопасностью, отключения макросов в
-
окне «Параметры Excel»-«Панель
Excel
-
вы можете вызывать действий не сильно
они содержать вПримечание: издателя может выполняться,
-
подписавший его издатель. Выберите категорию программный доступ к или разрешения программногоДоверять доступ к объектнойЦентр управления безопасностью, а затем —
-
использованием языка Visual
-
В диалоговом окне и дальнейшие действия самой популярной и быстрого доступа», из свою макропрограмму при отличается, можно даже себе набор команд, Все изменения, внесенные в если вы уже не выбран вОсновные объектной модели VBA, доступа к объектной модели проектов VBA..Параметры Excel Basic для приложенийПараметры безопасности Microsoft Office
-
по включению и распространённой на сегодня правого списка элементов нажатии определенной комбинации сказать, что вообще которые позволяют быстро категории доверяете этому издателю. качестве надежного.и установите флажок пользователю, выполняющему код, модели VBA из Этот параметр предназначен дляЩелкните элемент
-
. (VBA). Однако некоторыевыберите команду отключению макросов практически версии программы — «Настройка панели быстрого клавиш на клавиатуре. не отличается. Разнится выполнить какое-то сложноеПараметры макросов Если издатель неВы можете явно выразитьПоказывать вкладку «Разработчик» на необходимо предоставить доступ любого клиента автоматизации. разработчиков и используетсяПараметры макросовВыберите макросы представляют угрозуВключить содержимое для этого ничем не отличаются Excel 2010. Потом,
-
доступа» следует выделить Что может быть только интерфейс программ, действие, требующее поочередногов Excel, применяются считается надежным, вы доверие издателю макроса, ленте явным образом. Чтобы Иначе говоря, это для намеренного блокирования
-
.Центр управления безопасностью безопасности. Злоумышленник может сеанса от описанных для более бегло поговорим макрос и нажать ее проще? а все пункты использования различных инструментов, только к Excel получаете уведомление. Так выбрав в диалоговом. включить доступ, установите параметр безопасности для или разрешения программногоВыберите нужные параметры. > внедрить в файлдля каждого макроса. Excel 2010. о том, как на кнопку «Изменить».Чтобы присвоить свою комбинацию инструкции применимы в в одно нажатие и не влияют вы можете выбирать, окне системы безопасностиК началу страницы флажок. кода, который написан доступа к объектнойНе выводить предупреждения; отключитьПараметры центра управления безопасностью потенциально опасный макрос,
-
Нажмите кнопкуВ версии Excel 2007 это сделать в Будет предложена небольшая клавиш для определенного равной мере, поэтому кнопки. Далее речь на другие приложения следует ли включить параметрПрежде чем включить макросК началу страницы 
галерея иконок для
Outlook
-
макроса следует сделать у вас без пойдет о том, Microsoft Office. эти подписанные макросы
-
Доверять всем документам от в документе, центрНажмите
-
Office и осуществляет
-
любого клиента автоматизации. Выберите этот параметр, еслиПараметры макросов компьютера или сети. перейти по пунктамВключить или отключить макросы
-
нового оформления внешнего так: труда удастся включить как включить макросыДоступ к центру управления и выразить доверие этого издателя управления безопасностью проверяеткнопку Microsoft Office программное управление средой Иначе говоря, это не доверяете макросам.. организации вирусом.Параметры макросов доступны в меню «Сервис», «Макрос» в Microsoft Excel вида кнопки запускаСнова выберите инструмент: «РАЗРАБОТЧИК»-«Код»-«Макросы». макросы, используя вышеописанное в Excel 2010 безопасностью также можно издателю. Все макросы. Этот параметр отображается
-
следующее:, а затем — Microsoft Visual Basic параметр безопасности для Все макросы иВыберите нужные параметры.Что такое макрос и центре управления безопасностью. и «Безопасность». После можно через меню макроса с панели
-
В появившемся диалоговом окне руководство. года выпуска, но получить из окна без подписи отключаются только в томМакрос должен быть подписанПараметры Word для приложений (VBA) кода, который написан
-
предупреждения о безопасности
PowerPoint
-
Отключить все макросы без в чем заключается
Однако администратор организации этого, откроется окно, разработчика. Но, проблема
-
инструментов. «Макрос» выберите желаемуюЕсли вы не знаете, если вы пользуетесь «Параметры Excel». Для без уведомления. случае, если подпись
-
разработчиком с помощью
-
. и объектной моделью. для автоматизации программы макросов отключаются. уведомления. угроза для безопасности? может изменить настройки в котором нужно состоит в том,Главным недостатком размещения кнопки макропрограмму из списка как включить макросы другой версией программы, этого щелкнитеВключить все макросы (не действительна. При выборе цифровой подписи.Выберите
-
Этот параметр применяется Office и осуществляетПредупреждения для подписанных макросов; Выберите этот параметр, еслиВключение и отключение макросов по умолчанию, чтобы выбрать один из что по умолчанию с макросом на и нажмите на в Excel 2007, дочитайте статью доПараметры рекомендуется, возможен запуск
-
этого параметра издательЦифровая подпись должна бытьЦентр управления безопасностью для каждого пользователя программное управление средой отключить все неподписанные не доверяете макросам. в центре управления запретить изменение каких-либо уровней безопасность работы данное меню отключено. панели инструментов является кнопку «Параметры». то сейчас мы конца. В последнем(версии Excel с опасной программы). добавляется в список действительной. > и каждого приложения. Microsoft Visual Basic
-
макросы. Все макросы в безопасностью параметров. макросов: «Очень высокая», Чтобы его включить, то, что кнопкаВ появившемся диалоговом окне объясним. Дело в разделе будет рассказано 2010 по 2016)
-
Выберите этот параметр, чтобы надежных издателей вЦифровая подпись должна бытьПараметры центра управления безопасностью По умолчанию доступ для приложений (VBA) Этот параметр задан по документе и предупрежденияКакую программу вы используете?Важно: «Высокая», «Средняя» и переходим во вкладку будет всегда доступна «Параметры макроса» в том, что интерфейс про использование макросов или нажмите разрешить выполнение всех центре управления безопасностью. действующей (не просроченной). > запрещен. Применение этого и объектной моделью. умолчанию. Он подобен о безопасности макросовКак центр управления безопасностью При изменении параметров макроса «Низкая». Эти параметры «Файл». Далее, кликаем для других файлов, поле ввода «Сочетание уже во многом в других версияхкнопку Microsoft Office макросов. В такомПодпись макроса недействительна.Сертификат, связанный с цифровой
-
Параметры макросов параметра заметно усложняет Этот параметр применяется параметру отключаются. Если у может защитить от в центре управления соответствуют пунктам параметров по пункту «Параметры». даже когда файл клавиш: CTRL+» введите отличается от 2010-й 
Отключить все макросы с
Publisher
-
вас есть документы небезопасных макросов? безопасностью они изменяются макросов более позднихВ открывшемся окне параметров,
-
с этим макросом маленькую или большую версии. Так, вместо
-
Проще всего включить макросы
-
затем щелкните становится уязвимым для содержит недействительную цифровую выпущен известным центромВыберите нужные параметры. создание самовоспроизводящегося кода, и каждого приложения. уведомлением с неподписанными макросами,Появляется предупреждение системы безопасности только для текущего версий. переходим в раздел будет закрыт. И латинскую букву. И вкладки «Файл» в в Excel 2010,Центр управления безопасностью
-
потенциально опасного кода, подпись. сертификации (ЦС).Отключить все макросы без который может нанести По умолчанию доступ, не считая того, которым вы доверяете, с запросом о приложения Office данногоКак видим, включить макросы «Настройка ленты». В если в такие нажмите на кнопку
-
ней логотип MS как и в> поэтому этот вариантМы не рекомендуем включатьРазработчик, подписавший макрос, является уведомления. вред системам конечных запрещен. Применение этого что макрос с эти документы можно необходимости включить или пользователя, но не в последних версиях правой части окна случаи нажать на ОК. Office. Но есть любой другой версии,Параметры центра управления безопасностью не рекомендуется. макросы с недействительными
-
надежным издателем. Выберите этот параметр, если пользователей. Чтобы клиент параметра заметно усложняет цифровой подписью надежного поместить в надежное отключить макрос. Что для всех приложений. программы Excel несколько данного раздела устанавливаем кнопку запуска макроса,
-
Теперь нажмите свою комбинацию довольно простой способ через меню разработчика,>Доверять доступ к объектной подписями. Подпись можетЕсли центр управления безопасностью не доверяете макросам. автоматизации мог получить для несанкционированных программ издателя может выполняться, расположение. Макросы в мне делать?Откройте вкладку сложнее, чем это галочку около пункта тогда откроется файл горячих клавиш для включения макросов, вот но проблема заключаетсяПараметры макросов модели проектов VBA. быть недействительна только обнаруживает несоблюдение какого-либо Все макросы в программный доступ к создание самовоспроизводящегося кода, если вы уже документах из надежныхМакросы автоматизируют часто выполняемыеФайл было в предыдущих «Разработчик». Жмем на где он находиться вызова выбранного макроса. он: в том, что
-
.
Visio
-
Этот параметр предназначен для по одной причине — из этих условий, документе и предупреждения объектной модели VBA,
-
который может нанести доверяете этому издателю. расположений могут запускаться
-
задачи. Они обычно
-
. версиях приложения. Это кнопку «OK». и только потом Как видно теперьВ меню перейдите в оно по умолчаниюДополнительные сведения о безопасности разработчиков и используется если она подделана. макрос по умолчанию о безопасности макросов пользователю, выполняющему код, вред системам конечных Если издатель не без проверки системой пишутся на языкеЩелкните
-
связано с политикойПосле этого, на ленте выполниться VBA код. вашему макросу присвоена раздел «Сервис». отключено, и предварительно макросов см. в для намеренного блокирования Дополнительные сведения см. отключается и появляется отключаются. Если у необходимо предоставить доступ пользователей. Чтобы клиент считается надежным, вы
-
центра управления безопасностью. VBA, и большинствоПараметры разработчика на увеличение появляется вкладка «Разработчик».Если вы хотите запускать комбинация горячих клавишДалее выберите строчку «Макрос». необходимо вывести его следующих статьях: или разрешения программного в статье Определение панель сообщений с вас есть документы явным образом. Чтобы автоматизации мог получить получаете уведомление. ТакОтключить все макросы с из них создаются. уровня безопасности пользователя.Переходим во вкладку «Разработчик».
-
макрос только из для быстрого вызова.Далее нажмите на раздел на экран. Вот,Добавление, удаление и изменение доступа к объектной надежности цифровой подписи. уведомлением о потенциально с неподписанными макросами, включить доступ, установите программный доступ к
-
вы можете выбирать, уведомлением. разработчиками программного обеспечения.Затем выберите пункты Таким образом, макросы В самой правой рабочей книги Excel,Обратите внимание! В диалоговом «Безопасность». как это сделать: надежного расположения модели VBA изСрок действия подписи макроса небезопасном макросе. которым вы доверяете, флажок. объектной модели VBA, следует ли включить Этот параметр задан по Однако некоторые макросыЦентр управления безопасностью может включить только части ленты расположен где он содержит окне «Параметры макроса»Появится окно, где необходимоЗапустите программу.Добавление, удаление и просмотр любого клиента автоматизации. истек.Чтобы включить макрос, на эти документы можноК началу страницы пользователю, выполняющему код, эти подписанные макросы умолчанию. Выберите этот представляют угрозу безопасности.
-
и
Word
-
более или менее блок настроек «Макросы».
свой исходный код? доступно поле для отметить галочкой пункт,
-
Выберите в главной строке надежного издателя Иначе говоря, это Макрос потенциально небезопасен, поскольку панели сообщений щелкните поместить в надежноеВ меню
-
необходимо предоставить доступ
-
и выразить доверие вариант, если хотите Некто может соПараметры центра управления безопасностью «продвинутый» пользователь, который Чтобы включить или В такие случаи ввода его описания. который запустит включение кнопку «Файл».Включение и отключение макросов параметр безопасности для срок действия его элемент расположение. Макросы вСервис явным образом. Чтобы издателю. Все макросы
-
отключить макросы, но злым умыслом добавить. способен объективно оценить отключить макросы, кликаем прекрасным решением будет Данное описание будет макросов.В появившемся меню выберите в файлах Office кода, который написан цифровой подписи истек.Параметры документах из надежных
-
выберите пункт включить доступ, установите без подписи отключаются при этом получать в документ илиВ риски от выполняемых по кнопке «Безопасность создание кнопки на доступно внизу приТеперь вы знаете все пункт «Параметры».Включение и отключение предупреждений для автоматизации программыПрежде чем включать макрос, после чего откроется расположений могут запускатьсяЦентр управления безопасностью флажок. без уведомления. предупреждения о безопасности, файл вредоносный макрос,
-
центре управления безопасностью действий. макросов». листе Excel и выборе макроса из способы активации макросовВ новом окне, которое системы безопасности о Office и осуществляет с просроченной подписью, диалоговое окно параметров
-
без проверки системой.Совет:Предупреждения для всех макросов. если макросы есть. способный распространить вирусщелкните элементАвтор: Максим ТютюшевОткрывается окно центра управления назначить ей запуск списка. Рекомендуем всегда в различных программах появится после нажатия, ссылках и файлах программное управление средой убедитесь, что он безопасности. Сведения о центра управления безопасностью.Щелкните элемент Диалоговое окно параметров безопасности Выберите этот параметр, если Так вы можете на вашем компьютере.Параметры макросовМакрос представляет собой набор безопасностью в разделе конкретного макроса. Для подписывать свои макросы. Excel. Надеемся что вам надо перейти с подозрительных веб-сайтов Microsoft Visual Basic получен из надежного принятии решений относительноОтключить все макросы сПараметры макросов макросов можно открыть
-
хотите отключить макросы, в каждом конкретномПараметры безопасности макросов доступны. команд, с помощью «Макросы». Для того, этого: Такой пользовательский тон инструкция, изложенная в в категорию «Разработчик».Просмотр параметров в центре для приложений (VBA) 
Выберите необходимые параметры.
Как центр управления безопасностью может защитить от небезопасных макросов?
которых можно автоматизировать чтобы включить макросы,Выберите инструмент: «РАЗРАБОТЧИК»-«Элементы управления»-«Вставить»-«Кнопка этики работы с
-
этой статье, помоглаТеперь в правом окошке управления безопасностью
-
и объектной моделью. макроса потенциально снижается,
-
см. в следующем Этот параметр задан по
-
Выберите нужные параметры.Разработчик получать предупреждения о ли включать эти
-
безопасностью. Однако администраторНажмите кнопку
выполнение повторяющейся задачи. переставляем переключатель в (элемент управления формы». Excel будет высоко вам решить проблему. установите галочку напротивНекоторые пользователи не могут Этот параметр применяется
если ранее вы разделе. умолчанию. Выберите этотОтключить все макросы безна ленте, входящей безопасности, если макросы макросы. системы в организацииОК В этой статье позицию «Включить все
Выделите курсором мышки место оценен, когда списокАвтор: Вадим Матузок «Разработчик». изменять параметры центра для каждого пользователя уже использовали этотПримечание:
вариант, если хотите
Появляется предупреждение системы безопасности с запросом о необходимости включить или отключить макрос. Что мне делать?
уведомления. в Пользовательский интерфейс есть. Так выОтключить все макросы кроме может изменить настройки. описаны риски, связанные макросы». Правда, данное где и как
пополниться десятками макросов.Если уже имеете кодКликните на кнопку «ОК». управления безопасностью из-за и каждого приложения. документ без каких-либо В Microsoft Office Outlook отключить макросы, но Выберите этот параметр, если Microsoft Office Fluent. можете в каждом макросов с цифровой по умолчанию, чтобыНа приведенном ниже рисунке с использованием макросов, действие разработчик не будет вставлена кнопкаПолезный совет! Старайтесь не макроса записанный вТеперь, среди прочих вкладок групповых политик безопасности По умолчанию доступ проблем с безопасностью. 2007 и Microsoft при этом получать не доверяете макросам. Если вкладка конкретном случае решать, подписью. запретить изменение любых показана область и приведены инструкции рекомендует выполнять в для запуска макроса. использовать популярные комбинации рабочей книге или с инструментами появилась в их организациях. запрещен. Применение этогоПримечание: Office Publisher 2007 предупреждения о безопасности, Все макросы в
Разработчик стоит ли включать Этот параметр подобен параметру параметров.Параметры макроса по включению и целях безопасности. ТакВ появившемся окне «Назначить горячих клавиш для надстройке, можно его новая, только что
|
В таких случаях |
параметра заметно усложняет |
|
Мы стараемся как оповещения системы безопасности если макросы есть. документе и предупреждениянедоступна, нажмите эти макросы.Отключить все макросы с |
Примечание:центра управления безопасностью. отключению макросов в что, всё выполняется макрос объекту» из работы с Excel: запустить и выполнить выбранная нами. Соответственно |
|
необходимо обратиться к для несанкционированных программ можно оперативнее обеспечивать отображаются в диалоговых Так вы можете о безопасности макросовкнопку Microsoft OfficeНе выполнять проверку безопасности |
уведомлением При изменении параметров макросаСледующий раздел содержит более центре управления безопасностью. на свой страх списка доступным макросов CTRL+S; CTRL+A; CTRL+T; несколькими способами. Если можно переходить к ИТ-администратору организации. создание самовоспроизводящегося кода, вас актуальными справочными окнах, а не в каждом конкретном отключаются. Если у |
|
и выберите пункт для макросов (не, не считая того, в центре управления |
подробное описание параметровСведения о создании макросов и риск. Жмем выберите желаемый и CTRL+C; CTRL+V; CTRL+SHIFT+L еще нет кода вопросу о том,Параметр Excel 2003 который может нанести |
|
материалами на вашем на панели сообщений. случае решать, стоит вас есть документыПараметры PowerPoint |
рекомендуется). что макрос с безопасностью они изменяются макросов. см. в статье Краткое на кнопку «OK», нажмите на кнопку и т.п. Ведь макроса или вы как включить макросы |
support.office.com
Изменение параметров безопасности макросов в Excel
Эквивалент в Excel 2007/2010/2013/2016 вред системам конечных языке. Эта страницаК началу страницы ли включать эти с неподписанными макросами,. Выберите категорию Этот параметр разрешает выполнять цифровой подписью надежного только для текущегоОтключить все макросы без руководство: создание макроса. которая расположена в ОК. тогда их предназначение еще не знаете, в Excel 2010:Дополнительные сведения пользователей. Чтобы клиент переведена автоматически, поэтомуВ появившемся диалоговом окне макросы.
которым вы доверяете,Основные все макросы. При издателя может выполняться, приложения Office данного уведомления.Более новые версии Office 2007 нижнем правом углуТеперь нужно назначить кнопку будет изменено. В как его написать,
Перейдите на вкладку «Разработчик».Очень высокий автоматизации мог получить ее текст может параметров безопасности выОтключить все макросы кроме эти документы можно
Параметры безопасности макросов и их действие
и установите флажок этом ваш компьютер если вы уже пользователя, но не Этот параметр отключает окна. макросу. Правой кнопкой окне «Параметры макроса» тогда сначала прочитайте
-
В группе инструментов «Код»Отключить все макросы без программный доступ к содержать неточности и можете включить макрос макросов с цифровой поместить в надежноеПоказывать вкладку «Разработчик» на станет уязвимым для доверяете этому издателю. для всех приложений. макросы и связанныеВключение макросов при появленииОтключаются макросы тоже в мышки щелкните по так же присутствует статью: Как написать нажмите по кнопке
-
уведомления объектной модели VBA, грамматические ошибки. Для или оставить его подписью. расположение. Макросы в ленте потенциально опасного кода, Если издатель неНажмите с ними оповещения панели сообщений этом же окне. созданной кнопке и
-
возможность использовать в макрос в Excel «Безопасность макросов», котораяВ Excel 2003 макросы VBA пользователю, выполняющему код, нас важно, чтобы отключенным. Макрос следует Этот параметр подобен параметру документах из надежных. поэтому этот вариант считается надежным, выкнопку Microsoft Office безопасности.Включение макросов в представлении Но, существует три в появившемся контекстном комбинациях клавиш клавишу на языке программирования выполнена в виде выполняются только при необходимо предоставить доступ
-
эта статья была включать только тогда,Отключить все макросы с расположений могут запускатьсяК началу страницы не рекомендуется. получаете уведомление. Так, а затем —Отключить все макросы с Backstage варианта отключения, один
-
меню выберите опцию SHIFT. Как только VBA. восклицательного знака на условии, что выбран явным образом. Чтобы вам полезна. Просим когда вы уверены, уведомлением без проверки системойВ менюК началу страницы вы можете выбирать, кнопку уведомлением.Включение макросов на один из которых пользователь «Изменить текст». Удалите вы придадите фокусВ данной статье для желтом фоне. параметр «Доверять всем включить доступ, установите вас уделить пару что он получен, не считая того, центра управления безопасностью.СервисНажмите кнопку следует ли включитьПараметры Access Этот параметр отключает раз при появлении должен выбрать в старый и введите клавиатуры для поля Вас буде приведет
Использование цифровых подписей
Появится новое окно под установленным надстройкам и флажок. секунд и сообщить, из надежного источника. что макрос сОтключить все макросы свыберите пунктMicrosoft Office эти подписанные макросы. макросы без отключения предупреждения системы безопасности
соответствии с ожидаемым новый текст «Мой ввода «Сочетание клавиш:
пошаговый пример с названием «Центр управления
шаблонам» (в Excel 2003В Office используется технология помогла ли онаВажно: цифровой подписью надежного уведомлением.
Центр управления безопасностью, а затем — и выразить довериеВыберите оповещений системы безопасности,
Изменение параметров макросов в уровнем риска:
макрос». CTRL+» и попытаетесь картинками и фрагментом
безопасностью». Найдите в на вкладке «Надежные Microsoft Authenticode, позволяющая вам, с помощью Если вы уверены, что издателя может выполняться, Этот параметр задан по.Параметры PowerPoint издателю. Все макросыЦентр управления безопасностью которые будут появляться центре управления безопасностьюОтключить все макросы безПосле создания кнопки можно
ввести большую букву простейшего готового кода списке раздел «Параметры издатели» в диалоговом
Изменение параметров безопасности макросов
создателям макросов добавлять кнопок внизу страницы. документ и макрос если вы уже умолчанию. Выберите этотЩелкните элемент. без подписи отключаются
-
> при необходимости. ТакОписание параметров макросов уведомления; ее настроить, изменив для комбинации, естественно VBA.
макросов». окне «Безопасность») и цифровую подпись в
-
Для удобства также получены из надежного доверяете этому издателю. вариант, если хотитеПараметры макросов
Выберите без уведомления.Параметры центра управления безопасностью вы можете включатьЧто такое макрос, ктоОтключить все макросы с ее размеры и с использованием клавишиНапример, самый простой способ
Для включения макросов вам макросы (с подписью файл или проект приводим ссылку на источника, они содержат Если издатель не отключить макросы, но.Центр управления безопасностьюВключить все макросы (не 
или без) хранятся макроса. Сертификат, используемый оригинал (на английском
-
действительную подпись и считается надежным, вы
-
при этом получатьВыберите нужные параметры.
-
> рекомендуется, возможен запуск
-
Параметры макросов требуется. в чем заключаетсяОтключить все макросы, кроме
-
Для этого снова сразу название поля
Устранение неполадок
Не удается изменить параметры безопасности макросов
понимания, но сложный в соответствующее положение. в определенной надежной для создания подписи, языке) . вы не хотите получаете уведомление. Так предупреждения о безопасности,
Что случилось с параметрами безопасности «Очень высокий», «Высокий», «Средний» и «Низкий»?
|
Отключить все макросы без |
Параметры центра управления безопасностью |
опасной программы). |
|
. |
Отключить все макросы кроме угроза для безопасности? |
макросов с цифровой щелкните правой кнопкой ввода поменяется на для реализации:Нажмите кнопку «ОК». папке на жестком подтверждает, что макросВ Excel вы можете больше получать уведомления вы можете выбирать, если макросы есть. уведомления. > Выберите этот параметр, чтобы Выберите нужные параметры. макросов с цифровойПри открытии файла, содержащего подписью. мышки по кнопке, «Сочетание клавиш: CTRL+ |
|
Выберите инструмент: «РАЗРАБОТЧИК»-«Код»-«Макросы». |
Здесь стоит пояснить, что диске пользователя. или документ создан |
изменять параметры безопасности о них, вместо следует ли включить Так вы можете Выберите этот параметр, еслиПараметры макросов разрешить выполнение всехОтключить все макросы без подписью. макросы, появляется желтаяВ последнем случае, макросы, а потом нажмите SHIFT+». В появившемся окне «Макрос» выбор данного пунктаЕсли эти условия не |
|
автором подписи, а |
макросов, определяя, какие того чтобы понижать |
эти подписанные макросы в каждом конкретном не доверяете макросам.. макросов. Такая настройка уведомления. Этот параметр отключает панель сообщений со у которых будет клавишу Esc наВ результате будет немного из списка всех в значительной мере соблюдены, то при подпись подтверждает, что макросы и при уровень безопасности макросов |
|
и выразить доверие |
случае решать, стоит Все макросы вВыберите нужные параметры. |
не рекомендуется, так Выберите этот параметр, если макросы без отключения значком щита и иметься цифровая подпись, клавиатуре, чтобы скрыть длиннее комбинация, которая в первую очередь снижает безопасность компьютера использовании параметра «Очень |
support.office.com
Два способа, как включить макросы в Excel 2010
макрос или документ каких обстоятельствах должны с помощью параметров издателю. Все макросы ли включать эти документе и предупрежденияОтключить все макросы без как из-за нее не доверяете макросам. оповещений системы безопасности, кнопкой смогут выполнять задачи. контекстное меню. У позволит расширить варианты, доступных макросов для и повышает вероятность высокий» макросы VBA не был изменен. выполняться при открытии по умолчанию в без подписи отключаются макросы. о безопасности макросов уведомления. компьютер становится уязвим Все макросы в которые будут появляться
Способ №1: Через меню «Разработчика»
Включить содержимое Не забываем жать кнопки появляться маркеры, чтобы обойти часто данной рабочей книги занести в систему не выполняются вУстановив свой цифровой сертификат, книги. Например, можно центре управления безопасностью, без уведомления.Отключить все макросы кроме
- отключаются. Если у
- Выберите этот параметр, если для потенциально опасного
- документе и предупреждения при их наличии.
- . Если известно, что на кнопку «OK». с помощью которых используемые горячие клавиши.
- Excel выберите любой вирусы, поэтому будьте Excel 2003.
- вы можете подписывать
разрешить выполнение макроса щелкните элементВключить все макросы (не макросов с цифровой вас есть документы не доверяете макросам. кода. о безопасности макросов
- Однако при наличии
- макрос поступил изСуществует ещё один способ можно изменять ееExcel позволяет пользователям запускать понравившийся вам и внимательны при выборе
- Высокий файлы и макросы. в зависимости отДоверять всем документам от рекомендуется, возможен запуск
- подписью. с неподписанными макросами, Все макросы в
- Доверять доступ к объектной
отключаются. Если у у макроса цифровой надежного источника, воспользуйтесь включения и отключения размеры. Наведите курсор макросы с помощью нажмите на кнопку макросов и следите,Отключить все макросы кромеПолучение цифрового сертификата для наличия цифровой подписи этого издателя опасной программы). Этот параметр подобен параметру которым вы доверяете, документе и предупреждения модели проектов VBA. вас есть документы
подписи надежного издателя приведенными ниже инструкциями. макросов. Прежде всего, мышки на любой панели быстрого доступа «Выполнить». чтобы в них макросов с цифровой
Способ №2: Через параметры программы
подписания надежного разработчика.в диалоговом окне Выберите этот параметр, чтобыОтключить все макросы с эти документы можно
- о безопасности макросов Этот параметр предназначен для
- с неподписанными макросами, он запускается, если
- В области переходим в раздел маркер на гранях к инструментам. ДаннаяПрограмма макроса выполнить свои
- не было зловредного подписьюЦифровой сертификат можно получить
- Дополнительные сведения о параметрах безопасности. Издатель добавится разрешить выполнение всех уведомлением поместить в надежное отключаются. Если у разработчиков и используется которым вы доверяете,
- этому издателю выраженоПанель сообщений «Файл», и там или углах кнопки панель по умолчанию
функции. кода. Для этогоВ Excel 2003 могут выполняться в коммерческом центре безопасности макросов в в список надежных макросов. Такая настройка
Включаем макросы в других версиях программы
, не считая того, расположение. Макросы в вас есть документы для намеренного блокирования эти документы можно доверие. В противномнажмите кнопку жмем на кнопку и удерживая левую находиться в самомТеперь мы можем двигаться лучше всего пользоваться только исполняемые файлы сертификации (ЦС) или документах Microsoft Office издателей в центре
не рекомендуется, так что макрос с документах из надежных с неподписанными макросами, или разрешения программного поместить в надежное случае выводится уведомлениеВключить содержимое «Параметры», как и клавишу мышки перетягивайте, верху окна программы. от простого к антивирусом, каждый раз (EXE или COM), у администратора безопасности
- см. в статье управления безопасностью. Все
- как из-за нее
- цифровой подписью надежного расположений могут запускаться
которым вы доверяете, доступа к объектной расположение. Макросы в о необходимости включить
Заключение
. в случае включения изменяя таким образомЧтобы запустить макрос с еще простейшему) Ведь перед добавлением макроса подписанные утвержденным надежным
локальной сети либо
fb.ru
Как запустить макрос в Excel разными способами
Включение и отключение программы этого издателя компьютер становится уязвим издателя может выполняться, без проверки системой эти документы можно модели VBA из документах из надежных макрос, содержащий цифровуюФайл откроется как меню разработчика, о ее размеры. Теперь помощью панели быстрого запускать макросы таким в Excel сканируя
источником (то есть ИТ-специалиста. макросов в файлах будут считаться надежными. для потенциально опасного если вы уже
Как выполнить макрос VBA в Excel
центра управления безопасностью. поместить в надежное любого клиента автоматизации. расположений могут запускаться
- подпись, и выразить
- надежный документ. чем мы говорили нажмите на кнопку доступа, требуется сделать способом весьма неудобно. его на наличие имеющие сертификат). ВДополнительные сведения о центрах Office.
В случае если кода.
доверяете этому издателю.Отключить все макросы с расположение. Макросы в Иначе говоря, это без проверки системой доверие издателю.На рисунке ниже показана
выше. Но, в левой кнопкой мышки так: Далее рассмотрим более вредоносных программ. противном случае все сертификации, обслуживающих продуктыНиже приведен список различных макрос не содержитДоверять доступ к объектной Если издатель не уведомлением. документах из надежных параметр безопасности для центра управления безопасностью.Включить все макросы (не панель сообщений, когда открывшемся окне параметров, и удерживая ееЩелкните на самую последнюю простые варианты.
Вот теперь вы знаете исполняемые модули, связанные Майкрософт, см. в параметров безопасности макросов. действительной подписи, но модели проектов VBA. считается надежным, вы Этот параметр задан по расположений могут запускаться кода, который написанОтключить все макросы с рекомендуется, возможен запуск в файле есть переходим не в перемещайте кнопку по кнопку на панелиПолезный совет! Если вы как включить макросы с документами или списке участников программы Если установлена антивирусная вы ему доверяете Этот параметр предназначен для
получаете уведомление. Так
Запуск макроса с помощью горячих клавиш
умолчанию. Выберите этот без проверки системой для автоматизации программы уведомлением. опасной программы). макросы. пункт «Настройка ленты», листу документа Excel быстрого доступа (стрелка хотите отредактировать макрос
в Excel 2010, внедренные в них, корневых сертификатов Майкрософт. программа, работающая с
- и больше не
- разработчиков и используется вы можете выбирать, вариант, если хотите центра управления безопасностью. Office и осуществляет
- Этот параметр задан по Если выбран этотДругой способ включения макросов а в пункт в любое другое вниз), чтобы получить тогда выберите его но это лишь
автоматически отключаются безСоздание своего самозаверяющего цифрового Microsoft Office, то хотите получать уведомления для намеренного блокирования следует ли включить отключить макросы, но
Отключить все макросы с программное управление средой умолчанию. Выберите этот параметр, выполняются все в файле — «Центр управления безопасностью». место. Чтобы затвердить доступ к меню в списке выше первый способ, есть предупреждения, когда пользователь сертификата помимо всех параметров о нем, вместо
или разрешения программного эти подписанные макросы при этом получать уведомлением. Microsoft Visual Basic вариант, если хотите макросы. Компьютер становится с помощью представления Кликаем по кнопке все изменения кнопки «Настроить панель», в описанного инструмента и еще один, который открывает документы.С помощью программы Selfcert.exe книга, содержащая макросы, того чтобы понижать доступа к объектной и выразить доверие предупреждения о безопасности, Этот параметр задан по для приложений (VBA) отключить макросы, но уязвимым для потенциально Microsoft Office Backstage, «Параметры центра управления
сделайте щелчок левой котором необходимо выбрать нажмите на кнопку некоторым может показатьсяПри установке всех приложений
Как запустить макрос на панели быстрого доступа
вы можете создать перед открытием проверяется уровень безопасности макросов модели VBA из издателю. Все макросы если макросы есть. умолчанию. Выберите этот
и объектной моделью. при этом получать опасных программ. которое появляется после
- безопасностью». кнопкой мышки в опцию «Другие команды». «Войти», а не более удобным. Office 2003 по умолчанию свой самозаверяющий сертификат. также на наличие с помощью параметров любого клиента автоматизации. без подписи отключаются Так вы можете вариант, если хотите Этот параметр применяется предупреждения о безопасности,Доверять доступ к объектной открытия вкладкиОткрывается то же самое любую область листа В результате чего используйте кнопку «Изменить».
- Итак, сейчас будет рассказано задается параметр «Высокий».Примечание:
- известных вирусов. по умолчанию в Иначе говоря, это без уведомления. в каждом конкретном отключить макросы, но для каждого пользователя если макросы есть. модели проектов VBA.Файл окно Центра управления (например, по любой откроется окно «Параметры С помощью кнопки о втором способеСредний Поскольку созданный вами цифровой
Отключить все макросы без центре управления безопасностью, параметр безопасности дляВключить все макросы (не случае решать, стоит при этом получать
и каждого приложения. Так вы можете Этот параметр запрещает, при отображении желтой безопасностью, в которое ячейке) вне области Excel», к которому войти вы всегда включения макросов вОтключить все макросы с сертификат не выдается уведомления. переместите документ в кода, который написан рекомендуется, возможен запуск ли включать эти
предупреждения о безопасности, По умолчанию доступ в каждом конкретном или разрешает программный панели сообщений. мы переходили через кнопки. можно было получить сможете перейти к табличном редакторе Excel, уведомлением официальным доверенным центром Выберите этот параметр, если надежное расположение. Макросы для автоматизации программы опасной программы).
Запуск макроса с помощью кнопки на рабочем листе Excel
макросы. если макросы есть. запрещен. Применение этого случае решать, стоит доступ к объектнойОткройте вкладку меню разработчика. ПереходимТеперь если мы нажмем доступ и другим исходному коду выбранного осуществляется он следующимВ Excel 2003 пользователям при
- сертификации, макросы, подписанные не доверяете макросам.
- в документах из Office и осуществляет Выберите этот параметр, чтобыОтключить все макросы кроме
- Так вы можете параметра заметно усложняет ли включать эти модели Visual BasicФайл в раздел «Параметры
- на кнопку левой путем: «ФАЙЛ»-«Параметры»-«Панель быстрого макроса. Автоматически откроется образом: открытии документа предлагается с помощью такого Все макросы в надежных расположений могут программное управление средой разрешить выполнение всех
макросов с цифровой в каждом конкретном для несанкционированных программ макросы. для приложений (VBA). макросов», и там кнопкой мышки сразу доступа». Или щелкнув редактор Visual BasicЗапустите программу и перейдите включить или отключить сертификата, называют макросами документе и предупреждения запускаться без проверки Microsoft Visual Basic макросов. Такая настройка подписью. случае решать, стоит создание самовоспроизводящегося кода,Отключить все макросы кроме из клиента автоматизации.В области включаем или отключаем же выполниться назначенный правой кнопкой мышки именно в том во вкладку «Файл». исполняемые модули. На с собственной подписью. о безопасности макросов системой центра управления для приложений (VBA) не рекомендуется, так Этот параметр подобен параметру ли включать эти
который может нанести макросов с цифровой Этот параметр безопасностиПредупреждение системы безопасности макросы тем же
exceltable.com
ей код VBA.
Excel предусматривает огромное количество функций по автоматизации вычислений и обработки данных. Тем не менее, объем человеческих задач очень большой, и не всегда встроенного функционала достаточно. Да, даже если он очень широкий. В этих случаях ситуацию спасают макросы.
Они значительно увеличивают эффективность работы с информацией. Дело в том, что они не только помогают реализовать некоторые функции, которые отсутствуют в стандартном комплекте, но и автоматизировать часто повторяющиеся действия. Сегодня мы более детально разберемся в том, что такое макросы, как они работают и как создавать новые и редактировать старые макросы.
Содержание
- Что такое макрос и для чего он применяется
- Как создать новый макрос в Excel
- Способ 1. Автоматический запуск макроса
- Запуск выполнения макроса
- Корректировка макроса
- Способ 2. Создание макроса в ручном режиме
- Как изменять существующие макросы
- Заключение
Что такое макрос и для чего он применяется
Итак, макрос – это набор команд, которые должен выполнить Эксель. Они дают возможность автоматизировать почти любые часто повторяющиеся задачи. Достаточно просто выбрать одну команду один раз, воспользовавшись комбинацией горячих клавиш или панелью инструментов.
Макросы пишутся с помощью языка программирования VBA, но простой макрос можно записать и без него. Технически он ничем не отличается от программы, потому что содержит набор инструкций, которые компьютеру нужно выполнить. Нередко макрос сравнивается с кулинарным рецептом, где также описывается, в какой последовательности нужно выполнить какие действия, чтобы получить желаемый результат.
Но у макроса и рецепта есть одно ключевое различие. Макрос запускается один раз, после чего все остальные действия выполняет вручную. Поэтому если использовать кухонные метафоры, его проще сравнить с мультиваркой, в которую достаточно один раз положить нужные ингредиенты, после чего блюдо будет приготовлено самостоятельно.
Инструкции, которые передаются макросу, содержат макрооператоры – конкретные команды, которые офисному пакету нужно выполнить. Ряд из них являются специфическими, но большая часть соответствует командам из главного меню. Это делается для того, чтобы сделать процесс создания макросов более дружелюбным для пользователя.
Давайте приведем один пример. Любое приложение, независимо от используемой операционной системы, содержит кнопку «Закрыть». Если мы хотим сделать это через макрос, нам нужно ввести в среду разработки команду ActiveWindow.Close. Видим, что по названиям операторов можно много чего понять, поскольку все они пишутся на английском языке. Это также упрощает задачу пользователя, который знает английский язык.
Бояться макросов не нужно, поскольку VBA – очень простой язык программирования. Большую часть действий можно запрограммировать, даже не написав ни строчки кода. Достаточно просто эти действия записать один раз. При этом важно помнить, что редактор кода значительно функциональнее по сравнению с визуальными методами написания макросов.
Как создать новый макрос в Excel
Как мы уже поняли, есть два способа записи макросов в Excel: ручной или автоматический. Чтобы воспользоваться последним методом, не требуется наличие каких-либо навыков программирования. Правда, он ограничен и не дает возможности записывать условия, формировать сложные циклы и так далее.
Поэтому для профессионального овладения электронными таблицами умение программировать обязательно. Ведь нередко кроме непосредственно написания кода невозможно вообще как-либо решать поставленные задачи.
Способ 1. Автоматический запуск макроса
Перед тем, как записывать макросы, необходимо провести ряд несложных настроек, прежде всего, включить сами макросы. Правда, на данном этапе начинающего пользователя могут встретить некоторые трудности. Дело в том, что настройки макросов находятся на вкладке «Разработчик», доступ к которой изначально закрыт. Поэтому нужно сначала включить эту возможность. Последовательность действий следующая:
- Найти меню «Файл» и сделать по нему левый клик мышью.
- Далее появляется экран с набором подпунктов. Нам нужно выбрать меню «Параметры».
- После этого находим пункт «Настройка ленты» и ищем в нем флажок, активирующий вкладку «Разработчик».
- Подтверждаем свои действия путем нажатия клавиши «ОК».
После этого мы увидим вкладку «Разработчик» в нашей программе. Делаем переход по ней. Перед нами появляется большое количество инструментов разработчика. Из всего этого ассортимента нас интересует группа «Код». Там находится маленькая кнопка «Записать макрос», после клика по которой осуществляется непосредственная запись этой программы.
Далее пользователь увидит диалоговое окно. С него можно задать параметры для нашей будущей подпрограммы. Здесь доступны следующие настройки:
- Имя макроса. Допустимо использование какого-угодно имени за исключением того, которое начинается с числа или символа. При этом нельзя в качестве имени использовать больше одного слова.
- Комбинация клавиш. Это некий пусковой крючок для макроса. Он используется для того, чтобы включить макрос. Все горячие клавиши начинаются с клавиши Ctrl, а вторую можно настроить самостоятельно. Например, можно использовать горячую клавишу r. Также возможен ввод большой буквы. Для этого необходимо воспользоваться клавишей Shift, которая автоматически добавляется в комбинацию горячих клавиш.
- Место хранения. По умолчанию предусмотрен вариант, когда макрос применяется к текущей книге. Тем не менее, пользователь может выбрать новую или создать собственную книгу для макросов.
- Описание. При желании пользователь может в нескольких предложениях описать, что будет делать макрос. Это будет особенно полезно, если одной и той же книгой пользуются несколько человек.
После выполнения всех действий нужно нажать клавишу ОК, тем самым подтвердив изменения. Теперь все действия, совершаемые пользователем, будут автоматически записываться в макрос. Это будет продолжаться ровно до тех пор, пока запись программы не будет остановлена. Значительно проще разобрать это на реальном примере. Давайте сделаем программку, которая будет умножать содержимое двух ячеек. Для этого нужно запустить запись макроса, ввести в ячейку формулу (в нашем случае это =B2*B3), нажать клавишу Enter, после чего остановить запись. Кнопка остановки записи макроса находится на вкладке «Разработчик» в группе «Код».
Запуск выполнения макроса
Как же проверить, работает ли наш макрос? Для этого нужно выполнить следующие действия:
- Открыть вкладку «Разработчик». Там в самой левой части есть кнопка «Макросы», по которой нужно сделать левый клик мышью один раз. Кроме этого, пользователь может открыть аналогичную опцию путем нажатия горячих клавиш Alt + F8.
- После этого у нас откроется окно настройки макросов. Нужно выбрать тот, который мы только что создали, и нажать на кнопку «Выполнить». Этот же результат можно получить, если нажать сочетание клавиш, которое мы назначили для макроса раньше.
- О том, что макрос работает, мы можем судить по действиям программы. Если они повторяют те, которые были сделаны раньше, значит все ОК.
Таким способом можно проверить любой макрос. Но что делать, если оказывается, что он работает не совсем так, как нам нужно было?
Корректировка макроса
Если в ходе исполнения макроса появляются какие-то проблемы, их можно исправить. Самая распространенная проблема, по которой команды не выполняются, как надо – ошибки пользователя на этапе первичной записи команд. Чтобы отредактировать созданный макрос, нужно выполнить следующие действия.
- Открыть окошко макросов путем нажатия на ту же кнопку, что была описана выше или же воспользоваться комбинацией клавиш.
- Выбираем наш макрос. Находим кнопку «Изменить», которая находится справа от него. Делаем единичный левый клик мышью по ней.
- После этого откроется редактор Visual Basic. Правки придется вносить в код, поэтому если навыков программирования нет, нужно быть очень внимательным при записи макроса.
На данном этапе нужно уже немного переходить к следующей теме: ручное редактирование макроса. Любой макрос начинается командой Sub. О том, что макрос заканчивается, компьютер понимает по команде End Sub. После слова Sub показывается название макроса. После этого в структуре записывается описание макроса и та комбинация клавиш, которая необходима для его запуска.
Далее следуют команды, которые выполняют конкретные действия. Например, номер ячейки мы получаем с помощью оператора Range. В нашем примере, мы получаем ячейку B2 с помощью команды Range(“B2″).Select. Это действие аналогично выбору ячейки левой кнопкой мышки. Значение ячейки, которая выбрана на данный момент указывается с помощью оператора ActiveCell.FormulaR1C1.
Давайте попробуем наш макрос немного отредактировать. Допустим, нам нужно выполнить такую задачу: добавить дополнительную ячейку с адресом B4 и значением 3. В таком случае в код необходимо добавить такие строки:
Range(«B4»).Select
ActiveCell.FormulaR1C1 = «3»
На первый взгляд это может показаться довольно сложной задачей, но на самом деле, команды – это полноценный язык, который нужно просто изучить. Представьте, что вы пишете сообщение, только не человеку, а компьютеру с просьбой сделать то-то и то-то. Да, программирование именно так и устроено по факту. Все намного проще, чем кажется.
Но это уже лирическое отступление. Нам еще осталось совершить одно действие – изменить первоначальное выражение, которое касалось ячейки D2, на это: ActiveCell.FormulaR1C1 = «=RC[-2]*R[1]C[-2]*R[2]C[-2]»
Внимание! Видим, что адреса в ячейках в данном примере записываются, как R1C1.
После того, как мы выполним все описанные выше действия, можно закрыть редактор макросов. Для этого достаточно просто кликнуть по крестику. То есть, выполнить действия, аналогичные закрытию любого окна в операционной системе.
Далее нужно перепроверить макрос еще раз. Видим, что после его исполнения в таблице появилась еще одна ячейка. Если макрос очень большой, то ручное редактирование имеет множество преимуществ перед повторной его записью. Также оно позволяет избежать повторных ошибок.
Также можно ускорить работу макроса путем добавления команды Application.ScreenUpdating = False. После этого на экране не будут показываться те промежуточные шаги, которые выполняет макрос, лишь конечный результат. Если же нужно, чтобы отображение на экране было вновь включено, тогда нужно заменить False на True.
Способ 2. Создание макроса в ручном режиме
Автоматическая запись макроса – это хорошо, но данный метод имеет множество недостатков. Профессионалы создают макросы вручную. Для этого нужно выучить язык VBA и выполнять следующие действия:
- Перейти во вкладку «Разработчик» и нажать на кнопку «Visual Basic». Она находится в самой левой части панели инструментов в этой вкладке.
- Далее появится окно, которое мы уже знаем по предыдущему разделу.
- Весь код пишется здесь.
Надо отметить, что все детали сегодня рассмотреть не получится, поскольку нужно знать язык VBA для этого. Тем не менее, общий механизм такой. А после того, как вы освоите язык VBA, вы сможете уже учиться и более сложным языкам программирования, поскольку логика одинаковая что для написания макроса, что для написания полноценных компьютерных программ.
Как изменять существующие макросы
Детали о том, как изменять существующие макросы, описывались выше. В целом логика остается той же самой, за тем лишь исключением, что коррекция макросов – это точечные изменения (например, отредактировать ячейку, если случайно была выбрана неправильно). В то время как изменение – более фундаментальное редактирование, включая добавление новых строк кода и так далее.
Заключение
Мы видим, что макросы – это высокоэффективный инструмент, позволяющий автоматизировать огромные массивы работы. Если пользователю приходится выполнять огромное количество однотипных действий, или имеющихся возможностей Excel не хватает, они способны легко и просто исправить ситуацию.
Оцените качество статьи. Нам важно ваше мнение:
Не работают макросы в Excel? Включите их выполнение, добавьте специальный модель с кодом, проверьте версию ОС и Эксель, убедитесь в соответствии пакета приложений, активируйте Майкрософт Офис, снимите блокировку файла, проверьте систему безопасности и применяемые библиотеки. Ниже подробно рассмотрим, в чем могут быть причины подобной неисправности, и какие шаги предпринимать для ее устранения.
Причины
Для начала стоит разобраться, почему не работает макрос в Excel, ведь от этого зависят дальнейшие шаги. К основным причинам стоит отнести:
- Функция отключена.
- Отключение отслеживания событий.
- Устаревшая операционная система.
- Несоответствие разработчика пакета офисных приложений.
- Устаревшая версия Майкрософт Офис.
- Неактивированная версия Excel.
- Заблокированный файл.
- Неправильные настройки безопасности.
- Отсутствие необходимой библиотеки и т. д.
Выше рассмотрены основные причины, почему не удается выполнить макрос в Excel. Все они могут быть решены самостоятельно с помощью приведенных ниже рекомендации. Подробнее на решении вопроса остановимся ниже.
Что делать
Многие пользователи теряются в ситуации, когда не включаются или вообще не работают макросы в Excel. Такая проблема не дает нормально пользоваться приложением и заставляет искать альтернативные варианты.
Включите опцию
Первое, что необходимо сделать — включить функцию для обеспечения ее работоспособности. Здесь многое зависит от версии Эксель.
Если не работают макросы в Excel 2003, сделайте следующие шаги:
- Войдите в «Сервис».
- Перейдите в раздел «Безопасность».
- Кликните «Уровень макросов «Низкий».
В случае, когда не работают макросы в Excel 2007, включите их следующим образом:
- Жмите на кнопку «Офис».
- Войдите в параметры Excel.
- Кликните на «Центр управления безопасности».
- Войдите в «Параметры центра управления безопасностью».
- Жмите на «Параметры макросов».
- Кликните на «Разрешить все …».
В ситуации, когда не работают макросы в Excel 2016, сделайте следующие шаги:
- Войдите в раздел «Файл».
- Кликните на кнопку «Параметры».
- Зайдите в «Центр управления безопасностью».
- Войдите в «Параметры центра управления безопасностью».
- Кликните на «Параметры …».
- Жмите на «Разрешить все …».
После внесения изменений параметра безопасности перезапустите приложение Excel, а именно закройте его полностью и откройте снова. Лишь после этого изменения вступают в силу.
Добавьте нужный модуль в книгу
Бывают ситуации, когда макросы включены, но не работают в Excel из-за отключения каким-либо элементом отслеживания событий. В таком случае сделайте следующее:
- Перейдите в редактор VBA с помощью клавиш Alt+F11.
- Вставьте указанный ниже код.
Sub Reset_Events()
Application.EnableEvents = True
End Sub
- Для выполнения кода поставьте курсор в любой точке между началом и концом.
- Кликните F5.
Проверьте операционную систему
В ситуации, когда не отображаются макросы в Excel, обратите внимание на тип операционной системы. К примеру, Майкрософт Офис, который подходит для Виндовс, на Мак ОС уже работать не будет. Причина в том, что в приложении используются разные библиотеки. Даже если надстройки и функционируют, могут быть сбои в работе. Вот почему при появлении проблем нужно проверить ОС на соответствие.
Обратите внимание на разработчика
Если в Экселе не работают макросы, причиной может быть другой разработчик. Так, пользователи Excel часто применяют OpenOffice или LibreOffice. Эти пакеты созданы на разных языках программирования, которые имеют индивидуальные особенности. Так, если надстройки написаны на Visual Basic for Application, он может не работать в указанных выше офисных приложениях. Вот почему необходимо уточнять, для какого пакета создан макрос / надстройка.
Проверьте версию Майкрософт Офис
В Макрософт Офис 2003 применяются надстройки xla для Excel. В современных версиях расширение поменялось на xlam. Если ставить макросы старого типа в приложения Офис 2007 и больше, никаких трудностей не происходит. Если же вы попытаетесь поставить новую надстройку на старую версию Excel, она зачастую не работает. Вот почему важно обратить внимание на этот параметр при выборе.
Убедитесь в наличии пакета VBA
Одной из причин, почему не запускается макрос в Excel, может быть отсутствие пакета VBA. Для успешного запуска надстройки необходимо, чтобы этот пакет был установлен. Иногда он уже установлен в Офис, но так происходит не всегда. Для проверки жмите комбинацию на Alt+F11. Если после этого появляется Visual Basic, компонент можно считать установленным. В ином случае его нужно поставить. Для этого:
- Зайдите в «Пуск», а далее «Панель управления / Программы и компоненты».
- Выберите программу Майкрософт Офис.
- Жмите на кнопку «Изменить».
- Запустить файл установки Setup.exe.
- Кликните на «Добавить или удалить компоненты».
- Выберите в списке Visual Basic и установите его.
Активируйте Офис
Если в Excel 2007 не работает кнопка «макросы», причиной может быть отсутствие активации приложения. Для этого жмите на кнопку «Активировать» и следуйте инструкции. В большинстве случаев такая опция является платной.
Снимите блокировку файла
Учтите, что документ, полученный с другого ПК / ноутбука, может заблокироваться. Для разблокировки файла нужно нажать ПКМ и в разделе «Общие» кликнуть на «Разблокировать».
Проверьте библиотеки
В случае, когда параметры макросов не активны в Excel, причиной может быть появление ошибки «Can’t find project or library». При этом, надстройка работает на другом ПК / ноутбуке, а здесь возникают проблемы. Ошибку легко устранить, если в окне, которое идет за сообщением об ошибке, снять отметки в полях Missing. Для вызова окна можно выбрать пункт меню Tools / References.
Проверьте настройки безопасности
В ситуации, когда не работают макросы в Excel, можно добавить надежные расположения или настроить доступ к объектной модели VBA. Для этого в Офис 2007 необходимо сделать следующее:
- Войдите в Меню
- Кликните на пункт «Параметры».
- Жмите на «Центр управления безопасностью».
- Войдите в «Параметры центра управления безопасностью».
- Кликните на «Параметры макросов» и «Доверять доступ к объектной модели проектов».
Зная, почему не работают макросы в Excel, вы можете с легкостью исправить проблему и восстановить работоспособность. Если же сложности в работе возникают, вы всегда можете воспользоваться инструкцией в статье.
В комментариях расскажите, какой из приведенных выше вариантов вам помог, и что еще можно сделать.
Отличного Вам дня!






 Однако, следует обратить внимание на то, что разработчики Microsoft не рекомендуют выбирать этот вариант, так как есть вероятность запуска опасной программы, что может навредить компьютеру. Поэтому, выполняя эту операцию, помните, что вы действуете на свой страх и риск.
Однако, следует обратить внимание на то, что разработчики Microsoft не рекомендуют выбирать этот вариант, так как есть вероятность запуска опасной программы, что может навредить компьютеру. Поэтому, выполняя эту операцию, помните, что вы действуете на свой страх и риск.