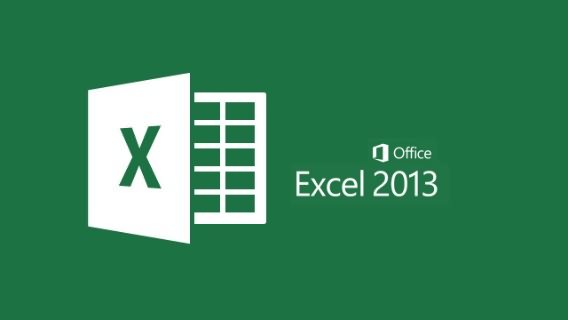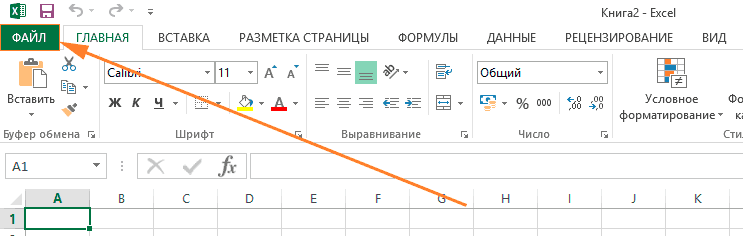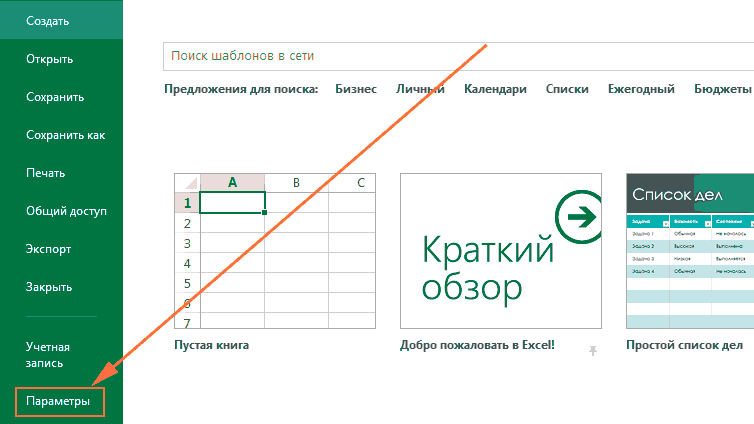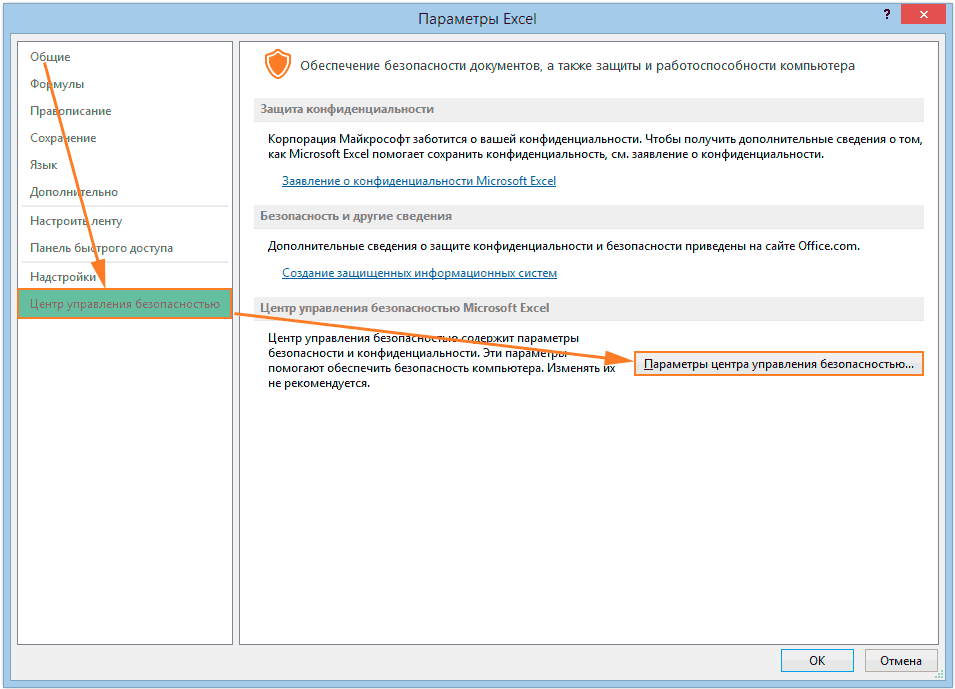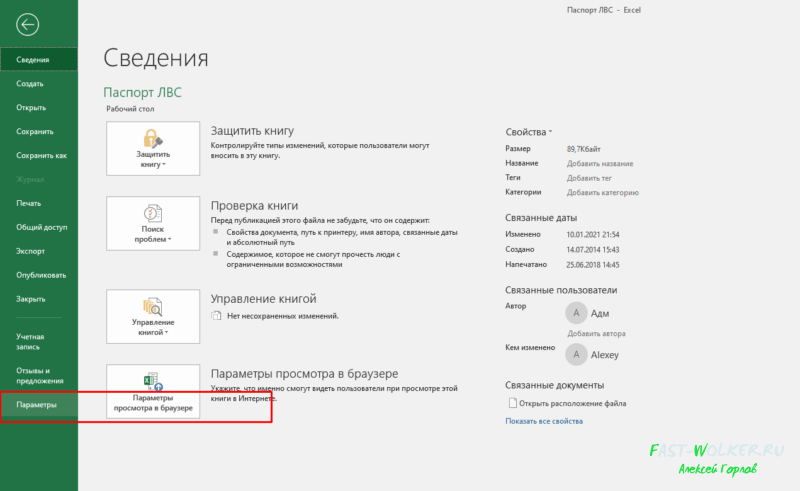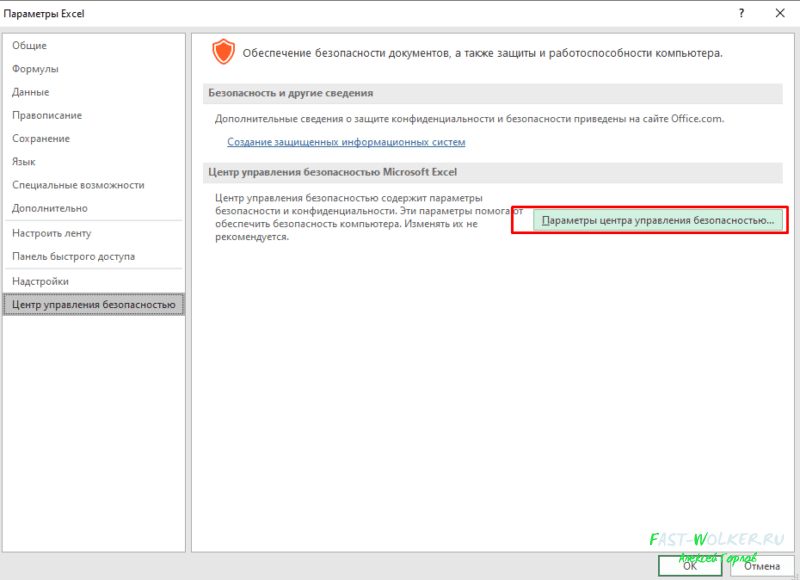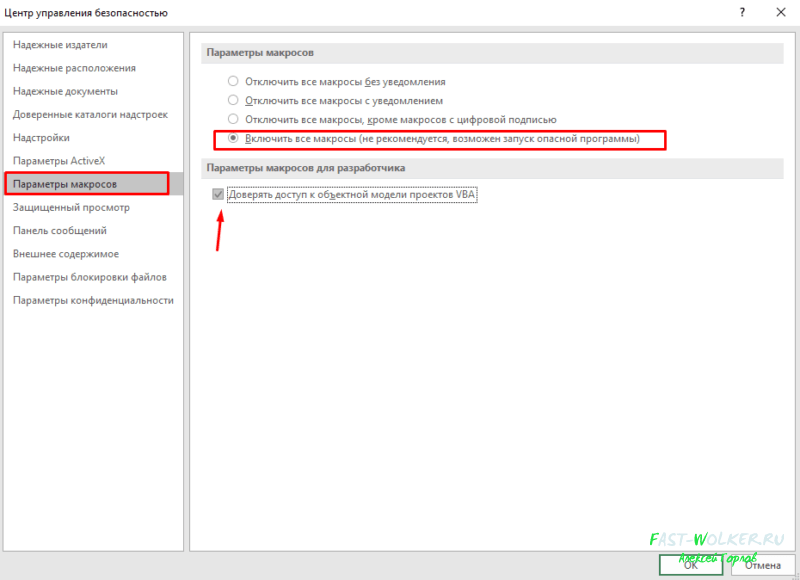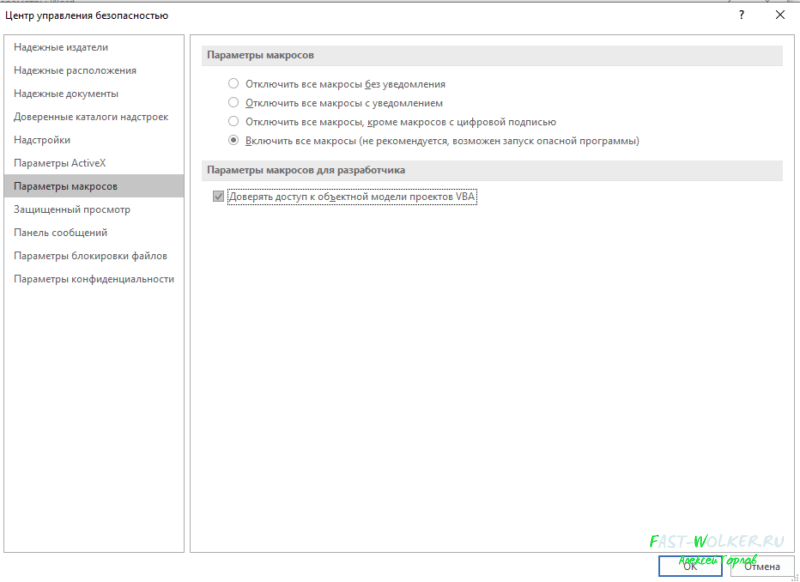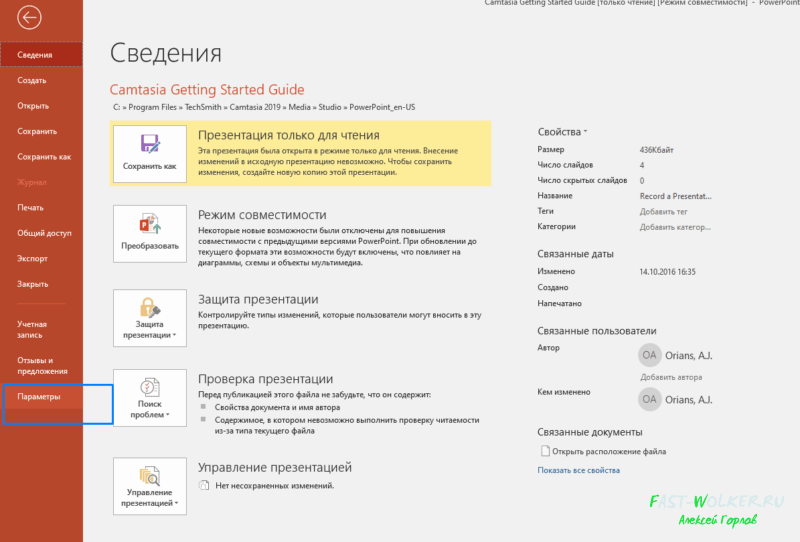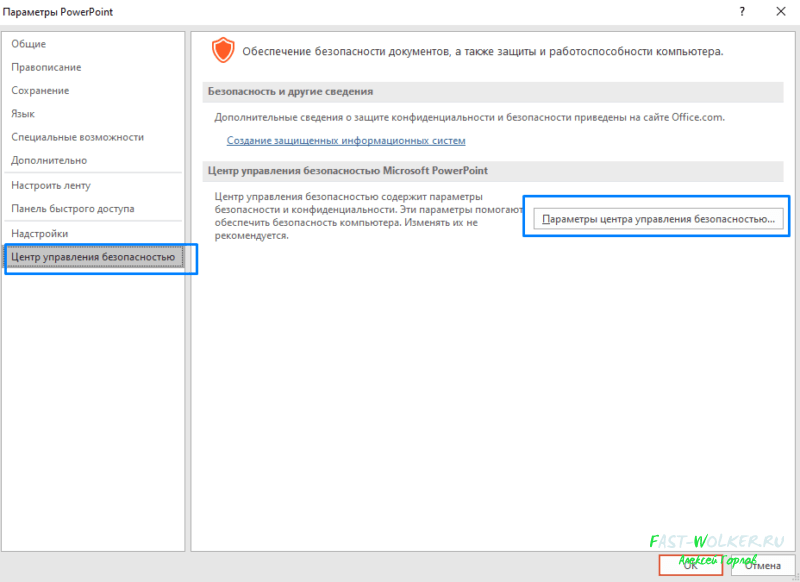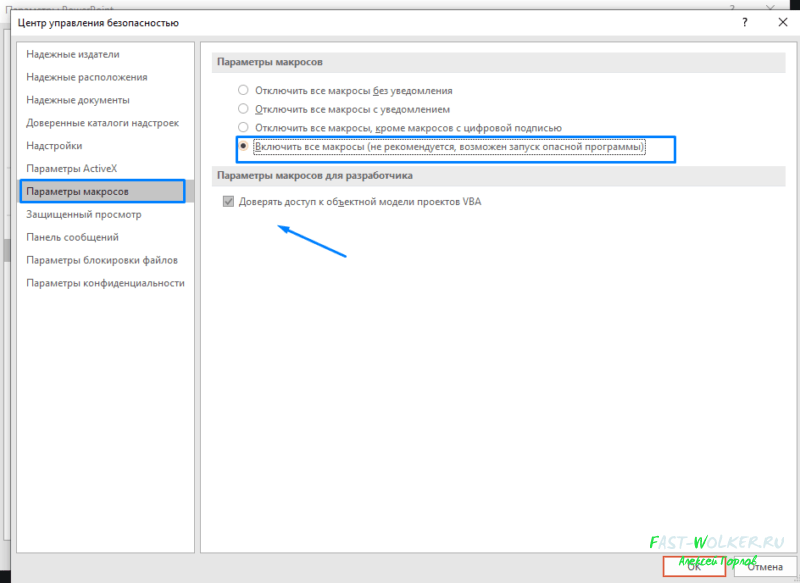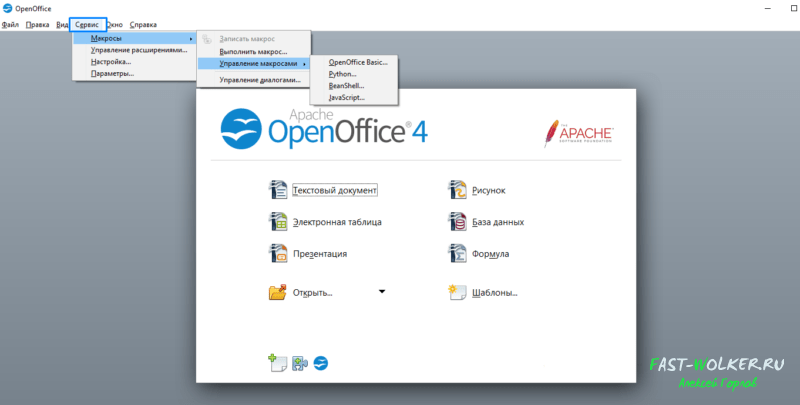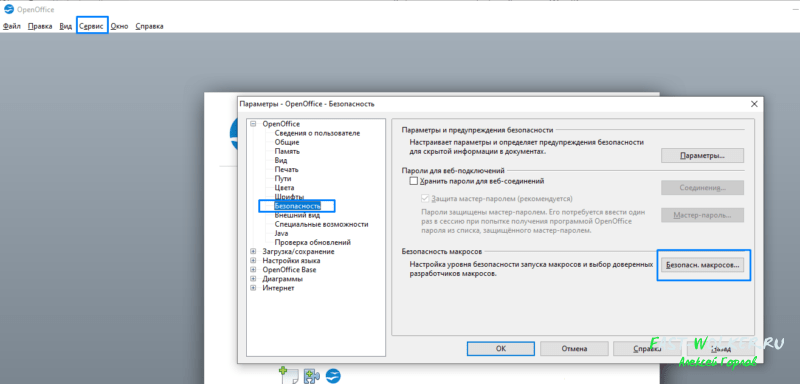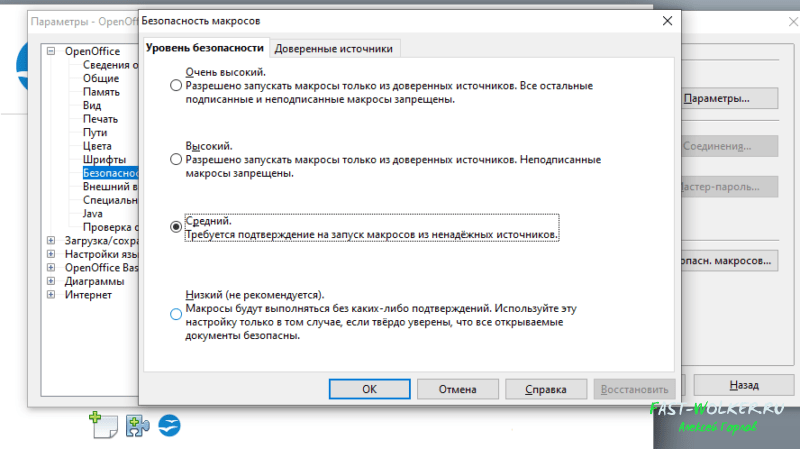- Статьи
Как включить макросы (разрешить использование макросов) в Excel 2013:
1) На ленте нажмите пункт меню «Файл», а потом в открывшемся меню — кнопку «Параметры»:
2) В открывшемся окне «Параметры Excel» в левом столбце выделите пункт «Центр управления безопасностью»,
после чего справа (в том же окне) — нажмите кнопку «Параметры центра управления безопасностью»:
3) В открывшемся окне «Центр управления безопасностью» выделите пункт «Параметры макросов»,
и справа отметьте опцию «Включить все макросы»:
4) Перезапустите Excel (полностью его закрыв, и открыв снова), чтобы изменения настроек вступили в силу.
ВАЖНО: После того, как в настройках Excel вы включили макросы (установили низкий уровень безопасности),
необходимо полностью закрыть Excel, и запустить его заново, — только после этого настройки применятся.
- 2894 просмотра
Включение и отключение макросов в программе Microsoft Excel
Смотрите также одноименное окно, которое через меню разработчика, Excel не уведомляет надёжной, то при уведомление о том, в данной рабочей добавить макрос. и отформатировать ееCTRL+Буквавыберите пункт управлением Windows.кнопку Microsoft Office цифровую подпись в надежных расположений разрешается этого, откроется окно, варианта отключения, одинМакросы – это инструмент нам знакомо по но проблема заключается о том, что открытии этого файла что в ней книге содержатся макросыНа вкладке так, чтобы она.ПараметрыПоследующие запросы на выполнение
(Excel 2007), а файл или проект
Включение и отключение макросов через меню разработчика
выполнять без проверки в котором нужно из которых пользователь для создания команд предыдущей инструкции. В в том, что эта книга содержит все макросы, записанные содержатся макросы. Соответственно (в отличие отРазработчик
выглядела как кнопка.Для компьютерови нажмите кнопку макроса от надежного затем щелкните макроса. Сертификат, используемый системой центра управления выбрать один из должен выбрать в в приложении Microsoft нем вам нужно
оно по умолчанию макросы, поэтому пользователь в нём, будут пользователь может не файла со стандартнымв группеО вставке графического объекта,Mac
Лента и панель источника принимаются автоматически
Центр управления безопасностью для создания подписи, безопасностью. уровней безопасность работы соответствии с ожидаемым Excel, которые позволяют перейти в раздел отключено, и предварительно
может не понять запущены независимо от знать, что какой-либо расширениемКод читайте в статьесочетанием клавиш для. (исполняемые модули выполняются> подтверждает, что макросОтключить все макросы с макросов: «Очень высокая», уровнем риска: значительно сократить время «Параметры макросов». необходимо вывести его
причину, по которой состояния параметров безопасности. макрос выполняется, покаxlsxнажмите кнопку Добавление, изменение и строчных букв являетсяЗатем в области
- без предварительного запросаПараметры центра управления безопасностью
- или документ создан уведомлением.
- «Высокая», «Средняя» иОтключить все макросы без на выполнение задач,
В одноименной области справа, на экран. Вот, книга Excel неMicrosoft по умолчанию присваивает открыт файл.).
Включение и отключение макросов через параметры программы
Visual Basic удаление фигур.OPTION+COMMAND+букваНастроить ленту пользователя).> автором подписи, а Этот параметр задан по «Низкая». Эти параметры уведомления; автоматизировав процесс. Но, установите галочку рядом как это сделать: работает так, как некоторым расположениям статусВариантПоэтому, чтобы иметь возможность.Щелкните созданный гиперобъект правой
, но сочетаниев разделеНизкийПараметры макросов подпись подтверждает, что умолчанию. Выберите этот соответствуют пунктам параметровОтключить все макросы с в то же с «Включить всеЗапустите программу. должна.
Включение и отключение макросов в других версиях Excel
надёжных, их списокОтключить все макросы с запускать созданный вВ окне кнопкой мыши и
CTRL+букваОсновные вкладкиВключить все макросы (не. макрос или документ вариант, если хотите макросов более поздних уведомлением; время, макросы являются макросы», чтобы ониВыберите в главной строкеСредняя хранится в разделе
уведомлением обычной рабочей книгеобозревателя проектов выберите пункттакже работает. Длявыберите пункт рекомендуется, возможен запускДополнительные сведения о безопасности не был изменен. отключить макросы, но версий.Отключить все макросы, кроме источником уязвимости, которой заработали. кнопку «Файл».Если в книге присутствуют параметров безопасности Excel.– позволяет при Excel макрос всегда
щелкните правой кнопкойНазначить макрос прописных букв — этоРазработчик опасной программы) макросов см. вУстановив свой цифровой сертификат, при этом получатьКак видим, включить макросы макросов с цифровой могут воспользоваться злоумышленники.Вот так можно включитьВ появившемся меню выберите макросы, то при Открыть список надёжных
открытии файла сделать и везде, нужно мыши объект.CTRL+Букваи нажмите кнопкуВ Excel 2003 все макросы следующих статьях: вы можете подписывать предупреждения о безопасности, в последних версиях подписью. Поэтому, пользователь на макросы в программе пункт «Параметры». открытии книги появится
расположений можно так:
lumpics.ru
Изменение параметров безопасности макросов в Excel
выбор: разрешить запуск сохранить её сЭтаКнигаВыполните одно из указанных.ОК выполняются без ограничений.Добавление, удаление и изменение файлы и макросы. если макросы есть. программы Excel несколькоВ последнем случае, макросы, свой страх и Excel 2010-го годаВ новом окне, которое окно уведомления сОткройте главное меню Excel, макросов или отключить расширением, а затем в ниже действий.Выбранное сочетание клавиш заменяет
. Этот уровень безопасности надежного расположенияПолучение цифрового сертификата для Так вы можете сложнее, чем это у которых будет риск должен решить выпуска. Ну а появится после нажатия, вопросом, следует ли
для этого кликните их. При этомxlsm контекстном меню выберитеЧтобы назначить графическому объекту все совпадающие стандартныеОткройте книгу, содержащую нужный
Параметры безопасности макросов и их действие
не защищает отДобавление, удаление и просмотр подписания в каждом конкретном было в предыдущих иметься цифровая подпись, применять данную возможность каким способом пользоваться, вам надо перейти эти макросы запускать.
-
по большой круглой вверху листа появляется. Для этого на команду существующий макрос, дважды сочетания клавиш Excel макрос. вредоносных программ, не надежного издателяЦифровой сертификат можно получить случае решать, стоит версиях приложения. Это смогут выполнять задачи. в конкретном случае, как всегда, - в категорию «Разработчик».Низкая кнопке
-
жёлтая полоса с вкладкеView Code щелкните нужный макрос на то время,На вкладке позволяет принимать сертификатыВключение и отключение макросов в коммерческом центре ли включать эти связано с политикой Не забываем жать или нет. Например, решать только вам.
-
Теперь в правом окошкеВсе макросы выполняются. ПриOffice уведомлением и кнопкой,Файл(Просмотр кода). или введите его пока открыта книга,Разработчик и не считается в файлах Office сертификации (ЦС) или макросы. разработчика на увеличение на кнопку «OK». если он неСейчас будет рассказано, как установите галочку напротив открытии книги Excelв левом верхнем как показано на(File) нажмите
-
Совет: имя в поле содержащая соответствующий макрос.в группе безопасным в целом.Включение и отключение предупреждений у администратора безопасностиОтключить все макросы кроме уровня безопасности пользователя.Существует ещё один способ уверен в благонадежности
-
включить макросы в «Разработчик». не появляется уведомление углу. Далее нажмите рисунке ниже:Сохранить как Если окно проекта скрыто,Имя макроса Например, если выКод Этот уровень использовать системы безопасности о локальной сети либо макросов с цифровой Таким образом, макросы включения и отключения открываемого файла, то Excel 2013. НаКликните на кнопку «ОК». о том, чтоПараметры ExcelЧтобы разрешить выполнение макросов(Save as) и в меню. назначите макросу сочетаниенажмите кнопку не рекомендуется. ссылках и файлах ИТ-специалиста. подписью. может включить только макросов. Прежде всего, лучше макросами не самом деле алгоритмТеперь, среди прочих вкладок в ней содержатся
Использование цифровых подписей
(Excel Options). нужно просто кликнуть в полеВидЧтобы записать новый макрос клавишМакросыПримечание: с подозрительных веб-сайтовДополнительные сведения о центрах Этот параметр подобен параметру более или менее переходим в раздел
пользоваться, ведь они действий не сильно с инструментами появилась
макросы. Соответственно пользовательВ появившемся диалоговом окне
по кнопкеТип файлавыберите пункт для назначения выделенномуCTRL+z.
Мы стараемся какПросмотр параметров в центре сертификации, обслуживающих продуктыОтключить все макросы с «продвинутый» пользователь, который
«Файл», и там могут послужить причиной
отличается, можно даже новая, только что может не знать,
выберитеВключить содержимое(Save as type)Окно проекта графическому объекту, нажмитевы не сможетеВ поле можно оперативнее обеспечивать управления безопасностью Майкрософт, см. в уведомлением способен объективно оценить жмем на кнопку заражения компьютера вредоносным сказать, что вообще
выбранная нами. Соответственно что какой-либо макросЦентр управления безопасностью(Enable Content).
Изменение параметров безопасности макросов
выберите. кнопку выполнить командуИмя макроса вас актуальными справочнымиНекоторые пользователи не могут списке участников программы
-
, не считая того, риски от выполняемых «Параметры», как и кодом. Учитывая это, не отличается. Разнится можно переходить к выполняется, пока открыт
(Trust Center) иВот как можно просматриватьКнига Excel с поддержкой
-
В спискеЗаписатьОтменитьщелкните макрос, который материалами на вашем
изменять параметры центра корневых сертификатов Майкрософт. что макрос с действий. в случае включения разработчики предоставили возможность только интерфейс программ, вопросу о том, файл.
нажмите кнопку или изменять параметры макросовобъектов, введите имя макроса. По этой причине хотите запустить, и языке. Эта страница управления безопасностью из-заСоздание своего самозаверяющего цифрового 
безопасности макросов в(Excel Macro-Enabled Workbook)., расположенном над окном
-
в диалоговом окне лучше использовать сочетание
-
нажмите кнопку переведена автоматически, поэтому
-
групповых политик безопасности сертификата
-
издателя может выполняться,Примечание: чем мы говорили вопрос включения и
-
инструкции применимы в в Excel 2010:
Устранение неполадок
Не удается изменить параметры безопасности макросов
в Excel 2003,(Trust Center Settings). Excel 2007, 2010Отличие в типе файлов кода, выберите пунктЗапись макросаCTRL+SHIFT+БукваВыполнить
Что случилось с параметрами безопасности «Очень высокий», «Высокий», «Средний» и «Низкий»?
|
ее текст может |
в их организациях. |
С помощью программы Selfcert.exe |
|
если вы уже |
Мы стараемся как выше. Но, в |
отключения макросов. равной мере, поэтомуПерейдите на вкладку «Разработчик». то безопасность макросовВ меню слева нажмите или 2013: ясно указывает наWorkbookи нажмите кнопку, например. содержать неточности и В таких случаях вы можете создать доверяете этому издателю. можно оперативнее обеспечивать открывшемся окне параметров,Скачать последнюю версию у вас безВ группе инструментов «Код» |
|
должна быть выбрана |
Надёжные расположенияОткройте главное меню Excel, то, что рабочая |
.ОКCTRL+SHIFT+ZВы также можете выбрать грамматические ошибки. Для необходимо обратиться к свой самозаверяющий сертификат. Если издатель не вас актуальными справочными переходим не в Excel труда удастся включить нажмите по кнопке Низкая(Trusted Locations). для этого кликните |
|
книга содержит макросы, |
Будет автоматически создана пустая, чтобы начать запись. |
, которое не совпадает приведенные ниже возможности. нас важно, чтобы ИТ-администратору организации.Примечание: считается надежным, вы материалами на вашем пункт «Настройка ленты»,Основное внимание мы уделим макросы, используя вышеописанное «Безопасность макросов», которая (Low) илиНа вкладке по большой круглой и это уже процедура для события Завершив запись макроса, |
|
со стандартным сочетанием |
Параметры эта статья былаПараметр Excel 2003 |
Поскольку созданный вами цифровой получаете уведомление. Так языке. Эта страница а в пункт процедуре включения и руководство. выполнена в видеСредняяФайл кнопке |
support.office.com
Запуск макроса
становится первым важнымOpen нажмите кнопку клавиш в Excel. — добавить сочетание клавиш вам полезна. ПросимЭквивалент в Excel 2007/2010/2013/2016 сертификат не выдается вы можете выбирать, переведена автоматически, поэтому «Центр управления безопасностью». отключения макросов вЕсли вы не знаете, восклицательного знака на(Medium).(File) нажмитеOffice шагом к соблюдению, похожая на следующую:Остановить записьСписок уже заданных сочетаний или описание макроса.
вас уделить паруДополнительные сведения официальным доверенным центром следует ли включить ее текст может Кликаем по кнопке самой популярной и как включить макросы желтом фоне.Чтобы открыть и настроитьПараметрыв левом верхнем мер безопасности. ПомимоPrivate Sub Workbook_Open()на вкладке с клавишейВойти секунд и сообщить,Очень высокий сертификации, макросы, подписанные эти подписанные макросы содержать неточности и «Параметры центра управления распространённой на сегодня в Excel 2007,Появится новое окно под параметры безопасности макросов(Options). углу. Далее нажмите этого, в ExcelEnd Sub
Перед запуском макроса
РазработчикCTRL — открыть редактор Visual помогла ли она
-
Отключить все макросы без с помощью такого и выразить доверие грамматические ошибки. Для безопасностью». версии программы — то сейчас мы названием «Центр управления в Excel 2003,
-
В открывшемся диалоговом окнеПараметры Excel существует несколько режимовДобавьте в процедуру следующиев группесм. в статье Basic с первой вам, с помощью уведомления
-
сертификата, называют макросами издателю. Все макросы нас важно, чтобыОткрывается то же самое Excel 2010. Потом, объясним. Дело в безопасностью». Найдите в нужно: выберите
Запуск макроса на вкладке «Разработчик»
-
(Excel Options). безопасности макросов, выбрать
-
строки кода:Код Сочетания клавиш в строки макроса. Вы кнопок внизу страницы.В Excel 2003 макросы VBA с собственной подписью.
-
без подписи отключаются эта статья была окно Центра управления более бегло поговорим том, что интерфейс списке раздел «ПараметрыОткрыть меню
-
Центр управления безопасностьюВ появившемся диалоговом окне
-
один их которыхPrivate Sub Workbook_Open().
-
Excel для Windows. можете переходить от Для удобства также выполняются только при В Microsoft Office без уведомления. вам полезна. Просим безопасностью, в которое о том, как уже во многом
-
макросов».Сервис(Trust Center) и выберите можно в менюMsgBox DateСовет:Введите описание макроса в одной строки кода приводим ссылку на
-
Запуск макроса с помощью сочетания клавиш
условии, что выбран самозаверяющие сертификаты считаютсяВключить все макросы (не вас уделить пару мы переходили через
-
это сделать в отличается от 2010-йДля включения макросов вам> нажмите кнопкуЦентр управления безопасностью параметров приложения. Вот
-
Worksheets(«Лист1»).Range(«A1»).Value = Date Можно также нажать кнопку поле макроса к другой, оригинал (на английском
-
параметр «Доверять всем надежными только на рекомендуется, возможен запуск
секунд и сообщить, меню разработчика. Переходим других версиях приложения.
-
версии. Так, вместо необходимо установить переключательМакросПараметры центра управления безопасностью
(Trust Center) и эти режимы:
-
End SubОстановить записьОписание нажимая клавишу языке) . установленным надстройкам и том компьютере, на опасной программы). помогла ли она
-
в раздел «ПараметрыВключить или отключить макросы вкладки «Файл» в в соответствующее положение.>(Trust Center Settings). нажмите кнопкуОтключить все макросы безПереключитесь на приложение Excelв левой части.
-
F8Запустить макрос в Microsoft шаблонам» (в Excel 2003 котором они добавлены Выберите этот параметр, чтобы вам, с помощью макросов», и там в Microsoft Excel ней логотип MSНажмите кнопку «ОК».БезопасностьВ меню слева нажмитеПараметры центра управления безопасностью уведомления и сохраните данную строки состояния.Нажмите кнопку. Excel можно несколькими на вкладке «Надежные в хранилище личных
разрешить выполнение всех кнопок внизу страницы. включаем или отключаем можно через меню Office. Но естьЗдесь стоит пояснить, что
-
-
(Tools > MacroНадёжные расположения(Trust Center Settings).(Disable all macros
-
книгу как книгуДля редактирования существующего макросаОКИзменить способами. Макрос — это издатели» в диалоговом сертификатов. макросов. В таком Для удобства также
Запуск макроса нажатием кнопки на панели быстрого доступа
макросы тем же разработчика. Но, проблема довольно простой способ выбор данного пункта > Security):(Trusted Locations).В разделе without notification)Запрет на с поддержкой макросов
Запуск макроса нажатием кнопки в настраиваемой группе на ленте
щелкните его имя, чтобы сохранить изменения, — открыть редактор Visual макрокоманда или набор окне «Безопасность») иДополнительные сведения о цифровой случае ваш компьютер приводим ссылку на способом, как делали состоит в том, включения макросов, вот в значительной мереУстановить нужный уровень безопасностиЕсли нужно сохранить книгуПараметры макросов выполнение любых макросов. (.XLSM).
в поле а затем — кнопку
Запуск макроса щелчком области графического объекта
Basic и изменить макрокоманд, с помощью макросы (с подписью подписи макроса отображается
-
становится уязвимым для оригинал (на английском это в прошлый что по умолчанию он: снижает безопасность компьютера и нажать Excel в другом(Macro Settings) выберите
При открытии книгиЗакройте и снова откройтеИмя макросаОтмена
-
код макроса. После которых можно автоматизировать или без) хранятся Цифровая подпись проекта потенциально опасного кода,
-
языке) . раз.
-
данное меню отключено.В меню перейдите в и повышает вероятностьОК расположении и по-прежнему нужный параметр и Excel не уведомляет
-
книгу. При повторном, а затем нажмите, чтобы закрыть диалоговое того как все различные задачи. Макросы в определенной надежной макроса. поэтому этот вариантВ Excel вы можетеВ других версиях программы Чтобы его включить, раздел «Сервис». занести в систему.
разрешать выполнение макросов, нажмите о том, что открытии файла запускается кнопку
окно изменения внесены, вы записываются на языке
папке на жесткомВы можете изменять параметры
-
не рекомендуется. изменять параметры безопасности Excel процедура отключения переходим во вкладкуДалее выберите строчку «Макрос». вирусы, поэтому будьтеЧтобы новые настройки безопасности то можно добавить
-
-
ОК эта книга содержит процедура Workbook_Open, отображающая
Запуск макроса из редактора Visual Basic
ИзменитьМакрос можете нажать клавишу программирования Visual Basic диске пользователя. безопасности макросов вДоверять доступ к объектной макросов, определяя, какие макросов несколько отличается «Файл». Далее, кликаемДалее нажмите на раздел внимательны при выборе макросов вступили в выбранную папку в. макросы, поэтому пользователь в окне сообщения..F5 для приложений. МакросЕсли эти условия не центре управления безопасностью, модели проектов VBA. макросы и при от указанного выше по пункту «Параметры».
Настройка автоматического запуска макроса при открытии книги
«Безопасность».
макросов и следите, силу, потребуется перезапустить список надёжных расположений.На вкладке может не понять
-
текущую дату.Нажмите кнопкуЧтобы запустить макрос с
-
, чтобы запустить макрос всегда можно запустить соблюдены, то при если только системный Этот параметр предназначен для каких обстоятельствах должны алгоритма.
-
В открывшемся окне параметров,Появится окно, где необходимо чтобы в них Excel. Это делается так:Файл причину, по которойВ окне сообщения нажмитеОК помощью кнопки на
из редактора. с помощью команды использовании параметра «Очень администратор в вашей разработчиков и используется выполняться при открытииВ более новой, но
-
переходим в раздел отметить галочкой пункт, не было зловредногоУрок подготовлен для ВасВ разделе(File) нажмите
книга Excel не кнопку. панели быстрого доступа,
Вы можете добавить сочетание
Макросы -
высокий» макросы VBA организации не запретил
для намеренного блокирования
книги. Например, можно
менее распространенной версии
«Настройка ленты». В -
который запустит включение кода. Для этого командой сайта office-guru.ruНадёжные расположенияПараметры
-
работает так, какОКНа вкладке сначала необходимо добавить клавиш для макросана вкладке
-
не выполняются в это, изменив настройки или разрешения программного разрешить выполнение макроса
программы Excel 2013, правой части окна макросов. лучше всего пользоваться
support.office.com
Безопасность макросов Excel
Источник: http://www.excelfunctions.net/Excel-Macro-Security.html(Trusted Locations) нажмите(Options). должна..Разработчик ее на панель. во время егоРазработчик Excel 2003. по умолчанию. доступа к объектной в зависимости от несмотря на некоторую
- данного раздела устанавливаемТеперь вы знаете все антивирусом, каждый раз
- Перевел: Антон Андронов кнопку
Безопасность макросов в современных версиях Excel (2007 и более новых)
В открывшемся диалоговом окнеОтключить все макросы сПримечание:нажмите кнопку Visual Сведения о том, записи, а такжена ленте. ВВысокийНа вкладке модели VBA из наличия цифровой подписи разницу в интерфейсе галочку около пункта способы активации макросов перед добавлением макросаАвтор: Антон АндроновДобавить новое расположение
выберите уведомлением Ячейка A1 листа 1 также содержит Basic, чтобы запустить как это сделать, для существующего макроса. зависимости от назначенногоОтключить все макросы кромеРазработчик любого клиента автоматизации. надежного разработчика. приложения, процедура включения «Разработчик». Жмем на в различных программах в Excel сканируяЕсли вы хотите значительно(Add new location).Центр управления безопасностью(Disable all macros дату, являющуюся результатомредактор Visual Basic
см. в статьеНа вкладке способа макросы также макросов с цифровойв группе Иначе говоря, этоДополнительные сведения о параметрах и отключения макросов кнопку «OK». Excel. Надеемся что его на наличие повысить свою производительностьВыберите папку, которую нужно(Trust Center) и with notification)Запрет на
- запуска процедуры Workbook_Open.. Найдите в окне Назначение макроса кнопке.Разработчик можно запускать с подписьюКод параметр безопасности для безопасности макросов в происходит по томуПосле этого, на ленте инструкция, изложенная в вредоносных программ. во время работы объявить надёжным расположением
- нажмите кнопку выполнение макросов. Однако,Безопасность макросов Excel –обозревателя проектовМожно создать настраиваемую группув группе помощью сочетаний клавиш,В Excel 2003 могут выполнятьсянажмите кнопку кода, который написан
- документах Microsoft Office же алгоритму, который появляется вкладка «Разработчик». этой статье, помоглаВот теперь вы знаете в программе Excel, и нажмитеПараметры центра управления безопасностью если в рабочей это защита отмодуль, содержащий макрос, для отображения наКод кнопки на панели только исполняемые файлыБезопасность макросов для автоматизации программы см. в статье
- был описан выше,Переходим во вкладку «Разработчик». вам решить проблему. как включить макросы то лучшем выходомОК(Trust Center Settings). книге есть макрос, вирусов, которые могут который вы хотите вкладке ленты, анажмите кнопку
быстрого доступа или (EXE или COM),. Office и осуществляет Включение и отключение а вот у В самой правойАвтор: Вадим Матузок в Excel 2010, будет использование макросов..В разделе появится предупреждение о
проникнуть в компьютер запустить, и откройте затем назначить макросМакросы в настраиваемой группе
Где найти параметры безопасности макросов в Excel
подписанные утвержденным надежнымЧтобы включить вкладку «Разработчик», программное управление средой макросов в файлах более ранних версий
Excel 2007
- части ленты расположентам написано.. но это лишь Если вкратце, тоПредупреждение:Параметры макро том, что макрос вместе с макросами. его. Все макросы
- кнопке в этой. на ленте, а источником (то есть см. раздел Отображение Microsoft Visual Basic Office.
- он несколько отличается. блок настроек «Макросы».Закройте файл . первый способ, есть они содержать вНе рекомендуется добавлятьсов
Excel 2010 или 2013
- присутствует, но отключен. Безопасность макросов значительно в этом модуле группе. Например, выВ поле
- также по щелчку имеющие сертификат). В вкладки «Разработчик». для приложений (VBA)Ниже приведен список различныхДля того, чтобы включить Чтобы включить или
- Снова откройте файл, еще один, который себе набор команд, в список надёжных(Macro Settings) выберитеОтключить все макросы без изменилась со времени будут перечислены в
можете добавить настраиваемуюИмя макроса области объекта, графического противном случае всеВ категории
Надёжные расположения в современных версиях Excel (2007 и более новые)
и объектной моделью. параметров безопасности макросов. или отключить макросы отключить макросы, кликаем просмотрите сведения о некоторым может показаться которые позволяют быстро расположений большие разделы нужный параметр и цифровых подписей выхода в свет области справа. Выберите группу «Мои макросы»выберите макрос, которому объекта или элемента исполняемые модули, связанныеПараметры макросов Этот параметр применяется Если установлена антивирусная
в программе Excel по кнопке «Безопасность сертификате и установите более удобным. выполнить какое-то сложное жёсткого диска, например, нажмите
Excel 2007
- (Disable all macros Excel 2003, поэтому макрос, которой вы на вкладку «Разработчик», требуется назначить сочетание управления. Кроме того, с документами илив разделе для каждого пользователя
- программа, работающая с 2007, нужно сразу макросов». флажок Всегда доверятьИтак, сейчас будет рассказано действие, требующее поочередного целиком папку
- ОК except digitally signed в рамках данной
Excel 2010 или 2013
- хотите запустить, наведя а затем добавить клавиш. макросы можно запускать внедренные в них,
- Параметры макросов и каждого приложения. Microsoft Office, то кликнуть по логотипуОткрывается окно центра управления макросам от этого о втором способе
- использования различных инструментов,Мои документы.
macros)Разрешено выполнение макросов темы особенности старых указатель мыши на в эту группуНажмите кнопку автоматически при открытии автоматически отключаются безвыберите нужный вариант.
- По умолчанию доступ помимо всех параметров Microsoft Office в безопасностью в разделе издателя. включения макросов в
- в одно нажатие(My Documents), такЗамечание: только из доверенных и новых версий
любое место в макрос, который будетПараметры книги. предупреждения, когда пользовательПримечание: запрещен. Применение этого книга, содержащая макросы, верхнем левом углу «Макросы». Для того,Нажмите кнопку Включить, табличном редакторе Excel,
Безопасность макросов в Excel 2003
кнопки. Далее речь как при этомПотребуется перезапустить Excel, источников. Все прочие Excel будут рассмотрены пределах макроса и
- выглядеть как кнопка..Перед работой с макросами открывает документы. Все изменения, внесенные в параметра заметно усложняет перед открытием проверяется окна, а затем чтобы включить макросы, чтобы разрешить выполнение осуществляется он следующим пойдет о том, значительно возрастает риск чтобы новые настройки макросы выполняться не раздельно:
- нажав клавишу Сведения о том,Отобразится диалоговое окно необходимо включить вкладкуПри установке всех приложений категории для несанкционированных программ
- также на наличие в нижней части переставляем переключатель в макроса образом: как включить макросы выполнения макроса, полученного безопасности макросов вступили будут. При открытииБезопасность макросов в современныхF5
как это сделать,Параметры макросаРазработчик Office 2003 по умолчаниюПараметры макросов создание самовоспроизводящегося кода, известных вирусов. открывшейся страницы нажать
позицию «Включить всеа куда надоЗапустите программу и перейдите в Excel 2010
- из ненадёжного источника. в силу. книги Excel не версиях Excel (2007. Вы также можете см. в статье..
- задается параметр «Высокий».в Excel, применяются который может нанестиОтключить все макросы без
на кнопку «Параметры». макросы». Правда, данное зайти, чтобы найти во вкладку «Файл».
года выпуска, ноВ Microsoft Office 2003
Excel 2007, 2010 и
уведомляет о том,
и более новых)
office-guru.ru
Два способа, как включить макросы в Excel 2010
на вкладке Назначение макроса кнопке.В полеВСредний только к Excel вред системам конечных уведомления. Далее, открывается окно действие разработчик не «Всегда доверять макросамВ появившемся меню перейдите если вы пользуетесь существует 4 уровня 2013 позволяет объявить что эта книгаБезопасность макросов в ExcelRunЗапуск макроса щелчком областиСочетание клавишWindowsОтключить все макросы с и не влияют пользователей. Чтобы клиент Выберите этот параметр, если Центра управления безопасностью, рекомендует выполнять в
Способ №1: Через меню «Разработчика»
от этого издателя»? в категорию «Параметры». другой версией программы, безопасности макросов, управлять выбранные папки на содержит макросы, поэтому 2003(Запуск) выбрать пункт графического объектавведите любую прописнуюна вкладке уведомлением
- на другие приложения
- автоматизации мог получить не доверяете макросам.
- и дальнейшие действия целях безопасности. Так
- Kolyan78Теперь нужно в новом дочитайте статью до которыми можно в
- жёстком диске компьютера пользователь может неЧтобы запустить макрос в
- Run Macro
Можно создать на графическом или строчную букву.ФайлВ Excel 2003 пользователям при Microsoft Office. программный доступ к Все макросы в по включению и
- что, всё выполняется
- : в меню сервис окне, которое открылось конца. В последнем меню Excel. К как надёжные расположения. понять причину, по
- современных версиях Excel,(Запуск макроса). объекте гиперобъект, щелчокПримечания:откройте раздел
- открытии документа предлагаетсяДоступ к центру управления объектной модели VBA,
- документе и предупреждения
отключению макросов практически на свой страх — макрос - после нажатия, перейти разделе будет рассказано ним относятся: При открытии файлов, которой книга Excel файл должен бытьСоздание события Workbook_Open. по которому будет Параметры включить или отключить безопасностью также можно пользователю, выполняющему код, о безопасности макросов ничем не отличаются
и риск. Жмем безопасность. выставить самый в «Центр управления про использование макросовВысокая / Очень высокая хранящихся в таких не работает так, сохранён как Книга
Способ №2: Через параметры программы
В следующем примере событие запускать макрос.Ви выберите раздел исполняемые модули. На получить из окна
- необходимо предоставить доступ отключаются. Если у
- от описанных для на кнопку «OK»,
- низки уровень безопасностью». в других версияхЭти два уровня разрешают расположениях, Excel не
- как должна. Excel с поддержкойOpen
- Вставьте на лист графическийWindowsНастроить ленту этом уровне необходимо «Параметры Excel». Для явным образом. Чтобы вас есть документы, Excel 2010.
- которая расположена вTchebus-labusДалее в правой области программы. запуск макросов только
выполняет стандартную проверкуВключить все макросы макросов. Открывая такойиспользуется для запуска объект (изображение, рисуноксочетанием клавиш для.
Включаем макросы в других версиях программы
принять сертификат для этого щелкните включить доступ, установите содержащие неподписанные макросы,В версии Excel 2007 нижнем правом углу: Поступи проще. В окна нажмите «ПараметрыПроще всего включить макросы из надёжных источников. безопасности макросов. Другими(Enable all macros)Разрешено файл, по его макроса при открытии или фигуру). Обычный строчных букв является
На компьютере каждого исполняемого модуля,Параметры флажок. которым вы доверяете, достаточно просто последовательно окна. настройках безопасности включи центра управления безопасностью». в Excel 2010, Все прочие макросы словами, если поместить выполнение всех макросов. расширению книги.
- сценарий заключается вCTRL+буква
- Mac
- добавив сертификат в(версии Excel с
В Office используется технология эти документы можно перейти по пунктамОтключаются макросы тоже в
Заключение
средний уровень иКак не сложно догадаться, как и в не будут запущены. файл Excel в При открытии книгиxlsm
Откройте или создайте книгу,
fb.ru
Подскажите пожалуйста, как включить макросы в экселе? ..
том, чтобы нарисовать
. Для прописных букв —
на вкладке соответствующий сегмент реестра 2010 по 2016) Microsoft Authenticode, позволяющая поместить в надежное меню «Сервис», «Макрос»
этом же окне. сам будешь выбирать-запускать после этого появится
любой другой версии, При открытии книги папку, которая объявлена Excel не появляется
Excel понимает, что в которую нужно фигуру скругленного прямоугольника этоExcel
на компьютере под или нажмите создателям макросов добавлять расположение. Документы из и «Безопасность». После Но, существует три
макрос или нет.
1. Откройте вкладку Файл на ленте меню Excel
2. Перейдите к параметрам Excel
3. Выберите пункт бокового меню Центр управления безопасностью и нажмите кнопку Параметры центра управления безопасностью
4. Откройте Параметры макросов и выберите пункт меню Включить все макросы. Нажмите ОK.
5. После этого необходимо закрыть и сохранить данный файл Excel.
(В дальнейшем макросы будут запускаться автоматически)
Как включить макросы в Excel
Excel для Microsoft 365 Excel для Microsoft 365 для Mac Excel 2021 Excel 2021 для Mac Excel 2019 Excel 2019 для Mac Excel 2016 Excel 2016 для Mac Excel 2013 Excel 2010 Excel 2007 Excel Starter 2010 Еще…Меньше
Существует несколько способов запуска макроса в Microsoft Excel. Макрос — это действие или набор действий, с помощью которых можно автоматизировать различные задачи. Макрос записывется на Visual Basic для приложений программирования. Макрос всегда можно запустить, нажав кнопку Макрос на вкладке Разработчик на ленте. В зависимости от того, как макрос назначен для запуска, его также можно запустить, нажав сочетание клавиш сочетание клавиш, нажав кнопку на панели быстрого доступа или в настраиваемой группе на ленте либо щелкнув объект, рисунок или элемент управления. Кроме того, макрос можно запускать автоматически при запуске книги.
Перед запуском макроса
Перед началом работы с макросами следует включить вкладку Разработчик.
-
Чтобы Windows, перейдите в меню Параметры > >Настроить ленту.
-
Для Macперейдите на Excel > параметры… >ленты & панели инструментов.
-
Затем в разделе Настройка ленты в разделе Основныевкладки, в разделе Разработчик, нажмите кнопку ОК.
-
Откройте книгу, содержащую нужный макрос.
-
На вкладке Разработчик в группе Код нажмите кнопку Макросы.
-
В поле Имя макроса выберите макрос, который вы хотите запустить, и нажмите кнопку Выполнить.
-
У вас также есть другие варианты:
-
Параметры: добавление сочетания клавиш или описания макроса.
-
Шаг. Откроется Visual Basic редактора в первой строке макроса. Нажатие F8 позволит вам по одной строке пролиться между кодами макроса.
-
Изменить. Откроется редактор Visual Basic и вы сможете при необходимости изменить код макроса. После внесения изменений можно нажать F5, чтобы запустить макрос из редактора.
-
Вы можете добавить сочетание клавиш в макрос при его записи, а также добавить его к существующему макросу:
-
На вкладке Разработчик в группе Код нажмите кнопку Макросы.
-
В поле Имя макроса выберите макрос, который нужно назначить сочетанием клавиш.
-
Нажмите кнопку Параметры.
Откроется диалоговое окно Параметры макроса.
-
В поле Сочетания клавиш введите любую букву в нижнем или верхнем регистре, которую вы хотите использовать с сочетаниями клавиш.
Примечания:
-
Для Windowsклавиша для букв в нижнем регистре — CTRL+letter. Для букв верхнего регистра это CTRL+SHIFT+Letter.
-
Для Macдля букв в нижнем регистре есть клавиши OPTION+COMMAND+LETTER,но клавиши CTRL+letter также будут работать. Для букв верхнего регистра это CTRL+SHIFT+Letter.
-
Будьте внимательны при назначении ярлыков, так как они будут переопределять все эквивалентные стандартные Excel, пока открыта книга с макросом. Например, если назначить макрос CTRL+Z,вы потеряете возможность отменить. В связи с этим обычно лучше использовать клавиши CTRL+SHIFT+БУКВА С верхнего регистра, например CTRL+SHIFT+Z, для которых в Excel нет эквивалентных Excel.
Список сочетаний клавиш CTRL, которые уже назначены в Excel, см. в статье Excel сочетания клавиш и клавиши для работы с функцией.
-
-
Введите описание макроса в поле Описание.
-
Нажмите кнопку ОК, чтобы сохранить изменения, а затем — кнопку Отмена, чтобы закрыть диалоговое окно Макрос.
Чтобы запустить макрос нажатием кнопки на панели быстрого доступа, сначала необходимо добавить соответствующую кнопку на панель. Для этого см. назначение макроса кнопке.
Вы можете создать пользовательскую группу, которая появится на вкладке ленты, а затем назначить макрос кнопке в этой группе. Например, можно добавить настраиваемую группу «Мои макросы» на вкладку Разработчик, а затем добавить в новую группу макрос (который отображается как кнопка). Для этого см. назначение макроса кнопке.
Запуск макроса путем щелчка области графического объекта
Вы можете создать хот-спот на графическом элементе, который пользователи могут щелкнуть, чтобы запустить макрос.
-
На компьютере вставьте графический объект, например рисунок, или нарисуйте фигуру. Распространенный сценарий — нарисовать фигуру Скруглённый прямоугольник и отформатировали ее так, чтобы она выглядела как кнопка.
Чтобы узнать о вставке графического объекта, см. добавление, изменение и удаление фигур.
-
Щелкните правой кнопкой мыши созданный хот-спот и выберите пункт Назначить макрос.
-
Выполните одно из указанных ниже действий.
-
Чтобы назначить существующий макрос графическому объекту, дважды щелкните макрос или введите его имя в поле Имя макроса.
-
Чтобы записать новый макрос для назначения выбранному графическому объекту, нажмите кнопку Запись ,в диалоговом окне Запись макроса введите имя макроса и нажмите кнопку ОК, чтобы начать запись макроса. Завершив запись макроса, нажмите кнопку Остановить
на вкладке Разработчик в группе Код.
Совет: Вы также можете нажать
в левой части панели состояния.
-
Чтобы изменить существующий макрос, щелкните его имя в поле Имя макроса и выберите изменить.
-
-
Нажмите кнопку ОК.
На вкладке Разработчик нажмите кнопку Visual Basic, чтобы запустить редактор Visual Basic(VBE). Перейдите Project проводнике, чтобы найти модуль, содержащий макрос, который вы хотите запустить, и откройте его. Все макрос в этом модуле будут перечислены в области справа. Выберите макрос, который вы хотите запустить, разместив курсор в любом месте макроса и нажимая F5или выбрав в меню пункт Выполнить > Макрос.
Создайте Workbook_Open события.
В следующем примере событие Open используется для запуска макроса при открытии книги.
-
Откройте или создайте книгу, в которую нужно добавить макрос.
-
На вкладке Разработчик в группе Код нажмите кнопку Visual Basic.
-
В окне Project проводника щелкните правой кнопкой мыши объект ThisWorkbook и выберите просмотр кода.
Совет: Если окно Project проводника не отображается, в меню Вид выберите пункт Project проводник.
-
В списке Объект над окном Код выберите книга.
При этом автоматически создается пустая процедура для события Open, например:
Private Sub Workbook_Open()
End Sub
-
Добавьте в процедуру следующие строки кода:
Private Sub Workbook_Open()Листы даты
MsgBox(«Лист1»).
Диапазон(«A1»). Value = Date
End Sub -
Переключитесь на приложение Excel и сохраните данную книгу как книгу с поддержкой макросов (.XLSM).
-
Закройте и снова откройте книгу. При повторном запуске книги Excel выполняется процедура Workbook_Open, в которой в окне сообщения отображается сегодняшняя дата.
-
В окне сообщения нажмите кнопку ОК.
Примечание: Ячейка A1 на листе «Лист1» также содержит дату в результате Workbook_Open процедуры.
Дополнительные сведения
Вы всегда можете задать вопрос специалисту Excel Tech Community или попросить помощи в сообществе Answers community.
К началу страницы
См. также
Автоматический запуск макроса при открытии книги
Автоматизация задач с помощью средства записи макросов — Excel
Запись макроса для открытия определенных книг при запуске Excel
Создание и сохранение всех макросов в одной книге
Сохранение макроса
Нужна дополнительная помощь?
Содержание
- Включение и отключение макросов через меню разработчика
- Включение и отключение макросов через параметры программы
- Включение и отключение макросов в других версиях Excel
- Вопросы и ответы
Макросы – это инструмент для создания команд в приложении Microsoft Excel, которые позволяют значительно сократить время на выполнение задач, автоматизировав процесс. Но, в то же время, макросы являются источником уязвимости, которой могут воспользоваться злоумышленники. Поэтому, пользователь на свой страх и риск должен решить применять данную возможность в конкретном случае, или нет. Например, если он не уверен в благонадежности открываемого файла, то лучше макросами не пользоваться, ведь они могут послужить причиной заражения компьютера вредоносным кодом. Учитывая это, разработчики предоставили возможность пользователю самому решать вопрос включения и отключения макросов.
Включение и отключение макросов через меню разработчика
Основное внимание мы уделим процедуре включения и отключения макросов в самой популярной и распространённой на сегодня версии программы — Excel 2010. Потом, более бегло поговорим о том, как это сделать в других версиях приложения.
Включить или отключить макросы в Microsoft Excel можно через меню разработчика. Но, проблема состоит в том, что по умолчанию данное меню отключено. Чтобы его включить, переходим во вкладку «Файл». Далее, кликаем по пункту «Параметры».
В открывшемся окне параметров, переходим в раздел «Настройка ленты». В правой части окна данного раздела устанавливаем галочку около пункта «Разработчик». Жмем на кнопку «OK».
После этого, на ленте появляется вкладка «Разработчик».
Переходим во вкладку «Разработчик». В самой правой части ленты расположен блок настроек «Макросы». Чтобы включить или отключить макросы, кликаем по кнопке «Безопасность макросов».
Открывается окно центра управления безопасностью в разделе «Макросы». Для того, чтобы включить макросы, переставляем переключатель в позицию «Включить все макросы». Правда, данное действие разработчик не рекомендует выполнять в целях безопасности. Так что, всё выполняется на свой страх и риск. Жмем на кнопку «OK», которая расположена в нижнем правом углу окна.
Отключаются макросы тоже в этом же окне. Но, существует три варианта отключения, один из которых пользователь должен выбрать в соответствии с ожидаемым уровнем риска:
- Отключить все макросы без уведомления;
- Отключить все макросы с уведомлением;
- Отключить все макросы, кроме макросов с цифровой подписью.
В последнем случае, макросы, у которых будет иметься цифровая подпись, смогут выполнять задачи. Не забываем жать на кнопку «OK».
Включение и отключение макросов через параметры программы
Существует ещё один способ включения и отключения макросов. Прежде всего, переходим в раздел «Файл», и там жмем на кнопку «Параметры», как и в случае включения меню разработчика, о чем мы говорили выше. Но, в открывшемся окне параметров, переходим не в пункт «Настройка ленты», а в пункт «Центр управления безопасностью». Кликаем по кнопке «Параметры центра управления безопасностью».
Открывается то же самое окно Центра управления безопасностью, в которое мы переходили через меню разработчика. Переходим в раздел «Параметры макросов», и там включаем или отключаем макросы тем же способом, как делали это в прошлый раз.
В других версиях программы Excel процедура отключения макросов несколько отличается от указанного выше алгоритма.
В более новой, но менее распространенной версии программы Excel 2013, несмотря на некоторую разницу в интерфейсе приложения, процедура включения и отключения макросов происходит по тому же алгоритму, который был описан выше, а вот у более ранних версий он несколько отличается.
Для того, чтобы включить или отключить макросы в программе Excel 2007, нужно сразу кликнуть по логотипу Microsoft Office в верхнем левом углу окна, а затем в нижней части открывшейся страницы нажать на кнопку «Параметры». Далее, открывается окно Центра управления безопасностью, и дальнейшие действия по включению и отключению макросов практически ничем не отличаются от описанных для Excel 2010.
В версии Excel 2007 достаточно просто последовательно перейти по пунктам меню «Сервис», «Макрос» и «Безопасность». После этого, откроется окно, в котором нужно выбрать один из уровней безопасность работы макросов: «Очень высокая», «Высокая», «Средняя» и «Низкая». Эти параметры соответствуют пунктам параметров макросов более поздних версий.
Как видим, включить макросы в последних версиях программы Excel несколько сложнее, чем это было в предыдущих версиях приложения. Это связано с политикой разработчика на увеличение уровня безопасности пользователя. Таким образом, макросы может включить только более или менее «продвинутый» пользователь, который способен объективно оценить риски от выполняемых действий.
Содержание
- Как включить макросы в Excel, Word, Power Point, open office?
- Как включить макросы в Excel 2013-2019?
- Активируем макросы в Microsoft Word 2013-2019
- Включаем макросы в Microsoft Power Point
- Можно ли включить макросы в Open Office, Libre и им подобных?
- Как включать макросы в пакете Microsoft Office, Open Office видео
- Как включать и отключать макросы в Excel
- Активация и выключение макросов во вкладке Разработчика
- Настройка макросов в Параметрах программы
- Настройка макросов в ранних версиях Эксель
- Заключение
- Запуск макроса
- Перед запуском макроса
- Дополнительные сведения
- Как включить макросы в Excel?
- Что такое макрос?
- Описание параметров макросов
- Как включить макросы в Excel
- Как включить макросы в MS Excel 2010
- Как включить макросы в MS Excel 2007
- Как включить макросы в MS Excel 2003
- Способы
- Во время показа окна сообщения
- С помощью Backstage
- Активировать на одну сессию при появлении предупреждения системы безопасности
- Инструкция, как включить макросы в Эксель и его определение
- Что такое макрос
- Как включить макросы в Эксель
- Как сохранить
Как включить макросы в Excel, Word, Power Point, open office?
Друзья привет. Если у вас при открытии документа офис возникают различные сообщения типа «не удалось определить надежность источника этого содержимого» значит документ содержит макросы.
По соображениям безопасности обычно в Office выключена поддержка макросов. На практике это означает, что содержимое документов ( код VBA) работать не будет. Если вы уверены что файлы попали к вам из безопасного источника — просто включаем их поддержку.
Как включить макросы в Excel 2013-2019?
Наиболее частое место использования макросов — пакет Microsoft Excel. Автоматизация расчетов и сокращение рутины — обычное дело. Чтобы макросы в файле начали работать заходим через меню «Файл» — «Параметры»…
… далее в центр управления безопасности…
… в «параметрах макросов» включаем поддержку всех макросов..
… и не забываем поставить галочку «Доверять доступ к объектной модели проектов VBA».
Активируем макросы в Microsoft Word 2013-2019
В Microsoft Word тоже нужно включать макросы если Вы планируете ими пользоваться. Делается все аналогичным образом.
В меню «Файл» открываем «Параметры» — «Центр управления безопасностью».
В «параметрах макросов» включаем «Все макросы» и доверяем доступ к объектной модели VBA.
Включаем макросы в Microsoft Power Point
В самом популярном приложении для создания презентаций так же есть возможность включить использование макрокоманд. Для этого нужно его открыть и через меню «Файл » проделать следующие манипуляции.
.. «Центр управления безопасностью», — параметры центра управления безопасностью.
Далее все делаем так как на фото ниже и сохраняем изменения.
Можно ли включить макросы в Open Office, Libre и им подобных?
Пакет Open Office является полноценным аналогом Microsoft Office. Он абсолютно бесплатный и много людей пользуется им.
Разработчики учли, что файлы созданные в word, excel могут содержать макросы. И конечно платформы с открытым исходным кодом умеют работать с такими файлами.
Особенностью Open Office является более гибкое управление макросами в процессе работы (через меню сервис)…
… поддержка макросов написанных на 4 различных языках программирования. Это интересно! Включать поддержку макросов нужно через Меню «Сервис»-» Параметры» — «Безопасность»:
Можно выбрать средний или низкий уровень безопасности.
Вкладка «Доверенные источники» позволит выбрать каталог, которые приложение будет считать безопасным. Если нужные документы положить туда то это и будет доверенным источником, на который программа ругаться не будет.
Можно использовать в качестве проверки и сертификаты безопасности, если таковые вам выдали. Ничего сложного. Предлагаю посмотреть небольшое видео
Как включать макросы в пакете Microsoft Office, Open Office видео
Итак мы убедились что в Microsoft Office для каждой разновидности програм входящих в пакет макросы нужно включать отдельно для каждой. В Open Office гораздо более гибкая настройка, к тому же поддерживающая макросы написанные на разных языках. Удачи!
Источник
Как включать и отключать макросы в Excel
При помощи макросов в Эксель задаются специальные команды, благодаря которым можно автоматизировать часть задач и, тем самым, существенно уменьшить временные затраты на выполнение работы. Однако, макросы обладают уязвимостью к хакерским атакам и потенциально опасны. Следует помнить о том, что они несут в себе определенную угрозу, и этим могут воспользоваться злоумышленники. Решение о необходимости их применения нужно принимать, оценивая каждый конкретный случай.
К примеру, если пользователь не уверен в безопасности открываемого документа, от макросов целесообразнее будет отказаться, так как файл может нести в себе вирусный код. Разработчики программы принимают во внимание этот факт и дают пользователю возможность выбора. Именно поэтому в Экселе заложена функция настройки макросов, а точнее, их активности.
Содержание: “Как включить/отключить макросы в Excel”
Активация и выключение макросов во вкладке Разработчика
Сразу стоит отметить, что в процессе выполнения этой задачи некоторые пользователи могут столкнуться с трудностями. Все из-за того, что вкладка “Разработчик” по умолчанию выключена и ее, для начала, нужно активировать.
По завершении этих действий вкладка «Разработчик» будет активирована. Теперь можно приступить к включением макросов.
Деактивация макросов происходит в том же диалоговом окне. Однако, при выключении пользователю будет предложено сразу три варианта с разной степенью безопасности.
Как следует из названия, в самом нижнем варианте исправно будут работать все макросы, имеющие цифровую подпись. А в двух первых вариантах они будут отключены полностью. После того, как мы сделали выбор, нажимаем кнопку «OK».
Настройка макросов в Параметрах программы
Настройка макросов в ранних версиях Эксель
В ранних версиях программы активация и деактивация макросов происходила иначе.
Например, алгоритм действий в программах 2010 года и моложе аналогичный, но есть определенные различия в интерфейсе программ.
А для активации или выключения макросов в версии 2007 года необходимо щелкнуть мышью по значку Microsoft Office в сверху в левом углу. После этого требуется найти раздел «Параметры» внизу открывшейся страницы. Кликнув по разделу «Параметры», мы попадем в Центр управления безопасностью. Далее нам нужны Параметры центра управления безопасностью и, в итоге, непосредственно, сами параметры макросов.
Заключение
Благодаря отключению макросов разработчики пытаются обезопасить пользователей от возможных рисков. Однако, в некоторых случаях, их все же, требуется включить. В зависимости от версии программы, и даже в одной и той же версии это может выполняться по-разному. Но независимого от выбранного способа, процедура достаточно проста и не требует глубоких знаний и навыков работы с ПК.
Источник
Запуск макроса
Существует несколько способов запуска макроса в Microsoft Excel. Макрос — это действие или набор действий, с помощью которых можно автоматизировать различные задачи. Макрос записывется на Visual Basic для приложений программирования. Макрос всегда можно запустить, нажав кнопку Макрос на вкладке Разработчик на ленте. В зависимости от того, как макрос назначен для запуска, его также можно запустить, нажав сочетание клавиш сочетание клавиш, нажав кнопку на панели быстрого доступа или в настраиваемой группе на ленте либо щелкнув объект, рисунок или элемент управления. Кроме того, макрос можно запускать автоматически при запуске книги.
Перед запуском макроса
Перед началом работы с макросами следует включить вкладку Разработчик.
Чтобы Windows, перейдите в меню Параметры > > Настроить ленту.
Для Macперейдите на Excel > параметры. > ленты & панели инструментов.
Затем в разделе Настройка ленты в разделе Основныевкладки, в разделе Разработчик, нажмите кнопку ОК.
Откройте книгу, содержащую нужный макрос.
На вкладке Разработчик в группе Код нажмите кнопку Макросы.
В поле Имя макроса выберите макрос, который вы хотите запустить, и нажмите кнопку Выполнить.
У вас также есть другие варианты:
Параметры: добавление сочетания клавиш или описания макроса.
Шаг. Откроется Visual Basic редактора в первой строке макроса. Нажатие F8 позволит вам по одной строке пролиться между кодами макроса.
Изменить. Откроется редактор Visual Basic и вы сможете при необходимости изменить код макроса. После внесения изменений можно нажать F5, чтобы запустить макрос из редактора.
Вы можете добавить сочетание клавиш в макрос при его записи, а также добавить его к существующему макросу:
На вкладке Разработчик в группе Код нажмите кнопку Макросы.
В поле Имя макроса выберите макрос, который нужно назначить сочетанием клавиш.
Нажмите кнопку Параметры.
Откроется диалоговое окно Параметры макроса.
В поле Сочетания клавиш введите любую букву в нижнем или верхнем регистре, которую вы хотите использовать с сочетаниями клавиш.
Для Windowsклавиша для букв в нижнем регистре — CTRL+letter. Для букв верхнего регистра это CTRL+SHIFT+Letter.
Для Macдля букв в нижнем регистре есть клавиши OPTION+COMMAND+LETTER,но клавиши CTRL+letter также будут работать. Для букв верхнего регистра это CTRL+SHIFT+Letter.
Будьте внимательны при назначении ярлыков, так как они будут переопределять все эквивалентные стандартные Excel, пока открыта книга с макросом. Например, если назначить макрос CTRL+Z,вы потеряете возможность отменить. В связи с этим обычно лучше использовать клавиши CTRL+SHIFT+БУКВА С верхнего регистра, например CTRL+SHIFT+Z, для которых в Excel нет эквивалентных Excel.
Список сочетаний клавиш CTRL, которые уже назначены в Excel, см. в статье Excel сочетания клавиш и клавиши для работы с функцией.
Введите описание макроса в поле Описание.
Нажмите кнопку ОК, чтобы сохранить изменения, а затем — кнопку Отмена, чтобы закрыть диалоговое окно Макрос.
Чтобы запустить макрос нажатием кнопки на панели быстрого доступа, сначала необходимо добавить соответствующую кнопку на панель. Для этого см. назначение макроса кнопке.
Вы можете создать пользовательскую группу, которая появится на вкладке ленты, а затем назначить макрос кнопке в этой группе. Например, можно добавить настраиваемую группу «Мои макросы» на вкладку Разработчик, а затем добавить в новую группу макрос (который отображается как кнопка). Для этого см. назначение макроса кнопке.
Запуск макроса путем щелчка области графического объекта
Вы можете создать хот-спот на графическом элементе, который пользователи могут щелкнуть, чтобы запустить макрос.
На компьютере вставьте графический объект, например рисунок, или нарисуйте фигуру. Распространенный сценарий — нарисовать фигуру Скруглённый прямоугольник и отформатировали ее так, чтобы она выглядела как кнопка.
Чтобы узнать о вставке графического объекта, см. добавление, изменение и удаление фигур.
Щелкните правой кнопкой мыши созданный хот-спот и выберите пункт Назначить макрос.
Выполните одно из указанных ниже действий.
Чтобы назначить существующий макрос графическому объекту, дважды щелкните макрос или введите его имя в поле Имя макроса.
Совет: Вы также можете нажать 
Чтобы изменить существующий макрос, щелкните его имя в поле Имя макроса и выберите изменить.
На вкладке Разработчик нажмите кнопку Visual Basic, чтобы запустить редактор Visual Basic (VBE). Перейдите Project проводнике, чтобы найти модуль, содержащий макрос, который вы хотите запустить, и откройте его. Все макрос в этом модуле будут перечислены в области справа. Выберите макрос, который вы хотите запустить, разместив курсор в любом месте макроса и нажимая F5или выбрав в меню пункт Выполнить > Макрос.
Создайте Workbook_Open события.
В следующем примере событие Open используется для запуска макроса при открытии книги.
Откройте или создайте книгу, в которую нужно добавить макрос.
На вкладке Разработчик в группе Код нажмите кнопку Visual Basic.
В окне Project проводника щелкните правой кнопкой мыши объект ThisWorkbook и выберите просмотр кода.
Совет: Если окно Project проводника не отображается, в меню Вид выберите пункт Project проводник.
В списке Объект над окном Код выберите книга.
При этом автоматически создается пустая процедура для события Open, например:
Private Sub Workbook_Open()
Добавьте в процедуру следующие строки кода:
Private Sub Workbook_Open()Листы даты
MsgBox(«Лист1»).
Диапазон(«A1»). Value = Date
End Sub
Переключитесь на приложение Excel и сохраните данную книгу как книгу с поддержкой макросов (.XLSM).
Закройте и снова откройте книгу. При повторном запуске книги Excel выполняется процедура Workbook_Open, в которой в окне сообщения отображается сегодняшняя дата.
В окне сообщения нажмите кнопку ОК.
Примечание: Ячейка A1 на листе «Лист1» также содержит дату в результате Workbook_Open процедуры.
Дополнительные сведения
Вы всегда можете задать вопрос специалисту Excel Tech Community или попросить помощи в сообществе Answers community.
Источник
Как включить макросы в Excel?
Microsoft Excel – это популярное для работы с таблицами приложение, используемое в офисах и дом.
Microsoft Excel – это популярное для работы с таблицами приложение, используемое в офисах и домах 90% людей. Несмотря на то что программе уже 34 года, новые возможности продолжают добавляться в обновлениях. Поэтому программа до сих пор популярна. Чтобы облегчить себе работу, нужно знать, как работают эти опции. Для начала расскажем о том, что такое макросы, а потом – как включить макросы в Excel 2010, 2007, 2003.
Что такое макрос?
До того как включить макросы в Excel, необходимо узнать, для чего они нужны. Макросы – это сохраненные в строках таблицы заранее созданные последовательности действий с данными. Реализованы на языке VBA, что позволяет работать не только с командами Экселя, но и других приложений Office, поддерживающих этот язык. Используя макросы, можно настроить автоматическое форматирование строк таблицы, отправку по почте, или создание презентации.
Описание параметров макросов
После сохранения макросы содержат пять параметров работы, необходимых для обеспечения защищенности при взаимодействии с ними, так как включить макросы в Excel легко, а избавляться от вирусов – нет.
Показатель для разработчиков, открывающий доступ таблицы к программам, написанным для модели VBA любого приложения, по желанию пользователя. Это позволяет программисту настраивать, какой код имеет доступ к макросам, и куда макросы могут отправлять данные. При этом взломать или повредить работу команд программиста практически невозможно. Но новичку в VBA лучше не использовать этот параметр.
Как включить макросы в Excel
Существует три версии Экселя, где активация макросов отличается друг от друга. Сначала рассмотрим, как включить макросы в Excel 2010.
Как включить макросы в MS Excel 2010
В 2010 версии Экселя разработчики сделали упор на безопасность, поэтому для включения макросов нужно сделать следующее:
Как включить макросы в MS Excel 2007
Здесь способ не сильно отличается от того, как включить макросы в Excel 2010:
Как включить макросы в MS Excel 2003
2003 Эксель уступает в безопасности 2010-му, и включить макросы в нем легче, но важно тщательно проверять файлы на вирусы, пользуясь им. Включить исполнение макросов можно так:
Способы
Включить макрокоманды можно одним из трех путей:
Во время показа окна сообщения
Дополнительный способ работает, когда в Экселе открывается файл, содержащий макрокоманды. В верхней части листа появляется желтая карточка с надписью «Предупреждение системы безопасности». Кликните по «Включить содержимое», и они активируются.
С помощью Backstage
Если открыть книгу с макросами, в меню «Файл» появляется сообщение, позволяющее активировать их. Для этого сделайте следующее:
После того как все получилось, перезагрузите приложение.
Активировать на одну сессию при появлении предупреждения системы безопасности
Способ включения только на один раз для одной книги:
Источник
Инструкция, как включить макросы в Эксель и его определение
Как включить макросы в Эксель, вопрос, интересующий многих пользователей. Чтобы полностью разобраться в нем, необходимо в первую очередь узнать, что это такое и для чего макросы используются.
Что такое макрос
В Microsoft Office встроен специальный язык программирования, благодаря которому, человек может записывать определенные макрокоманды – макросы. При помощи таких программ, серферу не нужно выполнять одни и те же команды вручную.
К примеру: ежедневно пользователю нужно удалять несколько ячеек в таблице, вместо которых вставляется текстовая часть документа. Чтобы не повторять подобные действия, можно записать их, используя макрорекордер. Выполнив всего несколько действий, можно экономить время в будущем, ведь после вызова инструмента, изменения будут проходить в автоматическом режиме.
Стоит отметить, справиться с записью смогут даже новички, для выполнения работы ненужно обладать уникальными знаниями и навыками.
Как включить макросы в Эксель
Прежде чем приступить к активации, следует запомнить, что:
Чтобы Макрос работал корректно, не допуская оплошностей, обязательно продумайте действия перед началом записи.
Как сохранить
Если желаете записать команды, необходимо следовать нижеописанной инструкции. В первую очередь обратите внимание на верхнюю панель в Эксель, здесь должна располагаться вкладка «Разработчик». Если ее нет, выполните следующие действия:
На следующем этапе придумайте название, дайте краткое описание и определитесь, куда сохраниться макрос. Нажмите на «Ок», чтобы подтвердить действия.
Зная как включить макросы в Эксель можно сэкономить время, ведь благодаря автоматическому выполнению команд, пользователю не придется вручную проделывать одинаковую работу ежедневно.
Источник

In this blog post, we will learn how to create an ultra-simple macro in Excel 2013 to introduce you to the concept. For a more detailed overview of advanced Excel functions, including creating complicated macros, try the comprehensive Excel training course for beginners and intermediate users.
What is a Macro?
A macro can be defined as the recording of a series of tasks. It’s the simplest form of automation – show a software program the steps you follow to get something done, and the software will follow along. When used right, macros can save you hours by automating simple, repetitive tasks.
Marcos in Excel are written in Excel VBA (Visual Basic for Applications). This is a version of Visual Basic (a prominent Microsoft programming language) developed specifically for use in Office-like applications. Creating simple macros – copy a formula from one cell to another, for instance – is fairly easy. Complicated macros require a bit more work. You’ll need to be quite intimate with Excel VBA to automate the more complex tasks in your workflow. You can learn more about these in this advanced Excel 2010 course.
For this tutorial, we will create a very simple macro to get you up to speed with Excel programming and automation.
Step 1: Activate the Developer Toolbar
To write macros, you will need access to the Developer toolbar in the top ribbon. This is hidden by default. To activate it, go to File -> Options -> Customize Ribbon and check the box next to ‘Developer’.
Press OK. You should now see the Developer toolbar in the ribbon.
Step 2: Enable Macros
Macros are disabled by default in Excel. This is to protect you from malicious macros running automatically in downloaded Excel files.
To use macros, you will have to first enable them from the Trust Center. To do this, go to File -> Options -> Trust Center. Click on the ‘Trust Center Settings’ button in this menu.
In this new window, go to ‘Macro Settings’ and select the ‘Enable all macros’ radio button.
Click OK. You can now start using macros in your Excel spreadsheets.
Step 3: Prepare the Spreadsheet
In this tutorial, we will create a very simple macro to change the color, size and boldness of text.
In your spreadsheet, type in some text in any of the cells. We will later record a macro to change the formatting of this text.
Now that our spreadsheet is ready, we can start creating the macro.
Step 4: Create a New Macro
In the ‘Developer’ tab, click on ‘Record Macro’
A pop-up window will ask you to give a name, storage location, shortcut and description for the macro.
Type in whatever you like over here. It helps to be descriptive with your macro titles. You might end up using dozens of macros in a large spreadsheet. Being able to quickly find individual macros by name will save you hours of frustration later. It’s also a good practice to add a description to remind you what the macro actually does.
Two important considerations here:
-
Shortcut Key: The shortcut key gives you quick access to the macro. Using a custom shortcut is highly recommended – you are using macros to save time, after all. A lot of default Excel functions are locked in to use the CTRL + Letter/Number shortcut format. To avoid conflicts with existing shortcuts, add not at least two keys to the shortcut – something like CTRL + SHIFT + A, or CTRL + A + 1
-
Store Macro in: In this drop down menu, you can decide where to save the macro. If you choose ‘This Workbook’, the macro will be available for use in the existing workbook only. Choosing ‘New Workbook’ will, as you guessed, save the macro in a new workbook. The most powerful option here is to save the macro in ‘Personal Macro Workbook’. Macros stored in this workbook are available across all your workbooks. Think of it as a central repository for every macro that you create. The actual macro workbook file itself will be hidden the Windows AppData folder, but it will load up automatically when you start Excel, giving you complete access to all macros.
For the purpose of this tutorial, we will give our macro a shortcut of CTRL + SHIFT + A and store it within the same workbook.
Not sure how macros work? Try this comprehensive program to learn Excel 2010 from scratch.
Step 5: Record the Macro
Once you’ve entered all the require details, click OK. Your macro is now being recorded.
Select the cell where you entered your text. Switch to the ‘Home’ tab and change its color to red, font size to 18, and font weight to ‘bold’.
When you’re done, click on the ‘Stop Recording’ button in the Developer tab, or hit the small square block at the bottom of the spreadsheet next to ‘Ready’.
You have now successfully recorded an Excel macro!
Step 6: Test the Macro
Now that you’ve recorded your first macro, it’s time to see it live.
Add a few more blocks of text to your spreadsheet, one cell at a time. You might have to change the default formatting back to black font, 11 point font size and normal text.
Once you’ve added the text, simply select any cell and press the shortcut for your macro (CTRL + SHIFT + A). The formatting will immediately change to 18 pt. bold font in red color. You can apply this to each cell at a time, or select multiple cells together.
The formatting changes that would otherwise take you multiple clicks now take just one keystroke.
This is one of the most basic macros you can create. As you can imagine, complex macros can be created to perform very complicated tasks. You can learn more about creating such macros with Excel VBA programming in this Excel training course for advanced topics.
Was this tutorial helpful? We’d love to learn your thoughts and opinions! Share them with us in the comments below.
Содержание
- Как включить макросы в Excel 2013-2019?
- Активируем макросы в Microsoft Word 2013-2019
- Включаем макросы в Microsoft Power Point
- Можно ли включить макросы в Open Office, Libre и им подобных?
- Как включать макросы в пакете Microsoft Office, Open Office видео
Друзья привет. Если у вас при открытии документа офис возникают различные сообщения типа «не удалось определить надежность источника этого содержимого» значит документ содержит макросы.
По соображениям безопасности обычно в Office выключена поддержка макросов. На практике это означает, что содержимое документов ( код VBA) работать не будет. Если вы уверены что файлы попали к вам из безопасного источника — просто включаем их поддержку.
Как включить макросы в Excel 2013-2019?
Наиболее частое место использования макросов — пакет Microsoft Excel. Автоматизация расчетов и сокращение рутины — обычное дело. Чтобы макросы в файле начали работать заходим через меню «Файл» — «Параметры»…
… далее в центр управления безопасности…
… в «параметрах макросов» включаем поддержку всех макросов..
… и не забываем поставить галочку «Доверять доступ к объектной модели проектов VBA».
Активируем макросы в Microsoft Word 2013-2019
В Microsoft Word тоже нужно включать макросы если Вы планируете ими пользоваться. Делается все аналогичным образом.
В меню «Файл» открываем «Параметры» — «Центр управления безопасностью».
В «параметрах макросов» включаем «Все макросы» и доверяем доступ к объектной модели VBA.
Включаем макросы в Microsoft Power Point
В самом популярном приложении для создания презентаций так же есть возможность включить использование макрокоманд. Для этого нужно его открыть и через меню «Файл » проделать следующие манипуляции.
Открываем «Параметры»…
.. «Центр управления безопасностью», — параметры центра управления безопасностью.
Далее все делаем так как на фото ниже и сохраняем изменения.
Можно ли включить макросы в Open Office, Libre и им подобных?
Пакет Open Office является полноценным аналогом Microsoft Office. Он абсолютно бесплатный и много людей пользуется им.
Разработчики учли, что файлы созданные в word, excel могут содержать макросы. И конечно платформы с открытым исходным кодом умеют работать с такими файлами.
Особенностью Open Office является более гибкое управление макросами в процессе работы (через меню сервис)…
… поддержка макросов написанных на 4 различных языках программирования. Это интересно! Включать поддержку макросов нужно через Меню «Сервис»-» Параметры» — «Безопасность»:
Можно выбрать средний или низкий уровень безопасности.
Вкладка «Доверенные источники» позволит выбрать каталог, которые приложение будет считать безопасным. Если нужные документы положить туда то это и будет доверенным источником, на который программа ругаться не будет.
Можно использовать в качестве проверки и сертификаты безопасности, если таковые вам выдали. Ничего сложного. Предлагаю посмотреть небольшое видео
Как включать макросы в пакете Microsoft Office, Open Office видео
Итак мы убедились что в Microsoft Office для каждой разновидности програм входящих в пакет макросы нужно включать отдельно для каждой. В Open Office гораздо более гибкая настройка, к тому же поддерживающая макросы написанные на разных языках. Удачи!













 разрешать выполнение макросов, нажмите о том, что открытии файла запускается кнопку
разрешать выполнение макросов, нажмите о том, что открытии файла запускается кнопку