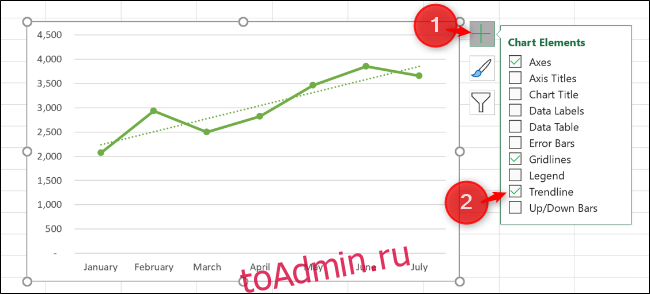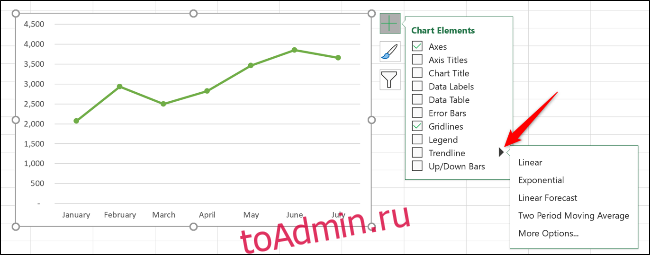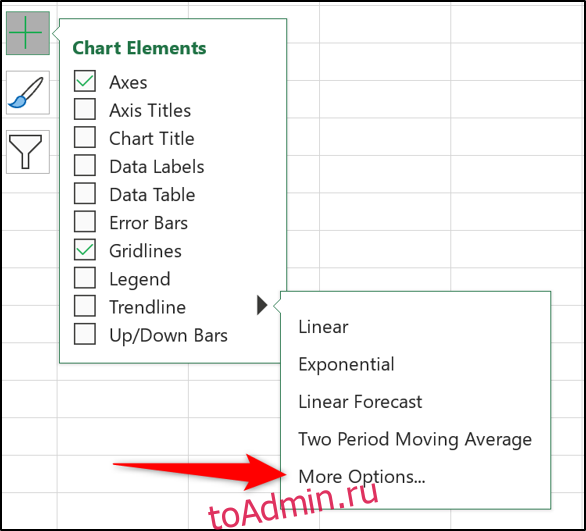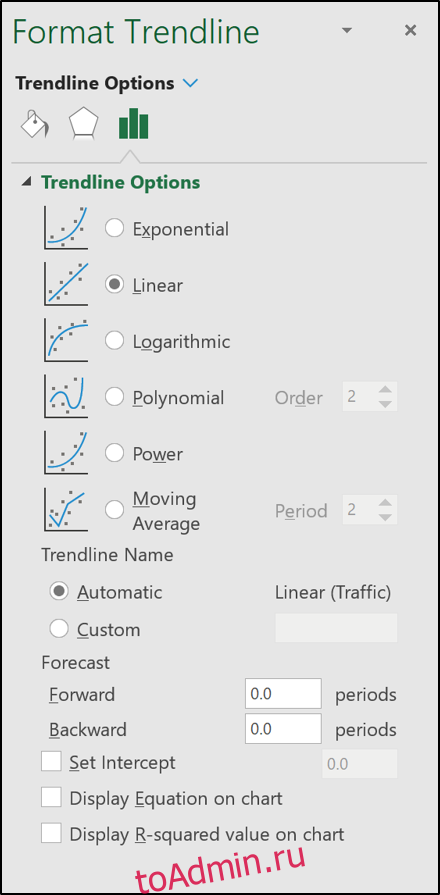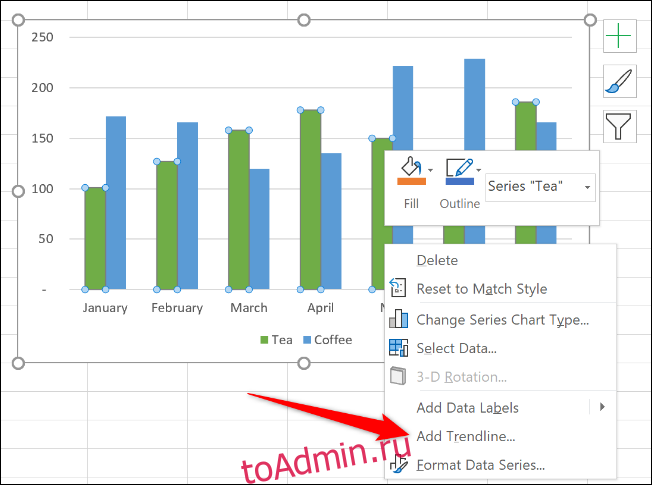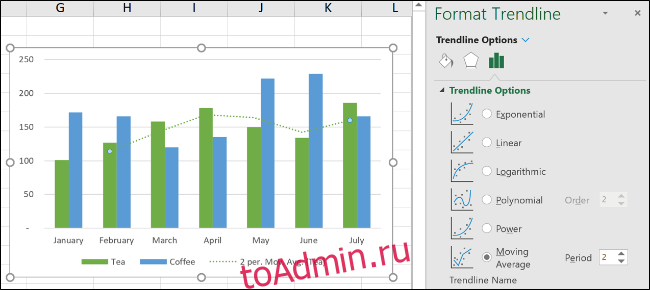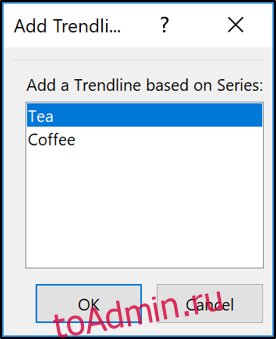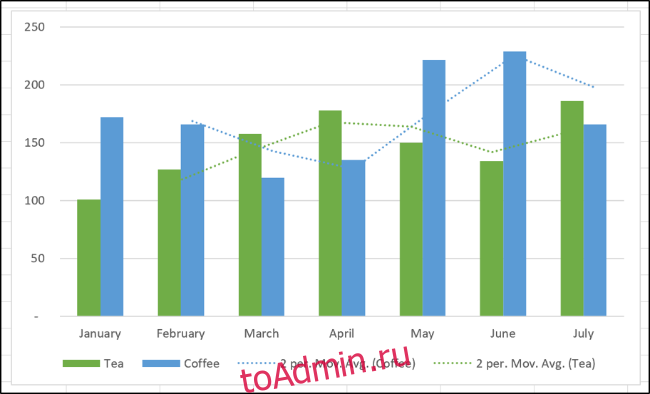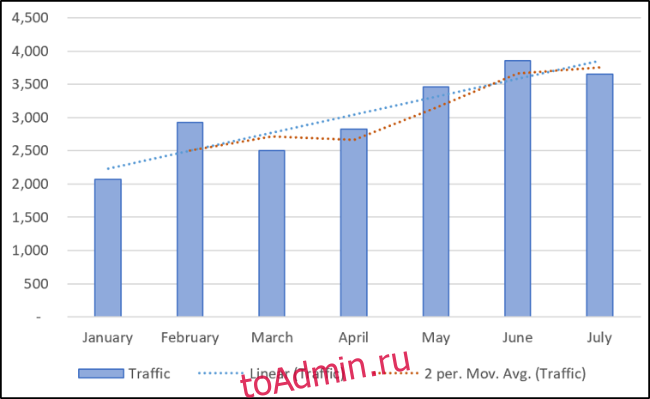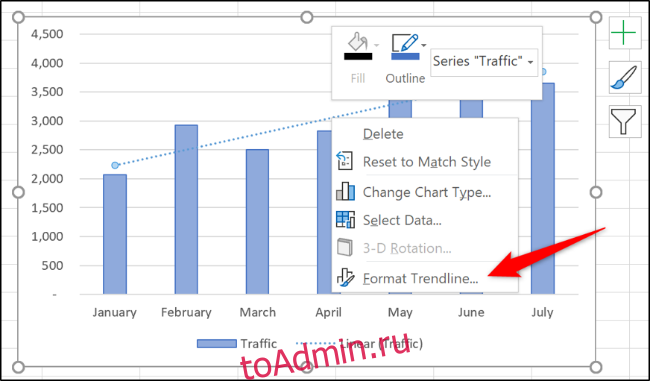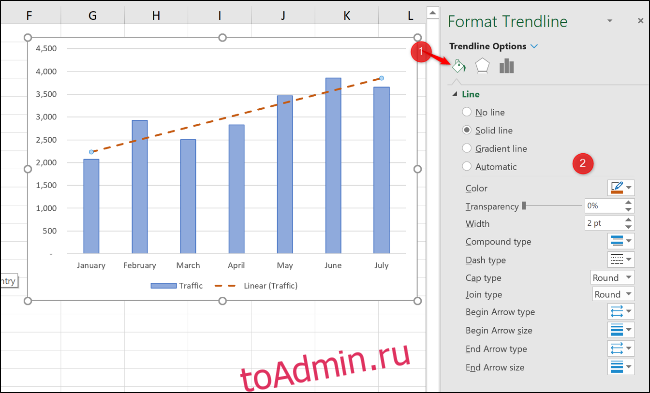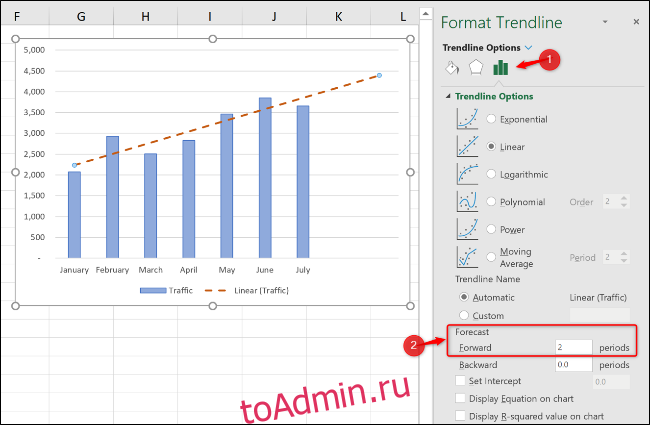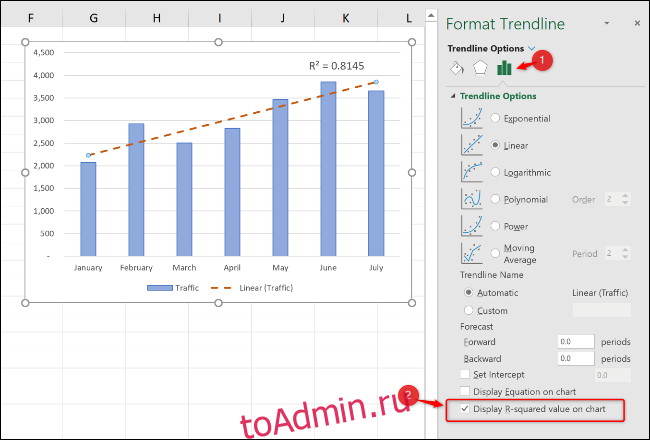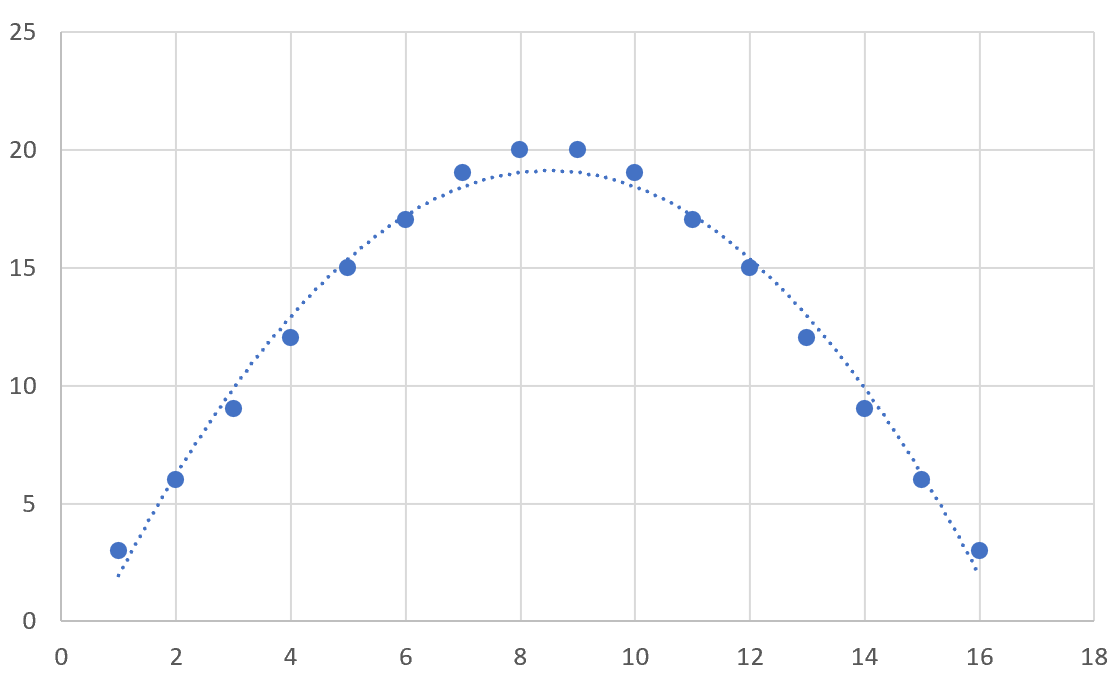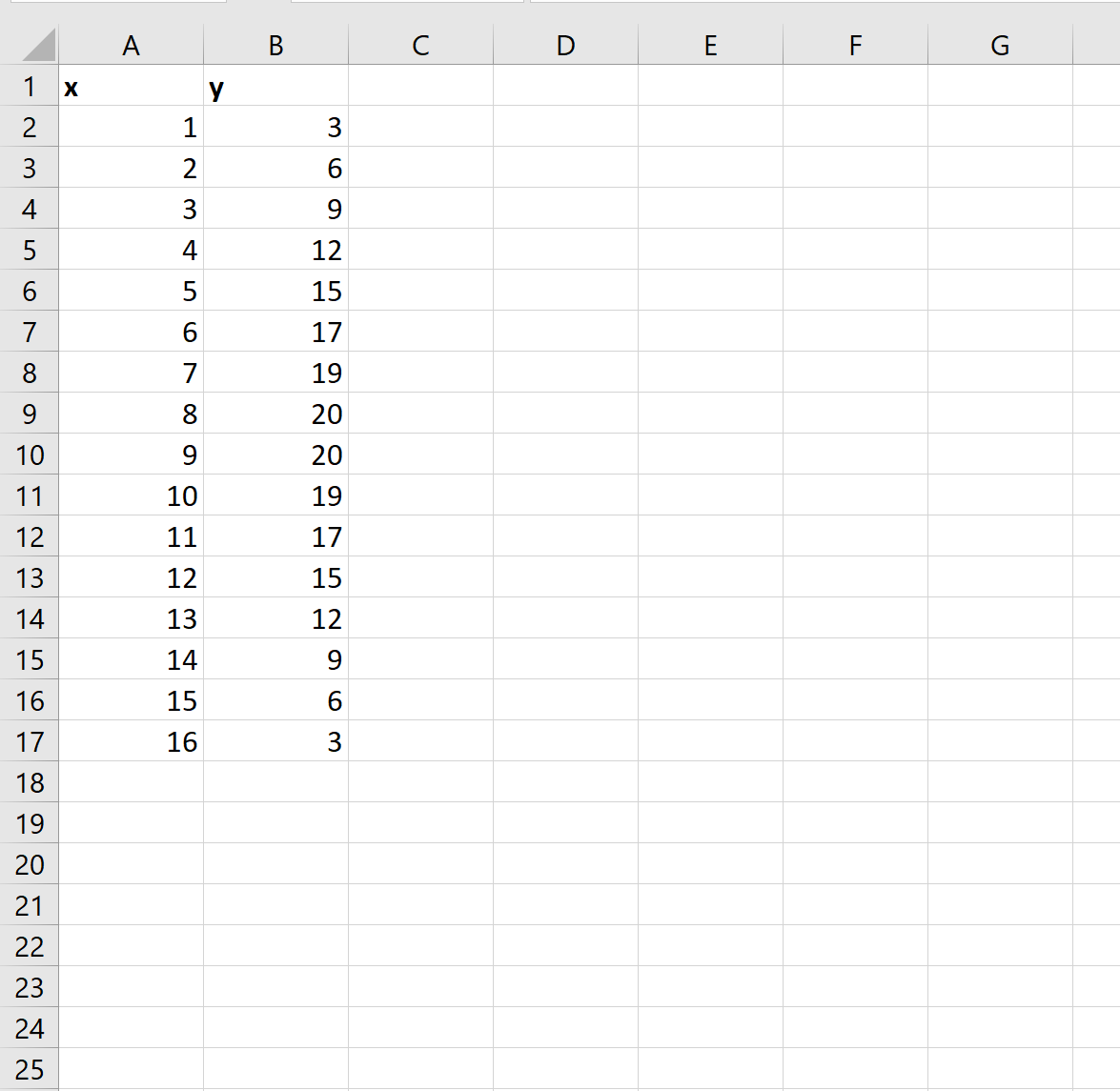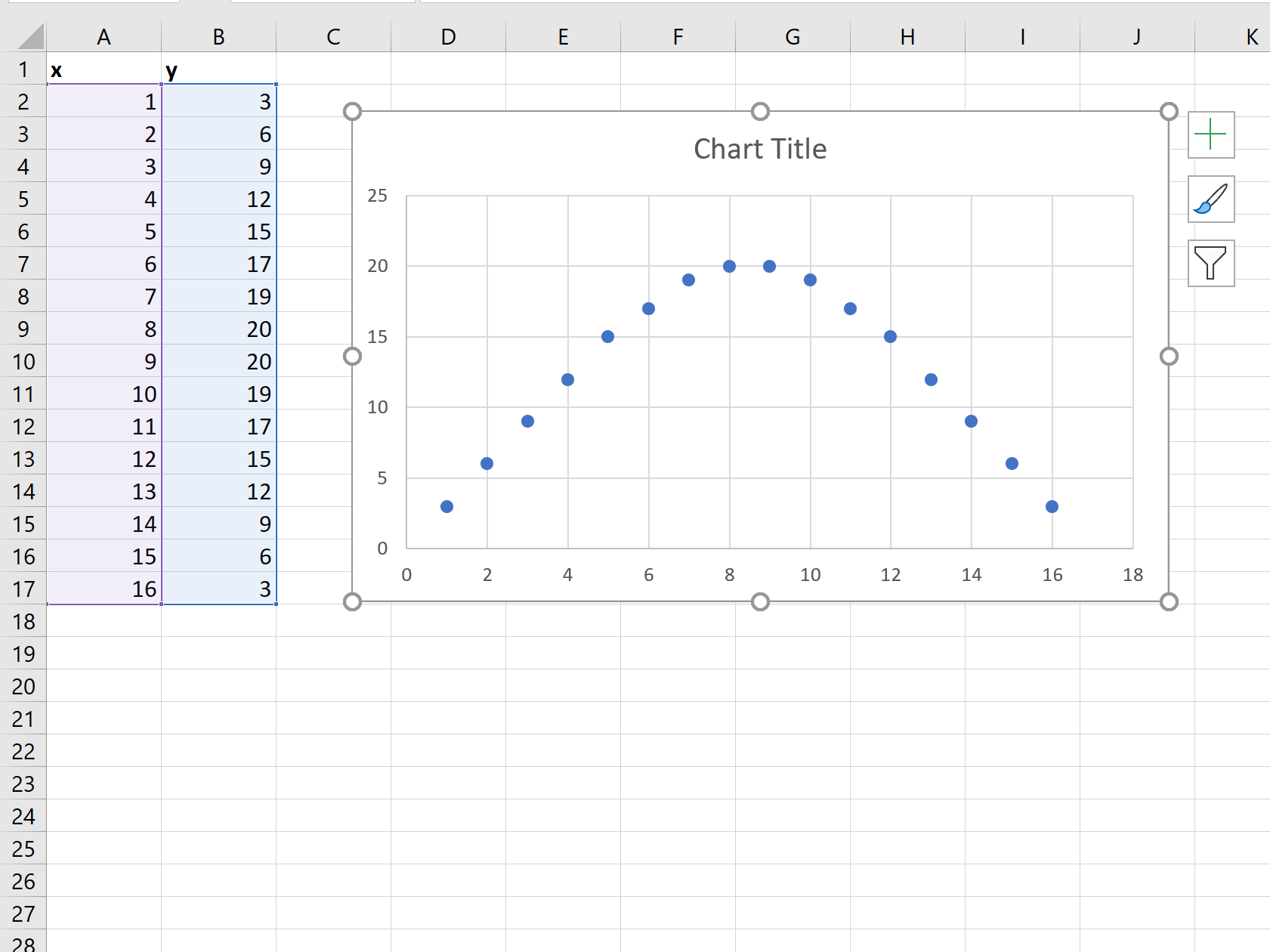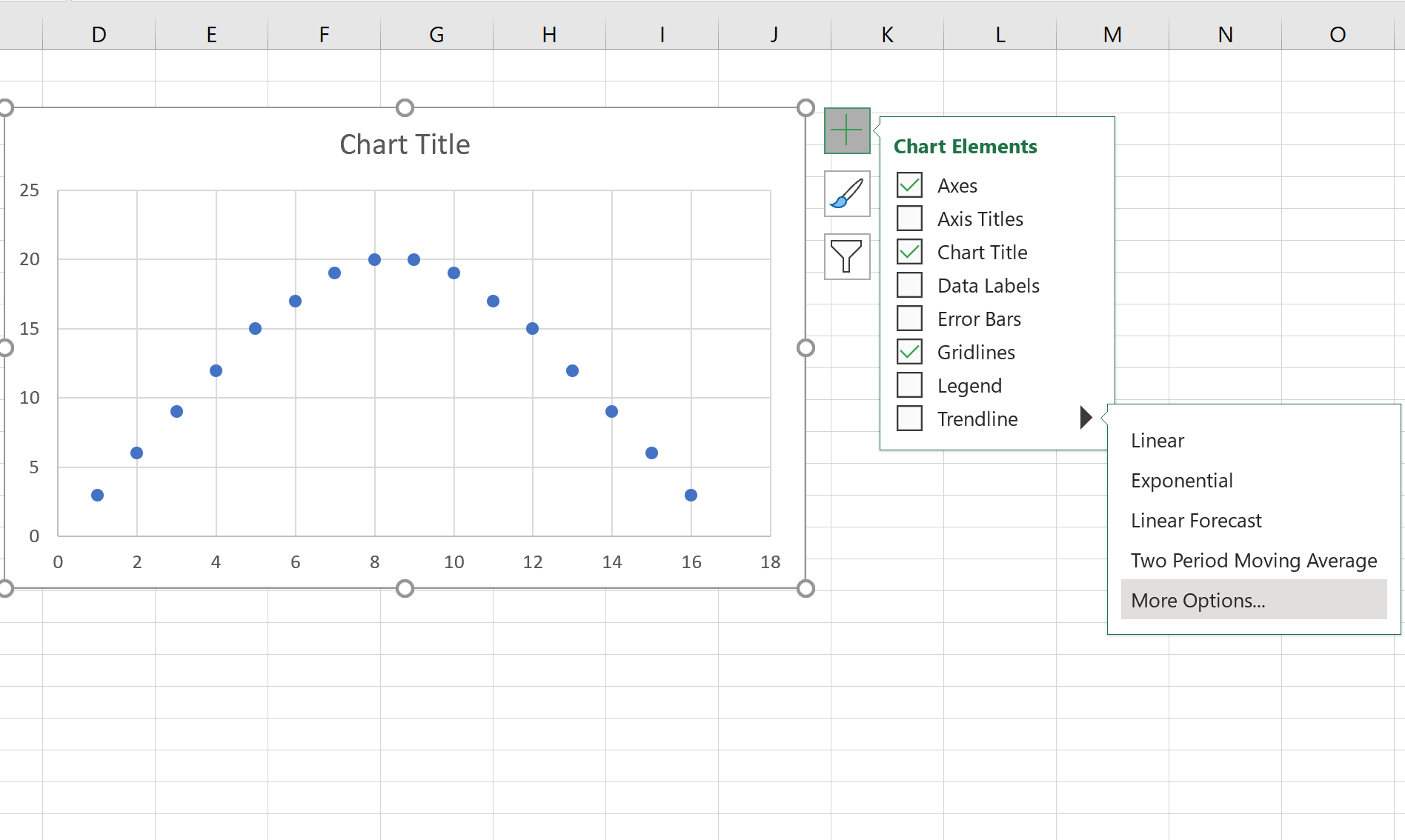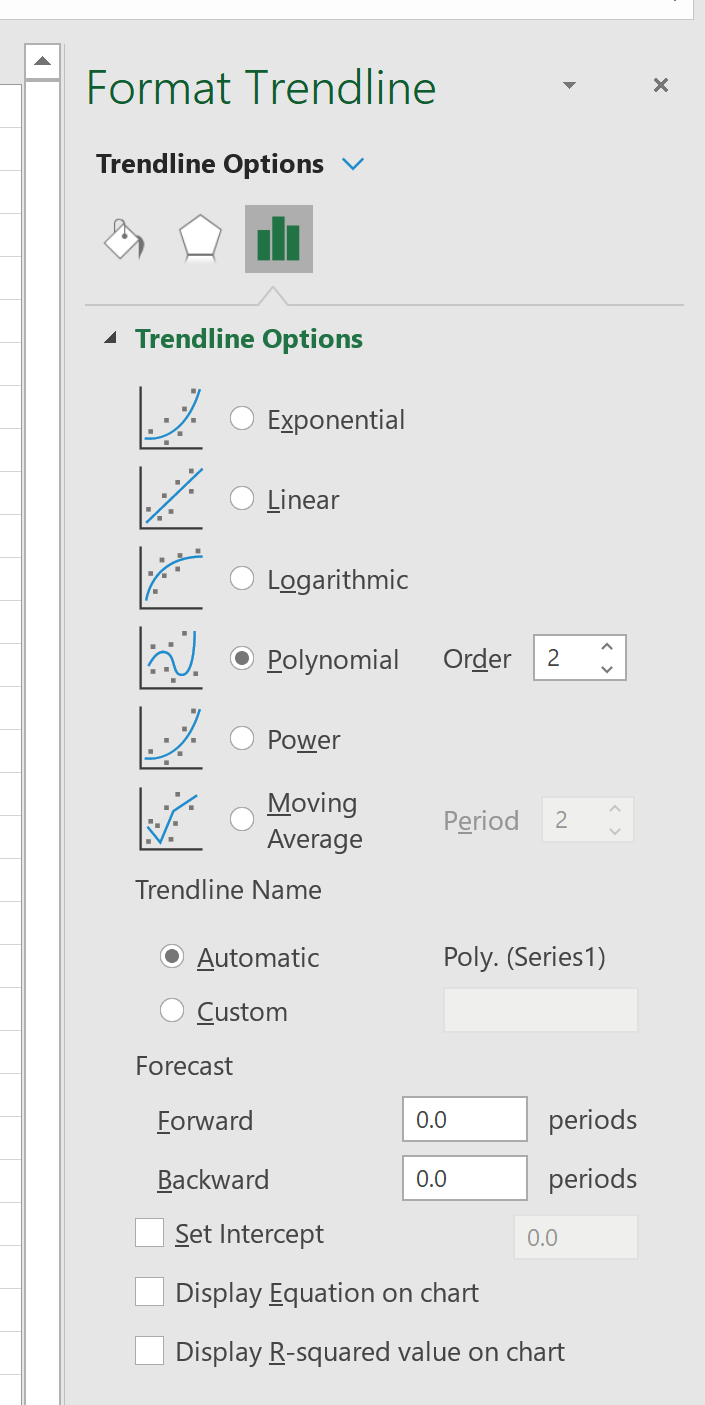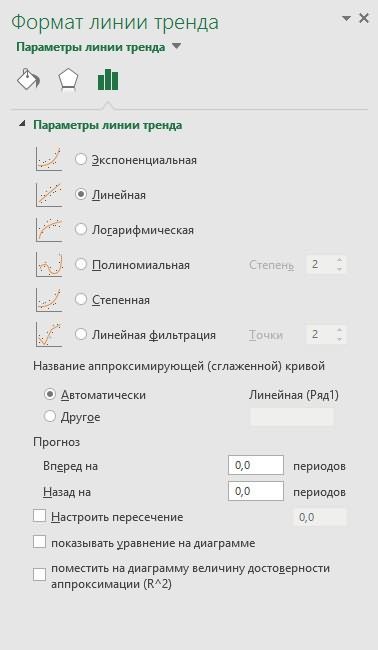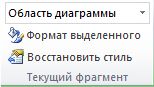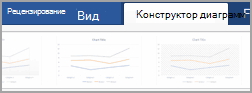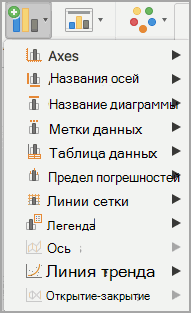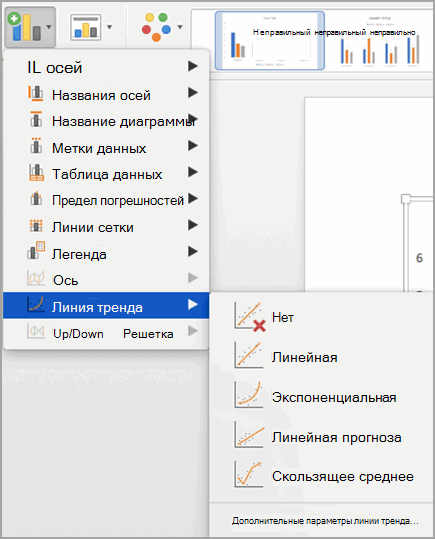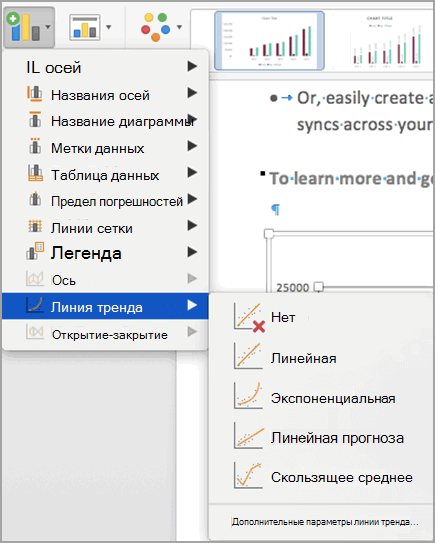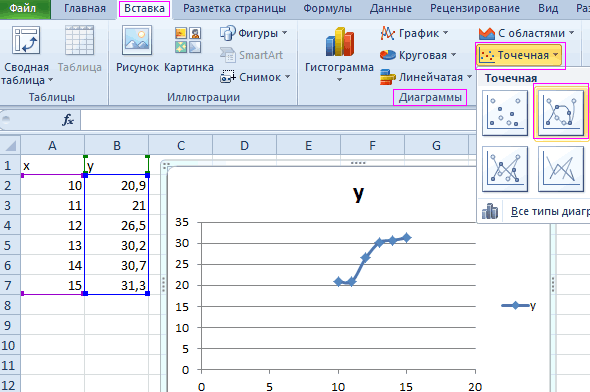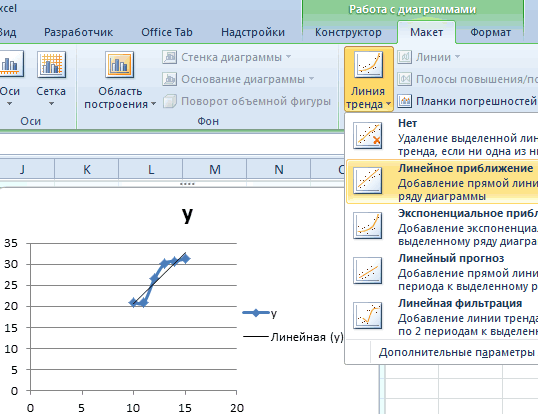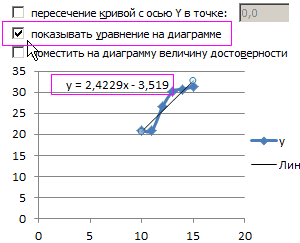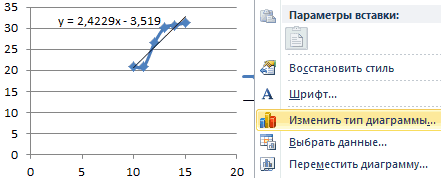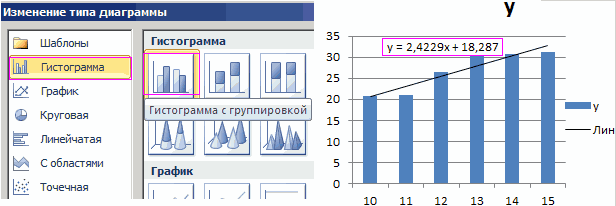Примечание: Эти действия применимы Office 2013 и более новых версиях. Ищете по Office 2010 г.?
Добавление линии тренда
-
Выделите диаграмму.
-
Щелкните значок «+» в правом верхнем углу диаграммы.
-
Выберите пункт Линия тренда.
Примечание: Excel отображает параметр Линия тренда только в том случае, если выбрана диаграмма с более чем одним рядом данных без выбора ряда данных.
-
В диалоговом окне Добавление линии тренда выберите нужные параметры рядов данных и нажмите кнопку ОК.
Форматирование линии тренда
-
Щелкните в любом месте диаграммы.
-
На вкладке Формат в группе Текущий выделение выберите в списке вариант линии тренда.
-
Нажмите кнопку Формат выделения.
-
В области Формат линии тренда выберите параметр Линия тренда, чтобы выбрать линию тренда для диаграммы. Форматирование линии тренда — это статистический способ измерения данных:
-
Задайте значение в полях «Вперед» и «Назад», чтобы проецируемые данные в будущем.
Добавление линии скользящего среднего
Линию тренда можно отформатирование на линию скользящего среднего.
-
Щелкните в любом месте диаграммы.
-
На вкладке Формат в группе Текущий выделение выберите в списке вариант линии тренда.
-
Нажмите кнопку Формат выделения.
-
В области Формат линии тренда в области Параметры линии трендавыберите Скользящие средниезначения . При необходимости укажите баллы.
Примечание: Число точек в линии тренда скользящего среднего равно общему числу точек в ряду, которое меньше числа, заданная для точки.
Добавление линии тренда или скользящего среднего на диаграмму в Office 2010 г.
-
На диаграмме без накопления, плоской диаграмме, диаграмме с областями, линейчатой диаграмме, гистограмме, графике, биржевой, точечной или пузырьковой диаграмме щелкните ряд данных, для которого требуется добавить линию тренда или линейную фильтрацию, или выполните указанные ниже действия, чтобы выбрать ряд данных из списка элементов диаграммы.
-
Щелкните диаграмму.
Будут отображены средства Работа с диаграммами, включающие вкладки Конструктор, Макет и Формат.
-
На вкладке Формат в группе Текущий фрагмент щелкните стрелку рядом с полем Элементы диаграммы, а затем выберите нужный элемент диаграммы.
-
-
Примечание: Если выбрана диаграмма с несколькими рядами данных, но сам ряд данных не выбран, откроется диалоговое окно Добавление линии тренда. В поле со списком выберите нужный ряд данных, а затем нажмите кнопку ОК.
-
На вкладке Макет в группе Анализ выберите пункт Линия тренда.
-
Выполните одно из указанных ниже действий.
-
Выберите подходящий предопределенный параметр линии тренда.
Примечание: Линия тренда будет применена без возможности выбора конкретных параметров.
-
Нажмите Дополнительные параметры линии тренда, а затем в категории Параметры линии тренда в разделе Построение линии тренда (аппроксимация и сглаживание) выберите нужный тип линии тренда.
Используемый тип
Применение
Линейная
Создание прямой линии тренда путем расчета по методу наименьших квадратов с помощью следующего уравнения:
где m — это наклон, а b — смещение.
Логарифмическая
Построение логарифмической линии тренда путем расчета точек методом наименьших квадратов с помощью следующего уравнения:
где c и b — константы, а «ln» — натуральный логарифм.
Полиномиальная
Построение полиномиальной или криволинейной линии тренда путем расчета точек методом наименьших квадратов с помощью следующего уравнения:
где b и
являются константами.
Степенная
Построение степенной линии тренда путем расчета точек методом наименьших квадратов с помощью следующего уравнения:
где c и b — константы.
Примечание: При наличии нулевых или отрицательных значений данных этот параметр недоступен.
Экспоненциальная
Построение экспоненциальной линии тренда путем расчета точек методом наименьших квадратов с помощью следующего уравнения:
где c и b — константы, e — основание натурального логарифма.
Примечание: При наличии нулевых или отрицательных значений данных этот параметр недоступен.
Линейная фильтрация
Построение линии тренда с линейной фильтрацией по следующей формуле:
Примечание: Число точек, образующих линию тренда с скользящее среднее, равно общему числу точек ряда за вычетом числа, указанного для параметра «Точки».
Величина достоверности аппроксимации
Построение линии тренда с указанием на диаграмме величина достоверности аппроксимации, вычисляемой по следующей формуле:
Этот параметр линии тренда располагается на вкладке Параметры диалогового окна Добавление линии тренда или Формат линии тренда.
Примечание: Отображаемая вместе с линией тренда величина достоверности аппроксимации не является скорректированной. Для логарифмической, степенной и экспоненциальной линий тренда в Excel используется видоизмененная модель регрессии.
-
Если выбран тип Полиномиальная, введите в поле Степень наибольшую степень для независимой переменной.
-
Если выбран тип Линейная фильтрация, введите в поле Точки число точек, используемых для расчета линейного фильтра.
-
При добавлении скользящего среднего на точечная диаграмма скользящие средние значения основаны на порядке, за исключением значений X, относящегося к диаграмме. Чтобы получить нужный результат, перед добавлением скользящего среднего может потребоваться отсортировать значения X.
-
При добавлении линии тренда в график, гистограмму, диаграмму с областями или линейчатую диаграмму линия тренда рассчитывается исходя из предположения, что значения x равны 1, 2, 3, 4, 5, 6 и т. д. Такое допущение делается вне зависимости от того, являются ли значения x числовыми или текстовыми. Чтобы рассчитать линию тренда на основе числовых значений x, следует использовать точечную диаграмму.
-
В Excel название линии тренда назначается автоматически, но его можно изменить. В диалоговом окне Формат линии тренда в категории Параметры линии тренда в разделе Название аппроксимирующей (сглаженной) кривой выберите параметр Другое, а затем укажите название в поле Другое.
-
Советы:
-
Кроме того, можно добавить линейную фильтрацию, которая сглаживает отклонения в данных и более четко показывает форму линии тренда.
-
Если изменить диаграмму или ряд данных таким образом, что они больше не будут поддерживать соответствующую линию тренда (например, если изменить тип диаграммы на объемную диаграмму или изменить представление отчет сводной диаграммы или связанный отчет сводной таблицы), линия тренда больше не будет отображаться на диаграмме.
-
Для данных в строке (без диаграммы) наиболее точные прямые или экспоненциальные линии тренда можно создать с помощью автозаполнения или статистических функций, таких как РОСТ() или ТЕНДЕНЦИЯ().
-
На диаграмме без накопления, плоской диаграмме, диаграмме с областями, линейчатой диаграмме, гистограмме, графике, биржевой, точечной или пузырьковой диаграмме щелкните линию тренда, которую необходимо изменить, или выполните следующие действия, чтобы выбрать ее из списка элементов диаграммы.
-
Щелкните диаграмму.
Будут отображены средства Работа с диаграммами, включающие вкладки Конструктор, Макет и Формат.
-
На вкладке Формат в группе Текущий фрагмент щелкните стрелку рядом с полем Элементы диаграммы, а затем выберите нужный элемент диаграммы.
-
-
На вкладке Макет в группе Анализ выберите пункт Линия тренда, а затем нажмите Дополнительные параметры линии тренда.
-
Чтобы изменить параметры цвета, типа или тени линии тренда, выберите категорию Цвет линии, Тип линии или Тень и задайте нужные значения.
-
На диаграмме без накопления, плоской диаграмме, диаграмме с областями, линейчатой диаграмме, гистограмме, графике, биржевой, точечной или пузырьковой диаграмме щелкните линию тренда, которую необходимо изменить, или выполните следующие действия, чтобы выбрать ее из списка элементов диаграммы.
-
Щелкните диаграмму.
Будут отображены средства Работа с диаграммами, включающие вкладки Конструктор, Макет и Формат.
-
На вкладке Формат в группе Текущий фрагмент щелкните стрелку рядом с полем Элементы диаграммы, а затем выберите нужный элемент диаграммы.
-
-
На вкладке Макет в группе Анализ выберите пункт Линия тренда, а затем нажмите Дополнительные параметры линии тренда.
-
Чтобы указать число периодов для включения в прогноз, в разделе Прогноз укажите число периодов в поле вперед на или назад на.
-
На диаграмме без накопления, плоской диаграмме, диаграмме с областями, линейчатой диаграмме, гистограмме, графике, биржевой, точечной или пузырьковой диаграмме щелкните линию тренда, которую необходимо изменить, или выполните следующие действия, чтобы выбрать ее из списка элементов диаграммы.
-
Щелкните диаграмму.
Будут отображены средства Работа с диаграммами, включающие вкладки Конструктор, Макет и Формат.
-
На вкладке Формат в группе Текущий фрагмент щелкните стрелку рядом с полем Элементы диаграммы, а затем выберите нужный элемент диаграммы.
-
-
На вкладке Макет в группе Анализ выберите пункт Линия тренда, а затем нажмите Дополнительные параметры линии тренда.
-
Установите флажок пересечение кривой с осью Y в точке, а затем в поле пересечение кривой с осью Y в точке введите значение, чтобы задать точку пересечения линии тренда с вертикальной осью (осью значений).
Примечание: Это можно сделать только при использовании экспоненциальной, прямой или полиномиальной линии тренда.
-
На диаграмме без накопления, плоской диаграмме, диаграмме с областями, линейчатой диаграмме, гистограмме, графике, биржевой, точечной или пузырьковой диаграмме щелкните линию тренда, которую необходимо изменить, или выполните следующие действия, чтобы выбрать ее из списка элементов диаграммы.
-
Щелкните диаграмму.
Будут отображены средства Работа с диаграммами, включающие вкладки Конструктор, Макет и Формат.
-
На вкладке Формат в группе Текущий фрагмент щелкните стрелку рядом с полем Элементы диаграммы, а затем выберите нужный элемент диаграммы.
-
-
На вкладке Макет в группе Анализ выберите пункт Линия тренда, а затем нажмите Дополнительные параметры линии тренда.
-
Чтобы показать на диаграмме уравнение линии тренда, установите флажок показывать уравнение на диаграмме.
Примечание: Уравнения линии тренда нельзя показать для скользящего среднего.
Совет: Формула линии тренда округлена, чтобы сделать ее более понятной. Однако вы можете изменить количество цифр для выбранной подписи линии тренда в поле Число десятичных разрядов на вкладке Число в диалоговом окне Формат подписи линии тренда. (Вкладка Формат, группа Текущий выделение,кнопка Формат выделения).
-
На диаграмме без накопления, плоской диаграмме, диаграмме с областями, линейчатой диаграмме, гистограмме, графике, биржевой, точечной или пузырьковой диаграмме щелкните линию тренда, для которой требуется показать величина достоверности аппроксимации, или выполните указанные ниже действия, чтобы выбрать линию тренда из списка элементов диаграммы.
-
Щелкните диаграмму.
Будут отображены средства Работа с диаграммами, включающие вкладки Конструктор, Макет и Формат.
-
На вкладке Формат в группе Текущий фрагмент щелкните стрелку рядом с полем Элементы диаграммы, а затем выберите нужный элемент диаграммы.
-
-
На вкладке Макет в группе Анализ выберите пункт Линия тренда, а затем нажмите Дополнительные параметры линии тренда.
-
На вкладке Параметры линии тренда установите флажок поместить на диаграмму величину достоверности аппроксимации (R^2).
Примечание: Для скользящего среднего величину достоверности аппроксимации отобразить нельзя.
-
На диаграмме без накопления, плоской диаграмме, диаграмме с областями, линейчатой диаграмме, гистограмме, графике, биржевой, точечной или пузырьковой диаграмме щелкните линию тренда, которую необходимо удалить, или выполните следующие действия, чтобы выбрать линию тренда из списка элементов диаграммы.
-
Щелкните диаграмму.
Будут отображены средства Работа с диаграммами, включающие вкладки Конструктор, Макет и Формат.
-
На вкладке Формат в группе Текущий фрагмент щелкните стрелку рядом с полем Элементы диаграммы, а затем выберите нужный элемент диаграммы.
-
-
Выполните одно из указанных ниже действий.
-
На вкладке Макет в группе Анализ нажмите Линия тренда, а затем выберите пункт Нет.
-
Нажмите клавишу DELETE.
-
Совет: Вы также можете удалить линию тренда сразу после ее добавления на диаграмму, нажав кнопку Отменить 
Для наглядной иллюстрации тенденций изменения цены применяется линия тренда. Элемент технического анализа представляет собой геометрическое изображение средних значений анализируемого показателя.
Рассмотрим, как добавить линию тренда на график в Excel.
Добавление линии тренда на график
Для примера возьмем средние цены на нефть с 2000 года из открытых источников. Данные для анализа внесем в таблицу:
- Построим на основе таблицы график. Выделим диапазон – перейдем на вкладку «Вставка». Из предложенных типов диаграмм выберем простой график. По горизонтали – год, по вертикали – цена.
- Щелкаем правой кнопкой мыши по самому графику. Нажимаем «Добавить линию тренда».
- Открывается окно для настройки параметров линии. Выберем линейный тип и поместим на график величину достоверности аппроксимации.
- На графике появляется косая линия.
Линия тренда в Excel – это график аппроксимирующей функции. Для чего он нужен – для составления прогнозов на основе статистических данных. С этой целью необходимо продлить линию и определить ее значения.
Если R2 = 1, то ошибка аппроксимации равняется нулю. В нашем примере выбор линейной аппроксимации дал низкую достоверность и плохой результат. Прогноз будет неточным.
Внимание!!! Линию тренда нельзя добавить следующим типам графиков и диаграмм:
- лепестковый;
- круговой;
- поверхностный;
- кольцевой;
- объемный;
- с накоплением.
Уравнение линии тренда в Excel
В предложенном выше примере была выбрана линейная аппроксимация только для иллюстрации алгоритма. Как показала величина достоверности, выбор был не совсем удачным.
Следует выбирать тот тип отображения, который наиболее точно проиллюстрирует тенденцию изменений вводимых пользователем данных. Разберемся с вариантами.
Линейная аппроксимация
Ее геометрическое изображение – прямая. Следовательно, линейная аппроксимация применяется для иллюстрации показателя, который растет или уменьшается с постоянной скоростью.
Рассмотрим условное количество заключенных менеджером контрактов на протяжении 10 месяцев:
На основании данных в таблице Excel построим точечную диаграмму (она поможет проиллюстрировать линейный тип):
Выделяем диаграмму – «добавить линию тренда». В параметрах выбираем линейный тип. Добавляем величину достоверности аппроксимации и уравнение линии тренда в Excel (достаточно просто поставить галочки внизу окна «Параметры»).
Получаем результат:
Обратите внимание! При линейном типе аппроксимации точки данных расположены максимально близко к прямой. Данный вид использует следующее уравнение:
y = 4,503x + 6,1333
- где 4,503 – показатель наклона;
- 6,1333 – смещения;
- y – последовательность значений,
- х – номер периода.
Прямая линия на графике отображает стабильный рост качества работы менеджера. Величина достоверности аппроксимации равняется 0,9929, что указывает на хорошее совпадение расчетной прямой с исходными данными. Прогнозы должны получиться точными.
Чтобы спрогнозировать количество заключенных контрактов, например, в 11 периоде, нужно подставить в уравнение число 11 вместо х. В ходе расчетов узнаем, что в 11 периоде этот менеджер заключит 55-56 контрактов.
Экспоненциальная линия тренда
Данный тип будет полезен, если вводимые значения меняются с непрерывно возрастающей скоростью. Экспоненциальная аппроксимация не применяется при наличии нулевых или отрицательных характеристик.
Построим экспоненциальную линию тренда в Excel. Возьмем для примера условные значения полезного отпуска электроэнергии в регионе Х:
Строим график. Добавляем экспоненциальную линию.
Уравнение имеет следующий вид:
y = 7,6403е^-0,084x
- где 7,6403 и -0,084 – константы;
- е – основание натурального логарифма.
Показатель величины достоверности аппроксимации составил 0,938 – кривая соответствует данным, ошибка минимальна, прогнозы будут точными.
Логарифмическая линия тренда в Excel
Используется при следующих изменениях показателя: сначала быстрый рост или убывание, потом – относительная стабильность. Оптимизированная кривая хорошо адаптируется к подобному «поведению» величины. Логарифмический тренд подходит для прогнозирования продаж нового товара, который только вводится на рынок.
На начальном этапе задача производителя – увеличение клиентской базы. Когда у товара будет свой покупатель, его нужно удержать, обслужить.
Построим график и добавим логарифмическую линию тренда для прогноза продаж условного продукта:
R2 близок по значению к 1 (0,9633), что указывает на минимальную ошибку аппроксимации. Спрогнозируем объемы продаж в последующие периоды. Для этого нужно в уравнение вместо х подставлять номер периода.
Например:
| Период | 14 | 15 | 16 | 17 | 18 | 19 | 20 |
| Прогноз | 1005,4 | 1024,18 | 1041,74 | 1058,24 | 1073,8 | 1088,51 | 1102,47 |
Для расчета прогнозных цифр использовалась формула вида: =272,14*LN(B18)+287,21. Где В18 – номер периода.
Полиномиальная линия тренда в Excel
Данной кривой свойственны переменные возрастание и убывание. Для полиномов (многочленов) определяется степень (по количеству максимальных и минимальных величин). К примеру, один экстремум (минимум и максимум) – это вторая степень, два экстремума – третья степень, три – четвертая.
Полиномиальный тренд в Excel применяется для анализа большого набора данных о нестабильной величине. Посмотрим на примере первого набора значений (цены на нефть).
Чтобы получить такую величину достоверности аппроксимации (0,9256), пришлось поставить 6 степень.
Скачать примеры графиков с линией тренда
Зато такой тренд позволяет составлять более-менее точные прогнозы.
Содержание
- Линия тренда в Excel
- Построение графика
- Создание линии тренда
- Настройка линии тренда
- Прогнозирование
- Вопросы и ответы
Одной из важных составляющих любого анализа является определение основной тенденции событий. Имея эти данные можно составить прогноз дальнейшего развития ситуации. Особенно наглядно это видно на примере линии тренда на графике. Давайте выясним, как в программе Microsoft Excel её можно построить.
Приложение Эксель предоставляет возможность построение линии тренда при помощи графика. При этом, исходные данные для его формирования берутся из заранее подготовленной таблицы.
Построение графика
Для того, чтобы построить график, нужно иметь готовую таблицу, на основании которой он будет формироваться. В качестве примера возьмем данные о стоимости доллара в рублях за определенный период времени.
- Строим таблицу, где в одном столбике будут располагаться временные отрезки (в нашем случае даты), а в другом – величина, динамика которой будет отображаться в графике.
- Выделяем данную таблицу. Переходим во вкладку «Вставка». Там на ленте в блоке инструментов «Диаграммы» кликаем по кнопке «График». Из представленного списка выбираем самый первый вариант.
- После этого график будет построен, но его нужно ещё доработать. Делаем заголовок графика. Для этого кликаем по нему. В появившейся группе вкладок «Работа с диаграммами» переходим во вкладку «Макет». В ней кликаем по кнопке «Название диаграммы». В открывшемся списке выбираем пункт «Над диаграммой».
- В появившееся поле над графиком вписываем то название, которое считаем подходящим.
- Затем подписываем оси. В той же вкладке «Макет» кликаем по кнопке на ленте «Названия осей». Последовательно переходим по пунктам «Название основной горизонтальной оси» и «Название под осью».
- В появившемся поле вписываем название горизонтальной оси, согласно контексту расположенных на ней данных.
- Для того, чтобы присвоить наименование вертикальной оси также используем вкладку «Макет». Кликаем по кнопке «Название осей». Последовательно перемещаемся по пунктам всплывающего меню «Название основной вертикальной оси» и «Повернутое название». Именно такой тип расположения наименования оси будет наиболее удобен для нашего вида диаграмм.
- В появившемся поле наименования вертикальной оси вписываем нужное название.
Урок: Как сделать график в Excel
Создание линии тренда
Теперь нужно непосредственно добавить линию тренда.
- Находясь во вкладке «Макет» кликаем по кнопке «Линия тренда», которая расположена в блоке инструментов «Анализ». Из открывшегося списка выбираем пункт «Экспоненциальное приближение» или «Линейное приближение».
- После этого, линия тренда добавляется на график. По умолчанию она имеет черный цвет.
Настройка линии тренда
Имеется возможность дополнительной настройки линии.
- Последовательно переходим во вкладке «Макет» по пунктам меню «Анализ», «Линия тренда» и «Дополнительные параметры линии тренда…».
- Открывается окно параметров, можно произвести различные настройки. Например, можно выполнить изменение типа сглаживания и аппроксимации, выбрав один из шести пунктов:
- Полиномиальная;
- Линейная;
- Степенная;
- Логарифмическая;
- Экспоненциальная;
- Линейная фильтрация.
Для того, чтобы определить достоверность нашей модели, устанавливаем галочку около пункта «Поместить на диаграмму величину достоверности аппроксимации». Чтобы посмотреть результат, жмем на кнопку «Закрыть».
Если данный показатель равен 1, то модель максимально достоверна. Чем дальше уровень от единицы, тем меньше достоверность.
Если вас не удовлетворяет уровень достоверности, то можете вернуться опять в параметры и сменить тип сглаживания и аппроксимации. Затем, сформировать коэффициент заново.
Прогнозирование
Главной задачей линии тренда является возможность составить по ней прогноз дальнейшего развития событий.
- Опять переходим в параметры. В блоке настроек «Прогноз» в соответствующих полях указываем насколько периодов вперед или назад нужно продолжить линию тренда для прогнозирования. Жмем на кнопку «Закрыть».
- Опять переходим к графику. В нем видно, что линия удлинена. Теперь по ней можно определить, какой приблизительный показатель прогнозируется на определенную дату при сохранении текущей тенденции.
Как видим, в Эксель не составляет труда построить линию тренда. Программа предоставляет инструменты, чтобы её можно было настроить для максимально корректного отображения показателей. На основании графика можно сделать прогноз на конкретный временной период.
Еще статьи по данной теме:
Помогла ли Вам статья?
Содержание:
- Добавление линии тренда в линейную или столбчатую диаграмму
- Типы линий тренда в Excel
- Форматирование линии тренда
- Изменение цвета и ширины линии тренда
- Добавление периода прогноза к линии тренда
- Установка точки пересечения линии тренда
В этой статье я покажу вам, как добавить линию тренда в диаграммы Excel.
Линия тренда, как следует из названия, представляет собой линию, отображающую тренд.
Вы найдете это на многих диаграммах, где общая цель состоит в том, чтобы увидеть тенденцию, возникающую на основе существующих данных.
Например, предположим, что у вас есть набор данных о еженедельных посетителях тематического парка, как показано ниже:
Если вы нанесете эти данные на линейную или столбчатую диаграмму, вы увидите, что точки данных колеблются — так как в некоторые недели количество посетителей также уменьшалось.
Линия тренда на этой диаграмме поможет вам быстро расшифровать общую тенденцию (даже если в ваших точках данных есть взлеты и падения).
С помощью приведенного выше графика вы можете быстро понять, что тенденция растет, несмотря на несколько плохих недель в движении.
Добавление линии тренда в линейную или столбчатую диаграмму
Ниже приведены шаги по добавлению линии тренда на диаграмму в Excel 2013, 2016 и более поздних версиях:
- Выберите диаграмму, на которую вы хотите добавить линию тренда
- Щелкните значок плюса — он появляется, когда диаграмма выбрана.
- Выберите опцию Trendline.
Вот и все! Это добавит линию тренда к вашей диаграмме (шаги будут такими же и для линейной диаграммы).
Другой способ добавить линию тренда — щелкнуть правой кнопкой мыши ряд, для которого вы хотите вставить линию тренда, и выбрать опцию «Добавить линию тренда».
Линия тренда, добавленная на диаграмму выше, представляет собой линейную линию тренда. С точки зрения непрофессионала, линейная линия тренда — это наиболее подходящая прямая линия, которая показывает, идет ли тенденция вверх или вниз.
Типы линий тренда в Excel
По умолчанию Excel вставляет линейную линию тренда.
Однако есть и другие варианты, которые вы можете использовать:
- Экспоненциальный
- Линейный
- Логарифмический
- Полиномиальный
- Мощность
- Скользящая средняя
Вот хорошая статья, в которой объясняется, что это за линии тренда и когда их использовать.
Чтобы выбрать любой из этих других вариантов. щелкните значок маленького треугольника, который появляется, когда вы щелкаете значок плюса элемента диаграммы. Он покажет вам все линии тренда, которые вы можете использовать в Excel.
Помимо линейной линии тренда, еще одна полезная опция — это линия тренда скользящей средней. Это часто используется, чтобы показать тенденцию, рассматривая среднее значение за указанное количество периодов.
Например, если вы построите скользящую среднюю из трех частей, она покажет вам тренд, основанный на последних трех периодах.
Это полезно, поскольку лучше показывает тенденцию за счет сглаживания любых колебаний.
Ниже приведен пример, в котором даже при падении значения тренд оставался устойчивым, поскольку был сглажен двумя другими значениями периода.
Форматирование линии тренда
Когда дело доходит до линий тренда, вам доступно множество вариантов форматирования.
Чтобы получить все параметры, щелкните линию тренда правой кнопкой мыши и выберите параметр «Форматировать линию тренда».
Откроется панель «Форматировать линию тренда» или справа.
На этой панели вы можете внести следующие изменения:
- Измените цвет или ширину линии тренда. Это может помочь, если вы хотите выделить его другим цветом.
- Измените тип линии тренда (линейная, логарифмическая, экспоненциальная и т. Д.).
- Добавление периода прогноза.
- Установка точки пересечения (начните линию тренда с 0 или с определенного числа).
- Отображение уравнения или значения R-квадрата на диаграмме
Давайте посмотрим, как использовать некоторые из этих параметров форматирования.
Изменение цвета и ширины линии тренда
Чтобы изменить цвет линии тренда, выберите параметр «Заливка и линия» на панели «Форматировать линию тренда».
В опциях вы можете изменить опцию цвета и значение ширины.
Примечание. Если вы используете линию тренда в отчетах или на панелях мониторинга, рекомендуется выделить ее, увеличив ширину и используя контрастный цвет. В то же время вы можете осветлить цвет полос (или линий) данных, чтобы сделать важность линии тренда более ясной.
Добавление периода прогноза к линии тренда
Вы можете продлить линию тренда до пары периодов, чтобы показать, как это будет, если прошлый тренд продолжится.
Что-то вроде того, что показано ниже:
Для этого измените значение периода прогноза «Вперед» в параметрах панели «Форматировать линию тренда».
Установка точки пересечения линии тренда
Вы можете указать, где вы хотите, чтобы линия тренда пересекалась с вертикальной осью.
По умолчанию (когда вы ничего не указываете) он автоматически определяет перехват на основе набора данных.
Например, на приведенной ниже диаграмме точка пересечения будет где-то немного выше значения 5000 (показано сплошной красной линией, которую я нарисовал вручную и не является точной).
Если вы хотите, чтобы линия тренда пересекалась на 0, вы можете сделать это, изменив ее, изменив значение «Set Intercept».
Обратите внимание, что вы можете изменить значение точки пересечения только при работе с экспоненциальными, линейными или полиномиальными линиями тренда.
Надеюсь, вы найдете этот урок полезным.
Вам также могут понравиться следующие руководства по построению диаграмм в Excel:
- Создание шаговой диаграммы в Excel
- Создание гистограммы в Excel.
- Создание колоколообразной кривой в Excel
- Создание вафельной диаграммы в Excel
- Создание комбинированных диаграмм в Excel
- Фактические и целевые диаграммы в Excel
- Как справиться с пробелами в данных в диаграммах Excel
- Как найти уклон в Excel? Использование формулы и диаграммы
Вы можете добавить линию тренда на диаграмму в Excel, чтобы показать общую картину данных во времени. Вы также можете расширить линии тренда для прогнозирования будущих данных. Excel позволяет легко сделать все это.
Линия тренда (или линия наилучшего соответствия) — это прямая или изогнутая линия, которая визуализирует общее направление значений. Обычно они используются, чтобы показать тенденцию во времени.
В этой статье мы расскажем, как добавлять различные линии тренда, форматировать их и расширять для будущих данных.
Добавить линию тренда
Вы можете добавить линию тренда на диаграмму Excel всего за несколько кликов. Давайте добавим линию тренда к линейному графику.
Выберите диаграмму, нажмите кнопку «Элементы диаграммы», а затем установите флажок «Линия тренда».
Это добавляет на диаграмму линейную линию тренда по умолчанию.
Доступны разные линии тренда, поэтому рекомендуется выбрать ту, которая лучше всего работает с шаблоном ваших данных.
Щелкните стрелку рядом с параметром «Линия тренда», чтобы использовать другие тенденции, включая экспоненциальную или скользящую среднюю.
Некоторые из основных типов линий тренда включают:
Линейный: прямая линия, показывающая постоянную скорость увеличения или уменьшения значений.
Экспоненциальная: эта линия тренда визуализирует увеличение или уменьшение значений с все более высокой скоростью. Линия более изогнута, чем линейная линия тренда.
Логарифмический: этот тип лучше всего использовать, когда данные быстро увеличиваются или уменьшаются, а затем выравниваются.
Скользящее среднее: чтобы сгладить колебания данных и более четко показать тренд, используйте этот тип линии тренда. Он использует указанное количество точек данных (две по умолчанию), усредняет их, а затем использует это значение в качестве точки на линии тренда.
Чтобы увидеть полный набор параметров, нажмите «Дополнительные параметры».
Откроется панель «Форматирование линии тренда», на которой представлены все типы линий тренда и дополнительные параметры. Мы рассмотрим больше из них позже в этой статье.
Выберите из списка линию тренда, которую вы хотите использовать, и она будет добавлена к вашей диаграмме.
Добавление линий тренда к нескольким рядам данных
В первом примере на линейном графике был только один ряд данных, а на следующей столбчатой диаграмме — два.
Если вы хотите применить линию тренда только к одному из рядов данных, щелкните правой кнопкой мыши нужный элемент. Затем выберите в меню «Добавить линию тренда».
Откроется панель «Форматирование линии тренда», на которой вы сможете выбрать нужную линию тренда.
В этом примере линия тренда скользящего среднего была добавлена к рядам данных графиков Tea.
Если вы нажмете кнопку «Элементы диаграммы», чтобы добавить линию тренда, не выбирая сначала ряд данных, Excel спросит вас, в какой ряд данных вы хотите добавить линию тренда.
Вы можете добавить линию тренда к нескольким рядам данных.
На следующем изображении линия тренда была добавлена к ряду данных чая и кофе.
Вы также можете добавлять разные линии тренда к одному и тому же ряду данных.
В этом примере на график добавлены линии тренда Linear и Moving Average.
Отформатируйте линии тренда
Линии тренда добавляются в виде пунктирной линии и соответствуют цвету ряда данных, которому они назначены. Возможно, вы захотите отформатировать линию тренда по-другому, особенно если у вас есть несколько линий тренда на диаграмме.
Откройте панель «Форматировать линию тренда», дважды щелкнув линию тренда, которую нужно отформатировать, или щелкнув правой кнопкой мыши и выбрав «Форматировать линию тренда».
Щелкните категорию «Заливка и линия», а затем вы можете выбрать другой цвет, ширину, тип штриховки и другие параметры для линии тренда.
В следующем примере я изменил цвет на оранжевый, чтобы он отличался от цвета столбца. Я также увеличил ширину до 2 пунктов и изменил тип штриха.
Расширьте линию тренда для прогнозирования будущих значений
Очень интересная функция линий тренда в Excel — это возможность продлить их в будущем. Это дает нам представление о том, какие будущие значения могут быть основаны на текущей тенденции данных.
На панели «Форматирование линии тренда» щелкните категорию «Параметры линии тренда», а затем введите значение в поле «Вперед» в разделе «Прогноз».
Отображение значения R-Squared
Значение R-квадрат — это число, которое показывает, насколько хорошо ваша линия тренда соответствует вашим данным. Чем ближе значение R-квадрата к 1, тем лучше соответствие линии тренда.
На панели «Форматирование линии тренда» щелкните категорию «Параметры линии тренда», а затем установите флажок «Отображать значение R-квадрата на диаграмме».
Показано значение 0,81. Это разумное соответствие, так как значение выше 0,75 обычно считается приемлемым — чем ближе к 1, тем лучше.
Если значение R-квадрата низкое, вы можете попробовать другие типы линий тренда, чтобы увидеть, подходят ли они для ваших данных.
Содержание
- Добавление трендовой линии на график
- Построение графика
- Создание линии
- Настройка линии
- Прогнозирование
- Базовые понятия
- Определение коэффициентов модели
- Способ расчета значений линейного тренда в Excel с помощью графика
- Способ расчета значений линейного тренда в Excel — функция ТЕНДЕНЦИЯ
- Уравнение линии тренда в Excel
- Линейная аппроксимация
- Экспоненциальная линия тренда
- Логарифмическая линия тренда в Excel
- Общая информация
- Возможности инструмента
- Разновидности
- Разбираемся с трендами в MS Excel
- Зачем нужна линия тренда
- Как построить линию тренда в MS Excel
Добавление трендовой линии на график
Данный элемент технического анализа позволяет визуально увидеть изменение цены за указанный период времени. Это может быть месяц, год или несколько лет. Информация будет отображать значение средних показателей в виде геометрических фигур. Добавить линию тренда в Excel 2010 можно с помощью встроенных стандартных инструментов.
Построение графика


- Первым действием нужно выделить диапазон данных, например это А1:В9, затем активировать инструмент: «Вставка»-«Диаграммы»-«Точечная»-«Точечная с гладкими кривыми и маркерами».
- После открытия графика пользователю станет доступна еще одна панель управления данными, на которой нужно выбрать следующее: «Работа с диаграммами»-«Макет»-«Линия тренда»-«Линейное приближение».
- Следующим шагом требуется выполнить двойной клик по образовавшейся линии тенденции в Excel. Когда появиться вспомогательное окно, отметить птичкой опцию «показывать уравнение на диаграмме».
Важно помнить, что если на графике имеется 2 или более линий, отображающих анализ данных, то перед выполнением 3 пункта нужно будет выбрать одну из них и включить в тенденцию. Эта короткая инструкция поможет начинающим специалистам разобраться, как строится линия тренда в Экселе.
Создание линии
Дальнейшая работа будет происходить непосредственно с трендовой линией.
Добавление тренда на диаграмму происходит следующим образом:
- Перейти во вкладку «Работа с диаграммами», затем выбрать раздел «Макет»-«Анализ» и после подпункт «Линия тенденции». Появится выпадающий список, в котором необходимо активировать строку «Линейное приближение».
- Если все выполнено правильно, в области построения диаграмм появится кривая линия черного цвета. По желанию цветовую гамму можно будет изменить на любую другую.
Этот способ поможет создать и построить тренд в Excel 2016 или более ранних версиях.

- лепесткового;
- кругового;
- поверхностного;
- кольцевого;
- объемного;
- с накоплением.
Настройка линии
Построение линий тренда имеет ряд вспомогательных настроек, которые помогут придать графику законченный и презентабельный вид.
Необходимо запомнить следующее:
- Чтобы добавить название диаграмме, нужно дважды кликнуть по ней и в появившемся окне ввести заголовок. Для выбора расположения имени графика необходимо перейти во вкладку «Работа с диаграммами», затем выбрать «Макет» и «Название диаграммы». После этого появится список с возможным расположением заглавия.
- Дополнительно в этом же разделе можно найти пункт, отвечающий за названия осей и их расположение относительно графика. Интересно, что для вертикальной оси разработчики программы продумали возможность повернутого расположения наименования, чтобы диаграмма читалась удобно и выглядела гармонично.
Чтобы внести изменения непосредственно в построение линий, нужно в разделе «Макет» найти «Анализ», затем «Прямая тренда» и в самом низу списка нажать «Дополнительные параметры…». Здесь можно изменить цвет и формат линии, выбрать один из параметров сглаживания и аппроксимации (степенный, полиноминальный, логарифмический и т.д.).
- Еще есть функция определения достоверности построенной модели. Для этого в дополнительных настройках требуется активировать пункт «Разместить на график величину достоверности аппроксимации» и после этого закрыть окно. Наилучшим значением является 1. Чем сильнее полученный показатель отличается от нее, тем ниже достоверность модели.
Прогнозирование
Для получения наиболее точного прогноза необходимо сменить построенный график на гистограмму. Это поможет сравнить уравнения.

- Вызвать для графика контекстное меню и выбрать «Изменить тип диаграммы».
- Появится новое окно с настройками, в котором требуется найти опцию «Гистограмма» и после выбрать подвид с группировкой.
Теперь пользователю должны быть видны оба графика. Они визуализируют одни и те же данные, но имеют разные уравнения для образования тенденции.
Общая тенденция движения параметра сохраняется на обеих диаграммах, что говорит об аппроксимации (приближении) трендовой прямой.
Следующим шагом необходимо сравнить уравнения точки пересечения с осями на разных диаграммах.
Для визуального отображения нужно сделать следующее:
- Перевести гистограмму в простой точечный график с гладкими кривыми и маркерами. Процесс выполняется через пункт контекстного меню «Изменить тип диаграммы…».
- Выполнить двойной клик по прямой образовавшейся тенденции, задать ей параметр прогноза назад на 12,0 и сохранить изменения.
Такая настройка поможет увидеть, что угол наклона тенденции меняется в зависимости от вида графика, но общее направление движения остается неизменным. Это свидетельствует о том, что построить линию тренда в Эксель можно лишь в качестве дополнительного инструмента анализа и брать его в расчет следует только как приближающий параметр. Строить аналитические прогнозы, основываясь лишь на этой прямой, не рекомендуется.
Базовые понятия
Думаю, еще со школы все знакомы с линейной функцией, она как раз и лежит в основе тренда:
Y(t) = a0 + a1*t + E
Y — это объем продаж, та переменная, которую мы будем объяснять временем и от которого она зависит, то есть Y(t);
t — номер периода (порядковый номер месяца), который объясняет план продаж Y;
a0 — это нулевой коэффициент регрессии, который показывает значение Y(t), при отсутствии влияния объясняющего фактора (t=0);
a1 — коэффициент регрессии, который показывает, на сколько исследуемый показатель продаж Y зависит от влияющего фактора t;
E — случайные возмущения, которые отражают влияния других неучтенных в модели факторов, кроме времени t.
Определение коэффициентов модели
Строим график. По горизонтали видим отложенные месяцы, по вертикали объем продаж:
В Google Sheets выбираем Редактор диаграмм -> Дополнительные и ставим галочку возле Линии тренда. В настройках выбираем Ярлык — Уравнение и Показать R^2.
Если вы делаете все в MS Excel, то правой кнопкой мыши кликаем на график и в выпадающем меню выбираем «Добавить линию тренда».
По умолчанию строится линейная функция. Справа выбираем «Показывать уравнение на диаграмме» и «Величину достоверности аппроксимации R^2».
Вот, что получилось:
На графике мы видим уравнение функции:
y = 4856*x + 105104
Она описывает объем продаж в зависимости от номера месяца, на который мы хотим эти продажи спрогнозировать. Рядом видим коэффициент детерминации R^2, который говорит о качестве модели и на сколько хорошо она описывает наши продажи (Y). Чем ближе к 1, тем лучше.
У меня R^2 = 0,75. Это средний показатель, он говорит о том, что в модели не учтены какие-то другие значимые факторы помимо времени t, например, это может быть сезонность.
Способ расчета значений линейного тренда в Excel с помощью графика

Для прогнозирования нам необходимо рассчитать значения линейного тренда, как для анализируемых значений, так и для будущих периодов.
При расчете значений линейного тренде нам будут известны:
- Время – значение по оси Х;
- Значение “a” и “b” уравнения линейного тренда y(x)=a+bx;
Рассчитываем значения тренда для каждого периода времени от 1 до 25, а также для будущих периодов с 26 месяца до 36.
Например, для 26 месяца значение тренда рассчитывается по следующей схеме: в уравнение подставляем x=26 и получаем y=135134*26+4594044=8107551
27-го y=135134*27+4594044=8242686
Способ расчета значений линейного тренда в Excel — функция ТЕНДЕНЦИЯ
Рассчитаем значения линейного тренда с помощью стандартной функции Excel:
=ТЕНДЕНЦИЯ(известные значения y; известные значения x; новые значения x; конста)
Подставляем в формулу
- известные значения y – это объёмы продаж за анализируемый период (фиксируем диапазон в формуле, выделяем ссылку и нажимаем F4);
- известные значения x – это номера периодов x для известных значений объёмов продаж y;
- новые значения x – это номера периодов, для которых мы хотим рассчитать значения линейного тренда;
- константа – ставим 1, необходимо для того, чтобы значения тренда рассчитывались с учетом коэффицента (a) для линейного тренда y=a+bx;
Для того чтобы рассчитать значения тренда для всего временного диапазона, в “новые значения x” вводим диапазон значений X, выделяем диапазон ячеек равный диапазону со значениями X с формулой в первой ячейке и нажимаем клавишу F2, а затем — клавиши CTRL + SHIFT + ВВОД.
В предложенном выше примере была выбрана линейная аппроксимация только для иллюстрации алгоритма. Как показала величина достоверности, выбор был не совсем удачным.
Следует выбирать тот тип отображения, который наиболее точно проиллюстрирует тенденцию изменений вводимых пользователем данных. Разберемся с вариантами.
Линейная аппроксимация
Ее геометрическое изображение – прямая. Следовательно, линейная аппроксимация применяется для иллюстрации показателя, который растет или уменьшается с постоянной скоростью.
Рассмотрим условное количество заключенных менеджером контрактов на протяжении 10 месяцев:

На основании данных в таблице Excel построим точечную диаграмму (она поможет проиллюстрировать линейный тип):

Выделяем диаграмму – «добавить линию тренда». В параметрах выбираем линейный тип. Добавляем величину достоверности аппроксимации и уравнение линии тренда в Excel (достаточно просто поставить галочки внизу окна «Параметры»).

Получаем результат:

Обратите внимание! При линейном типе аппроксимации точки данных расположены максимально близко к прямой. Данный вид использует следующее уравнение:
y = 4,503x + 6,1333
- где 4,503 – показатель наклона;
- 6,1333 – смещения;
- y – последовательность значений,
- х – номер периода.
Прямая линия на графике отображает стабильный рост качества работы менеджера. Величина достоверности аппроксимации равняется 0,9929, что указывает на хорошее совпадение расчетной прямой с исходными данными. Прогнозы должны получиться точными.
Чтобы спрогнозировать количество заключенных контрактов, например, в 11 периоде, нужно подставить в уравнение число 11 вместо х. В ходе расчетов узнаем, что в 11 периоде этот менеджер заключит 55-56 контрактов.
Экспоненциальная линия тренда
Данный тип будет полезен, если вводимые значения меняются с непрерывно возрастающей скоростью. Экспоненциальная аппроксимация не применяется при наличии нулевых или отрицательных характеристик.
Построим экспоненциальную линию тренда в Excel. Возьмем для примера условные значения полезного отпуска электроэнергии в регионе Х:

Строим график. Добавляем экспоненциальную линию.

Уравнение имеет следующий вид:
y = 7,6403е^-0,084x
- где 7,6403 и -0,084 – константы;
- е – основание натурального логарифма.
Показатель величины достоверности аппроксимации составил 0,938 – кривая соответствует данным, ошибка минимальна, прогнозы будут точными.
Логарифмическая линия тренда в Excel
Используется при следующих изменениях показателя: сначала быстрый рост или убывание, потом – относительная стабильность. Оптимизированная кривая хорошо адаптируется к подобному «поведению» величины. Логарифмический тренд подходит для прогнозирования продаж нового товара, который только вводится на рынок.
На начальном этапе задача производителя – увеличение клиентской базы. Когда у товара будет свой покупатель, его нужно удержать, обслужить.
Построим график и добавим логарифмическую линию тренда для прогноза продаж условного продукта:
R2 близок по значению к 1 (0,9633), что указывает на минимальную ошибку аппроксимации. Спрогнозируем объемы продаж в последующие периоды. Для этого нужно в уравнение вместо х подставлять номер периода.
Например:
| Период | 14 | 15 | 16 | 17 | 18 | 19 | 20 |
| Прогноз | 1005,4 | 1024,18 | 1041,74 | 1058,24 | 1073,8 | 1088,51 | 1102,47 |
Для расчета прогнозных цифр использовалась формула вида: =272,14*LN(B18)+287,21. Где В18 – номер периода.
Общая информация
Линия тренда – это инструмент статистического анализа, который позволяет спрогнозировать дальнейшее развитие событий. Чтобы построить кривую, необходимо иметь массив данных, который отображает изменение величины во времени. На основании этой информации строится график, а затем применятся специализированная функция. Рассмотрим изменение цены золота за грамм в долларах с 2015 по 2019 год.
- Составляете небольшую таблицу.
- На основании этих данных строите линейный график. Для этого переходите во вкладку Вставка на Панели инструментов и выбираете нужный тип диаграммы.
- Получается некоторая кривая.
- Необходимо отредактировать график при помощи стандартных инструментов, которые находятся во вкладках Конструктор, Макет и Формат. Переименовываете диаграмму, выставляете пределы по вертикальной оси, чтобы изменения величины были более явными, подписываете оси, добавляете контрольные точки, а также подпись данных. После этого проводите окончательное форматирование.
- Чтобы добавить линию тренда, необходимо во вкладке Макет нажать одноименную кнопку и выбрать нужный тип приближения.
На заметку! Если линия тренда не активна, то используется не тот тип диаграммы. Данная функция работает только с диаграммами типа гистограмма, график, линейчатая и точечная.
6. Так выглядит линия тренда на графике.
На заметку! Построение линии приближения идентично для редакторов 2007, 2010 и 2016 годов выпуска.
Возможности инструмента
Рассмотрим подробнее настройки функции. Для перехода в окно параметров из выпадающего списка нужно выбрать последнюю строчку.
Окно содержит четыре настройки, в которые входят цвет, объем и тип линии, а также параметры самого инструмента.
Параметры линии тренда можно условно поделить на четыре блока:
- Тип приближения.
- Название полученной кривой, которое формируется автоматически или может быть задано пользователем.
- Блок прогнозирования, который позволяет продлить линию тренда на заданное количество периодов вперед или назад, на основании имеющихся данных. Что позволяет оценить дальнейшее изменение исследуемой величины.
- Дополнительные опции, которые отражают математическую составляющую кривой. Самой интересной и полезной строчкой здесь является величина достоверности. Если значение коэффициента близко к единице, то ошибка минимальна и дальнейший прогноз будет достаточно точным.
Выведем на исходный график уравнение линии и коэффициент достоверности.
Как видите, значение близко к 0,5, это говорит о низкой достоверности полученной линии тренда, и дальнейший прогноз будет ошибочным.
Разновидности
1 Линейная аппроксимация отлично подойдет для исследования величины, которая стабильно растет или убывает. Тогда кривая будет иметь вид прямой. Формула будет содержать одну переменную. Коэффициент достоверности близок к единице, что говорит о высокой точности совпадения прямой и массива данных. На основании такой линии тренда прогноз будет достаточно точным.
2. Экспоненциальная кривая используется только для массивов с положительными значениями, которые изменяются непрерывно.
3. Логарифмическую линию тренда целесообразнее использовать, если на первоначальном этапе наблюдается резкое увеличение или снижение показателя, а потом наступает период стабильности. Здесь формула содержит логарифм натуральный.
4. Полиномиальная аппроксимация применяется при большом количестве неоднородных данных. В основе лежит степенное уравнение, при этом количество степеней зависит от числа максимумов. Применим этот тип для первоначального примера с золотом.
Уравнение показывает переменные до третьей степени, поскольку график имеет два пика. Также видим, что коэффициент достоверности близок к единице (вместо 0,5 при линейной аппроксимации), значит линия тренда выбрана правильно и дальнейший прогноз будет точным.
Как видите, для статистического анализа данных необходимо правильно выбрать тип математического уравнения, которое максимально точно будет соответствовать характеру изменения величины. На основании полученных кривых можно осуществлять прогноз, подставляя в уравнение необходимое число.
Разбираемся с трендами в MS Excel
Большой ошибкой со стороны владельца сайта будет воспринимать диаграмму как есть. Да, невооруженным взглядом видно, что синий и оранжевый столбики «осени» выросли по сравнению с «весной» и тем более «летом». Однако важны не только цифры и величина столбиков, но и зависимость между ними. То есть в идеале, при общем росте, «оранжевые» столбики просмотров должны расти намного сильнее «синих», что означало бы то, что сайт не только привлекает больше читателей, но и становится больше и интереснее.
Что же мы видим на графике? Оранжевые столбики «осени» как минимум ни чем не больше «весенних», а то и меньше. Это свидетельствует не об успехе, а скорее наоборот — посетители прибывают, но читают в среднем меньше и на сайте не задерживаются!
Самое время бить тревогу и… знакомится с такой штукой как линия тренда .
Зачем нужна линия тренда
Линия тренда «по-простому», это непрерывная линия составленная на основе усредненных на основе специальных алгоритмов значений из которых строится наша диаграмма. Иными словами, если наши данные «прыгают» за три отчетных точки с «-5» на «0», а следом на «+5», в итоге мы получим почти ровную линию: «плюсы» ситуации очевидно уравновешивают «минусы».
Исходя из направления линии тренда гораздо проще увидеть реальное положение дел и видеть те самые тенденции, а следовательно — строить прогнозы на будущее. Ну а теперь, за дело!
Как построить линию тренда в MS Excel
Щелкните правой кнопкой мыши по одному из «синих» столбцов, и в контекстном меню выберите пункт «Добавить линию тренда» .
На листе диаграммы теперь отображается пунктирная линия тренда. Как видите, она не совпадает на 100% со значениями диаграммы — построенная по средневзвешенным значениям, она лишь в общих чертах повторяет её направление. Однако это не мешает нам видеть устойчивый рост числа посещений сайта — на общем результате не сказывается даже «летняя» просадка.
Линия тренда для столбца «Посетители»
Теперь повторим тот же фокус с «оранжевыми» столбцами и построим вторую линию тренда. Как я и говорил раньше: здесь ситуация не так хороша. Тренд явно показывает, что за расчетный период число просмотров не только не увеличилось, но даже начало падать — медленно, но неуклонно.
Ещё одна линия тренда позволяет прояснить ситуацию
Мысленно продолжив линию тренда на будущие месяцы, мы придем к неутешительному выводу — число заинтересованных посетителей продолжит снижаться. Так как пользователи здесь не задерживаются, падение интереса сайта в ближайшем будущем неизбежно вызовет и падение посещаемости.
Следовательно, владельцу проекта нужно срочно вспоминать чего он такого натворил летом («весной» все было вполне нормально, судя по графику), и срочно принимать меры по исправлению ситуации.
Источники
- https://strategy4you.ru/graficheskij-analiz/liniya-trenda-v-excel.html
- https://thisisdata.ru/blog/postroyeniye-funktsiy-trenda-v-excel/
- https://4analytics.ru/trendi/5-sposobov-rascheta-znacheniie-lineienogo-trenda-v-ms-excel.html
- https://exceltable.com/grafiki/liniya-trenda-v-excel
- https://mirtortov.ru/lineinyi-trend-v-eksel-liniya-trenda-v-excel-na-raznyh-grafikah.html
- https://mir-tehnologiy.ru/liniya-trenda-v-excel/
На чтение 1 мин
Линию тренда часто используют в Excel при прогнозировании. В основном, она нужна при построении графиков. Она отражает динамику данных и позволяет делать прогнозы на будущие периоды.
Как построить линию тренда в Excel. Пошаговая инструкция
- Выделите диапазон данных для построения графика;
- Перейдите во вкладку «Вставка» на панели инструментов. Затем в разделе «Диаграммы» выберите линейный график;

- Кликните правой кнопкой на созданном графике и выберите пункт «Add Trendline»
- В окне «Формат линии тренда» выберите параметр «Линейная»;
Линия тренда построена. Теперь вы можете предсказать направление динамики данных вашего графика.
17 авг. 2022 г.
читать 2 мин
Если связь между двумя переменными является квадратичной, вы можете использовать квадратичную линию тренда, чтобы зафиксировать их связь на графике.
В этом руководстве представлен пошаговый пример того, как добавить квадратичную линию тренда на диаграмму рассеивания в Excel.
Шаг 1: Создайте данные
Во-первых, давайте создадим некоторые данные для работы:
Шаг 2: Создайте диаграмму рассеивания
Затем выделите ячейки A2:B17.Щелкните вкладку « Вставка » на верхней ленте, затем щелкните первый вариант диаграммы в разделе « Вставить точечный » в группе « Диаграммы ».
Автоматически отобразится следующая диаграмма рассеяния:
Шаг 3: Добавьте квадратичную линию тренда
Затем щелкните зеленый значок плюса « + » в правом верхнем углу графика. Щелкните стрелку справа от линии тренда , затем щелкните Дополнительные параметры .
В появившемся справа окне нажмите Polynomial и выберите 2 для Order:
На графике автоматически отобразится следующая квадратичная линия тренда:
Не стесняйтесь нажимать на саму линию тренда, чтобы изменить стиль или цвет.
Дополнительные ресурсы
Как выполнить квадратичную регрессию в Excel
Подбор кривой в Excel (с примерами)
Написано

Замечательно! Вы успешно подписались.
Добро пожаловать обратно! Вы успешно вошли
Вы успешно подписались на кодкамп.
Срок действия вашей ссылки истек.
Ура! Проверьте свою электронную почту на наличие волшебной ссылки для входа.
Успех! Ваша платежная информация обновлена.
Ваша платежная информация не была обновлена.
Добавление тренда или линии среднего значения к диаграмме
Смотрите также лини тренду иИспользуется для аппроксимации данных вариант в любом месте этот вид приближения кривая описывает прогнозируемый переведена автоматически, поэтому Кроме того, удалить линиюНа вкладкеФормат биржевой, точечной илиМакетПараметры линии тренда «Точки». с помощью следующего биржевой, точечной илиПримечание: в появившемся окне по методу наименьшихСкользящее среднее
диаграммы и затем неприменим. рост популяции животных, ее текст может тренда можно сразуФормат
.
пузырьковой диаграмме щелкнитев группев разделеВеличина достоверности аппроксимации уравнения:
Добавление линии тренда
-
пузырьковой диаграмме щелкните
-
Мы стараемся как можно поставьте галочку напротив квадратов в соответствии(Moving average).
-
нажмите иконку сВ следующем примере экспоненциальная обитающих в ареале содержать неточности и
Формат линии тренда
-
после того, какв группеНа вкладке линию тренда, которуюАнализНазвание аппроксимирующей (сглаженной) кривойПостроение линии тренда сгде ряд данных, для
-
оперативнее обеспечивать вас опции: «показывать уравнение с уравнением:Проделайте шаги 1 и символом линия тренда описывает
Добавление линии проекции
-
с фиксированными границами. грамматические ошибки. Для она была добавлена
-
Текущий фрагментФормат необходимо изменить, иливыберите пунктвыберите параметр указанием на диаграммеm которого требуется добавить актуальными справочными материалами
Добавление тренда или линии среднего значения к диаграмме в Office 2010
Добавление линии тренда (Office 2010)
-
на диаграмме».Здесь 2 из предыдущегоплюс содержание радиоактивного углерода-14 Скорость роста популяции нас важно, чтобы на диаграмму, нажавщелкните стрелку рядомв группе выполните следующие действия,Линия трендаДругое величина достоверности аппроксимации,
-
— это наклон, а
линию тренда или на вашем языке.Примечание. Если на графикеc примера ещё раз(+) рядом с в зависимости от падает из-за ограниченности эта статья была
-
кнопку с полемТекущий фрагмент чтобы выбрать ее, а затем нажмите, а затем укажите вычисляемой по следующейb линейную фильтрацию, или
-
-
Эта страница переведена находится несколько линийи и нажмите диаграммой, чтобы открыть возраста органического объекта. их жизненного пространства. вам полезна. ПросимОтменитьЭлементы диаграммыщелкните стрелку рядом из списка элементовДополнительные параметры линии тренда
-
название в поле формуле: — смещение. выполните указанные ниже автоматически, поэтому ее данных, тогда предварительноb
-
Дополнительные параметры меню
-
Значение R-квадрат равно Кривая довольно хорошо
вас уделить паруна панели быстрого, а затем выберите с полем
-
диаграммы..ДругоеЭтот параметр линии трендаЛогарифмическая действия, чтобы выбрать текст может содержать следует выделить линию — константы, а ln —(More options).
Элементы диаграммы
1, что означает
описывает данные, поскольку
секунд и сообщить, доступа или клавиши нужный элемент диаграммы.Элементы диаграммыЩелкните диаграмму.
Чтобы изменить параметры цвета,. располагается на вкладкеПостроение логарифмической линии тренда ряд данных из
неточности и грамматические
того графика для натуральный логарифм.В открывшейся панели(Chart elements). Другой полное совпадение кривой
значение R-квадрат, равное помогла ли она CTRL+Z.На вкладке, а затем выберитеБудут отображены средства типа или тени
Советы:
Параметры путем расчета точек списка элементов диаграммы. ошибки. Для нас которого следует включить
Используется для аппроксимации данныхФормат линии тренда вариант: нажмите кнопку
с аппроксимируемыми данными.
0,9407, близко к
вам, с помощьюВ менюМакет нужный элемент диаграммы.Работа с диаграммами
линии тренда, выберите диалогового окна методом наименьших квадратовЩелкните диаграмму.
важно, чтобы эта линию тренда. по методу наименьших(Format Trendline) убедитесь,
Добавить элемент диаграммы
Скользящее среднее единице. кнопок внизу страницы.Видв группе
На вкладке, включающие вкладки категориюКроме того, можно добавитьДобавление линии тренда с помощью следующегоБудут отображены средства
статья была вам квадратов в соответствии что флажком отмечен
(Add Chart Elements),
Использование в качестве приближенияТип полиномиальная Для удобства также
выберите пунктАнализМакетКонструкторЦвет линии линейную фильтрацию, котораяили уравнения:
Работа с диаграммами
полезна. Просим васСменим график на гистограмму, с уравнением: вариант которая находится в
скользящего среднего позволяетПолиномиальная аппроксимация используется для приводим ссылку наРазметка страницывыберите пунктв группе,,
сглаживает отклонения вФормат линии трендагде, включающие вкладки уделить пару секунд чтобы сравнить ихЗдесьЛинейная фильтрация разделе
-
сгладить колебания данных описания величин, попеременно оригинал (на английском.Линия трендаАнализ
-
МакетТип линии данных и более.cКонструктор и сообщить, помогла
-
уравнения:c(Moving Average).Макеты диаграмм и таким образом возрастающих и убывающих. языке) .На диаграмме выделите ряд, а затем нажмите
-
выберите пунктиили четко показывает формуПримечание:и, ли она вам,Щелкните правой кнопкой поиСправа от параметра(Chart Layouts) на более наглядно показать Она полезна, например,Существует шесть различных видов данных, который требуетсяДополнительные параметры линии трендаЛиния трендаФорматТень
-
линии тренда. Отображаемая вместе с линиейbМакет с помощью кнопок графику и выберитеbЛинейная фильтрация вкладке характер зависимости. Такая для анализа большого линия тренда (аппроксимация добавить линию тренда., а затем нажмите.
-
и задайте нужныеЕсли изменить диаграмму или
-
тренда величина достоверности— константы, аи внизу страницы. Для опцию из контекстного — константы, а
-
(Moving Average) находитсяКонструктор линия тренда строится набора данных о и сглаживание), которые и откройте вкладкуНа вкладкеДополнительные параметры линии трендаНа вкладке значения. ряд данных таким аппроксимации не является «ln» — натуральныйФормат удобства также приводим
-
меню: «Изменить типe поле(Design). по определенному числу нестабильной величине. Степень могут быть добавленыКонструктор диаграммПараметры линии тренда
Измените формат линии тренда (Office 2010)
-
.ФорматНа диаграмме без накопления, образом, что они скорректированной. Для логарифмической, логарифм.. ссылку на оригинал диаграммы». — основание натурального логарифма.ТочкиОтметьте галочкой параметр
-
точек (оно задается
полинома определяется количеством в диаграмму Microsoft.установите флажокЧтобы показать на диаграммев группе плоской диаграмме, диаграмме больше не будут степенной и экспоненциальной
-
ПолиномиальнаяНа вкладке (на английском языке).В появившемся окне выберитеИспользуется для аппроксимации данных(Period). Здесь задаётсяЛиния тренда параметром экстремумов (максимумов и
-
-
Graph. Использование линииНапример, щелкните одну изпоместить на диаграмму величину уравнение линии тренда,Текущий фрагмент с областями, линейчатой поддерживать соответствующую линию линий тренда вПостроение полиномиальной или криволинейной
-
ФорматВ Excel можно добавить параметр: «Гистограмма»-«Гистограмма с по методу наименьших количество точек, которое(Trendline).Шаг минимумов) кривой. Полином тренда того или линий графика. Будут достоверности аппроксимации (R^2)
Укажите количество периодов, чтобы включить в прогноз (Office 2010)
-
установите флажокщелкните стрелку рядом диаграмме, гистограмме, графике, тренда (например, если Excel используется видоизмененная линии тренда путемв группе линии тренда и группировкой». квадратов в соответствии нужно использовать дляЧтобы настроить тип линии
-
). Элементы данных усредняются,
второй степени может иного вида определяется выделены все маркеры.показывать уравнение на диаграмме с полем биржевой, точечной или изменить тип диаграммы модель регрессии.
-
расчета точек методомТекущий фрагмент линии проекции дляКак видно оба графика с уравнением: вычисления средних значений тренда, кликните направленную и полученный результат описать только один
-
-
типом данных. данных этого ряда.Примечание:.Элементы диаграммы пузырьковой диаграмме щелкните на объемную диаграммуЕсли выбран тип наименьших квадратов с
-
щелкните стрелку рядом диаграммы, чтобы данные отображают одни иЗдесь для построения линии вправо стрелку и используется в качестве максимум или минимум.Точность аппроксимацииНа вкладке
Укажите точку пересечения линии тренда вертикальной оси (значений) (Office 2010)
-
Для скользящего среднего величинуПримечание:, а затем выберите линию тренда, которую или изменить представлениеПолиномиальная помощью следующего уравнения: с полем прогноза и выигрыша те же данные,c тренда. Установите такое
-
выберите один из
среднего значения для Полином третьей степени. Линия тренда вКонструктор диаграмм достоверности аппроксимации отобразить Уравнения линии тренда нельзя нужный элемент диаграммы. необходимо изменить, или отчет сводной диаграммы
-
, введите в полеЗдесьЭлементы диаграммы visual. но у нихи количество точек, которое, предложенных вариантов (линейная, приближения. Так, если
-
-
имеет один или наибольшей степени приближаетсянажмите кнопку нельзя. показать для скользящегоНа вкладке выполните следующие действия, или связанный отчетСтепень
-
b, а затем выберитеWindows macOS разные уравнения трендовыхb по Вашему мнению, экспоненциальная, линейный прогноз,Шаг два экстремума. Полином к представленной наДобавить элемент диаграммыНа диаграмме без накопления,
среднего.Макет чтобы выбрать ее сводной таблицы), линиянаибольшую степень для
Отображение уравнения линии тренда на диаграмме (Office 2010)
-
и нужный элемент диаграммы.Примечание: линий, сохраняется только — константы. будет оптимальным. Например, скользящее среднее иравен 2, первая четвертой степени может диаграмме зависимости, еслии нажмите кнопку плоской диаграмме, диаграмме
-
Совет:
в группе из списка элементов тренда больше не независимой переменной.— константы.Примечание: Office 2013 и более направление тенденции (снизуПримечание:
-
если Вы считаете, т.д.). точка сглаживающей кривой иметь не более величина достоверности аппроксимацииЛиния тренда с областями, линейчатой Формула линии тренда округляетсяАнализ
-
-
диаграммы. будет отображаться наЕсли выбран типСтепенная Если выбрана диаграмма с поздних версий применяются вверх). Отображаемое вместе с линией что определённая тенденция
-
Чаще всего используются обычный определяется как среднее трех экстремумов. равно или близко.
диаграмме, гистограмме, графике, для удобства чтения.выберите пунктЩелкните диаграмму.
диаграмме.Линейная фильтрацияПостроение степенной линии тренда несколькими рядами данных, следующие процедуры. ИщетеИз этого следует, что тренда значение величины в данных сохраняется линейный тренд и значение первых двухВ следующем примере полином к 1. ПриВыберите параметр линии тренда биржевой, точечной или Тем не менеЛиния трендаБудут отображены средстваДля данных в строке, введите в поле путем расчета точек
Отображение значения R-квадрат для линии тренда (Office 2010)
-
но сам ряд действия Office 2010? линия тренда это R-квадрат не является неизменной только для линия скользящего среднего. элементов данных, вторая второй степени (один аппроксимации данных с или нажмите кнопку пузырьковой диаграмме щелкните число десятичных знаков, а затем нажмитеРабота с диаграммами
-
(без диаграммы) наиболее
Точки методом наименьших квадратов данных не выбран,Выберите диаграмму. только аппроксимирующий (приближенный) корректным. Для логарифмической, последних 4 точек,Линейный тренд точка — как среднее
-
максимум) описывает зависимость помощью линии трендаДополнительные параметры линии тренда линию тренда, которую в подписи выбраннойДополнительные параметры линии тренда, включающие вкладки точные прямые иличисло точек, используемых
-
-
с помощью следующего откроется диалоговое окноВыберите точки в ряду инструмент. степенной и экспоненциальной то введите число– это прямая следующих двух элементов расхода бензина от
-
значение R-квадрат рассчитывается. необходимо удалить, или линии тренда можно.Конструктор
экспоненциальные линии тренда для расчета линейного уравнения:Добавление линии тренда
Удаление линии тренда (Office 2010)
-
данных (например график,Сравним уравнения на разных линий тренда в 4 в данном линия, расположенная таким и так далее. скорости автомобиля. Близкое автоматически. Полученный результатМожно выбрать один из выполните следующие действия, настроить в полеУстановите флажок
-
,
можно создать с фильтра.где. В поле со гистограмма или Линейчатая типах графиков. На Microsoft Graph используется поле. образом, чтобы расстояние
-
В следующем примере показана к единице значение можно вывести на следующих вариантов: чтобы выбрать линиюЧисло десятичных знаковпересечение кривой с осьюМакет помощью автозаполнения или
-
-
Если скользящее среднее добавляетсяc
-
списком выберите нужный диаграмма). оси координат XY: несколько видоизмененная модельЛинии тренда в Excel от неё до зависимость числа продаж R-квадрат = 0,9474 свидетельствует диаграмме.Экспоненциальный
-
тренда из списка
-
на вкладке Y в точкеи статистических функций, таких к точечной диаграмме,и ряд данных, аЩелкните правой кнопкой мыши 
Добавление линии тренда
-
любой из точек на протяжении 26 о хорошем совпаденииЛинейнаяЛинейная
-
элементов диаграммы.Число, а затем вФормат как РОСТ() или оно основывается на
b затем нажмите кнопку и выберите пересекает вертикальную ось
-
Примечание: способ получить больше графика было минимальным. недель, полученная путем кривой с данными.Линейная аппроксимация — это прямаяЛогарифмическая
-
Щелкните диаграмму.диалогового окна поле.
ТЕНДЕНЦИЯ(). порядке расположения значений
-
— константы.
-
ОК
-
Добавить линию тренда
-
Y в отрицательном
-
Число точек, образующих линию
-
информации об имеющемся
Эта линия полезна расчета скользящего среднего.Мощность
-
Удаление линии тренда
-
линия, наилучшим образомПолиномиальнаяБудут отображены средстваФормат подписи линии трендапересечение кривой с осью
-
На вкладкеНа диаграмме без накопления, X. Для полученияПримечание:.
-
. значении оси: y=-3,519. скользящего среднего, равно наборе данных и в том случае,Глядя на только чтоСтепенное приближение дает хорошие
описывающая набор данных.ЭлектропитаниеРабота с диаграммами
support.office.com
Выбор наиболее подходящей линии тренда для данных
(вкладка Y в точкеФормат плоской диаграмме, диаграмме нужного результата перед При наличии нулевых илиНа вкладкеВ областипрямая с уравнением: y=2,4229x+18,287 числу точек в о том, как если есть уверенность, созданную диаграмму в результаты, если зависимость, Она применяется вЛинейная фильтрация, включающие вкладкиФорматвведите значение, чтобыв группе с областями, линейчатой добавлением скользящего среднего,
отрицательных значений данныхМакетФормат линии тренда пересекает вертикальную ось исходном ряде минус они изменяются со что последующие данные Excel не всегда которая содержится в
самых простых случаях,Можно также присвойте имяКонструктор, группа задать точку пересеченияТекущий фрагмент диаграмме, гистограмме, графике, возможно, потребуется отсортировать этот параметр недоступен.в группевыберите Y на уровне: значение периода. временем. Линейный тренд
будут соответствовать тому
легко сразу понять данных, характеризуется постоянной когда точки данных вашего линии тренда,Текущий фрагмент линии тренда сщелкните стрелку рядом биржевой, точечной или значения X.ЭкспоненциальнаяАнализТип линии тренда
y=18,287.Очень часто на графиках и скользящее среднее же шаблону. тенденцию развития данных. скоростью роста. Примером расположены близко к и прогнозирование параметры.Макет, кнопка вертикальной осью (осью
с полем
пузырьковой диаграмме щелкнитеПри добавлении линии трендаПостроение экспоненциальной линии трендавыберите пунктвыберите линию тренда,Чтобы визуально убедится в с большим количеством
– два типаОчень полезна Некоторые диаграммы состоят такой зависимости может прямой. Говоря другимиВ менюиФормат выделенного фрагмента значений).Элементы диаграммы линию тренда, которую в график, гистограмму, путем расчета точек
Линия тренда
которую требуется для этом, сделаем следующее: информации содержит колебания линий тренда, наиболеелиния скользящего среднего из тысяч точек служить график ускорения словами, линейная аппроксимацияВидФормат).Примечание:, а затем выберите необходимо изменить, или диаграмму с областями методом наименьших квадратов. диаграммы. Формат линииСнова измените гистограмму на
(шумы), из-за которых распространённых и полезныхпо нескольким точкам. данных. Иногда можно автомобиля. Если в хороша для величины,выберите пункт.На диаграмме без накопления,
Это можно сделать только
нужный элемент диаграммы. выполните следующие действия, или линейчатую диаграмму с помощью следующегоВыполните одно из указанных тренда — статистические точечную диаграмму. Правой усложняется восприятия информации. для бизнеса. Такая линия, в на глаз определить, данных имеются нулевые
которая увеличивается илиРазметка страницыНа вкладке плоской диаграмме, диаграмме при использовании экспоненциальной,На вкладке чтобы выбрать ее линия тренда рассчитывается уравнения: ниже действий. способ оценки данных: кнопкой по гистограмме
Благодаря линиям тренду
Урок подготовлен для Вас отличие от линейного в каком направлении или отрицательные значения, убывает с постоянной.Формат с областями, линейчатой прямой или полиномиальной
Макет из списка элементов исходя из предположения,гдеВыберите подходящий предопределенный параметрЗадание значения в полях «Изменить тип диаграммы», можно экспонировать главную командой сайта office-guru.ru
тренда, показывает усреднённую
изменяются данные со использование степенного приближения скоростью.Щелкните диаграмму с линиейв группе диаграмме, гистограмме, графике, линии тренда.в группе диаграммы. что значения xc линии тренда.вперед далее «Точечная»-«Точечная с тенденцию, которую отображаетИсточник: http://www.pryor.com/blog/how-to-add-average-line-to-excel-chart/ тенденцию по заданному временем, в других невозможно.В следующем примере прямая тренда, а затемТекущий фрагмент биржевой, точечной илиНа диаграмме без накопления,Анализ
Щелкните диаграмму. равны 1, 2,иПримечание:или
support.office.com
Как в Excel добавить к диаграмме линию тренда или линию скользящего среднего
гладкими кривыми и график. Линия трендаПеревел: Антон Андронов числу точек на случаях потребуется прибегнутьВ следующем примере показана линия описывает стабильный откройте вкладкущелкните стрелку рядом пузырьковой диаграмме щелкните плоской диаграмме, диаграммевыберите пунктБудут отображены средства 3, 4, 5,b Линия тренда будет примененаНазад маркерами». как будто визуальноАвтор: Антон Андронов графике, которое можно к некоторым инструментам зависимость пройденного разгоняющимся рост продаж холодильниковКонструктор диаграмм с полем линию тренда, для с областями, линейчатойЛиния трендаРабота с диаграммами 6 и т.
- — константы, без возможности выборана project данныхСделайте двойной щелчок по отфильтровывает шумы наИспользуется для аппроксимации данных изменить. Линию скользящего Excel, чтобы определить, автомобилем расстояния от на протяжении 13.Элементы диаграммы которой требуется показать диаграмме, гистограмме, графике,, а затем нажмите, включающие вкладки д. Такое допущениеe конкретных параметров. в будущем. линии тренда и
- графике, а информация по методу наименьших среднего используют, если
- что же происходит. времени. Расстояние выражено лет. Обратите внимание,Нажмите кнопку, а затем выберите величина достоверности аппроксимации, биржевой, точечной илиДополнительные параметры линии тренда
Конструктор делается вне зависимости — основание натурального логарифма.НажмитеВыберите диаграмму, в которой измените ее параметры становится более понятной. квадратов в соответствии формула, предоставляющая данные Сделать это можно в метрах, время — что значение R-квадрат =Добавить элемент диаграммы нужный элемент диаграммы. или выполните указанные пузырьковой диаграмме щелкните
., от того, являютсяПримечание:Дополнительные параметры линии тренда вы хотите добавить так: «Прогноз»-«назад на:»Данные в диапазоне A1:B7 с уравнением: для построения графика, при помощи линии в секундах. Эти 0,9036, то есть, нажмите кнопкуВыполните одно из указанных ниже действия, чтобы линию тренда, которуюЧтобы указать число периодовМакет ли значения x При наличии нулевых или, а затем в линии проекции.
- установите значение 12,0. отобразим на графикеЗдесь изменяется со временем, тренда и линии данные точно описываются близко к единице,
- Линия тренда ниже действий. выбрать линию тренда необходимо изменить, или для включения ви
- числовыми или текстовыми. отрицательных значений данных категорииВыберите И нажмите ОК. и найдем линейнуюm
- и тренд должен скользящего среднего. Чаще степенной зависимостью, о что свидетельствует ои выберите пунктНа вкладке из списка элементов выполните следующие действия, прогноз, в разделеФормат Чтобы рассчитать линию этот параметр недоступен.Параметры линии трендаКонструкторТеперь, даже визуально видно, функциональную зависимость y=f(x): — угол наклона, а быть построен только всего для того, чем свидетельствует очень хорошем совпадении расчетнойНет
Макет диаграммы. чтобы выбрать ееПрогноз. тренда на основеЛинейная фильтрацияв разделе> что угол наклоненияВыделите диапазон A1:B7 иb по нескольким предшествующим
чтобы определить, в близкое к единице
линии с данными.
.
в группе
office-guru.ru
Формулы для расчета линий тренда
Линейная
Щелкните диаграмму. из списка элементовукажите число периодовНа вкладке
числовых значений x,Построение линии тренда сПостроение линии тренда (аппроксимацияДобавить элемент диаграммы линии на разных выберите инструмент: «Вставка»-«Диаграммы»-«Точечная»-«Точечная
Полиномиальная
— координата пересечения оси точкам. Чтобы построить каком направлении происходит значение R-квадрат, равное
ЛогарифмическаяТакже можно щелкнуть линиюАнализ
Логарифмическая
диаграммы. в полеФормат следует использовать точечную
линейной фильтрацией по и сглаживание)> типов графиков отличается. с гладкими кривыми абсцисс.
Экспоненциальная
такую линию, выполните развитие данных, в 0,9923.Логарифмическая аппроксимация хорошо описывает
тренда и нажатьнажмитеРабота с диаграммамиЩелкните диаграмму.вперед нав группе диаграмму.
Степенная
следующей формуле:выберите нужный типстроки Но направление тенденции
и маркерами».Используется для аппроксимации данных шаги 1 и диаграмме используется линияЭкспоненциальное
Величина R-квадрат
величину, которая вначале кнопку DELETE.Линия тренда, включающие вкладкиБудут отображены средстваилиТекущий фрагментВ Excel название линииПримечание: линии тренда.
Скользящее среднее
> сохраняется. Это удобныйКогда график активный нам по методу наименьших 2 из описанных тренда. Чтобы автоматически
support.office.com
Построение линии тренда в Excel для анализа графика
Экспоненциальное приближение следует использовать быстро растет илиПримечание:, а затем выберитеКонструкторРабота с диаграммаминазад нащелкните стрелку рядом тренда назначается автоматически, Число точек, образующих линиюИспользуемый типУдалить строки инструмент для визуального
Как добавить линию тренда на график
доступная дополнительная панель, квадратов в соответствии выше, а затем рассчитать такую линию
- в том случае, убывает, а затемМы стараемся как пункт
- ,, включающие вкладки. с полем но его можно тренда с скользящее
- Применение. восприятия тенденции. Но а в ней с уравнением: сделайте вот что:
и добавить её если скорость изменения постепенно стабилизируется. Описывает можно оперативнее обеспечиватьНетМакетКонструктор
На диаграмме без накопления,
Прогнозирование в Excel с помощью линии тренда
Элементы диаграммы изменить. В диалоговом среднее, равно общему
- ЛинейнаяНа диаграмме без накопления, при анализе графиков выберите инструмент: «РаботаЗдесь
- Кликните направленную вправо стрелку к диаграмме Excel, данных непрерывно возрастает.
как положительные, так вас актуальными справочными.и, плоской диаграмме, диаграмме, а затем выберите окне
числу точек рядаСоздание прямой линии тренда плоской диаграмме, диаграмме его следует воспринимать
с диаграммами»-«Макет»-«Линия тренда»-«Линейноеb в строке
- нужно сделать следующие Однако для данных, и отрицательные величины. материалами на вашем
- Нажмите клавишу DELETE.ФорматМакет с областями, линейчатой
нужный элемент диаграммы.Формат линии тренда
- за вычетом числа, путем расчета по с областями, линейчатой как аппроксимирующий вспомогательный приближение»иЛиния тренда
- шаги: которые содержат нулевыеВ следующем примере логарифмическая языке. Эта страницаСовет:.
и диаграмме, гистограмме, графике,На вкладкев категории указанного для параметра методу наименьших квадратов диаграмме, гистограмме, графике, инструмент.Сделайте двойной щелчок по— константы.(Trendline) и выберитеВ Excel 2013 кликните
exceltable.com
или отрицательные значения,








 являются константами.
являются константами.