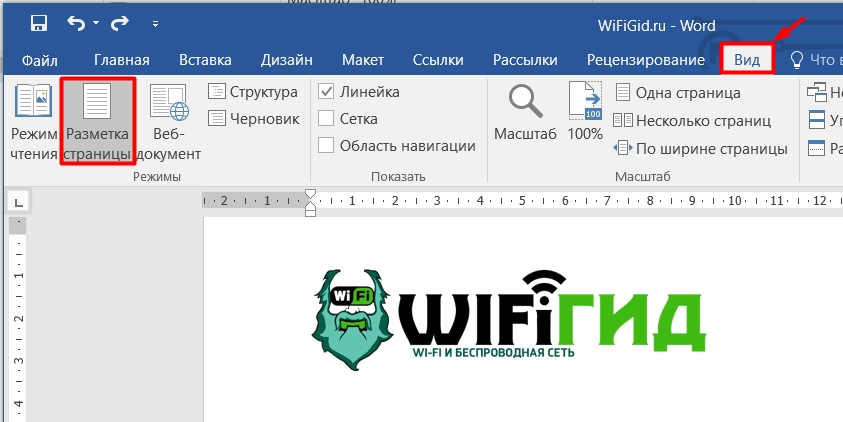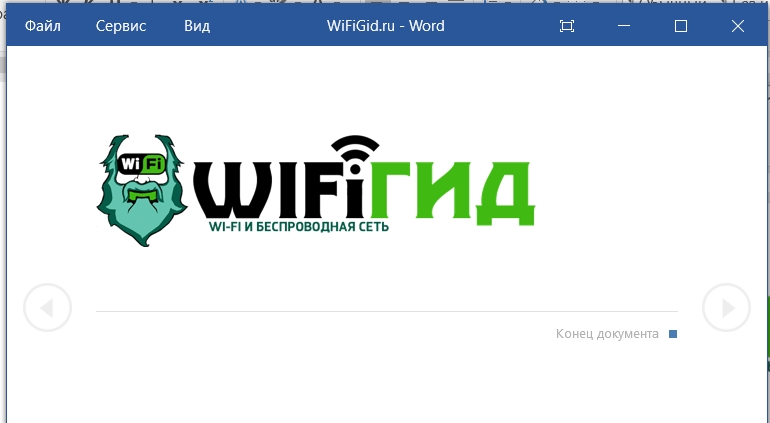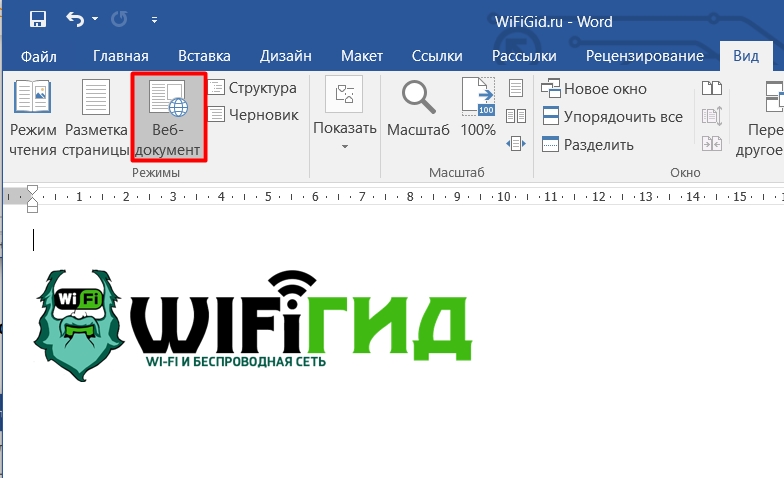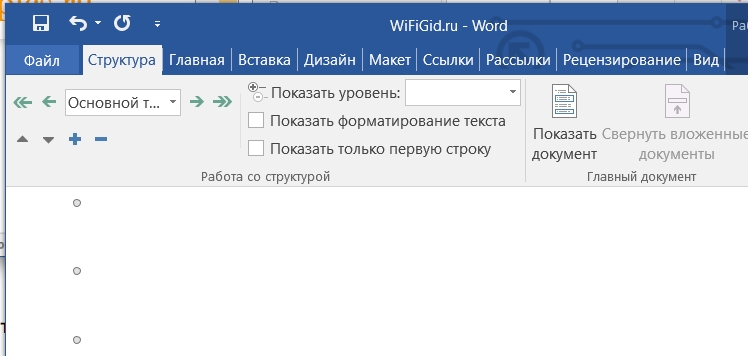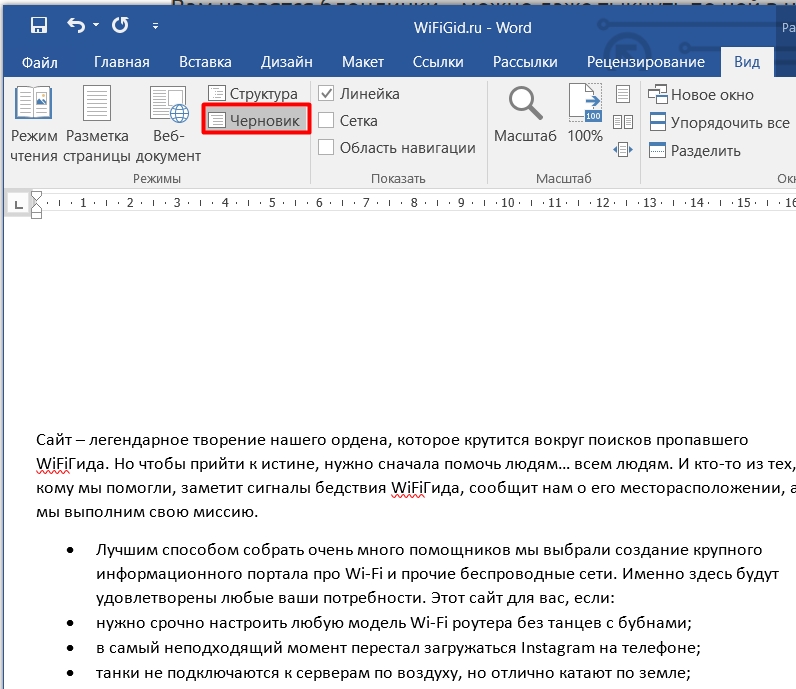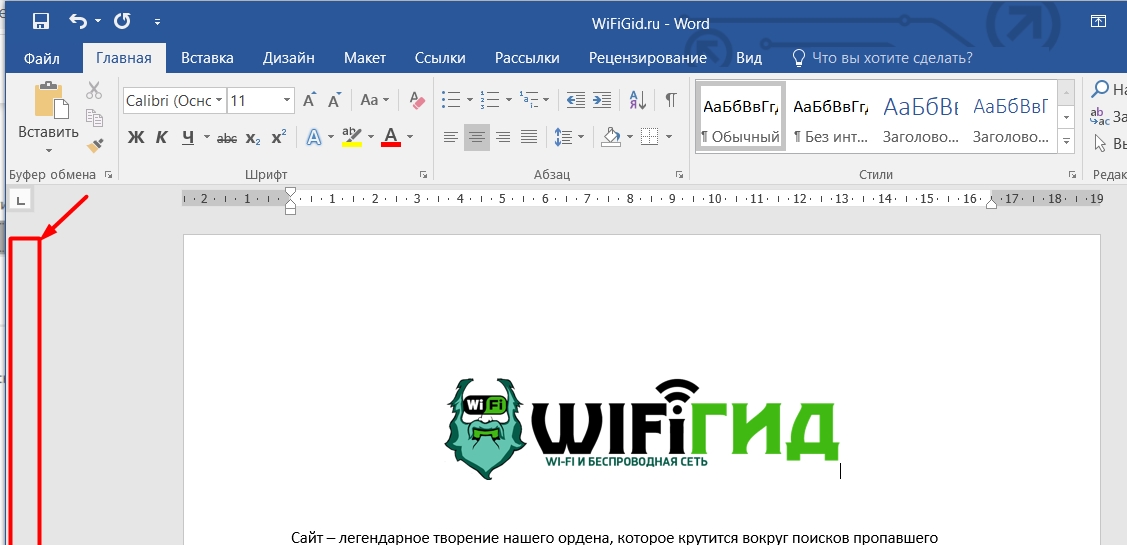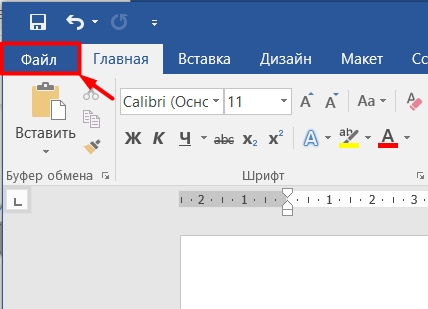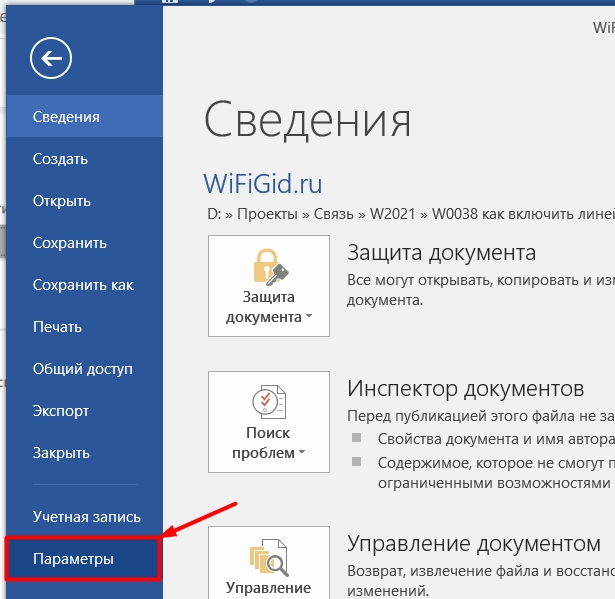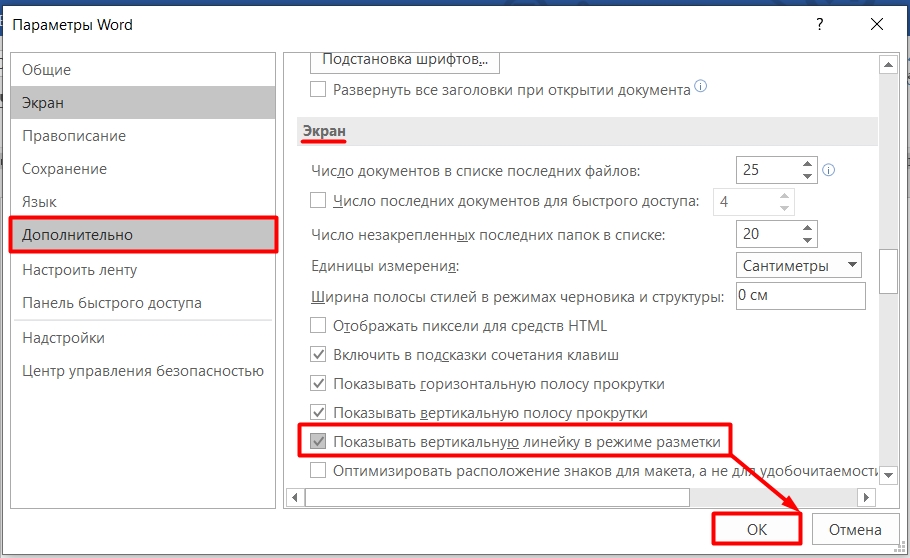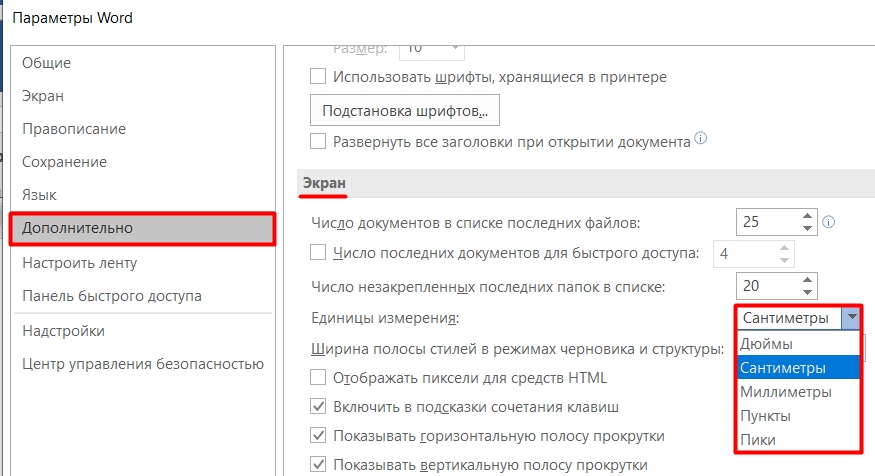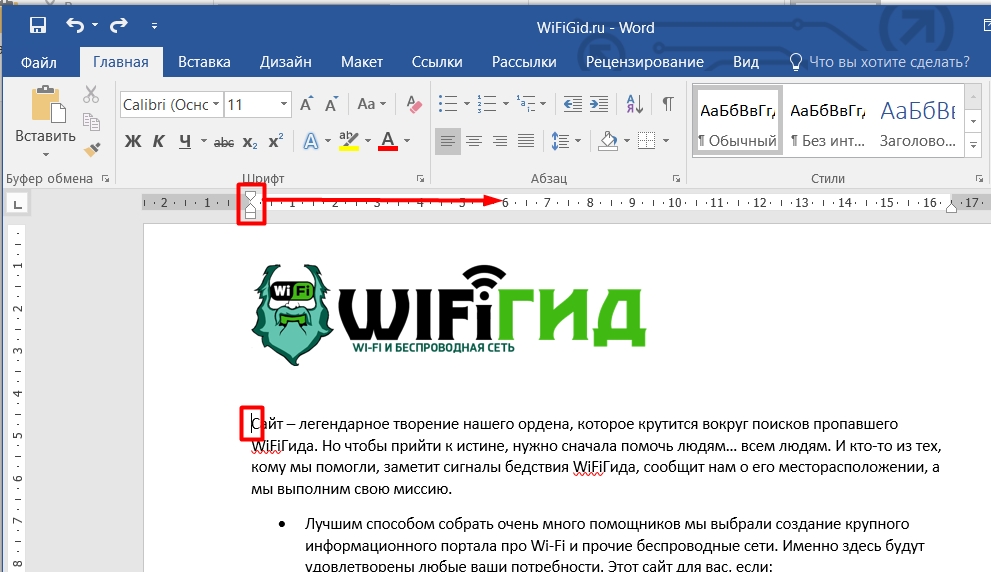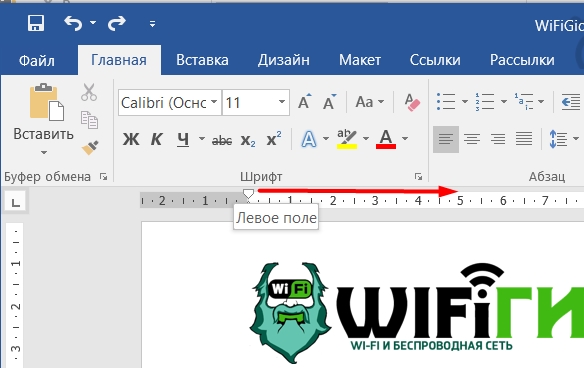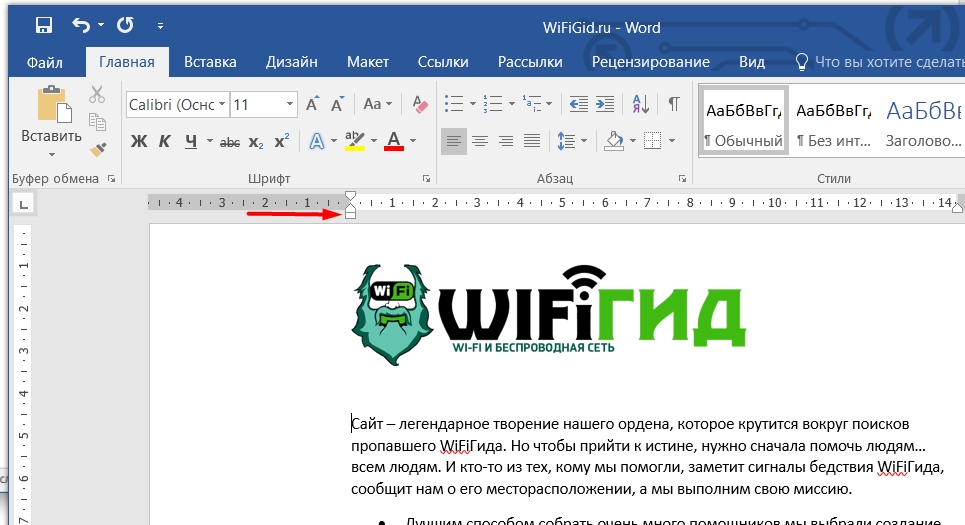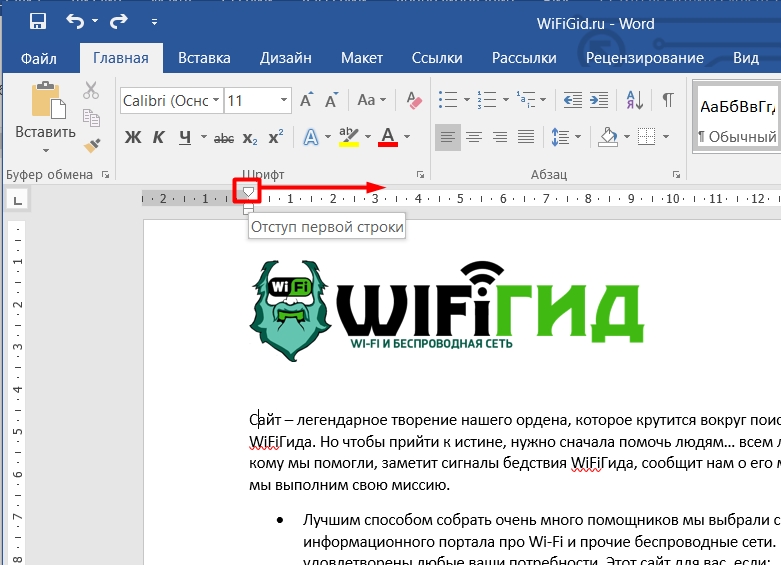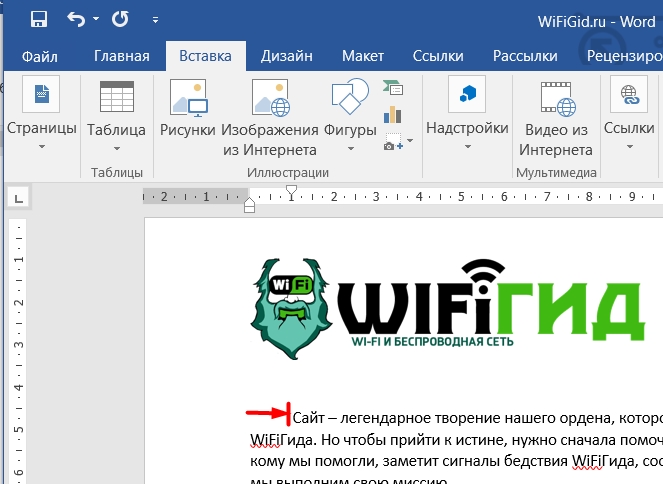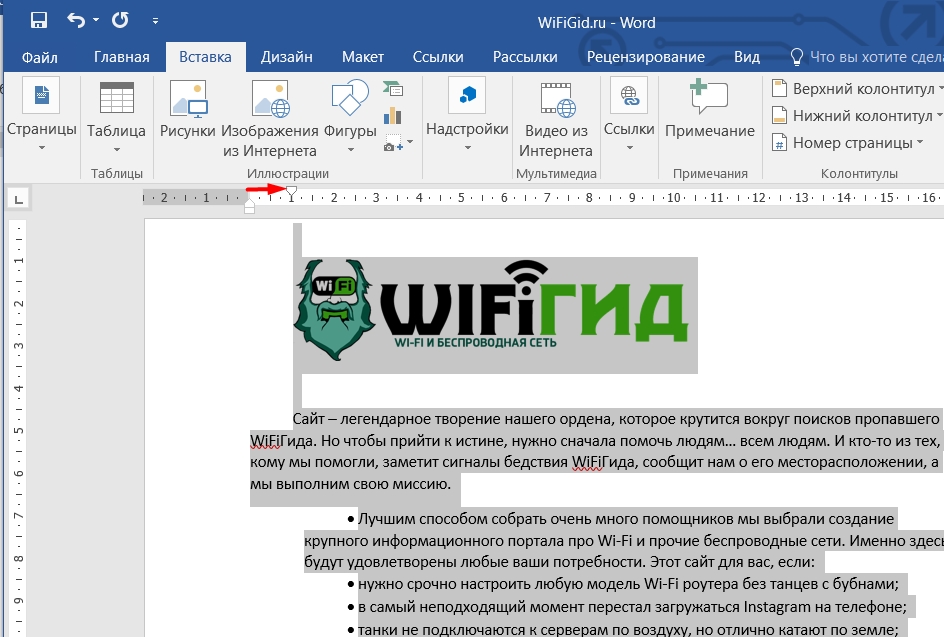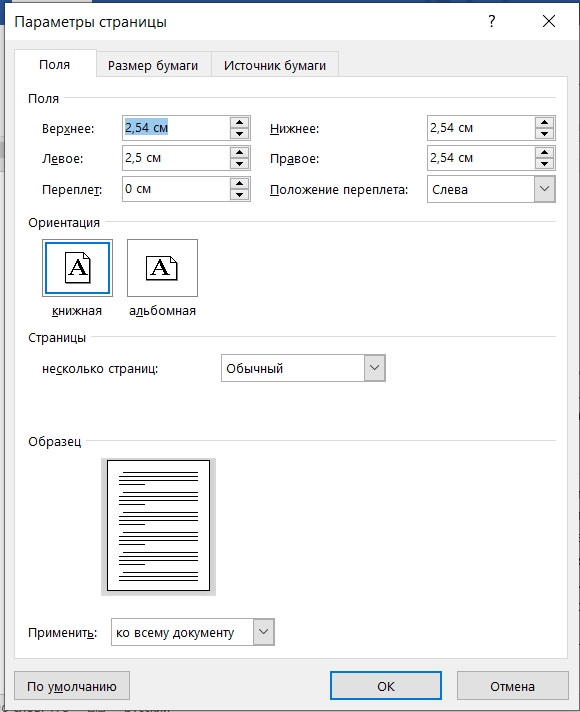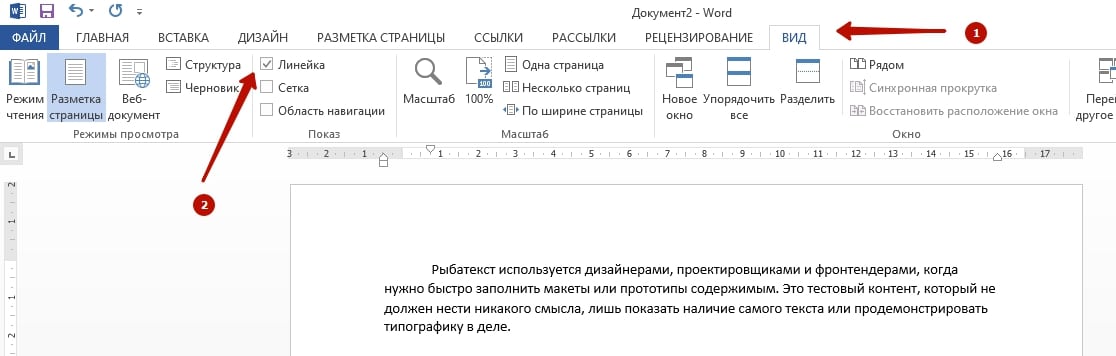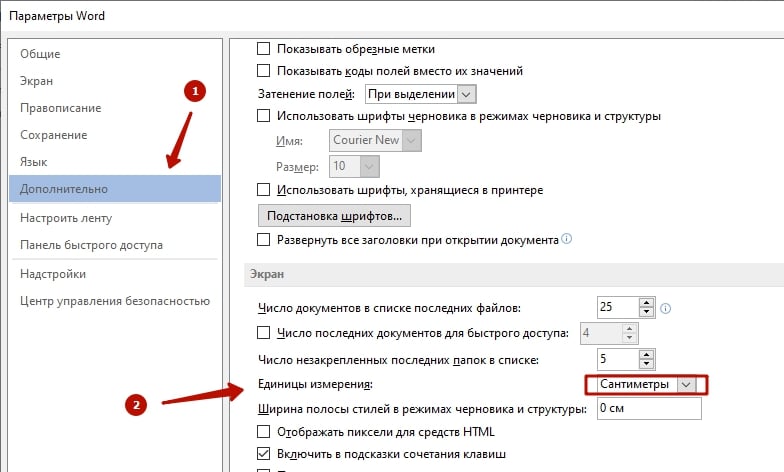Отображение линейки
-
Откройте вкладку Представление и установите флажок Линейка.
-
Чтобы отобразить вертикальную линейку
-
Откройте меню Файл, выберите раздел Параметры, а затем — Дополнительно.
-
В разделе Дисплей выберите Показывать вертикальную линейку в режиме разметки.
-
Отображение линеек
-
Откройте вкладку Представление и выберите Линейка.
-
Если вертикальная линейка не видна, убедитесь, что находитесь в режиме разметки. Если она все равно не отображается, возможно, ее нужно включить.
-
Перейдите в раздел Word > Настройки > Представление (в разделе Средства разработки и проверки правописания).
-
Затем в диалоговом окне Представление выберите Вертикальная линейка.
-
Изменение единицы измерения
Чтобы изменить единицы измерения на линейке, выполните указанные ниже действия.
-
Перейдите в раздел Word > Настройки > Представление (в разделе Средства разработки и проверки правописания).
-
В списке Показать единицу измерения выберите нужную единицу.
-
Откройте вкладку Представление и выберите Линейка.
Нужна дополнительная помощь?
Содержание
- Включение линейки в Ворде
- Линейка в Word 2007-2019 / MS Office 365
- Линейка в Word 2003
- Устранение возможных проблем
- Заключение
- Вопросы и ответы
Линейка в Microsoft Word — это вертикальная и горизонтальная полосы, расположенные на полях, то есть за пределами страницы. По умолчанию этот инструмент отключен в документе, по крайней мере, если говорить о последних версиях текстового редактора. В этой статье мы расскажем о том, как включить столь иногда необходимый элемент, обеспечивающий более удобную работу.
Включение линейки в Ворде
Прежде чем заняться решением озвученной в заголовке задачи, давайте разберемся, зачем вообще нужна линейка в Word. В первую очередь, этот инструмент необходим для выравнивания текста на странице по горизонтали и вертикали, а вместе с ним таблиц, диаграмм, фигур и графических элементов, если таковые имеются в документе. Само же выравнивание содержимого осуществляется относительно друг друга либо же относительно границ документа. Определившись с теорией, можем смело приступать к практике.
Линейка в Word 2007-2019 / MS Office 365
Несмотря на то что из года в год интерфейс приложений из пакета MS Office хоть и незначительно, но все же меняется, а вместе с этим переименовываются некоторые важные элементы и опции, интересующее нас включение линейки во всех версиях Word (за исключением 2003) выполняется одинаково.
- В текстовом документе Ворд перейдите во вкладку «Вид».
- В блоке инструментов «Отображение» (ранее назывался «Показать», еще раньше – «Показать или скрыть») установите галочку напротив пункта «Линейка».
- Перед вами появится горизонтальная и вертикальная линейка, которую можно смело использовать для работы, например, выравнивания текста или таблицы, о чем мы ранее писали в отдельных статьях.
Читайте также:
Как в Word выровнять текст
Как выровнять таблицу в Word
Линейка в Word 2003
Если же вы по каким-то причинам все еще пользуетесь морально и, что более важно, функционально устаревшим Ворд 2003, для включения в нем линейки обратитесь к меню вкладки «Вид», в котором просто установите галочку напротив пункта «Линейка».
Читайте также: Как открыть документы DOCX в MS Word 2003
Устранение возможных проблем
Бывает и так, что с отображением линейки в текстовом документе Ворд возникают разного рода проблемы. К счастью, все они легко устранимы.
Линейка не отображается или отображается только горизонтально
По умолчанию, и чаще всего этот параметр не меняется пользователем, работа с документом Word осуществляется в «Режиме разметки». Это стандартное для программы представление, и если включить в нем «Линейку», она появится как в горизонтальной, так и в вертикальной плоскости. Во всех остальных режимах отображения будет показана либо только горизонтальная линейка, либо она будет отсутствовать вовсе. Наглядный пример:
Отображается только горизонтальная линейка (в «Разметке страницы»)
Если вы работаете с документом в режиме «Разметки страницы», но при этом видите только горизонтальную линейку, необходимо выполнить следующее:
- Откройте меню «Файл» и перейдите к разделу «Параметры» (расположен в самом низу боковой панели. В старых версиях Word для этого необходимо нажать по расположенному в левом верхнем углу логотипу MS Office, а затем, когда будет открыто меню, по кнопке «Параметры Word».
- В отобразившемся диалоговом окне перейдите во вкладку «Дополнительно».
- Пролистайте перечень доступных в данном разделе опций до блока «Отображение» (ранее он назывался «Экран») и установите галочку напротив пункта «Показывать вертикальную линейку в режиме разметки». Для подтверждения внесенных изменений нажмите «ОК».

В Word 2003 для активации обозначенной выше опции необходимо открыть «Параметры» (меню «Сервис»), а затем во вкладке «Вид» открывшегося диалогового окна установить галочку напротив пункта «вертикальная линейка (режим разметки)», расположенного в блоке «Параметры режима разметки веб-документа». Сделав это, воспользуйтесь кнопкой «ОК» для подтверждения.

Есть у проблемы отображения вертикальной линейки в Ворде и еще одна причина – отключен показ полей в документе. Решение в данном случае тоже весьма простое:
- Откройте «Параметры» программы (через меню «Файл» или кнопку с лого MS Office, зависит от версии).
- В окне настроек перейдите во вкладку «Отображение» и установите галочку напротив пункта «Показывать поля между страницами в режиме разметки».
Так это делается в актуальных версиях Word, а в программе 2003 года нужно действовать по немного иному алгоритму:вкладка «Сервис» - пункт меню «Параметры» - «Вид» - галочка напротив пункта «Поля между страницами (режим разметки)» - После того как вы измените указанный выше параметр и нажмите «ОК» для подтверждения своих действий, в текстовом документе будет отображаться не только горизонтальная, но и вертикальная линейка.

Заключение
Вот так просто можно включить отображение горизонтальной и вертикальной линейки в текстовом документе Microsoft Word. Если же в процессе выполнения данной процедуры возникли какие-либо проблемы, теперь вы будете знать, как их устранить.
Еще статьи по данной теме:
Помогла ли Вам статья?
Содержание статьи (кликните для открытия/закрытия)
- Линейка в Word 2007-2019 / MS Office 365
- Способ №1 (вкладка «Вид»)
- Способ №2 (кнопка «Линейка»)
- Способ №3 (горячие клавиши)
- Способ №4 (вертикальная линейка)
- Изменение единиц измерения на линейке
- Как использовать линейку в Microsoft Word
- Как получить точные размеры?
- Установка позиции табуляции
Линейка достаточно удобный и незаменимый вспомогательный инструмент во многих программах. С её помощью можно оценить размеры информационного объекта (текста, рисунка, таблицы) в документе. Практически все современные текстовые процессоры имеют этот инструмент. Но, как часто бывает, она может быть отключена. Горизонтальная линейка располагается в верхней части документа, в вертикальная — слева.
Линейка в Word 2007-2019 / MS Office 365
В этой статье мы разберемся как включить линейку в ворде из пакета майкрософт офис (Microsoft Office Word). За последнее время вышло большое количество выпусков офиса. Но расположение элементов управления в интерфейсе программы менялось незначительно. Поэтому процедура включения линейки для версий word 2007, 2010, 2013, 2016, 2019 и онлайн версий схожа. Разберем варианты включения линейки.
Способ №1 (вкладка «Вид»)
Самый простой прием сделать видимой линейку в документе ворд. Перейдите на вкладку «Вид» в ленте инструментов майкрософт ворда. Найдите раздел «Показать» установите галочку в чекбоксе «Линейка«. В онлайн версии офис ворд 365 этот раздел назван — «Отображение«
Способ №2 (кнопка «Линейка»)
Этот вариант подойдет пользователям Word 2010. В последних редакциях данная кнопка отсутствует.
В правом углу окна сразу под лентой инструментов над вертикальной полосой прокрутки есть небольшая кнопочка. Называется она «Линейка«. Кликнув по ней, можно включить или выключить отображение линейки.
Способ №3 (горячие клавиши)
Есть еще один малоизвестный приём включения линейки с использованием горячих клавиш. Он работает во всех редакциях ворда, но комбинации клавиш могут различаться. Вам нужно нажать «Alt» на клавиатуре, а затем в русской раскладке последовательно нажать буквы О, И (для Word 2016) или О,К (для Word 2010). Какие буквы нажимать в вашей версии ворда вы можете понять глядя на скрин ниже. Эти буквы отображаются при нажатии на кнопку «Alt» и расставлены рядом с соответствующими инструментами.
Испытайте этот способ в своем ворде и напишите в комментариях, что у вас сработало. Какая версия офиса и какое сочетание клавиш нужно нажать для показа и скрытия линейки.
Способ №4 (вертикальная линейка)
Если в окне программы Word, после применения выше описанных вариантов у вас получилось включить только верхнюю линейку, то сделайте следующее.
Проверьте режим отображения страницы. У вас должен быть включен режим «Разметка страницы«. Если отличается, то переключаемся в него.
Нужно включить боковую линейку слева в параметрах программы Word:
- Нажмите Файл — Параметры — Дополнительно
- Прокрутите окно колесиком мыши до раздела «Экран«
- Отметьте чекбокс «Показывать вертикальную линейку в режиме разметки» ( смотрите позицию 2 на рисунке ниже) и нажмите «ОК» внизу окна для применения настроек.
Изменение единиц измерения на линейке
После включения линейки нужно настроить необходимые единицы измерения. По умолчанию, чаще всего включены сантиметры, но если вам нужны другие единицы, то поступаем так:
Заходим в окно настроек Файл — Параметры — Дополнительно. В разделе «Экран» находим пункт «Единицы измерения» и выбираем нужные (смотрите позицию номер 1 на рисунке выше).
Среди привычных нам единиц измерения (сантиметры и миллиметры) есть еще две величины: пункты и пики. Это типографские величины для измерения кегля шрифта. 1пункт=0,35мм; 1 пика=12 пунктов
Как использовать линейку в Microsoft Word
В нашем текстовом документе мы смогли включить линейку и настроили единицы измерения. Теперь разберемся как же ее применять в работе с текстом. Посмотрите на рисунок ниже.
Линейка ворда — двухцветная. Серая зона шкалы (метка 1) показывает границы полей документа . Их можно изменить курсором мыши. Наведите курсор на цветовую границу шкалы и когда стрелочка превратиться в двойную, зажмите левую кнопку мыши и потяните в нужном направлении (метка 5). Граница поля либо увеличится, либо уменьшится.
Маркеры обозначенные метками 2 и 4 задают положение границ текста в пределах белой зоны шкалы, то есть отступы от границы полей. Маркер под меткой 3 задает «красную строку» или отступ (выступ) первой строки абзаца.
Чтобы все изменения отступов применились к тексту, не забывайте его вначале выделить.
Как получить точные размеры?
При изменении отступов и размеров полей документа указанным выше способом можно установить приблизительные значения. Но здесь есть небольшой секрет. Если перемещать маркеры при зажатой кнопке «Alt» , мы увидим на линейке точные размеры. Смотри скриншот внизу.
Для вертикальной линейки это тоже работает. Проверьте.
Установка позиции табуляции
Если в одной строке вам необходимо разместить несколько слов с большим, чем один пробел, интервалом, то нельзя использовать пробелы. Потому что при изменении размера шрифта ваши интервалы тоже поменяются. И все что вы выровняли будет сдвинуто.
В таких случаях удобно использовать табуляцию. Слева на клавиатуре имеется кнопка «Tab» , при нажатии которой делается отступ на определенный интервал. А задать его можно с помощью линейки.
В этом примере метки задают равномерное положение чисел в строке. Для удаления маркера, перетащите его с линейки вниз.
Посмотрите интересное видео как применять табуляцию
Дорогой читатель! Вы посмотрели статью до конца.
Получили вы ответ на свой вопрос? Напишите в комментариях пару слов. Если ответа не нашли, укажите что искали или откройте содержание блога.
ОЧЕНЬ ВАЖНО! Оцени лайком или дизлайком статью!

Всем привет! Сегодня я расскажу вам, как включить линейку в Ворде. Чтобы сделать её видимой и добавить её в документ, в верхней части программы найдите раздел «Вид» и нажмите по нему левой кнопкой мыши. Теперь найдите надпись: «Линейка» и нажмите по ней, так чтобы левее появилась галочка. После этого начнет отображаться верхняя и боковая линейка.
ПРИМЕЧАНИЕ! Данный инструмент находится там же во всех версиях Microsoft Word (2007, 2010, 2013, 2016, 2019, 2021, 365). Единственное отличие есть у Word 2003 (и более ранних версий) – чтобы поставить или добавить линейку, нужно при нажатии на «Вид» из выпадающего меню выбрать наш инструмент.
Если линейка не отображается, или есть какие-то проблемы, то читаем статью ниже. Дополнительно я привел примеры работы с линейкой, а также настройку отступов на листе для всего документа. Поэтому советую читать всю статью от начала и до конца.
Содержание
- Для чего она нужна?
- Не отображается линейка
- Как работать с линейкой?
- Задать вопрос автору статьи
Для чего она нужна?
Давайте напишу пару слов, а для чего вообще нужен этот инструмент. Чаще всего она необходима для работы со всеми элементами в документе, будь это текст, таблица, картинка или фигуры. У нас есть две основные линейки: верхняя, которая отвечает за выравнивание элемента по горизонтали, и боковая, которая находится слева и позволяет работать с вертикальным выравниванием. Чаще всего работают именно с верхней.
Не отображается линейка
Давайте рассмотрим некоторые проблемы, с которыми вы можете столкнуться. Например, линейка может отображаться неправильно или её вообще нет. Такое возможно, если у вас включен определенный режим отображения. Неловкое движение, и нажатие левой кнопкой мыши, можно быстро переключить режим отображения документа, что может испугать и ввести в ступор. И как вы уже поняли, в определенных режимах линейка может вообще не отображаться. Давайте посмотрим и познакомимся с этими режимами поближе.
Все «Режимы» находятся в том же разделе «Вид»:
- Разметка страницы – это самый главный режим. В нем мы работаем, правильно калибруем документ, печатаем и форматируем текст. В данном режиме вы видите обе линейки.
- Режим чтения – как вы уже поняли, он нужен для того, чтобы можно было спокойно читать документы, книги, а вас ничего не отвлекало. В данном режиме удобно просматривать все страницы и переключаться между ними с помощью клавиш: «Стрелка вправо» и «Стрелка влево». Чтобы выйти из этого режим, нажмите по клавише Esc или выберите – «Вид» – «Изменить документ». В данном режиме, понятное дело, нет никаких линеек.
- Веб-документ – отображает только одну верхнюю линейку. Этот режим необходим для работы документа, который в будущем будет сохранен как Web-страница. Чтобы выйти из него, просто переключитесь на «Разметку страницы».
- Структура – удобный режим, которые позволяет работать со структурой всего документа, чтобы посмотреть все разделы, уровни, главы и т.д. Особо полезен при работе с огромными файлами. Линейки нет, но она тут и не нужна. Чтобы выключить «Структуру», обратно перейдите в «Вид» и включите основной режим.
- Черновик – этот режим помогает работать с документами, куда нужно внести большое количество текста. Например, у вас есть документ, где нужно в разные места внести по текстовому блоку. Чтобы не думать о том, что весь текст после этого «поплывет», можно использовать этот режим. В нем также отображается только одна, верхняя линейка. Выйти из него можно аналогично, как и в предыдущих вариантах.
Если вы видите, что режим отображается правильный, но вертикальной линейки нет, то скорее всего она просто отключена в настройках. Давайте это исправим:
- В панели управления нажмите по вкладке «Файл».
- В левом блоке в самом низу перейдите в «Параметры».
- Переходим в подраздел «Дополнительно» и в правом рабочем окне с помощью колесика мыши листаем вниз до надписи «Экран» (Отображение). Находим там нужную нам настройку, включаем и жмем «ОК».
- Ура, линейка вернулась на свое место.
ПРИМЕЧАНИЕ! Если у вас старая версия Word, то переходим в «Сервис», после этого открываем подменю «Параметры» и заходим в «Вид». Там находим параметр «Вертикальная линейка (режим разметки)» и включаем его. Опять же, не забудьте нажать «ОК», чтобы настройка применилась.
Как работать с линейкой?
Давайте на примере я покажу вам, как работать с линейкой в документе. Чаще всего работают именно с горизонтальной или верхней линейкой. Как видите у неё есть деление. По умолчанию в Европе и других странах, где используется метрическая система исчисления, вверху будут отображаться сантиметры.
Если хотите, вы можете переключить на другую СИ в настройках – «Файл» – «Параметры» – «Дополнительно» – изменяем параметр «Единицы измерения».
Как вы видите, есть светлая и темная часть. Светлая – используется для форматирования рабочей области, где будет содержаться текст и другие элементы. Темная – это отступ слева и справа.
Давайте попробуем изменить отступ слева. Для этого нажмите левой кнопкой мыши по первому абзацу. Далее наведите курсор на квадратик, который находится под стрелочками и потяните его влево.
Как видите, мы изменили размер текста только у этого абзаца, а темные и светлые области остались на месте. Давайте вернем наши стрелочки обратно.
Наведите курсор таким образом, чтобы появились стрелки, показывающие влево и вправо. Также может появиться надпись «Левое поле». Теперь зажимаем левой кнопкой мыши и ведем вправо.
Ура, мы научились уменьшать и увеличивать основную рабочую область во всем документе. Таким же образом можно уменьшить или наоборот увеличить правый отступ.
Давайте теперь я покажу вам, как сделать красную строчку. Для этого опять выделяем любой абзац, далее зажимаем верхнюю стрелочку на линейке и ведем её вправо или влево (если вам это нужно).
Да, нам удалось создать красную строку, но опять, только у данного абзаца. Если вы установите бегунок на другой абзац, то настройки будут старыми.
На самом деле это сделано не просто так. Дело в том, что некоторые документы имеют разные отступы и красные строчки в том или ином месте. Если же вам нужно настроить красную строчку, то вам нужно выделить определенные абзацы или даже целые листы, а потом уже двигать нашу волшебную стрелку.
Если вы хотите установить красную строку для всего документа, то вам нужно его полностью выделить. Проще всего это сделать с помощью горячих клавиш:
Ctrl + A
После этого попробуйте передвинуть вправо верхнюю стрелочку. Ура, теперь во всем документе у нас одна красная строка. Можете поиграться с линейкой и поустанавливать разные деления.
Вы можете изменить настройку листа, а также отступы в настройках линейки – чтобы туда попасть быстро кликните левой кнопкой по линейке. Здесь можно изменить поля. Самое главное, после изменения настройки установите параметр «Применить» в режим «До конца документа» или «Ко всему документу». Ну и для применения обязательно жмем «ОК».
Если у вас еще остались какие-то нерешенные вопросы, или вы хотите дополнить эту тему, то смело пишите в комментариях, я стараюсь отвечать на все.
Линейка – это удобный программный инструмент, с помощью которого можно оценить размеры текста, таблицы или рисунка в документе. Она по умолчанию выключена в Word, поэтому многие пользователи не могут сразу ее найти. В этой статье рассмотрим, как включить линейку в Ворде, несколькими способами, а также узнаем, как ей правильно пользоваться.
Содержание
- Как включить линейку в Word 2007 – 2019
- Способ 1: Через вкладку «Вид»
- Способ 2: Через кнопку «Линейка»
- Способ 3: С помощью горячих клавиш
- Способ 4: Режим «Разметка страницы»
- Как отобразить точный размер линейки в см?
- Как пользоваться линейкой MS Word?
Как включить линейку в Word 2007 – 2019
Несмотря на большое количество выпусков Microsoft Office, линейка в Word практически не изменила своего положения и по-прежнему присутствует в двух вариантах – в верхней части документа горизонтальная, и в левой боковой вертикальная. Поэтому сам алгоритм включения линейки в Ворде для всех офисных версий остается практически одинаковым.
Способ 1: Через вкладку «Вид»
Это самый простой способ. Нужно найти вкладку «Вид» в верхней панели инструментов, нажать на нее и поставить в появившемся меню галочку в чекбоксе «Линейка». Если у вас стоит 365 версия Word, линейка будет находиться во вкладке с названием «Отображение».
Способ 2: Через кнопку «Линейка»
Такой вариант доступен пользователям Word 2010 первых редакций – указанная кнопка находится с правой боковой стороны, над вертикальной полосой прокрутки. Если навести на нее курсором, название высветится. Чтобы разлиновать страницу, останется кликнуть.
Способ 3: С помощью горячих клавиш
Этот метод менее известен, но работает во всех редакциях Word, хотя комбинации клавиш могут отличаться. Кнопка «Alt» сохраняется в любом случае, а затем возникают различия:
- Alt + О, И – для MS Word 2016.
- Alt + О, К – для MS Word 2010.

Способ 4: Режим «Разметка страницы»
Бывает, что с помощью вышеизложенных способов запускается только линейка сверху, а вертикальная так и не становится видимой. В таких случаях требуется включить разметку страницу в Ворд, и затем выполнить несколько шагов (обязательно в указанном порядке):
- Открыть вкладку «Файл», там найти и кликнуть «Параметры», «Дополнительно».
- Прокрутить открывшееся меню до раздела «Экран» (не в боковом меню, а именно в самом окне).
- Поставить отсутствующую галочку на чекбоксе «Показывать вертикальную».
- Нажать «ОК», чтобы обновленные настройки сохранились и применились.

Как отобразить точный размер линейки в см?
По умолчанию в редакторе Ворд в качестве единиц измерения включены сантиметры, но в некоторых случаях настройки оказываются сбитыми и тогда работа с документами может затрудняться. Вернуть сантиметры (или наоборот установить другие единицы) можно при помощи такой последовательности: вкладка «Файл» – «Параметры» – «Дополнительно». В открывшемся окне требуется прокрутить до пункта «Единицы измерения» и выставить их.
А увидеть точные размеры в сантиметрах можно, если перемещать маркеры по шкале с зажатой кнопкой «Alt». Этот же способ работает и в отношении вертикального варианта.
Как пользоваться линейкой MS Word?
Если правильно настроить линейку, которая пропала, пользоваться текстовым редактором станет более удобно. Так, можно увидеть, что линейка двухцветная – белая и серая. Серая часть шкалы показывает границы полей в документе – их можно менять курсором мыши. Для этого нужно навести его на границу цветовых шкал, зажать левую кнопку и потянуть появившуюся двойную стрелку в нужном направлении. Поля увеличатся или уменьшатся.
Нижние маркеры по краям размеченной шкалы определяют положение границ текста, то есть отступы от полей. Верхний маркер задает отступ первой строки абзаца – «красную строку». Но чтобы эти изменения применились к тексту, его требуется сначала выделить.