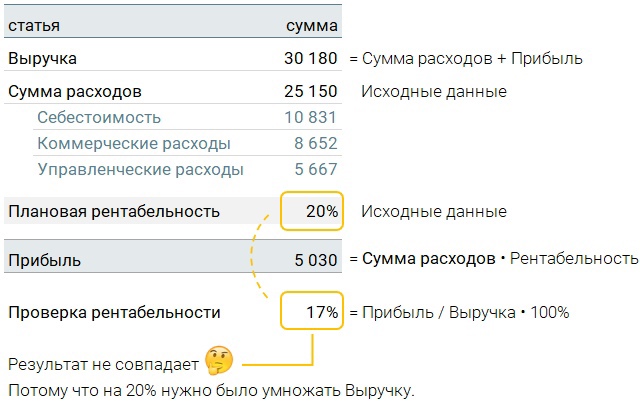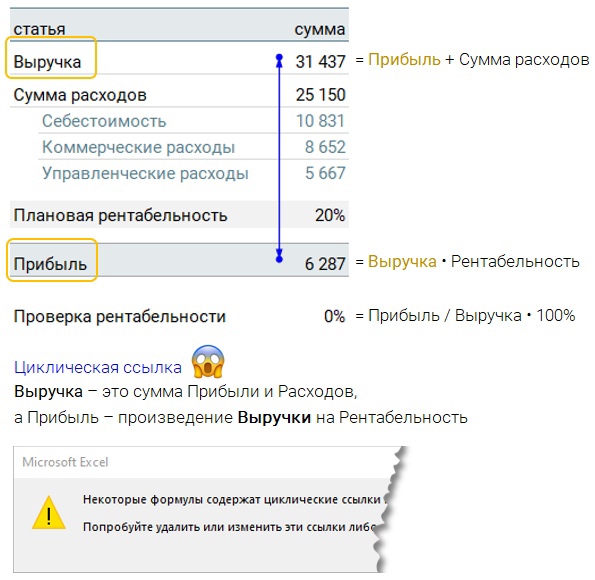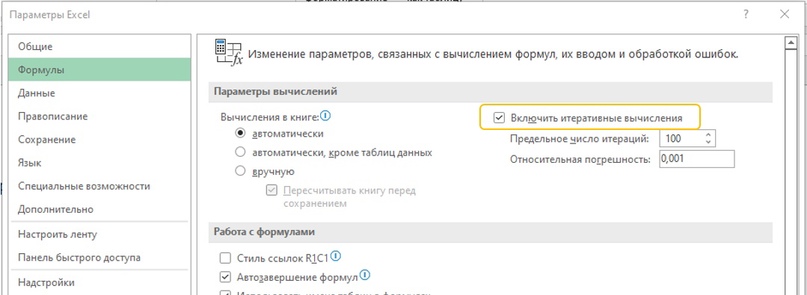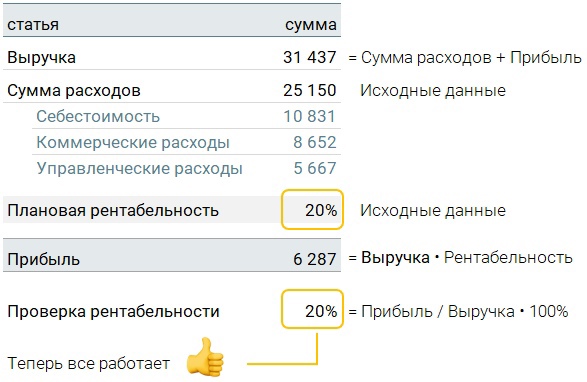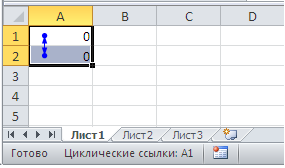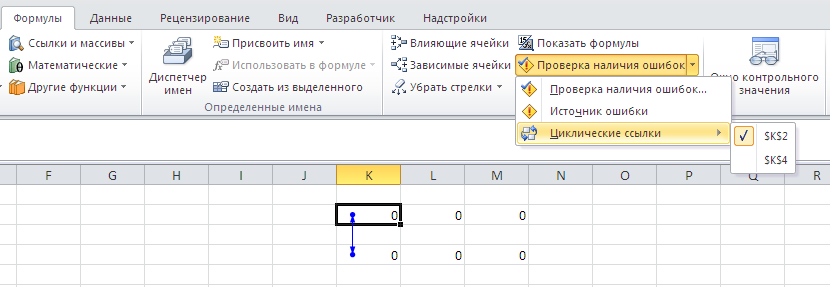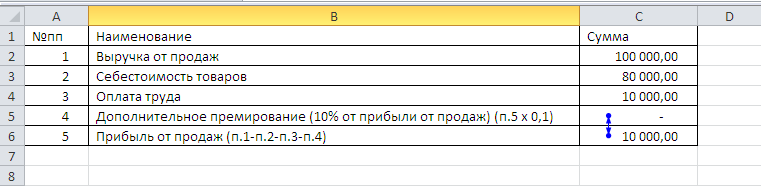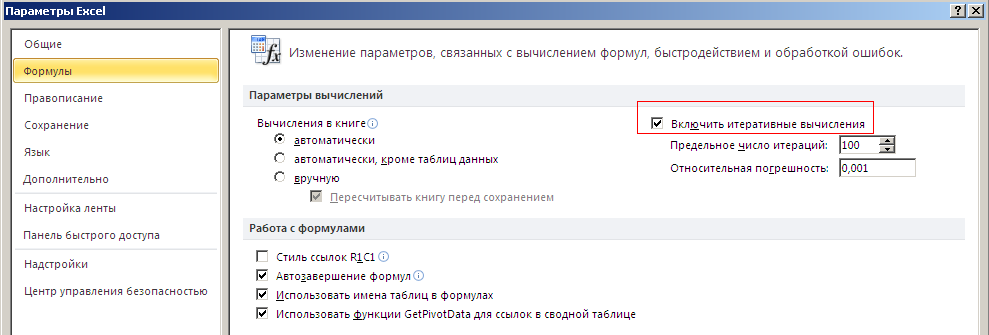Для эффективного использования формул необходимо ознакомиться с тремя ключевыми понятиями.
Вычисление — это процесс расчета по формулам и последующего отображения значений результатов в ячейках, содержащих формулы. Во избежание ненужных вычислений, которые забрать время и замедлить работу компьютера, Microsoft Office Excel автоматически пересчитывает формулы только при изменении влияющих на формулу ячеек. Это является стандартной процедурой при первом открытии книги и ее редактировании. Однако тем, как и когда Excel будет пересчитывать формулы, можно управлять.
Итерация — это повторный пересчет на отдельном числовом условии. Excel не может автоматически вычислить формулу, которая ссылается (прямо или косвенно) на ячейку, содержаную эту формулу. Это называется циклской ссылкой. Если формула ссылается на одну из собственных ячеек, необходимо определить, сколько раз она должна пересчитываться. Цикловые ссылки могут итерироваться бесконечно. Тем не менее, вы можете сами задать предельное число итераций и относительную погрешность.
Точность — это показатель степени сходимости вычислений. Excel хранит и выполняет вычисления с точностью 15 значащих цифр. Однако существует возможность изменить точность вычислений, так что Excel при пересчете формул будет использовать для вычислений не хранимое, а отображаемое значение.
Во время вычислений можно выбирать команды и выполнять ввод чисел или формул. Для выполнения команд или других действий вычисления прерываются, а затем возобновляются снова. Если книга содержит большое число формул либо листы содержат таблицы данных или функции, автоматически пересчитываемые при каждом пересчете книги, процесс вычислений может занять значительное время. Он также может быть длительным, если листы содержат связи с другими листами или книгами. Можно изменить способ выполнения вычислений, установив параметр пересчета вручную.
Важно: Изменение любого из этих параметров влияет на все открытые книги.
-
На вкладке Файл нажмите кнопку Параметры и выберите категорию Формулы.
В Excel 2007 нажмите кнопку «Microsoft Office»,выберите «Параметры Excel»и щелкните категорию «Формулы».
-
Выполните одно из указанных ниже действий.
-
Для пересчета всех зависимых формул при каждом изменении значения, формулы или имени в разделе Параметры вычислений в группе Вычисления в книге выберите пункт Автоматически. Это — способ вычислений по умолчанию.
-
Чтобы пересчитать все зависимые формулы, кроме таблиц данных, при каждом изменении значения, формулы или имени в разделе «Параметры вычислений» в разделе «Вычисления книги» выберите значение «Автоматически» за исключением таблиц данных.
-
Для отключения автоматического пересчета и выполнения пересчета открытых книг только при явном требовании (с помощью клавиши F9) в разделе Параметры вычислений в группе Вычисления в книге выберите параметр Вручную.
Примечание: При выборе параметра Вручную Excel автоматически устанавливает флажок Пересчитывать книгу перед сохранением. Если сохранение книги занимает много времени, для его экономии снимите флажок Пересчитывать книгу перед сохранением.
-
Для ручного пересчета всех открытых книг, включая таблицы данных, и обновления всех открытых листов диаграмм на вкладке Формулы в группе Вычисление нажмите кнопку Пересчет.
-
Для ручного пересчета активного листа, всех диаграмм и листов диаграмм, связанных с этим листом, на вкладке Формулы в группе Вычисление нажмите кнопку Произвести вычисления.
-
Совет: Многие из этих параметров можно изменять и вне диалогового окна Параметры Excel. Откройте вкладку Формулы и в группе Вычисления щелкните элемент Параметры вычислений, а затем — Выполнять автоматически.
Примечание: Если лист содержит формулу, связанную с непересчитанным листом, и эта связь обновляется, появится сообщение о том, что исходный лист полностью не пересчитан. Для обновления связи с текущим значением, записанном в исходном листе, даже если оно неверно, нажмите кнопку ОК. Для прекращения обновления связи и использования предыдущего значения, полученного из исходного листа, нажмите кнопку Отмена.
|
Действие |
Клавиши |
|
Пересчет измененных после последнего вычисления формул и формул, зависящих от них, во всех открытых книгах. Если задан автоматический пересчет книги, нажимать клавишу F9 для пересчета не требуется. |
F9 |
|
Пересчет измененных после последнего вычисления формул и формул, зависящих от них, в активном листе. |
SHIFT+F9 |
|
Пересчет всех формул во всех открытых книгах независимо от того, были ли они изменены после прошлого пересчета. |
CTRL+ALT+F9 |
|
Проверка зависимых формул, а затем пересчет всех формул во всех открытых книгах независимо от того, были ли они изменены после прошлого пересчета. |
CTRL+SHIFT+ALT+F9 |
-
На вкладке Файл нажмите кнопку Параметры и выберите категорию Формулы.
В Excel 2007 нажмите кнопку «Microsoft Office»,выберите «Параметры Excel»и щелкните категорию «Формулы».
-
В разделе Параметры вычислений установите флажок Включить итеративные вычисления.
-
Чтобы установить максимальное число пересчетов, введите в поле Предельное число итераций число итераций. Чем больше число итераций, тем больше времени потребуется для пересчета листа.
-
Для установки максимальной разности между результатами пересчетов введите ее в поле Относительная погрешность. Чем меньше это число, тем точнее результат, и тем больше времени требуется на пересчет листа.
Примечание: «Поиск решения» и «Поиск цели» — это часть набора команд, иногда называемых инструментами анализ «что если» средств. Обе команды используют итерацию контролируемым способом для получения нужных результатов. С помощью функции «Поиск решения» можно найти оптимальное значение для определенной ячейки, настроив значения в нескольких ячейках или применив определенные ограничения к одному или нескольким значениям в вычислениях. Если вы знаете нужный результат одной формулы, но не входные значения, необходимые для его определения, можно использовать средству поиска целью.
Изменяя точность вычислений в книге, необходимо учитывать важные факторы, указанные ниже.
По умолчанию в вычислениях используются хранимые, а не отображаемые значения
Отображаемые и печатаемые значения зависят от выбора формата и отображения хранимых значений. Например, ячейка, в которой отображается дата «22.06.2008», также содержит порядковый номер, который является хранимым значением даты в этой ячейке. Можно изменить отображение даты на другой формат (например, «22-июнь-2008»), но хранимое в ячейке значение не изменится.
С осторожностью изменяйте точность вычислений
При пересчете формулы Excel обычно использует значения, хранящиеся в ячейках, на которые она ссылается. Например, если в двух ячейках содержится значение 10,005, а формат ячеек предполагает отображение значений в виде денежных единиц, в каждой из ячеек будет отображаться значение 10,01 ₽. При сложении этих значений результат будет равен 20,01 ₽, поскольку Excel складывает хранимые значения 10,005 и 10,005, а не отображаемые значения.
При изменении точности вычислений в книге путем использования отображаемых (форматированных) значений Excel безвозвратно меняет точность хранимых в ячейках значений от полной (15 цифр) до любого другого числа десятичных знаков отображаемого формата. После такого изменения возврат к исходной точности невозможен.
-
На вкладке Файл нажмите кнопку Параметры и выберите категорию Дополнительно.
В Excel 2007 нажмите кнопку «Microsoft Office»,выберите «Параметры Excel»и щелкните категорию «Дополнительные параметры».
-
В разделе При пересчете этой книги выберите нужную книгу и установите флажок Задать указанную точность.
Хотя Excel ограничивает точность до 15 десятичных разрядов, это не означает, что максимальное число, которое можно хранить в Excel, ограничено 15 разрядами. Для положительных чисел предельное значение равно 9,99999999999999E+307, а для отрицательных значений — –9.99999999999999E+307. Эти числа приблизительно равны 1 или –1 с 308 нулями.
Точность в Excel означает, что любое число с разрядностью более 15 хранится и отображается только с точностью в 15 десятичных разрядов. Десятичная запятая может стоять перед любым из этих разрядов. Все разряды справа от 15-го обнуляются. Например, у числа 1234567,890123456 16 разрядов (7 до запятой и 9 после). В Excel это число хранится и отображается как 1234567,89012345 (в строке формулы и ячейке). Если установить для ячейки формат, отображающий все разряды (вместо экспоненциального формата, такого как 1,23457E+06), вы увидите, что число показывается как 1234567,890123450. 6 в конце (16-й разряд) отбрасывается и заменяется на 0. Последним является 15-й разряд, а все последующие равны нулю.
Компьютер может содержать более одного процессора (несколько физических процессоров) или поддерживать многопоточность (несколько логических процессоров). На таких компьютерах можно уменьшить или контролировать время, требуемое для пересчета книг, содержащих множество формул, путем определения числа процессоров, используемых для пересчета. Во многих случаях пересчет может выполняться частями одновременно. Распределение нагрузки между несколькими процессорами может уменьшить общее время пересчета.
-
На вкладке Файл нажмите кнопку Параметры и выберите категорию Дополнительно.
В Excel 2007 нажмите кнопку «Microsoft Office»,выберите «Параметры Excel»и щелкните категорию «Дополнительные параметры».
-
Для включения или отключения возможности использования для вычислений нескольких процессоров в разделе Формулы установите или снимите флажок Включить многопоточные вычисления.
Заметка Этот флажок по умолчанию установлен, и для вычислений используются все процессоры. Число процессоров на компьютере определяется автоматически и отображается рядом с параметром использовать все процессоры данного компьютера.
-
Дополнительно при выборе параметра Включить многопоточные вычисления можно задавать число используемых процессоров компьютера. Например, можно ограничить число процессоров, используемых для пересчета, если нужно выделить процессорное время другим выполняемым на компьютере программам.
-
Чтобы управлять числом процессоров, в области «Число потоковвычислений» выберите «Вручную». Введите число процессоров (максимальное число — 1024).
Чтобы гарантировать правильность пересчета старых книг, приложение Excel при первом открытии книги, сохраненной в более старой версии Excel, и книги, созданной в текущей версии, ведет себя по-разному.
-
При открытии книги, созданной в текущей версии, в Excel пересчитываются только формулы, зависящие от измененных ячеек.
-
При открытии книги, созданной в более ранней версии Excel, пересчитываются все формулы в книге. Это гарантирует полную оптимизацию книги для использования в текущей версии Excel. Исключением является ситуация, когда книга находится в другом режиме вычислений, например ручном.
-
Поскольку полный пересчет требует больше времени, чем частичный, открытие книги, которая не была сохранена в формате текущей версии Microsoft Excel, может потребовать больше времени. После сохранения книги в формате текущей версии Microsoft Excel книга будет открываться быстрее.
В Excel в Интернете результаты формулы автоматически пересчитываются при изменении данных в ячейках, которые используются в этой формуле. Этот автоматический пересчет можно отключить и вычислить результаты формулы вручную. Вот как это сделать:
Примечание: Изменение параметра вычисления влияет только на текущую книгу, а не на другие открытые книги в браузере.
-
В Excel в Интернете щелкните вкладку «Формулы».
-
Рядом с параметрами вычисленийвыберите один из следующих параметров в этом меню:
-
Чтобы пересчитать все зависимые формулы при каждом изменении значения, формулы или имени, выберите значение «Автоматически». Этот параметр установлен по умолчанию.
-
Чтобы пересчитать все зависимые формулы, кроме таблиц данных, при каждом изменении значения, формулы или имени нажимайте кнопку «Автоматически, кроме таблиц данных».
-
Чтобы отключить автоматический пересчет и пересчет открытых книг только явным образом, нажмите кнопку «Вручную».
-
Чтобы пересчитать книгу вручную (включая таблицы данных), нажмите кнопку «Вычислить книгу».
-
Примечание: В Excel в Интернете нельзя изменить количество пересчетов формулы до тех пор, пока не будет выполнены определенное числовый условие, а также изменить точность вычислений с помощью отображаемого значения, а не хранимого значения при пересчете формул. Однако это можно сделать в приложении Excel для настольных систем. Чтобы задать параметры вычислений и изменить пересчет, итерацию или точность формулы, откройте книгу с помощью кнопки «Открыть в Excel».
Дополнительные сведения
Вы всегда можете задать вопрос специалисту Excel Tech Community или попросить помощи в сообществе Answers community.
Скорее всего вы сталкивались с ситуацией, когда строишь в Excel расчетную модель, делаешь все логично и вроде по методике. И тут – раз – и выпадает сообщение о циклической ссылке. Основных причин может быть две. Первая причина – просто ошибка (например, не туда сослались). В таком случае ничего особо не посоветуешь. Нужно исправлять формулу. Вторая причина циклической ссылки — это когда методика расчетов не совпадает с логикой формул Excel. А это интересно. И как раз об этом статья.
Итак, обсудим, что делать, если логика вычислений требует добавлять в формулы взаимные ссылки. Спойлер: в Excel есть галочка, которая все исправит.
Рассмотрим ситуацию на простом примере с плановой калькуляцией доходов и расходов. Дано:
- Сумма расходов по статьям 25 150 ₽
- Плановая рентабельность продаж 20%.
Требуется:
- на основе расходов и рентабельности рассчитать прибыль;
- получившуюся прибыль прибавить к расходам и найти сумму выручки.
Да, формулировка «рассчитать прибыль на основе расходов и рентабельности» может показаться странной. Мы привыкли, что прибыль — это разница между доходами и расходами. На самом деле все ok.
Это при расчете фактической прибыли мы из выручки вычитаем расходы. А при построении плана (особенно, затратным методом) достаточно часто мы берем за основу именно расходы и оцениваем, какая должна быть выручка, чтобы обеспечить заданный уровень прибыли и рентабельности. Поэтому в нашем примере сначала считаем прибыль, затем прибавляем ее к расходам и получаем выручку.
Первая мысль, как найти прибыль показана на рисунке 1. Нужно расходы умножить на Рентабельность:
Прибыль = 25 150 ₽ • 20% = 5 030 ₽
Получившуюся прибыль прибавим к расходам, получим выручку, и задача вроде выполнена.
Выручка = 25 150 ₽ + 5 030 ₽ = 30 180 ₽
Рисунок 1. Расходы на Рентабельность продаж умножать нельзя.
Вообще-то нет, не выполнена… Если проверить, какая получится Рентабельность продаж, увидим, что это не 20%.
Проверка рентабельности = 5 030 ₽ / 30 180 ₽ = 17%
Потому что нельзя просто так взять Рентабельность продаж и умножить на расходы. Так делают с наценкой. Чтобы расчет получился верным, нужно изменить формулу расчета прибыли. От 100% отнять Рентабельность 20%, взять обратную величину, так мы получим коэффициент Выручки относительно расходов. А чтобы получить коэффициент прибыли придется отнять еще 100%.
Доля прибыли относительно расходов = 1 / ( 100% — 20% ) — 100% = 25%
Умножаем на расходы:
Прибыль = 25 150 ₽ • 25% = 6 287 ₽
Получаем выручку:
Выручка = 25 150 ₽ + 6 287 ₽ = 31 437 ₽
Проверяем:
Проверка рентабельности = 6 287 ₽ / 31 437 ₽ = 20% – Результат правильный.
Но! Согласитесь, весь предыдущий абзац в целом непонятен и такие «упражнения» с коэффициентами на большой расчетной модели реализовать сложно, а иногда невозможно. Или они получатся такими, что из-за сложности потом их не поменяешь. Что делать?
Все просто — напишите формулу, как есть, как этого требует методика расчета. То есть формулу Прибыли запишите, как произведение Выручки на Рентабельность. А формулу Выручки — как сумму Прибыли и Расходов. Вроде все логично и правильно, только у вас присутствуют взаимные ссылки на ячейки. И после таких действий появится сообщение о циклической ссылке, см. рисунок 2.
Рисунок 2. Пишите формулу, как требует методология, даже если появится сообщение о циклической ссылке.
Не проблема! Переходим Файл → Параметры → Формулы → Включить итеративные вычисления.
Рисунок 3. Включите итеративные вычисления.
После этого добрый Excel подберет правильные суммы и сам подставит необходимые значения, чтобы всё сходилось и считалось правильно.
Рисунок 4. Включите итеративные вычисления
Плановая калькуляция доходов и расходов – это самый простой для понимания пример, где можно использовать итеративные вычисления. Их можно также подключать для оценки запасов и переходящих остатков незавершенного производства. В финансовом моделировании.
Однако, используя эту галочку, помните, что итерации могут нагружать компьютер и отнимать ресурсы. И еще помните, что циклическая ссылка часто появляется из-за того, что просто не туда сослался. В таком случае нужно исправлять именно ошибки, а не включать итерации в формулах 😊
Iterative calculations can help find the solution to mathematical problems by running calculations over and over using previous results. This is made possible by computers that can run calculations repeatedly to find the likelihood of possible answers by getting closer to the results from different angles.
In Excel, you can reference a cell that contains a formula and use its result in an identical formula in a different cell. For this, you would need to copy the formula and references as many times as you want to repeat the process. This can work if your model is relatively simple, but doing so in more complicated workbooks might prove much more challenging, if not downright impossible to do.
An alternative and better approach is to use the Excel iterative calculation feature. You can create a formula that refers to the cell containing the formula. The formula can use the result of the previous calculations, thus automatically calculating the same thing over multiple iterations.
As easy as it sounds, there are a few things you need to consider. First of all, the number of iterations should be limited. Even though a higher iteration count usually means more accurate results, this also means longer calculations times – and sometimes crashes. Another thing to note is that when iterative calculations are disabled, Excel will show a warning as circular references are usually considered user errors unless you know what you’re doing.
To learn more about circular references please see: How to Handle Circular References in Excel
Enabling Excel Iterative Calculations
To activate and use circular references, you must first activate them by checking Enable iterative calculations option under the File menu.
Go to File > Options > Formulas > Calculation options section in Excel 2016, Excel 2013 and Excel 2010.
In Excel 2007, go to Office button > Excel options > Formulas > Iteration area.
In Excel 2003 and earlier, go to Menu > Tools > Options > Calculation.
Enabling iterative calculations will bring up two additional inputs in the same menu:
- Maximum Iterations determines how many times Excel is to recalculate the workbook,
- Maximum Change determines the maximum difference between values of iterative formulas. Note that entering a smaller number here means more accurate results.
Iterative calculations stop when one of the conditions defined (iterations count or change value) are matched. For example, let’s assume that Maximum Iterations is set to 100 and Maximum Change to 0.001. This means that Excel will stop calculating either after 100 calculations, or when there’s less than 0.001 difference between the results.
Use Cases
Calculating Future Value of an Investment
Let’s assume that we have $10,000 and want to invest this money in a cash deposit (CD) account. We’re going to assume a monthly interest rate of 1.25%. You can download the sample workbook for this use case . To calculate the total value at the end of the 21st month, we’re going to calculate the principal for each month, and add the interest to the previous month.
Begin by entering the starting cash, interest, and the total value function like below.
=value * ( 1 + interest rate)
Then, select the cell with the initial cash value and add the reference of the total value function.
This will give a circular reference warning if iterative calculations are not enabled. If you haven’t done so already, enable this option and set the Maximum Iterations to 20 to find the interest for the 21st month. See the previous section Enabling Iterative Calculations to enable this feature.
Automatic Timestamp
Circular references can also be used to add time stamps into cells. You can download the sample workbook for this use case . Let’s assume we want to add time stamps to the orders entered in the table below.
We can use circular references to add a time stamp when a new order information is entered. To do this, begin by adding a new column into the table where you’d like to print the timestamps. Type in the formula,
=IF(A2<>””,IF(I2<>””,I2,NOW()),””)
This formula will check whether there’s data in Order Number (cell A2). If it’s not blank and the timestamp cell is empty, the formula will return the NOW() function.
Note that pressing the Enter key will give a circular reference warning if iterative calculations are not enabled. See the previous section Enabling Iterative Calculations to enable this feature. This time Maximum Iterations or Maximum Change numbers don’t mean much, because we only need a single iteration, so you can leave these two inputs in their default values.
Now, every time we enter a new order and create a new row, a timestamp will be automatically printed on the Timestamp column.
25.10.2013 Полезные советы
Среди пользователей Excel широко распространено мнение, что циклическая ссылка в excel является разновидностью ошибки, и от нее нужно непременно избавляться.
Между тем, именно циклические ссылки в excel способны облегчить нам решение некоторых практических экономических задач и финансовом моделировании.
Эта заметка как раз и будет призвана дать ответ на вопрос: а всегда ли циклические ссылки – это плохо? И как с ними правильно работать, чтобы максимально использовать их вычислительный потенциал.
Для начала разберемся, что такое циклические ссылки в excel 2010.
Циклические ссылки возникают, когда формула, в какой либо ячейке через посредство других ячеек ссылается сама на себя.
Например, ячейка С4 = Е 7, Е7 = С11, С11 = С4. В итоге, С4 ссылается на С4.
Наглядно это выглядит так:
На практике, зачастую, не такая примитивная связь, а более сложная, когда результаты вычисления одной формулы, порою весьма замысловатые, влияют на результат вычисления другой формулы, которая в свою очередь влияет на результаты первой. Возникает циклическая ссылка.
Предупреждение о циклической ссылке
Появление циклических ссылок очень легко определить. При их возникновении или наличии в уже созданной книге excel сразу же появляется предупреждение о циклической ссылке, которое по большому счету и описывает суть явления.
При нажатии на кнопку ОК, сообщение будет закрыто, а в ячейке содержащей циклическую ссылку в большинстве случаев появиться 0.
Предупреждение, как правило, появляется при первоначальном создании циклической ссылки, или открытии книги содержащей циклические ссылки. Если предупреждение принято, то при дальнейшем возникновении циклических ссылок оно может не появляться.
Как найти циклическую ссылку
Циклические ссылки в excel могут создаваться преднамеренно, для решения тех или иных задач финансового моделирования, а могут возникать случайно, в виде технических ошибок и ошибок в логике построения модели.
В первом случае мы знаем об их наличии, так как сами их предварительно создали, и знаем, зачем они нам нужны.
Во втором случае, мы можем вообще не знать где они находятся, например, при открытии чужого файла и появлении сообщения о наличии циклических ссылок.
Найти циклическую ссылку можно несколькими способами. Например, чисто визуально формулы и ячейки участвующие в образовании циклических ссылок в excel отмечаются синими стрелками, как показано на первом рисунке.
Если циклическая ссылка одна на листе, то в строке состояния будет выведено сообщение о наличии циклических ссылок с адресом ячейки.
Если циклические ссылки есть еще на других листах кроме активного, то будет выведено сообщение без указания ячейки.
Если или на активном листе их более одной, то будет выведено сообщение с указанием ячейки, где циклическая ссылка появляется в первый раз, после ее удаления – ячейка, содержащая следующую циклическую ссылку и т.д.
Найти циклическую ссылку можно также при помощи инструмента поиска ошибок.
На вкладке Формулы в группе Зависимости формул выберите элемент Поиск ошибок и в раскрывающемся списке пункт Циклические ссылки.
Вы увидите адрес ячейки с первой встречающейся циклической ссылкой. После ее корректировки или удаления – со второй и т.д.
Теперь, после того как мы выяснили как найти и убрать циклическую ссылку, рассмотрим ситуации, когда делать этого не нужно. То есть когда циклическая ссылка в excel приносит нам определенную пользу.
Использование циклических ссылок
Рассмотрим пример использования циклических ссылок в финансовом моделировании. Он поможет нам понять общий механизм итеративных вычислений и дать толчок для дальнейшего творчества.
В финансовом моделировании не часто, но все же возникает ситуация, когда нам необходимо рассчитать уровень затрат по статье бюджета, зависящей от финансовый результата, на который эта статья влияет. Это может быть, например статья расходов на дополнительное премирование персонала отдела продаж, зависящая от прибыли от продаж.
После введения всех формул, у нас появляется циклическая ссылка:
Однако, ситуация не безнадежная. Нам достаточно изменить некоторые параметры Excel и расчет будет осуществлен корректно.
Еще одна ситуация когда могут быть востребованы циклические ссылки – это метод взаимных или обратных распределений косвенных затрат между непроизводственными подразделениями.
Подобные распределения делаются при помощи системы линейных уравнений, и могут быть реализованы в Excel с применением циклических ссылок.
На тему методов распределения затрат в ближайшее время появиться отдельная статья.
Пока же нас интересует сама возможность таких вычислений.
Итеративные вычисления
Для того чтобы корректный расчет был возможен, мы должны включить итеративные вычисления в параметрах Excel.
Итеративные вычисления – это вычисления повторяемые множество раз, пока не будет достигнут результат соответствующий заданным условиям (условию точности или условию количества осуществленных итераций).
Включить итеративные вычисления можно через вкладку Файл → раздел Параметры → пункт Формулы. Устанавливаем флажок «Включить итеративные вычисления».
Как правило, установленных по умолчанию предельного числа итераций и относительной погрешности достаточно для наших вычислительных целей.
Следует иметь ввиду, что слишком большое количество вычислений может существенно загружать систему и снижать производительность.
Также, говоря об итеративных вычислениях, следует отметить, что возможны три варианта развития событий.
Решение сходится, что означает получение надежного конечного результата.
Решение расходится, т. е. при каждой последующей итерации разность между текущим и предыдущим результатами увеличивается.
Решение колеблется между двумя значениями, например, после первой итерации получается значение 1, после второй — значение 10, после третьей — снова 1 и т. д.
Решение СЛАУ методом простой итерации
Назначение сервиса . Онлайн-калькулятор предназначен для решения СЛАУ методом простой итерации в онлайн режиме (см. пример решения). Для проверки решения генерируется шаблон в Excel .
- Шаг №1
- Шаг №2
- Видеоинструкция
Рассмотрим достаточные условия сходимости итерационной последовательности n>.
Практически, для применения метода итерации систему линейных уравнений удобно «погрузить» в одну из трёх следующих метрик:

Для того, чтобы отображение F, заданное в метрическом пространстве соотношениями (3.2), было сжимающим, достаточно выполнение одного из следующих условий:
а) в пространстве с метрикой ρ1: 
б) в пространстве с метрикой ρ2: 
в) в пространстве с метрикой ρ3: 
Пример . Вычислить два приближения методом простой итерации. Оценить погрешность второго приближения. В качестве начального приближения выбрать x 0 =(0; 0; 0).
Так как диагональные элементы системы являются преобладающими, то приведем систему к нормальному виду:
Последовательные приближения будем искать по формулам:
Получаем:
x 1 =(-1.9022; 0.4889; 2.1456), x 2 =(-1.1720; 0.6315; 1.2389).
Для оценки погрешности в метрике ρ1 вычисляем коэффициент μ 
Вычисляем погрешность:
При большом числе неизвестных схема метода Гаусса, дающая точное решение, становится весьма сложной. В этом случае для решения СЛАУ иногда удобнее пользоваться методом простой итерации.
Метод итераций для системы уравнений в Excel
Для вычисления точности epsilon .
Итерация №1: =ABS(B7)-ABS(B6);=ABS(C7)-ABS(C6);=ABS(D7)-ABS(D6)
Итерация №2: =ABS(B8)-ABS(B7);=ABS(C8)-ABS(C7);=ABS(D8)-ABS(D7)
Скачать шаблон решения.
Решение уравнений в Excel методом итераций Крамера и Гаусса
В программе Excel имеется обширный инструментарий для решения различных видов уравнений разными методами.
Рассмотрим на примерах некоторые варианты решений.
Решение уравнений методом подбора параметров Excel
Инструмент «Подбор параметра» применяется в ситуации, когда известен результат, но неизвестны аргументы. Excel подбирает значения до тех пор, пока вычисление не даст нужный итог.
Путь к команде: «Данные» — «Работа с данными» — «Анализ «что-если»» — «Подбор параметра».
Рассмотрим на примере решение квадратного уравнения х 2 + 3х + 2 = 0. Порядок нахождения корня средствами Excel:
- Введем в ячейку В2 формулу для нахождения значения функции. В качестве аргумента применим ссылку на ячейку В1.
- Открываем меню инструмента «Подбор параметра». В графе «Установить в ячейку» — ссылка на ячейку В2, где находится формула. В поле «Значение» вводим 0. Это то значение, которое нужно получить. В графе «Изменяя значение ячейки» — В1. Здесь должен отобразиться отобранный параметр.
- После нажатия ОК отобразится результат подбора. Если нужно его сохранить, вновь нажимаем ОК. В противном случае – «Отмена».
Для подбора параметра программа использует циклический процесс. Чтобы изменить число итераций и погрешность, нужно зайти в параметры Excel. На вкладке «Формулы» установить предельное количество итераций, относительную погрешность. Поставить галочку «включить итеративные вычисления».
Как решить систему уравнений матричным методом в Excel
Дана система уравнений:
- Значения элементов введем в ячейки Excel в виде таблицы.
- Найдем обратную матрицу. Выделим диапазон, куда впоследствии будут помещены элементы матрицы (ориентируемся на количество строк и столбцов в исходной матрице). Открываем список функций (fx). В категории «Математические» находим МОБР. Аргумент – массив ячеек с элементами исходной матрицы.
- Нажимаем ОК – в левом верхнем углу диапазона появляется значение. Последовательно жмем кнопку F2 и сочетание клавиш Ctrl + Shift + Enter.
- Умножим обратную матрицу Ах -1х на матрицу В (именно в таком порядке следования множителей!). Выделяем диапазон, где впоследствии появятся элементы результирующей матрицы (ориентируемся на число строк и столбцов матрицы В). Открываем диалоговое окно математической функции МУМНОЖ. Первый диапазон – обратная матрица. Второй – матрица В.
- Закрываем окно с аргументами функции нажатием кнопки ОК. Последовательно нажимаем кнопку F2 и комбинацию Ctrl + Shift + Enter.
Получены корни уравнений.
Решение системы уравнений методом Крамера в Excel
Возьмем систему уравнений из предыдущего примера:
Для их решения методом Крамера вычислим определители матриц, полученных заменой одного столбца в матрице А на столбец-матрицу В.
Для расчета определителей используем функцию МОПРЕД. Аргумент – диапазон с соответствующей матрицей.
Рассчитаем также определитель матрицы А (массив – диапазон матрицы А).
Определитель системы больше 0 – решение можно найти по формуле Крамера (Dx / |A|).
Для расчета Х1: =U2/$U$1, где U2 – D1. Для расчета Х2: =U3/$U$1. И т.д. Получим корни уравнений:
Решение систем уравнений методом Гаусса в Excel
Для примера возьмем простейшую систему уравнений:
3а + 2в – 5с = -1
2а – в – 3с = 13
а + 2в – с = 9
Коэффициенты запишем в матрицу А. Свободные члены – в матрицу В.
Для наглядности свободные члены выделим заливкой. Если в первой ячейке матрицы А оказался 0, нужно поменять местами строки, чтобы здесь оказалось отличное от 0 значение.
- Приведем все коэффициенты при а к 0. Кроме первого уравнения. Скопируем значения в первой строке двух матриц в ячейки В6:Е6. В ячейку В7 введем формулу: =B3:Е3-$B$2:$Е$2*(B3/$B$2). Выделим диапазон В7:Е7. Нажмем F2 и сочетание клавиш Ctrl + Shift + Enter. Мы отняли от второй строки первую, умноженную на отношение первых элементов второго и первого уравнения.
- Копируем введенную формулу на 8 и 9 строки. Так мы избавились от коэффициентов перед а. Сохранили только первое уравнение.
- Приведем к 0 коэффициенты перед в в третьем и четвертом уравнении. Копируем строки 6 и 7 (только значения). Переносим их ниже, в строки 10 и 11. Эти данные должны остаться неизменными. В ячейку В12 вводим формулу массива.
- Прямую прогонку по методу Гаусса сделали. В обратном порядке начнем прогонять с последней строки полученной матрицы. Все элементы данной строки нужно разделить на коэффициент при с. Введем в строку формулу массива: <=B12:E12/D12>.
- В строке 15: отнимем от второй строки третью, умноженную на коэффициент при с второй строки (<=(B11:E11-B16:E16*D11)/C11>). В строке 14: от первой строки отнимаем вторую и третью, умноженные на соответствующие коэффициенты (<=(B10:E10-B15:E15*C10-B16:E16*D10)/B10>). В последнем столбце новой матрицы получаем корни уравнения.
Примеры решения уравнений методом итераций в Excel
Вычисления в книге должны быть настроены следующим образом:
Делается это на вкладке «Формулы» в «Параметрах Excel». Найдем корень уравнения х – х 3 + 1 = 0 (а = 1, b = 2) методом итерации с применением циклических ссылок. Формула:
M – максимальное значение производной по модулю. Чтобы найти М, произведем вычисления:
f’ (1) = -2 * f’ (2) = -11.
Полученное значение меньше 0. Поэтому функция будет с противоположным знаком: f (х) = -х + х 3 – 1. М = 11.
В ячейку А3 введем значение: а = 1. Точность – три знака после запятой. Для расчета текущего значения х в соседнюю ячейку (В3) введем формулу: =ЕСЛИ(B3=0;A3;B3-(-B3+СТЕПЕНЬ(B3;3)-1/11)).
В ячейке С3 проконтролируем значение f (x): с помощью формулы =B3-СТЕПЕНЬ(B3;3)+1.
Корень уравнения – 1,179. Введем в ячейку А3 значение 2. Получим тот же результат:
Excel. Использование циклических ссылок для решения уравнений итерационным способом
Ранее я описал, как найти и исправить циклическую ссылку. Напомню, что циклическая ссылка появляется, если в ячейку Excel введена формула, содержащая ссылку на саму эту ячейку (напрямую или через цепочку других ссылок). Например (рис. 1), в ячейке С2 находится формула, ссылающаяся на саму ячейку С2.
Рис. 1. Пример циклической ссылки
Но. Не всегда циклическая ссылка является бедствием. Циклическую ссылку можно использовать для решения уравнений итерационным способом. Для начала нужно позволить Excel вести вычисления, даже при наличии циклической ссылки. В обычном режиме Excel, обнаружив циклическую ссылку, выдаст сообщение об ошибке, и потребует ее устранения. В обычном режиме Excel не может провести вычисления, так как циклическая ссылка порождает бесконечный цикл вычислений. Можно, либо устранить циклическую ссылку, либо допустить вычисления по формуле с циклической ссылкой, но ограничив число повторений цикла. Для реализации второй возможности щелкните на кнопке «Office» (в левом верхнем углу), а затем на «Параметры Excel» (рис. 2).
Скачать заметку в формате Word, примеры в формате Excel
Рис. 2. Параметры Excel
В открывшемся окне «Параметры Excel» перейдите на вкладку Формулы и отметьте «Включить итеративные вычисления» (рис. 3). Помните, что эта опция включается для приложения Excel в целом (а не для одного файла), и будет действовать, пока вы ее не отключите.
Рис. 3. Включить итеративные вычисления
На этой же вкладе, можно выбрать, как будут вестись вычисления: автоматически или вручную. При автоматическом вычислении Excel сразу рассчитает конечный результат, при вычислениях, вручную, можно будет наблюдать результат каждой итерации (простым нажатием F9 запуская каждый новый цикл вычисления).
Решим уравнение третьей степени: х 3 – 4х 2 – 4х + 5 = 0 (рис. 4). Для решения этого уравнения (и любого другого уравнения совершенно произвольного вида) понадобится всего одна ячейка Excel.
Рис. 4. График функции f(x)
Для решения уравнения нам понадобится рекуррентная формула (то есть, формула, выражающая каждый член последовательности через один или несколько предыдущих членов):
(1) x = x – f(x)/f’(x), где
f(x) – функция, задающая уравнение, корни которого мы ищем; f(x) = х 3 – 4х 2 – 4х + 5
f’(x) – производная нашей функции f(x); f’(x) = 3х 2 – 8х – 4; производные основных элементарных функций можно посмотреть здесь.
Если вы заинтересовались, откуда взялась формула (1), можете почитать, например, здесь.
Итоговая рекуррентная формула имеет вид:
(2) х = x – (х 3 – 4х 2 – 4х + 5)/(3х 2 – 8х – 4)
Выберем любую ячейку на листе Excel (рис. 5; в нашем примере это ячейка G19), присвоим ей имя х, и введем в нее формулу:
Можно вместо х использовать адрес ячейки… но согласитесь, что имя х, смотрится привлекательнее; следующую формулу я ввел в ячейку G20:
Рис. 5. Рекуррентная формула: (а) для поименованной ячейки; (б) для обычного адреса ячейки
Как только мы введем формулу и нажмем Enter, в ячейке сразу же появится ответ – значение 0,77. Это значение соответствует одному из корней уравнения, а именно второму (см. график функции f(x) на рис. 4). Поскольку начальное приближение не задавалось, итерационный вычислительный процесс начинался со значения, по умолчанию хранимого в ячейке х и равного нулю. Как же получить остальные корни уравнения?
Для изменения стартового значения, с которого рекуррентная формула начинает свои итерации, предлагается использовать функцию ЕСЛИ: [1]
Здесь значение «-5» – начальное значение для рекуррентной формулы. Изменяя его, можно выйти на все корни уравнения:
| Начальное значение | Корень уравнения |
| 1 | 0,77 |
| -5 | -1,40 |
| 8 | 4,63 |
[1] Идея подсмотрена здесь
7 комментариев для “Excel. Использование циклических ссылок для решения уравнений итерационным способом”
Офигенный сайт!
И как всегда когда не нужно все находишь!
Блин у меня по экономическому моделированию в Excell курсовик был в институте, вот время помню кучу потерял а тут все в одном флаконе:)
Все равно инфа пригодится, даже очень!
И нам зараза в этом гребанном институте мать их так этих учителей даже близко ничего подобного не рассказывали. Я не про этот пример говорю а про остальные..
«Вычисление стандартного отклонения для данных с тенденцией», «Нормальное распределение» и т.п.. даже объяснить не могли или не хотели как это все применять, а тут все наглядно и понятно! Огромное спасибо! Не зря я на этот сайт наткнулся, чую он мне еще окажет неплохую помощь))))
В упор не понимаю откуда берется предел для определения корней уравнения, если «Здесь значение «-5» – начальное значение для рекуррентной формулы. Изменяя его, можно выйти на все корни уравнения»
У меня график получается, который с осью Х не имеет вообще пересечений, мож где накосячила?
Пожалуйста подскажите, а то у меня взрыв мозга будет скоро…((((
Тамара, если Вы строите график на основе моих данных, откройте файл Excel; если Вы используете собственные данные, пришлите мне на mail Ваш файл, попробую помочь))
Спасибо заранее за беспокойство, вот такое уравнение у^3-20у^2-158у-420=0, если не трудно объясните пожалуйста как вы определяте предел в каких знчениях надо считать корни.
источники:
http://exceltable.com/otchety/reshenie-uravneniy
http://baguzin.ru/wp/excel-ispolzovanie-tsiklicheskih-ssylok-d/