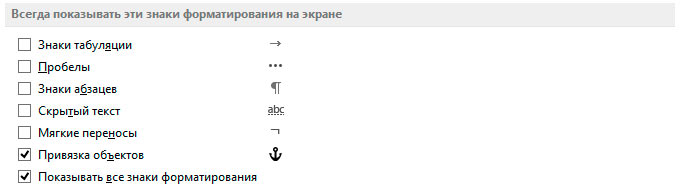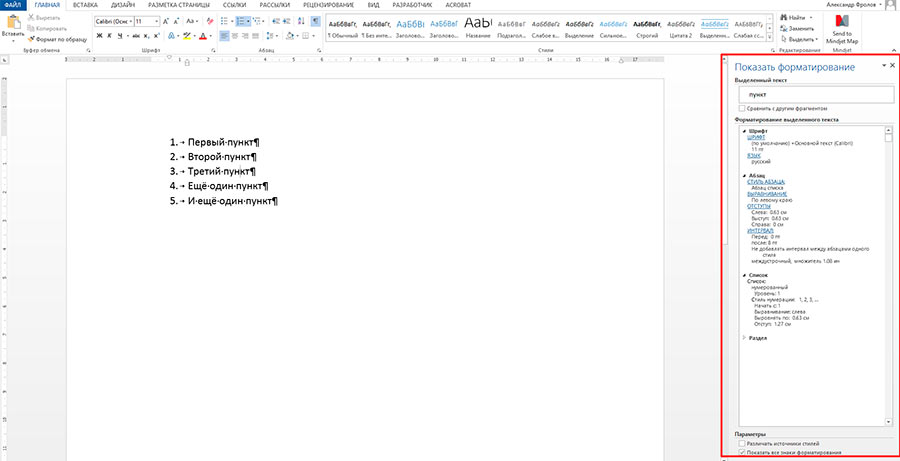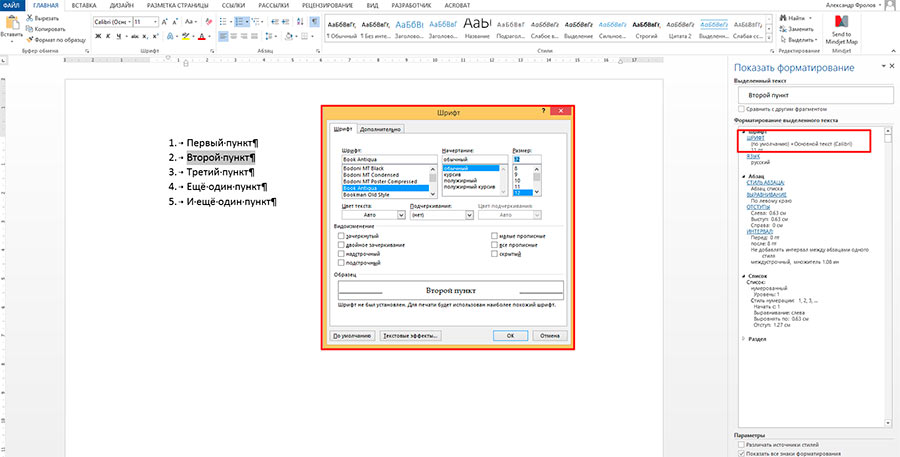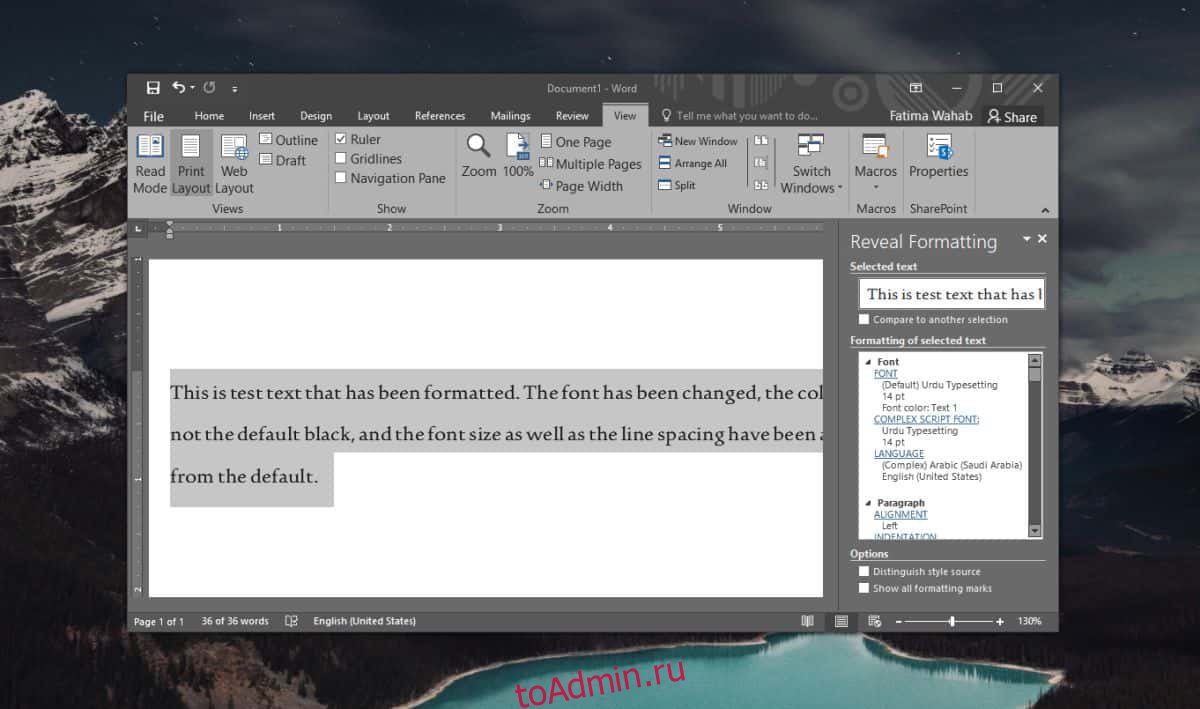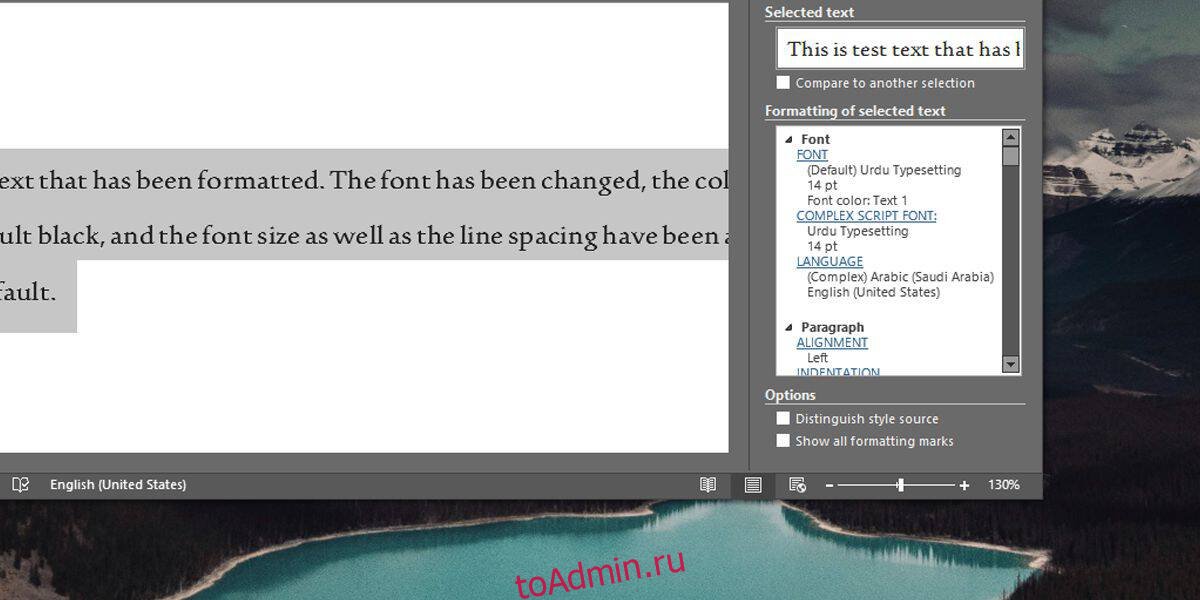Добавление и форматирование текста
Чтобы добавить текст, поместите курсор в нужном месте и начните печатать.
Форматирование текста
-
Выделите текст, который вы хотите отформатировать.
Чтобы выделить одно слово, дважды щелкните его. Чтобы выделить строку текста, щелкните слева от нее.
-
Выберите шрифт, его размер, цвет и начертание (полужирный, курсив или подчеркнутый).
Копирование форматирования
-
Выделите текст, форматирование которого вы хотите скопировать.
-
Нажмите кнопку Формат по образцу
, а затем выделите текст, к которому вы хотите применить форматирование.
Совет: Если вы хотите применить форматирование в нескольких местах, нажмите кнопку Формат по образцу дважды.
См. также
Создание маркированного или нумерованного списка
Изменение междустрочного интервала в Word
Применение стилей
Применение тем
Выделение текста
Нужна дополнительная помощь?
Содержание
- — Как включить форматирование в ворде?
- — Как сохранить форматирование в ворде?
- — Как скопировать страницу в ворде с сохранением форматирования?
- — Как скопировать текст без изменений?
- — Как сделать стиль в ворде по умолчанию?
- — Как сделать табуляцию в ворде?
- — Как в ворде оставить только текст?
- — Как применить форматирование одного документа к другому?
- — Как скопировать условное форматирование Гугл таблицы?
- — Как в Ворде вставить лист из другого документа?
- — Как скопировать и вставить страницу в ворде?
- — Как сохранить только одну страницу в ворде?
- — Как вставить текст без форматирования горячие клавиши?
- — Как скопировать только текст?
- — Как скопировать текст и вставить его?
Найдите в списке стиль, который необходимо изменить, и наведите на него указатель мыши. Нажмите стрелку вниз и в выпадающем списке выберите Изменить (Modify). В диалоговом окне Изменение стиля (Modify Style) настройте нужные параметры форматирования.
Как включить форматирование в ворде?
Вы можете использовать параметры форматирования на вкладке Главная.
- Изменение шрифта: выделите фрагмент текста, а затем нажмите поле «Название шрифта». …
- Изменение размера шрифта: выделите фрагмент текста, нажмите поле «Размер шрифта» и выберите нужный вариант из раскрывающегося списка.
Как сохранить форматирование в ворде?
По умолчанию Word сохраняет исходное форматирование при вклеии содержимого в документ с помощью клавиш CTRL+V, кнопки «Вировать» или щелчка правой кнопкой мыши + Вп.
Как скопировать страницу в ворде с сохранением форматирования?
Поместите курсор в то место новой страницы, в котором должен быть текст. Нажмите клавиши CTRL+V, чтобы вставить скопированный текст. Примечание: При этом вы можете сохранить форматирование или вставить только текст. Для выбора параметров используйте меню Параметры вставки, которое выводится под скопированным текстом.
Как скопировать текст без изменений?
Чтобы вставить без форматирования, нажмите Ctrl+Shift+V вместо Ctrl+V. Это работает в самых разных приложениях, включая веб-браузеры, такие как Google Chrome. Это сочетание клавиш должно работать на Windows, Chrome OS и Linux.
Как сделать стиль в ворде по умолчанию?
Изменение макета по умолчанию
- Откройте шаблон или документ, созданный на основе шаблона, для которого нужно изменить параметры по умолчанию.
- В меню Формат щелкните Документ и откройте вкладку Макет.
- Внесите нужные изменения и нажмите кнопку По умолчанию.
Как сделать табуляцию в ворде?
Чтобы создать табуляцию в таблице Word используйте сочетание клавиш Ctrl+Tab. Управлять табуляцией в ворде нам поможет горизонтальная линейка. Если линейка не отображается, то перейдите во вкладку «ВИД» и установите флаг для пункта «Линейка».
Как в ворде оставить только текст?
В Microsoft Word есть одна спасительная возможность: Вы можете щелкнуть маленькое всплывающее окно под вставленным текстом и выбрать Plain Text (Только текст), чтобы оставить только текст и никаких других деталей форматирования.
Как применить форматирование одного документа к другому?
Использование средства «Формат по образцу»
- Выделите текст или графический объект, форматирование которого вы хотите скопировать. …
- На вкладке Главная нажмите кнопку Формат по образцу. …
- Проведите кистью по выделенному тексту или изображению, чтобы применить форматирование.
Как скопировать условное форматирование Гугл таблицы?
Как скопировать правило условного форматирования? И вставьте, кликнув на выбранных ячейках правой кнопкой, используя “специальная вставка”-> “вставить только условное форматирование” (либо вставьте через панель меню, эти же пункты). Значения не поменяются, на выделенные ячейки перенесется только правило.
Как в Ворде вставить лист из другого документа?
Вставка документа
- Щелкните или нажмите место, куда нужно вставить содержимое существующего документа.
- На вкладке «Вставка» выберите стрелку рядом с объектом .
- Выберите текст из файла.
- Найдите нужный файл и дважды щелкните его.
- Чтобы добавить содержимое других документов Word, повторите эти действия.
Как скопировать и вставить страницу в ворде?
Копирование интернет-страницы в Ворд
- Кликните по свободной области сайта (где отсутствуют картинки, ссылки и анимация) правой кнопкой мыши.
- «Выделить всё».
- Нажмите Ctrl+C или «Копировать» в контекстном меню.
- Откройте конечный документ.
- Ctrl+V или «Вставить»
Как сохранить только одну страницу в ворде?
Открыть «Файл»; Выбрать «Сохранить как»; Ввести имя файла, нажать «Сохранить»; В выпадающем списке указать расширение «Документ Word 97-2003» и изменить на «.
Как вставить текст без форматирования горячие клавиши?
Вот и все! Теперь при нажатии CTRL+V в MS Word будет вставляться текст из буфера обмена без форматирования. Для вставки текста с форматированием у меня работает сочетание клавиш Shift+Ins.
Как скопировать только текст?
Сочетание клавиш Можно также нажать клавиши CTRL+X. Сочетание клавиш Можно также нажать сочетание клавиш CTRL+C.
Как скопировать текст и вставить его?
Используйте быстрые клавиши: Windows. Ctrl + C (копировать), Ctrl + X (вырезать) и Ctrl + V (вставить).
Интересные материалы:
Как убрать значок из области уведомлений Windows 10?
Как убрать значок микрофона Windows 10?
Как убрать значок Центра уведомлений Windows 10?
Как убрать значок уведомлений Windows 10?
Как удаленно подключиться к компьютеру Windows 10?
Как удалять драйвера на Windows 10?
Как удалять программы в Windows 7?
Как удалить antimalware service executable Windows 10?
Как удалить Antimalware Windows 10?
Как удалить аудиодрайвера на Windows 10?
Каждый, кто работает с текстовыми документами в офисном редакторе Word, знает, что удобочитаемость и внешний вид набранного текста зачастую играет первостепенную роль в восприятии материала и документа в целом. Для этого применяется так называемое форматирование. Далее будет показано, как отформатировать текст в «Ворде» с применением нескольких простейших правил. Данные советы пригодятся всем без исключения, а создаваемый документ будет выглядеть более презентабельным.
Что значит «Отформатировать текст в «Ворде»»?
Начнем самого понятия форматирования текста. Что это такое? Грубо говоря, это есть оформление материала таким образом, чтобы он легко воспринимался визуально при прочтении.
Согласитесь, ведь мелкие или слишком большие буквы воспринимают не все. То же самое касается и моментов, когда, например, некоторые главные тезисы не выделены, а читатель просто может потерять основную мысль содержимого. Разного рода заковыристые шрифты тоже могут сделать текст совершенно нечитабельным, не говоря уже о применении цветового оформления или заливок (если это совершенно не нужно) и отсутствии абзацев, когда текст получается «скомканным».
Как правильно отформатировать текст в «Ворде» и на что обратить внимание в первую очередь?
Итак, какие же инструменты для оформления имеются в самом редакторе? Говоря о том, как отформатировать текст в «Ворде», среди основополагающих принципов обработки можно выделить следующие:
- оформление шрифта (тип, размер, регистр, интервалы между литерами и символами, цвет, заливка и т. д.);
- выравнивание текста на странице;
- установка абзацев и отступов;
- назначение параметров страниц документов;
- обработка текста с созданием дополнительных элементов оформления (заголовки, колонки, колонтитулы, списки).
Работа со шрифтами
Начнем с самого простого – установки параметров шрифтов. Как отформатировать текст в «Ворде», используя этот инструментарий? Очень просто. Для этого в редакторе (если не брать в расчет разделы основных меню главной панели) все необходимые инструменты вынесены на панель с инструментами и располагаются в специальном разделе с кнопками и выпадающими меню.
В принципе, вопрос того, как отформатировать текст в «Ворде» 2007, 2003, 2010, 2013 или 2016, во всех версиях решается достаточно просто. Для начала из выпадающего списка выберем нужный шрифт (например, Times New Roman), затем из такого же списка установим размер шрифта (лучше использовать 12 или 14).
После этого, нажимая кнопки выделения, можно установить его тип (жирный, курсив, подчеркнутый, зачеркнутый). Чуть правее имеются кнопки изменения цвета самого шрифта или его фоновой заливки. Увлекаться применением такого оформления не стоит, а использовать его только в крайних случаях, когда необходимо подчеркнуть важность содержимого. То же самое касается и установки предыдущих параметров.
Выравнивание текста
Следующим этапом станет установка параметров выравнивания текста. По умолчанию в редакторе установлено выравнивание по левому краю. Но такое положение текста для чтения не всегда удобно.
На панели инструментов имеется четыре основные кнопки для установки выравнивания:
- по левому краю;
- по центру;
- по правому краю;
- по ширине.
Выравнивание по краям или по центру обычно применяется в случае создания «шапок» или установки места, скажем, для подписи в договоре. Наиболее удобным является выравнивание по ширине, при котором первые и последние литеры каждой строки располагаются на одинаковом расстоянии от края страницы, не считая абзацев. Как в «Ворде» отформатировать текст по ширине? Да просто выделить нужный фрагмент и нажать соответствующую кнопку. Также ее можно нажать и в том случае, если ввод текста только предполагается осуществить (пустая строка).
Установка отступов
Теперь необходимо выделить абзацы или красные строки. В самом простом случае при вводе текста с красной строки можно использовать клавишу табуляции (Tab), для которой по умолчанию обычно установлен горизонтальный отступ 1,25 см.
Изменить его и дополнительные параметры можно перемещением ползунка в виде треугольников и уголков на горизонтальной линейке (но только при активном соответствующем режиме отображения документа).
Обратите внимание на кнопки вида, расположенные на панели в правой ее части. Для быстрой установки вертикальных интервалов можно использовать предустановленные настройки вида (например, без интервала, обычный, заголовки и т. д.).
В случае когда требуется применить строго определенные параметры, в Word версий 2010 и выше необходимо использовать меню «Макет» и раздел установки интервала между абзацами. Здесь все настраиваемые отступы можно указать вручную. Особое внимание следует обратить на меню междустрочного интервала. Многие пользователи, в свое время набиравшие в редакторе дипломы, знают, что в требованиях указан полуторный интервал, который можно выбрать из выпадающего списка или установить значение самостоятельно.
Параметры страницы
Еще один момент в рассмотрении вопроса о том, как отформатировать текст в «Ворде», связан с установкой параметров самой страницы, доступ к которым в последних версиях редактора можно получить через меню дизайна с выбором полей, ориентации или размера листа.
Обычно при создании документов используется формат листа А4 с книжной (вертикальной) ориентацией. При выборе нужных значений эти параметры можно поменять по своему усмотрению. Что же касается установки полей, возвращаясь к вопросу об оформлении дипломных работ, требуется установка левого поля 3 см, правого – 2 см, верхнего и нижнего – 1,5 см. Если требования отсутствуют, как таковые, значения по умолчанию можно не трогать или изменить их, в зависимости от своих предпочтений.
В разделе дизайна для страницы можно применять установку границ и подложки, изменять цвет или применять специальные темы (если только документ не создавался или открывался в режиме совместимости с охранением файла в формате DOC более старых версий редактора, а не в формате DOCX текущей версии программы).
Заголовки, списки, колонки и колонтитулы
Выделить заголовки можно совершенно просто, используя для этого кнопки на основной панели, где можно выбрать нужный вид из нескольких встроенных шаблонов.
При создании списков используются специальные кнопки установки маркеров, нумерации или многоуровневых списков. Для каждой предусмотрено разворачиваемое меню, в котором можно выбрать определенный шаблон или настроить параметры отображения списка самостоятельно.
Колонтитулы, в которых вводимый текст отображается на каждой странице, можно установить из меню вставки (верхний или нижний). Их параметры тоже можно поменять. Тут же имеются инструменты вставки номеров страниц, примечаний, ссылок и т. д. (если это предусмотрено структурой документа).
Форматирование по образцу
Наконец, предположим, что вы отформатировали нужный вам кусок текста или определенный раздел. В редакторе имеется интересная возможность использования форматирования по образцу.
Кнопка его применения находится на панели, если используется главное меню. Достаточно просто выделить нужный фрагмент текста, нажать на кнопку (она превратится в кисточку с указателем), после чего подвести курсор к другому фрагменту и нажать левую кнопку мыши. После этого и произойдет применение формата без изменения текстового содержимого фрагмента.
Примечание: также можно использовать всевозможные шаблоны, стили и многие другие инструменты, которые здесь подробно не рассматривались, поскольку упор делался на ручное форматирование.
Содержание
- Выбор шрифта и типа написания текста
- Выделение заголовка
- Выравнивание текста
- Изменение интервалов
- Добавление маркированных и нумерованных списков
- Дополнительные операции
- Вопросы и ответы
Мы уже неоднократно писали об инструментах для работы с текстом в MS Word, о тонкостях его оформления, изменения и редактирования. О каждой из этих функций мы рассказывали в отдельных статьях, вот только для того, чтобы сделать текст более привлекательным, удобным для чтения, понадобится большинство из них, причем, выполненных в правильном порядке.
Урок: Как добавить новый шрифт в Ворд
Именно о том, как правильно выполнить форматирование текста в документе Microsoft Word и пойдет речь в данной статье.
Выбор шрифта и типа написания текста
О том, как изменять шрифты в Ворде мы уже писали. Вероятнее всего, вы изначально набирали текст в понравившемся шрифте, выбрав подходящий размер. Более подробно о том, как работать со шрифтами, вы можете узнать в нашей статье.
Урок: Как изменить шрифт в Word
Выбрав подходящий шрифт для основного текста (заголовки и подзаголовки пока что не торопитесь изменять), пройдитесь по всему тексту. Возможно, некоторые есть фрагменты нужно выделить курсивом или полужирным шрифтом, что-то нужно подчеркнуть. Вот пример того, как может выглядеть статья на нашем сайте.
Урок: Как подчеркнуть текст в Ворде
Выделение заголовка
С вероятностью в 99,9% у статьи, которую вы хотите отформатировать, есть заголовок, и, скорее всего, подзаголовки в ней тоже имеются. Конечно же, их нужно отделить от основного текста. Сделать это можно с помощью встроенных стилей Word, а более подробно с тем, как работать с этими инструментами, вы можете ознакомиться в нашей статье.
Урок: Как сделать заголовок в Ворде
Если вы используете последнюю версию MS Word, дополнительные стили для оформления документа вы можете найти во вкладке “Дизайн” в группе с говорящим названием “Форматирование текста”.
Выравнивание текста
По умолчанию текст в документе выравнивается по левому краю. Однако, если это необходимо, вы можете изменить выравнивание всего текста или отдельно выделенного фрагмента так, как вам это необходимо, выбрав один из подходящих вариантов:
Урок: Как выровнять текст в Ворде
Инструкция, представленная на нашем сайте, поможет вам правильно расположить текст на страницах документа. Выделенные красным прямоугольником фрагменты текста на скриншоте и связанные с ними стрелки показывают, какой стиль выравнивания выбран для данных частей документа. Остальное содержимое файла выровнено по стандарту, то есть, по левому краю.
Изменение интервалов
Расстояние между строчками в MS Word по умолчанию составляет 1,15, однако, его всегда можно изменить на большее или меньшее (шаблонное), а также вручную задать любое подходящее значение. Более подробную инструкцию касательно того, как работать с интервалами, изменять и настраивать их вы найдете в нашей статье.
Урок: Как изменить межстрочный интервал в Ворде
Помимо интервала между строками, в Word также можно изменить и расстояние между абзацами, причем, как до них, так и после. Опять-таки, вы можете выбрать шаблонное значение, которое вас устраивает, или задать собственное вручную.
Урок: Как изменить интервал между абзацами в Ворде
Примечание: Если заголовок и подзаголовки, которые имеются в вашем текстовом документе, оформлены с помощью одного из встроенных стилей, интервал определенного размера между ними и следующими абзацами задается автоматически, а зависит он от выбранного стиля оформления.
Добавление маркированных и нумерованных списков
Если в вашем документе содержатся списки, незачем нумеровать или уж тем более маркировать их вручную. В Microsoft Word для этих целей предусмотрены специальных инструменты. Они, как и средства для работы с интервалами, расположены в группе “Абзац”, вкладка “Главная”.
1. Выделите фрагмент текста, который необходимо преобразовать в маркированный или нумерованный список.
2. Нажмите одну из кнопок (“Маркеры” или “Нумерация”) на панели управления в группе “Абзац”.
3. Выделенный фрагмент текста преобразуется в красивый маркированный или нумерованный список, в зависимости от того, какой из инструментов вы выбрали.
- Совет: Если развернуть меню кнопок, отвечающих за списки (для этого нужно нажать на небольшую стрелочку справа от значка), вы можете увидеть дополнительные стили оформления списков.
Урок: Как в Ворде сделать список в алфавитном порядке
Дополнительные операции
В большинстве случаев того, что мы уже описали в данной статье и остальном материале по теме форматирования текста более, чем достаточно для оформления документов на должном уровне. Если же вам этого будет мало, либо же вы просто пожелаете внести какие-то дополнительные изменения, коррективы и т. д. в документ, с большой вероятность, вам будут очень полезны следующие статьи:
Уроки по работе с Microsoft Word:
Как сделать отступы
Как сделать титульный лист
Как пронумеровать страницы
Как сделать красную строку
Как сделать автоматическое содержание
Табуляция
- Совет: Если во время оформления документа, при выполнении той или иной операции по его форматированию, вы допустили ошибку, ее всегда можно исправить, то есть, отменить. Для этого просто нажмите на закругленную стрелку (направленную влево), расположенную возле кнопки “Сохранить”. Также, для отмены любого действия в Ворде, будь то форматирование текста или любая другая операция, можно использовать комбинацию клавиш “CTRL+Z”.
Урок: Горячие клавиши в Word
На этом мы смело можем закончить. Теперь вы точно знаете, как отформатировать текст в Ворде, сделав его не просто привлекательным, а хорошо читабельным, оформленным в соответствии с выдвигаемыми требованиями.
(Статья)
Раздел: Шпаргалка
Автор: Гущин Александр Анатольевич
Содержание
- Как сделать шрифт и абзац по умолчанию в Word.
- Выделение частей текста.
- Как отменить и вернуть последние изменения в тексте.
- Найти и заменить в Word.
- Неразрывный пробел в Word.
- Как убрать большие пробелы между словами в Word.
- Автоматическая замена слов.
- Запрет висячих строк.
- Разные кавычки.
- Среднее и длинное тире в Word.
- Отменить форматирование текста.
- Режим комментариев, выделение текста цветом.
- Автоматическая нумерация страниц в Word.
- Начать нумерацию со второй (третей) страницы в Word.
- Как сделать разрыв страницы в Word (или убрать его).
- Сортировка списка по алфавиту в Word.
- Быстрое перемещение элементов списка.
- Приблизить или отдалить текст.
- Как сделать автоматическое содержание документа в Word.
- Резервная копия документа.
- Сохранить документ Word в pdf.
- Пароль на документ.
Microsoft Word давно стал одним из самых популярных текстовых редакторов, однако значительная часть пользователей не задействуют многие полезные функции данной программы. Знание горячих клавиш и имеющихся функций позволит значительно упросить форматирование документов.
Данная статья будет полезна не только учителям, студентам и школьникам, но и офисным работникам. Статья написана для широкого круга читателей. Поэтому, возможно, большинство функций Вам покажется знакомыми. Кстати, многие функции и сочетания клавиш работают и в аналогах программы (например, LibreOffice, Google Documents, Page для macOS).
Большинство людей, которые используют Microsoft Word, наверняка знают такие сочетания клавиш как «ctrl+c» – копировать, «ctrl+v» – вставить, «ctrl+x» – вырезать. Поэтому в статье будут приведены функции и «горячие клавиши», которые используются реже.
1. Как сделать шрифт и абзац по умолчанию в Word.
Во многих организациях принято использовать стандартное оформление документов. Для студенческих работ, например, это шрифт Times New Roman, размер 14, межстрочный интервал 1,5, выравнивание по ширине, первая строка абзаца – 1,25 и т.д. Логично, чтобы данные параметры были сразу установлены в новых документах, а не менять их каждый раз.
Делается это легко: необходимо в меню нажать кнопку «Главная», потом кнопку «Шрифт» (или «Абзац»). Либо в данные меню можно войти, нажав правую кнопку мыши. После этого выставляем необходимые параметры шрифта, форматирования абзаца и нажимаем кнопку «По умолчанию».

2. Выделение частей текста.
Если необходимо выделить определенный участок текста, то можно зажать кнопку «Shift» и нажать левую кнопку мыши. Если необходимо выделить разные участки текста, то необходимо зажать кнопку «Ctrl» и нажать левую кнопку мыши. Одновременное нажатие клавиш «Ctrl+a» позволяет выделить весь текст документа.
3. Как отменить и вернуть последние изменения в тексте.
При написании текста или подготовке документа бывает необходимо отменить сделанные изменения. При этом иногда, вернув прежний текст, Вы понимаете, что все писали правильно. Word «помнит» что Вы делали. Для этого можно использовать стрелочки в левом верхнем углу программы или сочетание клавиш «Ctrl+z» – отменить последнее изменение, «Ctrl+y» – вернуть последнее изменение.
4. Найти и заменить в Word.
Полезная функция, позволяющая осуществлять поиск по документу и исправлять типичные и однотипные ошибки.
Осуществить поиск и замену можно, нажав «Найти» или «Заменить» в правом верхнем углу программы. Или же можно использовать сочетания клавиш «Ctrl+f» – найти, «Ctrl+h» – заменить. Используя функцию замены, необходимо заранее продумать предполагаемые изменения, чтобы не поменять лишнего. Так, чтобы поставить среднее тире вместо дефиса в предложениях по всему тексту необходимо во вкладке «заменить» до и после тире и дефиса добавить пробел, чтобы дефисы не заменились внутри составных слов.
5. Неразрывный пробел в Word.
Очень полезная функция, которая не позволяет разорвать строку в указанном месте. Это будет полезно, например, при написании фамилии и инициалов руководителя или любимого преподавателя – они останутся на одной строке. Также она может пригодиться при написании больших чисел, географических названий, сокращений и т.д.
Для того чтобы сделать неразрывный пробел вместо нажатия клавиши «Пробел» на клавиатуре необходимо использовать комбинацию «Shift+Ctrl+Пробел».
6. Как убрать большие пробелы между словами в Word.
Причины появления «больших пробелов» в тексте бывают различные. Соответственно и решения будут отличаться.
При выравнивании «по ширине» пробелы увеличатся на вид – соответственно можно выровнять текст по левому краю. Однако выравнивание по ширине, обычно, является стандартом для большинства документов. Поэтому можно использовать неразрывные пробелы («Shift»+«Ctrl»+«Пробел») вместо обычных. Если необходимо, можно использовать автозамену («Ctrl+h») по всему документу.
Еще одной причиной бывает использование нескольких случайных пробелов подряд. Чтобы исправить это, можно также использовать автозамену («Ctrl+h») – вместо двух пробелов поставить один. И делать так, пока везде не останется одинарный пробел.
Иногда проблемы появляются при копировании текста из других программ – в таком случае часто большие пробелы появляются только в последней строчке абзаца. Для того чтобы это исправить, необходимо после последнего предложения нажать клавишу Enter (а не Shift+Enter – перенос строки без создания нового абзаца).
Кроме того, может помочь изменение параметров табуляции в настройках абзаца (если пробелы сделаны табуляцией) или включение функции переноса слов в параметрах страницы.
7. Автоматическая замена слов.
Если Вы часто делаете одинаковые опечатки в тексте, то полезной функцией будет автозамена слов. Настроить ее можно, нажав кнопку «Файл» (кнопка Office) в левом верхнем углу – «Параметры Word» – «Правописание» – «Параметры автозамены».
Кстати, если часто используете слова, которые Word не знает и, соответственно, подчеркивает красным, то желательно добавить их в словарь (нажать на слово правой кнопкой мыши и в меню «добавить в словарь).
8. Запрет висячих строк.
«Висячие строки» – это строки абзаца, которые оказались в начале (или конце) другой страницы. Иногда их полезно убрать, чтобы повысить читабельность текста. Выделив необходимый фрагмент текста необходимо перейти в меню абзаца нажав соответствующий пункт в верхнем меню (или использовав правую кнопку мыши), перейти во вкладку «Положение на странице» и поставить галку напротив строчки «Запрет висячих строк».
9. Разные кавычки.
В текстах принято использовать одинаковые кавычки. Как правило, в русскоязычных документах используют т.н. «Ёлочки». Поставить их можно используя сочетание клавиш «Shift+2» в русскоязычной раскладке. Если внутри текста, который уже заключен в кавычки, необходимо еще раз поставить кавычки, то внутри ставятся т.н. «Палочки» (сочетание клавиш «Shift+”» в англоязычной раскладке).
Иногда возникает проблема, что все кавычки автоматически заменяются на один определенный вид. В таком случае это можно настроить их перейдя в «Параметры Word», там выбрать «Правописание» — «Параметры автозамены», далее на вкладку «Автоформат при вводе» и поставить галку напротив графы «Заменять при вводе «прямые» кавычки «парными». Иногда требуется изменить настройки автозамены: «Вставка» – «Символ» – «Другие символы» – «Автозамена»;
10. Среднее и длинное тире в Word.
В Word дефисы, если до и после них поставить пробел, автоматически меняются на среднее тире. Однако иногда тире необходимо поставить самостоятельно.
По правилам дефис «-» ставится внутри составных слов (например, школа-интернат). А между разными членами предложения необходимо ставить среднее тире (сочетание клавиш «ctrl»+«-»).
Если же необходимо поставить длинное тире, то можно использовать сочетание клавиш «ctrl»+ «alt»+«-».
11. Отменить форматирование текста.
Иногда приходится работать с чужими текстами. И случается такое, что текст был отформатирован настолько сильно, что непонятно как это исправить. Для этого есть функция очистки форматирования. Для того чтобы удалить форматирование, необходимо выделить часть текста, после чего во вкладке «Главная» нажать кнопку «Очистить форматирование».
При копировании текста из других файлов и программ по умолчанию будет переноситься и соответствующее форматирование. Чтобы этого избежать, после вставки текста в документ, укажите «сохранить только текст» в параметрах вставки.

В настройках можно указать, сохранять ли форматирование при копировании или нет по умолчанию. Для этого нажмите кнопку «Файл» (левый верхний угол) – «Параметры Word» – «Дополнительно» и выставьте соответствующие параметры.
12. Режим рецензирования, выделение текста цветом.
Иногда работа над текстом ведется совместно с другими людьми. Поэтому становится актуальным вопрос использования комментариев. Есть два основных способа:
– размечать текст разным цветом. Например, зеленым – то, что было добавлено; красным – то, что необходимо убрать; желтым – то, что необходимо исправить и т.д.
– режим рецензирования. Для того чтобы его включить необходимо нажать на вкладку «Рецензирование» в верхнем меню, где нажать кнопку «Исправления» или «Создать примечание».
.jpg)
13. Автоматическая нумерация страниц в Word.
Сделать автоматическую нумерацию в Word достаточно легко. Необходимо перейти на вкладку «Вставить» в верхнем меню и нажать кнопку «Номер страницы», выставив соответствующие параметры. После вставки номера страниц в верхнем меню появятся параметры изменения колонтитулов.
Обычно нумерацию страниц ставят снизу по центру.
14. Начать нумерацию со второй (третей) страницы в Word.
Некоторые сложности вызывает вопрос, как начать нумерацию не с первой страницы. В студенческих работах титульная страница, как правило, не нумеруется, но учитывается.
Если необходимо начать нумерацию не с первой страницы, но при этом учитывать ее, то необходимо перейти в окно колонтитулов (двойной клик на выставленном номере страницы) и поставить галку напротив графы «особый колонтитул для первой страницы».
Другой способ позволяет начинать нумерацию с третей и любой другой страницы (при этом учитывать предыдущие). Для этого необходимо поставить курсор в конце первой страницы (повторить с последующими страницами тоже самое), нажать вкладку «Разметка страницы» (или «Макет» в зависимости от версии программы), потом кнопку «Разрывы» и выбрать «следующая» или «текущая» страница. Нумерацию можно вставить как до этого, так и после.
Если необходимо изменить стартовый номер, то при вставке номеров страниц нажать «формат номеров страницы» необходимо выставить номер, с которого будет начинаться отсчет. Это полезно если разные части документа делаются в разных файлах.
Готовый образец, в котором нумерация начинается с 3 страницы можно скачать в конце статьи.
15. Как сделать разрыв страницы в Word (или убрать его).
Различные разделы текста, обычно начинаются с новой страницы. Делать это с помощью кнопки «Enter» долго и не практично – оформление может поехать при просмотре в другой версии программы, при распечатке или при изменении существующего текста. Поэтому для того чтобы начать новый раздел с новой страницы необходимо использовать функцию «разрыв страницы» – нажав на вкладку «Вставка» – «Разрыв страницы» или использовать сочетание клавиш «Ctrl»+«Enter». Удалить разрыв можно удалив символ разрыва в конце страницы.
16. Сортировка списка по алфавиту в Word.
В студенческих работах полезной будет функция сортировки списка по алфавиту. Зачастую она используется для сортировки наименований в библиографическом списке. Для этого необходимо выделить список, нажать кнопку «Главная», а потом кнопку «Сортировать».
17. Быстрое перемещение элементов списка.
Для того, чтобы быстро переместить один из элемента списка можно использовать сочетание клавиш «Alt»+«Shift»+«кнопка вверх» или «Alt»+«Shift»+«кнопка вниз».
Кстати, так можно перемещать и абзацы в тексте.
18. Приблизить или отдалить текст.
Как и во многих других программах в Microsoft Word можно приближать и отдалять текст. Делается это с помощью ползунка в правом нижнем углу. Или можно зажать клавишу «Ctrl» и крутить колесико мыши.
19. Как сделать автоматическое содержание документа в Word.
Для документов, содержащих главы и параграфы (или другие разделы) целесообразно сделать автоматическое оглавление. Это позволит не только сделать содержание ровным и красивым, но и избавит от необходимости постоянно пересчитывать нумерацию страниц при изменении документа.
Для того, чтобы сделать такое содержание, необходимо нажать вкладку «Ссылки» и нажать кнопку «Оглавление». Здесь же можно выставить параметры, например, указывать ли номера страниц. Если в оглавление вносятся изменения, то необходимо щелкнуть на него мышью и обновить его.
Чтобы добавлять элементы в тексте необходимо выделить заголовок и во вкладке «Главная» выбрать стиль (справа) «Заголовок 1», «Заголовок 2» и т.д.
По умолчанию цвет текста оглавления и заголовков ставится синий, но его можно легко исправить на черный, отформатировать, как и обычный текст.
.jpg)
Готовый образец с автоматическим содержанием можно скачать в конце статьи.
20. Резервная копия документа.
Для того чтобы уберечь себя от потери документа в непредвиденных ситуациях (например, скачек напряжения) полезно создавать резервные копии документов.
Для включения данной функции необходимо нажать «Файл» (или кнопка Office) в верхнем левом углу, потом «Параметры Word» – «Дополнительно» и в разделе «Сохранить» поставить галку напротив позиции «Всегда создавать резервную копию».
В параметрах Word также можно включить автоматическое сохранение документа и выставить интервал времени для него.
В старых версиях программы можно восстановить несохраненный документ. Для этого нажать «Файл» – «Сведения» – «Управление документом» – «Восстановить несохраненные документы».
21. Сохранить документ Word в pdf.
Microsoft Word позволяет сохранять документы не только в формате doc или docx, но и в формате pdf. Для этого необходимо нажать «Файл» (кнопка Office), потом «Сохранить как» и выбрать pdf.
22. Пароль на документ.
Иногда требуется установить пароль на документ. Данная функция будет полезна, если одним устройством пользуется несколько человек. Для этого необходимо нажать «Файл» (кнопка Office) – «Подготовить» – «Зашифровать документ». В других версиях Word: «Файл» – «Сведения» – «Защитить документ» – «Зашифровать с использованием пароля».
Скачать образец форматирования по ссылке.
Связанные статьи:
Оформление списка литературы по ГОСТу
Методические рекомендации по написанию введения и заключения
Как правильно подготовить реферат
Курсовая работа: оформление по ГОСТу, требования, рекомендации
Оформление дипломной работы (ВКР)
Раздел: Шпаргалка
Дата публикации: 12.12.2020 20:11:58
1
Подписывайтесь на наш телеграм-канал
Вступайте в нашу группу в Вконтакте
Другие социальные сети:
Поделиться материалом в социальных сетях:
Вас могут заинтересовать другие материалы из данного раздела:
Познавательно для учащихся. Как появились фамилии, на разных примерах конкретизирована историческая информация, которую они несут. Читать Методические рекомендации по подготовке и оформлению качественного реферата. Требования ГОСТа, структура, пошаговая инструкция, типичные ошибки, образец оформления. Как написать хороший реферат.. Читать Как форматировать документ в текстовом редакторе Microsoft Word. Обзор полезных функций и горячих клавиш программы. Как эффективно работать в Ворде.. Читать Правила оформления списка литературы по последнему ГОСТу Р 7.0.100-2018. Примеры оформления библиографического списка для книг, статей, сайтов, видео, аудио, карт. Читать Методические рекомендации по подготовке и оформлению курсовой работы. Требования ГОСТа, структура, рекомендации по написанию и защите работы.. Читать Методические советы по написанию введения и заключения для реферата, курсовой и дипломной работы (ВКР). Актуальность, цель, задачи, научная новизна, методология, историография. Читать Методические рекомендации по подготовке и оформлению дипломной работы (ВКР). Требования ГОСТа, структура, рекомендации по написанию и защите работы, пример. Подробная инструкция как написать и оформить качественную дипломную работу, оформить список литературы для выпускной квалификационной работы. Читать Процесс исторического развития общества — является ли он закономерным или это цепь случайностей? Является ли он объективным или субъективным?. Читать О формационном и цивилизационном подходах к изучению истории и теории индустриального общества. Чем они отличаются? Что и как преподавать в школе?. Читать В сознании многих людей, зачастую, путаются понятия исторического факта, исторического источника, интерпретации исторических событий. Это способствует распространению различного исторического мифотворчества. Поэтому важно разбираться в вышеуказанных понятиях.. ЧитатьИзучаем историю по фамилиям или «Раскопки» списочного состава
Оформление реферата по ГОСТу: требования, оформление, образец, пошаговая инструкция
Форматирование текста в Word: полезные функции и советы
Оформление списка литературы по ГОСТу (актуально для 2021-2022 гг.)
Оформление курсовой работы по ГОСТу, требования, рекомендации, образец, пошаговая инструкция 2021-2022 гг.
Как написать введение и заключение для курсовой работы, реферата, диплома (ВКР)
Оформление дипломной работы (ВКР) по ГОСТу: требования, образец, методические рекомендации 2021-2022
Историческое развитие общества
Формационный и цивилизационный подходы к изучению истории
Исторический факт и интерпретация
Просмотров 4.7к.
Формально текстовый редактор не вынуждает форматировать текст документов. Требования выдвигают образовательные учреждения, рабочие регламенты и требования различных служб, а потому не помешает выяснить, как пользоваться коллекцией доступных настроек в Word (оформление шрифта, выравнивание текста, добавление абзацев, интервалов и списков) и с помощью каких инструментов документы становятся наглядными и оформленными.
Содержание
- Что такое форматирование
- Размер, ориентация листа, поля – настройка страницы
- Каким шрифтом писать
- Выбор шрифта
- Тип шрифта
- Выделяем заголовки
- Выравниваем текст
- Корректируем интервал
- Добавляем маркированные и нумерованные списки
- Вставляем формулы и символы
- Номера страниц
- Вывод
Что такое форматирование
Под форматированием документов специалисты из Microsoft подразумевают полноценную разметку каждой страницы, настройку межстрочного интервала, добавление полужирного начертания, оформление таблиц, рисунков и списков. Если текст выглядит читабельным и информативным (абзацы, заголовки, отступы), то оформление уже настроено. Если же документ напоминает бесконечные письмена на белоснежном холсте, то разобраться в деталях не помешает.
Размер, ориентация листа, поля – настройка страницы
Базовые параметры страницы в Microsoft World задаются через тематический раздел «Макет», представленный на панели быстрого доступа в верхней части интерфейса. После перехода слева отобразятся распространенные инструменты для настройки оформления:
- Поля. Левый пункт контекстного меню. При наведении курсора отображает коллекцию заранее подготовленных шаблонов, включая «Обычные», «Средние», «Узкие», «Широкие» и «Зеркальные» настройки. Рядом с каждым выбором отображается соответствующий образец. Если ранее подготавливались собственные поля, то сверху отобразится еще и пункт «Последнее пользовательское значение».
Кроме заранее подготовленных шаблонов с заданными размерами в Word доступны и «Настраиваемые поля»: разработчики разрешают ввести подходящие значения в вручную, а заодно определиться с положением переплета.
Выбранные настройки применяются к документу целиком, отдельным страницам или будущим работам, если нажать на кнопку «По умолчанию» (в последнем случае текстовый редактор сменит действующие настройки шаблона).
- Ориентация. Центральный пункт контекстного меню «Параметры страницы». Разрешают переключаться между классической «книжной» ориентацией на «альбомную» и наоборот.
Выбранный шаблон применяется ко всем страницам документа и меняет положение и оформление уже подготовленного текста и добавленных иллюстраций в автоматическом режиме, а потому разработчики рекомендуют задавать настройки до подготовки новой информации.
- Размер. Находится справа от «Ориентации». По умолчанию выбирает формат «A4», но разрешает подготовить конверты или выбрать шаблон в виде письма. Как и в случае с полями предусмотрена возможность настроить размеры бумаги с точностью до 10 миллиметров.
Применяются настройки или ко всему документу сразу или к какой-то конкретной странице.
Каким шрифтом писать
Оформление документа начинается с выбора подходящего шрифта: и речь необязательно о Times New Roman и полужирном начертании, но и о подчеркивании, эффектах и подстрочном и надстрочном написании. А потому обо всем по порядку.
Выбор шрифта
Шрифты в Word выбираются через раздел панели быстрого доступа «Главная»: рядом с буфером обмена появится тематический блок, предназначенный для выбора подходящего оформления для текста. Способов сменить начертание несколько – воспользоваться поисковой строкой и ввести название для подходящего шрифта или вызвать контекстное меню (стрелочка вниз) и пролистать вниз или вверх.
Если перед выбором выделить фрагмент документа и наводить курсор на позиции доступной библиотеки, то появится возможность еще до применения изменений просмотреть будущее оформление.
Тип шрифта
Кроме выбора шрифта в Word предстоит разобраться и с дополнительными параметрами: цветом добавляемого текста, выделением информации, габаритами, положением на странице и начертанием.
Каждый из перечисленный параметров выбирается через тематический раздел «Шрифт», расположенный на вкладке «Главная».
Выделяем заголовки
Формально оформление заголовков меняется по схожему с текстом сценарию: достаточно выделить фрагмент подготовленного материала, а после воспользоваться разделом «Шрифт». Но 14 шрифт, Times New Roman и полужирное начертание не превратят разрозненные слова в заголовок с точки зрения семантики и своеобразного статуса.
При работе с заголовками отталкиваться предстоит от раздела «Стили», расположенного в «Главном» меню на панели быстрого доступа в верхней части интерфейса.
Подготовленных шаблонов со стилями предостаточно: некоторые применяются к абзацам, другие предназначены для разметки заголовков в зависимости от значимости в тексте (порядок схож с тегами из HTML – от H1 до H6).
Выбранный стиль добавляет и специальные настройки оформления, которые разработчики разрешают свободно переназначать уже через знакомую вкладку «Шрифт».
Способов проверить добавились ли настройки для заголовков несколько: через «Поиск» (CTRL + F) или через автоматически собираемое «Оглавление» в разделе «Ссылки».
Если стили применены корректно, то информация выстроится в соответствии с правилами семантики и значимости в тексте.
Выравниваем текст
Документы в Microsoft Word по умолчанию выравниваются по левому краю, но, если обратиться к разделу «Абзац», расположенному на панели быстрого доступа в верхней части интерфейса, то появится шанс поменять расположение текста на странице.
Дополнительных вариантов три: по центру, по правому краю или по ширине. Какой из вариантов выбрать зависит непосредственно от документа: те же рефераты, доклады и дипломные работы выравниваются по ширине, а статьи – по левому краю.
Корректируем интервал
Расстояние между строками Microsoft Word для каждого документа в автоматическом режиме задает в формате «Множитель» со значением 1.15.
При необходимости параметр настраивается через контекстное меню «Абзац»
Кроме междустрочного (одинарный, двойной, точный), применяемого к конкретному тексту или документу целиком, в Word предусмотрены и интервалы «Перед» и «После», разрешающие в типографических пунктах (ТП), задать дополнительное расстояние для конкретных строк. Параметр часто применяется для заголовков.
Добавляем маркированные и нумерованные списки
Списки в Word добавляются через вызываемое контекстное меню раздела «Абзац»: достаточно нажать на «Маркеры», «Нумерацию» или «Многоуровневый список» и текстовый редактор сразу предложит выбрать подходящее оформление из доступных вариантов.
Если перед оформлением списка выделить текст, то система автоматически расставит маркеры и представит информацию в более наглядном виде.
Альтернативный способ подготовить список – начать новую строку с символа «-» (без кавычек и на английской раскладке) или «1.» и нажать на пробел. Word автоматически сформирует список и предложит подготовить пункты в ручном режиме.
Вставляем формулы и символы
Уравнения в Microsoft Word добавляются через раздел «Вставка», контекстное меню «Символы», пункт «Уравнение».
После разметки места под будущую формулу разработчики разрешают или добавить новую информацию вручную (на панели быстрого доступа появится коллекция операторов, математических знаков и прочих обозначений, включая дроби, индексы, и корни) или перенести из того же Excel. Вне зависимости от выбора информация займет положенное место на странице и заметно прибавит в читабельности.
Номера страниц
Нумерация страниц в Word оформляется через раздел «Вставка», категория «Колонтитулы»: после вызова меню «Номер страницы» предстоит выбрать куда добавить цифры – сверху, снизу, на полях или в том месте, где находится курсор.
Вывод
Форматирование текста в документах Word реализовано наглядно и полноценно: разработчики разрешают выбирать шрифты, переводить текст в списки, добавлять нумерацию страниц и подготавливать новые заголовки по правилам семантики.
Проблемы и сложности возникнут лишь с некоторыми дополнительными параметрами, вроде тех же формул – порой редактор некорректно переносит информацию из сети и заставляет вручную разбираться в деталях.
В документах со сложным форматированием, не всегда удается сразу разобраться почему сместился тот или иной абзац, как текст оказался на следующей странице, или, почему нумерация упорно не желает продолжаться с выбранного нами номера. На самом деле, проблема в основном существует только от недостатка визуализации — мы видим текст, а хотелось бы видеть ещё и его форматирование.
Эй, как это получилось?
Отобразить знаки форматирования в MS Word
К счастью MS Word хранит форматирование документа как бы отдельно от основного текста, и мы без проблем можем переключиться в «редакторский» режим, позволяющий буквально увидеть форматирование. Просто нажмите на значок «Отобразить все знаки», расположенный на панели «Главная», в группе «Абзац».
А это что за закорючки?
«Непонятные знаки» появившиеся в нашем документе — то самое форматирование. На самом деле никакой тайны в их обозначениях нет:
Знаки визуального форматирования в MS Word
Ориентируясь на них, вы сможете намного проще ориентироваться в отступах и абзацах документа, однако… этого мало, согласитесь?
Визуальное форматирование в MS Word
Нажмите клавиатурное сокращение SHIFT+F1 и обратите внимание на правую сторону листа. Видите панель «Показать форматирование«? Отлично, перед вами достаточно интересный инструмент, в чем-то напоминающий стили CSS в HTML страницах.
Панель форматирования в MS Word
Щелкните на любую строку своего документа и обратите внимание на панель форматирования. Видите как изменяются данные? С её помощью вы можете без проблем управлять стилем документа, щелкая на соответствующее свойство, и выставляя соответствующие значения.
Изменить форматирование в MS Word можно и как в визуальном редакторе HTML кода
Глядя на указанные в этой панели параметры вы без труда увидите и значения отступов, и сможете исправить не корректные значения.
Также вас может заинтересовать:
При оформлении официальных документов подход к форматированию текста определяется стандартами. Но и в других случаях правильно оформленный текст будет выглядеть более презентабельно, чем просто напечатанный. Он лучше воспринимается читателем, акцентирует внимание на ключевые слова или фразы. Когда текст аккуратно отформатирован, это повышает уровень автора в глазах читателя. Современные текстовые редакторы позволяют поменять практически любые параметры текста.
Содержание:
- Что значит форматирование текста в word
- Какие операции используются
- Инструменты
- Настройки страницы
- Шрифты
- Интервалы
- Непечатаемые символы
- Табуляция
- Что еще важно знать
- Примеры
Что значит форматирование текста в word
Текстовый редактор Microsoft Word — один из наиболее популярных и часто используемых. Он предлагает внушительный набор средств для форматирования документа. Пользователю доступны функции для работы со шрифтом, абзацами, заголовками. В документ можно вставлять рисунки, таблицы, диаграммы, маркированные и нумерованные списки для более структурированного представления информации.
При форматировании устанавливают поля страницы, выравнивание абзацев, междустрочный интервал. Выделяют жирным шрифтом или курсивом наиболее важные слова. Если предполагается цветная печать документа, или просмотр только электронной версии, можно какие-то акценты расставить цветом (за исключением, конечно, официальной документации). Основные приемы форматирования будут рассомотрены далее.
Какие операции используются
Создание читабельного текста требует проработки не только его сути и грамотности, но и внешнего вида. Наравне с опечатками и ошибками, могут отталкивать разъехавшиеся слова или строчки. При оформлении документа выполняется несколько видов операций форматирования. Они могут применяться как для всего документа, так и для конкретного абзаца или отрывка, для этого нужная часть текста должна быть выделена. Какие операции используются для форматирования текста?
- Операции над шрифтом. Выбирается вид символов текста: стиль начертания, цвет, дополнительные эффекты.
- Операции над абзацем. Определяется, как будет выглядеть блок текста: выравнивание, отступы, межстрочные интервалы.
- Операции над страницей. Настраивается размер, ориентация листа, выставляется размер полей документа.
Инструменты
Чтобы понять, как отформатировать текст в ворде, нужно изучить панель инструментов в верхней части программы. Там собраны все функции для выполнения операций форматирования: над шрифтом, абзацем и страницей. Они разбиты по соответствующим группам.
Настройки страницы
Настройки страниц помогают увидеть текст на экране таким, каким он будет на бумаге при печати. К основным параметрам страницы в ворде относятся:
- Поля — расстояния от края страницы до текста с левой, правой, верхней и нижней сторон. Word предлагает несколько типовых схем с уже заданными размерами полей, а также можно настроить свои значения.
- Ориентация — определяет, как будет расположена страница: вертикально (книжная) или горизонтально (альбомная).
- Размер — ширина и высота листа. Помимо выбора стандартных размеров, можно указать произвольные значения.
- Колонки — можно расположить текст по столбцам, как в газетах или журналах. Количество колонок, ширину и отступ для каждой из них задаёт пользователь.
Есть ещё несколько функций, которые относятся к форматированию страниц. Можно вставить разрывы страниц, колонок и разделов. Если нужно пронумеровать строки, можно выбрать сквозную нумерацию, или отдельную для каждой страницы или раздела. Расстановка переносов в словах может производиться автоматически или вручную (тогда программа будет запрашивать у пользователя, как правильнее разделить то или иное слово).
Шрифты
Шрифт определяет вид символов (букв, цифр, знаков препинания и других) в документе. Среди характеристик шрифтов можно выделить главные:
- Стиль шрифта — предлагается выбрать из большой коллекции системных шрифтов Windows, а также можно найти в интернете дополнительные: платные и бесплатные.
- Начертание — помимо обычного, можно применить курсив, полужирный или полужирный курсив, а также добавить подчёркивание. Стиль и цвет подчёркивания меняется независимо от цвета текста.
- Размер — измеряется в пунктах (пт). Допускается вписать дробное значение. Для удобства рядом с окошком размера шрифта есть кнопки для быстрого увеличения или уменьшения размера на 1 пт.
- Цвет — имеется стандартная палитра, а также можно выбрать из цветового круга. При желании настраивается эффект градиента.
Кроме того, можно изменить регистр выделенного фрагмента текста (сделать все буквы прописными, строчными или выбрать другие варианты). Есть возможность выделения текста цветом (эффект маркера). Для формул актуально разместить текст выше или ниже уровня основной строки (надстрочные и подстрочные знаки). Предлагается большая коллекция текстовых эффектов: тень, подсветка и другие. Также предусмотрена кнопка для быстрой очистки формата.
Интервалы
Междустрочные интервалы в ворде устанавливаются пропорционально размеру текста. То есть, одинарный интервал равен высоте строки, полуторный — в 1,5 раза больше размера строки и т.д. Можно установить любое значение множителя.
Дополнительно выставляются интервалы перед и/или после абзаца. Они измеряются в пунктах.
Помимо междустрочных интервалов, для абзацев настраиваются отступы слева и справа. Дополнительно устанавливается отступ или выступ первой строки абзаца (так называемая «красная строка»). Величина отступов указывается в сантиметрах.
Непечатаемые символы
Нажатие знака 
Табуляция
С помощью установки позиций табуляции можно сделать упрощённое подобие таблицы, только без границ. Чтобы открыть редактор табуляции, нужно развернуть окно «Параметры абзаца», нажав на значок в правом нижнем углу группы «Абзац» панели инструментов, затем нажать кнопку «Табуляция». В поле ввода ввести нужное значение и нажать внизу кнопку «Установить». Для удаления позиции нужно выделить её в списке и нажать «Удалить».
Можно заполнять расстояние от конца предыдущего текста до позиции табуляции точками, дефисами или подчёркиванием. Выбрать способ заполнения следует в этом же диалоговом окне. Здесь же указывается выравнивание текста внутри «ячеек» табуляции.
Есть способ проще: для создания позиций табуляции на линейке над документом нужно нажать левой кнопкой мышки в том месте, где планируется начать новую «ячейку», чтобы появился маленький уголок. Двойной клик по нему откроет окно параметров табуляции.
Чтобы использовать установленные позиции табуляции при наборе текста, нужно после текста одной «ячейки» нажать клавишу Tab на клавиатуре, и курсор перейдёт к следующей позиции (если выбран заполнитель, то оставшееся пространство забьётся выбранным символом). Удобно использовать табуляцию с заполнением, например, при формировании указателя.
Что еще важно знать
Кроме уже рассмотренных функций, есть ещё несколько заслуживающих внимания.
- Маркированные и нумерованные списки . Помогают визуально структурировать перечисления, описания этапов, пункты договора и т.д. Есть возможность построить многоуровневые списки, то есть с использованием подпунктов. Стиль маркеров, а также оформление и тип нумерации можно менять.
- Выравнивание текста . Выравнивает текст внутри абзаца соответственно по левому или правому краю, по центру, либо по ширине страницы. Чаще всего применяется выравнивание по ширине, тогда текст выглядит аккуратно, отсутствует «рваный» край. Выравнивание по правой стороне может понадобиться для шапки заявлений или подписи.
- Коллекция готовых стилей. В Word есть готовые шаблоны форматирования заголовков, выделений, цитат. Можно создать свои стили.
- Инструмент для записи формул. Word позволяет записать любые формулы с помощью встроенного мощного редактора. В специальное поле можно вставить дроби, индексы, интегралы и другие функции, а также математические знаки.
- Вставка символов. Позволяет вставить специальные знаки и символы, отсутствующие на клавиатуре. Это фонетические знаки, обозначения валют, стрелки, технические знаки, а также буквы алфавитов.
- Колонтитулы. Это одинаковое содержимое в верхней и/или нижней части страниц документа. Также можно автоматически пронумеровать страницы, выбрав нужный формат и расположение нумерации.
Примеры
Теория лучше всего закрепляется практикой. На изображениях представлены примеры форматирования шрифта и абзаца в текстах:
Более подробно и наглядно увидеть, как форматировать текст в ворде, можно на видео:
Microsoft Word обладает большим набором инструментов для форматирования. Здесь приведён обзор основных из них. Интуитивно понятный интерфейс программы позволяет, при желании, самостоятельно изучать его возможности на практических примерах. Качественное оформление текста не менее важно, чем его грамотность и чистота. Не стоит им пренебрегать, тем более что современные текстовые редакторы позволяют форматировать тексты в считанные минуты.
Форматирование документа может занять время. Вы можете создавать шаблоны, которые ограничивают документ использованием определенных атрибутов, но это работает, только если у вас есть полный контроль над документом. Если вы работаете с документом, который изначально не создавали, и вам нужно согласовать его форматирование, вы можете использовать инструмент «Редактор форматов», чтобы быстро его скопировать. Если вам нужно просмотреть детали форматирования текста, например, какой шрифт, размер шрифта, цвет, межстрочный интервал и т. Д. Использовались, вам следует обратиться к панели «Показать форматирование».
Просмотр сведений о форматировании текста
Откройте документ Microsoft Word, для которого необходимо просмотреть сведения о форматировании текста. К разным частям документа, вероятно, будет применено разное форматирование, поэтому мы должны делать это по каждому пункту. Начните с основного текста, т. Е. Всего, что не является заголовком, заголовком таблицы, заголовком или сноской. Выделите текст.
После выбора нажмите сочетание клавиш Shift + F1. Это откроет панель справа под названием «Показать форматирование». На панели представлена вся необходимая информация о форматировании, примененном к выделенному тексту.
Прокрутите панель, и форматирование будет распределено по категориям, чтобы было легче читать и отслеживать. Сведения о шрифте отображаются вверху и сопровождаются используемым языком. После шрифта вы увидите форматирование, примененное к абзацу; это включает способ выравнивания текста, значения отступа, интервал и любые другие атрибуты абзаца. Затем вы увидите раздел, в котором будут приведены подробные сведения о разделе, в котором отображается выбранный текст.
Вкладка «Показать форматирование» является интерактивной. Вы заметите, что несколько атрибутов форматирования имеют гиперссылки. Если вы щелкнете по любому из них, откроется окно форматирования, открывающее область настроек, где вы можете изменить этот конкретный бит форматирования.
В некоторых случаях, например, если в документе используется шрифт, который недоступен в вашей системе, вы не сможете вносить в него какие-либо изменения или модифицировать его. Тем не менее, имя шрифта по-прежнему будет отображаться на панели «Показать форматирование».
Если вы пытаетесь заставить документ выглядеть точно так же, как другой с точки зрения форматирования, а средство рисования формата не выполняет свою работу, это, вероятно, означает, что некоторые элементы, используемые в исходном документе, недоступны в вашей системе. . Вы можете найти их с помощью этого трюка, а затем заполнить то, что вам не хватает, например, загрузить и установить правильный шрифт и т. Д.
Что вы думаете об этой статье?



 , а затем выделите текст, к которому вы хотите применить форматирование.
, а затем выделите текст, к которому вы хотите применить форматирование.




























.jpg)