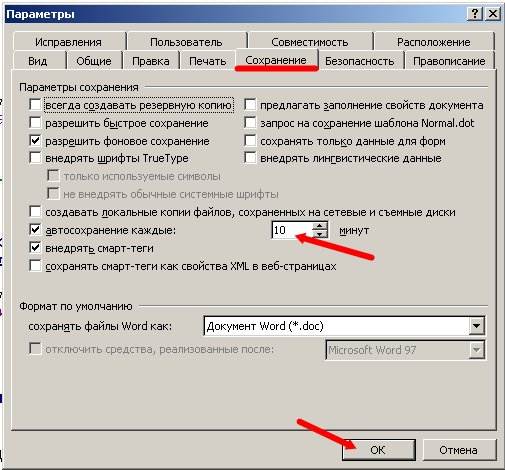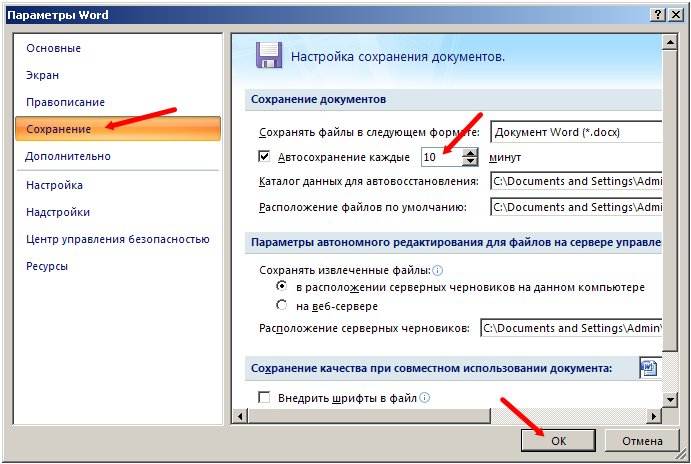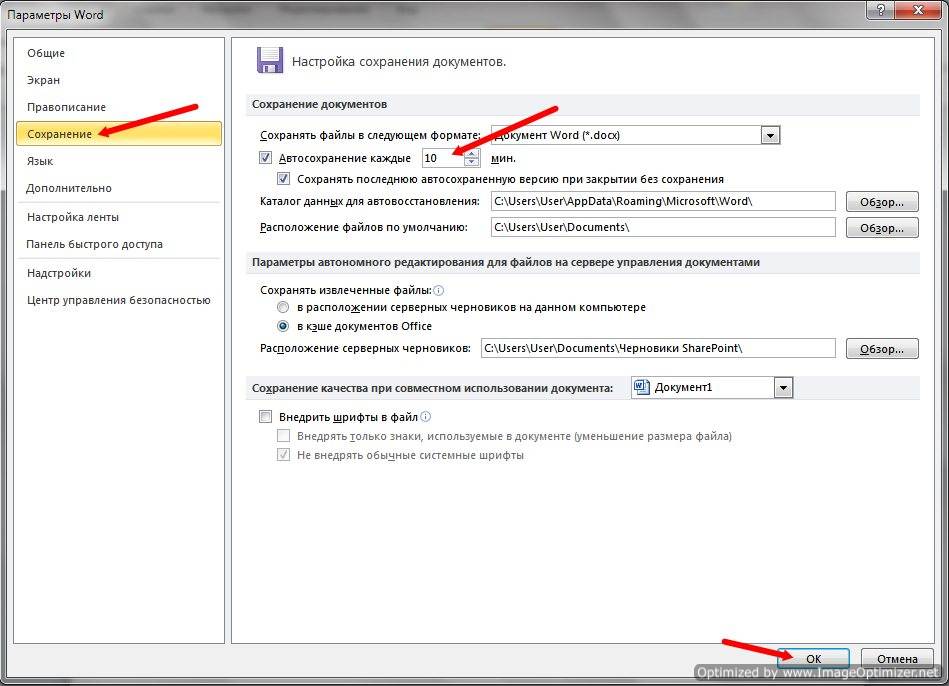- На главную
- Категории
- Операционные системы
- Способы восстановления несохраненных документов в Word 2010-2016
При работе с документами часто возникают
проблемы. С восстановлением несохраненных файлов Ворда, в частности, также
бывают “заморочки”. Среди них – потеря
данных. Она происходит вследствие:
- принудительного завершения работытекстового процессора Word,
- зависания компьютера,
- сбоя в работе Windows,
- отключения электричества,
- воздействия вирусов.
К счастью для пользователей пакета MS Office,
существует множество способов решения подобной проблемы — и все они абсолютно
бесплатны. Рассмотрим наиболее популярные методы восстановления несохраненного
документа Word разных версий.
2019-12-14 15:25:17205

Назаметку: К сожалению, далеко не всегда можно вернутьпотерянный текст. Отсутствие ранних сохранений или сбой в работе MS Office
могут привести к полной утрате документа. В таких случаях поможет только
программа для восстановления, советуем обзор лучших инструментов. Если и это непомогло, обратитесь в службу поддержки Microsoft.
Функция автосохранения в Word
Автосохранение — это одна из полезных функций,
которой снабжен текстовый процессор Word. Функция может быть перенастроена по
усмотрению пользователя. По умолчанию настройки предполагают сохранение
изменений файла каждые 10 минут. Это позволяет в случае сбоя максимально
снизить риски потери всех данных документа. Каким образом можно восстановить
текст с помощью этой функции?
- Заново откройте MS Word,
- С левой стороны появится вкладка «Восстановление», не закрывайте ее,
- Отыщите закрывшийся ранее документ и кликните по нему. Обратите внимание: под
файлом будет прописано время и дата последнего автоматического сохранения
информации. Чем меньше времени с тех пор прошло, тем минимальнее будут
потери.
Этот способ работает, если в настройках
текстового редактора функция активна.
Microsoft Word позволяет восстановить
информацию только при первом после аварийного выключения запуске софта. Если
пользователь по каким-либо причинам этого не сделал, текст будет утрачен
навсегда.
Функция автосохранения в Word версии 2010 и
выше включается следующим образом:
- Выбираем меню «Файл» – «Параметры»,
- Далее заходим в «Сохранение»,
- Настраиваем периодичность автоматического сохранения.
Слишком маленький интервал выставлять не рекомендуется, т.к. это повлияет на производительность программного продукта.
Если пользователь вышел из программы, забыв
подтвердить сохранение внесенной информации, восстановить текст получится, если
произвести его повторное принудительное открытие. Главное — строго
придерживаться следующего алгоритма:
- Щелкните правым кликом на пустом месте Рабочего стола,
- Выберите «Создать» — «Документ Microsoft Word»,
- Откройте появившийся файл,
- Перейдите в основное меню программы и нажмите на «Открыть»,
- В появившейся вкладке щелкните «Открыть и восстановить».
Подобный метод восстановления информации
крайне редко оказывается эффективным, однако забывать про него не нужно. Вдруг
это именно ваш случай?
Поиск исходного документа
Если пользователь не позаботился о сохранении
введенной информации, система самостоятельно могла сохранить ее в формате *.doc
или *.docx. Остается только найти такой файл на компьютере. Для этого:
- Нажмите сочетание клавиш Win+W (для Windows
или воспользуйтесь панелью
«Пуск» (для Windows 10). - В поисковой строке системы введите заголовок документа (фразу или слово, с которых
начинался текст). - Перед вами откроется перечень файлов, в названии которых содержится введенное вами
ключевое слово. - Отыщите пропавший документ и запустите документ, чтобы проверить его по
содержанию.
Где хранятся резервные копии
документа?
Т.к. по умолчанию функция автоматического
пересохранения активна, существует возможность найти резервную копию
утраченного исходника. Такие копии лежат в скрытых папках операционной системы,
изучить содержимое которых можно только если точно знать, где искать такую
папку. Где же найти автосохраненные файлы Word 2010?
- Перейдите в меню «Файл» – «Параметры»,
- Выберите раздел «Сохранение»,
- Скопируйте путь к папке, определенный софтом для хранения каталога документов,
используемых для восстановления.
Путь определен, теперь введите его в адресную
строку проводника, и вот: все временные файлы перед вами.
К резервным копиям можно добраться еще одним
способом:
- Зайдите в «Файл» – «Сведения»,
- Нажмите «Управление документом” и
выберите опцию “Восстановить несохраненные документы».
Программа перенаправит пользователя в папку с
текстовыми файлами, доступными для открытия в Ворде. Таким способом можно
отыскать документы, даже если функция автосохранения была отключена (Но теперь
ее можно включить).
Назаметку: Word 2010-2016 может сохранить резервный файлв формате *.asd, который не будет виден в предыдущих версиях офисного пакета.
Как восстановить поврежденный
документ
Повреждение документа может быть вызвано
сбоями в работе текстового редактора. При попытке открытия «битого»
файла будет появляться окно о невозможности его чтения. Как же восстановить
документ Word?
- Для начала открываем меню «Файл»,
- Выбираем вкладку «Открыть»,
- В появившемся окне ищем поврежденный файл и кликаем по нему один раз,
- Теперь в правом нижнем углу вместо функции «открыть» выбираем
«восстановление текста из любого файла» и щелкаем
«Ок».
Важно! К сожалению, такой способ позволяет извлечь из документа только еготекстовую часть, без таблиц, графиков, рисунков и прочих данных. При этом
исходное форматирование также будет потеряно. Хоть способ и не дает полного
восстановления ранее введенных документов, он позволяет максимально облегчить
участь пользователя.

Ваш покорный слуга — компьютерщик широкого профиля: системный администратор, вебмастер, интернет-маркетолог и много чего кто. Вместе с Вами, если Вы конечно не против, разовьем из обычного блога крутой технический комплекс.
Потеря данных, в результате форс-мажорных обстоятельств, крайне неприятная ситуация. В связи с этим разработчики программы Microsoft Word рекомендуют как можно чаще пользоваться функцией «Сохранение».
Таким образом, Вы обезопасите себя от потери данных в случае незапланированного выключения компьютера или зависания программы.
Сохранить файл можно при помощи клавиш «CTRL+S», но в этой статье поговорим про еще один способ, который называется автосохранение документов Word.
- Для чего нужна функция «Автосохранение документов»;
- Как настроить автосохранение в Ворде:
- Как настроить автосохранение в Word 2016, 2013, 2010;
- Как настроить автосохранение в Word 2007.
- Как отключить автосохранение в Ворде;
- Где хранятся файлы автосохранения;
- Как восстановить текст из файла автосохранения.
Для чего нужна функция «Автосохранение документов»
Предположим, вы печатаете со средней скоростью около 300 символов в минуту. Это несколько строчек текста, которые вы хорошо помните и можете без труда повторить. За 10 минут вы успеваете положить на бумагу приличный объём материала в 3 000 символов, детали которого не так просто восстановить. И именно раз в 10 минут Word автоматически сохраняет ваши труды.
За это время может случиться казус: например, сядет батарея, «прыгнет» электричество, произойдёт сбой оборудования или флешка вывалится из гнезда. Регулярное сохранение файла является самым надежным способом сохранить сделанную работу, однако иногда текстовый редактор Microsoft Word закрывается раньше, чем пользователь успевает сохранить изменения в файле, с которым он работает. Это может произойти по следующим причинам:
- неожиданного исчезновения напряжения в сети;
- сбоя в системе Windows, вызванного работой других программ;
- наличия ошибок в приложениях Microsoft Word;
- случайного закрытия файла без сохранения.
В этом случае будет очень хорошо, если вы уже настроили функцию автосохранение документа в файл.
Как настроить автосохранение в Ворде
Чтобы включить и настроить функцию автосохранение в ворде, необходимо открыть вкладку «Файл» и выбрать пункт меню «Параметры». Откроется новое меню, в котором нужно выбрать пункт «Сохранение».
Далее следует установить галочку на параметр «Автосохранение каждые» и указать то количество минут, как часто необходимо сохранять изменения в документе.
Чем меньше интервал установлен, тем больше уверенности, что текст сохраниться максимально обновленный.
Не устанавливайте слишком большой интервал автосохранения, чтобы обезопасить себя от неприятностей. Пары минут будет вполне достаточно. И не стоит переживать, что Word во время сохранения будет чувствительно подвисать: те времена давно прошли. И не забудьте разрешить сохранение последней автосохранённой версии при закрытии без сохранения!
После выполнения этих настроек, Ваш документ будет, автоматически сохранятся через нужное Вам количество минут.
Как настроить автосохранение в Word 2016, 2013, 2010
- Выберите «Файл» -> «Параметры» -> «Сохранение».
- Установите флажок «Автосохранение каждые» и назначьте время в минутах.
- Установите флажок «Сохранять последнюю автоматически восстановленную версию при закрытии без сохранения».
Как настроить автосохранение в Word 2007
- Выберите «Файл» -> «Параметры» -> «Сохранение».
- Установите флажок «Автосохранение каждые» и назначьте время в минутах.
- Установите флажок «Сохранять последнюю автоматически восстановленную версию при закрытии без сохранения».
Как отключить автосохранение в Ворде
Мы уже разобрали всю полезность функции автосохранение документов в Ворде, но все же, в некоторых случая, бывает необходимо отключить эту функцию.
Сделать это очень просто. В окне «Параметры Word», которая находится по адресу «Файл» -> «Параметры», снова находим пункт «Сохранение».
В разделе «Сохранение документов» снимите галочку напротив строки «Автосохранение каждые». На этом все, автосохранение документов отключено.
Где хранятся файлы автосохранения
Если же неприятность всё-таки произошла и Вы не успели сохранить документ над которым работали, не отчаивайтесь. Файлы автосохранения, всегда можно восстановить, главное знать где они лежат.
Зайдите в меню «Файл» и перейдите во вкладку «Параметры». Выберите уже известный нам пункт «Сохранение».
В пункте меню «Каталог файлов для автовосстановления», по умолчанию задана папка, в которую ворд хранит автосохраненные документы.
В случае, если вас не устраивает путь к папке с автосохраненными документами, ее всегда можно изменить на собственную.
В этой папке можно посмотреть автосохраненные документы и, при необходимости, открыть интересующую версию.
Как восстановить текст из файла автосохранения
Что бы открыть автосохраненный документ, перейдите в меню «Файл» и выберите вкладку «Последние».
В разных версиях Microsoft Word дальнейшие действия могут различаться, но суть их остается одинаковой, необходимо выбрать пункт меню «Восстановить несохраненные документы» и выбрать его.
В результате Ваших действий откроется папка, в которой сохранены все более ранние копии Вашего документа. Вам остается лишь выбрать последнюю или наиболее подходящую копию. Открыть ее с помощью Microsoft Word, а затем сохранить в нужную Вам папку.
Если же Вы хотите посмотреть более ранние копии уже сохраненного документа, то Вам необходимо в меню «Файл» открыть вкладку «Сведения» и найти в ней пункт меню «Управление версиями».
Рядом с ним будут размещены все ранее сохраненные копии Вашего документа. Выбрав одну из них, Вы сможете не только посмотреть автосохраненный документ, но и провести сравнение с последней копией Вашего документа.
Содержание
- 1 Настройка Автосохранения в Word
- 1.1 Настройка Автосохранения в Word
- 1.2 Настройка Автосохранения в Word
- 1.3 Понравилась статья — нажмите на кнопки:
- 2 Настройка автосохранения
- 3 Где хранятся файлы автосохранения и как их открыть
- 4 Где хранится автосохранение word, как восстановить потери
19:52
Людмила
Просмотров: 8614
Как настроить автосохранение в Word. До чего же бывает обидно, когда с таким трудом создал документ, все отредактировал, и на тебе… Компьютер неожиданно пошел на перезагрузку. Иной раз такое отчаяние наступает, что просто хочется все бросить и уйти. Но как бросишь, если это приказ начальника, и его совсем не интересуют, твои проблемы с компьютером. Ему нужен готовый документ и ВСЕ! И ты, пересиливая себя, начинаешь все сначала. И такие ситуации не редкость. А ведь можно заранее обезопасить себя от таких неожиданных и печальных ситуаций. Достаточно просто настроить функцию Автосохранения. Вот этим мы сейчас и займемся.
По умолчанию функция Автосохранения в Word уже работает. Каждые 10 минут происходит автоматическое сохранение документа, просто мы этого не видим. Но если вы создаете очень важный документ, то лучше изменить настройки по умолчанию, и уменьшить время автосохранения документа.
Зайдите в меню Сервис – Параметры.
В следующем окне перейдите на вкладку Сохранение, и измените Автосохранение каждые 10 минут на свое значение.
Можете установить 2 или 3 минуты. А если вы работаете очень быстро, то смело ставьте одну минуту.
Эти перемены никак не повлияют на быстродействие компьютера, а вам может очень помочь в экстренных и непредвиденных ситуациях.
Настройка Автосохранения в Word
Щелкните левой кнопкой мышки по цветному круглому значку Microsoft Word (в верхнем левом углу окна).
В открывшемся списке выберите Сохранить как, и перейдите в самый низ открывшегося рядом окошка Сохранить копию документа.
Нажмите кнопку Параметры Word (стрелка 3).
Перейдите на вкладку Сохранение и в правой части окна измените значение в минутах. Не забудьте сохранить ваши изменения, нажав на кнопку ОК.
Настройка Автосохранения в Word
Для настройки автосохранения в Word 2010 зайдите в меню Файл. Выберите Параметры.
В открывшемся окне перейдите на запись Сохранение и в правом окне измените значение автосохранения на свое усмотрение. Нажмите в самом низу на кнопку ОК.
Теперь можете спокойно работать.
Удачи! С Вами была – Людмила
Понравилась статья — нажмите на кнопки:
Не часто публикую посты о таких банальных пользовательских вещах, но сегодня столкнулся с неприятной ситуацией, когда процесс winword.exe намертво завис, аварийно завершился и не сохранил изменения в редактируемом документе. Пришлось в авральном порядке разбираться с функционалом автосохранения в Microsoft Word 2010 и пытаться восстановить документ. Свои изыскания добавлю в копилку знаний сайта в виде готового мануала по восстановлению несохраненных версий документов в MS Word 2010. В других программах пакета MS Office автосохранение работает аналогично.
В MS Office 2010 существует функция автосохранения, которая должна периодически в процессе редактирования файла сохранять копии документа. Если запустить Word после сбоя, система должна в панели Document Recovery отобразить список документов, которые не были ранее сохранены. Щелкнув по имени документа (содержит в имени метку ), можно открыть последнюю автоматически созданную копию.
Если это окно не появилось, нужно запустить Word и в разделе File –> Info –> Manage Versions нажать на кнопку Recover Unsaved Documents.

Совет. В Windows XP это каталог C:Documents and Settings%username%Local SettingsApplication DataMicrosoftOfficeUnsaved Files
В Windows Vista / 7 / 8 /10 — C:Users%username%AppDataLocalMicrosoftOfficeUnsavedFiles
Где %username% — имя вашей учетной записи.

Попытайтесь открыть такой документ. Если он не открывается из-за повреждения, можно попробовать воспользоваться встроенной функцией восстановления файла (Open and Repair). Копии несохранных документов хранятся в течении 4 дней, после чего они автоматически удаляются. Поэтому не забудьте сохранить восстановленный документ через меню File -> Save as.


- Для XP это C:Documents and Settings%username%Application DataMicrosoftWord
- Для Windows 7 и выше — C:Users%username%AppDataRoamingMicrosoftWord
Эти каталоги по умолчанию скрыты.
Совет. Для централизованного управления параметрам автосохранения документов Word 2010 на компьютерах пользователя, можно воспользоваться возможностью управления ключами реестра через групповые политики.
Каталог автосохранения задается в параметре AUTOSAVE-PATH (REG_EXPAND_SZ) ветки HKEY_CURRENT_USERSoftwareMicrosoftOffice14.0(Product)OptionsAutoRecoverPath
(Product) нужно заменить на Word, Excel, Powerpoint и т.д.
Частота сохранения файла: задается параметром wautosaveinterval_112_16 (тип REG_DWORD) в ветке HKEY_CURRENT_USERSoftwarePoliciesMicrosoftOffice14.0WordOptionsvpref
Возможные значение параметра (в минутах) от 0 до 120

Текстовый редактор Microsoft Word по умолчанию каждые 10 минут сохраняет копии редактируемого документа в специальной папке. Если пользователь случайно испортил текст, а работа программы аварийно завершилась, то есть шанс восстановить потерянную информацию.
Настройка автосохранения
Для Microsoft Word 2003 настройка делается так: щелкаем Сервис в главном меню, далее Параметры. Выбираем вкладку Сохранение. Здесь можно настроить частоту автоматического запоминания набранной информации. На вкладке Расположение кнопкой Изменить… можно задать новое место для автосохраненных документов.
Для Microsoft Word 2007 щелкаем круглую кнопку в левом верхнем углу, потом выбираем Параметры Word:
Выбираем пункт меню Сохранение. Теперь настраиваем пункт Автосохранение каждые X минут. Его можно отключить вовсе либо увеличить (уменьшить) количество минут.
Для Microsoft Word 2010 последовательность действий такая – нажимаем Файл, далее Параметры, потом Сохранение, настраиваем параметры.
Где хранятся файлы автосохранения и как их открыть
В случае предыдущего аварийного завершения программы Word будет предлагать восстановить данные, но любопытный пользователь может этот процесс проделать вручную. Сначала необходимо узнать расположение папки автосохранения. Для Ворда 2007 это делается так – нажимаем круглую кнопку в левом верхнем углу, выбираем Параметры Word, потом пункт меню Сохранение. Каталог данных для автовосстановления – это и есть место хранения запасных копий документов. Для ОС Windows от 7 версии и выше он будет выглядеть примерно так: C:Usersимя_пользователяAppDataRoamingMicrosoftWord. Заходим в этот каталог с помощью файлового менеджера Total Commander или другого.
Если пользователь работал с файлом имя.doc, то сохраненная копия будет называться, вероятнее всего, Автокопия имя.asd. Если просто поменять расширение asd на doc и попытаться запустить документ, это вызовет сообщение об ошибке. Щелкаем по документу, выбираем приложение из предложенного списка, открывшийся файл сохраняем под другим именем в нужную папку.
Если этот способ по каким-то причинам не сработал, можно пойти другим путем. Запускаем текстовый редактор. Находим каталог с автоматически сохраненными документами, как в предыдущем случае. Копируем его название в буфер клавишами Ctrl+C. В главном меню нажимаем Открыть. Вставляем в строку с именем файла название каталога (Ctrl+V). Дописываем называние файла. Щелкаем кнопку Открыть.
Вас интересует вопрос, где автосохранения в word? Давайте ответим на него вместе.
Знакома ли Вам такая ситуация, когда на протяжении нескольких часов, Вы четно «пыхтите» над своей очередной статьей, время поджимает, а тут ведь как на зло бах, и пропала электроэнергия. Все бы ничего, но успели ли вы сохранить вашу работу? И вообще, настроили ли вы это самое автосохранение должным образом? Давайте разберем где находится автосохранения в word.
По умолчанию автосохранения в ворде уже выставлено, и оно происходит каждые десять минут. Но ведь скорость набора текста у каждого разная, и один человек может набрать за 10 мин. 1000 символов, а кто-то за это же время успеет набрать порядка 5000 -7000 тыс. символов. В таком случаи я бы рекомендовал сократить время авто сохранения документов. Делается это по-разному, все зависит от того, какая версия текстового редактора у вас установлена.
Я остановлюсь на word 2010, так как этой программой пользуются большинство юзеров. Но хочу отметить, что принцип поиска автосохранений ворд практически одинаковый для всех версий.
Для этого вам необходимо нажать в верхней левой части экрана клавишу «Функции» и найти меню » Параметры». Заходим сюда и ищем клавишу «Автосохранение». Здесь вы и должны настроить параметры сохранения вашего документа.
Где хранится автосохранение word, как восстановить потери
В параметрах автосохранения вы можете указать путь, где лежат автосохранения word. По умолчанию — это папка (C:Documents and SettingsUsernameApplication DataMicrosoftWord.). Вы же можете задавать удобную для вас папку.
Если по каким-либо причинам работа документа была прервана, то при следующем запуске программы, откроется автовосстановление документов, где вы сможете выбрать ваш документ и сохранить его корректно. НО это можно сделать единожды. Если в первый раз вы это не сделали вовремя, и перезагрузили компьютер заново, то все файлы (несохраненные) будут утеряны.
Еще один способ восстановить утерянный файл — это найти папку где хранятся файлы автосохранения word (смотрите скриншот выше). Проделываем следующую операцию. Заходим в меню «Файлы», далее переходим по вкладе «Параметры» и находим клавишу «Сохранение», здесь выбираем «Каталог» данных для автосохранения».
автосохранения в word Нам необходимо скопировать адрес который указан здесь и вставить его в окно проводника процессов. Жмем обзор и смотрим что нам выдаст система. Обычно автосохранение документов происходит в ASD формате. Ищем документ такого формата и открываем его. Когда документ открылся, скопируйте вашу информацию в новый документ нормального расширения.
Конечно, восстановленные файлы уже не будут в исходном качестве, и могут потерять свою первоначальную структуру, но легче подправить материалы, чем набирать все заново. Так что думаю вам обязательно нужно знать где лежат автосохранения word, как их найти и восстановить. Думаю, что здесь больше мне нечего добавить!
Если я в чем-то ошибся, поправьте меня в комментариях
Не часто публикую посты о таких банальных пользовательских вещах, но сегодня столкнулся с неприятной ситуацией, когда процесс winword.exe намертво завис, аварийно завершился и не сохранил изменения в редактируемом документе. Пришлось в авральном порядке разбираться с функционалом автосохранения в Microsoft Word 2010 и пытаться восстановить документ. Свои изыскания добавлю в копилку знаний сайта в виде готового мануала по восстановлению несохраненных версий документов в MS Word 2010. В других программах пакета MS Office автосохранение работает аналогично.
В MS Office 2010 существует функция автосохранения, которая должна периодически в процессе редактирования файла сохранять копии документа. Если запустить Word после сбоя, система должна в панели Document Recovery отобразить список документов, которые не были ранее сохранены. Щелкнув по имени документа (содержит в имени метку [Autosaved]), можно открыть последнюю автоматически созданную копию.
Если это окно не появилось, нужно запустить Word и в разделе File –> Info –> Manage Versions нажать на кнопку Recover Unsaved Documents.

Совет. В Windows XP это каталог C:Documents and Settings%username%Local SettingsApplication DataMicrosoftOfficeUnsaved Files
В Windows Vista / 7 / 8 /10 — C:Users%username%AppDataLocalMicrosoftOfficeUnsavedFiles
Где %username% — имя вашей учетной записи.

Попытайтесь открыть такой документ. Если он не открывается из-за повреждения, можно попробовать воспользоваться встроенной функцией восстановления файла (Open and Repair). Копии несохранных документов хранятся в течении 4 дней, после чего они автоматически удаляются. Поэтому не забудьте сохранить восстановленный документ через меню File -> Save as.


- Для XP это C:Documents and Settings%username%Application DataMicrosoftWord
- Для Windows 7 и выше — C:Users%username%AppDataRoamingMicrosoftWord
Эти каталоги по умолчанию скрыты.
Совет. Для централизованного управления параметрам автосохранения документов Word 2010 на компьютерах пользователя, можно воспользоваться возможностью управления ключами реестра через групповые политики.
Каталог автосохранения задается в параметре AUTOSAVE-PATH (REG_EXPAND_SZ) ветки HKEY_CURRENT_USERSoftwareMicrosoftOffice14.0(Product)OptionsAutoRecoverPath
(Product) нужно заменить на Word, Excel, Powerpoint и т.д.
Частота сохранения файла: задается параметром wautosaveinterval_112_16 (тип REG_DWORD) в ветке HKEY_CURRENT_USERSoftwarePoliciesMicrosoftOffice14.0WordOptionsvpref
Возможные значение параметра (в минутах) от 0 до 120

18.01.2018 Word Задать вопросНаписать пост
Текстовый редактор Microsoft Word по умолчанию каждые 10 минут сохраняет копии редактируемого документа в специальной папке. Если пользователь случайно испортил текст, а работа программы аварийно завершилась, то есть шанс восстановить потерянную информацию.
Настройка автосохранения
Для Microsoft Word 2003 настройка делается так: щелкаем Сервис в главном меню, далее Параметры. Выбираем вкладку Сохранение. Здесь можно настроить частоту автоматического запоминания набранной информации. На вкладке Расположение кнопкой Изменить… можно задать новое место для автосохраненных документов.
Для Microsoft Word 2007 щелкаем круглую кнопку в левом верхнем углу, потом выбираем Параметры Word:
Выбираем пункт меню Сохранение. Теперь настраиваем пункт Автосохранение каждые X минут. Его можно отключить вовсе либо увеличить (уменьшить) количество минут.
Для Microsoft Word 2010 последовательность действий такая – нажимаем Файл, далее Параметры, потом Сохранение, настраиваем параметры.
Где хранятся файлы автосохранения и как их открыть
В случае предыдущего аварийного завершения программы Word будет предлагать восстановить данные, но любопытный пользователь может этот процесс проделать вручную. Сначала необходимо узнать расположение папки автосохранения. Для Ворда 2007 это делается так – нажимаем круглую кнопку в левом верхнем углу, выбираем Параметры Word, потом пункт меню Сохранение. Каталог данных для автовосстановления – это и есть место хранения запасных копий документов. Для ОС Windows от 7 версии и выше он будет выглядеть примерно так: C:Usersимя_пользователяAppDataRoamingMicrosoftWord. Заходим в этот каталог с помощью файлового менеджера Total Commander или другого.
Если пользователь работал с файлом имя.doc, то сохраненная копия будет называться, вероятнее всего, Автокопия имя.asd. Если просто поменять расширение asd на doc и попытаться запустить документ, это вызовет сообщение об ошибке. Щелкаем по документу, выбираем приложение из предложенного списка, открывшийся файл сохраняем под другим именем в нужную папку.
Если этот способ по каким-то причинам не сработал, можно пойти другим путем. Запускаем текстовый редактор. Находим каталог с автоматически сохраненными документами, как в предыдущем случае. Копируем его название в буфер клавишами Ctrl+C. В главном меню нажимаем Открыть. Вставляем в строку с именем файла название каталога (Ctrl+V). Дописываем называние файла. Щелкаем кнопку Открыть.
Reader Interactions
До чего же бывает обидно, когда с таким трудом создал документ, все отредактировал, и на тебе… Компьютер неожиданно пошел на перезагрузку. Иной раз такое отчаяние наступает, что просто хочется все бросить и уйти. Но как бросишь, если это приказ начальника, и его совсем не интересуют, твои проблемы с компьютером. Ему нужен готовый документ и ВСЕ! И ты, пересиливая себя, начинаешь все сначала. И такие ситуации не редкость. А ведь можно заранее обезопасить себя от таких неожиданных и печальных ситуаций. Достаточно просто настроить функцию Автосохранения. Как настроить автосохранение в Word? Вот этим мы сейчас и займемся.
По умолчанию функция Автосохранения в Word уже работает. Каждые 10 минут происходит автоматическое сохранение документа, просто мы этого не видим. Но если вы создаете очень важный документ, то лучше изменить настройки по умолчанию, и уменьшить время автосохранения документа.
Содержание:
- Автосохранение в Word 2003
- Настройка Автосохранения в Word 2007
- Настройка Автосохранения в Word 2010
Автосохранение в Word 2003
Зайдите в меню Сервис – Параметры.
В следующем окне перейдите на вкладку Сохранение, и измените Автосохранение каждые 10 минут на свое значение.
Можете установить 2 или 3 минуты. А если вы работаете очень быстро, то смело ставьте одну минуту.
Эти перемены никак не повлияют на быстродействие компьютера, а вам может очень помочь в экстренных и непредвиденных ситуациях.
Настройка Автосохранения в Word 2007
Щелкните левой кнопкой мышки по цветному круглому значку Microsoft Word (в верхнем левом углу окна).
В открывшемся списке выберите Сохранить как, и перейдите в самый низ открывшегося рядом окошка Сохранить копию документа.
Нажмите кнопку Параметры Word (стрелка 3).
Перейдите на вкладку Сохранение и в правой части окна измените значение в минутах. Не забудьте сохранить ваши изменения, нажав на кнопку ОК.
Настройка Автосохранения в Word 2010
Для настройки автосохранения в Word 2010 зайдите в меню Файл. Выберите Параметры.
В открывшемся окне перейдите на запись Сохранение и в правом окне измените значение автосохранения на свое усмотрение. Нажмите в самом низу на кнопку ОК.
Теперь можете спокойно работать.
Видео о том, как настроить Автосохранение в Ворде:
Содержание с переходами на страницы в Word
Как быстро создать оглавление в Word
Как выровнять текст в Word
Настройка печати документа в Word
Удачи Вам!
Аннотация
В этой статье описан метод, применяемый в приложении Microsoft Word для создания и восстановления файлов автоматического восстановления (ASD) (функция автоматического сохранения в приложении Word 7.x) при условии установки флажка «автосохранение каждые: <n> минут». (Чтобы найти этот параметр, выберите пункт «Параметры» в меню «Сервис» и перейдите на вкладку «Сохранение».)
Дополнительная информация
Примечание. Функция автовосстановления или автосохранения не заменяет команду «Сохранить». Для периодического сохранения документа и по окончании работы над ним необходимо пользоваться командой «Сохранить».
Функция автовосстановления эффективна только в случае непредвиденных повреждений, например, из-за отключения питания или аварийной ситуации. При запланированном выходе из системы или нормальном ее отключении не предусмотрено сохранение файлов автовосстановления.
Указание местоположения ASD-файлов
Если местоположение файлов автовосстановления не указано пользователем, Word помещает их во временный каталог.
Для указания местоположения файлов ASD выполните следующие действия.
-
В меню Сервис выберите пункт Параметры и перейдите на вкладку Расположение.
Примечание. В Word 2007 для открытия диалогового окна Расположение файлов выполните следующие действия.
-
Нажмите кнопку Microsoft Office, затем выберите Параметры Word.
-
На левой панели щелкните элемент Дополнительно.
-
На правой панели в разделе Общие щелкните Расположение файлов.
-
-
В поле Типы файлов выберите автосохраненные.
Примечание. В Word 7.x щелкните автосохранение.
-
Нажмите кнопку Изменить.
-
Введите имя папки, в которой Word должен хранить восстановленные документы.
-
Если требуется изменить местонахождение папки, нажмите кнопку Создать новую папку, введите имя новой папки, нажмите кнопку OK, затем нажмите кнопку OK для выхода.
Соглашения об именах
в Word 97 и более поздних версиях Word. Соглашением об именах, используемых приложением Word для файлов автовосстановления, предусматриваются имена «Автокопия <имя документа>.asd», где <имя документа> указывает имя файла соответствующего документа.
Word 7.x: Соглашением об именах, используемых приложением Word для файлов автосохранения, предусматриваются имена ~Wra####.asd, где #### является числом, которое создается системой Windows случайным образом.
Открытие сохраненных файлов
При запуске Word выполняется поиск файлов ASD. Если Word обнаруживает такие файлы, то выполняются следующие действия.
-
Каждый из ASD-файлов переименовывается в файл <имя документа>.wbk. В Word 7.0 SR-2 или более поздних версиях используется расширение WBK.
Примечание. Номера #### могут отличаться от номеров из имен ASD-файлов, поскольку Word избегает возникновения конфликта с именами существующих BAK-файлов.
-
Выполняется открытие всех файлов автовосстановления.
-
Удаление файла автовосстановления (файл «Автокопия <имя документа>.wbk» или файл ~Wra####.bak) происходит в случае выполнения пользователем одной из следующих операций.
Сохранение восстановленного файла.
-или- Закрытие восстановленного файла без его сохранения.
Когда файлы переименовываются
Word переименовывает файлы автовосстановления в том случае, если программа «зависает» (перестает отвечать) при открытом файле автовосстановления. При следующем запуске Word ведет себя следующим образом.
Microsoft Office Word 2007, Microsoft Office Word 2003 и Microsoft Word 2002
Word запускается с одновременным открытием области задач восстановления документов, содержащей список файлов, восстановленных приложением Word. За именем файла следует индикатор состояния, отображающий информацию о действиях, выполненных с файлом во время восстановления. Состояние «Исходный» отмечает исходный файл, являющийся результатом последнего по времени сохранения вручную. Состояние «Восстановленный» соответствует файлу, восстановленному во время процедуры восстановления или файлу, сохраненному во время процедуры сохранения автоматически восстановленного файла. Область задач восстановления документов позволяет открыть файлы, просмотреть результаты восстановления и сравнить восстановленные версии. Затем можно сохранить требующуюся для работы версию и удалить остальные версии или сохранить все открытые файлы для последующего просмотра.
Word 2000
Запускается приложение Word. Если Word в состоянии обнаружить восстановленный файл, Word запускается с одновременным открытием этого документа. В строке заголовка документ обозначается следующим образом: <исходное имя файла> (восстановленный). Этот файл можно сохранить с исходным именем или сохранить его под другим именем.
Word 97
Word обнаруживает повреждение файла, выполняя процедуру открытия <имя файла>. Данный документ может быть частично восстановлен. Попытаться восстановить его сейчас?
При выборе «Да» Word осуществляет попытку полного или частичного восстановления файла. При выборе «Нет» WBK-файл остается в каталоге автовосстановления.
Word 7.x
Word переименовывает файлы автосохранения в том случае, если программа «зависает» (перестает отвечать) при открытии файла автосохранения. При возникновении неполадки, приводящей к повреждению файла автосохранения, сохраняется возможность восстановления с помощью файла ~Wra####.bak, находящегося в каталоге автосохранения.
После того, как Word переименовывает ASD-файлы, автоматическое открытие BAK-файлов не выполняется, поэтому их необходимо открыть вручную, выбрав пункт «Открыть» в меню «Файл». Для просмотра всех BAK-файлов следует в поле «Имя файла» ввести ~wra*.bak.


 или воспользуйтесь панелью
или воспользуйтесь панелью