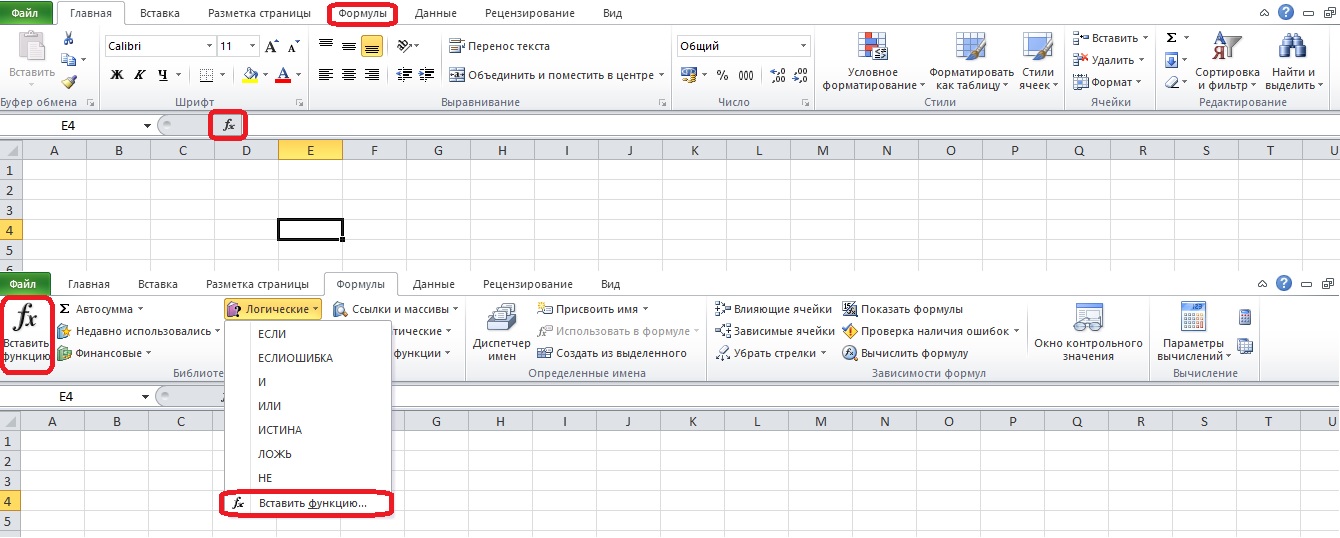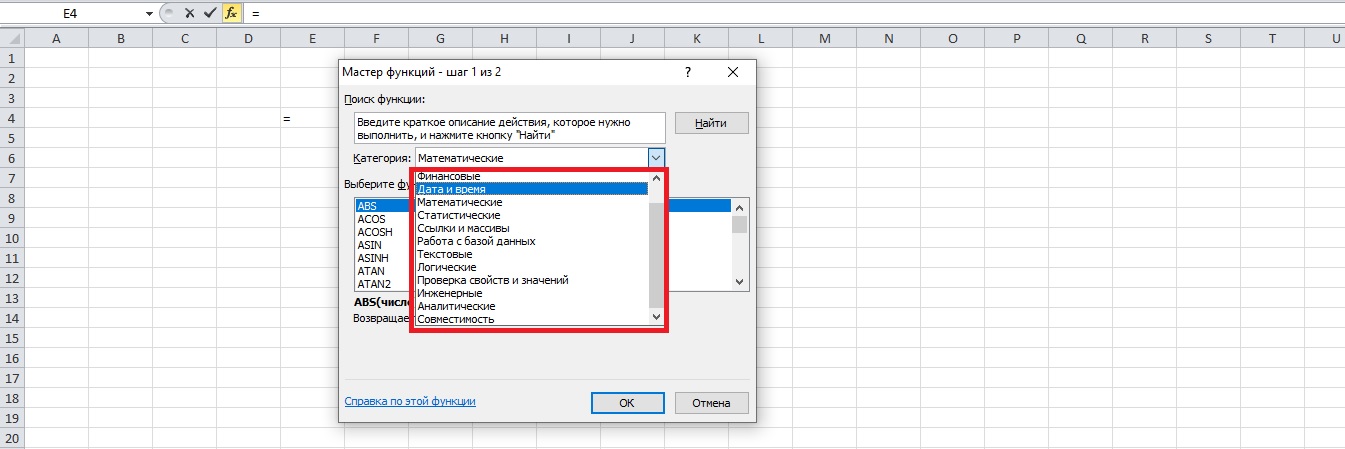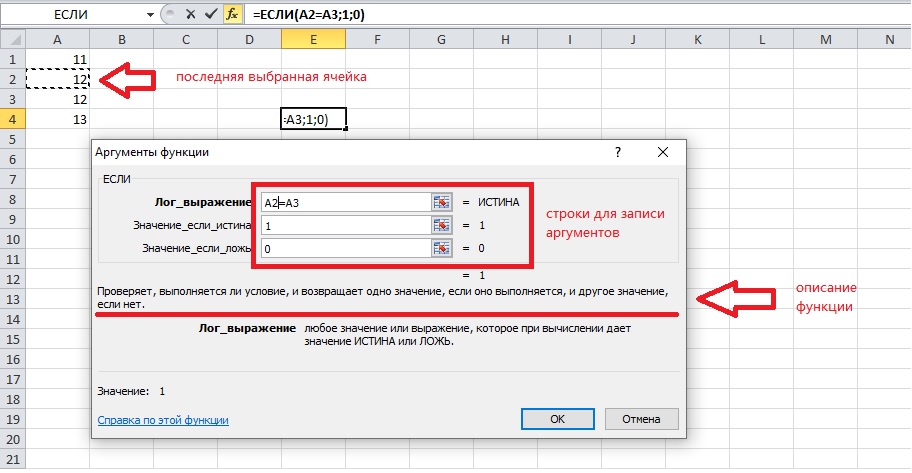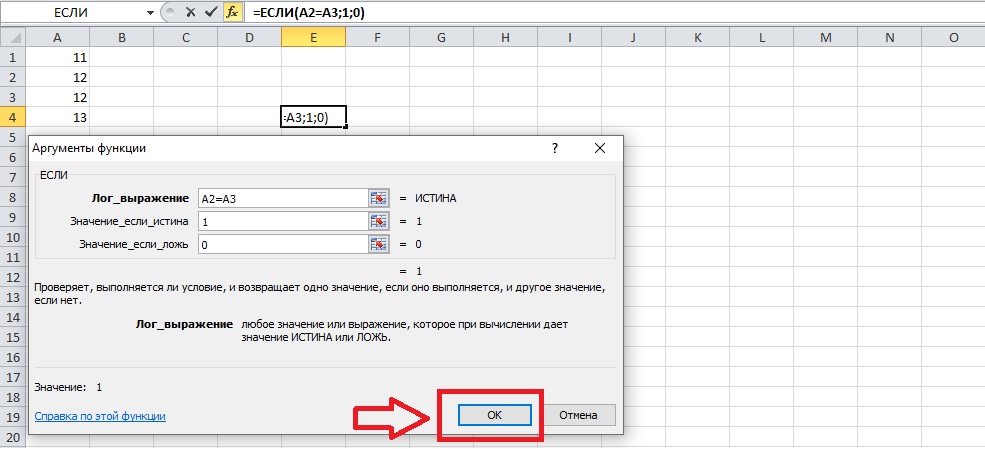В Excel есть большое количество полезных функций, и каждая из них имеет свой собственный, уникальный набор аргументов. Вы, вероятно, уже запомнили аргументы тех функций, которые часто используете, но что насчет других?
Лучший способ вставки функции — использование диалогового окна Мастер функций. Это окно вызывается любым из следующих способов.
- Нажмите кнопку Вставить функцию, расположенную в группе Формулы ► Библиотека функций.
- Нажмите кнопку Вставить функцию слева от строки формул.
- Нажмите Shift+F3.
Если вы не знаете имя функции, которая вам нужна, то можете найти ее, набрав текст в поле Поиск функции и нажав кнопку Найти (рис. 80.1). После того как вы определите функцию, нажмите кнопку ОК, и вы увидите окно Аргументы функции, которое ознакомит вас с аргументами данной функции, как показано на рис. 80.2.
Рис. 80.1. Используйте окно Мастер функций, чтобы найти нужную вам функцию
Между прочим, если вы вводите функцию вручную (без помощи диалогового окна Мастер функций), то можете нажать Ctrl+A для открытия диалогового окна Аргументы функции. Это сочетание клавиш работает, только если вы еще не вводили какие-либо аргументы для функции.
Рис. 80.2. Окно Аргументы функции помогает ввести аргументы функции
В некоторых случаях вы можете включить «фиктивные» аргументы для функции — заполнители, которые позже будут заменены. Этот подход окажется полезным, если вы еще не знаете, ссылки на какие ячейки будут использованы. Для вставки названий аргументов в качестве заполнителей нажмите Ctrl+Shift+A после ввода имени функции. Excel использует названия аргумента в качестве самих аргументов.
Например, если нажать Ctrl+Shift+A при вводе функции ВПР, то Excel вставит следующие названия: =ВПР(искомое_значение;таблица;номер_столбца;интервальный_просмотр). Формула, конечно, возвращает ошибку, так что вы должны заменить фиктивные аргументы фактическими значениями или ссылками на ячейки.
Excel для Microsoft 365 Excel 2019 Excel 2016 Excel 2013 Excel 2010 Excel 2007 Еще…Меньше
Функции — это заранее определенные формулы, которые выполняют вычисления по заданным величинам, называемым аргументами, и в указанном порядке. Эти функции позволяют выполнять как простые, так и сложные вычисления. Все функции Excel можно найти на вкладке «формулы» на ленте.
-
Синтаксис функции Excel
В приведенном ниже примере функции ОКРУГЛ , округленной на число в ячейке A10, показан синтаксис функции.
1. Structure. Структура функции начинается со знака равенства (=), за которым следует имя функции, открывающую круглую скобку, аргументы функции, разделенные запятыми, и закрывающая круглая скобка.
2. имя функции. Чтобы просмотреть список доступных функций, щелкните ячейку и нажмите клавиши SHIFT + F3, чтобы открыть диалоговое окно Вставка функции .
3. аргументы. Аргументы могут быть числами, текстом, логическими значениями, такими как Истина или ложь, массивами, значениями ошибок, например #N/a или ссылками на ячейки. Используемый аргумент должен возвращать значение, допустимое для данного аргумента. В качестве аргументов также используются константы, формулы и другие функции.
4. всплывающая подсказка аргумента. При вводе функции появляется всплывающая подсказка с синтаксисом и аргументами. Например, всплывающая подсказка появляется после ввода выражения =ОКРУГЛ(. Всплывающие подсказки отображаются только для встроенных функций.
Примечание: Вам не нужно вводить функции во все прописные буквы, например = «ОКРУГЛИТЬ», так как Excel автоматически заполнит ввод имени функции после нажатия кнопки «Добавить». Если вы неправильно наводите имя функции, например = СУМА (a1: A10), а не = сумм (a1: A10), Excel вернет #NAME? Если позиция, которую вы указали, находится перед первым или после последнего элемента в поле, формула возвращает ошибку #ССЫЛКА!.
-
Ввод функций Excel
Диалоговое окно Вставить функцию упрощает ввод функций при создании формул, в которых они содержатся. После выбора функции в диалоговом окне Вставка функции Excel запустит мастер функций, который выведет на экран имя функции, каждый из ее аргументов, описание функции и каждый аргумент, текущий результат функции и текущий результат всей формулы.
Для упрощения создания и редактирования формул, а также для минимизации ошибок ввода и синтаксиса используйте Автозаполнение формул. После ввода знака = (знак равенства) и начальных букв функции Excel отобразит динамический раскрывающийся список допустимых функций, аргументов и имен, соответствующих этим буквам. Затем вы можете выбрать один из раскрывающегося списка, и приложение Excel введет его автоматически.
-
Вложение функций Excel
В некоторых случаях может потребоваться использовать функцию в качестве одного из аргументов другой функции. Например, в следующей формуле используется вложенная функция СРЗНАЧ , а результат сравнивается со значением 50.
1. Функции СРЗНАЧ и СУММ вложены в функцию ЕСЛИ.
Допустимые типы вычисляемых значений Вложенная функция, используемая в качестве аргумента, должна возвращать соответствующий ему тип данных. Например, если аргумент должен быть логическим, т. е. иметь значение ИСТИНА либо ЛОЖЬ, вложенная функция также должна возвращать логическое значение (ИСТИНА или ЛОЖЬ). В противном случае Excel выдаст ошибку «#ЗНАЧ!».
<c0>Предельное количество уровней вложенности функций</c0>. В формулах можно использовать до семи уровней вложенных функций. Если функция Б является аргументом функции А, функция Б находится на втором уровне вложенности. Например, функция СРЗНАЧ и функция сумм являются функциями второго уровня, если они используются в качестве аргументов функции если. Функция, вложенная в качестве аргумента в функцию СРЗНАЧ, будет функцией третьего уровня, и т. д.
Нужна дополнительная помощь?
Возможности Эксель позволяют не только создавать и редактировать таблицы, но и производить всевозможные расчеты: математические, финансовые, статистические и т.д. Делается это с помощью формул или функций (операторов), для выбора и настройки которых предусмотрен специальный инструмент под названием “Мастер функций”. Алгоритм его использования мы и разберем в данной статье.
- Шаг 1: вызов Мастера функций
- Шаг 2: выбор функции
- Шаг 3: заполнение аргументов функции
- Шаг 4: выполнение функции
-
Заключение
Шаг 1: вызов Мастера функций
Для начала выбираем ячейку, в которую планируется вставить функцию.
Затем у нас есть несколько способов открытия Мастера функций:
- Первый способ, пожалуй, пользуется наибольшей популярностью. Независимо от того, в какой вкладке программы мы находимся, слева от строки формул есть значок “fx (Вставить функцию)”. Именно по нему и следует щелкнуть.
- Также мы можем переключиться во вкладку “Формулы”, в которой представлена аналогичная кнопка в левом углу ленты программы (группа “Библиотека функций”).
- Все в той же вкладке и группе (“Формулы” – “Библиотека функций”) представлены категории функций. Кликаем по требуемому варианту и в раскрывшемся перечне можем выбрать нужный оператор. Но т.к. нам нужен именно Мастер функций, то кликаем по пункту “Вставить функцию” в самом конце списка.
- И напоследок, можно воспользоваться комбинацией Shift+F3, хотя не все пользователи готовы запоминать горячие клавиши для работы в Excel.
Шаг 2: выбор функции
Итак, независимо от того, какой из описанных выше способов был выбран, перед нами появится окно Мастера функций (Вставка функции). Оно состоит из следующих элементов:
- В самом верху расположено поле для поиска конкретной функции. Все что мы делаем – это набираем название (например, “сумм”) и жмем “Найти”. Результаты отобразятся в поле под надписью “Выберите функцию”.
- Параметр “Категория”. Щелкаем по текущему значению и в раскрывшемся списке выбираем категорию, к которой относится наша функция (допустим, “Математические”).
Всего предлагается 15 вариантов:
- После того, как категория задана, остается только определиться с функцией в поле “Выберите функцию” (выбираем ее с помощью щелчка левой кнопкой мыши). Когда все готово, жмем кнопку OK (или Enter).
Шаг 3: заполнение аргументов функции
В следующем окне предстоит заполнить аргументы (один или несколько), перечень и тип которых зависит от выбранной функции.
Рассмотрим на примере “СРЗНАЧ” (для вычисления среднего арифметического значения), работающего с числовыми данными.
Поле напротив аргумента можно заполнить вручную, введя конкретное число (или несколько числовых значений, разделенных точкой с запятой) с помощью клавиш на клавиатуре.
Либо можно указать ссылку на ячейку или диапазон ячеек, содержащих числа.
Здесь возможны два варианта – это можно сделать либо вручную (т.е. с помощью клавиатуры), либо с помощью мыши. Последний вариант удобнее – просто щелкаем по нужному элементу в самой таблице, находясь в поле напротив нужного аргумента.
Возможна комбинация способов заполнения значений аргументов, а переключаться между ними можно с помощью щелчков мыши внутри нужного поля или клавиши Tab.
Примечания:
- В нижней части окна представлено описание функции, а также комментарии/рекомендации касательно того, как именно следует заполнить тот или иной аргумент.
- Иногда количество аргументов может увеличиться. Например, как это произошло в нашем случае с функцией “СРЗНАЧ”. По умолчанию предусмотрено всего два аргумента, но если мы перейдем к заполнению второго, добавится третий и т.д.
- Принцип заполнения текстовых данных в других функциях, где это предполагается, аналогичен рассмотренному выше – либо мы указываем конкретные значения, либо ссылки на ячейки или диапазоны ячеек.
Шаг 4: выполнение функции
Как только все аргументы заполнены, жмем OK.
Окно Мастера функций закроется. И если все сделано правильно, мы увидим в выбранной ячейке результат согласно заданным значениям аргументов.
А в строке формул будет отображаться автоматически заполненная формула функции.
Заключение
Таким образом, Мастер функций позволяет максимально упростить работу с функциями, что делает его одним из самых незаменимых инструментов в Excel. Благодаря нему не нужно запоминать сложные формулы и правила их написания, т.к. все предельно просто реализовано через заполнение специальных полей.
Содержание
-
- 0.0.1 Аргумент Excel. Теория
- 0.0.2 Как удобно найти и выделить аргументы функции?
- 0.0.3 Что еще важно сказать
- 1 Аргументы функции Excel
- 2 Как вставить функцию в Excel
- 3 Пример создания своей пользовательской функции в Excel
- 4 Примеры использования пользовательских функций, которых нет в Excel
Работа с большими формулами бывает проблематична даже для опытных пользователей. Самое трудное — это разбираться в чужой конструкции и понять как она работает . Недавно в рамках обучения, меня попросили разобрать несколько сложных формул, причем выяснилось, что формулы действительно награможденные — я насчитал 7-8 ЕСЛИ и еще примерно 5-6 прочих функций в одной ячейке. В таких ситуациях очень важно определить, что является аргументом каждой функции. Поэтому я решил написать небольшую статью про важную штуку — аргумент Excel и его роль в вычислениях. А самое главное, опишу в статье — как удобно найти и выделить каждый из аргументов, при написании огромных формул.
Считаю нужно вначале сказать пару слов банальной теории.
Аргумент Excel. Теория
Аргументами называются величины, используемые при вычислениях функций/формул. Аргументы могут быть числом, текстом и даже формулой с другими функциями.
Аргументы могут быть как обязательными (без которых формула не будет работать), так и не обязательными (без которых функция будет работать по умолчанию), такие выделяются квадратными скобками.
Пример:
=ДЕНЬНЕД(дата_в_числовом_формате;)
Где «дата_в_числовом_формате» должна быть обязательно заполнена, а — можно не вносить, причем даже точку с запятой ставить необязательно.
Важно отметить, что функции могут и не содержать аргумента
Пример:
=СЕГОДНЯ()
А могут и быть с непостоянным количеством аргументов, как:
=СУММЕСЛИМН()
Как удобно найти и выделить аргументы функции?
Для понимания больших, тяжелых формул, очень важно уметь выделять аргументы вложенных функций. Даже если вы написали эту формулу, то я вам гарантирую, через полгода вы далеко не сразу в ней разберетесь. Чтобы удобно увидеть аргумент функции кликните на подсказку снизу, которая появится при заходе в ячейку и аргумент будет выделен:
На примере кликните «искомое значение» и в самой формуле оно подстветится выделением.
Для удобства так же прикладываю гифку
Но бывают записи и потяжелее. Такие:
Или такие
Формулы не мои, надеюсь создатели не обидятся. Уверен многие (я в том числе) встречали горы символов и посерьезнее. В таких конструкциях разобраться без возможности выделения бывает крайне сложно.
Что еще важно сказать
При подобных конструкциях очень важно разобраться формулу по частям, выделить ее аргумент. Имеющийся в Excel метод выделения аргумента очень удобен. Так же я могу посоветовать разнести каждую функцию на новую строку при помощи Alt + Enter — тоже очень помогает — подробнее здесь.
Так же важно отметить, что выделение аргумента функции можно делать после выделения любого аргумента формулы.
К примеру, вам непонятно как работает функция в примере (специально не заполнил 4й аргумент ВПР).
Вы можете тыкнуть мышкой на любое место формулы, после чего для вас появится подсказка, какой именно это аргумент.
Из этой подсказки вы сможете перейти на любой из аргументов, кликнув на него
А также можете перейти в справку, кликнув на название самой формулы, в данном случае ВПР.
Удачных разборов своих и чужих формул! Пишите ваши замечания.
Поделитесь нашей статьей в ваших соцсетях:
(Visited 523 times, 1 visits today)

Здравствуйте, друзья! Это вводная статья о функциях Excel, где я расскажу, что такое функции, аргументы функции, как вставить функцию в формулу. А в следующих постах мы будем разбираться, какие есть функции Эксель и как их правильно использовать.
Функции в Excel – это инструкции, которые выполняют более сложные расчеты, чем математические операторы. Некоторые расчеты невозможно выполнить без функций, поэтому их идеальное знание — залог вашего успеха.
Вы можете «вкладывать» одну функцию в другую, копировать формулы с функциями (не забываем о разных типах ссылок). Главное – чётко понимать, как работает функция, иначе она может дать неверный результат или ошибку. Вы можете и не заметить этого. А чтобы разобраться в работе функций – читайте мои посты о различных функциях и справку Microsoft.
С появлением каждой новой версии Эксель, перечень функций обновляется. Разработчики добавляют новые, востребованные, убирают функции, которые уже не актуальны. В этом блоге я буду описывать функции Microsoft Excel 2013, но отвечу на все вопросы о функциях в других версиях программы. Как всегда, задавайте их в комментариях.
Аргументы функций – это исхоные данные для расчета функции. Например, для функции СУММ (суммирование) – это перечень чисел, ячеек или диапазонов ячеек для суммирования. Аргументы указываются в скобках после имени функции и разделяются точкой с запятой (в англоязычной версии — запятой). По количеству аргументов, функции могут быть:
- Без аргументов – не нуждаются в аргументах для расчета. Например, =ПИ() – возвращает число 3,1428.
- С одним аргументом – нужно ввести всего один аргумент. Например =СТРОЧН(А1) – переведёт в строчный вид все символы в ячейке А1.
- С несколькими аргументами – нужно ввести определенное число аргументов, больше одного. Например, функция =ПСТР(А1;1;10) вернёт первые 10 символов из строки в ячейке А1.
- С необязательными аргументами – функция имеет аргументы, которые указывать необязательно. Например, =ВПР(«Иванов»;А1:В30;2;0) будет искать фамилию «Иванов» в диапазоне А1:В30 и вернёт информацию о нём. Последний аргумент здесь – «Интервальный просмотр» — обозначает способ поиска, его указывать необязательно.
- С переменным количеством аргументов – количество аргументов может изменяться. Например, =СРЗНАЧ(А1;В3:В15;С2:F2) – посчитает среднее значение цифр в указанных диапазонах. Перечисляя ячейки через точку с запятой, вы можете задать разное количество аргументов.
Как вставить функцию в Excel
Чтобы вставить функцию в формулу, можно воспользоваться одним из перечисленных способов:
- Если вы знаете имя функции – начните его записывать с клавиатуры, инструмент «Автозаполнение» предложит варианты функций, выберите в списке нужную, нажмите TAB и вводите аргументы;
Автозаполнение при ручном вводе функции
- Еще один способ, если вы знакомы с перечнем функций – выбрать на ленте: Формулы – Библиотека функций. В этой группе собраны функции по типам: логические, текстовые, математические и др. Открыв нужную группу – выберите функцию и перейдите к заполнению аргументов.
Выбор функции на ленте
Если имя функции вам неизвестно, воспользуйтесь окном Вставка функции. Чтобы его вызвать – попробуйте один из способов:
- Нажмите комбинацию клавиш SHIFT+F3
- Выполните на ленте Формулы – Библиотека функций – Вставить функцию
- Нажать на значок fx слева от строки формул
Окно «Вставка функции»
После выполнения любой из этих операций, откроется окно Вставка функции. В поле Поиск функции кратко опишите, что нужно сделать и нажмите Найти. В поле Выберите функцию появятся результаты поиска. Кликайте на функции в списке, читайте их описания. Если подходящая функция не найдена – перефразируйте запрос и повторите поиск.
Когда вы нашли функцию, кликните на ней 2 раза, откроется окно аргументов. После их заполнения, нажмите ОК, программа просчитает результат.

И снова я констатирую, что мы изучили важную и простую тему. Пока еще простую! Попрактикуйтесь самостоятельно вставлять функции на рабочий лист и убедитесь, что в этом нет ничего сложного. Тем не менее, это очень важные навыки. Их успешное применение, доведенное до автоматизма — это основа основ. Далее уже буду описывать работы, основанные на практике из этой статьи.
Вот и всё о вставке функций на лист, а в следующей статье мы начнём рассматривать текстовые функции. До встречи на страницах блога OfficeЛЕГКО.com!
Поделиться, добавить в закладки или статью
В Excel содержится множество встроенных функций, которые могут быть использованы для инженерных, статистических, финансовых, аналитических и прочих расчетов. Иногда условия поставленных задач требуют более гибкого инструмента для поиска решения, тогда на помощь приходят макросы и пользовательские функции.
Пример создания своей пользовательской функции в Excel
Подобно макросам, пользовательские функции могут быть созданы с использованием языка VBA. Для реализации данной задачи необходимо выполнить следующие действия:
- Открыть редактор языка VBA с помощью комбинации клавиш ALT+F11.
- В открывшемся окне выбрать пункт Insert и подпункт Module, как показано на рисунке:
- Новый модуль будет создан автоматически, при этом в основной части окна редактора появится окно для ввода кода:
- При необходимости можно изменить название модуля.
- В отличие от макросов, код которых должен находиться между операторами Sub и End Sub, пользовательские функции обозначают операторами Function и End Function соответственно. В состав пользовательской функции входят название (произвольное имя, отражающее ее суть), список параметров (аргументов) с объявлением их типов, если они требуются (некоторые могут не принимать аргументов), тип возвращаемого значения, тело функции (код, отражающий логику ее работы), а также оператор End Function. Пример простой пользовательской функции, возвращающей названия дня недели в зависимости от указанного номера, представлен на рисунке ниже:
- После ввода представленного выше кода необходимо нажать комбинацию клавиш Ctrl+S или специальный значок в левом верхнем углу редактора кода для сохранения.
- Чтобы воспользоваться созданной функцией, необходимо вернуться к табличному редактору Excel, установить курсор в любую ячейку и ввести название пользовательской функции после символа «=»:
Встроенные функции Excel содержат пояснения как возвращаемого результата, так и аргументов, которые они принимают. Это можно увидеть на примере любой функции нажав комбинацию горячих клавиш SHIFT+F3. Но наша функция пока еще не имеет формы.
Чтобы задокументировать пользовательскую функцию, необходимо выполнить следующие действия:
- Создайте новый макрос (нажмите комбинацию клавиш Alt+F8), в появившемся окне введите произвольное название нового макроса, нажмите кнопку Создать:
- В результате будет создан новый модуль с заготовкой, ограниченной операторами Sub и End Sub.
- Введите код, как показано на рисунке ниже, указав требуемое количество переменных (в зависимости от числа аргументов пользовательской функции):
- В качестве «Macro» должна быть передана текстовая строка с названием пользовательской функции, в качестве «Description» — переменная типа String с текстом описания возвращаемого значения, в качестве «ArgumentDescriptions» — массив переменных типа String с текстами описаний аргументов пользовательской функции.
- Для создания описания пользовательской функции достаточно один раз выполнить созданный выше модуль. Теперь при вызове пользовательской функции (или SHIFT+F3) отображается описание возвращаемого результата и переменной:
Описания функций создавать не обязательно. Они необходимы в случаях, если пользовательские функции будут часто использоваться другими пользователями.
Примеры использования пользовательских функций, которых нет в Excel
Пример 1. Рассчитать сумму отпускных для каждого работника, проработавшего на предприятии не менее 12 месяцев, на основе суммы общей заработной платы и числа выходных дней в году.
Вид исходной таблицы данных:
Каждому работнику полагается 24 выходных дня с выплатой S=N*24/(365-n), где:
- N – суммарная зарплата за год;
- n – число праздничных дней в году.
Создадим пользовательскую функцию для расчета на основе данной формулы:
Код примера:
Public Function Otpusknye(summZp As Long, holidays As Long) As Long
If IsNumeric(holidays) = False Or IsNumeric(summZp) = False Then
Otpusknye = "Введены нечисловые данные"
Exit Function
ElseIf holidays
Функции представляют собой зависимость одного элемента (результата) от других элементов (аргументов,.. тех, что внутри :-)). Это как бы понятно. Для того чтобы использовать какую-либо функцию в Excel, следует ввести ее как формулу (нюансы описаны тут) или как часть формулы в ячейку рабочего листа. Последовательность, в которой должны располагаться применяемые в формуле символы и аргументы, называется синтаксисом функции. Все функции используют одинаковые правила синтаксиса. Если нарушить эти правила, то Excel выдаст сообщение о том, что в формуле имеется ошибка и не будет с вами дружить. Но поверьте, в функциях Excel все достаточно однотипно и разобравшись один раз, на одной-двух функциях, в остальных случаях все будет достаточно просто. Правила синтаксиса при записи функций Далее рассмотрены правила, которым необходимо следовать для грамотного и оптимального построения формулы с использованием одной или нескольких функций. Если функция появляется в самом начале формулы, ей должен предшествовать знак равенства, как это имеет место в начале любой формулы. Я об этом уже говорил в предыдущих статьях, но не грех ещё повторить. После этого вводится имя функции и сразу за ним – список аргументов в круглых скобках. Аргументы отделяются друг от друга точкой с запятой «;». Скобки позволяют Excel определить, где начинается и где заканчивается список аргументов.Функция Excel Заметьте, в записи функции обязательно должны присутствовать открывающая и закрывающая скобки, при этом нельзя вставлять пробелы между названием функции и скобками. В противном случае Excel выдаст сообщение об ошибке. В качестве аргументов можно использовать числа, текст, логические значения, массивы, значения ошибок или ссылки. При этом параметры, задаваемые пользователем, должны иметь допустимые для данного аргумента значения. Например, в приведенной ниже формуле осуществляется суммирование значений в ячейках В2, В3, В4, В5 и Е7, причем часть ячеек — от В2 до В5, представлены как непрерывный диапазон.
Аргументы функции Excel Рассмотрим работу функции ОКРУГЛ(арг1;арг2), которая возвращает число, округленное до заданного количества знаков после запятой, и имеет два аргумента: арг1 – адрес ячейки с числом (или само число), которое нужно округлить; арг2 – количество цифр после запятой у числа после округления.
Чтобы округлить число 2,71828, находящееся в ячейке A1, с точностью до одного, двух или трех знаков после запятой и записать результаты вычислений соответственно в ячейки B1, C1 и D1, необходимо действовать следующим образом. Ввести число 2,71828 в ячейку A1. Ввести в ячейки B1, C1 и D1 формулы следующего вида: =ОКРУГЛ(A1;1) =ОКРУГЛ(A1;2) =ОКРУГЛ(A1;3) Аргументы могут быть как константами, так и функциями. Функции, которые являются аргументами другой функции, называются вложенными. Например, просуммируем значения ячеек А1 и А2, предварительно округлив эти значения до двух десятичных знаков: =СУММ(ОКРУГЛ(A1;2);ОКРУГЛ(A2;2)) Здесь функция ОКРУГЛ является вложенной аж два раза, но это не страшно, в формулах Excel можно использовать до семи уровней вложенности функций. Стоит отметить, что в Excel существуют функции, которые не имеют аргументов. Примерами таких функций являются ПИ (возвращает значение числа π, округленное до 15 знаков) или СЕГОДНЯ (возвращает текущую дату). При использовании подобных функций следует в строке формул сразу после названия функции ставить пустые круглые скобки без аргументов. Другими словами, чтобы получить в ячейках значение числа p или текущую дату, следует ввести формулы такого вида: =ПИ() =СЕГОДНЯ() Типы функций Excel Для удобства работы пользователя при построении формул функции в Excel разбиты по категориям: функции управления базами данных и списками, функции даты и времени, финансовые, статистические, текстовые, математические, логические. Текстовые функции используются для обработки текста, а именно: поиска нужных символов, записи символов в строго определенное место текста и т.д. С помощью функций Даты и времени можно решить практически любые задачи, связанные с учетом календарных дат или времени (например, рассчитать число рабочих дней для любого промежутка времени). Логические функции используются при создании сложных формул, которые в зависимости от выполнения тех или иных условий будут реализовывать различные виды обработки данных. Они особо интересны, и о них поговорим в отдельной статье. В Excel широко представлены Математические функции и некоторые я уже привел в примерах. В распоряжении пользователя также находится библиотека Статистических функций, при помощи которой можно осуществлять поиск среднего значения, максимального и минимального элементов и пр.
Содержание
- Работа Мастера функций
- Переход в Мастер функций
- Категории элементов в Мастере
- Выбор функции
- Аргументы функции
- Выполнение функции
- Вопросы и ответы
Функции в программе Excel позволяют выполнять различные, довольно сложные действия вычислительного характера буквально в несколько кликов. Ещё больше упрощает работу с ними такой удобный инструмент, как «Мастер функций». Давайте рассмотрим, как он устроен и что с его помощью можно делать.
Работа Мастера функций
Мастер функций представляет собой инструмент в виде небольшого окошка, в котором все имеющиеся функции в Excel упорядочены по категориям, что делает доступ к ним проще. Также, он предоставляет возможность ввести аргументы формулы через интуитивно понятный графический интерфейс.
Переход в Мастер функций
Мастер функций можно запустить сразу несколькими способами. Но прежде, чем активировать этот инструмент, нужно выделить ту ячейку, в которой будет находиться формула и, следовательно, выводиться результат.
Проще всего перейти в него, нажав на кнопку «Вставить функцию», расположенную слева от строки формул. Этот способ хорош тем, что им воспользоваться можно, находясь в любой вкладке программы.
Кроме того, нужный нам инструмент можно запустить, перейдя во вкладку «Формулы». Затем следует нажать на самую крайнюю слева кнопку на ленте «Вставить функцию». Она располагается в блоке инструментов «Библиотека функций». Это способ хуже предыдущего тем, что если вы не находитесь во вкладке «Формулы», то придется выполнять дополнительные действия.
Можно также кликнуть на любую другую кнопку блока инструментов «Библиотека функций». При этом, в выпадающем меню появится список, в самом низу которого есть пункт «Вставить функцию…». Вот по нему и нужно кликнуть. Но, данный способ является ещё запутаннее предыдущего.
Очень простым способом перехода в режим Мастера является нажатие комбинации горячих клавиш Shift+F3. Этот вариант предусматривает быстрый переход без дополнительных «телодвижений». Главный недостаток его состоит в том, что далеко не каждый пользователь способен удержать у себя в голове все комбинации горячих клавиш. Так что для новичков в освоении Excel этот вариант не подходит.
Категории элементов в Мастере
Какой бы способ активации из вышеуказанных вы не выбрали, в любом случае, после данных действий запускается окно Мастера. В верхней части окна расположено поле поиска. Сюда можно ввести наименование функции и нажать кнопку «Найти», чтобы быстрее отыскать нужный элемент и получить доступ к нему.
Средняя часть окна представляет выпадающий список категорий функций, которые представляет Мастер. Чтобы просмотреть данный перечень, жмем на пиктограмму в виде перевернутого треугольника справа от него. Таким образом открывается полный список доступных категорий. Прокручивать вниз его можно с помощью боковой полосы прокрутки.
Все функции разделены на следующие 12 категорий:
- Текстовые;
- Финансовые;
- Дата и время;
- Ссылки и массивы;
- Статистические;
- Аналитические;
- Работа с базой данных;
- Проверка свойств и значений;
- Логические;
- Инженерные;
- Математические;
- Определенные пользователем;
- Совместимость.
В категории «Определенные пользователем» находятся функции, составленные самим юзером или загруженные из внешних источников. В категории «Совместимость» расположены элементы из старых версий Excel, для которых уже существуют более новые аналоги. Они были собраны в эту группу для поддержки совместимости работы с документами, созданными в старых версиях приложения.
Кроме того, в этом же списке находятся две дополнительные категории: «Полный алфавитный перечень» и «10 недавно использовавшихся». В группе «Полный алфавитный перечень» располагается полный список всех функций в независимости от категории. В группе «10 недавно использовавшихся» находится список десяти последних элементов, к которым пользователь прибегал. Этот перечень постоянно обновляется: использовавшиеся раньше элементы убираются, а новые добавляются.
Выбор функции
Для того, чтобы перейти к окну аргументов, прежде всего необходимо выбрать нужную категорию. В поле «Выберите функцию» следует отметить то наименование, которое требуется для выполнения конкретной задачи. В самой нижней части окна находится подсказка в виде комментария к выделенному элементу. После того, как конкретная функция выбрана, требуется нажать на кнопку «OK».
Аргументы функции
После этого, открывается окно аргументов функции. Главным элементом этого окна являются поля аргументов. У различных функций аргументы отличаются, но принцип работы с ними остается одинаковыми. Их может быть несколько, а может быть и один. В качестве аргументов могут выступать числа, ссылки на ячейки или даже ссылки на целые массивы.
- Если мы работаем с числом, то просто вводим его с клавиатуры в поле, таким же образом, как вбиваем цифры в ячейки листа.
Если же в качестве аргумента выступают ссылки, то их также можно прописать вручную, но намного удобнее поступить иначе.
Установите курсор в поле аргумента. Не закрывая окно Мастера, выделите курсором на листе ячейку или целый диапазон ячеек, которые вам нужно обработать. После этого в поле окна Мастера автоматически заносятся координаты ячейки или диапазона. Если у функции несколько аргументов, то аналогичным образом можно занести данные и в следующее поле.
- После того, как все нужные данные введены, жмем на кнопку «OK», тем самым запуская процесс выполнения задачи.
Выполнение функции
После того, как вы нажали на кнопку «OK» Мастер закрывается и происходит выполнение самой функции. Результат выполнения может быть самый разнообразный. Он зависит от тех задач, которые ставятся перед формулой. Например, функция СУММ, которая была выбрана в качестве примера, производит суммирование всех введенных аргументов и показывает результат в отдельной ячейке. Для других вариантов из списка Мастера результат будет абсолютно иным.
Урок: Полезные функции Excel
Как видим, Мастер функций является очень удобным инструментом, который значительно упрощает работу с формулами в Excel. С его помощью можно производить поиск нужных элементов из списка, а также вводить аргументы через графический интерфейс. Для начинающих пользователей Мастер особенно незаменим.
Функции в Excel позволяют выполнять множество довольно сложных вычислений всего несколькими щелчками мыши. Удобный инструмент, который делает работу с ними еще проще, — это Мастер функций. Давайте рассмотрим, как он работает и что вы можете с ним делать.
Работа Мастера функций
Мастер функций — это небольшое окно, в котором все функции Excel рассортированы по категориям. Он также предоставляет возможность вводить аргументы формул с помощью интуитивно понятного графического интерфейса.
Переход в Мастер функций
Мастер функций может быть запущен несколькими способами одновременно. Но прежде чем запускать этот инструмент, необходимо выбрать ячейку, в которой будет находиться формула, а значит и отображаемый результат.
Самый простой способ сделать это — нажать кнопку «Вставить функцию» слева от панели формул. Преимущество этого метода в том, что его можно использовать с любой вкладки программы.
Вы также можете запустить выбранный вами инструмент, перейдя на вкладку «Формулы». Затем нажмите на кнопку «Вставить функцию» в левой части ленты. Он находится в панели инструментов «Библиотека функций». Этот способ хуже предыдущего, так как если вы не находитесь на вкладке «Формулы», вам придется выполнять дополнительные операции.
Вы также можете нажать любую другую кнопку на панели инструментов библиотеки функций. Это вызовет список в выпадающем меню, в самом низу которого находится «Вставить функцию…». Здесь вам нужно нажать кнопку мыши. Но этот способ еще более запутанный, чем предыдущий.
Очень простой способ войти в режим мастера — нажать Shift+F3. Этот вариант обеспечивает быстрый переход без дополнительных «жестов». Его главный недостаток заключается в том, что не каждый пользователь способен запомнить все комбинации функциональных клавиш. Поэтому это не лучший вариант для новичков в Excel.
Категории элементов в Мастере
Независимо от того, какой из вышеперечисленных способов активации вы выберете, в любом случае после выполнения этих шагов откроется окно мастера. В верхней части окна находится поле поиска. Здесь вы можете ввести название функции и нажать кнопку «Найти» для более быстрого поиска и доступа к нужному элементу.
В центре окна находится раскрывающийся список категорий характеристик, которые представляет мастер. Чтобы просмотреть этот список, нажмите на значок перевернутого треугольника справа от него. Откроется полный список доступных категорий. Его можно прокрутить вниз с помощью боковой полосы прокрутки.
Все функции разделены на следующие 12 категорий:
- Текст;
- Финансовые;
- Дата и время;
- Ссылки и таблицы;
- Статистический;
- Аналитический;
- Операции с базой данных;
- Проверка свойств и стоимости;
- Логично;
- Инжиниринг;
- Математический;
- Определяется пользователем;
- Совместимость.
Категория «Определено пользователем» содержит функции, составленные самим пользователем или загруженные из внешних источников. Категория «Совместимость» содержит элементы из старых версий Excel, для которых уже существуют более новые эквиваленты. Они были собраны в эту группу для обеспечения совместимости с документами, созданными в старых версиях приложения.
В этом списке также есть две дополнительные категории: «Полный алфавитный список» и «10 недавно использованных». Группа «Полный алфавитный список» содержит полный список всех функций, независимо от категории. Группа «10 самых последних использованных» содержит список десяти самых последних использованных элементов. Этот список постоянно обновляется: удаляются ранее использовавшиеся пункты и добавляются новые.
Выбор функции
Чтобы перейти к окну аргументов, сначала выберите нужную категорию. В поле «Выбрать функцию» выберите имя, которое будет использоваться для задания. В самом низу окна появляется всплывающая подсказка в качестве комментария к выбранному элементу. После выбора указанной функции нажмите кнопку «OK».
Аргументы функции
Как только вы это сделаете, откроется окно аргументов функции. Основными элементами этого окна являются поля аргументов. Аргументы этих функций различны, но принцип работы с ними остается тем же. Их может быть несколько или один. Аргументами могут быть числа, ссылки на ячейки или даже целочисленные ссылки.
- После ввода всех необходимых данных нажмите кнопку «OK», тем самым запустив выполнение задания.
Выполнение функции
После нажатия на кнопку «OK» мастер закрывается, и выполняется сама функция. Результат выполнения может быть очень разным. Это зависит от задач, которые ставятся перед формулой. Например, выбранная в качестве примера функция СУММ просуммирует все введенные аргументы и отобразит результат в одной ячейке. Результат будет совершенно другим для каждого из других вариантов в мастере.
Содержание
- 1 Что такое функция в Excel и как с ней работать?
- 2 Синтаксис функций (формул):
- 3 Как работать с аргументами функции в Excel
Что такое функция в Excel и как с ней работать?
Функция Excel — это предопределенная формула, которая возвращает результат, оперируя заранее заданными аргументами (значениями).
Excel имеет множество интересных функций, которые смогут значительно сэкономить время при вычислении сумм; максимальных, средних и минимальных значений; подсчета данных и т.д. Для корректной работы функций следует соблюдать правила записи — СИНТАКСИС ФУНКЦИЙ.
Синтаксис функций (формул):
У стандартного синтаксиса функций есть знак равенства (=), имя функции (как например: “ СУММ ”, ” ЕСЛИ ”, ” ВПР ” и т.д.) и необходимые аргументы. В аргументах находиться информация, которая нужна для вычисления. Например, ниже представленная функция “СУММ” суммирует значения в диапазоне B1:B10.
Как работать с аргументами функции в Excel
В Excel существует множество полезных функций со своим уникальным набором аргументов. Существует даже такие, которые не имеют ни одного аргумента, такие например как функции “ СЕГОДНЯ() ” (Возвращает текущую дату) и “ ПИ() ” (возвращает число 3,14159265358979 — математическую константу «пи» с точностью до 15 цифр).
Для вставки функции можно воспользоваться диалоговым окном Мастер функций. Это окно можно вызвать одним из следующих способов:
- кнопку Вставить функцию, расположенную в группе Формулы ► Библиотека функций.
- Нажмите кнопку Вставить функцию слева от строки формул.
- Нажмите Shift+F3.
Часто используемые функции довольно быстро запоминаются и воспользоваться ими не заставит труда, но, если вы забыли или не знаете её имя, можно использовать поисковое поле и нажать на кнопку “Найти”. После того как функция нашлась нажмите на “ОК” и следом откроется окно “Аргументы функции”, в котором можно ознакомится с аргументами данной функции.
При вводе функцию вручную (без помощи окна Мастер функций) для вызова диалогового окна “Аргументы функции” используйте сочетание клавиш Ctrl+A . Следует заметить, что данное сочетание не работает после ввода каких-либо аргументов данной функции.
Сочетание клавиш Ctrl+Shift+A заполняет функцию фиктивными аргументами. Это может быть полезно, если вы еще не знаете, какими данными заполнить функцию. Формула будет возвращать ошибку и позже следует аргументы заменить. Например при вводе функции “=СУММЕСЛИ” зажать Ctrl+Shift+A , то получим вот такой результат: =СУММЕСЛИ(диапазон;критерий;диапазон_суммирования)
- Об авторе
- Недавние публикации
Практикующий специалист в сфере экономики и бухгалтерского учета.
Квалификация: Магистр по направлению подготовки «Экономика».
Менеджер функций Microsoft Excel упрощает работу с вычислениями. Он избавляет от необходимости вводить формулу по одному символу, а после искать ошибки в расчетах, возникшие из-за опечаток. Богатая библиотека менеджера функций Excel содержит шаблоны для разных случаев, кроме тех, когда нужно создать вложенную формулу. Чтобы работа с таблицами занимала меньше времени, пошагово разберем использование этого инструмента.
Содержание
- Шаг №1: открыть Мастер функций
- Шаг №2: выбрать функцию
- Шаг №3: заполнить аргументы
- Шаг №4: выполнить функцию
Шаг №1: открыть Мастер функций
Перед тем, как обратиться к инструменту, выберите ячейку для записи формулы – кликните мышкой, чтобы вокруг клетки появилась жирная рамка. Существует несколько способов запуска Мастера функций:
- Нажать кнопку «Fx», которая расположена слева от строки для работы с формулами. Этот способ самый быстрый, поэтому пользуется популярностью среди владельцев Microsoft Excel.
- Перейти во вкладку «Формулы» и нажать большую кнопку с тем же обозначением «Fx» в левой части панели.
- Выбрать нужную категорию в «Библиотеке функций» и кликнуть на надпись «Вставить функцию» в конце строки.
- Воспользоваться комбинацией клавиш Shift+F Это тоже удобный способ, но есть риск забыть нужное сочетание.
Шаг №2: выбрать функцию
Менеджер функций содержит большое количество формул, распределенных по 15 категориям. Инструменты поиска позволяют быстро найти нужную запись среди многих. Поиск совершается с помощью строки или по отдельным категориям. Необходимо изучить каждый из этих методов. В верхней части окна Менеджера находится строка «Поиск функции». Если вы знаете название нужной формулы, впишите его и нажмите «Найти». Ниже появятся все функции с похожим на вписанное слово названием.
Поиск по категориям помогает, когда имя формулы в библиотеке Excel неизвестно. Кликните по стрелке в правом конце строки «Категория» и выберите нужную группу функций по тематике.
Среди названий категорий есть и другие строки. Выбор «Полного алфавитного перечня» приводит к появлению списка всех функций библиотеки. Опция «10 недавно использовавшихся» помогает тем, кто часто выбирает одинаковые формулы для работы. Группа «Совместимость» ‒ это перечень формул из старых версий программы.
Если в категории нашлась нужная функция, кликните на нее левой кнопкой мыши, строка станет синей. Проверьте правильно ли сделан выбор и нажмите «ОК» в окошке или «Enter» на клавиатуре.
Шаг №3: заполнить аргументы
На экране появится окно для записи аргументов функции. Количество пустых строк и тип каждого аргумента зависит от сложности выбранной формулы. Разберем этап на примере логической функции «ЕСЛИ». Добавить значение аргумента можно письменно с помощью клавиатуры. Вбейте в строку нужное число или информацию другого типа. Программа также дает возможность выбирать ячейки, содержимое которых станет аргументом. Вот два способа сделать это:
- Вписать название ячейки в строку. Вариант неудобен по сравнению со вторым.
- Нажать на нужную ячейку левой кнопкой мыши, по краю появится пунктирный контур. Между названиями клеток можно вписать математические знаки, это делается вручную.
Чтобы указать диапазон ячеек, зажмите крайнюю из них и потяните в сторону. Движущийся пунктирный контур должен захватывать все нужные клетки. Быстрое переключение между строками аргументов осуществляется с помощью клавиши Tab.
Иногда количество аргументов увеличивается самостоятельно. Не нужно этого пугаться, поскольку так происходит из-за смысла конкретной функции. Такое часто случается при использовании математических формул Менеджера. Аргумент не обязательно состоит из цифр – существуют текстовые функции, где части выражения выражены словами или предложениями.
Шаг №4: выполнить функцию
Когда все значения установлены, а их правильность проверена, нажмите «ОК» или Enter. Нужное число или слово появится в ячейке, куда была добавлена формула, если вы все сделали верно.
В случае ошибки всегда можно исправить неточность. Выберите ячейку с функцией и выполните вход в Менеджер, как это было показано в шаге №1. На экране снова появится окно, где нужно изменить значения аргументов в строках.
Если была выбрана не та формула, очистите содержимое ячейки и повторите действия предыдущих шагов. Выясним, как убрать функцию из таблицы:
- выберите нужную ячейку и нажмите Delete на клавиатуре;
- щелкните дважды по ячейке с формулой – когда в ней появится выражение вместо финального значения, выделите его и нажмите клавишу Backspace;
- нажмите один раз на клетку, над которой вы работали в Менеджере функций, и удалите информацию из строки для формул – она располагается чуть выше таблицы.
Теперь функция выполняет свое назначение – делает автоматический расчет и немного освобождает вас от монотонной работы.
Оцените качество статьи. Нам важно ваше мнение:
Обновлено: 14.04.2023
Мастер функций в Excel используется для вставки и изменения формул в ячейках. Использовать Мастер функций в Экселе гораздо проще и удобнее, чем писать формулы вручную непосредственно в ячейке таблицы или строке формул.
Мастер функций в программе Excel Вам потребуется для быстрой вставки стандартных формул в ячейки. По сути Мастер представляет собой простой интерфейс для поиска встроенных функций Эксель, указания их параметров и вставки в ячейку.
Результатом использования Мастера функций является готовая формула, вставленная в ячейку.
Одним из важных преимуществ Мастера является автоматический контроль синтаксиса вставляемой формулы, то есть Вам не нужно задумываться о том, как именно нужно писать название самой функции, ставить открывающие и закрывающие скобки, а также разделители между аргументами формулы. Это удобно не только для начинающих пользователей программы, но и вообще для кого угодно — простой и удобный интерфейс экономит время и не даёт совершить ошибки.
Как вызвать мастер функций Excel
Использование мастера функций не представляет сложности. Чтобы вызвать Мастер функций, нужно:
Появится всплывающее окно, показанное на скриншоте ниже. Оно предназначено для поиска и выбора одной из множества встроенных формул Эксель — это первый шаг Мастера.
[нажмите на картинку для увеличения]
Справка: как сохранять фото с сайтов
Работа с мастером функций Эксель начинается с поиска нужной формулы. Поскольку встроенных функций в программе очень много, то есть целых три способа найти требуемую формулу:
Для каждой формулы перед её вставкой на страницу можно посмотреть краткое описание и синтаксис. Для этого кликните мышкой (один раз!) на название функции в списке. Для перехода к следующему шагу Мастера используйте двойной клик на названии функции или кнопку OK.
Указание аргументов формулы в Мастере функций Excel
На втором шаге необходимо указать аргументы (параметры) выбранной формулы, если они предусмотрены (абсолютное большинство случаев). Поскольку формулы разные, то и аргументы тоже разные, поэтому на данном шаге вид окна Мастера будет зависеть от выбранной формулы.
[нажмите на картинку для увеличения]
Справка: как сохранять фото с сайтов
В полях ввода аргументов справа расположена кнопка, предназначенная для сворачивания окна Мастера Функций. При нажатии на неё остаётся только небольшое окно с полем ввода текущего аргумента, поэтому окно не закрывает содержимое листа. В том числе в таком режиме удобно переключаться между листами книги Excel, чтобы выбрать аргументы (ячейки), расположенные на другом листе электронной таблицы.
Виды аргументов формул
В качестве аргументов формул в Мастере функций Вы можете указать:
- Простые значения, вводимые с клавиатуры (числа, текст);
- Адреса ячеек;
- Диапазоны ячеек;
- Имена переменных;
Также можно указывать в качестве аргументов другие функции, но лучше это делать вручную в строке формул.
Не забывайте обращать внимание на тип аргументов, которые принимает нужная Вам формула.
Адреса отдельных ячеек, а также диапазоны ячеек в Мастере формул лучше не писать вручную, а выбирать кликами мышкой. Это избавит Вас от ошибок и сократит время ввода формулы. Обратите внимание, что при выделении диапазона окно Мастера автоматически сворачивается, а по окончании выделения — разворачивается вновь.
По окончании ввода аргументов нажмите кнопку OK для вставки формулы в ячейку.
Редактирование формул при помощи Мастера
Обратите внимание, что таким способом Вы можете отредактировать уже выбранную формулу, но не поменять её на другую. Чтобы заменить одно выражение на другое, выполните вставку заново (для сложных составных формул внесите изменения вручную).
В комментариях после статьи Вы можете поделиться своим опытом использования всплывающего окна Мастера формул.
Возможности Эксель позволяют не только создавать и редактировать таблицы, но и производить всевозможные расчеты: математические, финансовые, статистические и т.д. Делается это с помощью формул или функций (операторов), для выбора и настройки которых предусмотрен специальный инструмент под названием “Мастер функций”. Алгоритм его использования мы и разберем в данной статье.
Шаг 1: вызов Мастера функций
Для начала выбираем ячейку, в которую планируется вставить функцию.
Затем у нас есть несколько способов открытия Мастера функций:
Шаг 2: выбор функции
Итак, независимо от того, какой из описанных выше способов был выбран, перед нами появится окно Мастера функций (Вставка функции). Оно состоит из следующих элементов:
- В самом верху расположено поле для поиска конкретной функции. Все что мы делаем – это набираем название (например, “сумм”) и жмем “Найти”. Результаты отобразятся в поле под надписью “Выберите функцию”.
- Параметр “Категория”. Щелкаем по текущему значению и в раскрывшемся списке выбираем категорию, к которой относится наша функция (допустим, “Математические”).Всего предлагается 15 вариантов:
- финансовые;
- дата и время;
- математические;
- статистические;
- ссылки и массивы;
- работа с базой данных;
- текстовые;
- логические;
- проверка свойств и значений;
- инженерные;
- аналитические;
- совместимость;
- интернет.
- Также у нас есть возможность отобразить 10 недавно использовавшихся функций или представить все доступные операторы в алфавитном порядке без разбивки на категории.Примечание:“Совместимость” – это категория, в которую включены функции из более ранних версий программы (причем у них уже есть современные аналоги). Сделано это для того, чтобы сохранялась совместимость и работоспособность документов, которые были созданы в устаревших версиях Excel.
Шаг 3: заполнение аргументов функции
В следующем окне предстоит заполнить аргументы (один или несколько), перечень и тип которых зависит от выбранной функции.
Рассмотрим на примере “СРЗНАЧ” (для вычисления среднего арифметического значения), работающего с числовыми данными.
Поле напротив аргумента можно заполнить вручную, введя конкретное число (или несколько числовых значений, разделенных точкой с запятой) с помощью клавиш на клавиатуре.
Либо можно указать ссылку на ячейку или диапазон ячеек, содержащих числа.
Здесь возможны два варианта – это можно сделать либо вручную (т.е. с помощью клавиатуры), либо с помощью мыши. Последний вариант удобнее – просто щелкаем по нужному элементу в самой таблице, находясь в поле напротив нужного аргумента.
Возможна комбинация способов заполнения значений аргументов, а переключаться между ними можно с помощью щелчков мыши внутри нужного поля или клавиши Tab.
Примечания:
- В нижней части окна представлено описание функции, а также комментарии/рекомендации касательно того, как именно следует заполнить тот или иной аргумент.
- Иногда количество аргументов может увеличиться. Например, как это произошло в нашем случае с функцией “СРЗНАЧ”. По умолчанию предусмотрено всего два аргумента, но если мы перейдем к заполнению второго, добавится третий и т.д.
- Принцип заполнения текстовых данных в других функциях, где это предполагается, аналогичен рассмотренному выше – либо мы указываем конкретные значения, либо ссылки на ячейки или диапазоны ячеек.
Шаг 4: выполнение функции
Как только все аргументы заполнены, жмем OK.
Окно Мастера функций закроется. И если все сделано правильно, мы увидим в выбранной ячейке результат согласно заданным значениям аргументов.
А в строке формул будет отображаться автоматически заполненная формула функции.
Заключение
Таким образом, Мастер функций позволяет максимально упростить работу с функциями, что делает его одним из самых незаменимых инструментов в Excel. Благодаря нему не нужно запоминать сложные формулы и правила их написания, т.к. все предельно просто реализовано через заполнение специальных полей.
Начните создавать формулы и использовать встроенные функции, чтобы выполнять расчеты и решать задачи.
Важно: Вычисляемые результаты формул и некоторые функции листа Excel могут несколько отличаться на компьютерах под управлением Windows с архитектурой x86 или x86-64 и компьютерах под управлением Windows RT с архитектурой ARM. Подробнее об этих различиях.
Важно: В этой статье мы обсудим похожие проблемы с просмотром и просмотром. Попробуйте использовать новую функцию ПРОСМОТРX , улучшенную версию функции ВЛОП, которая работает в любом направлении и по умолчанию возвращает точные совпадения, что упрощает и удобнее в использовании, чем предшественницу.
Создание формулы, ссылающейся на значения в других ячейках
Введите знак равенства » ocpAlert»>
Примечание: Формулы в Excel начинаются со знака равенства.
Выберите ячейку или введите ее адрес в выделенной.
Введите оператор. Например, для вычитания введите знак «минус».
Выберите следующую ячейку или введите ее адрес в выделенной.
Нажмите клавишу ВВОД. В ячейке с формулой отобразится результат вычисления.
Просмотр формулы
При вводе в ячейку формула также отображается в строке формул.
Чтобы просмотреть формулу, выделите ячейку, и она отобразится в строке формул.
Ввод формулы, содержащей встроенную функцию
Выделите пустую ячейку.
Введите знак равенства «=», а затем — функцию. Например, чтобы получить общий объем продаж, нужно ввести «=СУММ».
Введите открывающую круглую скобку «(«.
Выделите диапазон ячеек, а затем введите закрывающую круглую скобку «)».
Нажмите клавишу ВВОД, чтобы получить результат.
Скачивание книги «Учебник по формулам»
Мы подготовили для вас книгу Начало работы с формулами, которая доступна для скачивания. Если вы впервые пользуетесь Excel или даже имеете некоторый опыт работы с этой программой, данный учебник поможет вам ознакомиться с самыми распространенными формулами. Благодаря наглядным примерам вы сможете вычислять сумму, количество, среднее значение и подставлять данные не хуже профессионалов.
Подробные сведения о формулах
Чтобы узнать больше об определенных элементах формулы, просмотрите соответствующие разделы ниже.
Формула также может содержать один или несколько таких элементов, как функции, ссылки, операторы и константы.
Части формулы
1. Функции. Функция ПИ() возвращает значение числа пи: 3,142.
2. Ссылки. A2 возвращает значение ячейки A2.
3. Константы. Числа или текстовые значения, введенные непосредственно в формулу, например 2.
4. Операторы. Оператор ^ (крышка) применяется для возведения числа в степень, а * (звездочка) — для умножения.
Ссылка указывает на ячейку или диапазон ячеек листа и сообщает Microsoft Excel, где находятся необходимые формуле значения или данные. С помощью ссылок можно использовать в одной формуле данные, находящиеся в разных частях листа, а также использовать значение одной ячейки в нескольких формулах. Вы также можете задавать ссылки на ячейки разных листов одной книги либо на ячейки из других книг. Ссылки на ячейки других книг называются связями или внешними ссылками.
Стиль ссылок A1
По умолчанию Excel использует стиль ссылок A1, в котором столбцы обозначаются буквами (от A до XFD, не более 16 384 столбцов), а строки — номерами (от 1 до 1 048 576). Эти буквы и номера называются заголовками строк и столбцов. Для ссылки на ячейку введите букву столбца, и затем — номер строки. Например, ссылка B2 указывает на ячейку, расположенную на пересечении столбца B и строки 2.
Ячейка или диапазон
Использование
Ячейка на пересечении столбца A и строки 10
Диапазон ячеек: столбец А, строки 10-20.
Диапазон ячеек: строка 15, столбцы B-E
Все ячейки в строке 5
Все ячейки в строках с 5 по 10
Все ячейки в столбце H
Все ячейки в столбцах с H по J
Диапазон ячеек: столбцы А-E, строки 10-20
Создание ссылки на ячейку или диапазон ячеек с другого листа в той же книге
В приведенном ниже примере функция СРЗНАЧ вычисляет среднее значение в диапазоне B1:B10 на листе «Маркетинг» в той же книге.
1. Ссылка на лист «Маркетинг».
2. Ссылка на диапазон ячеек от B1 до B10
3. Восклицательный знак (!) отделяет ссылку на лист от ссылки на диапазон ячеек.
Примечание: Если название упоминаемого листа содержит пробелы или цифры, его нужно заключить в апострофы (‘), например так: ‘123’!A1 или =’Прибыль за январь’!A1.
Различия между абсолютными, относительными и смешанными ссылками
Относительные ссылки . Относительная ссылка в формуле, например A1, основана на относительной позиции ячейки, содержащей формулу, и ячейки, на которую указывает ссылка. При изменении позиции ячейки, содержащей формулу, изменяется и ссылка. При копировании или заполнении формулы вдоль строк и вдоль столбцов ссылка автоматически корректируется. По умолчанию в новых формулах используются относительные ссылки. Например, при копировании или заполнении относительной ссылки из ячейки B2 в ячейку B3 она автоматически изменяется с =A1 на =A2.
Скопированная формула с относительной ссылкой
Абсолютные ссылки . Абсолютная ссылка на ячейку в формуле, например $A$1, всегда ссылается на ячейку, расположенную в определенном месте. При изменении позиции ячейки, содержащей формулу, абсолютная ссылка не изменяется. При копировании или заполнении формулы по строкам и столбцам абсолютная ссылка не корректируется. По умолчанию в новых формулах используются относительные ссылки, а для использования абсолютных ссылок надо активировать соответствующий параметр. Например, при копировании или заполнении абсолютной ссылки из ячейки B2 в ячейку B3 она остается прежней в обеих ячейках: =$A$1.
Скопированная формула с абсолютной ссылкой
Смешанные ссылки . Смешанная ссылка содержит либо абсолютный столбец и относительную строку, либо абсолютную строку и относительный столбец. Абсолютная ссылка на столбец имеет вид $A1, $B1 и т. д. Абсолютная ссылка на строку имеет вид A$1, B$1 и т. д. Если положение ячейки с формулой изменяется, относительная ссылка меняется, а абсолютная — нет. При копировании или заполнении формулы по строкам и столбцам относительная ссылка автоматически изменяется, а абсолютная ссылка не корректируется. Например, при копировании или заполнении смешанной ссылки из ячейки A2 в ячейку B3 она автоматически изменяется с =A$1 на =B$1.
Скопированная формула со смешанной ссылкой
Стиль трехмерных ссылок
Удобный способ для ссылки на несколько листов . Трехмерные ссылки используются для анализа данных из одной и той же ячейки или диапазона ячеек на нескольких листах одной книги. Трехмерная ссылка содержит ссылку на ячейку или диапазон, перед которой указываются имена листов. В Microsoft Excel используются все листы, указанные между начальным и конечным именами в ссылке. Например, формула =СУММ(Лист2:Лист13!B5) суммирует все значения, содержащиеся в ячейке B5 на всех листах в диапазоне от Лист2 до Лист13 включительно.
При помощи трехмерных ссылок можно создавать ссылки на ячейки на других листах, определять имена и создавать формулы с использованием следующих функций: СУММ, СРЗНАЧ, СРЗНАЧА, СЧЁТ, СЧЁТЗ, МАКС, МАКСА, МИН, МИНА, ПРОИЗВЕД, СТАНДОТКЛОН.Г, СТАНДОТКЛОН.В, СТАНДОТКЛОНА, СТАНДОТКЛОНПА, ДИСПР, ДИСП.В, ДИСПА и ДИСППА.
Трехмерные ссылки нельзя использовать в формулах массива.
Трехмерные ссылки нельзя использовать вместе с оператор пересечения (один пробел), а также в формулах с неявное пересечение.
Что происходит при перемещении, копировании, вставке или удалении листов . Нижеследующие примеры поясняют, какие изменения происходят в трехмерных ссылках при перемещении, копировании, вставке и удалении листов, на которые такие ссылки указывают. В примерах используется формула =СУММ(Лист2:Лист6!A2:A5) для суммирования значений в ячейках с A2 по A5 на листах со второго по шестой.
Вставка или копирование . Если вставить листы между листами 2 и 6, Microsoft Excel прибавит к сумме содержимое ячеек с A2 по A5 на новых листах.
Удаление . Если удалить листы между листами 2 и 6, Microsoft Excel не будет использовать их значения в вычислениях.
Перемещение . Если листы, находящиеся между листом 2 и листом 6, переместить таким образом, чтобы они оказались перед листом 2 или после листа 6, Microsoft Excel вычтет из суммы содержимое ячеек с перемещенных листов.
Перемещение конечного листа . Если переместить лист 2 или 6 в другое место книги, Microsoft Excel скорректирует сумму с учетом изменения диапазона листов.
Удаление конечного листа . Если удалить лист 2 или 6, Microsoft Excel скорректирует сумму с учетом изменения диапазона листов.
Стиль ссылок R1C1
Можно использовать такой стиль ссылок, при котором нумеруются и строки, и столбцы. Стиль ссылок R1C1 удобен для вычисления положения столбцов и строк в макросах. При использовании стиля R1C1 в Microsoft Excel положение ячейки обозначается буквой R, за которой следует номер строки, и буквой C, за которой следует номер столбца.
относительная ссылка на ячейку, расположенную на две строки выше в том же столбце
Относительная ссылка на ячейку, расположенную на две строки ниже и на два столбца правее
Абсолютная ссылка на ячейку, расположенную во второй строке второго столбца
Относительная ссылка на строку, расположенную выше текущей ячейки
Абсолютная ссылка на текущую строку
При записи макроса в Microsoft Excel для некоторых команд используется стиль ссылок R1C1. Например, если записывается команда щелчка элемента Автосумма для вставки формулы, суммирующей диапазон ячеек, в Microsoft Excel при записи формулы будет использован стиль ссылок R1C1, а не A1.
Чтобы включить или отключить использование стиля ссылок R1C1, установите или снимите флажок Стиль ссылок R1C1 в разделе Работа с формулами категории Формулы в диалоговом окне Параметры. Чтобы открыть это окно, перейдите на вкладку Файл.
Дополнительные сведения
Вы всегда можете задать вопрос специалисту Excel Tech Community или попросить помощи в сообществе Answers community.
Формула, она же функция, – одна из основных составляющих электронных таблиц, создаваемых при помощи программы Microsoft Excel. Разработчики добавили огромное количество разных функций, предназначенных для выполнения как простых, так и сложных расчетов. К тому же пользователю разрешено самостоятельно производить математические операции, что тоже можно назвать своеобразной реализацией формул. Именно о работе с этими компонентами и пойдет речь далее.
Поиск перечня доступных функций в Excel
Если вы только начинаете свое знакомство с Microsoft Excel, полезно будет узнать, какие функции существуют, для чего предназначены и как происходит их создание. Для этого в программе есть графическое меню с отображением всего списка формул и кратким описанием действия расчетов.
В браузере вы увидите большое количество информации по выбранной формуле как в текстовом, так и в формате видео, что позволит самостоятельно разобраться с принципом ее работы.
Отмечу, что наличие подобной информации на русском языке, еще и в таком развернутом виде, делает процесс знакомства с ПО еще более простым, особенно когда речь идет о переходе к более сложным функциям, действующим не совсем очевидным образом. Не стесняйтесь и переходите на упомянутые страницы, чтобы получить справку от специалистов и узнать что-то новое, что хотя бы минимально или даже значительно ускорит рабочий процесс.
Вставка функции в таблицу
Использование математических операций в Excel
После заполнения данных нажмите Enter и ознакомьтесь с результатом. Если синтаксис функции соблюден, в выбранной ячейке появится число, а не уведомление об ошибке.
Попробуйте самостоятельно использовать разные математические операции, добавляя скобки, чередуя цифры и ячейки, чтобы быстрее разобраться со всеми возможностями математических операций и в будущем применять их, когда это понадобится.
Растягивание функций и обозначение константы
Работа с формулами в Эксель подразумевает и выполнение более сложных действий, связанных с заполнением строк всей таблицы и связыванием нескольких разных значений. В этом разделе статьи я объединю сразу две разных темы, поскольку они тесно связаны между собой и обе упрощают взаимодействие с открытым в программе проектом.
Для начала остановимся на растягивании функции. Для этого вам необходимо ввести ее в одной ячейке и убедиться в получении корректного результата. Затем зажмите точку в правом нижнем углу ячейки и проведите вниз.
В итоге вы должны увидеть, что функция растянулась на выбранный диапазон, а значения в ней подставлены автоматически. Так, изначальная функция имела вид =B2*C2, но после растягивания вниз последующие значения подставились автоматически (от B3*C3 до B13*C13, что видно на следующем изображении). Точно так же растягивание работает с СУММ и другими простыми формулами, где используется несколько аргументов.
Константа, или абсолютная ссылка, – обозначение, закрепляющее конкретную ячейку, столбец или строку, чтобы при растягивании функции выбранное значение не заменялось, а оставалось таким же.
Растяните функцию и обратите внимание на то, что постоянное значение таким же и осталось, то есть произошла замена только первого аргумента. Сейчас это может показаться сложным, но стоит вам самостоятельно реализовать подобную задачу, как все станет предельно ясно, и в будущем вы вспомните, что для выполнения конкретных задач можно использовать подобную хитрость.
В закрепление темы рассмотрим три константы, которые можно обозначить при записи функции:
$В$2 – при растяжении либо копировании остаются постоянными столбец и строка.
B$2 – неизменна строка.
$B2 – константа касается только столбца.
Построение графиков функций
Графики функций – тема, косвенно связанная с использованием формул в Excel, поскольку подразумевает не добавление их в таблицу, а непосредственное составление таблицы по формуле, чтобы затем сформировать из нее диаграмму либо линейный график. Сейчас детально останавливаться на этой теме не будем, но если она вас интересует, перейдите по ссылке ниже для прочтения другой моей статьи по этой теме.
В этой статье вы узнали, какие есть функции в Excel, как сделать формулу и использовать полезные возможности программы, делающие процесс взаимодействия с электронными таблицами проще. Применяйте полученные знания для самостоятельной практики и поставленных задач, требующих проведения расчетов и их автоматизации.
Читайте также:
- Омлет в духовке на молоке как в детском саду рецепт из 6 яиц
- Как зарегистрироваться в виртуальной школе через госуслуги пошаговая инструкция
- Почему ульяновские школы не отправляют на дистанционное обучение
- Как делают газеты кратко
- Лучшая электронная педагогическая разработка в доу














 Всего предлагается 15 вариантов:
Всего предлагается 15 вариантов:








 Автозаполнение при ручном вводе функции
Автозаполнение при ручном вводе функции Выбор функции на ленте
Выбор функции на ленте Окно «Вставка функции»
Окно «Вставка функции» Функция Excel Заметьте, в записи функции обязательно должны присутствовать открывающая и закрывающая скобки, при этом нельзя вставлять пробелы между названием функции и скобками. В противном случае Excel выдаст сообщение об ошибке. В качестве аргументов можно использовать числа, текст, логические значения, массивы, значения ошибок или ссылки. При этом параметры, задаваемые пользователем, должны иметь допустимые для данного аргумента значения. Например, в приведенной ниже формуле осуществляется суммирование значений в ячейках В2, В3, В4, В5 и Е7, причем часть ячеек — от В2 до В5, представлены как непрерывный диапазон.
Функция Excel Заметьте, в записи функции обязательно должны присутствовать открывающая и закрывающая скобки, при этом нельзя вставлять пробелы между названием функции и скобками. В противном случае Excel выдаст сообщение об ошибке. В качестве аргументов можно использовать числа, текст, логические значения, массивы, значения ошибок или ссылки. При этом параметры, задаваемые пользователем, должны иметь допустимые для данного аргумента значения. Например, в приведенной ниже формуле осуществляется суммирование значений в ячейках В2, В3, В4, В5 и Е7, причем часть ячеек — от В2 до В5, представлены как непрерывный диапазон.  Аргументы функции Excel Рассмотрим работу функции ОКРУГЛ(арг1;арг2), которая возвращает число, округленное до заданного количества знаков после запятой, и имеет два аргумента: арг1 – адрес ячейки с числом (или само число), которое нужно округлить; арг2 – количество цифр после запятой у числа после округления.
Аргументы функции Excel Рассмотрим работу функции ОКРУГЛ(арг1;арг2), которая возвращает число, округленное до заданного количества знаков после запятой, и имеет два аргумента: арг1 – адрес ячейки с числом (или само число), которое нужно округлить; арг2 – количество цифр после запятой у числа после округления.