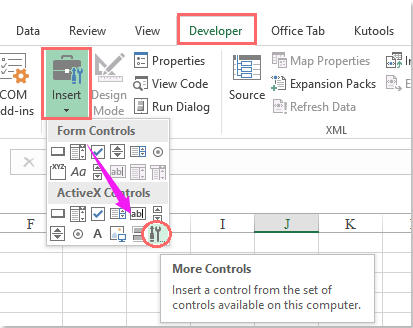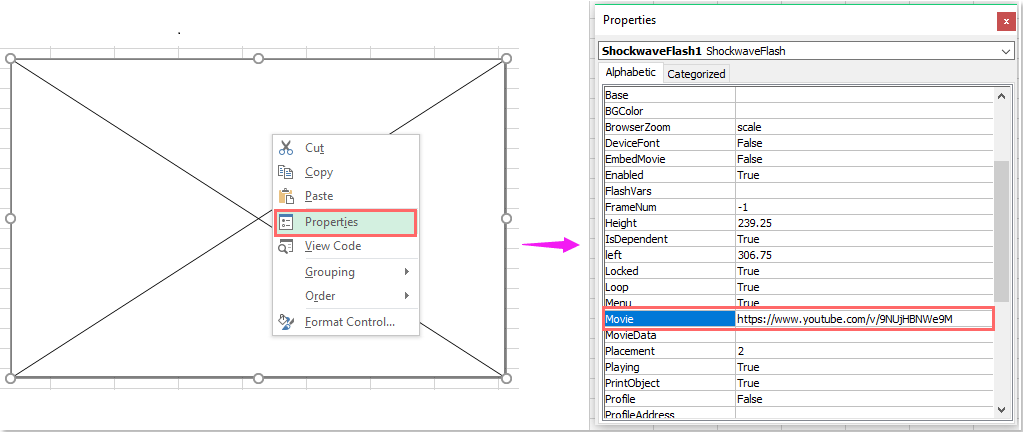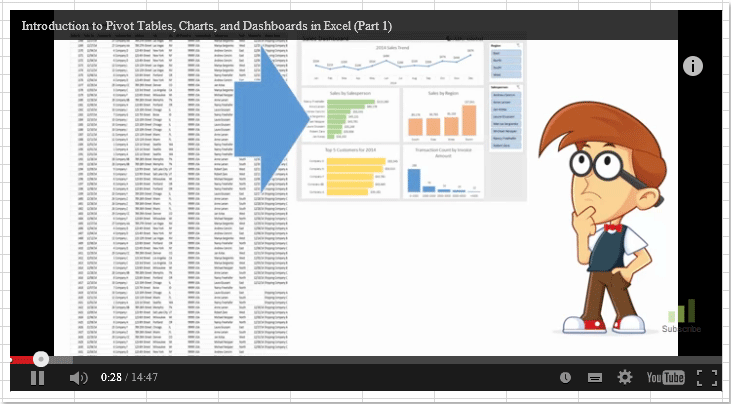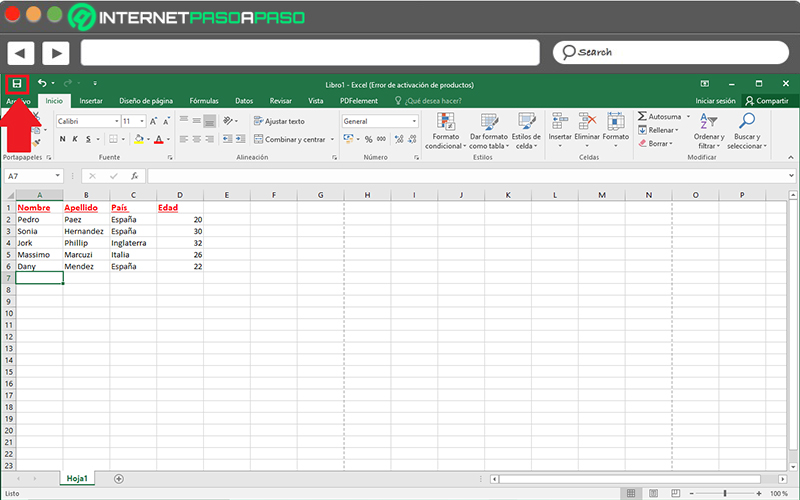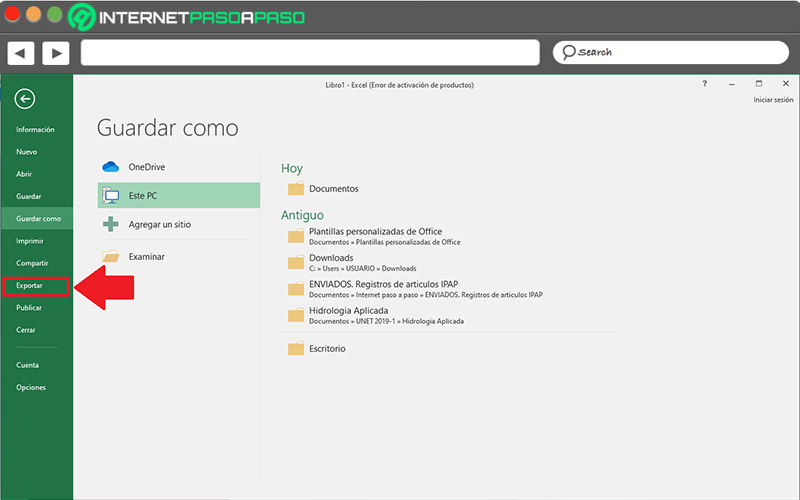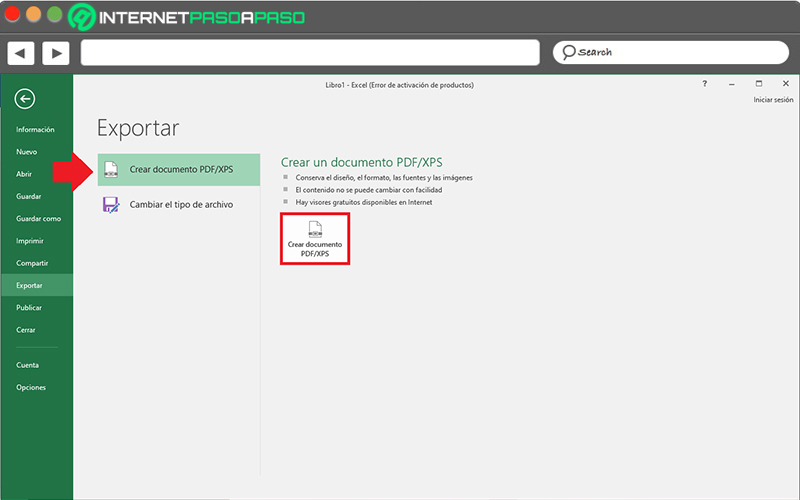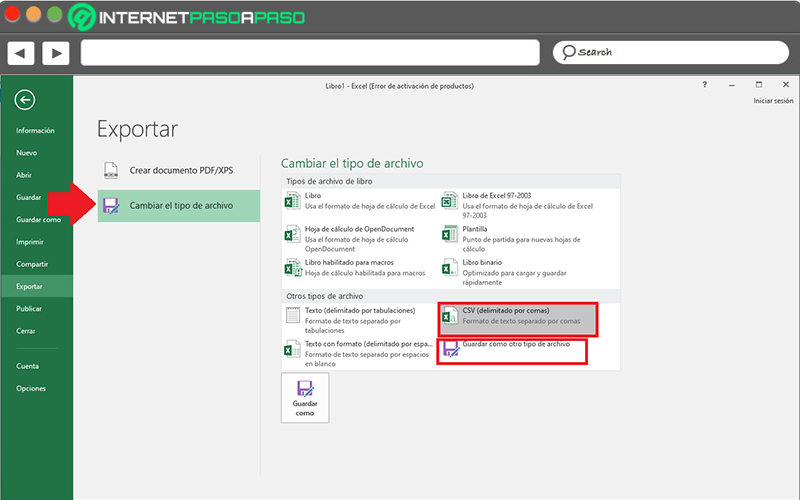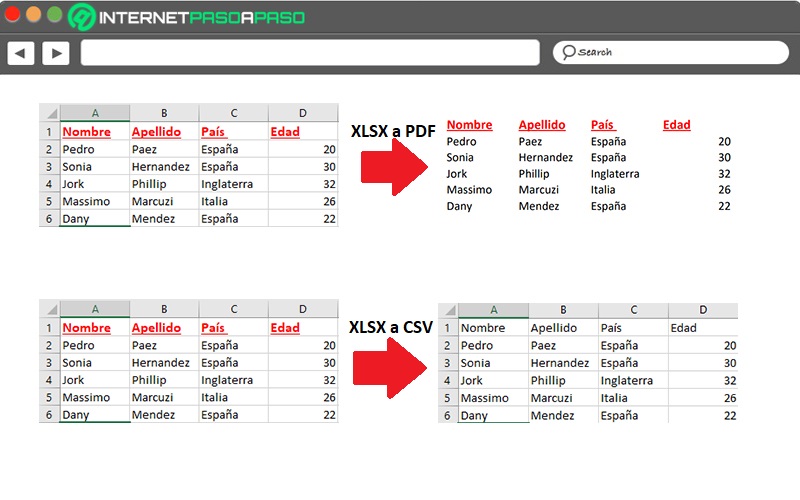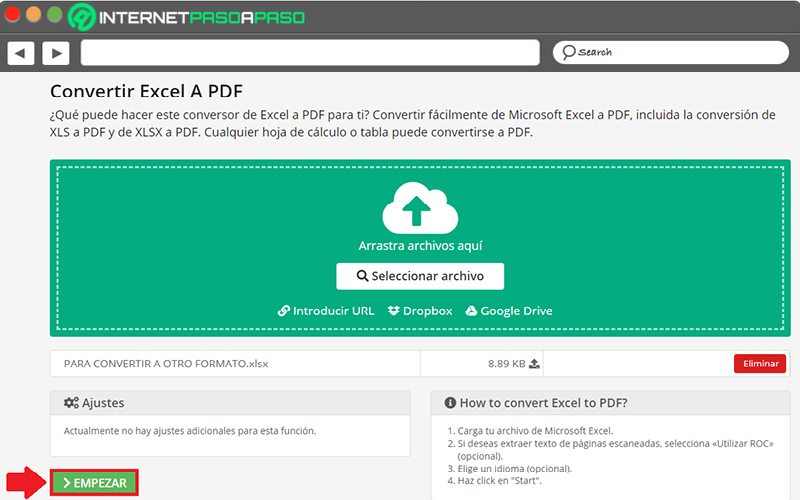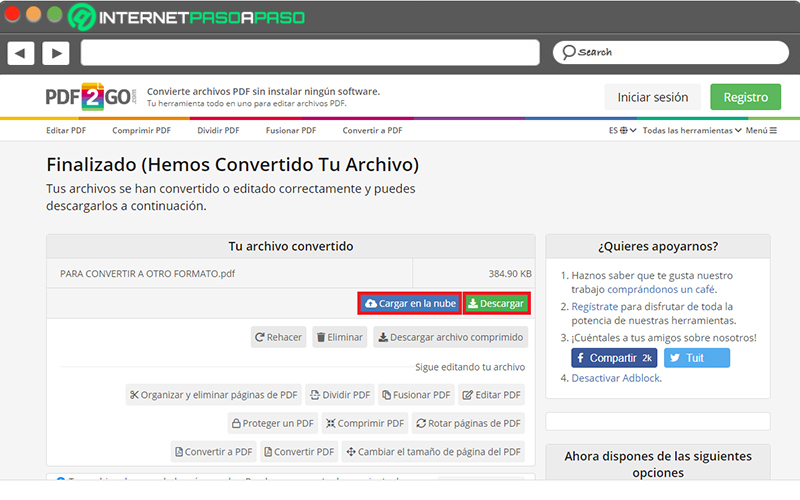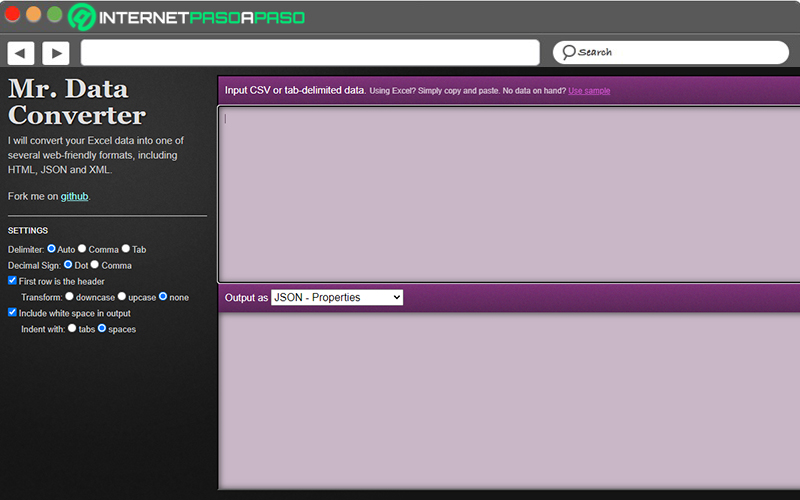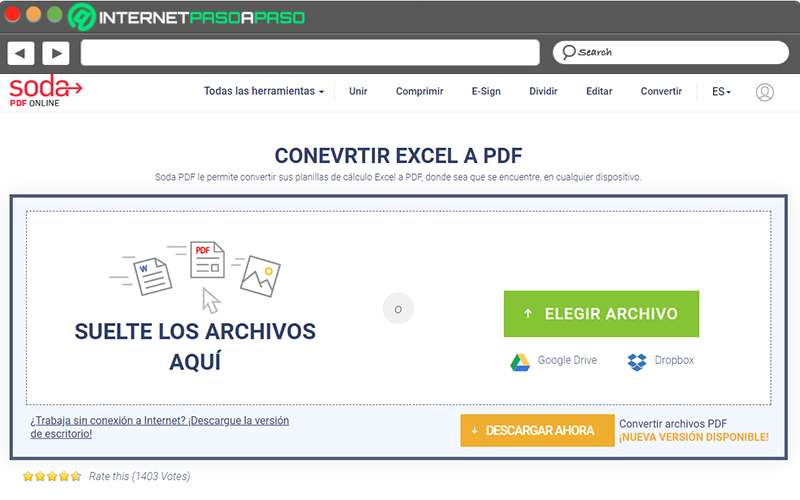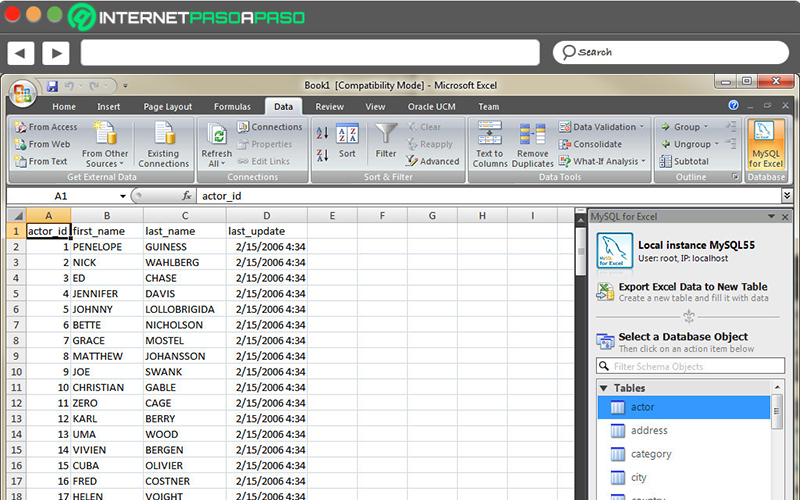Содержание
- — Как встроить видео в Excel 2021?
- — Как вставить видео с YouTube в Excel?
- — Как включить встраивание в Excel?
- — Как встроить видео в PPT?
- — Как показать вкладку разработчика в Excel 2019?
- — Что такое встроенная диаграмма в Excel?
- — Могу ли я воспроизвести звук в Excel?
- — Как мне вставить mp3-файл в Excel?
- — Можете ли вы воспроизводить музыку в Excel?
Как встроить видео в Excel 2021?
Вставка видео в рабочие листы
- Откройте вкладку «Вставка» на ленте.
- Щелкните инструмент «Объект» в группе «Текст». …
- Убедитесь, что отображается вкладка «Создать из файла». …
- Используйте элементы управления в диалоговом окне (в частности, кнопку «Обзор»), чтобы найти видеоклип, который вы хотите вставить.
Как вставить видео с YouTube в Excel?
Шаг 2 — Вставьте видео Youtube в Excel
- Перейдите на вкладку разработчика. …
- На вкладке разработчика перейдите в Вставить -> Дополнительные элементы управления.
- В диалоговом окне «Дополнительные элементы управления» выберите «Объект Shockwave Flash» и нажмите «ОК».
- Щелкните в любом месте листа, и он вставит объект Shockwave Flash.
- Щелкните правой кнопкой мыши объект Shockwave Flash и выберите Свойства.
Поделиться: вставьте книгу Excel на свою веб-страницу или в блог из OneDrive
- В OneDrive щелкните книгу правой кнопкой мыши и выберите «Вставить».
- Нажмите «Создать», а затем нажмите «Настроить», как эта встроенная книга будет отображаться для других.
- В поле Что показывать выберите то, что вы хотите показать в своем блоге.
Как встроить видео в PPT?
В PowerPoint перейдите к слайду, на который вы хотите вставить содержимое. На ленте панели инструментов выберите Вставить вкладку, выберите Видео, а затем выберите Онлайн-видео. Откроется диалоговое окно «Вставить видео». Вставьте код внедрения в поле с именем From a Video Embed Code, а затем нажмите Enter.
Как показать вкладку разработчика в Excel 2019?
Показать вкладку разработчика
- На вкладке «Файл» выберите «Параметры»> «Настроить ленту».
- В разделе «Настроить ленту» и в разделе «Основные вкладки» установите флажок «Разработчик».
Что такое встроенная диаграмма в Excel?
Встроенная диаграмма тот, который находится в той же таблице, что и ваши данные, а не на отдельном листе. … Обратите внимание, что внедренный лист — это ChartObject, а не просто диаграмма. Когда вы добавляете встроенные диаграммы, вы добавляете их в коллекцию объектов диаграммы. Листы диаграмм не нужно добавлять в коллекцию.
Могу ли я воспроизвести звук в Excel?
Нет встроенного способа сделать это в Excel (хотя это было бы интересным дополнением к функциям условного форматирования Excel). Однако вы можете воспроизвести звуковой файл, используя макрос для вызова Windows API. Затем вы можете создать небольшой небольшой макрос, который будет воспроизводить звуковой файл.
Как мне вставить mp3-файл в Excel?
Это делается таким образом:
- Выберите ячейку, рядом с которой вы хотите вставить звук.
- Убедитесь, что на ленте отображается вкладка «Вставка».
- Щелкните инструмент «Объект» в группе «Текст». …
- Щелкните вкладку «Создать из файла».
- Используйте элементы управления в диалоговом окне, чтобы найти звуковой файл, который вы хотите включить в свой документ.
Можете ли вы воспроизводить музыку в Excel?
Если вы относитесь к тем людям, которые предпочитают использовать в своих книгах мультимедиа, Excel позволяет вам для вставки звуковых файлов в ваши рабочие листы. Это делается следующим образом: выберите ячейку, рядом с которой вы хотите вставить звук.
Интересные материалы:
Почему мои фотографии не удаляются на моем iPhone?
Почему мои фотографии отсутствуют на моем iPhone?
Почему мои фотографии с iPhone зеркалируются?
Почему мой iPhone 11 не позволяет мне открывать приложения?
Почему мой iPhone 11 не шумит?
Почему мой iPhone 12 не заряжается полностью?
Почему мой iPhone 12 продолжает вылетать?
Почему мой iPhone 12 звонит, когда звонок выключен?
Почему мой iPhone 4 продолжает поиск сети?
Почему мой iPhone 5 включается и выключается?
Июль 8, 2015 / Написал / No Comments
Как вставить видео в Excel? Теперь можно не только вставить видео, но и смотреть прямо в Excel. Не знаю, что натолкнуло Кевина Гута (Kevin Gut) разработчика из Америки, на написание приложения для просмотра видео, запускающегося из Microsoft Excel и выложить код в открытый доступ.
Зато теперь проблема просмотра видео на заблокированных системах решена и для обычных пользователей любого офиса. Оказывается доступ к видео кодекам можно получить даже на заблокированных администраторами операционных системах. А приятнее всего, что запущенные процессы не отображаются ни какими мониторами процессов, следовательно, об этом не узнает и администратор:)
Это чудо получило название ExcelPlayer и работает на API функциях Microsoft Excel. В ExcelPlayer доступны практически все функции полноценного видеоплеера, а так же прослушивание mp3 файлов и прочей музыки. Доступны списки воспроизведения, следовательно, можно добавить все серии последнего сезона вашего любимого сериала и рабочий день становится не таким уж и скучным.
ExcelPlayer успешно протестирован на совместимость с 32-х и 64-х битными версиями Microsoft Excel.
Сам же файл доступен по ссылке
Не забудьте включить макросы:
Включить вкладку Разработчик (появится рядом с Вид). Меню — Параметры Excel — Основные — Показать вкладку «Разрабочик» на ленте
Включить макросы. На вкладке Разработчик — Безопасность макросов — Включить все макросы. Перезайдите в файл
После чего
— на листе Playlist внесите список файлов, обязательно с расширением
— на листе Controls нажмите на PLAY
Вставляйте изображения в ячейки Excel или вставляйте документы Word в Excel очень легко. Так что, если я хочу вставить видео в электронную таблицу Excel? При вставке видео в Word или вставке звука в текст у пользователей теперь есть опция в разделе «Очень простая вставка». Однако в Excel у вас нет возможности вставлять мультимедийные файлы прямо в интерфейс, но вам нужно выполнить множество различных шагов, но в целом это очень просто.
Видео и аудио, вставленные в Excel, не имеют ограничений по формату, поэтому пользователи могут свободно выбирать файл. Помимо видео при вставке в Excel, есть варианты остановки воспроизведения, перемотки медиафайлов. В следующей статье рассказывается, как вставлять медиафайлы в Excel.
- Как вставить видео в PowerPoint 2016
- Как вставить аудио в документы Word
- Как прикрепить файлы Word и Excel в PowerPoint
- Как использовать электронные таблицы Excel в Microsoft Word
Шаг 1:
Пользователи щелкают вкладку «Разработчик» и затем выбирают «Вставить» ниже. Отобразите небольшую таблицу, чтобы вы могли щелкнуть значок «Дополнительные элементы управления».
Шаг 2:
Отобразите новый пользовательский интерфейс, щелкните Windows Media Player в списке, а затем щелкните OK, чтобы продолжить.
Шаг 3:
Вернувшись к интерфейсу электронной таблицы в Excel, мы наводим указатель мыши на интерфейс электронной таблицы, чтобы создать форму, которая отображает фрейм мультимедиа и отображается в виде изображения.
Щелкните рамку правой кнопкой мыши и выберите в отображаемом списке «Свойства».
Шаг 4:
Появится новая панель, нажмите «Пользовательская», а затем нажмите трехточечный значок для настройки.
Откройте диалоговое окно для добавления файлов мультимедиа, нажмите кнопку «Обзор», чтобы добавить видеофайл, который вы хотите вставить в рабочий лист в Excel.
После выбора нажмите «Применить», чтобы добавить медиафайл в электронную таблицу Excel.
Шаг 5:
Затем нажмите «Режим дизайна», чтобы включить воспроизведение видео в Excel с помощью инструмента Windows Media Player.
Результат видео затем воспроизводился с тем же интерфейсом, что и при воспроизведении видео непосредственно в проигрывателе Windows Media.
При щелчке правой кнопкой мыши по кадру видеопроигрывателя отображается настраиваемый список, как показано ниже.
С аудиофайлами мы делаем то же самое, также нажимаем на песню, которую хотите вставить в электронную таблицу Excel.
Результат также отображает интерфейс воспроизведения музыки в Excel, как и в случае с видео.
Итак, мы знаем, как вставлять музыку или видео в электронные таблицы в Excel. Этот параметр будет применяться только к видео, доступным на компьютере. Мы можем немедленно вставить файлы презентаций с видео или аудио с подсказками прямо в интерфейс электронной таблицы для удобного отслеживания.
Желаю успешной реализации!
Встраивание видео Youtube в Excel может быть полезным, если вы хотите, чтобы пользователь выполнил некоторые инструкции в видео перед использованием электронной таблицы / модели / панели инструментов. Я иногда использую его во время тренировки по Excel с живыми примерами.
В этом сообщении блога я покажу вам, как встроить видео с YouTube в Excel.
Шаг 1. Измените URL-адрес Youtube
- Получите URL-адрес видео на YouTube. Я использую URL-адрес популярного видео со своего канала Youtube.
- Измените ссылку на YouTube, внеся следующие изменения
- Мы будем использовать этот URL-адрес на шаге 2, чтобы встроить это видео в Excel.
Шаг 2 — Вставьте видео Youtube в Excel
- Перейдите на вкладку разработчика. Если у вас нет вкладки разработчика на ленте, щелкните здесь, чтобы узнать, как ее включить.
- На вкладке разработчика перейдите в Вставить -> Дополнительные элементы управления.
- В диалоговом окне More Ctrls выберите Shockwave Flash Object и нажмите OK.
- Щелкните в любом месте листа, и он вставит объект Shockwave Flash.
- Щелкните правой кнопкой мыши объект Shockwave Flash и выберите Свойства.
- В диалоговом окне «Свойства объекта Shockwave Flash» внесите следующие изменения.
- AllowFullScreen: True (это позволяет воспроизводить видео в полноэкранном режиме)
- Фильм: https://www.youtube.com/v/Gm5m-y49rI0&vq=hd720 (это измененный URL-адрес, созданный на шаге 1)
- Закройте окно свойств. Зайдите в Developer и нажмите Design Mode. Это выведет вас из режима дизайна, и вы увидите загрузку видео YouTube в пространстве флеш-объекта. Нажмите «Воспроизвести», чтобы посмотреть видео.
Осторожность: Не сохраняйте в режиме совместимости. При повторном открытии он может не работать. Сохраните его в формате XSLX или XLSM.
Вам также могут понравиться следующие руководства по Excel:
- Как вставить и использовать флажок в Excel.
- Как вставить водяной знак в Excel.
- Как вставить изображение в ячейку Excel.
Конвертер Microsoft Office Excel
Иногда, чтобы отредактировать цифры или добавить какие-то графики, необходимо извлечь из файла таблицу. Этот онлайн-инструмент поможет вам конвертировать ваш файл в формат Excel. Если у вас есть отсканированная таблица в виде изображения или PDF, вы также можете воспользоваться опцией оптического распознавания символов (OCR), которая позволяет обнаружить в вашем исходном файле таблицы (например, в PDF) и преобразовать этот файл в Excel.
Конвертер EXCEL
Мы поддерживаем множество форматов, которые можно преобразовать в Excel. Наиболее популярными направлениями являются конвертирование из PDF в Excel, а также JPG в Excel.
Оцените инструмент
4.7 / 5
Чтобы оставить отзыв, преобразуйте и скачайте хотя бы один файл
Отзыв отправлен
Спасибо за оценку
Выберите средство загрузки
Укажите средство загрузки, которое подходит для ваших задач
В Excel вы можете встроить видео YouTube в рабочий лист, с помощью этой функции вы можете смотреть видео, работая с данными на листе. Это руководство поможет вам шаг за шагом вставить видео с YouTube в рабочий лист.
Вставить или встроить видео YouTube в рабочий лист
 Вставить или встроить видео YouTube в рабочий лист
Вставить или встроить видео YouTube в рабочий лист
Чтобы вставить конкретное видео YouTube в рабочий лист, выполните следующие действия:
1. Скопируйте и вставьте URL-адрес видео YouTube в текстовый документ или документ Word и измените исходный URL-адрес на новый URL-адрес, как показано ниже:
2. Затем вы должны вставить Shockwave Flash Object управление нажатием Застройщик > Вставить > Больше элементов управления, см. снимок экрана:
3. В разделе Больше контроля диалоговое окно, прокрутите и выберите Shockwave Flash Object , а затем нажмите OK чтобы закрыть диалоговое окно, затем перетащите объект, как показано на следующем снимке экрана:
4. Затем щелкните объект правой кнопкой мыши и выберите Предложения из контекстного меню во всплывающем Предложения диалоговом окне, скопируйте и вставьте новый измененный URL-адрес YouTube в текстовое поле рядом с Кино под Алфавитный вкладку, см. снимок экрана:
5. А затем закройте Предложения диалоговое окно и выйдите из Режим проектирования, теперь вы можете смотреть видео на YouTube по мере необходимости. Смотрите скриншот:
Связанная статья:
Как воспроизвести видеофайл с листа Excel?
Лучшие инструменты для работы в офисе
Kutools for Excel Решит большинство ваших проблем и повысит вашу производительность на 80%
- Снова использовать: Быстро вставить сложные формулы, диаграммы и все, что вы использовали раньше; Зашифровать ячейки с паролем; Создать список рассылки и отправлять электронные письма …
- Бар Супер Формулы (легко редактировать несколько строк текста и формул); Макет для чтения (легко читать и редактировать большое количество ячеек); Вставить в отфильтрованный диапазон…
- Объединить ячейки / строки / столбцы без потери данных; Разделить содержимое ячеек; Объединить повторяющиеся строки / столбцы… Предотвращение дублирования ячеек; Сравнить диапазоны…
- Выберите Дубликат или Уникальный Ряды; Выбрать пустые строки (все ячейки пустые); Супер находка и нечеткая находка во многих рабочих тетрадях; Случайный выбор …
- Точная копия Несколько ячеек без изменения ссылки на формулу; Автоматическое создание ссылок на несколько листов; Вставить пули, Флажки и многое другое …
- Извлечь текст, Добавить текст, Удалить по позиции, Удалить пробел; Создание и печать промежуточных итогов по страницам; Преобразование содержимого ячеек в комментарии…
- Суперфильтр (сохранять и применять схемы фильтров к другим листам); Расширенная сортировка по месяцам / неделям / дням, периодичности и др .; Специальный фильтр жирным, курсивом …
- Комбинируйте книги и рабочие листы; Объединить таблицы на основе ключевых столбцов; Разделить данные на несколько листов; Пакетное преобразование xls, xlsx и PDF…
- Более 300 мощных функций. Поддерживает Office/Excel 2007-2021 и 365. Поддерживает все языки. Простое развертывание на вашем предприятии или в организации. Полнофункциональная 30-дневная бесплатная пробная версия. 60-дневная гарантия возврата денег.
Вкладка Office: интерфейс с вкладками в Office и упрощение работы
- Включение редактирования и чтения с вкладками в Word, Excel, PowerPoint, Издатель, доступ, Visio и проект.
- Открывайте и создавайте несколько документов на новых вкладках одного окна, а не в новых окнах.
- Повышает вашу продуктивность на 50% и сокращает количество щелчков мышью на сотни каждый день!
Комментарии (0)
Оценок пока нет. Оцените первым!
Конвертируйте Excel в MP4 файлы онлайн бесплатно. Мощный бесплатный онлайн Excel в MP4 конвертер документов легко. Установка программного обеспечения для настольных ПК, таких как Microsoft Word, OpenOffice или Adobe Acrobat, не требуется. Все конверсии вы можете сделать онлайн с любой платформы: Windows, Linux, macOS и Android. Мы не требуем регистрации. Этот инструмент абсолютно бесплатный.
С точки зрения доступности вы можете использовать наши онлайн-инструменты преобразования Excel в MP4 для обработки различных форматов файлов и размеров файлов в любой операционной системе. Независимо от того, находитесь ли вы на MacBook, компьютере с Windows или даже на карманном мобильном устройстве, конвертер Excel в MP4 всегда доступен в Интернете для вашего удобства.
Быстрый и простой способ конвертации
Загрузите документ, выберите тип сохраненного формата и нажмите кнопку «Конвертировать». Вы получите ссылку для скачивания, как только файл будет конвертирован.
Конвертируй из любого места
Он работает со всех платформ, включая Windows, Mac, Android и iOS. Все файлы обрабатываются на наших серверах. Вам не требуется установка плагинов или программного обеспечения.
Качество конвертера
. Все файлы обрабатываются с использованием Aspose APIs, которое используются многими компаниями из списка Fortune 100 в 114 странах мира.
По умолчанию, Майкрософт Эксель Он считается одной из лучших платформ, которые существуют во всем мире для оптимально создавать и анализировать электронные таблицы, Поскольку это соглашение, которое строки и столбцы чем позволяет представлять любые данные эстетически,
В этом смысле это программа, широко используемая для хранить числовые данныеа также упорядочить и проанализировать их, чтобы облегчить различные действия оттуда, Принимая это во внимание, он также предоставляет необходимые делать расчеты и строить графики,
К этому добавляется, что не менее важно, Microsoft Excel предлагает возможность экспорта данных в различные форматы, простым способом, Что упрощает задачи для многих студентов и специалистов, которые выполняют свою работу через эту офисную программу. Таким образом, тогда мы научим вас, как это сделать правильно,
Каковы все форматы, в которые я могу экспортировать документы из Excel?
Хотя это правда, Майкрософт Эксель заботится о сохранить все книги в формате .xlsx по умолчанию, Однако в некоторых случаях пользователям необходимо получить другой тип формата при хранении своих электронных таблиц, и поэтому эта программа предлагает возможность экспорта данных в другие форматы,
Поэтому вам будет интересно, из каких форматов можно экспортировать документы? превосходитьнепосредственно; без использования дополнительных программ или онлайн-инструментов, которые выполняют процесс конвертации,
Таким образом, мы переходим к упоминанию основных конфигураций, которые вы можете выбрать для экспорта и сохранения файлов Excel:
- PDF: Полезно, когда нужно поделиться файлом с кем-то, кто хочет просмотреть его и не имеет установленного Microsoft Excel на вашем компьютере, чтобы открыть документ. Так, дизайн, шрифты и изображения будут сохранены, но содержание не может быть отредактировано,
- XPS: Состоит из формата для электронные документы, созданные Microsoft, Который, позволяет легко обмениваться файлами и гарантирует, что когда рассматриваемый файл просматривается в Интернете или в печатном виде, он поддерживает предполагаемый формат, а также предотвращает изменение данных.
- CSV: Если вам нужен текстовая версия вашего документа Excel, идеальным будет экспортировать его в формат .csv, Это выделяется отображать текст через запятую, Другими словами, запятая (,) обычно разделяет каждое текстовое поле. Таким образом, он используется для обеспечения того, чтобы операция экспорта работает правильно,
Со своей стороны, необходимо различать, что Майкрософт Эксель Это также позволяет вам экспортировать ваши файлы в бесконечное количество форматов, которые вы найдете непосредственно в программе, выбрав опцию «Сохранить как файл другого типа» и выберите тот, который вы хотите, внутри выпадающего меню,
Действия по экспорту документа Excel в другом формате в XLSX
Если вам нужно получить данные, содержащиеся в документ Excel в другом формате, чем программа предлагает по умолчанию, важно, чтобы вы правильно выполняли каждый из шагов,
Поэтому в этом разделе мы подробно объясним, что вы должны делать:
- Чтобы начать, вы должны получить доступ к файлу Microsoft Excel что вы должны преобразовать в другой формат, чем XLSX,
- Затем перейдите в верхний левый угол окна и нажмите на иконку дискеты который используется для хранения документов.
- После этого, в левой боковой панели, они покажут вам несколько вариантов, которые вы должны выбрать, в зависимости от того, как вам нужно сохранить ваш файл. В таком случае, Вы должны нажать на «Экспорт»,
- Теперь пришло время выбрать формат, в котором вы хотите сохранить и экспортировать таблица Excel, В первом случае, выбрав опцию «Создать документ PDF / XPS» отображать контент, не допуская редактирования.
- С другой стороны, выбрав опцию «Изменить тип файла» сохранить как CSV или как другой тип файла, в соответствии с вашими требованиями.
- Наконец, через несколько секунд Вы получите новый файл в формате PDF, CSV или в формате, выбранном вами в Excel.,
Online Converter Узнайте, как конвертировать документы Excel в любой внешний формат!
Так же, как есть конвертеры, которые позволяют вам преобразовать аудио или видео файл, например, в другой; Есть также инструменты, которые они способны преобразовывать файлы из Excel в другие форматы, отличающиеся от распознанного XLSX,
Поскольку эти платформы являются онлайн-решениями, не требует какой-либо загрузки или установки на устройства, К этому следует добавить большинство конвертеров онлайн совершенно бесплатноони имеют оптимальную работу и просты в обращении с любым пользователем.
Поэтому, если вам нравится идея преобразования документов Excel в любой формат с помощью онлайн-инструмента, мы объясним следующий процесс:
- Прежде всего, через ваш любимый веб-браузер, найдите онлайн-инструмент, с помощью которого вы хотите выполнить эту процедуру, В данном случае мы будем использовать один известный как COM который позволяет конвертировать документы из Excel в PDF, бесплатно. Но есть также много других альтернатив, которые вы можете свободно выбирать.
- Как только вы окажетесь внутри выбранной платформы, перейдите к загрузке документа, который вы хотите преобразовать в другой формат, По-прежнему, Это можно сделать несколькими способами, например:: выбрать документ в соответствующей папке, перетащить его в указанное место, ввести его адрес Веб-сайт или из услуг хранения в облако (Google Drive, Dropbox и т. Д.).
- Через несколько секунд, когда файл XLSX полностью загружен на платформе нажмите на кнопку «Пуск» или «Преобразовать» (в зависимости от используемой вами платформы).
- Наконец, осталось только дождаться, пока процесс конвертации завершится правильно (это будет зависеть от скорости вашего интернет-соединения). Итак, наконец Вы можете скачать его, чтобы сохранить на своем компьютере или загрузить в облако через выбранный вами сервис,
Список лучших инструментов для конвертации документа Excel в любой формат бесплатно
Хотя это правда, есть многочисленные онлайн решения которые используются для преобразования содержимого электронной таблицы превосходить в формате, отличном от того, который предоставляется по умолчанию программой Microsoft. Который, как правило, Они есть совершенно бесплатно и показывает отличную производительность,
Почему, здесь мы представляем вам три лучших варианта на данный момент:
Мистер Конвертер Данных
Хотя это простая платформа, считается одной из наиболее подходящих альтернатив для бесплатной конвертации в Интернете для преобразования документа Excel в другой тип конфигурации. Учитывая это, он позволяет получать файлы такие как: MySQL, HTML, XML, JSON и другие, Доступ к его веб-сайту через «https://shancarter.github.io/mr-data-converter»
Со своей стороны, он имеет очень простую операцию, которая основан на знаменитом «копировать и вставлять», Поэтому, чтобы начать процесс преобразования, вам не нужно загружать файл Excel в Интернет, но скопируйте туда содержимое и вставьте его, чтобы перейти к выбору типа конфигурации и начать процедуру, Он также предоставляет возможность записи данных на лету, разделенных вкладками или запятыми.
SodaPDF.com
Как следует из названия, это конвертер, который позволяет получать PDF файлы прямо из документа Excel, Таким образом, путем преобразования XLSX в PDFкаждая электронная таблица станет простой отдельной страницей в новом текстовом документе. Учитывая это, Это статический формат, который не содержит формул, используемых в Excel, и поэтому изменения, внесенные в эти элементы, не будут очевидны.,
Теперь, что касается процедуры, которой нужно следовать, вам просто нужно зайти на сайт, выберите файл, который вы хотите конвертировать перетащить его в указанное поле или, если это не удалось, загрузить его с компьютера или через службу облачного хранения. Таким образом, в результате платформа доставит файл PDF,
MySQL для Excel
По сути, это плагин, который позволяет пользователю создать таблицу MySQL с помощью предварительно выбранных данных Excel, Таким образом, он состоит из проекта, который родился как новое дополнение к редактору электронных таблиц Microsoft, и для доступа к нему, это должно быть сделано из той же панели «Данные» этого,
Поэтому, в дополнение к поддержке преобразования Excel MySQL, это также позволяет вам делать это в обратном порядке (т.е. из MySQL в Excel), С другой стороны, следует отметить, что типы данных автоматически распознаются и, таким образом, указаны как значения по умолчанию для новой таблицы для создания, Кроме того, имена каждого столбца SQL, будет установлен первый ряд данных используемого листа,