Когда вы редактируете лист, вы также можете изменить размер ячейки. Но в некоторых случаях вам может потребоваться восстановить измененный размер ячейки до размера ячейки по умолчанию, как показано на скриншоте ниже, как вы можете быстро решить эту проблему в Excel?
Восстановить размер ячейки по умолчанию с форматом Высота строки и Ширина столбца
Восстановить размер ячейки по умолчанию с помощью кода VBA
Изменить размер ячейки на см / фунт / пиксель / дюйм
Восстановить размер ячейки по умолчанию с форматом Высота строки и Ширина столбца
В Excel высота строки ячеек по умолчанию — 15, ширина столбца — 8.43, теперь вы можете отформатировать размер ячеек по этим ссылкам.
1. Выделите ячейки, размер которых хотите восстановить, нажмите Главная > Формат > Высота строки, В Высота строки диалог, тип 15 в текстовое поле щелкните OK чтобы восстановить высоту строки ячеек.
2. Затем нажмите Главная > Формат > Ширина столбца, В Ширина столбца диалог, тип 8.43 в текстовое поле щелкните OK.
Восстановить размер ячейки по умолчанию с помощью кода VBA
Если вы хотите восстановить размер всех ячеек на листе по умолчанию, вы можете применить код VBA.
1. Нажмите Alt + F11 клавиши, чтобы включить окно Microsoft Visual для приложений.
2. Нажмите Вставить > Модули, скопируйте и вставьте приведенный ниже код в новый скрипт.
VBA: восстановить размер ячейки
Sub Restorecellsize()
'UpdatebyExtendoffice20180626
Dim xSh As Worksheet
Set xSh = Worksheets("Sheet1")
With xSh
.Cells.UseStandardHeight = True
.Cells.UseStandardWidth = True
End With
End Sub3. Нажмите F5 Клавиша для выполнения кода, теперь ячейки в Sheet1 были восстановлены до размера по умолчанию.
Примечание: В коде вы можете изменить Sheet1 на другие имена листов по мере необходимости.
Изменить размер ячейки на см / фунт / пиксель / дюйм
Если вы хотите изменить размер ячеек в сантиметрах, фунтах, пикселях или дюймах, Adjust Cell Size полезности Kutools for Excel может быстро обработать это в листе Excel.
После установки Kutools for Excel, пожалуйста, сделайте следующее:(Бесплатная загрузка Kutools for Excel Сейчас!)
1. Выберите ячейки, размер которых нужно изменить, нажмите Kutools > Format > Adjust Cell Size.
2. в Adjust Cell Size диалоговое окно, укажите необходимые параметры, затем щелкните Применить or Ok для изменения размера ячеек.
Лучшие инструменты для работы в офисе
Kutools for Excel Решит большинство ваших проблем и повысит вашу производительность на 80%
- Снова использовать: Быстро вставить сложные формулы, диаграммы и все, что вы использовали раньше; Зашифровать ячейки с паролем; Создать список рассылки и отправлять электронные письма …
- Бар Супер Формулы (легко редактировать несколько строк текста и формул); Макет для чтения (легко читать и редактировать большое количество ячеек); Вставить в отфильтрованный диапазон…
- Объединить ячейки / строки / столбцы без потери данных; Разделить содержимое ячеек; Объединить повторяющиеся строки / столбцы… Предотвращение дублирования ячеек; Сравнить диапазоны…
- Выберите Дубликат или Уникальный Ряды; Выбрать пустые строки (все ячейки пустые); Супер находка и нечеткая находка во многих рабочих тетрадях; Случайный выбор …
- Точная копия Несколько ячеек без изменения ссылки на формулу; Автоматическое создание ссылок на несколько листов; Вставить пули, Флажки и многое другое …
- Извлечь текст, Добавить текст, Удалить по позиции, Удалить пробел; Создание и печать промежуточных итогов по страницам; Преобразование содержимого ячеек в комментарии…
- Суперфильтр (сохранять и применять схемы фильтров к другим листам); Расширенная сортировка по месяцам / неделям / дням, периодичности и др .; Специальный фильтр жирным, курсивом …
- Комбинируйте книги и рабочие листы; Объединить таблицы на основе ключевых столбцов; Разделить данные на несколько листов; Пакетное преобразование xls, xlsx и PDF…
- Более 300 мощных функций. Поддерживает Office/Excel 2007-2021 и 365. Поддерживает все языки. Простое развертывание на вашем предприятии или в организации. Полнофункциональная 30-дневная бесплатная пробная версия. 60-дневная гарантия возврата денег.
Вкладка Office: интерфейс с вкладками в Office и упрощение работы
- Включение редактирования и чтения с вкладками в Word, Excel, PowerPoint, Издатель, доступ, Visio и проект.
- Открывайте и создавайте несколько документов на новых вкладках одного окна, а не в новых окнах.
- Повышает вашу продуктивность на 50% и сокращает количество щелчков мышью на сотни каждый день!
Комментарии (0)
Оценок пока нет. Оцените первым!
Для того, чтобы вернуть в исходное состояние, нужно это состояние как-то помнить. Без какого-либо указателя (критерия, флага, номера, etc.), по которому можно определить начальное состояние таблицы, ничего не получится.
«Памятью» может служить столбец с номером строки.
В первом столбце, где нумерация, перед действиями с сортировкой/фильтрацией формулу заменить на значения. Если формула по каким-либо соображениям должна остаться (например, порядковый номер отфильтрованных строк), то нумерацию проставить в отдельном столбце.
Сортировать по этому столбцу по возрастанию, предварительно раскрыв все фильтры.
Если вообще «без фильтров и сортировок«, как указано в вопросе, то только писать скрипт (для Excel — на VBA, для Google-таблицы — на JavaScript). Но макрос не всесильный и ему тоже нужно рассказать, как строки расставить.
‘ ——————————
Чтобы формула нумерации видимых строк не ломалась и правильно работала, столбец с формулой нужно «оторвать» — не включать столбец в фильтр. Для гарантии формулу можно отделить о таблицы с фильтром пустым столбцом.
Формула, считающая значения в видимых ячейках:
=ПРОМЕЖУТОЧНЫЕ.ИТОГИ(3;$C$2:C2)
=SUBTOTAL(3;$C$2:C2)
Как отобразить строки в Excel? Используйте метод размыкания границ, разгруппировки, снятия фильтра или форматирования. Выбор способа зависит от того, какой вариант был выбран для маскировки информации в ячейке. Ниже приведем все пути, как открыть строку в Экселе, рассмотрим основные сложности, с которыми придется столкнуться, а также приведем способы, как скрыть информацию при необходимости.
Как открыть строки/ячейки: все/отдельные
Отметим, что выбор метода зависит от того, какая методика была выбрана для сокрытия элементов. Это связано с применением разных технологий для выполнения работы, что требует индивидуального подход. Для достижения целей можно использовать сдвиг границ, группировку данных, фильтрацию или сокрытие содержимого. Ниже рассмотрим, как отобразить ячейки в Excel самыми быстрыми способами.
Размыкание границы
Наиболее распространенный метод сокрытия столбцов / строк — смыкание границы. При плотном сжатии раскрыть их зачастую трудно. В таком случае сделайте следующие шаги:
- Выделите две смежные ячейки, которые нужно отобразить в Excel.
- Перейдите в раздел «Главная», а далее «Формат».
- В появившемся окне жмите на «Скрыть или отобразить» в разделе «видимость».
- Кликните на «Отобразить строки / столбы» в Excel.
Есть еще один путь, как поступить, если не видно строки в Excel. На горизонтальной / вертикальной панели координат выделите два сектора, которые находятся друг с другом. После жмите правой кнопкой мышки и жмите «Показать». Указанные способы помогают отобразить строки в том случае, если они были спрятаны разными способами.
Разгруппировка
В ситуации, когда Excel не отображает скрытые строки, можно использовать группировку данных для их отображения. Распознать опцию можно по появлению «плюса» с левой стороны от вертикальной панели координат или вверху по горизонтали. Просто нажмите этот значок. Второй вариант — нажать на последнюю цифру в нумерации. Любой из шагов позволяет отобразить нужные сведения.
Еще один способ, как полностью открыть скрытое в Экселе с помощью разгруппировки — сначала выделить строки / столбцы, а после в разделе «Данные» нажать «Разгруппировать». Последняя находится в блоке «Структура» на ленте.
Как альтернатива, можно нажать на комбинацию Shift+Alt+Del.
Снятие фильтра
В ситуации, когда скрытые строки в Excel не отображаются, можно воспользоваться методом снятия фильтра. При возникновении такой необходимости можно вернуть отображение к первоначальному виду.
Сделайте следующие шаги:
- Жмите по значку фильтра в столбце / строке, по параметрам которого проводилась фильтрация. Такие данные легко найти по обычной иконке фильтра с перевернутым треугольником.
- В меню фильтрации установите отметки возле пунктов, где их нет. Именно эти строчки не отображаются на листе, а после жмите на «ОК».
После этого скрытые раннее данные появятся в Excel. Если же вы вообще решили убрать фильтрацию, нужно нажать на «Фильтр», который находится в разделе «Данные» на ленте и в группе «Сортировка и фильтр».
Сортировка
В ситуации, когда Эксель не показывает скрытые строки, можно воспользоваться опцией форматирования. Сделайте следующие шаги:
- Выделите ячейки, в которых нужно отобразить данные в Excel. Такие элементы можно распознать по тому, что в самих ячейках нет информации, но при выделении указывается содержимое.
- Жмите по выделению правой кнопкой мышки и в появившемся меню выберите «Формат ячеек…».
- Запустите окно форматирования. Переместите во вкладку «Число». В категории «Тип» должен показываться параметр «;;;».
- Выделите нужный пункт в разделе «Числовые форматы», попробуйте разные варианты.
Если все сделано правильно, у вас получится отобразить строку в Экселе и увидеть спрятанные ранее данные. Если вы считаете, что информация некорректна, попробуйте другие варианты.
Что делать, если не получается отобразить
Бывают ситуации, когда в Эксель скрытые строки не отображаются даже при выполнении рассмотренных ниже шагов. Попробуйте сделать следующее
- Выделите весь лист и «Формат», а после «Строка / Столбец» и «Отобразить».
- Используйте разные способы для снятия «блокировки».
- Снимите активную функцию «фильтр».
- Попробуйте перезапустить приложение.
Как скрыть
Зная, как показать ячейки в Excel, вы всегда сможете убрать установленный ранее «запрет» на просмотр. При желании можно сделать обратные шаги — скрыть информацию. Для этого также можно использовать один из следующих вариантов.
Группировка:
- Выделите строки листа Excel, которые можно сгруппировать и спрятать.
- Войдите в «Данные», а в блоке «Структура» жмите на клавишу «Группировать».
- После открытия окна выберите, что именно группировать (столбцы / строки).
- Жмите «ОК».
После выполнения рассмотренных шагов формируется группа в Excel. Для ее скрытия необходимо нажать на значок «минус», который находится слева от вертикальной панели.
Метод перетягивания ячеек:
- Поставьте курсор на вертикальной панели, где указаны номера строк Excel.
- Зажмите левой кнопкой мышки на появившемся указателе и тяните вверх.
В дальнейшем обратным движением можно отобразить информацию в Эксель.
Групповое скрытие данных с помощью перетягивания:
- Выделите нужные элементы в документе Excel.
- Зажмите левую кнопку мышки и выделите нужные данные на вертикальной панели координат.
- При большом диапазоне выделите элементы путем нажатия левой кнопкой мышки по номеру первой строчки группы (на координатной части).
- Жмите левой кнопкой мышки по номеру 1-й строчки массива.
- Зажмите кнопку Shift и щелкните по номеру целевого диапазона. По желанию выделите две и более строчек. Для этого зажмите Ctrl и выберите нужные варианты.
- Станьте курсором на нижнюю границу любой ячейки.
- Тяните вверх до смыкания границ.
В таком случае закрываются все элементы диапазона. В дальнейшем их можно отобразить строки в Excel.
Дополнительные шаги
Существуют и другие способы, как скрыть сроки в Excel:
- Через контекстное меню. Для реализации метода выделите строки мышкой, с помощью Shift или Ctrl. Жмите по вертикальной шкале правой кнопкой мышки, и после появления контекстного меню кликните на «Скрыть».
- С помощью ленты инструментов. Выделите нужные строчки, которые необходимо спрятать. Идите на «Главная», жмите «Ячейки» и «Формат», а в пункте «Видимость» жмите на «Скрыть или отобразить». Укажите нужный вариант.
- Через фильтрацию. Выделите ячейку или таблицу, в разделе «Главная» жмите на «Сортировка и фильтр» в разделе «Редактирование». В перечне действий выберите «Фильтр».
Выше рассмотрены основные методы, как в Экселе показать скрытые строки / ячейки, как их спрятать, и что делать при возникновении сложностей. В комментариях расскажите, какой способ вам помог отобразить записи, и какие еще методы можно использовать для решения задачи.
Отличного Вам дня!
Было время, когда я готовил отчеты для одной компании. Дело в том, что менеджеры любят красивые отчеты, им совсем не хочется долго проматывать табличку, чтобы в ней разобраться.
Самый хороший вариант — кастомизировать табличку, чтобы она не казалась муторным текстом, который довольно сложно читать.
Именно для этой кастомизации вам может пригодиться поворот ячейки.
Вот пример, как это выглядит:
Итак, начнём!
Содержание
- С помощью функции «Ориентация»
- Поворот текста с помощью диалогового окна ленты Формат ячеек
- Комбинация горячих клавиш
- Как вернуть исходный формат текста
С помощью функции «Ориентация»
Допустим, у нас есть такая табличка:
Давайте повернем те ячейки, в которых содержатся заголовки. Как это сделать?
Пошаговая инструкция:
- Выделите ячейку и щелкните «Главная»;
- Щелкните «Ориентация»;
- «Формат выравнивания ячейки»;
Таким образом, мы повернули ячейки на заданные в функции 45 градусов.
Как вы могли заметить, в функции есть и другие варианты поворота, останавливаться на них я не буду, если хотите — попробуйте.
Это довольно быстрый метод поворота, но его функционал ограничен. Мы можем повернуть ячейку только на 45 градусов, но что если мы хотели бы повернуть её, например, сильнее?
Для этого есть другие методы. Читайте далее.
Поворот текста с помощью диалогового окна ленты Формат ячеек
Данный способ не так быстр и удобен в использовании, но зато очень гибок в настройке.
Допустим, у нас есть следующая табличка:
Давайте повернем ячейки.
Пошаговая инструкция:
- Выделите нужную ячейку и нажмите «Ориентация»;
- «Формат выравнивания ячейки»;
- В открывшемся окне укажите нужный градус;
- Подтвердите.
Вы также можете нажать на красную точку в опции «Ориентация» и использовать мышь, чтобы добиться нужного выравнивания.
Комбинация горячих клавиш
В случае, если вы делаете поворот ячеек довольно часто, лучший вариант для вас — комбинация горячих клавиш.
Вот она:
ALT + H + F + Q + O.
На первый взгляд, комбинация кажется большой, но как только вы запомните её, будете поворачивать ячейки за секунду.
Как вернуть исходный формат текста
Итак, мы рассмотрели как можно поворачивать ячейки, но как вернуть их в исходное состояние? Очень просто — нужно отметить ту опцию, с помощью которой вы поворачивали их.
Например, если вы использовали функцию, рассмотренную в первом разделе статьи, то просто нажмите на неё еще раз. Это деактивирует функцию и текст встанет в исходное положение.
А если вы использовали метод, рассмотренный во втором разделе статьи, то просто установите значение градусов на 0.
Таким образом, мы рассмотрели 3 способа повернуть ячейки в Excel.
Надеюсь, эта статья оказалась полезной для вас!
Чтобы исправить различные проблемы с ПК, мы рекомендуем DriverFix: это программное обеспечение будет поддерживать ваши драйверы в рабочем состоянии, тем самым защищая вас от распространенных компьютерных ошибок и сбоев оборудования. Проверьте все свои драйверы сейчас за 3 простых шага:
- Загрузите DriverFix (проверенный файл для загрузки).
- Нажмите «Начать сканирование», чтобы найти все проблемные драйверы.
- Нажмите «Обновить драйверы», чтобы получить новые версии и избежать сбоев в работе системы.
-
DriverFix в этом месяце скачали 502 786 читателей.
-
- *
4 решения для исправления поврежденных ячеек Excel
- Автоматическая процедура
- Ручная процедура
- Восстановите ваши данные
- Скопируйте файл в Wordpad
Microsoft Excel – один из лучших и часто используемых инструментов для анализа данных. Эта офисная программа имеет решающее значение для повседневной работы миллионов людей по всему миру. Тем не менее, некоторые ошибки иногда могут замедлить процессы и снизить эффективность пользователей.
Одна из возможных неприятных ситуаций при работе в Microsoft Excel – повреждение одной или нескольких ячеек книги. Если вы столкнулись с этой проблемой, не беспокойтесь: – эта статья предлагает вам решение этой проблемы.
БЫСТРОЕ ИСПРАВЛЕНИЕ: переместить файл
Перед тем, как начинать любую процедуру по восстановлению книги, может быть лучше выполнить две попытки, чтобы проверить, действительно ли файл поврежден.
- Переместите файл: для этого вы можете переместить файл в другую папку, на сервер или диск и проверить, можете ли вы открыть файл Excel.
- Откройте файл с помощью другого программного обеспечения: причиной проблемы с файлом может быть программное обеспечение. Вы можете попробовать Calc, двойную программу Excel в OpenOffice Suite. Если у вас нет OpenOffice Suite, вы можете бесплатно скачать его в Интернете.
Как исправить поврежденные ячейки Excel?
Решение 1. Автоматическая процедура
Если файл или книга действительно повреждены, вы можете доверять первой автоматической процедуре Microsoft Excel. Иногда Microsoft Excel может обнаружить поврежденную ячейку или книгу, когда файл открыт.
В этом случае программа автоматически активирует режим восстановления файлов. Последний попытается решить потенциальную проблему без какого-либо вмешательства пользователя.
Решение 2 – Ручная процедура
В других случаях Excel не может обнаружить проблему, особенно если это касается всего нескольких ячеек или если версия программного обеспечения не самая продвинутая. Если да, вы можете действовать, чтобы решить проблему. Вот несколько шагов, как вы можете решить проблему вручную.
ШАГ 1 – Выберите файл, щелкните по нему и затем откройте
ШАГ 2 – Выберите расположение и папку, содержащую поврежденную книгу.
ШАГ 3. В поле Открыть выберите поврежденную книгу.
ШАГ 4 – Выберите маленькую направленную вниз стрелку рядом с кнопкой «Открыть», и появится меню. 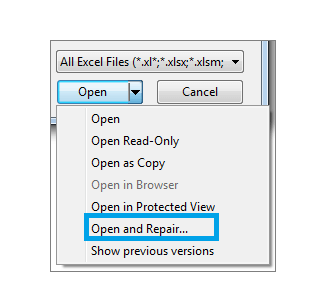
ШАГ 6. Нажмите «Восстановить», если хотите восстановить большую часть данных книги.
Обратите внимание, что у вас не могло быть опции «Ремонт». В этом случае щелкните «Извлечь данные» и выберите «Преобразовать в значения» или «Восстановить формулы», чтобы извлечь значения и формулы из книги. Таким образом, вы сохраните свои данные, несмотря ни на что.
– СВЯЗАННО: Excel Online не вычисляет / не открывает [Лучшие решения]
Решение 3. Восстановите свои данные
Возможно, вам потребуется восстановить данные, пока открыта поврежденная книга. Помимо извлечения данных, вы можете использовать другую процедуру, чтобы восстановить как можно больше данных. При этом поврежденные ячейки не повредят всю работу.
Программное обеспечение должно время от времени автоматически сохранять вашу работу в Excel. Обычно вам следовало бы время от времени сохранять свою работу (никогда не забывайте делать это). Таким образом, вы можете воспользоваться этим, вернувшись к последней сохраненной версии.
ШАГ 1 – Щелкните Файл и откройте
ШАГ 2. Щелкните дважды по книге, которую вы открываете в Excel.
ШАГ 3 – Выберите Да, чтобы снова открыть книгу.
Книга должна открыться без каких-либо изменений, которые могли бы привести к повреждению ваших ячеек или всей книги.
Решение 4. Скопируйте файл в WordPad.
Если ни одно из предыдущих решений не помогло, есть другой вариант, чтобы попытаться сохранить данные: откройте книгу в WordPad. Последний преобразует Excel в текст, поэтому формулы не будут восстановлены.
Тем не менее WordPad сохранит макросы. Wordpad предпочтительнее Microsoft Word. Фактически, если вы конвертируете файл в Word, вы можете столкнуться с ограничениями в процессе восстановления данных.
Вывод
Проблема с повреждением ячейки или книги может испортить вам день. Мы надеялись, что эта статья решила вашу проблему. Сообщите нам, было ли это полезно, оставив комментарий в свободном месте ниже.
СВЯЗАННЫЕ РУКОВОДСТВА, КОТОРЫЕ НЕОБХОДИМО ВЫБРАТЬ
- ИСПРАВЛЕНИЕ: Ошибка компиляции в скрытом модуле в Word и Excel
- Microsoft Excel ожидает, пока другое приложение выполнит действие OLE [FIX]
- Высокая загрузка ЦП в Excel? У нас есть решения, чтобы это исправить
Источник записи: windowsreport.com
Microsoft Excel вызывает проблемы при добавлении новых элементов из-за защиты ячеек, слишком длинного пути к имени файла, объединенных строк / столбцов и из-за других внутренних компонентов Excel. Это очень распространенное явление, и его можно устранить, выполнив несколько очень простых шагов, перечисленных ниже.
Прежде чем пробовать решения, раскройте скрытые в листе строки и столбцы. Кроме того, если вы используете какие-либо макросы на листе, который сообщает в другую скрытую электронную таблицу, убедитесь, что скрытый лист не достиг максимального количества строк / столбцов.
Что делать, если пропали листы в Экселе
Иногда бывают случаи, когда пользователь случайно перетянул горизонтальную полосу прокрутки поверх панели ярлыков. Тем самым он фактически скрыл их, после чего, когда обнаруживается данный факт, начинается лихорадочный поиск причины отсутствия ярлычков.
[expert_bq id=»1570″]Если вы уделили ярлычок, но поняли, что сделали это напрасно ещё до сохранения файла, то нужно его просто закрыть, нажав на стандартную кнопку закрытия документа в правом верхнем углу окна в виде белого крестика в красном квадрате. Если же вы хотите что-то уточнить, обращайтесь ко мне![/expert_bq]
Путь к имени файла — это адрес файла в Windows. Если имя файла Excel слишком длинное, это может привести к тому, что Excel запретит вам добавлять новые ячейки. В этом случае сохранение файла в месте, где путь к имени файла не слишком длинный, может решить проблему.
Невозможно добавить или создать новые ячейки в Excel — Ddok
Часто бывает, что содержимое ячейки не помещается полностью в ней. Чтобы исправить положение, установите курсор мыши в заголовке над границей строк или столбцов. Когда она подсветится синим цветом, а указатель примет вид двунаправленной стрелки, нажмите левую кнопку мыши и, не отпуская ее, перетащите границу, добиваясь нужных размеров.
Способ 1: включение панели ярлыков
Иногда бывают случаи, когда пользователь случайно перетянул горизонтальную полосу прокрутки поверх панели ярлыков. Тем самым он фактически скрыл их, после чего, когда обнаруживается данный факт, начинается лихорадочный поиск причины отсутствия ярлычков.
Процедуру скрытия произвести довольно просто. Нужно кликнуть правой кнопкой мыши по соответствующему ярлыку и в появившемся меню выбрать пункт «Скрыть».
Как видим, после этого действия выделенный элемент будет скрыт.
Теперь давайте разберемся, как отобразить снова скрытые ярлычки. Это не намного сложнее, чем их спрятать и тоже интуитивно понятно.
-
Кликаем правой кнопкой мыши по любому ярлыку. Открывается контекстное меню. Если в текущей книге имеются скрытые элементы, то в данном меню становится активным пункт «Показать…». Щелкаем по нему левой кнопкой мыши.
[expert_bq id=»1570″]Использование Excel VBA для поиска неработающих ссылок Excel означает включение массивного кода, отслеживающего неработающие ссылки, связанные с любой ячейкой книги. Если же вы хотите что-то уточнить, обращайтесь ко мне![/expert_bq]
Для доступа к сломанным перегибам Excel через диаграмму взаимосвязи ячеек требуется специальная надстройка для книги. Для того, чтобы все работало, вам понадобится надстройка COM к книге. Диаграмма взаимосвязи ячеек показывает связь ячейки с другой ячейкой.
Как восстановить excel файл после сохранения, за минуту | Настройка серверов windows и linux
-
Кликаем правой кнопкой мыши по любому ярлыку. Открывается контекстное меню. Если в текущей книге имеются скрытые элементы, то в данном меню становится активным пункт «Показать…». Щелкаем по нему левой кнопкой мыши.
Часть 3. Найдите неработающие ссылки в Excel с помощью диаграммы взаимосвязей ячеек
Диаграмма взаимосвязи ячеек в Excel помогает отобразить детали, связанные со ссылками выбранных ячеек и их отношениями на других листах Excel или даже в другой книге.
Для доступа к сломанным перегибам Excel через диаграмму взаимосвязи ячеек требуется специальная надстройка для книги. Для того, чтобы все работало, вам понадобится надстройка COM к книге. Диаграмма взаимосвязи ячеек показывает связь ячейки с другой ячейкой.
Ниже приведен ряд шагов для поиска неработающих ссылок в Excel с помощью диаграммы взаимосвязи ячеек:
Шаг 1: Нажмите «Файлы» и выберите «Параметры».
Шаг 2: В параметрах перейдите к надстройкам.
Шаг 3: Теперь в раскрывающемся списке выберите надстройку COM и далее выберите Запросить.
Шаг 4: Как только вы получите вкладку «Запросить» на ленте
Шаг 5: Выберите Связь ячеек в группе Диаграммы.
Шаг 6: На экране появляется окно для диаграммы взаимосвязи ячеек
Шаг 7: Выберите нужные параметры в диалоговом окне и нажмите ОК.
Шаг 8: Диаграмма появляется на экране
Шаг 9: Увеличьте масштаб и просмотрите ячейку к ячейке, ячейку к другим листам Excel и ссылки на книги
Появится полная диаграмма взаимосвязи ячеек, представляющая все включенные ссылки, и появятся неработающие ссылки, если они присутствуют на диаграмме.
Используя этот пошаговый процесс, можно легко перейти к проблеме, вызывающей ячейку, содержащую неработающую ссылку Excel.
Видеоруководство: исправление неработающих ссылок в Excel и проверка подключения данных к другим файлам
[expert_bq id=»1570″]Апостроф в результате замены не будет виден и они будут выглядеть идентично их написанию, но восприниматься формулы будут как текст. Если же вы хотите что-то уточнить, обращайтесь ко мне![/expert_bq]
Статья получилась объемной. Но описанные в ней действия являются базовыми. Если вы раннее работали с электронными таблицами, то это материал мог показаться вам знакомым. Это хорошо. Только обратите внимание на некоторые особенности Google Таблиц.
Скрыла столбец в Excel как вернуть — Офис Ассист
- Исходная папка удалена, данные отследить невозможно, а значит, нет выхода, чтобы исправить неработающую ссылку на Excel.
- В случае перемещения файлов / папок в другие места на устройстве можно легко исправить неработающую ссылку, обновив местоположение исходного файла. Если вы не можете найти данные или исходный файл на устройстве, вы можете легко запретить Excel обновить ссылку и удалить ее навсегда.
К настоящему времени выработались некоторые стандарты в приемах работы с некоторыми типами программ. Причины этого кроются в широком распространении какой-либо конкретной программы, в которой впервые были реализованы те или иные механизмы взаимодействия с пользователем, а также в их удачном воплощении. Поэтому операции со строками и столбцами во всех электронных таблицах схожи.
Отображение первого столбца или строки на листе
Если первая строка (строка 1) или столбец (столбец A) не отображаются на этом экране, отобразить их может быть непросто, так как простого способа выбора этой строки или столбца нет. Вы можете выбрать весь таблицу, а затем отобразить скрытые строки или столбцы (вкладка Главная, группа Ячейки, кнопка Формат, команда Скрыть & Отобразить), но при этом отображаются все скрытые строки и столбцы на этом компьютере, чего вы, возможно, не захотите делать. Вместо этого можно выбрать первую строку и первый столбец с помощью полей Имя или Перейти.
Чтобы выделить скрытую первую строку или скрытый первый столбец листа, выполните одно из описанных ниже действий.
В поле Имя рядом с полем строка формул введите A1и нажмите ввод.
На вкладке Главная в группе Редактирование нажмите кнопку Найти и выделить, а затем выберите команду Перейти. В поле Ссылка введите значение A1 и нажмите кнопку ОК.
На вкладке Главная в группе Ячейки нажмите кнопку Формат.
Выполните одно из следующих действий:
В области Видимостьщелкните Скрыть & Открыть, а затем щелкните Открыть строки или Открыть столбцы.
В поле Размер ячейкищелкните Высота строки или Ширина столбца ,а затем в поле Высота строки или Ширина столбца введите значение, которое вы хотите использовать для высоты строки или ширины столбца.
Совет: По умолчанию высота строк составляет 15,а ширина столбцов — 8,43.
Если вы не видите первый столбец (столбец A) или строку (строку 1) на листе, вероятно, они скрыты. Ниже описано, как отобразить их. На этом рисунке столбец A и строка 1 скрыты.
Чтобы отобразить столбец A, щелкните правой кнопкой мыши заголовок или подпись столбца B и выберите Показать.
Чтобы отобразить строку 1, щелкните правой кнопкой мыши заголовок или подпись строки 2 и выберите Показать.
Совет: Если вы не видите команды Отобразить столбцы или Отобразить строки, убедитесь, что вы щелкаете правой кнопкой мыши внутри подписи столбца или строки.
У некоторых пользователей Excel появляется проблема, что внезапно пропадает сетка на листе. Это как минимум выглядит некрасиво, а также добавляет массу неудобств. Ведь эти линии помогают ориентироваться в содержимом таблицы. Конечно, в некоторых ситуациях есть смысл в том, чтобы отказаться от сетки. Но это полезно лишь когда самому пользователю это нужно. Теперь вам не нужно изучать специальные электронные книги по тому, как решать эту проблему. Читайте дальше, и вы убедитесь, что все намного проще, чем кажется.
Как скрыть и восстановить сетку на всем листе Excel
Последовательность действий, совершаемых пользователем, может отличаться в зависимости от версии офисного пакета. Важное уточнение: речь идет не о границах именно ячеек, а об ориентировочных линиях, которые разделяют ячейки на всем документе.
Excel версии 2007-2016
Перед тем, как мы поймем, как восстановить сетку на всем листе, нужно сначала разобраться, как так получилось, что она пропала. За это отвечает специальная опция на вкладке «Вид», которая так и называется «Сетка». Если убрать флажок возле этого пункта, сетка автоматически будет убрана. Соответственно, чтобы восстановить сетку документа, необходимо поставить эту галочку.
Есть еще один способ. Необходимо перейти в настройки Excel. Они находятся в меню «Файл» в блоке «Параметры». Далее следует открыть меню «Дополнительно», и там убрать галочку «Показывать сетку», если мы хотим отключить отображение сетки или поставить, если хотим ее вернуть.
Есть еще один способ скрыть сетку. Для этого надо сделать ее цвет белым или таким же, каким будет цвет ячеек. Не самый лучший метод, чтобы сделать это, но он также может подойти. В свою очередь, если цвет линий уже стоит белый, то необходимо его исправить на любой другой, который будет отчетливо видно.
Кстати, нужно присмотреться. Возможно, что стоит другой цвет границ сетки, только он еле заметен из-за того, что там очень много оттенков белого.
Excel версии 2000-2003
В более старых версиях Excel скрытие и показывание сетки является более сложной процедурой, чем в новых. Для этого нужно выполнить следующие действия:
- Открыть меню «Сервис».
- Перейти в «Параметры».
- Появится окно, в котором нам нужно открыть вкладку «Вид».
- Далее ищем раздел с параметрами окна, где убираем галочку возле пункта «Сетка».
Также, как и в случае с более новыми версиями Excel, пользователь может выбрать белый цвет сетки, чтобы ее скрыть или черный (или любой другой хорошо контрастирующий с фоном), чтобы показать.
Excel предусматривает возможность в том числе спрятать сетку на нескольких листах или же во всем документе. Для этого надо предварительно выделить соответствующие листы, и потом выполнять описанные выше операции. Также можно поставить цвет линий «Авто», чтобы отобразить сетку.
Как скрыть и снова отобразить сетку диапазона ячеек
Линии сетки используются не только для того, чтобы обозначать границы ячеек, но и для выравнивания разных объектов. Например, чтобы было проще позиционировать график относительно таблицы. Так можно добиться более эстетичного эффекта. В Excel, в отличие от других офисных программ, есть возможность распечатать линии сетки. Таким образом, можно настраивать их отображение не только на экране, но и на печати.
Как мы уже знаем, чтобы отобразить линии сетки на экране, необходимо просто перейти во вкладку «Вид» и поставить соответствующий флажок.
Соответственно, чтобы спрятать эти линии, достаточно просто убрать соответствующий флажок.
Отображение сетки на диапазоне с заливкой
Также можно показать или скрыть сетку, модифицируя значение «Цвет заливки». По умолчанию, если он не выставлен, то сетка отображается. Но как только его изменить на белый, автоматически границы сетки скрываются. А вернуть их можно, выбрав пункт «Нет заливки».
Вывод сетки на печать
А что же нужно делать, чтобы распечатать эти линии на листе бумаги? В этом случае нужно активировать опцию «Печать». Чтобы это сделать, надо выполнять следующую инструкцию:
- Сначала выделяем те листы, которых будут касаться изменения. О том, что было выбрано за раз несколько листов, вы можете узнать по обозначению [Группа], которая появится на заголовке листа. Если вдруг листы были выбраны неправильно, вы можете отменить выделение, сделав левый клик мышью по любому из существующих листов.
- Открываем вкладку «Разметка страницы», на которой ищем группу «Параметры листа». Там и будет находиться соответствующая функция. Находим группу «Сетка» и ставим флажок возле пункта «Печать».
Часто пользователи сталкиваются с такой проблемой: они открывают меню «Разметка страницы», но флажки, которые нужно активировать, не срабатывают. Простыми словами, не получается активировать или деактивировать соответствующие функции.
Чтобы решить это, необходимо изменить фокус на другой объект. Причиной такой проблемы является то, что в данный момент выделен не лист, а график или изображение. Также нужные флажки появляются, если снять выделение этого объекта. После этого ставим документ на печать и проверяем. Это можно сделать с помощью комбинации клавиш Ctrl + P или же воспользовавшись соответствующим пунктом меню «Файл».
Также можно активировать предварительный просмотр и посмотреть, как будут печататься линии сетки, еще до того, как они отобразятся на бумаге. Для этого нужно нажать комбинацию Ctrl + F2. Там же можно изменить ячейки, которые будут выводиться на печать. Например, человеку может понадобиться распечатать линии сетки вокруг ячеек, в которых нет никаких значений. В таком случае соответствующие адреса нужно добавить к диапазону, который будет печататься.
Но у некоторых пользователей после выполнения этих действий линии сетки все равно не отображаются. Это связано с тем, что активирован режим черновика. Нужно открыть окно «Параметры страницы» и снять соответствующий флажок на вкладке «Лист». Если и эти действия не помогли, то причина может крыться в драйвере принтера. Тогда хорошим решением будет установить заводской драйвер, который можно скачать с официального сайта производителя этого устройства. Дело в том, что драйвера, которые операционная система устанавливает автоматически, не всегда хорошо работают.

Типичная картина – хотим отсортировать список пофамильно, чтобы Кузнецов шел все-таки после Иванова. Пример, разумеется, очень упрощенный.
Просто так отсортировать таблицу эксель нам не даст – ячейки-то объеденены. Но и если мы отменим объединение, то каждая фамилия запишется только в верхнюю ячейку, и остальные придется дозаполнять. Получится вот так вот:
А нам то надо, чтобы в каждой ячейке было соответствующее значение, иначе при сортировке получится черти что!
К сожалению, выполнить это стандартными средствами экселя, как например, мы удаляли дубли или картинки – невозможно. Необходимо использовать макросы. Но, слава богу, есть добрые люди на свете, которые уже сделали это до нас. Причем – написали даже не один макрос, а целых несколько. При этом макросы позволяют не только разделять ячейки с сохранением содержащейся в них информации, но и многое другое:
- разбитие ячеек с автозаполнением
- более подробно о снятии объединения ячеек с заполнением
- разгруппировать ячейки выделенного диапазона с заполнением
Проверил все, работают отлично. Код самого простого, как показавшего отличнейшие результаты, хочу разместить и здесь. На всякий случай, если вдруг пропадет с исходной страницы, ссылку на которую я привел выше.
Итак, создаем макрос с кодом:
|
1 2 3 4 5 6 7 8 9 10 11 12 13 14 15 16 17 18 19 20 21 22 |
Sub UnMerge_And_Fill_By_Value() ‘ разгруппировать все ячейки в Selection и ячейки каждой бывшей группы заполнить значениями из их первых ячеек Dim Address As String Dim Cell As Range If TypeName(Selection) <> «Range» Then Exit Sub End If If Selection.Cells.Count = 1 Then Exit Sub End If Application.ScreenUpdating = False For Each Cell In Intersect(Selection, ActiveSheet.UsedRange).Cells If Cell.MergeCells Then Address = Cell.MergeArea.Address Cell.UnMerge Range(Address).Value = Cell.Value End If Next End Sub |
В результате выполнения макроса все выделенные объединенные ячейки разбиваются по одной, и заполняются именно тем значением, которое было в объединенной. Сортируй-не хочу.
Только не надо забывать, что после выполнения макроса, отменить эту операцию нельзя. Поэтому лучше работать с копией таблицы.
Ну и если, уже после того, как ячейки будут пересортированы, потребуется снова объединить ячейки с одинаковыми значениями (забудем на минуту, что объединенные ячейки – это зло, т.к. в случае, если требуется визуальная наглядность – то без них не обойтись), то нам опять придется использовать макрос. В интернете ссылок куча – но у меня заработал только один.
Тоже на всякий случай приведу код:
|
1 2 3 4 5 6 7 8 9 10 11 12 13 14 15 16 17 18 19 20 21 22 23 24 25 26 |
Sub MergeCls() Dim ri As Integer, r2 As Integer, Col As Integer r1 = ActiveCell.Row r2 = ActiveCell.Row Col = ActiveCell.Column Do If Cells(r1, Col) <> Cells(r2 + 1, Col) Then If r1 <> r2 Then Range(Cells(r1 + 1, Col), Cells(r2, Col)).ClearContents With Range(Cells(r1, Col), Cells(r2, Col)) .HorizontalAlignment = xlCenter .VerticalAlignment = xlCenter .WrapText = True .Orientation = 0 .AddIndent = False .IndentLevel = 0 .ShrinkToFit = False .ReadingOrder = xlContext .MergeCells = True End With End If r1 = r2 + 1 End If r2 = r2 + 1 Loop Until Cells(r2, Col) = «» End Sub |
Все ячейки с одинаковыми значениями при его выполнении объединятся в соответствующие группы. Единственное – возможно, что форматирование толщины линий придется слегка подправить.
1
You can follow any responses to this entry through the RSS 2.0 feed. You can leave a response, or trackback from your own site.
Excel для Microsoft 365 Excel 2021 Excel 2019 Excel 2016 Excel 2013 Excel 2010 Excel 2007 Еще…Меньше
При этом в Excel сохраняется только часть каждого из них, которая содержит данные или форматирование. Пустые ячейки могут содержать форматирование, из-за котором последняя ячейка в строке или столбце выпадет за пределы диапазона ячеек, содержащих данные. В результате размер файла книги будет больше, чем требуется, и при печати книги на печать может потребоваться больше страниц.
Чтобы избежать этих проблем, можно найти последнюю ячейку с данными или форматированием на нем, а затем сбросить эту последнюю ячейку, сбросить все форматирование, которое может быть применено в пустых строках или столбцах между данными и последней ячейкой.
Поиск последней ячейки с данными или форматированием на нем
-
Чтобы найти последнюю ячейку с данными или форматированием, щелкните в любом месте на нем и нажмите CTRL+END.
Примечание: Чтобы выбрать последнюю ячейку в строке или столбце, нажмите клавишу END, а затем клавишу СТРЕЛКА ВПРАВО или СТРЕЛКА ВНИЗ.
Очистка всего форматирования между последней ячейкой и данными
-
Выполните одно из указанных ниже действий.
-
Чтобы выбрать все столбцы справа от последнего столбца с данными, щелкните первый заголовок столбца, нажмите и удерживайте нажатой кнопку CTRL, а затем щелкните заголовки столбцов, которые нужно выбрать.
Совет: Можно также щелкнуть первый заголовок столбца и нажать CTRL+SHIFT+END.
-
Чтобы выбрать все строки под последней строкой с данными, щелкните заголовок первой строки, нажмите и удерживайте нажатой кнопку CTRL, а затем щелкните заголовки строк, которые нужно выбрать.
Совет: Можно также щелкнуть заголовок первой строки и нажать CTRL+SHIFT+END.
-
-
На вкладке Главная в группе Редактирование щелкните стрелку рядом с кнопкой Очистить
и выберите очистить все.
-
Сохраните лист.
-
Закроем таблицу.
При повторном открыть книгу последняя ячейка данных должна быть последней ячейкой на этом сайте.
Дополнительные сведения
Вы всегда можете задать вопрос специалисту Excel Tech Community или попросить помощи в сообществе Answers community.
К началу страницы



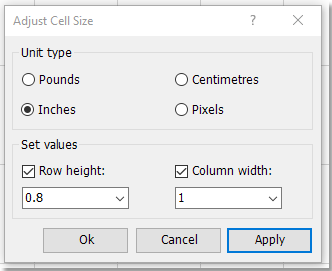












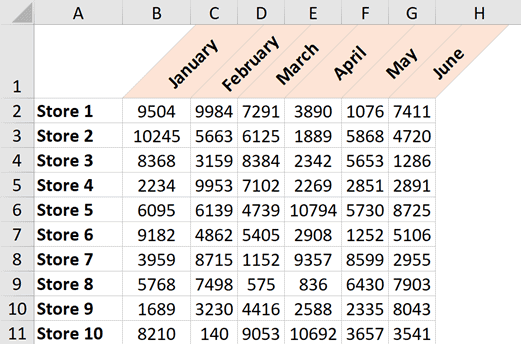

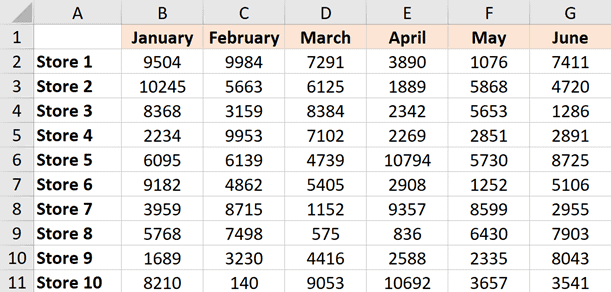
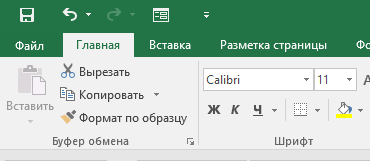
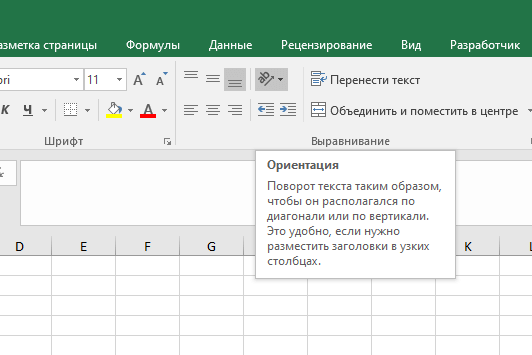
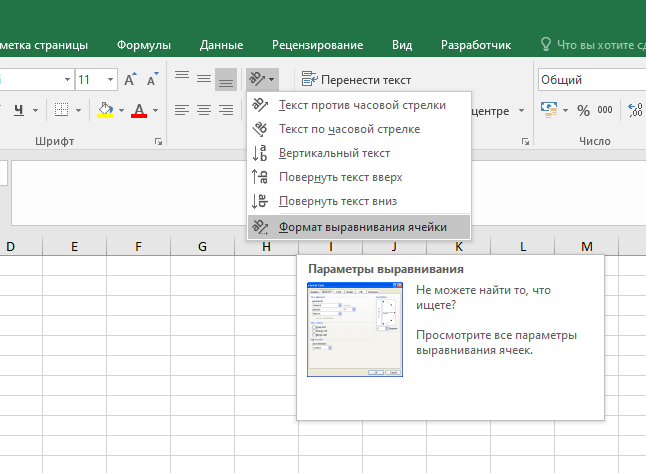
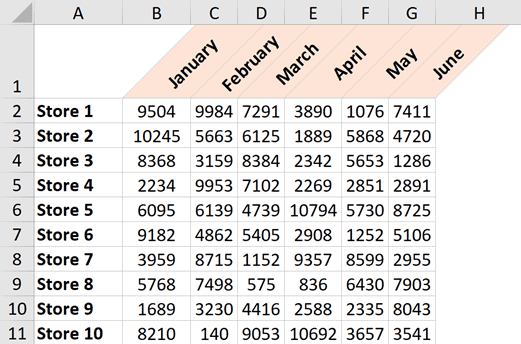
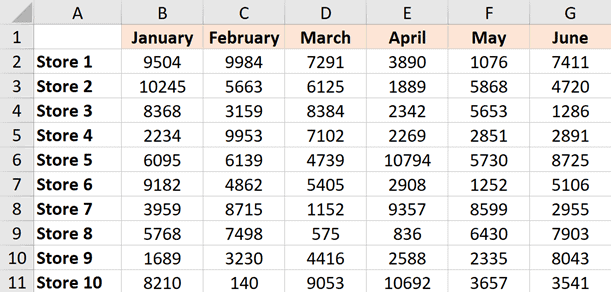
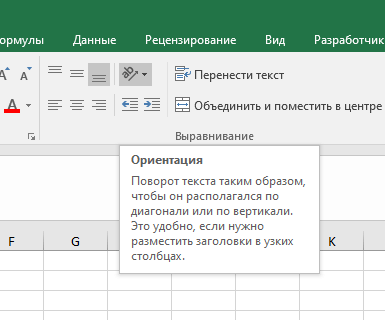
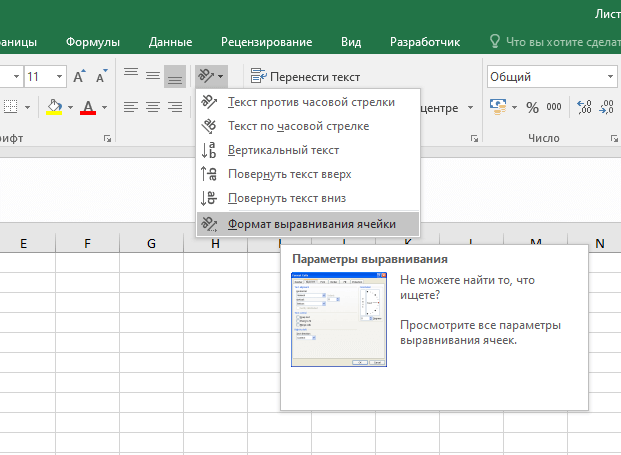
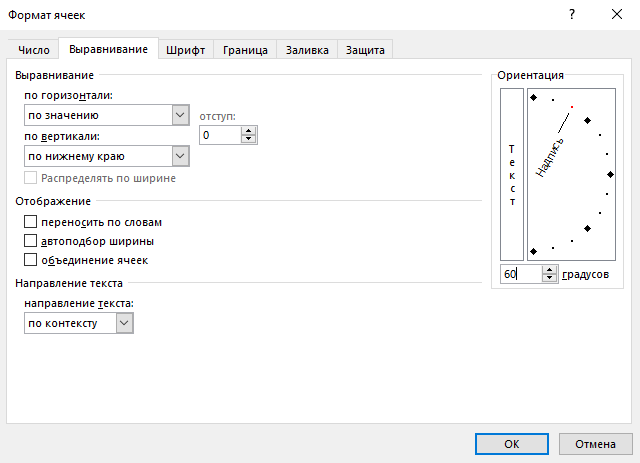
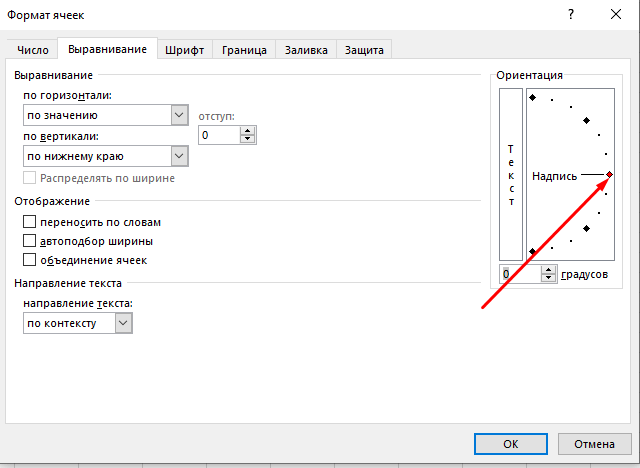













 и выберите очистить все.
и выберите очистить все.