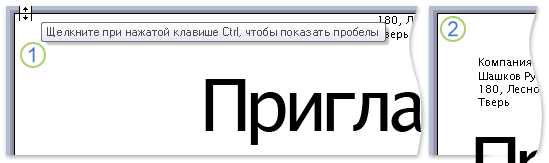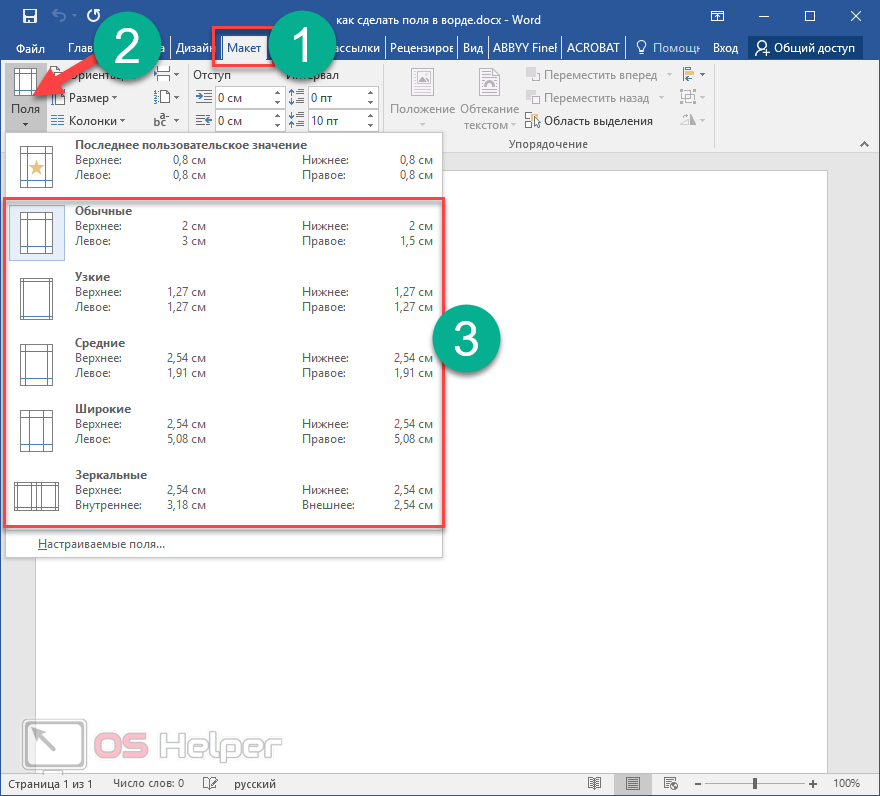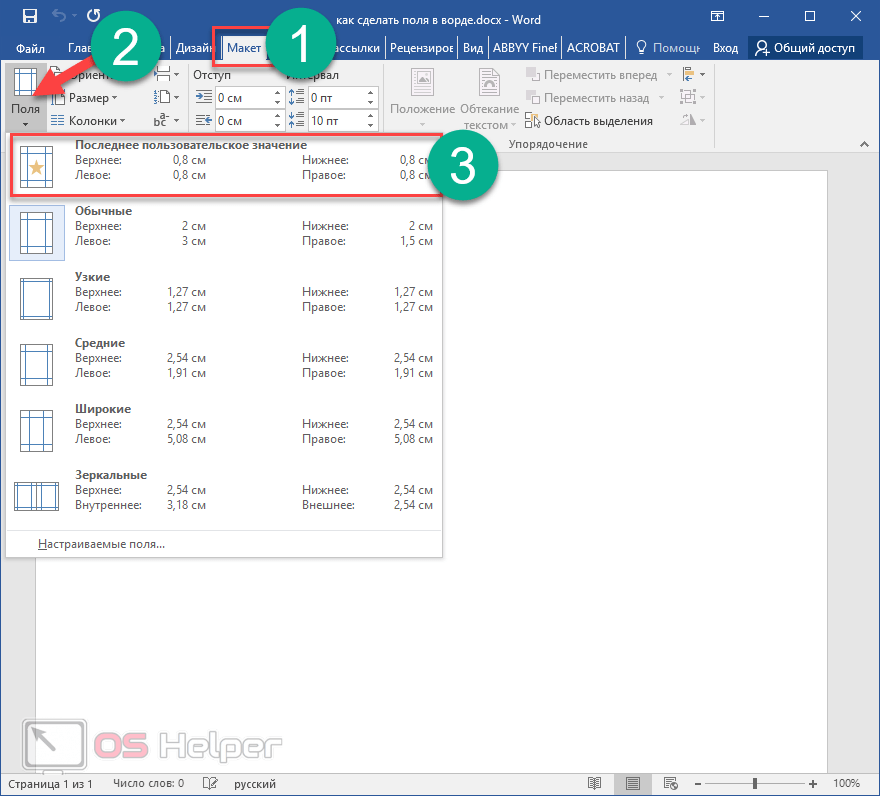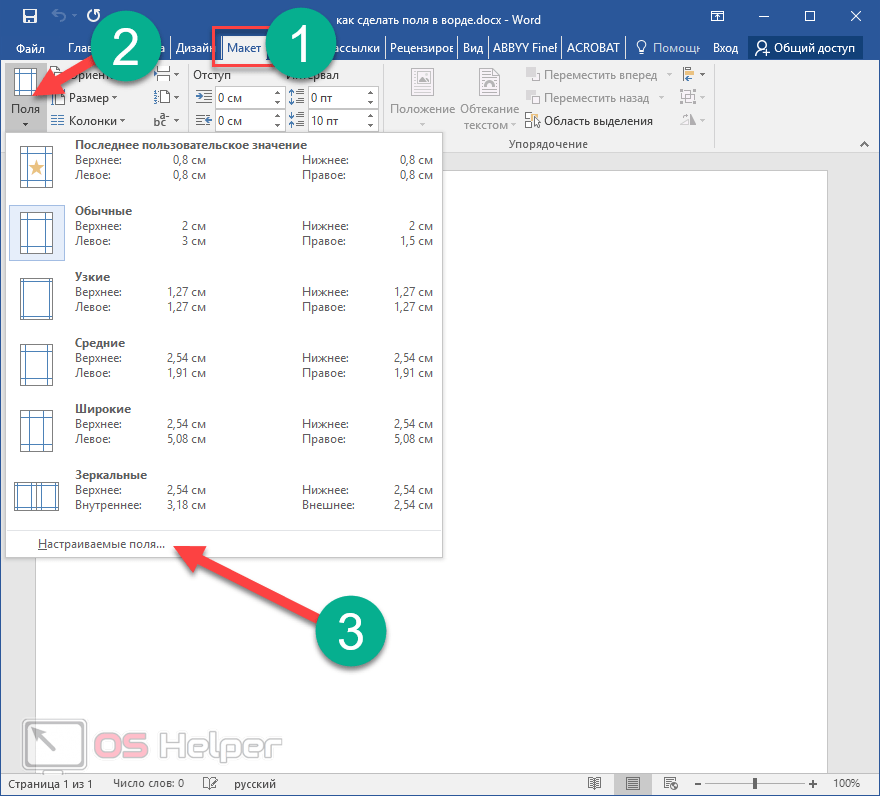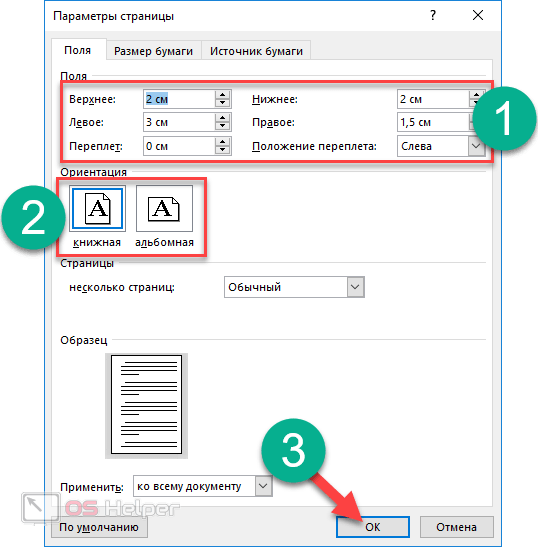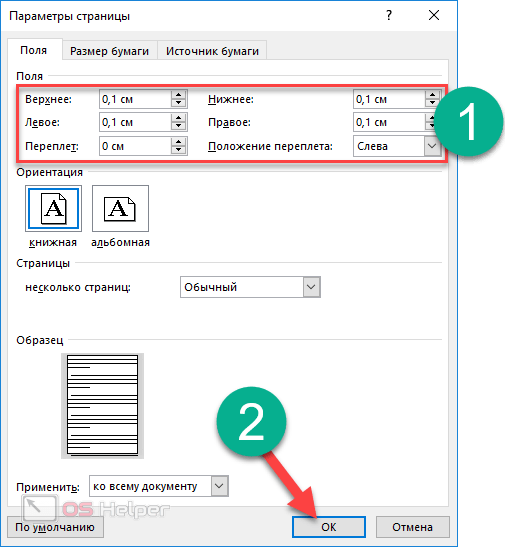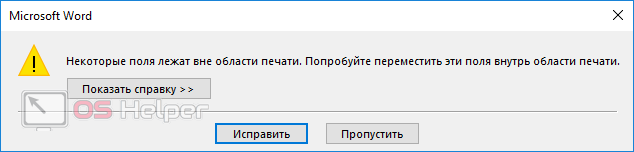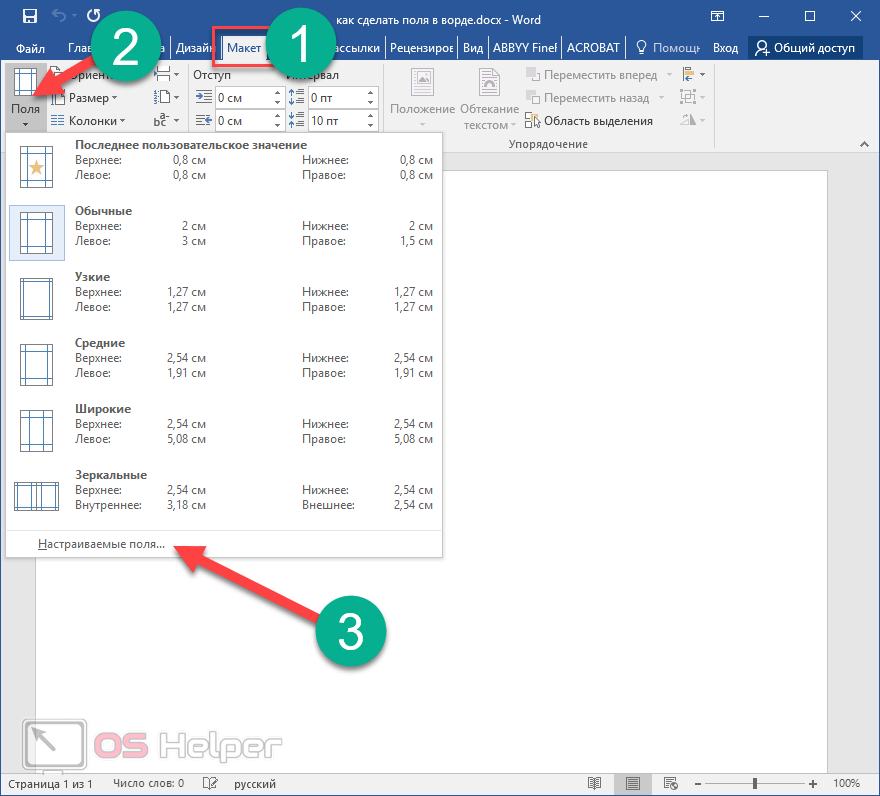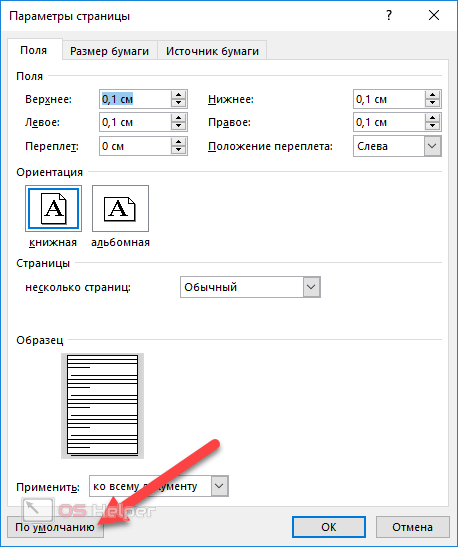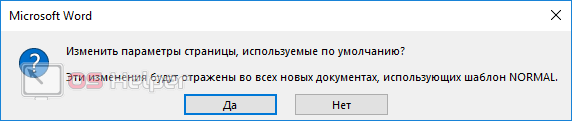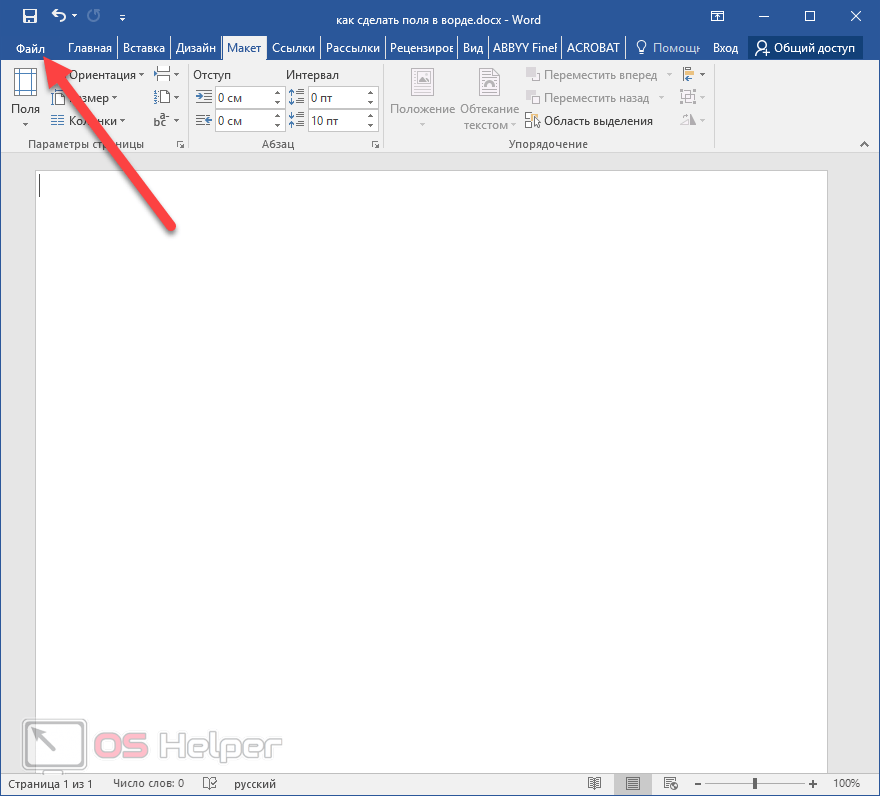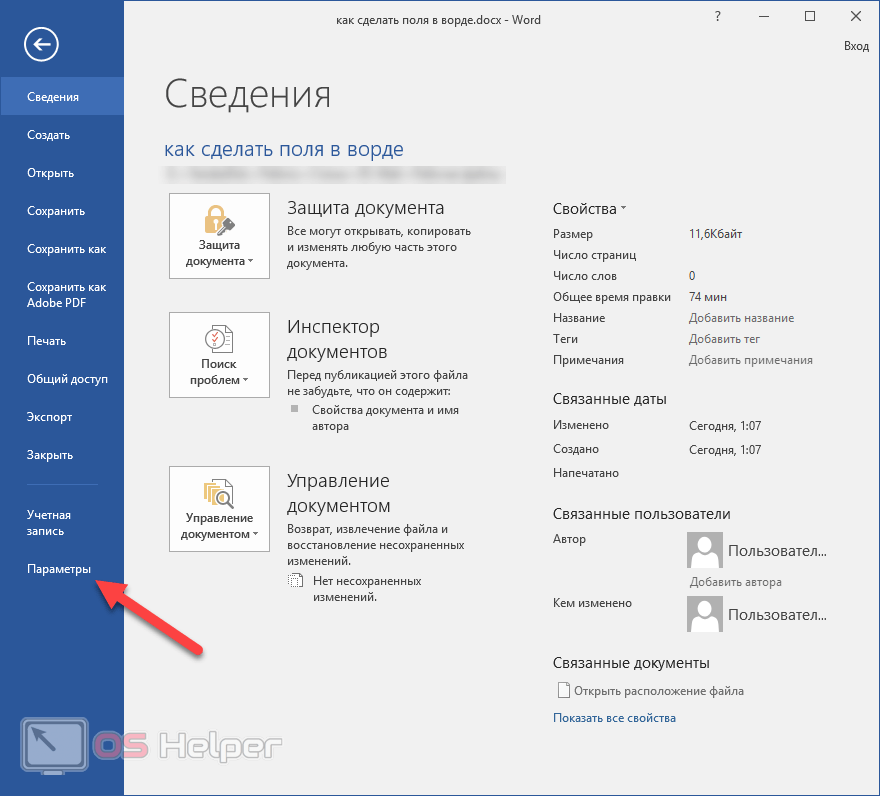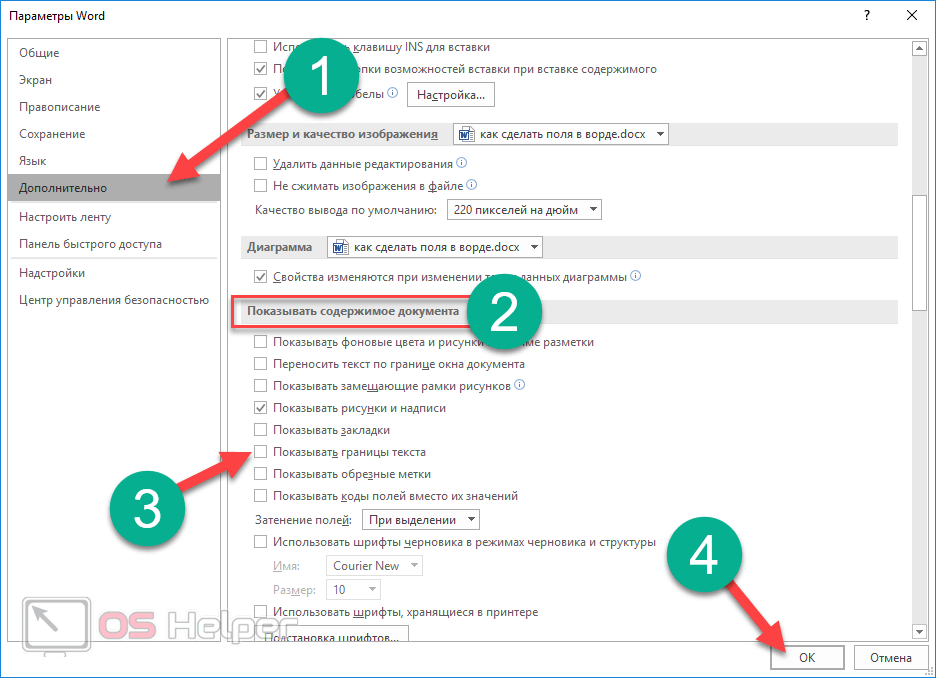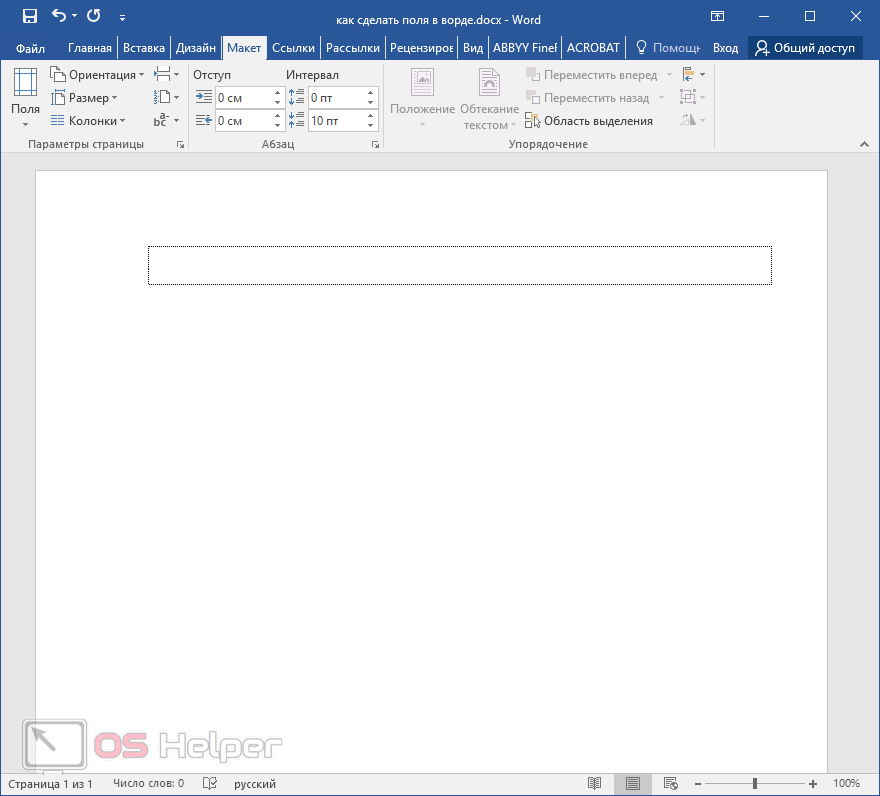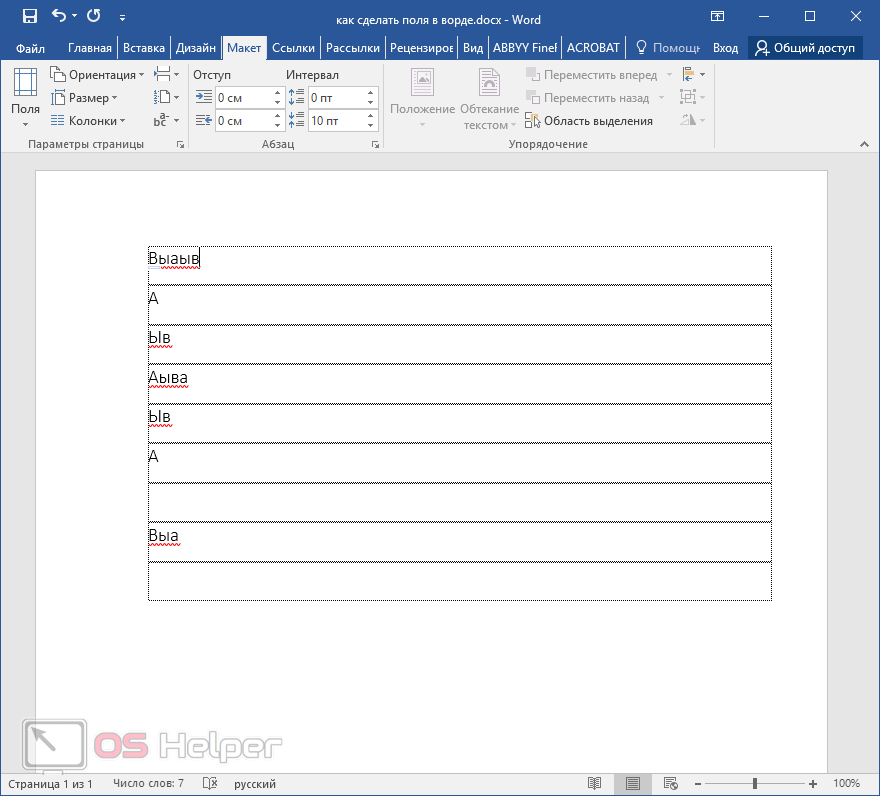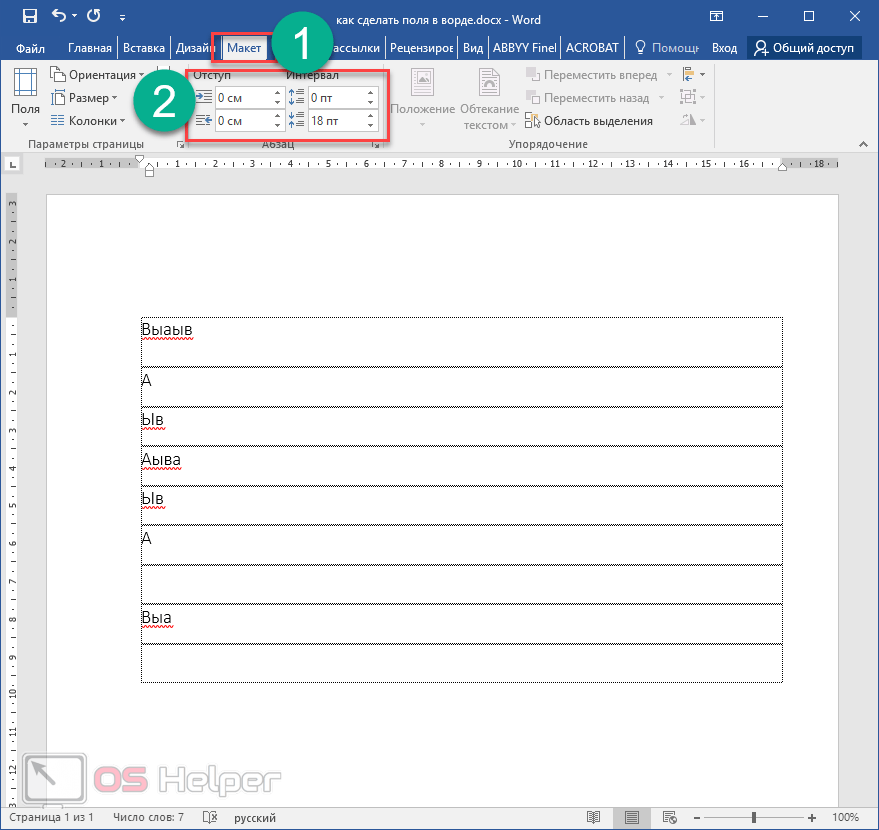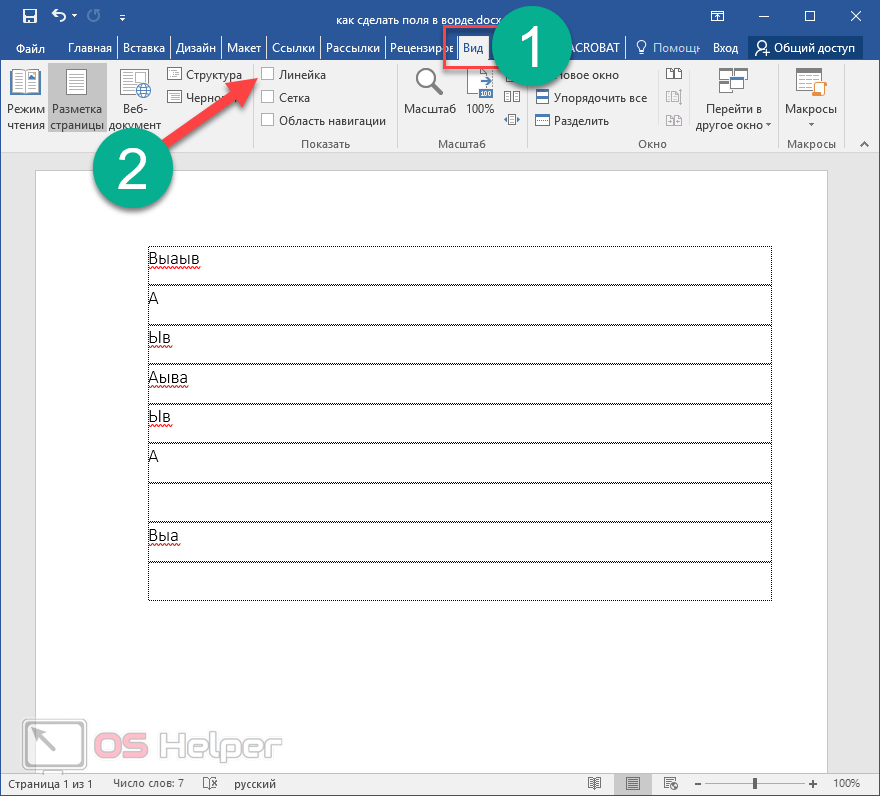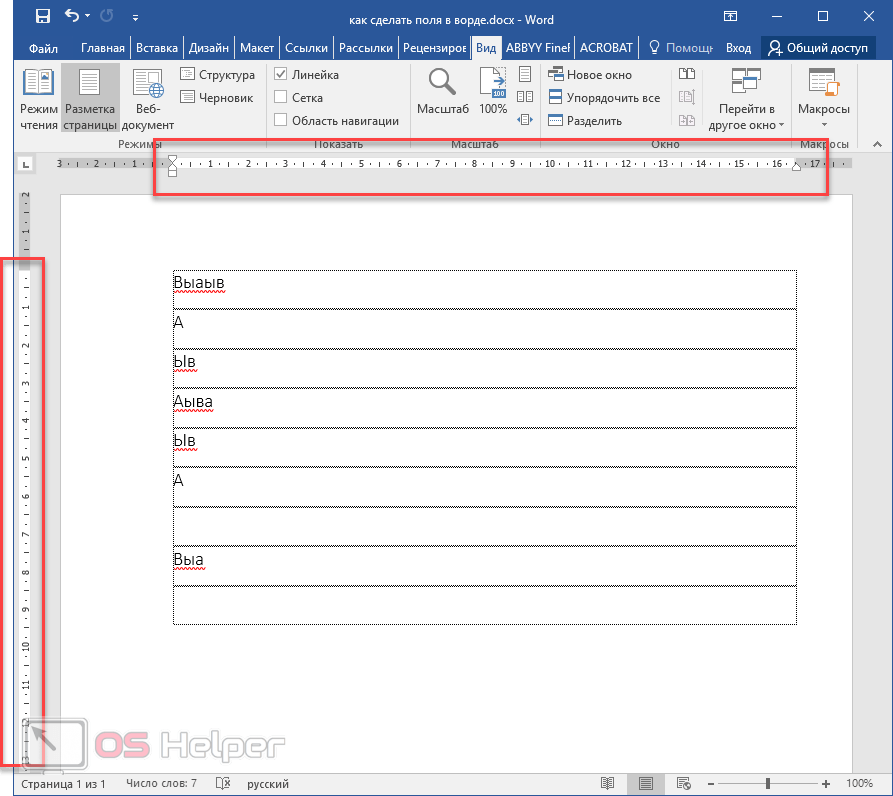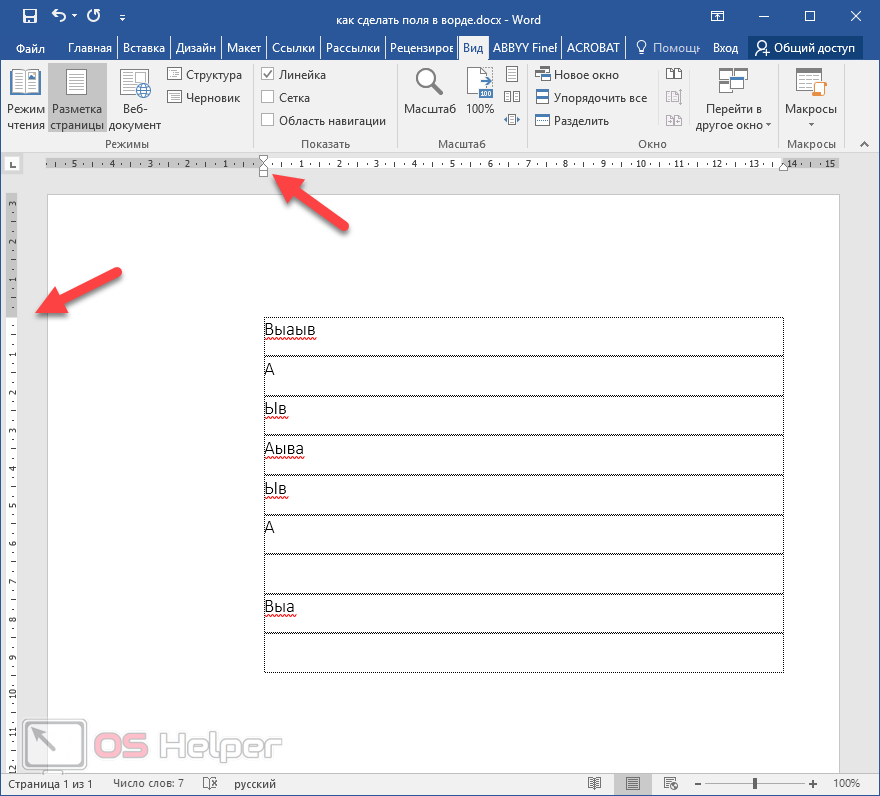Word для Microsoft 365 Word для Microsoft 365 для Mac Word 2019 Word 2019 для Mac Word 2016 Word 2016 для Mac Word 2013 Word 2010 Word 2007 Еще…Меньше
Если документ находится в режиме разметки, а верхнее и нижнее поля обрезаются, флажок для скрытия полей был переключен. Вот как можно отключить этот параметр.
-
Наведите указатель на начало или конец страницы так, чтобы он принял вид двунаправленной стрелки, а затем дважды щелкните.
-
Чтобы снова скрыть поля, повторите шаг 1.
См. также
Настройка полей страницы в Word
Нужна дополнительная помощь?
Как включить отображение полей в ворде?
Как включить отображение в документе кодов полей?
Для редактирования некоторых полей необходимо отобразить код поля. Для этого выберите поле и нажмите клавиши SHIFT+F9, а чтобы отобразить коды полей во всем документе, нажмите клавиши ALT+F9.
Как включить разметку страниц в ворде?
Перейдите на вкладку Разметка страницы. В группе команд Параметры страницы выберите Ориентация. Появится раскрывающееся меню. Чтобы изменить ориентацию страницы, нажмите Книжная или Альбомная.
Как включить линейку в ворде 2020?
- Перейдите в раздел > Параметрыфайлов > Дополнительно.
- Установите флажок Показывать вертикальную линейку в режиме разметки в разделе экран.
Как восстановить разметку в ворде?
Отображение линейки в Microsoft Word
- Для включения режима разметки щелкните кнопку «Режим разметки» на вкладке «Вид».
- Установите флажок возле пункта «Линейка».
Как запустить мастер слияния?
В Microsoft Office Word 2003 или более ранней версии программы Word наведите указатель на пункт Письма и рассылки в меню Сервис, затем щелкните Мастер слияния. В Microsoft Office Word 2007 щелкните Начать слияние в группе Начать слияние на вкладке Рассылки, а затем щелкните Пошаговый мастер слияния.
Какие устанавливаются поля в документе?
Поля документа – это расстояние между краем страницы и текстом. Соответственно, чем больше поле, тем меньше текста помещается на странице, и наоборот. В любом документе есть правое, левое, верхнее и нижнее поля.
Как убрать разметку страниц в ворде?
Удаление номеров страниц
- Перейдите к разделу Вставка > Номер страницы и выберите команду Удалить номера страниц.
- Если кнопка Удалить номера страниц недоступна или некоторые номера страниц сохранились, дважды щелкните верхний или нижний колонтитул, выделите номер страницы и нажмите клавишу DELETE.
Как сделать разметку страниц в ворде не с первой?
Как начать нумерацию страниц в Word не с первой страницы
- На вкладке Вставка нажмите кнопку Верхний колонтитул или Нижний колонтитул и выберите пункт Изменить верхний колонтитул или Изменить нижний колонтитул.
- Установите флажок Особый колонтитул для первой страницы.
Как включить линейку в Фигме?
Как в фигме включить линейку? Для того чтобы включить линейку в Figma — нужно нажать клавиатурное сочетание Shift + R. Или выбрать в меню View соответствующий пункт.
Как сделать линии в ворде на которых можно писать?
Нажимаете «вставка», выбираете фигуры и рисуете горизонтальную линию. Выбираете потом «Междустрочный интервал», «другие варианты междустрочных интервалов» и в окошках интервал «перед» и «после» ставите о,о пт. и ОК. надпись будет над линией.
Как в ворде сделать линейку сверху?
Чтобы включить линейку в Ворде нужно открыть документ, перейти с вкладки Главная на вкладку Вид. В группе Режимы найти пунктик Линейка и поставить туда галочку.
Как включить режим отображения непечатаемых символов?
В левой части диалогового окна Параметры Word (Word Options) нажмите кнопку Экран (Display). В группе параметров Всегда показывать эти знаки форматирования на экране (Always show these formatting marks on the screen) отметьте галочками те непечатаемые символы, которые нужно всегда отображать в документе.
Как в ворде сделать шкалу?
Создание временной шкалы
- На вкладке Вставка в группе Иллюстрации нажмите кнопку SmartArt.
- В коллекции Выбор графического элемента SmartArt выберите элемент Процесс, а затем дважды щелкните макет временной шкалы (например, Простая временная шкала).
- Для ввода текста выполните одно из следующих действий.
Как создать сайт в программе Frontpage — Уроки Frontpage
Пропали поля в word как вернуть
Отсутствует верхнее поле — Служба поддержки Office
Если документ находится в режиме разметки, а верхнее и нижнее поля обрезаются, флажок для скрытия полей был переключен. Вот как можно отключить этот параметр.
Наведите указатель на начало или конец страницы так, чтобы он принял вид двунаправленной стрелки, а затем дважды щелкните.
Чтобы снова скрыть поля, повторите шаг 1.
См. также
Настройка полей страницы в Word
Как использовать поля в Word 2013
- Программное обеспечение
- Microsoft Office
- Word
- Как использовать поля в Word 2013
Автор Дэн Гукин
Фраза «высеченная в камне» относится к тексту, который не соответствует не меняю. Но с полями то, что вы пишете в Word 2013, не высечено на камне. Чтобы немного оживить ситуацию, в Word есть возможность добавлять в документ динамических, (изменяющихся) элементов. В отличие от текста, который вы обычно составляете, динамический текст изменяется в зависимости от ряда факторов.Эти динамические элементы добавляются в документ с помощью полей .
Понять поля
Чтобы воспользоваться преимуществами полей, используйте диалоговое окно «Поле». Чтобы вызвать это диалоговое окно, щелкните вкладку «Вставка» и выберите «Исследовать быстрые части» → «Поле». Кнопка «Изучить быстрые части» находится в группе «Текст».
В левой части диалогового окна «Поле» содержатся прокручиваемые списки категорий в списке «Имена полей». Эти категории представляют собой различные динамические фрагменты текста, которые можно вставить в документ.Когда вы выбираете категорию, правая часть диалогового окна изменяется, показывая более подробные параметры.
После того, как вы нажмете кнопку ОК, поле будет вставлено в ваш документ. Он выглядит как обычный текст, но на самом деле это не так: поле отражает некоторые изменяющиеся аспекты документа или другие условия, например дату и время.
Многие другие команды Word вставляют поля в документ, например, команды «Номер страницы». Однако диалоговое окно «Поле» перечисляет их все.
Лучшее свидетельство того, что у вас есть поле, а не текст, — это попытка удалить поле.
Как обновить поле
Тот факт, что поле содержит динамический текст, не означает, что поле всегда точное. Иногда поля нуждаются в обновлении. Это происходит двумя способами: во-первых, вы можете обновить поле, закрыв документ и открыв его снова; во-вторых, вы можете вручную обновить поле.
Чтобы в поле отображалась актуальная информация, щелкните его правой кнопкой мыши и выберите команду «Обновить поле». Текст поля обновится.
Если вы не уверены, какой текст в вашем документе является полем, щелкните этот текст мышью.Поля в Word выделяются темно-серым фоном.
Как изменить поле
Вы не можете редактировать текст в поле, что портит смысл поля. Вместо этого вы можете настроить содержимое поля: щелкните поле правой кнопкой мыши и выберите «Изменить поле» во всплывающем меню. Диалоговое окно «Поле» отобразится повторно, что позволит вам внести любые изменения, которые вы сочтете необходимыми.
Точно так же, как те мутанты в конце серии Beneath the Planet of the Apes удалили свои человеческие маски, вы можете удалить маску поля, щелкнув ее правой кнопкой мыши и выбрав команду Toggle Field Codes.Например, поле FileSize выглядит так:
Чтобы восстановить поле в удобочитаемом виде, снова щелкните его правой кнопкой мыши и выберите команду «Переключить коды поля». Вся хвала бомбе.
Как удалить поля
Удаление поля работает почти так же, как удаление текста. Основное отличие состоит в том, что вам нужно дважды нажать клавишу Delete или Backspace. Например, когда вы нажимаете Backspace, чтобы стереть поле, все поле выделяется.Это ваша подсказка, что вы собираетесь стереть поле, а не обычный текст. Снова нажмите Backspace, чтобы стереть поле (и его текст).
Элементы управления содержимым поля
Поля Word — не единственные приспособления, которые можно вставить в документ, содержащий динамический текст. Еще одна штуковина — это контроль содержимого. На самом деле это не поле, хотя его можно вставить, как будто это поле, а затем обновить. Основное отличие заключается в том, как выглядит элемент управления содержимым, который выглядит примерно так:
Элементы управления содержимым обычно вставляются командами Word, такими как те, которые автоматически создают верхние или нижние колонтитулы или вставляют номера страниц.Вы также можете выбрать команду «Быстрые части» → «Свойства документа», чтобы вставить элемент управления свойством. Меню «Уравнение», которое находится в группе «Символы» вкладки «Вставка», также вставляет элементы управления содержимым.
Вы можете редактировать содержимое элемента управления, если хотите, и некоторые элементы управления разработаны таким образом. Но редактирование текста в других элементах управления меняет его на обычный текст, так что будьте осторожны.
Элементы управления контентом, чувствительные ко времени, можно обновить, нажав клавишу F9.
Некоторые элементы управления содержимым Date имеют кнопку выбора даты, отображающую крошечный календарь, с помощью которого вы можете установить дату свойства.
Как разместить различные поля в документе
Из всех миллиардов полей, которые вы можете вставить и использовать в Word, вы можете использовать лишь небольшое количество. Предполагается, что диалоговое окно Поле открыто и готово к работе, когда вы начинаете работать с шагами.
Номера страниц
Мои любимые поля — это поля с номерами страниц. Чтобы документ точно отображал номер текущей страницы, вставьте поле номера текущей страницы:
В диалоговом окне «Поле» выберите «Нумерация» в раскрывающемся списке «Категории».
Выберите страницу из списка имен полей.
В разделе «Свойства поля» диалогового окна «Поле» выберите формат номера страницы.
Номер текущей страницы динамически отображается в вашем документе. Конечно, номер страницы также может находиться в верхнем или нижнем колонтитуле или где-либо еще.
Общее количество страниц
Чтобы вставить в документ общее количество страниц, следуйте этим указаниям:
Выберите «Информация о документе» в раскрывающемся списке «Категории».
Выберите NumPages из списка имен полей.
Количество слов
Получаете оплату на словах? Прикрепите автоматический подсчет слов в конце документа:
В списке «Категории» выберите «Информация о документе».
Выберите NumWords из списка имен полей.
Имя файла
Многие организации помещают имя файла документа в верхний или нижний колонтитул документа.Вместо того, чтобы догадываться, почему бы не использовать поле, содержащее точное название документа? Сделайте это:
В списке «Категории» выберите «Информация о документе».
Выберите FileName из списка Field Names.
В свойствах поля выберите формат (регистр текста).
При желании поставьте галочку рядом с опцией «Добавить путь к имени файла».
Поле FileName обновляется даже при изменении имени файла; поле всегда отражает имя файла.Это преимущество использования полей перед набором статического текста.
Об авторе книги
Дэн Гукин написал оригинальную книгу Для чайников, , DOS для чайников, в 1991 году и запустил феномен. С тех пор его список бестселлеров продолжает расти. Тираж его книг превышает 12 миллионов экземпляров, переведенных на 32 языка. Дэн приветствует посетителей на своем веб-сайте www.wambooli.com.
Как использовать программный и жесткий возврат в Word 2010
- Программное обеспечение
- Microsoft Office
- Word
- Как использовать программный и жесткий возврат в Word 2010
Вы можете использовать как жесткий, так и мягкий возврат в Word 2010. Оба типа возврата перемещают указатель вставки на строку ниже той, которую вы печатали. Но различные типы возвратов Word позволяют вам решить, начинается ли с новой строки новый абзац.
Аппаратный возврат: При нажатии клавиши Enter в Word абзац заканчивается.Официально это называется набором жесткого возврата. Да, это возврат, хотя на ПК клавиша называется Enter. Проблема с жестким возвратом в том, что он добавляет немного «воздуха» после абзаца. Это хорошая вещь; абзацы в документе должны окружать воздух.
Мягкий возврат: В тех случаях, когда вам не нужен воздух, когда вам нужно поместить строки текста близко друг к другу, вы используете мягкий возврат. Мягкий возврат или разрыв строки используется в основном в заголовках и заголовках; когда у вас длинный заголовок и вам нужно разделить его между двумя строками, вы нажимаете Shift + Enter, чтобы вставить мягкий возврат.
Например, используйте мягкий возврат при вводе заголовка и подзаголовка:
В документе Word введите строку « Наслаждаясь балетом ».
Нажмите Shift + Enter.
Начало новой строки.
Продолжайте вводить «Руководство для мужей и парней».
Мягкий возврат сохраняет текст заголовка вместе (в одном абзаце), но на отдельных строках.
Вы также должны использовать мягкий возврат при вводе адреса на конверте или в письме.Если вы попробуете ввести строки адреса и нажимать Enter после каждой строки, вы увидите больше места между строками, а это не то, что вам нужно. Нет, мягкий возврат может пригодиться.
Как настроить поля в Word, уменьшить их, расширить или совсем убрать: подробная инструкция
На первый взгляд кажется, что работать с текстом очень просто – открыл редактор и печатай себе. Но на самом деле, чтобы написать хорошую статью, реферат, курсовую работу или книгу, надо знать множество инструментов и уметь ими пользоваться. Мы уже говорили о том, как делать сноски, таблицы и гиперссылки. А сегодня разберемся, как настроить поля в Word, выставить нужные размеры, уменьшить или расширить имеющиеся границы.
Для чего нужны поля и какими они бывают
Поля в текстовом документе – это пробелы, пустые места снизу, сверху, слева и справа от края листа до текста.
По умолчанию стандартные границы в Word составляют по 2 см снизу и сверху, 3 см слева и 1,5 справа. Широкая белая полоса в левой части листа позволяет сделать переплет. Остальные пробелы нужны, чтобы при печати не обрезалось содержимое, и текст выглядел аккуратно.
Если мы пишем что-то для себя, то, скорее всего, не обратим внимания на края текста, особенно если не планируем распечатывать файл. Но официальные документы и студенческие работы оформляются по определенным правилам и требованиям, и тут уже не обойтись без специальных инструментов.
Чаще всего настройки применяются ко всему тексту, но бывают исключения, когда для разных разделов нужно установить свои ограничения. Частный случай – это зеркальные поля, о них мы тоже сегодня поговорим.
Настраиваем отступы
Я использую Office 2019 и буду показывать все действия на его примере. Если у вас более ранняя версия, то ничего страшного, параметры страницы в Word 2016 и 2013 выглядят точно так же. Если у вас установлен текстовый редактор 2007 или 2010 года, то вы тоже без проблем найдете нужные настройки. А вот в версии 2003 года интерфейс существенно отличается от современных, но не волнуйтесь, в ней тоже можно настроить границы по своему усмотрению. Об этом я скажу отдельно.
Итак, открываем файл, который нужно отредактировать, и идем в пункт меню “Макет” в редакторе 2013 года или более поздних версиях. Если вы пользуетесь программой 2007 или 2010 версии, то вам нужно перейти в раздел “Разметка страницы”.
Теперь раскрываем инструмент “Поля”. В открывшемся списке есть несколько готовых вариантов:
- обычные,
- узкие,
- средние,
- широкие,
- зеркальные.
Рядом с каждым видом написаны конкретные значения пробелов слева, справа, сверху и снизу листа.
В зеркальном варианте верхняя и нижняя части остаются неизменными, а левая и правая меняются местами через каждый лист, чтобы получался как бы журнальный или книжный разворот, в котором есть внутренние и внешние границы.
Если мы включим такой вариант, то на первой странице слева будет отступ на 3,18 см, справа – на 2,54 см. На втором они поменяются местами: слева будет 2,54 см, а справа – 3,18 см.
Произвольные границы
Если вам не подходят предложенные отступы, то вы можете установить свои персональные параметры. Для этого заходим в тот же пункт на панели инструментов и идем в самый низ контекстного меню.
В открывшемся окне мы можем изменить отдельно каждый отступ, увеличить его, уменьшить или совсем убрать. Если вы хотите избавиться от пустых мест на листе, то установите все параметры равными 0 см, но учтите, что при печати программа будет настаивать на хотя бы минимальных полях, чтобы текст не обрезался.
Также редактор позволяет дополнительно задать расположение и размер переплета, применить установки ко всему документу или отдельным его разделам.
Настройки при печати
Вид страниц можно не менять во время работы над текстом, а сделать это уже непосредственно перед распечатыванием документа. Но в таком случае есть риск, что изменится внешний вид листов, а также увеличится или уменьшится их количество.
Заходим в пункт меню “Файл”, “Печать”.
В появившемся окне находим нужные нам установки и меняем их по своему усмотрению.
Отступы в Word 2003
Внешний вид этой версии программы значительно отличается от более поздних выпусков. Чтобы настроить поля в документе, нажмите на пункт меню “Файл” и в выпавшем списке выберите опцию “Параметры страницы”.
На экране появится уже знакомое нам окно, и вы сможете поменять установки по своему желанию.
Заключение
Мы с вами разобрались, как задать нужные нам параметры страницы в разных версиях текстового редактора Word. Надеюсь, у вас все получилось, а если остались вопросы, пишите их в комментариях к этой статье.
Сохраняйте инструкцию в закладки или на своей страничке в любимой социальной сети, если планируете вернуться к ней или просто хотите поделиться с друзьями полезной информацией.
Содержание
- — Как отобразить поля в ворде?
- — Как включить разметку в ворде?
- — Как включить границы листа в ворде?
- — Как в ворде сделать видимыми границы таблицы?
- — Какие стандартные поля в ворде?
- — Как сдвинуть линейку в ворде?
- — Как включить режим отображения непечатаемых символов?
- — Где в ворде вкладка Разметка страницы?
- — Как в Excel сделать разметку страницы?
- — Как изменить границы листа в ворде?
- — Как изменить границы страницы в Ворд?
- — Как установить границы страницы?
- — Как убрать видимость таблицы в Ворде?
- — Как сделать прозрачную таблицу в ворде?
- — Как установить обрамление видимые границы таблицы?
Откройте меню Файл, выберите раздел Параметры, а затем — Дополнительно. В разделе Дисплей выберите Показывать вертикальную линейку в режиме разметки.
Как отобразить поля в ворде?
Как просмотреть поля страницы?
- Нажмите кнопку “Файл” и выберите там пункт “Параметры”.
- Перейдите в раздел “Дополнительно” и установите галочку напротив пункта “Показывать границы текста” (группа “Показывать содержимое документа”).
- Поля страницы в документе будут отображены пунктирными линиями.
26 окт. 2018 г.
Как включить разметку в ворде?
Отображение линейки в Microsoft Word
- Для включения режима разметки щелкните кнопку «Режим разметки» на вкладке «Вид».
- Установите флажок возле пункта «Линейка».
Как включить границы листа в ворде?
Урок простой, а потому и короткий.
- Откройте Microsoft Word.
- Перейдите на вкладку «Разметка страницы». Примечание: В Word 2013 нужно выбрать вкладку «Дизайн».
- В разделе «Фон страницы» выберите «Границы страниц».
- В отрывшемся окне можно выбрать тип, цвет, толщину и настроить другие параметры границ, затем нажмите ОК.
24 окт. 2018 г.
Как в ворде сделать видимыми границы таблицы?
При наведении курсора мыши на иконку, указатель принимает форму крестика-стрелки. Кликните таким указателем по иконке, чтобы выделить всю таблицу. Затем перейдите на вкладку Работа с таблицами | Макет (Table Tools | Layout). В разделе Таблица (Table) нажмите команду Отобразить сетку (View Gridlines).
Какие стандартные поля в ворде?
Для стандартных официальных документов значения полей равны: левое – 2,5см (1 дюйм), правое – 1,25-1,5 см (около полдюйма), верхнее и нижнее 1,5 – 2см (в некоторых документах нижнее поле больше верхнего), а максимальные значения полей равны: для левого – 3см, для остальных – 2см.
Как сдвинуть линейку в ворде?
Для этого в ленте главного меню перейдите на вкладку «Вид» (ближе к правому краю страницы). Если ячейка «Разметка страницы» еще не отмечена, то выделите ее, щелкнув один раз. Теперь посмотрите в центр открывшейся вкладки «Вид». В ленте этого раздела включите опцию «Линейка», поставив метку в соответствующей ячейке.
Как включить режим отображения непечатаемых символов?
Отображение непечатаемых символов
Как правило, непечатаемые символы по умолчанию скрыты. Для того чтобы включить непечатаемые символы, необходимо перейти во вкладку «Главная» и в группе «Абзац» и нажать кнопку отображения непечатаемых символов.
Где в ворде вкладка Разметка страницы?
Поменять разметку страницы в Microsoft Word поможет одноименная вкладка располагается сверху на панели инструментов. С ее помощью можно расположить текст определенным образом, изменить поля, установить фон страницы, задать отступ с новой строки и расстояние между абзацами.
Как в Excel сделать разметку страницы?
Перейти в разметку страниц можно двумя способами:
- Перейти на закладку «Вид» и выбрать инструмент «Размета страницы»
- В нижнем правом углу окна (на строке состояния, справа) щелкнуть на соответствующий переключатель между режимами «Обычный» и «Страничный».
Как изменить границы листа в ворде?
Создание настраиваемых полей
- На вкладке Разметка страницы в группе Параметры страницы нажмите кнопку Поля. Откроется коллекция «Поля».
- В нижней части коллекции выберите Настраиваемые поля.
- В диалоговом окне Параметры страницы введите новые значения для полей.
Как изменить границы страницы в Ворд?
Чтобы изменить расстояние между границей и краем страницы, откройте документ и перейдите на вкладку Конструктор, в группе «Фон страницы» нажмите кнопку Границы страниц .
Как установить границы страницы?
На панели инструментов переходим на вкладку «Разметка страницы». В разделе «Фон страницы» выбираем «Границы страниц» (на рисунке сверху-справа). Перед нами возникнет окно «Границы и заливка», где на вкладке «Страница» в левом части выбираем раздел «Рамка». В правой части этого раздела выбираем тип, ширину, цвет рамки.
Как убрать видимость таблицы в Ворде?
Как скрыть границы у таблиц в Word
- Щелкните курсором по этому квадратику, чтобы выделить таблицу.
- На выделении щелкните правой кнопкой мыши, чтобы вызвать контекстное меню. …
- Откроется одноименное диалоговое окно, в котором на вкладке Границы (Borders) следует выбрать тип границы нет (None).
Как сделать прозрачную таблицу в ворде?
Делаем таблицу невидимой с помощью кнопки «Границы». После того, как таблица выделена, нужно перейти на вкладку «Конструктор» и нажать на стрелочку рядом с кнопкой «Границы». В открывшемся меню нужно выбрать вариант «Нет границ». После чего выделенная вами таблица должна стать невидимой.
Как установить обрамление видимые границы таблицы?
Добавление пользовательского обрамления
- В Word или Outlook щелкните в таблице, а затем нажмите маркер перемещения таблицы, чтобы выделить таблицу. …
- Щелкните вкладку Работа с таблицами | Конструктор (Конструктор таблиц в Office для Mac).
- Выберите параметры границы. …
- Щелкните Границы и выберите нужные границы.
Интересные материалы:
Как разводить медный купорос для обработки роз?
Как разводить медный купорос для опрыскивания?
Как редактировать график в Эксель?
Как редактировать примечание в Word?
Как редактировать сообщение в Gmail?
Как редактировать таблицу Excel в Word?
Как решить проблему с сертификатом безопасности?
Как резать болгарский перец соломкой?
Как с Альфа Мобайл перевести на Сбербанк?
Как с инстаграма поделиться фото в ВК?
На чтение 7 мин Просмотров 1.4к. Опубликовано 05.05.2018
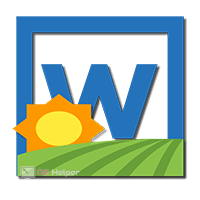
Содержание
- Выбор готовых форматов
- Зеркальные поля
- Последнее пользовательское значение
- Настраиваемые поля
- Поля вне области печати
- Сброс значений по умолчанию
- Как включить отображение полей
- Как изменить поля при помощи линейки
- Правила оформления документов
- Заключение
- Видеоинструкция
Выбор готовых форматов
Для того чтобы выбрать стандартные шаблоны, необходимо выполнить несколько простых действий.
- Перейдите на вкладку «Макет». Нажмите на иконку «Поля». Выберите подходящий вам вариант.
В данном приложении можно выбрать несколько значений по умолчанию. В данный список входят:
- обычные;
- узкие;
- средние;
- широкие;
- зеркальные.
Зеркальные поля
Данный тип отличается от остальных тем, что отступы не везде одинаковые. Обратите внимание на то, что в описании у всех вышеуказанных написано «Левое» и «Правое». А в данном случае – «Внутреннее» и «Внешнее». А снизу и сверху всё одинаково.
Дело в том, что здесь учитывается то, что в дальнейшем будет сделан переплет распечатанных страниц. Если использовать обычный вариант, то возможны две проблемы:
- часть текста будет не видна;
- с внешней стороны будет большое пространство.
А в данном случае текст будет сдвинут только у переплёта. Это очень удобно.
Последнее пользовательское значение
Кроме этого, редактор Word автоматически запоминает то, что вы выставили вручную в последний раз. Благодаря этому вам не нужно выставлять всё заново. Разумеется, это только тогда, когда вам нужны точно такие же значения. В ином случае их придется отрегулировать.
Для того чтобы выбрать «последнее значение», необходимо:
- Перейти на вкладку «Макет».
- Кликнуть на кнопку «Поля».
- Выбрать указанный пункт.
Настраиваемые поля
При работе с документами вы в любой момент можете отредактировать размеры полей по своему усмотрению. Настройка происходит следующим образом.
- Откройте вкладку «Макет».
- Раскройте инструмент «Поля».
- Кликните на последний пункт меню.
- После этого появится окно, в котором можно будет указать размеры следующих полей:
- верхнее;
- нижнее;
- правое;
- левое.
- Кроме этого, можно добавить данные для переплёта (размер и где он будет находиться: справа или слева).
- Помимо этого, вы сможете указать ориентацию документа.
- Для сохранения разметки нужно кликнуть на кнопку «OK».
Поля вне области печати
Редактировать значения нужно правильно. Если уменьшить отступ очень сильно, то вы не сможете корректно распечатать этот документ. В этом случае часть текста может пропасть из видимости.
Вы можете указать размер полей хоть 1 миллиметр, но при этом текст полностью виден будет только в электронном варианте.
Редактор не может запрещать выставлять такие значения. Но он предупредит, что вы не сможете печатать такой файл без последствий. Word предложит исправить эти цифры на допустимые.
Для того чтобы сдвинуть поля в область печати, нужно нажать на соответствующую кнопку. Если вам это не нужно, просто кликните на «Пропустить».
Сброс значений по умолчанию
Если ваш текст всё-таки выходит за рамки границы печати, и вы хотите вернуть всё обратно, то в этом случае нужно делать следующие действия:
- Повторите описанные выше операции по вызову окна «Параметры страницы».
- Для того чтобы установить значения по умолчанию, нужно кликнуть на соответствующую кнопку.
- После этого вас попросят уточнить, точно ли вы хотите задать стандартные параметры.
- От вас требуется только нажатие на кнопку «Да».
Как включить отображение полей
В редакторе Word есть дополнительная функция, при помощи которой можно увидеть блок ввода текста. Для того чтобы её активировать, нужно выполнить несколько простых шагов.
- Нажмите на меню «Файл».
- Перейдите в раздел «Параметры».
- Откройте категорию «Дополнительно».
- Найдите группу настроек «Показывать содержимое документа».
- Затем нужно поставить галочку около указанного пункта.
- Для сохранения изменений нажмите на «OK».
- Благодаря этому вы сможете вывести на экран границы набора текста.
- Попробуйте набрать какой-нибудь текст или комментарий. Вы увидите, что для каждой строки происходит создание отдельного блока.
Обратите внимание на то, что текст не может выходить за рамки своей клетки. Помимо этого, вы можете увеличить или уменьшить высоту строки. При этом необязательно менять шрифт.
Отформатировать высоту этих блоков можно следующим способом.
- Откройте вкладку «Макет».
- Для того чтобы поменять эти значения, достаточно указать другой интервал до и после текста.
Кроме этого, вы можете расширить или сократить строку. Это можно регулировать при помощи отступов. Таким способом вы можете оформить любой выделенный фрагмент текста. Необязательно делать редактирование всего документа.
Важно учитывать, что при выборе экспресс-стилей любое ваше произвольное форматирование утрачивает свою силу. В этом случае будет происходить автозаполнение всех значений по умолчанию для выбранного шаблона. Обновление текста произойдет мгновенно.
Видимые границы могут мешать набору текста. Отключить данную функцию можно точно таким же способом. Только на этот раз галочку нужно будет убрать.
Как изменить поля при помощи линейки
Есть и другой инструментальный способ изменить границы текста. Это делается следующим образом.
- Перейдите на вкладку «Вид».
- Для того чтобы отобразить линейку, нужно поставить галочку около соответствующего пункта.
- Сразу после этого вы увидите следующее.
- Вносить изменения в размеры полей можно и при помощи указанных ползунков. Точно такие же есть и в правом нижнем углу.
Таким способом вы сможете сделать лишь визуальное выравнивание границ. Для более точных значений лучше использовать описанные выше методы.
Правила оформления документов
Как правило, при работе с важными документами, дипломами, курсовыми, нужно придерживаться определенных правил. Заполнение по своему усмотрению запрещено. Даже при подготовке отчетов есть свои требования. К ним относятся:
- формат текстовой информации (размер и выбор шрифта, выравнивание, интервал и т. д.);
- нумерация страниц;
- размеры полей;
- оформление изображений и многое другое.
Некоторые люди хотят сделать свою работу красивой. И для этого используют различные шрифты, картинки и тому подобное. Но это совсем неправильно. Вы не можете проставить везде свои значения. В случае с курсовой или дипломной работой, это будет поводом для того, чтобы отказать вам в допуске к защите.
В первую очередь проверять будут правильно ли у вас в документе расставлены поля. При этом на каждом листе они должны быть одинаковыми. Согласно правилам, у вас должны быть следующие поля:
- левое – не менее 20 мм;
- правое – не менее 10 мм;
- верхнее – не менее 20 мм;
- нижнее – не менее 20 мм.
Более подробно о ГОСТ можно прочитать тут. Открыв данную справку, вы увидите, что в примечании написано, когда и где были приняты эти требования. В интернете вы можете найти более старую информацию. В старых формах, бланках и документах использовались более широкие поля.
Заключение
В данной статье мы рассмотрели, как:
- нужно настраивать величину полей в редакторе Word;
- выбирать типовые шаблоны;
- обновить значения по умолчанию;
- выравнивать содержимое при помощи линейки;
- обозначить любые отступы и интервалы;
- вставить в документ границы набора текста и многое другое.
Если у вас что-то не получается, возможно, вы что-то делаете не так. Или же забыли выделить нужный фрагмент, перед тем как пытались создать свои правила межстрочных интервалов.
Видеоинструкция
Для тех, кому лень читать всю эту статью, мы разместили видеоролик, в котором рассказываются описанные выше методы. Более того, некоторые моменты рассматриваются более детально. То есть, если вы прочли этот текст, то не спешите уходить. Возможно, посмотрев это видео, вы узнаете для себя что-то новое.
Содержание
- 1 1 Как в Ворде сделать таблицу невидимой, убрав границы
- 2 Делаем границы невидимыми
- 3 Создание невидимой таблицы для содержания
- 4 Как убрать невидимую таблицу
- 5 Делаем границы таблицы невидимыми
- 5.1 Включение сетки
- 5.2 Скрытие всех границ таблицы
- 5.3 Скрытие некоторых границ таблицы или границ некоторых ячеек
- 5.4 Скрытие определенной границы или определенных границ в таблице
- 5.5 Помогла ли вам эта статья?
Если вам нужно отформатировать текст именно в таблице программы Microsoft Office Word, но по какой-то причине её границы не должны быть видны, то это вполне возможно. В зависимости от ваших задач, существует два способа воплотить эту затею в жизнь: убрать границы таблицы после всей работы в редакторе вовсе, либо сделать их белыми, под цвет листа. Освойте оба метода с помощью данной статьи.
1 Как в Ворде сделать таблицу невидимой, убрав границы
- Для этого вам нужно отыскать небольшой квадрат в левом верхнем углу таблицы. Он появится как только вы наведёте курсором на неё. Кликните левой кнопкой мыши – вся таблица выделится.
- Как только вся таблица будет выделена, найдите раздел “Конструктор” в шапке программы и перейдите в него.
- В правой части рабочей области вы увидите поле “Границы”. Кликните по маленькому треугольнику возле него.
- Во всплывающем списке будет представлено множество вариантов обрамления таблицы. Вы можете сделать её, заключенной в пунктир, жирные линии, даже диагонали. В данный момент, выберите “Нет границы”.
- Вы получите абсолютно невидимую таблицу, хоть и форматирование текста будет выполнено ячейками. Изменить эти настройки можно в любой момент, либо отменить их, воспользовавшись голубыми стрелками в главном разделе программы Ворд.
2 Как в Ворде сделать таблицу невидимой с помощью цвета
Если первый вариант вам не подошёл по той или иной причине, то можно прибегнуть к палитре цветов, чтобы таблица слилась с белым фоном.
- Начните с этапа выделения всех ячеек таблицы, которые должны стать невидимыми. Кликните по маленькому квадрату в левом верхнем углу таблицы.
- Нажмите на правую кнопку мыши и отыщите строку “Границы и заливка…”
- Перед вами появится небольшое окно, перейдите в раздел “Граница”. Здесь вы увидите рабочую область “Цвет”, нажмите на неё.
- В появившейся палитре отметьте белый цвет. Если вы собираетесь распечатывать свой документ на цветной бумаге, то нужно подобрать цвет тон в тон листу. Кликнув по словам “Другие цвета”, вы можете воспользоваться полной палитрой.
- Таким образом, вы получаете прозрачную таблицу, которая при выделении имеет границы. Вернуть ей чёрный цвет возможно в любой момент, снова прибегнув к цветовой палитре.
Оба способа сделают вашу таблицу в программе Word абсолютно невидимой при распечатывании документа. В электронном варианте вы можете увидеть только таблицу, оформленную вторым способом, так как она видна при выделении.
По умолчанию, когда Вы создаёте новую таблицу, все ячейки имеют чёрные границы, которые печатаются вместе с документом. Однако, на случай если Вы скроете границы ячеек, существуют также линии сетки, цель которых – помочь увидеть, где расположена каждая ячейка таблицы.
На картинке ниже показан пример таблицы со сплошными границами в каждой ячейке.
Если в такой таблице Вы сделаете все границы невидимыми, и линии сетки при этом отображаться не будут, то просматривать и воспринимать данные (особенно, когда таблица большая) может стать весьма затруднительным. Тем не менее бывают ситуации, когда скрыть линии сетки просто необходимо. Далее мы покажем, как это можно сделать.
Чтобы сделать линии сетки видимыми, наведите указатель мыши на таблицу. В левом верхнем углу появится иконка выделения таблицы.
При наведении курсора мыши на иконку, указатель принимает форму крестика-стрелки. Кликните таким указателем по иконке, чтобы выделить всю таблицу.
Затем перейдите на вкладку Работа с таблицами | Макет (Table Tools | Layout).
В разделе Таблица (Table) нажмите команду Отобразить сетку (View Gridlines).
Теперь в таблице отображаются линии сетки.
Чтобы отключить отображение линий сетки, выделите таблицу и снова кликните Отобразить сетку (View Gridlines).
Замечание: Команда Отобразить сетку (View Gridlines) отображает или скрывает линии сетки для ВСЕХ таблиц в Вашем документе. Кстати, на печать линии сетки не выводятся.
Урок подготовлен для Вас командой сайта office-guru.ru
Источник: /> Перевел: Антон Андронов
Правила перепечаткиЕще больше уроков по Microsoft Word
Оцените качество статьи. Нам важно ваше мнение:
Несмотря на всю простоту этого совета, немногие знают о нем. Речь идет о сокрытии границ у таблиц в редакторе Word при выводе страниц на печать.
Нарисовали вы таблицу, заполнили данными, но при печати документа нежелательно показывать границы у таблиц. Такие ситуации частенько возникают.
В этих случаях достаточно подвести курсор к таблице, чтобы в ее верхнем левом углу появился квадратик с плюсом, как на скриншоте внизу:
- Щелкните курсором по этому квадратику, чтобы выделить таблицу.
- На выделении щелкните правой кнопкой мыши, чтобы вызвать контекстное меню. Выберите команду Границы и заливка (Borders and Shading):
- Откроется одноименное диалоговое окно, в котором на вкладке Границы (Borders) следует выбрать тип границы нет (None).
- Проследите, чтобы была также выбрана опция Применить к таблице (Apple to table).
- Нажмите ОК для закрытия диалогового окна.
Кстати, вы можете скрыть не все границы у таблицы, а лишь некоторые границы у определенных сторон таблицы. Это можно сделать путем нажатия соответствующих кнопок в правой части диалогового окна Границы и заливка (Borders and Shading), которая называется в русской версии Word как Образец, а в английской версии — Preview.
Щелчок по кнопке или по границе в этом окошке приводит соответственно к показу или сокрытию той или иной границы у таблицы.
Если Вам необходимо, чтобы на листе в документе Microsoft Word слова, буквы или цифры стояли в определенных местах, тогда для этого лучше использовать не пробелы или табуляцию, а таблицу. Сначала создайте ее, заполните необходимыми данными, а потом можно сделать границы невидимыми. В итоге получится, что необходимые слова, написаны в различных частях листа.
Как сделать таблицу в Ворде, я уже рассказывала, и прочесть статью можно, перейдя по ссылке. В данной статье мы будем рассматривать, как сделать так, чтобы таблица в Ворде была с невидимыми линиями. Использовать ее удобно если Вы делаете содержание в документе, или для нестандартного оформления, например, детская игра, соедини линиями точки.
Все показывать я буду в 2010 Ворде, но если у Вас установлен Word 2007, 2013 или 2016, тогда делаете точно так же.
Делаем границы невидимыми
Возьмем вот такой пример. Здесь текст написан по вертикали. Как сделать вертикальный текст в Ворде, я писала, и это еще один способ.
Выделите ячейки полностью, нажав на четыре стрелки, направленные в разные стороны, в левом верхнем углу.
Дальше перейдите на вкладку «Работа с таблицами» – «Конструктор» и в группе «Стили таблиц» нажмите на стрелочку на кнопке «Границы». Выберите из выпадающего пункта «Все границы».
После этого, ненужные линии на странице будут убраны.
Все сделать можно и немного по-другому. Выделите ее, нажав на стрелочки слева вверху. Затем кликните правой кнопкой мышки по любой ячейке. Появится контекстное меню. Нажмите на маленькую стрелочку возле кнопки «Границы».
Из выпадающего списка выберите «Все границы», и у Вас так же получится необходимый результат.
Создание невидимой таблицы для содержания
Теперь давайте рассмотрим, что делать, если у Вас есть содержание в документе. Для начала, вставьте таблицу на нужном листе. Ссылка на подробную статью, как ее сделать, приведена в начале.
Откройте вкладку «Вставка», нажмите на кнопку «Таблица» и выберите подходящее количество строк и столбцов – «2х5». «2» – это столбцы. В первом будет название раздела, во втором – номер страницы. «5» – это строки. Здесь укажите такое число, сколько у Вас пунктов в содержании.
Заполните пункты содержания и соответствующие им страницы, и передвиньте среднюю линию вправо.
Теперь выделите ее полностью – нажмите на изображение четырех стрелочек. Откройте вкладку «Конструктор», кликните на стрелку на кнопке «Границы» и выберите «Все границы».
После этого линии исчезнут. Чтобы было удобно работать с содержанием, можете снова нажать на кнопку «Границы» и выбрать из списка «Отобразить сетку».
Линии будут показаны на листе синим пунктиром. Они не напечатаются при печати, так что смело с ними работаете.
Как убрать невидимую таблицу
Данный вопрос можно понять по-разному. Если Вам нужно ее удалить, тогда прочтите статью: как удалить таблицу в Ворде. Если просто хотите отобразить все линии, тогда давайте рассмотрим, как сделать ее видимой.
Выделите ее с помощью четырех стрелочек вверху слева, перейдите на уже знакомую вкладку «Конструктор». Нажмите на стрелку возле кнопки «Границы», потом «Все границы», чтобы отобразились линии.
Так же можно убрать саму таблицу с прозрачными границами, но оставить при этом ее содержание. Выделяйте ее, открывайте вкладку «Макет». В группе «Данные» нажмите на кнопку «Преобразовать в текст».
В следующем окне выберите разделитель, который нужно использовать, чтобы отделить данные одной ячейки от другой на листе, и нажмите «ОК».
В результате Вы получите обычный текст, который больше не разбит по ячейкам.
Как видите, нарисовать невидимую таблицу в Ворде не сложно. А какими данными ее заполнять, зависит от Вашего документа: добавить в нее содержание, вертикальный текст или цифры.
Поделитесь статьёй с друзьями:
Многофункциональный текстовый редактор MS Word имеет в своем арсенале довольно большой набор функций и широкие возможности для работы не только с текстом, но и с таблицами. Более подробно о том, как создавать таблицы, как с ними работать и изменять в соответствии с теми или иными требованиями, вы можете узнать из материала, размещенного на нашем сайте.
Урок: Как в Ворде сделать таблицу
Итак, как вы уже могли понять, прочитав наши статьи, о таблицах в MS Word мы написали весьма немало, предоставив ответы на многие актуальные вопросы. Однако, на один из не менее распространенных вопросов мы пока еще не ответили: как сделать прозрачную таблицу в Ворде? Именно об этом мы сегодня и расскажем.
Делаем границы таблицы невидимыми
Наша с вами задача — скрыть, но не удалить границы таблицы, то есть, сделать их прозрачными, невидимыми, незаметными при печати, оставив при этом все содержимое ячеек, как и сами ячейки, на своих местах.
Важно: Прежде, чем приступить к скрытию границ таблицы, в MS Word необходимо включить параметр отображения сетки, так как в противном случае работать с таблицей станет очень сложно. Сделать это можно следующим образом.
Включение сетки
1. Во вкладке “Главная” (“Формат” в MS Word 2003 или “Разметка страницы” в MS Word 2007 — 2010) в группе “Абзац” нажмите на кнопку “Границы”.
2. Выберите в развернувшемся меню пункт “Отобразить сетку”.
Сделав это, мы можем смело переходить к описанию того, как сделать невидимую таблицу в Ворде.
Скрытие всех границ таблицы
1. Выделите таблицу, используя для этого мышку.
2. Кликните правой кнопкой мышки по выделенному полю и выберите в контекстном меню пункт “Свойства таблицы”.
3. В открывшемся окне нажмите расположенную снизу кнопку “Границы и заливка”.
4. В следующем окне в разделе “Тип” выберите первый пункт “Нет”. В разделе “Применить к” установите параметр “таблице”.Нажмите кнопку “ОК” в каждом из двух открытых диалоговых окон.
5. После того, как вы выполните вышеописанные действия, граница таблицы из сплошной линии одного цвета превратится в бледный пунктир, который, хоть и помогает ориентироваться в строках и столбцах, ячейках таблицы, но на печать при этом не выводится.
Скрытие некоторых границ таблицы или границ некоторых ячеек
1. Выделите ту часть таблицы, границы в которой необходимо скрыть.
2. Во вкладке “Конструктор” в группе “Обрамление” нажмите на кнопку “Границы” и выберите необходимый параметр для скрытия границ.
3. Границы в выделенном вами фрагменте таблицы или выбранных вами ячейках будут скрыты. Если это необходимо, повторите аналогичное действие для другого фрагмента таблицы или отдельных ячеек.
Урок: Как сделать продолжение таблицы в Word
4. Нажмите клавишу “ESC”, чтобы выйти из режима работы с таблицей.
Скрытие определенной границы или определенных границ в таблице
Если это необходимо, вы всегда можете скрыть конкретные границы в таблице, не заморачиваясь при этом с выделением отдельного фрагмента или фрагментов.Данный метод особенно хорошо использовать в случае, когда вам необходимо скрыть не только одну конкретную границу, но и несколько границ, расположенных в разных местах таблицы, за один раз.
1. Кликните в любом месте таблицы, чтобы отобразилась основная вкладка “Работа с таблицами”.
2. Перейдите во вкладку “Конструктор”, в группе “Обрамление” выберите инструмент “Стили оформления границ” и выберите белую (то есть, невидимую) линию.
Примечание: В более ранних версиях Ворда для скрытия/удаления отдельных границ таблицы необходимо перейти во вкладку “Макет”, раздела “Работа с таблицами” и выбрать там инструмент “Стиль линии”, а в развернувшемся меню выбирать параметр “Нет границ”.
3. Указатель курсора примет вид кисти. Просто кликните ею в том месте или тех местах, где необходимо убрать границы.
Примечание: Если вы кликните такой кистью по концу любой из внешних границ таблицы, она исчезнет полностью. Внутренние границы, обрамляющие ячейки, будут удаляться каждая отдельно.
4. Нажмите “ESC”, чтобы выйти из режима работы с таблицами.
Урок: Как объединить ячейки таблицы в Ворде
На этом мы закончим, ведь теперь вы знаете еще больше о таблицах в MS Word и умеете скрывать их границы, делая полностью невидимыми. Желаем вам успехов и только положительных результатов в дальнейшем освоение этой продвинутой программы для работы с документами.
Мы рады, что смогли помочь Вам в решении проблемы.
Задайте свой вопрос в комментариях, подробно расписав суть проблемы. Наши специалисты постараются ответить максимально быстро.
Помогла ли вам эта статья?
Да Нет