На чтение 5 мин Опубликовано 08.01.2021
В Microsoft Office Excel можно отсортировать содержимое таблиц по определенному признаку, воспользовавшись встроенными в программу инструментами. В данной статье будут описаны особенности отмены сортировки до и после сохранения документа.
Содержание
- Как отсортировать таблицу в Excel
- Как отменить сортировку в процессе работы с документом
- Как отменить сортировку после сохранения документа Эксель
- Заключение
Как отсортировать таблицу в Excel
Чтобы привести табличный массив к нужному для пользователя виду, и не переставлять данные в столбцах вручную, необходимо проделать следующие манипуляции:
- Выделить таблицу целиком или ее часть: столбец, строку, определенный диапазон ячеек. Для выделения элементов таблички надо зажать левую клавишу манипулятора и провести им в заданном направлении.
- Кликнуть по слову «Главная» в верхней панели инструментов Microsoft Office Excel и внимательно изучить интерфейс открывшейся панели опций.
- В конце списка найти вкладку «Сортировка и фильтр» и щелкнуть по ней ЛКМ. Вкладка раскроется в виде небольшого меню.
- Выбрать один из представленных вариантов сортировки данных в таблице. Здесь доступна сортировка в алфавитном порядке или в обратной последовательности.
- Проверить результат. После указания одного из вариантов таблица или ее выделенная часть изменится, данные отсортируются по конкретному признаку, указанному пользователем.
Обратите внимание! Также можно выбрать вариант «Настраиваемая сортировка». В таком случае пользователь сможет отсортировать параметры табличного массива по возрастанию значений, по дате, по шрифту, по нескольким столбикам, строчкам либо сделать динамическую сортировку.
Как отменить сортировку в процессе работы с документом
Если пользователь, работая в документе Excel, случайно отсортировал данные таблицы, то для отмены своего действия ему потребуется сделать следующие шаги:
- Закрыть окно сортировки.
- Снять выделение всех ячеек таблицы. Для этой цели нужно щелкнуть левой клавишей манипулятора по свободному пространству рабочего листа вне таблички.
- Кликнуть по символу «Отменить», который имеет вид стрелочки влево и расположен рядом с кнопкой «Файл» в левом верхнем углу экрана.
- Удостовериться, что действия в документе возвращены на один шаг назад. Т.е. диапазон ячеек должен принять неотсортированный вид. Функция отмены позволяет удалить действие, которое было выполнено последним.
- Отменить последнюю операцию в Microsoft Office Excel также можно с помощью комбинации кнопок на клавиатуре компьютера. Для этой цели пользователю надо переключиться на английскую раскладку и одновременно зажать клавиши «Ctrl+Z».
Дополнительная информация! Функция отмены действия с использованием сочетания «Ctrl+Z» работает во всех редакторах Microsoft Office в независимости о их версии.
Как отменить сортировку после сохранения документа Эксель
Когда работа Excel сохранена, и пользователь закрыл документ, то все данные из буфера обмена автоматически удаляются. Это означает, что кнопка «Отменить» не будет работать при следующем запуске файла, и убрать сортировку таблицы таким способом не получится. В сложившейся ситуации опытные специалисты рекомендуют сделать ряд простых шагов по алгоритму:
- Запустить файл Excel, убедиться, что предыдущая работа сохранена и отображается на рабочем листе.
- Кликнуть правой клавишей мышки по названию самого первого столбца в табличке.
- В контекстном окошке щелкнуть по строчке «Вставить». После подобного действия в таблице создастся вспомогательный столбец.
- В каждой строке вспомогательного столбика нужно задать порядковый номер для последующих столбцов. К примеру, от 1 до 5 в зависимости от количества ячеек.
- Теперь надо отсортировать данные в табличном массиве любым удобным способом. О том, как это сделать, было рассказано выше.
- Сохранить документ и закрыть его.
- Еще раз запустить файл Microsoft Office Excel и отсортировать вспомогательный столбец по возрастанию, выделив его полностью и выбрав из списка вкладки «Сортировка и фильтр» соответствующий вариант.
- В итоге вся таблица должна отсортироваться как вспомогательный столбик, т.е. принять первоначальный вид.
- Теперь можно удалить первый столбец во избежание путаницы и сохранять документ.
Важно! Пронумеровать вспомогательный столбец можно автоматически, написав значение только в его первой ячейке и протянув ее до конца табличного массива.
Отсортировать данные в табличке Эксель можно и вручную, проведя определенные расчеты, меняя значения в столбцах и строчках между собой. Однако данный процесс отнимает много времени у пользователя. Проще применить встроенный в программное обеспечение инструмент, предназначенный для выполнения поставленной задачи. Кроме того, нужные параметры можно отсортировать по цвету и размерам ячеек.
Заключение
Таким образом, сортировка в Microsoft Office Excel выполняется в кратчайшие сроки простыми методами. Чтобы отменить это действие после сохранения документа, потребуется создать в табличном массиве дополнительный вспомогательный столбец, пронумеровать его, после чего отсортировать по возрастанию. Подробный алгоритм был представлен выше.
Оцените качество статьи. Нам важно ваше мнение:
Для того, чтобы вернуть в исходное состояние, нужно это состояние как-то помнить. Без какого-либо указателя (критерия, флага, номера, etc.), по которому можно определить начальное состояние таблицы, ничего не получится.
«Памятью» может служить столбец с номером строки.
В первом столбце, где нумерация, перед действиями с сортировкой/фильтрацией формулу заменить на значения. Если формула по каким-либо соображениям должна остаться (например, порядковый номер отфильтрованных строк), то нумерацию проставить в отдельном столбце.
Сортировать по этому столбцу по возрастанию, предварительно раскрыв все фильтры.
Если вообще «без фильтров и сортировок«, как указано в вопросе, то только писать скрипт (для Excel — на VBA, для Google-таблицы — на JavaScript). Но макрос не всесильный и ему тоже нужно рассказать, как строки расставить.
‘ ——————————
Чтобы формула нумерации видимых строк не ломалась и правильно работала, столбец с формулой нужно «оторвать» — не включать столбец в фильтр. Для гарантии формулу можно отделить о таблицы с фильтром пустым столбцом.
Формула, считающая значения в видимых ячейках:
=ПРОМЕЖУТОЧНЫЕ.ИТОГИ(3;$C$2:C2)
=SUBTOTAL(3;$C$2:C2)
Содержание
- Отменить сортировку с помощью команды отмены
- Отменить сортировку с использованием столбца индекса
- Отменить сортировку в Google Таблицах
Как отменить сортировку в Excel и Google Таблицах
В этой статье вы узнаете, как отменить сортировку в Excel и Google Таблицах.
Отменить сортировку с помощью команды отмены
Допустим, у вас есть приведенный ниже набор данных, отсортированный по месяцам (столбец D).
Если вы сейчас отсортируете его по SKU (Столбец B) и вы хотите отменить эту сортировку, самый простой способ — использовать Кнопка отмены на панели быстрого доступа (или воспользуйтесь сочетанием клавиш CTRL + Z).
В результате данные снова отсортированы по месяцам. Однако у этого параметра есть ограничения, так как вы можете использовать его сразу после сортировки. Если вы сохраните или закроете файл, вы не сможете использовать кнопку отмены для отмены сортировки.
Отменить сортировку с использованием столбца индекса
Альтернативный способ разрешить отмену сортировки в любой момент — сначала добавить один столбец в начало набора данных и использовать его в качестве уникального индекса для каждой строки.
1. Щелкните правой кнопкой мыши заголовок столбца B и выберите Вставлять.
2. Введите уникальный номер для каждой строки (например, 1, 2, 3 и т. д.).
3. Теперь отсортируйте данные по SKU (Столбец C).
4. Чтобы отменить сортировку, просто отсортируйте данные еще раз по Показатель (Столбец B). Щелкните в любом месте столбца индекса (B3: B18) и в Лента, перейти к Главная> Сортировка и фильтр> Сортировка от наименьшего к наибольшему.
Наконец, данные снова сортируются как изначально (по Месяц). Используя этот метод, вы можете отменить сортировку в любое время.
ПРИМЕЧАНИЕ: Код VBA также можно использовать для отмены сортировки в Excel.
Вы можете использовать любой из описанных выше способов, чтобы отменить сортировку в Google Таблицах.
Вы поможете развитию сайта, поделившись страницей с друзьями
Excel для Microsoft 365 Excel для Microsoft 365 для Mac Excel 2021 Excel 2021 для Mac Excel 2019 Excel 2019 для Mac Excel 2016 Excel 2016 для Mac Excel 2013 Excel 2010 Excel для Mac 2011 Еще…Меньше
После фильтрации или сортировки данных в диапазоне ячеек или столбце таблицы вы можете повторно использовать фильтр или выполнить сортировку, чтобы получить последние результаты, или очистить фильтр, чтобы снова отфильтровать все данные.
Примечание: При сортировке нельзя очистить порядок сортировки и восстановить порядок, который был раньше. Однако перед сортировкой можно добавить столбец, содержащий произвольные значения, чтобы сохранить исходный порядок сортировки, например номера с приращением. Затем можно отсортировать столбец, чтобы восстановить исходный порядок сортировки.
В этой статье
-
Подробнее о повторном повторном повторном фильтрации и сортировке
-
Повторное повторное фильтрация или сортировка
-
Очистка фильтра для столбца
-
Очистка всех фильтров и повторная отрисовка всех строк
Подробнее о повторном повторном повторном фильтрации и сортировке
Чтобы определить, применяется ли фильтр, обратите внимание на значок в заголовке столбца:
-
Стрелка вниз
означает, что фильтрация включена, но фильтр не применяется.
Совет: Если наведите курсор на заголовок столбца с включенной фильтрацией, но не примененной, на экране появляется подсказка «(Показывать все)».
-
Кнопка Фильтр
означает, что фильтр применяется.
Совет: Когда вы наводите курсор на заголовок отфильтрованного столбца, на подсказке отображается описание примененного к этому столбцу фильтра, например «Равно красному цвету ячейки» или «Больше 150».
При повторном анализе фильтра или сортировки отображаются разные результаты по следующим причинам:
-
Данные были добавлены, изменены или удалены из диапазона ячеек или столбца таблицы.
-
Фильтр является динамическим фильтром даты и времени, таким как «Сегодня»,«Наэтой неделе» или «Год к дате».
-
значения, возвращаемые формулой, изменились, и лист был пересчитан.
Примечание: При использовании диалогового окна Найти для поиска отфильтрованных данных поиск ведется только по отображаемой информации. данные, которые не отображаются, не поиск не ведется. Чтобы найти все данные, очистка всех фильтров.
К началу страницы
Повторное повторное фильтрация или сортировка
Примечание: При работе с таблицей условия фильтрации и сортировки сохраняются вместе с книгой, так что каждый раз при ее открытие можно повторно использовать фильтр и сортировать их. Однако для диапазона ячеек в книге сохраняются только условия фильтрации, а не условия сортировки. Если вы хотите сохранить условия сортировки для их повторного применения при открытии книги, рекомендуем вам использовать таблицу. Это особенно важно при сортировке по нескольким столбцам или сортировке, настройка которой занимает много времени.
-
Чтобы повторно отфильтровать или отсортировать фильтр, на вкладке Главная в группе Редактирование нажмите кнопку Сортировка & фильтри выберите повторно.
К началу страницы
Очистка фильтра для столбца
-
Чтобы очистить фильтр для одного столбца в многостороном диапазоне ячеек или таблицы, нажмите кнопку Фильтр
заголовке и выберите очистить фильтр из <имя столбца>.
Примечание: Если фильтр в данный момент не применен, эта команда недоступна.
К началу страницы
Очистка всех фильтров и повторная отрисовка всех строк
-
На вкладке Главная в группе Редактирование нажмите кнопку Сортировка & фильтри выберите очистить.
К началу страницы
См. также
-
Фильтрация данных в диапазоне или таблице
-
Сортировка данных в диапазоне или таблице
Нужна дополнительная помощь?
Содержание
- — Как сбросить сортировку в Excel?
- — Как убрать сортировку по цвету Эксель?
- — Как вернуть фильтр в Excel?
- — Как убрать фильтр по алфавиту в Excel?
- — Как отменить сортировку от А до Я в Excel?
- — Как убрать сортировку в сводной таблице?
- — Как убрать флажок в Excel?
- — Как работать с фильтрами в Excel?
- — Как добавить фильтр в Excel?
- — Где находится расширенный фильтр в Excel?
- — Где находится Пользовательский автофильтр?
- — Как расставить слова в алфавитном порядке?
На вкладке Главная в группе Редактирование нажмите кнопку Сортировка & фильтри выберите очистить.
Таким образом, сортировка в Microsoft Office Excel выполняется в кратчайшие сроки простыми методами. Чтобы отменить это действие после сохранения документа, потребуется создать в табличном массиве дополнительный вспомогательный столбец, пронумеровать его, после чего отсортировать по возрастанию.
Как убрать сортировку по цвету Эксель?
Выделите целый столбец B щелкнув левой мышкой по заголовку столбца листа. Выберите инструмент: «ГЛАВНАЯ»-«Редактирование»-«Сортировка и фильтр»-«Сортировка по убыванию». В появившемся диалоговом окне «Обнаруженные данные в неуказанного диапазона», выберите опцию: «сортировать в пределах указанного выделения».
Как вернуть фильтр в Excel?
Снятие фильтра в Excel
- Нажмите на кнопку со стрелкой в столбце, с которого необходимо снять фильтр. В нашем примере мы удалим фильтр со столбца D.
- Появится меню фильтра.
- Выберите пункт Удалить фильтр из столбца… …
- Фильтр будет удален, а скрытые ранее данные вновь отобразятся на листе Excel.
Как убрать фильтр по алфавиту в Excel?
Отмена фильтрации
Для того чтобы отменить фильтрацию диапазона данных, достаточно повторно щелкнуть по кнопке Фильтр. Чтобы снять фильтр только с одного столбца, достаточно щелкнуть по кнопке со стрелочкой в первой строке и в контекстном меню выбрать строку: Удалить фильтр из столбца.
Как отменить сортировку от А до Я в Excel?
На вкладке Главная в группе Редактирование нажмите кнопку Сортировка & фильтри выберите очистить.
Как убрать сортировку в сводной таблице?
Чтобы включить или отключить автоматическую сортировку данных при каждом обновлении сводной таблицы, в разделе Автосортировка установите или снимите флажок Автоматическая сортировка при каждом обновлении отчета. В группе Сортировка по первому ключу выберите настраиваемый порядок сортировки.
Как убрать флажок в Excel?
Выделим строку кликнув на заголовок, в контекстном меню (нажмите правую клавишу мыши), выберите Удалить. Строка удалится, а Флажок останется и на него налезет Флажок из нижней строки. Чтобы Флажок удалился, его нужно сгруппировать с другим Элементом управления формы или Фигурой.
Как работать с фильтрами в Excel?
Фильтрация диапазона данных
- Выберите любую ячейку в диапазоне данных.
- Выберите Фильтр> данных.
- Щелкните стрелку в заголовке столбца.
- Выберите текстовые фильтры или Числовое фильтры, а затем выберите сравнение, например Между.
- Введите условия фильтрации и нажмите кнопку ОК.
Как добавить фильтр в Excel?
Фильтрация по набору верхних или нижних значений
- Щелкните ячейку в диапазоне или таблице, которую хотите отфильтровать.
- На вкладке Данные щелкните Фильтр .
- Щелкните стрелку _з0з_ в столбце с содержимым, которое нужно отфильтровать.
- В разделе Фильтр щелкните Выберите один из вариантов и введите условия фильтра.
Где находится расширенный фильтр в Excel?
Если для фильтрации данных требуются сложные условия (например, Type = «Produce» OR Salesperson = «Егоров»), можно использовать диалоговое окно Расширенный фильтр. Чтобы открыть диалоговое окно Расширенный фильтр, нажмите кнопку Данные > Расширенные.
Где находится Пользовательский автофильтр?
Нажимаем кнопку автофильтра у заголовка столбца с числовыми значениями. Выбираем «Числовые фильтры» — раскрывается список условий. Выберем, например, «больше или равно». Откроется пользовательский автофильтр в Excel.
Как расставить слова в алфавитном порядке?
Сортировка списка по алфавиту в Word
- Выделите список, который нужно отсортировать.
- Перейдите на домашнее >сортировки.
- Установите для сортировки по абзацы итекст.
- Выберите по возрастанию (от А до Я) или По убытию (от Я до А).
- Нажмите кнопку ОК.
Интересные материалы:
Как с помощью резинки сделать Подвороты?
Как самому сделать краски для грима?
Как самому сделать перо для письма?
Как самому сделать пластиковую канву своими руками?
Как самому сделать жидкий парафин?
Как самостоятельно сделать фитиль для свечи?
Как сделать 1 на 1 в доте на одинаковых героях?
Как сделать 1 процентный раствор марганцовки?
Как сделать 10 ный раствор соли?
Как сделать 100 мл 9 процентного уксуса из 70 процентного?

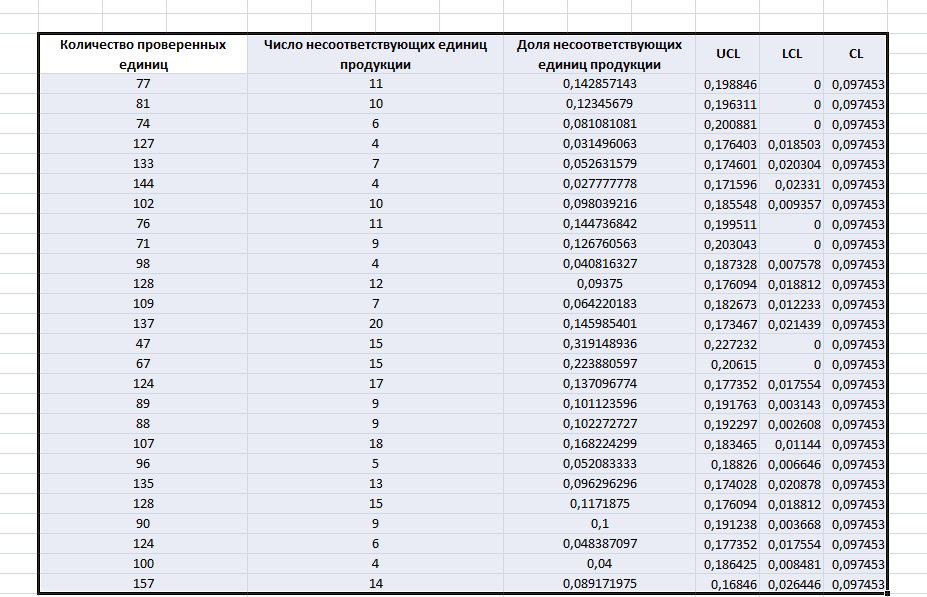

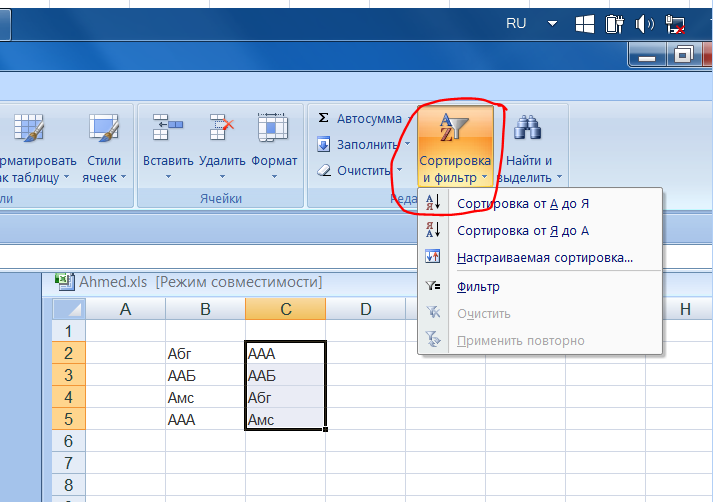
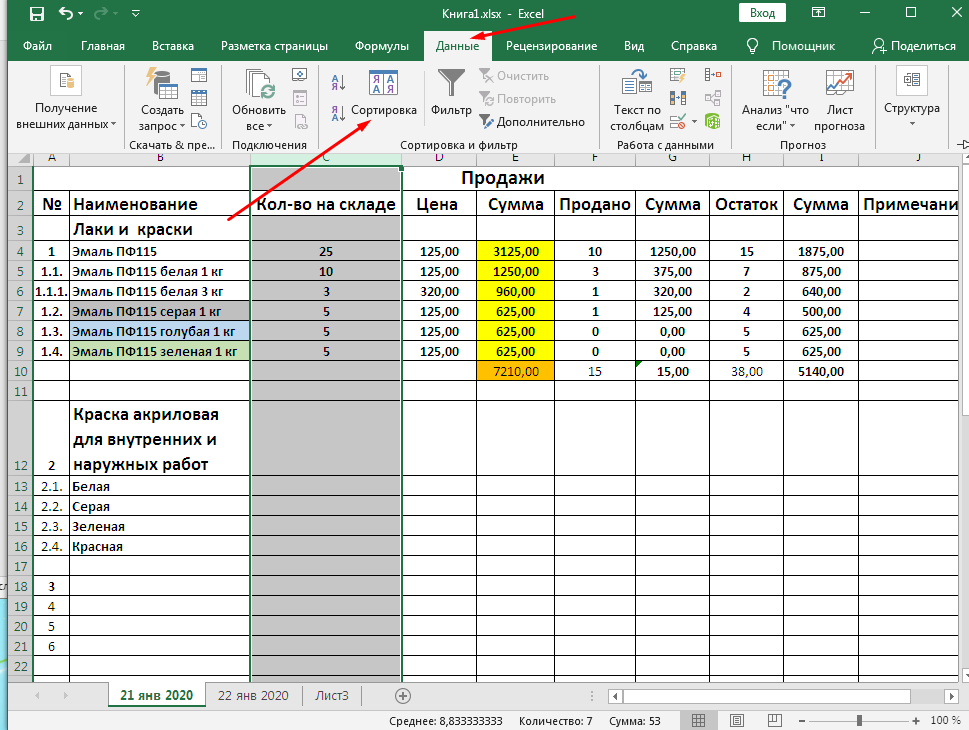

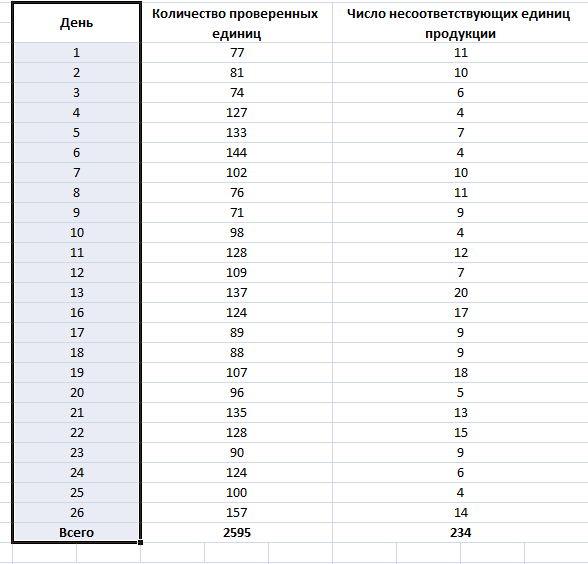
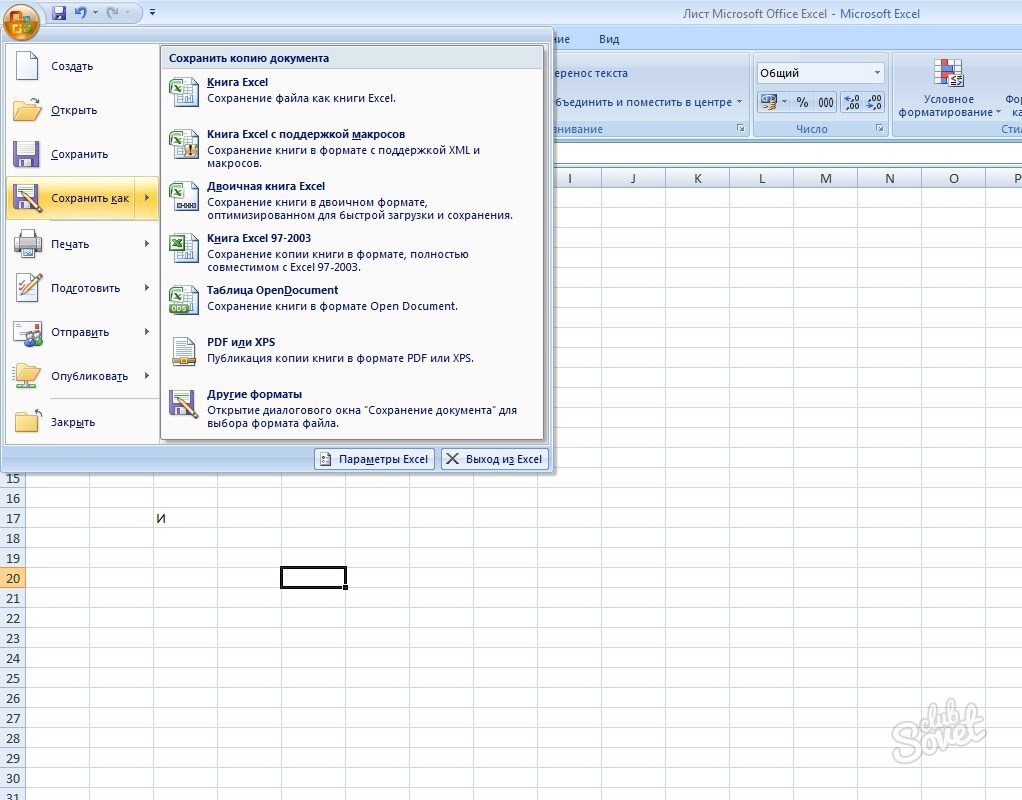









 означает, что фильтрация включена, но фильтр не применяется.
означает, что фильтрация включена, но фильтр не применяется. означает, что фильтр применяется.
означает, что фильтр применяется.