Как восстановить настройки Excel 2010 по умолчанию?
Ячейки Excel очень малы при 100% увеличении (см. Скриншот ниже):
Я искал меню Excel, но не смог найти что-нибудь подходящее. Я пытался установить Microsoft Fixit, но он сказал, что он не поддерживается моей операционной системой (Windows 7 Home Basic).
Может ли кто-нибудь помочь восстановить вид моего листа на «по умолчанию», пожалуйста?
4 ответа 4
- Закройте все офисные программы.
- Нажмите Win + R
- Введите regedit и нажмите Enter .
- Сначала сделайте резервную копию этого ключа HKEY_CURRENT_USERSoftwareMicrosoftOffice14.0Excel
- Затем удалите его.
- Открой Excel.
Шаг 1
Нажмите кнопку «Пуск» и откройте «Панель управления». Шаг 2 Нажмите ссылку «Удалить программу» в разделе «Программы». Шаг 3 Прокрутите вниз и выделите «Microsoft Office». Шаг 4 Нажмите кнопку «Изменить» и дождитесь открытия нового окна. Шаг 5 Нажмите, чтобы выбрать опцию «Восстановить» и нажмите «Продолжить», чтобы авторизовать ваш компьютер для восстановления Microsoft Excel с настройками по умолчанию.
Как в Excel вернуть настройки по умолчанию?
Выберите опцию «Быстрое восстановление» и нажмите кнопку «Восстановить». Примерно через минуту Office восстановит все связанные с ним приложения, в том числе Excel, PowerPoint и Word, вернув их к настройкам по умолчанию.
Как вернуть стандартные настройки в Excel?
Восстановление заданного по умолчанию макета и цвета
- Чтобы восстановить значения по умолчанию для только одну фигуру, щелкните правой кнопкой мыши фигуру, который нужно удалить из настроек и нажмите кнопку Сброс фигуры в контекстном меню.
- При восстановлении параметров по умолчанию не все ваши настройки будут удалены.
Как сбросить настройки Excel 2016 по умолчанию?
- Зайдите в Панель управления / Программы и компоненты.
- Щелкните правой кнопкой мыши на версии Microsoft Office.
- Выберите Change.
- Выберите « Quick Repair и нажмите « Repair .
- Если это не сработало, сделайте то же самое, но выберите Online Repair .
- Если ничего не работает, удалите и переустановите Office.
Как сбросить настройки Excel 2019 по умолчанию?
- идем в Панель управления / Программы и компоненты.
- щелкните правой кнопкой мыши на версии Microsoft Office.
- выбрать Change.
- выбрать Quick Repair и нажмите кнопку Repair .
- если это не сработало, сделать то же самое, но выберите Online Repair .
- если ничего не работает, удалите и переустановите Office.
Как изменить настройки по умолчанию Excel?
Чтобы приступить к работе, выберите Файл > Параметры > Данные и нажмите кнопку Изменить макет по умолчанию .
Как вернуть Office в исходное состояние?
Нажмите кнопку Изменение или удаление программ, выберите Microsoft Office ( Microsoft Office Word) либо версию Office или Word из списка Установленные программы и нажмите кнопку Изменить. Выберите вариант Восстановить или Восстановить Word (Восстановить Office), а затем нажмите кнопку Продолжить или Далее.
Как в Word вернуть настройки по умолчанию?
- 1 Откройте меню «Инструменты» и выберите «Настройка», а затем перейдите на вкладку «Параметры».
- 2 Поставьте галочку у «Сбросить настройки меню и панелей инструментов». Таким образом вы восстановите настройки по умолчанию меню и панелей инструментов.
Как сбросить все настройки в Word 2013?
В нижней правой части диалогового окна Параметры Word (Word Options) нажмите кнопку Сброс (Reset) рядом с указателем Настройки (Customizations): Чтобы сбросить все настройки ленты и панели быстрого доступа, выберите Сброс всех настроек (Reset all customizations) из выпадающего меню.
Как настроить ворд 2016 по умолчанию?
Изменение макета по умолчанию
- Откройте шаблон или документ, созданный на основе шаблона, для которого нужно изменить параметры по умолчанию.
- В меню Формат щелкните Документ и откройте вкладку Макет.
- Внесите нужные изменения и нажмите кнопку По умолчанию.
Как сбросить настройки в реестре?
Дополнительные способы восстановления реестра
- Запустите редактор реестра (нажмите Win+R, введите regedit).
- В редакторе реестра, в левой панели выберите «Компьютер», кликните по нему правой кнопкой мыши и выберите пункт меню «Экспортировать».
- Укажите место сохранения файла.
Где в Excel хранятся настройки пользователя?
На самом деле конфигурацию панелей инструментов Excel 2003 хранит в специальном файле, обновляя в нем данные после каждого сеанса работы с Excel. Файл располагается (скорее всего) по адресу C:Documents and SettingsимяApplication DataMicrosoftExcel и называется: Excel10. xlb — для версии Excel 2002.
Где находится файл normal?
Откройте папку C:Usersимя_пользователяAppDataRoamingMicrosoftTemplates. Откройте шаблон «Обычный» (Normal. dotm). Внесите необходимые изменения в шрифты, поля, интервалы и другие параметры.
Как перезагрузить Майкрософт офис?
Чтобы перезапустить Office, просто зайдите из приложений Office, таких как Word или Outlook, и снова запустите их. Примечание: Если у вас несколько запущенных приложений Office, вам потребуется перезапустить все запущенные приложения Office, чтобы изменения параметров конфиденциальности вступили в силу.
сброс всех настроек Excel 2010 [закрыт]
Скорее всего, данный вопрос не соответствует тематике Stack Overflow на русском, согласно правилам описанным в справке.
Закрыт 3 года назад .
Подскажите пожалуйста как сбросить все настройки Excel 2010 по умолчанию чтоб были в итоге, как будто только что установил?
Для этого случая простой чудо-кнопки еще не придумали )
Можно переустановить Microsoft Office, но обычно это мало помогает, т.к. в
системе остаются хвосты.
Вариант1. Самый простой, но наименее действенный (а вдруг?). Заменить шаблон.
Шаблон Excel-2003 искать по пути:
Excel-2010 хранит свой шаблон в другом месте:
Вариант2. Требует навыков и минимальных знаний системы. Удалить Microsoft Office через удаление программ.
Заглянуть в C:Program Files. Там может остаться папка Microsoft Office. Удалить ее.
Пройтись по папкам пользователей (C:Users), в скрытых поискать папки, связанные с
Офисом (Excel, Word, те же Microsoft Office), удалить их.
Выполнить-regedit — почистить в реестре регистрационные записи Office.
Установить офис, новенький и чистенький.
Вариант3. Поискать программы для сброса прараметров офисных приложений.
Вариант4. Самый радикальный — преустановить систему — поможет гарантированно, но вряд-ли рассматривается.
Содержание
- Как вернуть эксель к стандартным настройкам
- Как восстановить настройки Excel 2010 по умолчанию?
- 4 ответа 4
- Как в Excel вернуть настройки по умолчанию?
- Как вернуть стандартные настройки в Excel?
- Как сбросить настройки Excel 2016 по умолчанию?
- Как сбросить настройки Excel 2019 по умолчанию?
- Как изменить настройки по умолчанию Excel?
- Как вернуть Office в исходное состояние?
- Как в Word вернуть настройки по умолчанию?
- Как сбросить все настройки в Word 2013?
- Как настроить ворд 2016 по умолчанию?
- Как сбросить настройки в реестре?
- Где в Excel хранятся настройки пользователя?
- Где находится файл normal?
- Как перезагрузить Майкрософт офис?
- сброс всех настроек Excel 2010 [закрыт]
- Инструкция по восстановлению настроек по умолчанию для Word, Excel, OFFICE
- Как вернуть Word, Excel к настройкам по умолчанию?
- восстановить настройки по умолчанию для Word, Excel, OFFICE
- Как вернуть стандартный вид excel
Как вернуть эксель к стандартным настройкам
Как восстановить настройки Excel 2010 по умолчанию?
Ячейки Excel очень малы при 100% увеличении (см. Скриншот ниже):
Я искал меню Excel, но не смог найти что-нибудь подходящее. Я пытался установить Microsoft Fixit, но он сказал, что он не поддерживается моей операционной системой (Windows 7 Home Basic).
Может ли кто-нибудь помочь восстановить вид моего листа на «по умолчанию», пожалуйста?
4 ответа 4
- Закройте все офисные программы.
- Нажмите Win + R
- Введите regedit и нажмите Enter .
- Сначала сделайте резервную копию этого ключа HKEY_CURRENT_USERSoftwareMicrosoftOffice14.0Excel
- Затем удалите его.
- Открой Excel.
Шаг 1
Нажмите кнопку «Пуск» и откройте «Панель управления». Шаг 2 Нажмите ссылку «Удалить программу» в разделе «Программы». Шаг 3 Прокрутите вниз и выделите «Microsoft Office». Шаг 4 Нажмите кнопку «Изменить» и дождитесь открытия нового окна. Шаг 5 Нажмите, чтобы выбрать опцию «Восстановить» и нажмите «Продолжить», чтобы авторизовать ваш компьютер для восстановления Microsoft Excel с настройками по умолчанию.
Как в Excel вернуть настройки по умолчанию?
Выберите опцию «Быстрое восстановление» и нажмите кнопку «Восстановить». Примерно через минуту Office восстановит все связанные с ним приложения, в том числе Excel, PowerPoint и Word, вернув их к настройкам по умолчанию.
Как вернуть стандартные настройки в Excel?
Восстановление заданного по умолчанию макета и цвета
- Чтобы восстановить значения по умолчанию для только одну фигуру, щелкните правой кнопкой мыши фигуру, который нужно удалить из настроек и нажмите кнопку Сброс фигуры в контекстном меню.
- При восстановлении параметров по умолчанию не все ваши настройки будут удалены.
Как сбросить настройки Excel 2016 по умолчанию?
- Зайдите в Панель управления / Программы и компоненты.
- Щелкните правой кнопкой мыши на версии Microsoft Office.
- Выберите Change.
- Выберите « Quick Repair и нажмите « Repair .
- Если это не сработало, сделайте то же самое, но выберите Online Repair .
- Если ничего не работает, удалите и переустановите Office.
Как сбросить настройки Excel 2019 по умолчанию?
- идем в Панель управления / Программы и компоненты.
- щелкните правой кнопкой мыши на версии Microsoft Office.
- выбрать Change.
- выбрать Quick Repair и нажмите кнопку Repair .
- если это не сработало, сделать то же самое, но выберите Online Repair .
- если ничего не работает, удалите и переустановите Office.
Как изменить настройки по умолчанию Excel?
Чтобы приступить к работе, выберите Файл > Параметры > Данные и нажмите кнопку Изменить макет по умолчанию .
Как вернуть Office в исходное состояние?
Нажмите кнопку Изменение или удаление программ, выберите Microsoft Office ( Microsoft Office Word) либо версию Office или Word из списка Установленные программы и нажмите кнопку Изменить. Выберите вариант Восстановить или Восстановить Word (Восстановить Office), а затем нажмите кнопку Продолжить или Далее.
Как в Word вернуть настройки по умолчанию?
- 1 Откройте меню «Инструменты» и выберите «Настройка», а затем перейдите на вкладку «Параметры».
- 2 Поставьте галочку у «Сбросить настройки меню и панелей инструментов». Таким образом вы восстановите настройки по умолчанию меню и панелей инструментов.
Как сбросить все настройки в Word 2013?
В нижней правой части диалогового окна Параметры Word (Word Options) нажмите кнопку Сброс (Reset) рядом с указателем Настройки (Customizations): Чтобы сбросить все настройки ленты и панели быстрого доступа, выберите Сброс всех настроек (Reset all customizations) из выпадающего меню.
Как настроить ворд 2016 по умолчанию?
Изменение макета по умолчанию
- Откройте шаблон или документ, созданный на основе шаблона, для которого нужно изменить параметры по умолчанию.
- В меню Формат щелкните Документ и откройте вкладку Макет.
- Внесите нужные изменения и нажмите кнопку По умолчанию.
Как сбросить настройки в реестре?
Дополнительные способы восстановления реестра
- Запустите редактор реестра (нажмите Win+R, введите regedit).
- В редакторе реестра, в левой панели выберите «Компьютер», кликните по нему правой кнопкой мыши и выберите пункт меню «Экспортировать».
- Укажите место сохранения файла.
Где в Excel хранятся настройки пользователя?
На самом деле конфигурацию панелей инструментов Excel 2003 хранит в специальном файле, обновляя в нем данные после каждого сеанса работы с Excel. Файл располагается (скорее всего) по адресу C:Documents and SettingsимяApplication DataMicrosoftExcel и называется: Excel10. xlb — для версии Excel 2002.
Где находится файл normal?
Откройте папку C:Usersимя_пользователяAppDataRoamingMicrosoftTemplates. Откройте шаблон «Обычный» (Normal. dotm). Внесите необходимые изменения в шрифты, поля, интервалы и другие параметры.
Как перезагрузить Майкрософт офис?
Чтобы перезапустить Office, просто зайдите из приложений Office, таких как Word или Outlook, и снова запустите их. Примечание: Если у вас несколько запущенных приложений Office, вам потребуется перезапустить все запущенные приложения Office, чтобы изменения параметров конфиденциальности вступили в силу.
сброс всех настроек Excel 2010 [закрыт]
Скорее всего, данный вопрос не соответствует тематике Stack Overflow на русском, согласно правилам описанным в справке.
Закрыт 3 года назад .
Подскажите пожалуйста как сбросить все настройки Excel 2010 по умолчанию чтоб были в итоге, как будто только что установил?
Для этого случая простой чудо-кнопки еще не придумали )
Можно переустановить Microsoft Office, но обычно это мало помогает, т.к. в
системе остаются хвосты.
Вариант1. Самый простой, но наименее действенный (а вдруг?). Заменить шаблон.
Шаблон Excel-2003 искать по пути:
Excel-2010 хранит свой шаблон в другом месте:
Вариант2. Требует навыков и минимальных знаний системы. Удалить Microsoft Office через удаление программ.
Заглянуть в C:Program Files. Там может остаться папка Microsoft Office. Удалить ее.
Пройтись по папкам пользователей (C:Users), в скрытых поискать папки, связанные с
Офисом (Excel, Word, те же Microsoft Office), удалить их.
Выполнить-regedit — почистить в реестре регистрационные записи Office.
Установить офис, новенький и чистенький.
Вариант3. Поискать программы для сброса прараметров офисных приложений.
Вариант4. Самый радикальный — преустановить систему — поможет гарантированно, но вряд-ли рассматривается.
Источник
Инструкция по восстановлению настроек по умолчанию для Word, Excel, OFFICE
Как вы все знаете, сразу после установки офисного пакета MS OFFICE (Word, Excel.) Мы должны выполнить ряд настроек в соответствии с нашими потребностями.
Об общих настройках, конечно, не говорю. Но у каждого из них разные потребности в использовании, поэтому некоторые настройки в приложении также будут отличаться.
А в некоторых плохих случаях вы забыли, что вы настроили, и не можете вернуть его к настройкам по умолчанию. Как бы вы справились с этим делом?
Да, это не редкость. Многие из вас сталкивались с этой ошибкой. Потому что в процессе изучения, пробую настройки. они забыли, как сбросить его по умолчанию, что сделало использование не таким, как ожидалось.
Вот почему в этой статье я расскажу, как восстановить настройки по умолчанию в Word, Excel, PowerPoint и других приложениях пакета Office.
Как вернуть Word, Excel к настройкам по умолчанию?
В общем, способ также относительно прост: если у вас есть небольшой опыт использования компьютеров, вы можете его запомнить и сделать.
Обратите внимание, что этот подход может быть применен ко всем версиям OFFICE, от OFFICE 2000 до OFFICE 2019. и даже более поздние версии.
восстановить настройки по умолчанию для Word, Excel, OFFICE
- Шаг 1. Вы открываете диалоговое окно «Выполнить» (Windows + R) => затем вводите команду regedit, чтобы открыть окно редактора реестра.
Далее вы переходите по следующему пути:
Обратите внимание на ссылку выше. Число 16.0 покажет разницу между версиями OFFICE, которые вы используете.
Поскольку я использую OFFICE 2016, будет папка 16.0. Если вы используете другие версии OFFICE следующим образом:
- Версия OFFICE 97: выбор папки 8.0
- Версия OFFICE 2000: выбор папки 9.0
- Версия OFFICE 2002: выбор папки 10.0
- Версия OFFICE 2003: выбор папки 11.0
- Версия OFFICE 2007: выбор папки 12.0
- Версия OFFICE 2010: выбор папки 14.0
- Версия OFFICE 2013: выбор папки 15.0
- Шаг 2: В этой папке 16.0 будут находиться приложения, которые вы установили на свой компьютер. Например, на картинке ниже вы можете видеть, что на моем компьютере установлены Word, Excel, PowerPoint, Access.
Как правило, при установке OFFICE, какое приложение нужно установить, оно отображается здесь.
- Шаг 3: Хорошо, в этом случае я просто хочу восстановить настройки Word по умолчанию, я щелкну правой кнопкой мыши на Word => и выберу «Удалить», чтобы удалить.
Теперь закройте окно редактора реестра => затем откройте Word, чтобы проверить результаты.
Определенно хорошо, потому что я очень тщательно протестировал его перед написанием этой статьи, так что вы полностью уверены.
Источник
Как вернуть стандартный вид excel
Модератор форума: китин, _Boroda_
Мир MS Excel » Вопросы и решения » Вопросы по Excel » первые шаги: как вернуть таб-цу в привычны вид, скукожилась (Форматирование/Formattings)
первые шаги: как вернуть таб-цу в привычны вид, скукожилась
| raketa-morkovka | Дата: Пятница, 06.02.2015, 23:25 | Сообщение № 1 | |||||||||||||||||||||||
|
Если интерфейс Microsoft Excel по умолчанию вам не нравится, вы можете изменить несколько настроек, чтобы сделать его лучше. Вот несколько настроек Excel по умолчанию, которые вы должны изменить сразу после установки программного обеспечения на свой компьютер с Windows.
Некоторые из настроек Microsoft Excel по умолчанию, которые вы должны изменить:
- Изменить шрифт и размер основного текста
- Отключить макросы VBA
- Изменить место сохранения по умолчанию
- Разрешить редактирование напрямую
- Включить вкладку «Разработчик»
- Переключиться на стиль ссылки R1C1
- Отключить всплывающие подсказки
- Отключить LinkedIn
- Единица линейки по умолчанию
- Время кэширования по умолчанию
Чтобы узнать больше об этих настройках, продолжайте читать.
1]Изменить шрифт и размер тела
По умолчанию Excel использует Calibri с размером 11 пикселей. Однако, если у вас монитор с высоким разрешением, этот параметр может стать для вас проблемой, поскольку он отображает все на небольшой панели. Вот почему вы можете изменить шрифт и размер основного текста в соответствии с вашими требованиями с помощью этого руководства:
- Откройте панель параметров Excel.
- Убедитесь, что вы находитесь на вкладке Общие.
- Найдите раздел «Использовать как шрифт по умолчанию».
- Выберите шрифт.
- Разверните меню Размер шрифта.
- Выберите размер шрифта.
- Нажмите кнопку ОК.
2]Отключить макросы VBA
В большинстве случаев злоумышленники используют электронные таблицы Excel для распространения вредоносных программ или внедрения троянов на ваш компьютер. Хотя есть много способов сделать это, чаще всего они используют макросы. Вот почему вы должны держать это включенным все время. Выполните следующие действия, чтобы отключить макросы VBA:
- Откройте параметры Excel на своем компьютере.
- Перейдите на вкладку Центр управления безопасностью.
- Нажмите кнопку «Настройки центра управления безопасностью».
- Перейдите на вкладку «Настройки макроса».
- Выберите параметр Отключить макросы VBA с уведомлением.
- Нажмите кнопку ОК.
3]Изменить место сохранения по умолчанию
По умолчанию Excel сохраняет все файлы в папке «Библиотека документов». Однако иногда вам может потребоваться сохранить их непосредственно в другом месте, чтобы иметь к ним быстрый доступ. Лучше всего то, что вы можете изменить место сохранения по умолчанию в Excel, используя встроенные настройки. Для этого сделайте следующее:
- Откройте параметры Excel.
- Перейдите на вкладку «Сохранить» с левой стороны.
- Найдите параметр Расположение локального файла по умолчанию.
- Введите новое местоположение в том же формате, что и раньше.
- Нажмите кнопку ОК, чтобы сохранить изменение.
Читать. Как изменить место сохранения по умолчанию в Office
4]Не разрешать редактирование напрямую
Когда вы нажимаете на ячейку, вы можете редактировать ее напрямую. В некоторых ситуациях это может быть проблемой, поскольку вы можете в конечном итоге отредактировать ячейку, которую не должны были делать. Вот почему вы можете запретить себе редактировать любую ячейку напрямую. Для этого выполните следующие действия:
- Откройте панель параметров Excel на своем ПК.
- Перейдите на вкладку «Дополнительно» с левой стороны.
- Найдите параметр Разрешить редактирование непосредственно в ячейках.
- Снимите галочку с флажка.
- Нажмите кнопку ОК.
5]Включить вкладку «Разработчик»
Вкладка «Разработчик» содержит несколько параметров для Excel. Например, вы можете использовать сценарии Visual Basic, записывать и использовать макросы, использовать относительные ссылки, устанавливать надстройки и многое другое. Однако по умолчанию эта вкладка недоступна из соображений безопасности. Если вы хотите использовать все эти параметры, вы можете выполнить следующие действия, чтобы добавить вкладку «Разработчик» в Excel:
- Откройте мастер параметров Excel на своем компьютере.
- Перейдите на вкладку «Настроить ленту» слева.
- Найдите параметр «Разработчик» справа.
- Установите флажок.
- Нажмите кнопку ОК, чтобы сохранить изменение.
Читайте: Как добавить вкладку «Разработчик» в программы Word и Excel Office
6]Переключиться на эталонный стиль R1C1
По умолчанию Excel обозначает столбцы английскими буквами, например, A, B, C, D и т. д. С другой стороны, он обозначает строки цифрами, например, 1, 2, 3, 4 и т. д. Однако, если вам нужно цифры с обеих сторон, вам нужно переключиться на справочный стиль R1C1. Хотя вы можете включить R1C1 в Excel с помощью редактора локальной групповой политики или редактора реестра, вы также можете сделать это с помощью встроенных параметров. Для этого сделайте следующее:
- Откройте панель параметров Excel.
- Перейдите на вкладку Формулы.
- Найдите параметр стиля ссылок R1C1.
- Установите соответствующий флажок.
- Нажмите кнопку ОК.
7]Отключить всплывающие подсказки
Экранные подсказки полезны, когда вы новичок в программе. Если вы не знаете, всплывающие подсказки показывают краткую информацию о параметре, инструменте, функции, команде и т. д., чтобы вы знали, что собираетесь использовать. Он отображает текст в пузыре, когда вы наводите указатель мыши на параметр или что-либо еще в Excel. Однако это не так удобно, когда вы уже привыкли к программе. Вот почему выполните следующие действия, чтобы отключить всплывающие подсказки:
- Откройте панель параметров Excel.
- Перейдите на вкладку «Дополнительно».
- Перейдите в раздел «Дисплей».
- Найдите параметр «Показать всплывающие подсказки».
- Снимите галочку с флажка.
- Нажмите кнопку ОК.
8]Отключить LinkedIn
Функция LinkedIn удобна в Word и PowerPoint. Однако это не так полезно для пользователей Excel. Если вы используете последнюю версию Excel или Microsoft 365, вы можете найти функцию LinkedIn, реализованную в Excel и во всех других приложениях Office. Если вам это не нужно, вы можете просто отключить функцию LinkedIn в Excel, выполнив следующие действия:
- Откройте Excel и щелкните меню «Параметры».
- Убедитесь, что вы находитесь на вкладке Общие.
- Перейдите в раздел «Функции LinkedIn».
- Найдите параметр «Включить функции LinkedIn в моем приложении Office».
- Снимите галочку с флажка.
- Нажмите кнопку ОК.
Читать: Как включить или отключить помощник по составлению резюме LinkedIn в Word
9]Единица линейки по умолчанию
Хотя пользователям Excel линейка не нужна постоянно, как в PowerPoint или Word, в некоторых случаях она может оказаться удобной. Если вы часто создаете диаграммы и добавляете фигуры на свой лист, и вам нужно как-то их выровнять, линейка — это удобный инструмент, который вам необходим. Однако, если вы не всегда понимаете единицу измерения линейки по умолчанию, вы можете изменить ее соответствующим образом. Для этого сделайте следующее:
- Откройте панель параметров Excel.
- Перейдите на вкладку «Дополнительно».
- Найдите раздел «Дисплей» справа.
- Разверните раскрывающийся список Единицы линейки.
- Выберите единицу измерения, которую вы хотите использовать.
- Нажмите кнопку ОК.
10]Время кеша по умолчанию
По умолчанию Excel хранит кэш файлов на вашем компьютере в течение 14 дней. После этого он удаляет кеш автоматически и без предварительного разрешения. Однако, если вы хотите увеличить или уменьшить этот период времени, вот как вы можете это сделать:
- Откройте мастер параметров Excel на своем ПК.
- Перейдите на вкладку Сохранить.
- Найдите раздел «Настройки кэша».
- Измените время соответственно.
- Нажмите кнопку ОК.
Какой формат Excel по умолчанию?
Формат Excel по умолчанию — .XLSX. Однако вы можете изменить формат с помощью встроенной панели настроек Microsoft Excel. Для этого перейдите в «Сохранить» на панели «Параметры Excel» и найдите Сохраняйте файлы в этом формате параметр. Затем выберите формат в соответствии с вашими требованиями.
Как сбросить Excel в обычный вид?
Excel может отображать данные в разных представлениях — просмотр разрыва страницы, макет страницы и настраиваемые представления. Однако, если вы хотите отменить все эти изменения и переключиться в режим просмотра по умолчанию, вам нужно перейти к Вид вкладка первая. Затем найдите Нормальный вариант и нажмите на него.
Простые способы 3 для быстрого восстановления временных файлов Excel из Windows 10 / 8 / 8.1 / 7 / XP
Временные файлы Excel дают вам возможность восстановить удаленные или потерянные файлы Excel. Однако, как только временные файлы будут потеряны, вы должны использовать Apeaksoft Data Recover для восстановления файлов Excel на вашем компьютере с Windows и Mac.
«Я открыл файл Excel из электронной почты, а затем внес некоторые изменения, но мой компьютер внезапно отключился. Могу ли я вернуть отредактированный файл Excel? Пожалуйста, помогите».
Microsoft реализовала такие требования и представила временные файлы для Excel. Он будет регулярно сохранять ваши изменения в временных файлах Excel.
Другими словами, найдя временные файлы Excel, вы можете получить обратно свои данные, если файл Excel не был сохранен вовремя из-за внезапных прерываний.
В этом уроке мы расскажем вам где временные файлы Excel хранится в Windows 10/8 / 8.1 / 7 / XP и Mac OS X / 11, и как оправляться ваши данные через временные файлы.
Мнение эксперта
Витальева Анжела, консультант по работе с офисными программами
Со всеми вопросами обращайтесь ко мне!
Задать вопрос эксперту
Правда, чтобы восстановить файл Excel после сбоя, придется либо зарегистрироваться на One Drive, либо выполнять настройку запутанной системы. Если же вам нужны дополнительные объяснения, обращайтесь ко мне!
Эта программа восстанавливает файлы с жесткого диска, USB-накопителей, карт памяти, фотоаппаратов, видеорегистраторов, планшетов и смартфонов. ФЕНИКС знает,
как восстановить несохраненный файл Excel 2007, 2010, 2016 и таблицы OpenOffice.
Самый очевидный варианты – вы случайно удалили листы, поэтому они не отображаются на нижней панели. В этом случае восстановить их будет крайне сложно. Единственное спасение – если вы еще не сохранялись.
Как включить режим отслеживания исправлений
При включении режима отслеживания исправлений книга автоматически становится общей. Сутью общего доступа к рабочим книгам является возможность их хранения там, где сразу несколько пользователей смогут одновременно открывать и редактировать ее. Кроме этого, Вы можете отслеживать исправления как в локальной, так и в личной копии книги.
В Excel есть возможность просматривать изменения на отдельном листе, который называется Журнал изменений. В данном журнале приводится список всех изменений в книге, включая Старое значение (прежнее содержимое ячейки) и Значение (текущее содержимое ячейки).
Чтобы удалить Журнал изменений из рабочей книги Excel, можно либо сохранить книгу, либо снять флажок Вносить изменения на отдельный лист в диалоговом окне Исправления.
Многие сталкиваются с ситуацией когда при открытие Word или Exel появляется список последних открытых документов, а если я не хочу что бы кто то видел этот список, то сразу встает как убрать список последних документов или как удалить список последних документов. На этот случай я Вам покажу два варианта:
Мнение эксперта
Витальева Анжела, консультант по работе с офисными программами
Со всеми вопросами обращайтесь ко мне!
Задать вопрос эксперту
Ноль и пробел перед вводом дробной части, например 1 2 или 3 4, чтобы они не переменялись на 2 января или 4 марта, например. Если же вам нужны дополнительные объяснения, обращайтесь ко мне!
Приложение Microsoft Excel программируется так, чтобы облегчить ввод дат. Например, 12/2 меняется на 2-дек. Это очень плохо, когда вы вводите что-то, которое вы не хотите менять на дату. К сожалению, отключить эту функцию невозможно. Но есть и другие способы обойти.
5 способов действий, если пропали листы в Excel (Эксель)
- Откройте приложение где хотите отключить отображение последних документов (Word или Exel )
- Нажмите на кнопку Office(верхний левый угол круглая большая кнопка с изображением флаг Office)
- В открывшемся списке кликните правой кнопкой мыши в любом месте, что бы вылетело дополнительно меню и выберите «Настройка панели быстрого доступа»
- Перейдите на вкладку Дополнительно и найдите там группу Экран .
- И чуть ниже этого пункта будет параметр кол-во отображаемых документов, по умолчанию их там должно быть 17, а ВЫ ставьте столько сколько Вам нужно допустим 0.
Для этого на вкладке «Домашняя страница» нажмите кнопку «Поиск и выберите», а затем нажмите «Поиск». В текстовом поле мы должны ввести * .XL * и нажмите кнопку Искать все. В поле внизу будут показаны все ячейки, содержащие эту ссылку. Как только ссылка, по которой возникает ошибка, найдена, мы можем удалить или изменить ее, чтобы исправить.
Как восстановить файл Excel, если не сохранил?
По умолчанию, в офисных документах настроено автосохранение. Можно проверить параметры инструмента или изменить настройки.
Здесь можно настроить периодичность автосохранения. По умолчанию – 10 минут. Если поставить меньше, то при одновременной активности нескольких объемных файлов компьютер будет «тормозить».
Здесь же виден адрес каталога, где находятся данные для автовосстановления. Когда система экстренно завершает работу, пользователь не успевает сохранить документ, при следующем запуске программа предложит варианты восстановления документа.
Но случается, программа «теряет» данные и не предлагает никаких вариантов для восстановления. Можно применить другой метод.
Далее находим каталог, где временно находятся несохраненные данные. Находим нужный документ. Открываем его двойным щелчком мыши. Нажимаем «Сохранить как». Выбираем имя, место сохранения. Теперь документ можно редактировать.
3 способа восстановить временные файлы Excel
Если вы не можете найти нужный файл, нажмите кнопку «Глубокое сканирование» в правом верхнем углу. Для более глубокого сканирования диска и поиска данных, которые можно восстановить, потребуется больше времени.
Мнение эксперта
Витальева Анжела, консультант по работе с офисными программами
Со всеми вопросами обращайтесь ко мне!
Задать вопрос эксперту
Нажмите Инструмент в верхнем левом углу, выберите Параметры , перейдите на вкладку Сохранить и установите флажок Отключить автоматическое восстановление. Если же вам нужны дополнительные объяснения, обращайтесь ко мне!
Дело в том, что когда вы удаляете таблицу с компьютера или закрываете без сохранения, она не исчезает бесследно. Операционная система помечает место как свободное, но
все еще связывает папку и удаленный документ. Считайте, что на месте исчезнувшего файла остался как бы файл-призрак.
Как восстановить в Excel поврежденный файл или несохраненный
- Полностью выйдите из программы, закрыв все окна – снова запустите. Попробуйте открыть нужный документ повторно.
- Перезагрузите компьютер.
- Проверьте поврежденную книгу на наличие вирусов.
- Попробуйте скопировать файл в другое место.
Вы можете попробовать следующие решения: во-первых, обновить SEP (защита конечной точки) до последней версии. Во-вторых, переименуйте родительскую папку. Если это все еще не может быть исправлено, просто используйте Устранение неполадок в Microsoft Office.
Заключение
Если позаботиться о сохранении данных заранее, можно обойтись и встроенными инструментами Microsot Excel. Правда, чтобы восстановить файл Excel после сбоя, придется либо зарегистрироваться на One Drive, либо выполнять настройку запутанной системы.
Проще всего установить ФЕНИКС — работает быстро, ищет внимательно, никого не мучает лишними кнопками. К тому же он не только возвращает в работу потерянные таблицы,
но и реанимирует поврежденные фотографии, фильмы, музыку, документы Word и PHP.
Мнение эксперта
Витальева Анжела, консультант по работе с офисными программами
Со всеми вопросами обращайтесь ко мне!
Задать вопрос эксперту
В новом окне в разделе Дополнительно мы смотрим в раздел Общие и устанавливаем флажок Пропустить другие приложения, использующие динамический обмен данными DDE в Excel. Если же вам нужны дополнительные объяснения, обращайтесь ко мне!
Другая проблема заключается в том, что иногда нужно не просто вернуть файл, а вернуть его предыдущий вариант. Это бывает, когда книга оказалась повреждена по какой-то причине, сохранилась неправильно или, например, в ней удалена часть таблицы.
Как восстановить несохраненный документ Excel
Самый очевидный варианты – вы случайно удалили листы, поэтому они не отображаются на нижней панели. В этом случае восстановить их будет крайне сложно. Единственное спасение – если вы еще не сохранялись.
Перейти к содержанию
На чтение 3 мин. Просмотров 117 Опубликовано 20.05.2021
В Excel по умолчанию используется обычный вид. Но в некоторых особых случаях вам может потребоваться изменить вид по умолчанию с обычного на предварительный просмотр разрыва страницы или вид макета страницы. Теперь я расскажу вам, как изменить представление по умолчанию в Excel.
Изменить представление по умолчанию в Excel
Вкладка Office Включает редактирование и просмотр с вкладками в Office и делает вашу работу намного проще …
Подробнее … Скачать бесплатно …
Kutools for Excel решает большинство ваших проблем и увеличивает вашу производительность на 80%.
- Повторное использование чего угодно: добавляйте наиболее часто используемые или сложные формулы, диаграммы и все остальное в избранное и быстро используйте их в будущем.
- Более 20 текстовых функций: извлечение числа из Текстовая строка; Извлечь или удалить часть текстов; Преобразование чисел и валют в английские слова.
- Инструменты слияния: несколько книг и листов в одну; Объединить несколько ячеек/строк/столбцов без потери данных; Объедините повторяющиеся строки и суммируйте.
- Инструменты разделения: разделение данных на несколько листов в зависимости от значения; Из одной книги в несколько файлов Excel, PDF или CSV; Один столбец в несколько столбцов.
- Вставить пропуск скрытых/отфильтрованных строк; Подсчет и сумма по цвету фона; Массовая отправка персонализированных писем нескольким получателям.
- Суперфильтр: создавайте расширенные схемы фильтров и применяйте их к любым листам; Сортировать по неделе, дню, частоте и т. Д. Фильтр жирным шрифтом, формулами, комментарием …
- Более 300 мощных функций; Работает с Office 2007-2019 и 365; Поддерживает все языки; Простое развертывание на вашем предприятии или в организации.
Подробнее … Бесплатная загрузка …
 Изменить вид по умолчанию в Excel
Изменить вид по умолчанию в Excel

Потрясающе! Использование эффективных вкладок в Excel, таких как Chrome, Firefox и Safari!
Сэкономьте 50% своего времени и уменьшите тысячи щелчков мышью каждый день!
Чтобы изменить вид по умолчанию в Excel, вам нужно перейти в Параметры Excel, чтобы изменить его настройку по умолчанию.
1. Включите Excel и нажмите кнопку Office или вкладку Файл > Параметры . См. Снимок экрана:

2. Во всплывающем диалоговом окне Параметры Excel найдите в правом разделе Представление по умолчанию для новых листов и выберите вид, который вы хотите указать, из раскрывающегося списка. . См. Снимок экрана:

3. Нажмите OK , чтобы закрыть диалоговое окно. И когда вы создаете новую книгу, представление по умолчанию будет изменено на новое представление, которое вы выберете..
Примечание : изменяющееся представление работает только в новых рабочих книгах, существующая книга будет сохранена в обычном представлении, когда вы их откроете.
Относительные статьи:
- Изменить шрифт по умолчанию в Excel
- Изменить количество листов по умолчанию в Excel


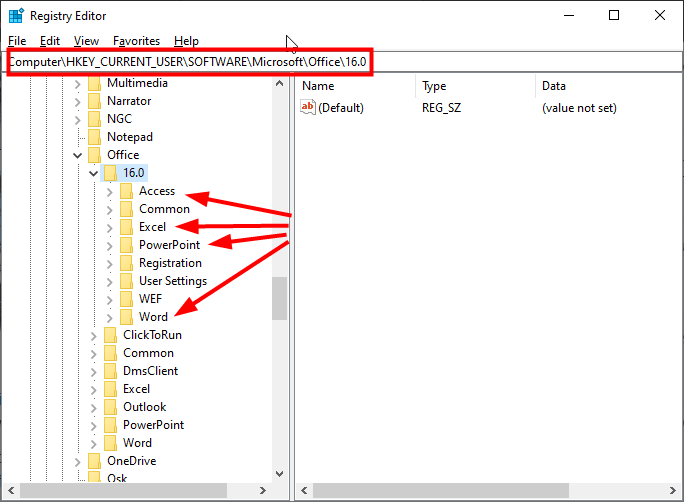
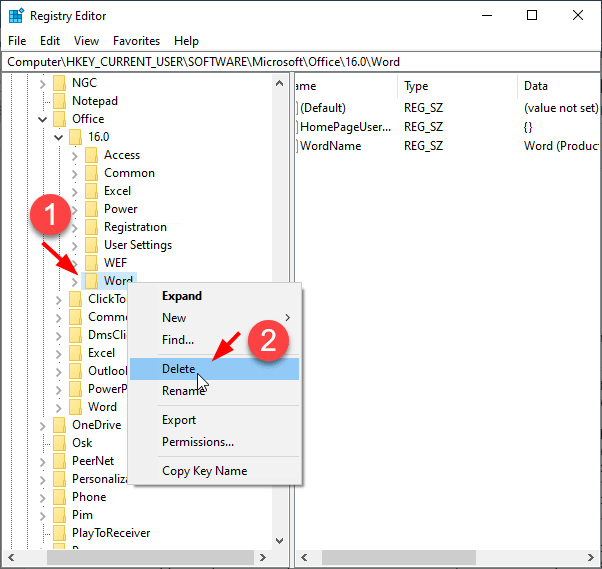




 Изменить вид по умолчанию в Excel
Изменить вид по умолчанию в Excel 