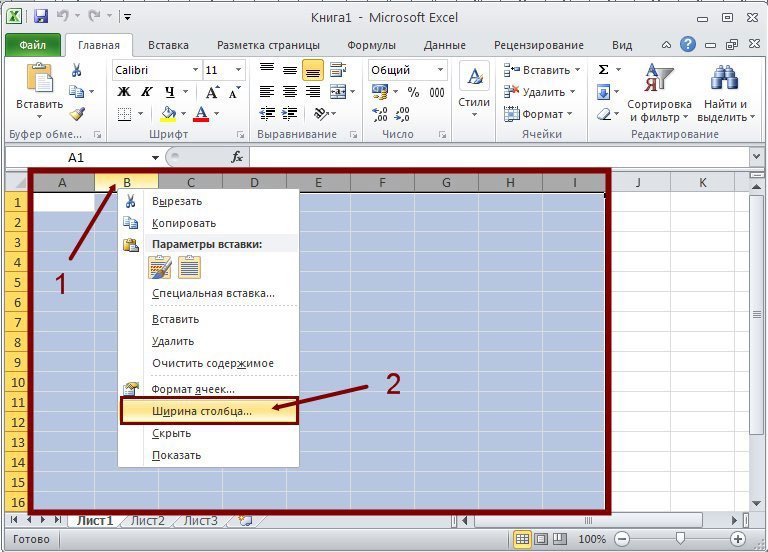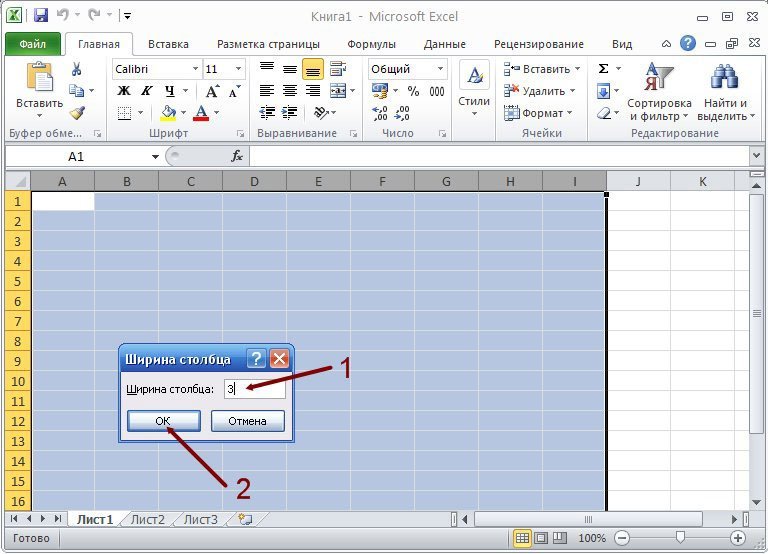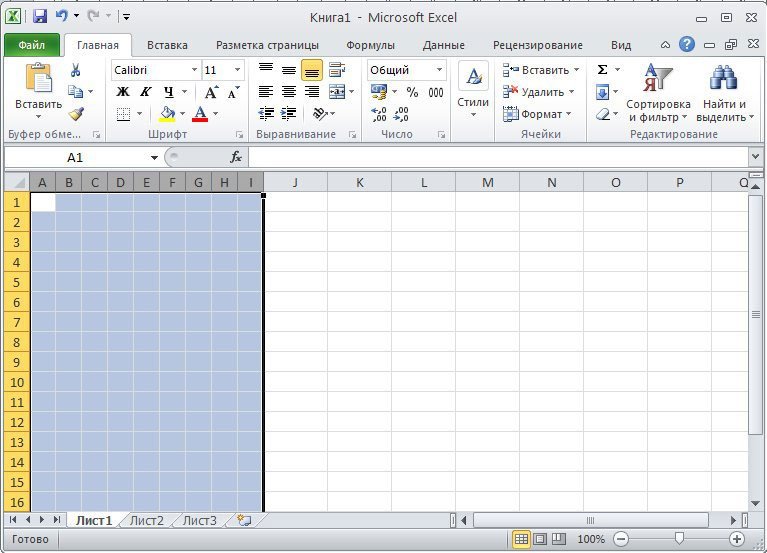Когда вы редактируете лист, вы также можете изменить размер ячейки. Но в некоторых случаях вам может потребоваться восстановить измененный размер ячейки до размера ячейки по умолчанию, как показано на скриншоте ниже, как вы можете быстро решить эту проблему в Excel?
Восстановить размер ячейки по умолчанию с форматом Высота строки и Ширина столбца
Восстановить размер ячейки по умолчанию с помощью кода VBA
Изменить размер ячейки на см / фунт / пиксель / дюйм
Восстановить размер ячейки по умолчанию с форматом Высота строки и Ширина столбца
В Excel высота строки ячеек по умолчанию — 15, ширина столбца — 8.43, теперь вы можете отформатировать размер ячеек по этим ссылкам.
1. Выделите ячейки, размер которых хотите восстановить, нажмите Главная > Формат > Высота строки, В Высота строки диалог, тип 15 в текстовое поле щелкните OK чтобы восстановить высоту строки ячеек.
2. Затем нажмите Главная > Формат > Ширина столбца, В Ширина столбца диалог, тип 8.43 в текстовое поле щелкните OK.
Восстановить размер ячейки по умолчанию с помощью кода VBA
Если вы хотите восстановить размер всех ячеек на листе по умолчанию, вы можете применить код VBA.
1. Нажмите Alt + F11 клавиши, чтобы включить окно Microsoft Visual для приложений.
2. Нажмите Вставить > Модули, скопируйте и вставьте приведенный ниже код в новый скрипт.
VBA: восстановить размер ячейки
Sub Restorecellsize()
'UpdatebyExtendoffice20180626
Dim xSh As Worksheet
Set xSh = Worksheets("Sheet1")
With xSh
.Cells.UseStandardHeight = True
.Cells.UseStandardWidth = True
End With
End Sub3. Нажмите F5 Клавиша для выполнения кода, теперь ячейки в Sheet1 были восстановлены до размера по умолчанию.
Примечание: В коде вы можете изменить Sheet1 на другие имена листов по мере необходимости.
Изменить размер ячейки на см / фунт / пиксель / дюйм
Если вы хотите изменить размер ячеек в сантиметрах, фунтах, пикселях или дюймах, Adjust Cell Size полезности Kutools for Excel может быстро обработать это в листе Excel.
После установки Kutools for Excel, пожалуйста, сделайте следующее:(Бесплатная загрузка Kutools for Excel Сейчас!)
1. Выберите ячейки, размер которых нужно изменить, нажмите Kutools > Format > Adjust Cell Size.
2. в Adjust Cell Size диалоговое окно, укажите необходимые параметры, затем щелкните Применить or Ok для изменения размера ячеек.
Лучшие инструменты для работы в офисе
Kutools for Excel Решит большинство ваших проблем и повысит вашу производительность на 80%
- Снова использовать: Быстро вставить сложные формулы, диаграммы и все, что вы использовали раньше; Зашифровать ячейки с паролем; Создать список рассылки и отправлять электронные письма …
- Бар Супер Формулы (легко редактировать несколько строк текста и формул); Макет для чтения (легко читать и редактировать большое количество ячеек); Вставить в отфильтрованный диапазон…
- Объединить ячейки / строки / столбцы без потери данных; Разделить содержимое ячеек; Объединить повторяющиеся строки / столбцы… Предотвращение дублирования ячеек; Сравнить диапазоны…
- Выберите Дубликат или Уникальный Ряды; Выбрать пустые строки (все ячейки пустые); Супер находка и нечеткая находка во многих рабочих тетрадях; Случайный выбор …
- Точная копия Несколько ячеек без изменения ссылки на формулу; Автоматическое создание ссылок на несколько листов; Вставить пули, Флажки и многое другое …
- Извлечь текст, Добавить текст, Удалить по позиции, Удалить пробел; Создание и печать промежуточных итогов по страницам; Преобразование содержимого ячеек в комментарии…
- Суперфильтр (сохранять и применять схемы фильтров к другим листам); Расширенная сортировка по месяцам / неделям / дням, периодичности и др .; Специальный фильтр жирным, курсивом …
- Комбинируйте книги и рабочие листы; Объединить таблицы на основе ключевых столбцов; Разделить данные на несколько листов; Пакетное преобразование xls, xlsx и PDF…
- Более 300 мощных функций. Поддерживает Office/Excel 2007-2021 и 365. Поддерживает все языки. Простое развертывание на вашем предприятии или в организации. Полнофункциональная 30-дневная бесплатная пробная версия. 60-дневная гарантия возврата денег.
Вкладка Office: интерфейс с вкладками в Office и упрощение работы
- Включение редактирования и чтения с вкладками в Word, Excel, PowerPoint, Издатель, доступ, Visio и проект.
- Открывайте и создавайте несколько документов на новых вкладках одного окна, а не в новых окнах.
- Повышает вашу продуктивность на 50% и сокращает количество щелчков мышью на сотни каждый день!
Комментарии (0)
Оценок пока нет. Оцените первым!
Изменение ширины столбца и высоты строки
Excel для Microsoft 365 Excel 2021 Excel 2019 Excel 2016 Excel 2013 Excel 2010 Excel 2007 Еще…Меньше
Если вам нужно увеличить или уменьшить ширину строк и высоту столбцов в Excel, это можно сделать несколькими способами. В приведенной ниже таблице показаны минимальный, максимальный и стандартный размеры для строк и столбцов в точках.
|
Тип |
Минимум |
Максимум |
По умолчанию |
|---|---|---|---|
|
Столбец |
0 (скрыто) |
255 |
8,43 |
|
Строка |
0 (скрыто) |
409 |
15,00 |
Примечания:
-
Если работа ведется в режиме разметки страницы (вкладка Представление, группа Представления книги, кнопка Разметка страницы), вы можете указать ширину столбца или высоту строки в дюймах, сантиметрах и миллиметрах. По умолчанию единицами измерения являются дюймы. Перейдите в раздел Файл > Параметры > Дополнительно > Отображение и выберите параметр из списка Единицы на линейке. При переключении в обычный режим, значения ширины столбцов и высоты строк будут отображаться в точках.
-
Отдельные строки и столбцы могут иметь только один параметр. Например, если для одного столбца задана ширина 25 точек, это не может быть 25 точек для одной строки и 10 для другой.

Установка заданной ширины столбца
-
Выберите столбец или столбцы, ширину которых требуется изменить.
-
На вкладке Главная в группе Ячейки нажмите кнопку Формат.
-
В разделе Размер ячейки выберите пункт Ширина столбца.
-
Введите значение в поле Ширина столбцов.
-
Нажмите кнопку ОК.
Совет: Чтобы быстро задать ширину одного столбца, щелкните столбец правой кнопкой мыши, выберите Ширина столбца, а затем введите требуемое значение и нажмите кнопку ОК.
-
Выберите столбец или столбцы, ширину которых требуется изменить.
-
На вкладке Главная в группе Ячейки нажмите кнопку Формат.
-
В разделе Размер ячейки выберите пункт Автоподбор ширины столбца.
Примечание: Чтобы быстро подобрать ширину всех столбцов листа, нажмите кнопку Выделить все и дважды щелкните любую границу между заголовками двух столбцов.

-
Выделите ячейку, которая имеет нужную ширину.
-
Нажмите сочетание клавиш CTRL+C или на вкладке Главная в группе Буфер обмена нажмите кнопку Копировать.
-
Щелкните правой кнопкой мыши ячейку в целевом столбце, наведите указатель мыши на значок над пунктом Специальная вставка, а затем нажмите кнопку Сохранить ширину столбцов оригинала
.
Значение ширины столбца по умолчанию указывает приблизительное количество символов стандартного шрифта, которое умещается в ячейке. Можно указать другое значение ширины столбца по умолчанию для листа или книги.
-
Выполните одно из указанных ниже действий.
-
Чтобы изменить ширину столбца по умолчанию для листа, щелкните ярлычок листа.
-
Чтобы изменить ширину столбца по умолчанию для всей книги, щелкните правой кнопкой мыши ярлычок какого-либо листа, а затем выберите пункт Выделить все листы в контекстное менюTE000127572.
-
-
На вкладке Главная в группе Ячейки нажмите кнопку Формат.
-
В разделе Размер ячейки выберите пункт Ширина по умолчанию.
-
В поле Ширина столбца введите новое значение, а затем нажмите кнопку ОК.
Выполните одно из указанных ниже действий.
-
Чтобы изменить ширину одного столбца, перетащите правую границу его заголовка до нужной ширины.
-
Чтобы изменить ширину нескольких столбцов, выделите столбцы, ширину которых требуется изменить, а затем перетащите правую границу заголовка любого выделенного столбца.
-
Чтобы изменить ширину столбцов в соответствии с содержимым ячеек, выберите столбец или столбцы, которые требуется изменить, и дважды щелкните правую границу заголовка одного из выделенных столбцов.
-
Чтобы изменить ширину всех столбцов на листе, нажмите кнопку Выделить все, а затем перетащите правую границу заголовка любого столбца.
-
Выберите строку или строки, высоту которых требуется изменить.
-
На вкладке Главная в группе Ячейки нажмите кнопку Формат.
-
В разделе Размер ячейки выберите пункт Высота строки.
-
Введите значение в поле Высота строки и нажмите кнопку ОК.
-
Выберите строку или строки, высоту которых требуется изменить.
-
На вкладке Главная в группе Ячейки нажмите кнопку Формат.
-
В разделе Размер ячейки выберите пункт Автоподбор высоты строки.
Совет: Чтобы быстро подобрать высоту всех строк листа, нажмите кнопку Выделить все и дважды щелкните нижнюю границу заголовка любой строки.

Выполните одно из указанных ниже действий.
-
Чтобы изменить высоту одной строки, перетащите нижнюю границу заголовка строки до нужной высоты.
-
Чтобы изменить высоту нескольких строк, выберите нужные строки и перетащите нижнюю границу заголовка одной из выбранных строк.
-
Чтобы изменить высоту всех строк на листе, нажмите кнопку Выделить все, а затем перетащите нижнюю границу заголовка любой строки.
-
Чтобы изменить высоту строки в соответствии с содержимым, дважды щелкните нижнюю границу заголовка строки.
К началу страницы
Если вы предпочитаете видеть ширину столбцов и высоту строк в сантиметрах, перейдите в режим разметки страницы (вкладка Вид, группа Режимы просмотра книги, кнопка Разметка страницы). В режиме разметки страницы можно указывать ширину колонок и высоту строк в сантиметрах. По умолчанию в этом режиме единицами измерения являются дюймы, но можно также выбрать сантиметры или миллиметры.
-
В Excel 2007 нажмите кнопку Microsoft Office
> Параметры Excel> Дополнительно.
-
В Excel 2010 выберите Файл > Параметры > Дополнительно.
Установка заданной ширины столбца
-
Выберите столбец или столбцы, ширину которых требуется изменить.
-
На вкладке Главная в группе Ячейки нажмите кнопку Формат.
-
В разделе Размер ячейки выберите пункт Ширина столбца.
-
Введите значение в поле Ширина столбцов.
-
Выберите столбец или столбцы, ширину которых требуется изменить.
-
На вкладке Главная в группе Ячейки нажмите кнопку Формат.
-
В разделе Размер ячейки выберите пункт Автоподбор ширины столбца.
Совет Чтобы быстро подобрать ширину всех столбцов листа, нажмите кнопку Выделить все и дважды щелкните любую границу между заголовками двух столбцов.

-
Выделите ячейку, которая имеет нужную ширину.
-
На вкладке Главная в группе Буфер обмена нажмите кнопку Копировать и выберите нужный столбец.
-
На вкладке Главная в группе Буфер обмена щелкните стрелку под кнопкой Вставить и выберите команду Специальная вставка.
-
В разделе Вставить установите переключатель в положение ширины столбцов.
Значение ширины столбца по умолчанию указывает приблизительное количество символов стандартного шрифта, которое умещается в ячейке. Можно указать другое значение ширины столбца по умолчанию для листа или книги.
-
Выполните одно из указанных ниже действий.
-
Чтобы изменить ширину столбца по умолчанию для листа, щелкните ярлычок листа.
-
Чтобы изменить ширину столбца по умолчанию для всей книги, щелкните правой кнопкой мыши ярлычок какого-либо листа, а затем выберите пункт Выделить все листы в контекстное менюTE000127572.
-
-
На вкладке Главная в группе Ячейки нажмите кнопку Формат.
-
В разделе Размер ячейки выберите пункт Ширина по умолчанию.
-
В поле Ширина столбца введите новое значение.
Совет Если требуется определить новое значение ширины столбцов по умолчанию для всех новых книг и листов, можно создать шаблон книги или листа, а затем создавать новые книги и листы на его основе. Дополнительные сведения см. в статье Сохранение книги или листа в качестве шаблона.
Выполните одно из указанных ниже действий.
-
Чтобы изменить ширину одного столбца, перетащите правую границу его заголовка до нужной ширины.
-
Чтобы изменить ширину нескольких столбцов, выделите столбцы, ширину которых требуется изменить, а затем перетащите правую границу заголовка любого выделенного столбца.
-
Чтобы изменить ширину столбцов в соответствии с содержимым ячеек, выберите столбец или столбцы, которые требуется изменить, и дважды щелкните правую границу заголовка одного из выделенных столбцов.
-
Чтобы изменить ширину всех столбцов на листе, нажмите кнопку Выделить все, а затем перетащите правую границу заголовка любого столбца.
-
Выберите строку или строки, высоту которых требуется изменить.
-
На вкладке Главная в группе Ячейки нажмите кнопку Формат.
-
В разделе Размер ячейки выберите пункт Высота строки.
-
Введите значение в поле Высота строки.
-
Выберите строку или строки, высоту которых требуется изменить.
-
На вкладке Главная в группе Ячейки нажмите кнопку Формат.
-
В разделе Размер ячейки выберите пункт Автоподбор высоты строки.
Совет Чтобы быстро подобрать высоту всех строк листа, нажмите кнопку Выделить все и дважды щелкните нижнюю границу заголовка любой строки.

Выполните одно из указанных ниже действий.
-
Чтобы изменить высоту одной строки, перетащите нижнюю границу заголовка строки до нужной высоты.
-
Чтобы изменить высоту нескольких строк, выберите нужные строки и перетащите нижнюю границу заголовка одной из выбранных строк.
-
Чтобы изменить высоту всех строк на листе, нажмите кнопку Выделить все, а затем перетащите нижнюю границу заголовка любой строки.
-
Чтобы изменить высоту строки в соответствии с содержимым, дважды щелкните нижнюю границу заголовка строки.
К началу страницы
См. также
Изменение ширины столбца или высоты строк (PC)
Изменение ширины столбца или высоты строк (Mac)
Изменение ширины столбца или высоты строк (веб-сайт)
Рекомендации, позволяющие избежать появления неработающих формул
Нужна дополнительная помощь?
Содержание
- Варианты изменения величины элементов листа
- Способ 1: перетаскивание границ
- Способ 2: изменение величины в числовом выражении
- Способ 3: автоматическое изменение размера
- Вопросы и ответы
Довольно часто во время работы с таблицами пользователям требуется изменить размер ячеек. Иногда данные не помещаются в элементы текущего размера и их приходится расширять. Нередко встречается и обратная ситуация, когда в целях экономии рабочего места на листе и обеспечения компактности размещения информации, требуется уменьшить размер ячеек. Определим действия, с помощью которых можно поменять размер ячеек в Экселе.
Читайте также: Как расширить ячейку в Экселе
Варианты изменения величины элементов листа
Сразу нужно отметить, что по естественным причинам изменить величину только одной ячейки не получится. Изменяя высоту одного элемента листа, мы тем самым изменяем высоту всей строки, где он расположен. Изменяя его ширину – мы изменяем ширину того столбца, где он находится. По большому счету в Экселе не так уж и много вариантов изменения размера ячейки. Это можно сделать либо вручную перетащив границы, либо задав конкретный размер в числовом выражении с помощью специальной формы. Давайте узнаем о каждом из этих вариантов более подробно.
Способ 1: перетаскивание границ
Изменение величины ячейки путем перетаскивания границ является наиболее простым и интуитивно понятным вариантом.
- Для того, чтобы увеличить или уменьшить высоту ячейки, наводим курсор на нижнюю границу сектора на вертикальной панели координат той строчки, в которой она находится. Курсор должен трансформироваться в стрелку, направленную в обе стороны. Делаем зажим левой кнопки мыши и тянем курсор вверх (если следует сузить) или вниз (если требуется расширить).
- После того, как высота ячейки достигла приемлемого уровня, отпускаем кнопку мыши.
Изменение ширины элементов листа путем перетягивания границ происходит по такому же принципу.
- Наводим курсор на правую границу сектора столбца на горизонтальной панели координат, где она находится. После преобразования курсора в двунаправленную стрелку производим зажим левой кнопки мыши и тащим его вправо (если границы требуется раздвинуть) или влево (если границы следует сузить).
- По достижении приемлемой величины объекта, у которого мы изменяем размер, отпускаем кнопку мышки.
Если вы хотите изменить размеры нескольких объектов одновременно, то в этом случае требуется сначала выделить соответствующие им сектора на вертикальной или горизонтальной панели координат, в зависимости от того, что требуется изменить в конкретном случае: ширину или высоту.
- Процедура выделения, как для строк, так и для столбцов практически одинакова. Если нужно увеличить расположенные подряд ячейки, то кликаем левой кнопкой мыши по тому сектору на соответствующей панели координат, в котором находится первая из них. После этого точно так же кликаем по последнему сектору, но на этот раз уже одновременно зажав клавишу Shift. Таким образом, будут выделены все строки или столбцы, которые расположены между этими секторами.
Если нужно выделить ячейки, которые не являются смежными между собой, то в этом случае алгоритм действий несколько иной. Кликаем левой кнопкой мыши по одному из секторов столбца или строки, которые следует выделить. Затем, зажав клавишу Ctrl, клацаем по всем остальным элементам, находящимся на определенной панели координат, которые соответствуют объектам, предназначенным для выделения. Все столбцы или строки, где находятся эти ячейки, будут выделены.
- Затем, нам следует для изменения размера нужных ячеек переместить границы. Выбираем соответствующую границу на панели координат и, дождавшись появления двунаправленной стрелки, зажимаем левую кнопку мыши. Затем передвигаем границу на панели координат в соответствии с тем, что именно нужно сделать (расширить (сузить) ширину или высоту элементов листа) точно так, как было описано в варианте с одиночным изменением размера.
- После того, как размер достигнет нужной величины, отпускаем мышку. Как можно увидеть, изменилась величина не только строки или столбца, с границами которых была произведена манипуляция, но и всех ранее выделенных элементов.
Способ 2: изменение величины в числовом выражении
Теперь давайте выясним, как можно изменить размер элементов листа, задав его конкретным числовым выражением в специально предназначенном для этих целей поле.
В Экселе по умолчанию размер элементов листа задается в специальных единицах измерения. Одна такая единица равна одному символу. По умолчанию ширина ячейки равна 8,43. То есть, в видимую часть одного элемента листа, если его не расширять, можно вписать чуть больше 8 символов. Максимальная ширина составляет 255. Большее количество символов в ячейку вписать не получится. Минимальная ширина равна нулю. Элемент с таким размером является скрытым.
Высота строки по умолчанию равна 15 пунктам. Её размер может варьироваться от 0 до 409 пунктов.
- Для того, чтобы изменить высоту элемента листа, выделяем его. Затем, расположившись во вкладке «Главная», клацаем по значку «Формат», который размещен на ленте в группе «Ячейки». Из выпадающего списка выбираем вариант «Высота строки».
- Открывается маленькое окошко с полем «Высота строки». Именно тут мы должны задать нужную величину в пунктах. Выполняем действие и клацаем по кнопке «OK».
- После этого высота строки, в которой находится выделенный элемент листа, будет изменена до указанной величины в пунктах.
Примерно таким же образом можно изменить и ширину столбца.
- Выделяем элемент листа, в котором следует изменить ширину. Пребывая во вкладке «Главная» щелкаем по кнопке «Формат». В открывшемся меню выбираем вариант «Ширина столбца…».
- Открывается практически идентичное окошко тому, которое мы наблюдали в предыдущем случае. Тут так же в поле нужно задать величину в специальных единицах, но только на этот раз она будет указывать ширину столбца. После выполнения данных действий жмем на кнопку «OK».
- После выполнения указанной операции ширина столбца, а значит и нужной нам ячейки, будет изменена.
Существуют и другой вариант изменить размер элементов листа, задав указанную величину в числовом выражении.
- Для этого следует выделить столбец или строку, в которой находится нужная ячейка, в зависимости от того, что вы хотите изменить: ширину и высоту. Выделение производится через панель координат с помощью тех вариантов, которые мы рассматривали в Способе 1. Затем клацаем по выделению правой кнопкой мыши. Активируется контекстное меню, где нужно выбрать пункт «Высота строки…» или «Ширина столбца…».
- Открывается окошко размера, о котором шла речь выше. В него нужно вписать желаемую высоту или ширину ячейки точно так же, как было описано ранее.
Впрочем, некоторых пользователей все-таки не устраивает принятая в Экселе система указания размера элементов листа в пунктах, выраженных в количестве символов. Для этих пользователей существует возможность переключения на другую величину измерения.
- Переходим во вкладку «Файл» и выбираем пункт «Параметры» в левом вертикальном меню.
- Запускается окно параметров. В его левой части расположено меню. Переходим в раздел «Дополнительно». В правой части окна расположены различные настройки. Прокручиваем полосу прокрутки вниз и ищем блок инструментов «Экран». В этом блоке расположено поле «Единицы на линейке». Кликаем по нему и из выпадающего списка выбираем более подходящую единицу измерения. Существуют следующие варианты:
- Сантиметры;
- Миллиметры;
- Дюймы;
- Единицы по умолчанию.
После того, как выбор сделан, для вступления изменений в силу жмем по кнопке «OK» в нижней части окна.
Теперь вы сможете регулировать изменение величины ячеек при помощи тех вариантов, которые указаны выше, оперируя выбранной единицей измерения.
Способ 3: автоматическое изменение размера
Но, согласитесь, что не совсем удобно всегда вручную менять размеры ячеек, подстраивая их под конкретное содержимое. К счастью, в Excel предусмотрена возможность автоматического изменения размеров элементов листа, согласно величине тех данных, которые они содержат.
- Выделяем ячейку или группу, данные в которой не помещаются в элемент листа, содержащего их. Во вкладке «Главная» клацаем по знакомой кнопке «Формат». В раскрывшемся меню выбираем тот вариант, который следует применить к конкретному объекту: «Автоподбор высоты строки» или «Автоподбор ширины столбца».
- После того, как был применен указанный параметр, размеры ячейки изменятся согласно их содержимому, по выбранному направлению.
Урок: Автоподбор высоты строки в Экселе
Как видим, изменить размер ячеек можно несколькими способами. Их можно разделить на две большие группы: перетягивание границ и ввод числового размера в специальное поле. Кроме того, можно установить автоподбор высоты или ширины строк и столбцов.
Довольно часто при работе в Эксель перед пользователем встает такая задача, как изменение размера ячеек таблицы, что позволяет вместить в них всю требуемую информацию. Но иногда в результате подобных изменений, когда в таблице слишком много столбцов и строк разных размеров, может ухудшится её внешний вид. Выходом из такой ситуации может стать выравнивание всех ячеек под один конкретный размер. Ниже мы рассмотрим, каким образом это можно сделать в Excel.
Содержание
- Процесс выравнивания размеров
- Метод 1: выравниваем область ячеек
- Метод 2: выравниваем все ячейки листа
- Метод 3: ручная настройка размера путем сдвига границ
- Метод 4: выравнивание при вставке таблицы
- Заключение
Процесс выравнивания размеров
Выполнить данную задачу можно двумя путями:
- настроить ширину столбцов – в пределах от 0 до 255 пунктов (по умолчанию – 8,43)
- настроить высоту строк – в пределах от 0 до 409 пунктов (по умолчанию – 15).
Примечание: примерный размер одного пункта в сантиметрах – 0,35 мм.
Стандартные единицы измерения можно изменить на свое усмотрение. Вот, что нужно для этого сделать:
- Переходим в меню “Файл”, где находим раздел “Параметры” и кликаем по нему.
- В появившихся параметрах в перечне слева щелкаем по подразделу “Дополнительно”. В правой части окна находим группу настроек под названием “Отображение” (“Экран” – в более старых версиях программы). Находим параметр “Единицы на линейке”, щелкаем по текущему варианту, чтобы раскрыть список всех доступных опций и выбираем:
- дюймы
- сантиметры
- миллиметры
- Определяемся с нужным вариантом, после чего нажимаем кнопку OK.
- Данная процедура позволяет задать наиболее удобную единицу измерения, которая будет дальше участвовать в настройке ширины столбцов и высоты строк таблицы.
Метод 1: выравниваем область ячеек
Начнем с метода, пользуясь которым можно выровнять размеры ячеек выделенной области ячеек.
- Выделяем область ячеек, размер которых хотим выровнять.
- Переходим во вкладку “Главная” (если находимся не в ней), где находим группу инструментов “Ячейки” и щелкаем в ней по кнопке “Формат”. Раскроется список, в котором кликаем по строке “Высота строки”.
- На экране появится окно, в котором можно задать нужный размер высоты строки, который будет применен ко всем ячейкам выделенной области. По готовности щелкаем OK.
- Нам удалось выровнять высоту всех выделенных ячеек. Но это еще не все. Осталось настроить ширину столбцов. Чтобы это сделать, снова выделяем требуемый диапазон ячеек (если вдруг выделение было снято), после чего снова раскрываем список, нажав кнопку “Формат”, но на этот раз выбираем строку “Ширина столбца”.
- В окне настройки ширины столбца указываем желаемый размер, после чего нажимаем OK.
- Все готово. В результате наших действий мы задали одинаковые размеры (высоту и ширину) для всех ячеек выделенного фрагмента.
Рассмотренный выше алгоритм действий является не единственным. Для того, чтобы задать нужные размеры, можно воспользоваться панелями координат:
- Для настройки высоты ячеек выделяем на вертикальной координатой панели порядковые номера всех строк, после чего щелкаем правой кнопкой мыши по любому месту выделенного диапазона (также, на панели координат). В появившемся списке жмем по строке “Высота строки”.
- В результате откроется уже знакомое окно, в котором мы вводим желаемую высоту и жмем кнопку OK.
- Аналогичным образом происходит настройка ширины столбцов. Выделяем на горизонтальной координатной панели нужный диапазон, кликаем по выделенной области (именно на панели координат) правой кнопкой мыши и выбираем в раскрывшемся перечне пункт “Ширина столбца”.
- Задаем требуемое значение и щелкаем кнопку OK.
Метод 2: выравниваем все ячейки листа
В в некоторых ситуациях возникает необходимость выровнять размеры не определенного диапазона ячеек, а всех элементов листа.
- Конечно же, выделять вручную все ячейки листа не нужно. Просто щелкаем по небольшому прямоугольнику, который находится между вертикальной и горизонтальной панелями координат. Также для выполнения данной процедуры можно воспользоваться комбинацией клавиш Ctrl+A.
- Теперь, когда все ячейки листа выделены, мы можем настроить их высоту и ширину, пользуясь методом 1, описанным выше.
Метод 3: ручная настройка размера путем сдвига границ
Данный метод предполагает работу с границами столбцов и строк. Вот, как он реализуется:
- Выделяем диапазон или все столбцы листа (в зависимости от поставленной задачи) на горизонтальной панели координат. Затем наводим курсор на границу любого столбца выделенной области (именно на панели координат). Когда он сменит вид на небольшой плюсик со стрелками в обе стороны, зажав левую кнопку мыши двигаем его влево или вправо, чтобы раздвинуть или сдвинуть границу. Так как мы выделили сразу диапазон, то и изменения будут применены ко всем ячейкам в нем.
- Ширина всех столбцов выделенного диапазона выровнена.
- Теперь аналогичным образом выравниваем строки таблицы. Для этого на вертикальной координатной панели выделяем нужные строки (или все строки) и сдвигаем границы любой из строк.
- Все готово. Размеры ячеек выделенного фрагмента выровнены как по высоте, так и по ширине.
Примечание: если нужно задать одинаковые размеры всех ячеек листа, можно сразу их выделить, нажав комбинацию клавиш Ctrl+A (или кликнув по специальному прямоугольнику между панелями координат), после чего, также, с помощью сдвига границ строк и столбцов задать требуемые значения.
Метод 4: выравнивание при вставке таблицы
При обычной вставке скопированной таблицы в другое место, мы можем заметить, что у вставленной таблицы размеры ячеек одинаковые, т.е. не копируются и не переносятся вместе с данными. Но есть способ, который поможет нам в данном случае:
- Для начала нам нужно выделить исходную таблицу, которую мы хотим скопировать. После это в группе инструментов “Буфер обмена” вкладки “Главная” щелкаем по кнопке “Копировать”. Также для копирования можно воспользоваться комбинацией клавиш Ctrl+C.
- Встаем в ячейку (в другом месте этого листа или на другом листе/книге), куда планируем вставить скопированную таблицу. Именно эта ячейка будет являться самым верхним левыми элементом вставленной таблицы. Щелкаем по ней правой кнопкой мыши, в появившемся окне выбираем “Специальная вставка” (именно по надписи, а не на стрелку рядом с ней).
- В появившемся окне в группе параметров “Вставить” отмечаем пункт “Ширины столбцов”, после чего кликаем OK.
- В результате произойдет автоматическая настройка размеров ячеек в соответствии с выделенной таблицей на исходном листе.
- Теперь, мы можем вставить сюда скопированную таблицу, и она будет выглядеть абсолютно также, как и на начальном листе. Для этого щелкаем по любому месту выделенной области правой кнопкой мыши и в раскрывшемся перечне выбираем команду “Вставить”. Либо можно кликнуть по кнопке “Вставить” во вкладке “Главная”, группа инструментов “Буфер обмена”, или нажать комбинацию клавиш Ctrl+V.
- Процесс копирования таблицы из одного места в другое с сохранением идентичных размеров ячеек благополучно завершен.
Заключение
Во время работы в Excel нам довольно часто приходится менять размеры ячеек, в результате чего финальная таблица может потерять привлекательный вид, удобный для восприятия информации. Чтобы это исправить, можно попробовать задать определенному диапазону или все ячейкам таблицы одинаковые размеры (высоту строк и ширину столбцов). Выполнить данную процедуру в Эксель можно разными методами – от частично ручных до полностью автоматизированных.
Как быстро уменьшить и задать одинаковый размер ячеек в Excel. Чаще всего это бывает необходимо, когда надо срочно отредактировать какой-нибудь бланк для казначейства или банка. Тот, кто работает в бухгалтерии, то часто сталкивается с проблемой создания и подачи документов для отчетности. Мне редко приходиться работать в эксель, но если просят помочь, то отказать не могу. Вот буквально вчера ко мне зашла женщина их нашей бухгалтерии и чуть не плача попросила помочь отредактировать экселевский документ. Я не понимаю в бухгалтерии ровным счетом ничего, но иногда меня просто удивляет и возмущает маразм требований нашего казначейства. Требуют заполнить бланк по какой-то форме, а взять форму этого бланка можно только в интернете или системе «Гарант». Естественно, что на таком бланке либо логотип сайта, либо ссылка с «Гаранта», а казначейство такие документы не принимает. Вот и мучаются наши бухгалтера с такими документами.
Как быстро уменьшить и задать одинаковый размер ячеек в Excel
Самое интересное, что ссылки с Гаранта не видно в файле пока не распечатаешь документ. Во всяком случае я так и не нашла эту ссылку, что бы убрать ее.
Пришлось просто выделить все, что находилось на странице бланка и вставить в другой файл excel. Все ничего, но все данные бланка вытянулись на исходный размер ячеек. Изначально размер ячеек равен — 8,43.
Теперь надо все ячейки уменьшить так, что бы документ при распечатке уместился на один лист. Есть несколько способов быстро задать необходимый размер ячеек в Excel, но я покажу вам два самых простых.
Способ 1.
- Выделите необходимое количество ячеек.
- Щелкните правой кнопкой мыши на любой ячейке с латинской буквой в самом верху колонки таблицы
- Выберите в выпадающем меню пункт Ширина столбца…
- В открывшемся окошке Ширина столбца установите свою цифру, и нажмите кнопку ОК.
Теперь размер ячеек в Excel будет тот, который указали вы.
Способ 2.
Можно не выделять необходимое количество ячеек, а изменить их размер сразу во всем листе.
- Щелкните левой кнопкой мыши по квадратику вверху слева на пересечении строк и колонок
- У вас должен выделиться весь лист документа
- Теперь подведите курсор мыши на пересечение любого столбца (там, где написаны латинские буквы). Когда курсор примет вид крестика, нажмите левую кнопку мыши, и не отпуская ее, уменьшите размер колонки до необходимого вам размера, и отпустите кнопку мыши.
Таким образом, у вас изменился размер ячеек во всем листе документа Excel.
Видео ролик Как быстро изменить размер ячеек в Excel:
Удачи!



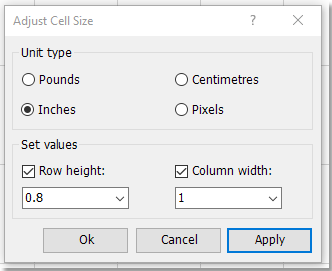




 .
.


 > Параметры Excel> Дополнительно.
> Параметры Excel> Дополнительно.