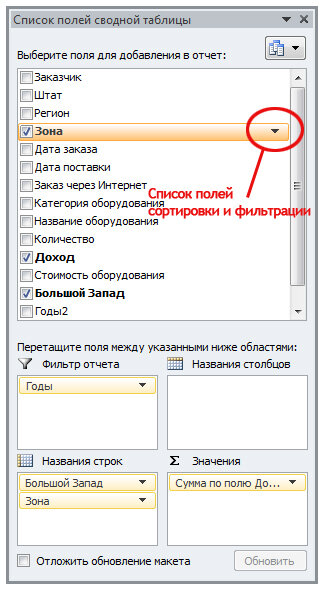@Manuel_John
If it works in safe mode, the most probable culprit is an add-in.
Select File > Options, then select Add-ins in the navigation pane on the left.
Make a note of which add-ins are listed under Active Application Add-ins.
Near the bottom of the dialog you will see a drop-down list next to Manage.
Select Excel Add-ins from the Manage drop-down, then click Go…
Clear all ticked check boxes, then click OK.
Repeat for all other types in the Manage drop-down (COM Add-ins etc.)
When you’re done. check whether you can display the Field List.
If not, this hasn’t worked. Reactivate the original add-ins.
But if you see the Field List, now comes the tedious part.
One by one, reactivate the add-ins, and after each one check whether the Field List is still displayed.
If not, you know that the last add-in that you reactivated is the culprit. Deactivate that one again.
В Excel 2013 существует три типа макетов отчета сводной таблицы (рис. 1): в сжатой форме, в форме структуры и в табличной форме. Доступ к изменению макета сводной таблицы можно получить, пройдя по меню Работа со сводными таблицами → Конструктор → Макет отчета. [1] Обратите внимание на визуальные отличия в этих макетах. В сжатой форме оба поля строк (Регион и Рынок сбыта) расположены в одном столбце (А). В форме структуры макет содержит строки заголовков (строки 10, 13, 15 и 21), а поля Регион и Рынок сбыта расположены каждый в своем столбце. Наконец, в табличной форме поля Регион и Рынок сбыта также расположены каждый в своем столбце, но при этом отсутствуют строки заголовков регионов. Вместо последних есть строки с промежуточными итогами (12, 14, 20 и 25). Но, если строки итогов в табличной форме можно отключить, и сводная таблица станет более компактной, то заголовки регионов в форме структуры отключить нельзя.
Рис. 1. Формы представления отчета сводной таблицы
Скачать заметку в формате Word или pdf, примеры в формате Excel
Наиболее распространенной формой макета сводных таблиц является табличная форма. На то существует множество причин, и одна из них показана рисунках 2 и 3. На рис. 2 видно, что в случае табличной формы можно получить раздельный доступ к фильтрации по полям Регион (рис. 2а) и Рынок сбыта (рис. 2б). Каждый из этих раскрывающихся списков включает ряд параметров сортировки и фильтрации.
Рис. 2. Раздельный доступ к фильтрации по полям: (а) Регион, (б) Рынок сбыта
Если для сводной таблицы выбрана сжатая форма, вы не найдете отдельные заголовки Регион и Рынок сбыта. Оба эти поля размещены в столбце А, под заголовком Названия строк (рис. 3а), оснащенным средствами сортировки и фильтрации для поля Регион. Чтобы выполнить фильтрацию или сортировку по полю Рынок сбыта, находящемуся в ячейке АЗ, придется повторно выбирать пункт Рынок сбыта в верхней части раскрывающегося списка (область Выберите поле). При этом приходится выполнять дополнительный щелчок мышью. И если, например, в поле Рынок сбыта вносятся пять последовательных изменений, придется повторно пять раз выбирать поле Рынок сбыта. Одного этого обстоятельства достаточно, чтобы отказаться от использования сжатой формы сводной таблицы.
Рис. 3. В случае сжатой формы: (а) непосредственно в раскрывающемся списке доступна фильтрация по полю Регион; (б) чтобы получить доступ к фильтрации по полю Рынок сбыта, перейдите к окну Поля сводной таблицы
Если вы все же решите воспользоваться сжатой формой сводной таблицы, но не хотите применять совмещенный раскрывающийся список Названия строк, обратитесь к списку полей сводной таблицы (рис. 3б). В этом списке можно воспользоваться как невидимыми, так и видимыми раскрывающимися списками полей сводной таблицы. Видимые списки находятся в нижней части списка полей сводной таблицы. Эти списки не содержат параметров сортировки и фильтрации полей.
В верхней части списка полей сводной таблицы находятся невидимые раскрывающиеся списки. Чтобы получить доступ к пунктам этого списка, установите указатель мыши над полем. Если установить указатель мыши над полем, показанным на рис. 3б, откроется список Рынок сбыта, подобный списку на рис. 2б.
Прикрепление и отсоединение панели области задач Поля сводной таблицы
Изначально панель области задач Поля сводной таблицы прикреплена к правой границе окна Excel. Установите указатель мыши над зеленым заголовком панели Поля сводной таблицы и дождитесь, пока он примет вид четырехнаправленной стрелки. Перетащите панель влево, расположив ее в произвольном месте окна Excel.
«Прикрепить» панель обратно весьма затруднительно. Чтобы выполнить эту задачу, необходимо перетащить за пределы правой границы окна не менее 85% диалогового окна. При этом возникает ощущение, будто диалоговое окно вообще удаляется с экрана. Но, как ни странно, этого не происходит: программа послушно восстанавливает привязку списка полей к правой границе окна. Обратите внимание: панель области задач Поля сводной таблицы можно аналогичным образом прикреплять и к левой границе окна программы Excel.
Переупорядочение списка полей
Как показано на рис. 4, в правой верхней части панели области задач Поля сводной таблицы располагается раскрывающееся меню. Здесь находятся пять команд изменения представления списка полей сводной таблицы. И хотя по умолчанию список полей отображается над областями, в которых находятся эти поля, всегда можно изменить эту структуру, выбрав другие компоновки области задач Поля сводной таблицы. В Excel 2013 появилась возможность сортировки полей панели Поля сводной таблицы в алфавитном порядке либо в порядке, в котором они отображаются в исходном наборе данных.
Рис. 4. Меню изменения вида списка полей сводной таблицы
Последние три варианта расположения списка полей весьма спорные. Если кто-то из пользователей выберет представление, в котором выводятся только области сводной таблицы и не отображается список ее полей, то вы не сможете в полной мере управлять последними. Если в области задач Поля сводной таблицы оставить видимыми только области сводной таблицы или же сами поля, то для перехода к другому представлению можно воспользоваться иными командами рассматриваемого раскрывающегося меню.
Раскрывающиеся списки областей сводной таблицы
Как показано на рис. 5, каждое поле в нижних областях окна Поля сводной таблицы имеет связанный с ним раскрывающийся список. После щелчка на небольшой стрелке, находящейся справа от названия поля, на экране появляется список команд:
- Первые четыре команды позволяют упорядочить поля в списке текущей области.
- Следующие четыре команды применяются для перемещения поля в другие области.
- Если эта операция выполняется мышью, она называется перетаскиванием.
- Следующая команда удаляет поля из списка области.
- Последняя команда отображает на экране диалоговое окно Параметры поля
Рис. 5. Раскрывающееся меню поля сводной таблицы
[1] Заметка написана на основе книги Билл Джелен, Майкл Александер. Сводные таблицы в Microsoft Excel 2013. Глава 4.
Упорядочение полей сводной таблицы с помощью списка полей
После создания сводной таблицы становится доступным список полей. Вы можете изменять структуру сводной таблицы путем добавления и упорядочения ее полей. Если необходимо отсортировать или отфильтровать содержимое столбцов в сводной таблице, см. разделы Сортировка данных в сводной таблице и Фильтрация данных в сводной таблице.
Если щелкнуть в любом месте сводной таблицы, должен появиться список полей. Если после щелчка внутри сводной таблицы список полей не отображается, откройте его, щелкнув в любом месте сводной таблицы. Затем на ленте в разделе Работа со сводными таблицами щелкните Анализ> Список полей.
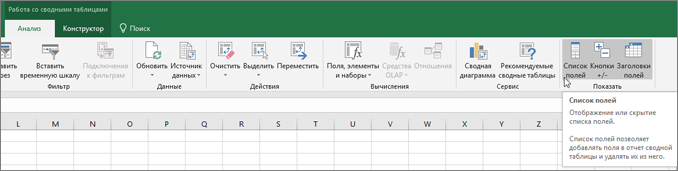
В этом списке есть раздел полей, в котором выбираются поля для сводной таблицы, и раздел областей (в нижней части), в котором поля можно упорядочить нужным образом.
Совет: Чтобы изменить способ отображения разделов в списке полей, нажмите кнопку Инструменты 
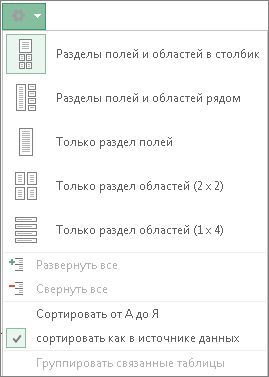
Добавление, изменение расположения и удаление полей в списке
С помощью раздела полей в списке можно добавлять поля в сводную таблицу, устанавливая флажки рядом с именами полей, которые нужно разместить в стандартной области списка полей.
ПРИМЕЧАНИЕ. Как правило, нечисловые поля добавляются в область строк, числовые — в область значений, а иерархии даты и времени OLAP — в область столбцов.
С помощью раздела областей (в нижней части) в списке полей можно менять порядок полей, перетаскивая их между четырьмя областями.
Поля из различных областей отображаются в сводной таблице описанным ниже образом.
-
Поля из области фильтров отображаются как фильтры отчетов верхнего уровня над сводной таблицей, как показано ниже.
-
Поля из области столбцов отображаются как названия столбцов в верхней части сводной таблицы, как показано ниже.
В зависимости от иерархических отношений между полями столбцы более низкого уровня могут быть вложены в столбцы более высокого.
-
Поля из области строк отображаются как названия строк в левой части сводной таблицы, как показано ниже.
В зависимости от иерархических отношений между полями строки более низкого уровня могут быть вложены в строки более высокого.
-
Поля из области значений отображаются в сводной таблице как просуммированные числовые поля, как показано ниже.
Если в области больше одного поля, их порядок можно изменить перетаскиванием в нужное положение.
Чтобы удалить поле из сводной таблицы, перетащите его за пределы раздела областей. Вы также можете удалить поля, щелкнув стрелку вниз рядом с полем и выбрав Удалить поле.
Если щелкнуть в любом месте сводной таблицы, должен появиться список полей. Если после щелчка внутри сводной таблицы список полей не отображается, откройте его, щелкнув в любом месте сводной таблицы. Затем на ленте в разделе Работа со сводными таблицами щелкните Анализ> Список полей.
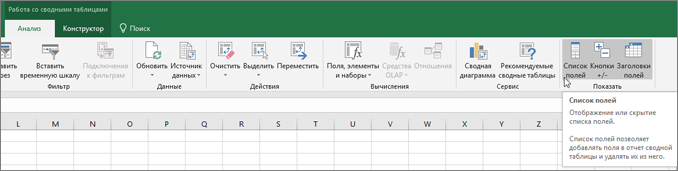
В этом списке есть раздел полей, в котором выбираются поля для сводной таблицы, и раздел областей (в нижней части), в котором поля можно упорядочить нужным образом.
Совет: Чтобы изменить способ отображения разделов в списке полей, нажмите кнопку Инструменты 
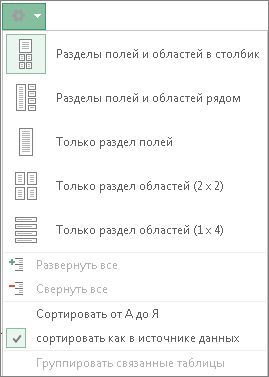
С помощью раздела полей в списке можно добавлять поля в сводную таблицу, устанавливая флажки рядом с именами полей, которые нужно разместить в стандартной области списка полей.
ПРИМЕЧАНИЕ. Как правило, нечисловые поля добавляются в область строк, числовые — в область значений, а иерархии даты и времени OLAP — в область столбцов.
С помощью раздела областей (в нижней части) в списке полей можно менять порядок полей, перетаскивая их между четырьмя областями.
Поля из различных областей отображаются в сводной таблице описанным ниже образом.
-
Поля из области фильтров отображаются как фильтры отчетов верхнего уровня над сводной таблицей, как показано ниже.
-
Поля из области столбцов отображаются как названия столбцов в верхней части сводной таблицы, как показано ниже.
В зависимости от иерархических отношений между полями столбцы более низкого уровня могут быть вложены в столбцы более высокого.
-
Поля из области строк отображаются как названия строк в левой части сводной таблицы, как показано ниже.
В зависимости от иерархических отношений между полями строки более низкого уровня могут быть вложены в строки более высокого.
-
Поля из области значений отображаются в сводной таблице как просуммированные числовые поля, как показано ниже.
Если в области больше одного поля, их порядок можно изменить перетаскиванием в нужное положение.
Чтобы удалить поле из сводной таблицы, перетащите его за пределы раздела областей. Вы также можете удалить поля, щелкнув стрелку вниз рядом с полем и выбрав Удалить поле.
Если щелкнуть в любом месте сводной таблицы, должен появиться список полей. Если после щелчка внутри сводной таблицы список полей не отображается, откройте его, щелкнув в любом месте сводной таблицы. Затем на ленте в разделе Работа со сводными таблицами щелкните Анализ> Список полей.
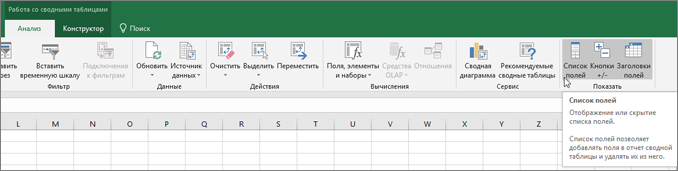
В этом списке есть раздел полей, в котором выбираются поля для сводной таблицы, и раздел областей (в нижней части), в котором поля можно упорядочить нужным образом.
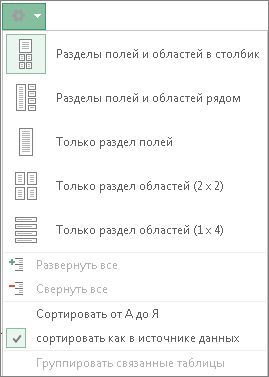
С помощью раздела полей в списке можно добавлять поля в сводную таблицу, устанавливая флажки рядом с именами полей, которые нужно разместить в стандартной области списка полей.
ПРИМЕЧАНИЕ. Как правило, нечисловые поля добавляются в область строк, числовые — в область значений, а иерархии даты и времени OLAP — в область столбцов.
С помощью раздела областей (в нижней части) в списке полей можно менять порядок полей, перетаскивая их между четырьмя областями.
Поля из различных областей отображаются в сводной таблице описанным ниже образом.
-
Поля из области фильтров отображаются как фильтры отчетов верхнего уровня над сводной таблицей, как показано ниже.
-
Поля из области столбцов отображаются как названия столбцов в верхней части сводной таблицы, как показано ниже.
В зависимости от иерархических отношений между полями столбцы более низкого уровня могут быть вложены в столбцы более высокого.
-
Поля из области строк отображаются как названия строк в левой части сводной таблицы, как показано ниже.
В зависимости от иерархических отношений между полями строки более низкого уровня могут быть вложены в строки более высокого.
-
Поля из области значений отображаются в сводной таблице как просуммированные числовые поля, как показано ниже.
См. также
Создание сводной таблицы на основе данных листа
Создание сводной таблицы на основе внешних данных
Создание сводной таблицы для анализа данных в нескольких таблицах
Дополнительные сведения
Вы всегда можете задать вопрос специалисту Excel Tech Community или попросить помощи в сообществе Answers community.
Нужна дополнительная помощь?
Когда вы вставляете сводную таблицу, в правом разделе рабочего листа появляется список полей сводной таблицы. Иногда этот список полей сводной таблицы может скрывать данные в правой части листа. Теперь я расскажу, как скрыть список полей сводной таблицы в Excel.
Скрыть / показать список полей сводной таблицы щелчком правой кнопкой мыши
Скрыть / отобразить список полей сводной таблицы с помощью VBA
 Скрыть / показать список полей сводной таблицы щелчком правой кнопкой мыши
Скрыть / показать список полей сводной таблицы щелчком правой кнопкой мыши
Чтобы скрыть список полей сводной таблицы, достаточно одного шага.
Щелкните правой кнопкой мыши любую ячейку сводной таблицы и выберите Скрыть список полей в контекстном меню.
Если вы хотите снова отобразить список полей, щелкните правой кнопкой мыши сводную таблицу и выберите Показать список полей.
 Скрыть / отобразить список полей сводной таблицы с помощью VBA
Скрыть / отобразить список полей сводной таблицы с помощью VBA
Если вас интересует VBA, вы можете скрыть или показать список полей сводной таблицы, выполнив следующие действия:
1. Нажмите Alt + F11 ключи для открытия Microsoft Visual Basic для приложений окно.
2. Нажмите Вставить > Модулии скопируйте приведенный ниже код в окно.
VBA: скрыть список полей.
Sub HideFieldList()
ActiveWorkbook.ShowPivotTableFieldList = False
End Sub
3. Нажмите Run или F5, то список полей сводной таблицы скрыт.
Функции: Для отображения списка полей с VBA вы можете использовать следующий код:
VBA: Показать список полей сводной таблицы.
Sub ShowFieldList()
ActiveWorkbook.ShowPivotTableFieldList = True
End Sub
Лучшие инструменты для работы в офисе
Kutools for Excel Решит большинство ваших проблем и повысит вашу производительность на 80%
- Снова использовать: Быстро вставить сложные формулы, диаграммы и все, что вы использовали раньше; Зашифровать ячейки с паролем; Создать список рассылки и отправлять электронные письма …
- Бар Супер Формулы (легко редактировать несколько строк текста и формул); Макет для чтения (легко читать и редактировать большое количество ячеек); Вставить в отфильтрованный диапазон…
- Объединить ячейки / строки / столбцы без потери данных; Разделить содержимое ячеек; Объединить повторяющиеся строки / столбцы… Предотвращение дублирования ячеек; Сравнить диапазоны…
- Выберите Дубликат или Уникальный Ряды; Выбрать пустые строки (все ячейки пустые); Супер находка и нечеткая находка во многих рабочих тетрадях; Случайный выбор …
- Точная копия Несколько ячеек без изменения ссылки на формулу; Автоматическое создание ссылок на несколько листов; Вставить пули, Флажки и многое другое …
- Извлечь текст, Добавить текст, Удалить по позиции, Удалить пробел; Создание и печать промежуточных итогов по страницам; Преобразование содержимого ячеек в комментарии…
- Суперфильтр (сохранять и применять схемы фильтров к другим листам); Расширенная сортировка по месяцам / неделям / дням, периодичности и др .; Специальный фильтр жирным, курсивом …
- Комбинируйте книги и рабочие листы; Объединить таблицы на основе ключевых столбцов; Разделить данные на несколько листов; Пакетное преобразование xls, xlsx и PDF…
- Более 300 мощных функций. Поддерживает Office/Excel 2007-2021 и 365. Поддерживает все языки. Простое развертывание на вашем предприятии или в организации. Полнофункциональная 30-дневная бесплатная пробная версия. 60-дневная гарантия возврата денег.
Вкладка Office: интерфейс с вкладками в Office и упрощение работы
- Включение редактирования и чтения с вкладками в Word, Excel, PowerPoint, Издатель, доступ, Visio и проект.
- Открывайте и создавайте несколько документов на новых вкладках одного окна, а не в новых окнах.
- Повышает вашу продуктивность на 50% и сокращает количество щелчков мышью на сотни каждый день!
Комментарии (0)
Оценок пока нет. Оцените первым!
Доброго времени суток, уважаемые.
произошло что то непонятное.
в какой то момент перестала работать кнопка «Список Полей» в сводных таблицах.
Создаю сводную как обычно, штатным способом. появляется макетик, но вот само поле для добавлени/удаления всяких столбцов и прочее — не повляется, ручной метод вызова, как описано
здесь
— не срабатывает, то есть вообще ничего не происходит при нажатии на нее..
как победить сие недоразумение? без сводных таблиц — как без рук.
P.S. (рестарт Excel, и самого компа не помог )
Изменено: Евгений Квитницкий — 08.04.2014 18:03:43
|
0 / 0 / 0 Регистрация: 02.08.2015 Сообщений: 8 |
|
|
1 |
|
Не отображается список полей сводной таблицы в одной учетной записи12.08.2015, 12:36. Показов 15674. Ответов 6
не отображается список полей для создания сводной таблицы под моей учетной записью под чужими учетками все работает В чем может быть причина и как это исправить? Миниатюры
0 |
|
144 / 126 / 50 Регистрация: 25.06.2015 Сообщений: 375 |
|
|
12.08.2015, 13:36 |
2 |
|
Попробуй правой кнопкой по заголовку окна щелкнуть и нажать «восстановить».
0 |
|
0 / 0 / 0 Регистрация: 02.08.2015 Сообщений: 8 |
|
|
12.08.2015, 14:40 [ТС] |
3 |
|
попробовала.
0 |
|
5942 / 3154 / 698 Регистрация: 23.11.2010 Сообщений: 10,524 |
|
|
12.08.2015, 14:55 |
4 |
|
Судя по скрину список полей показан. Он не может быть отлеплен от края и куда-то вынесен за край листа? На одном компе разные учетные записи?
0 |
|
0 / 0 / 0 Регистрация: 02.08.2015 Сообщений: 8 |
|
|
12.08.2015, 15:57 [ТС] |
5 |
|
список полей может быть вынесен за край листа? как его найти в таком случае? проще сказать да, на одном компе разные учетные записи
0 |
|
144 / 126 / 50 Регистрация: 25.06.2015 Сообщений: 375 |
|
|
13.08.2015, 05:36 |
6 |
|
РешениеМда. Засада. Вся погань ситуации в том, что фиг доберешься до этого окошка каким-либо способом, помимо мышки… Есть еще вариант сбросить настройки через удаление файла-шаблона. На себе проверять действенность как-то нет желания, поэтому не факт что поможет.
2 |
|
0 / 0 / 0 Регистрация: 02.08.2015 Сообщений: 8 |
|
|
13.08.2015, 09:23 [ТС] |
7 |
|
спасибо! удаление excel*.xlb помогло!!! сводные таблицы теперь строятся, ура! personal.xlsb убивать не стала — в нем нужные макросы, с которыми у меня отдельная беда — личная книга макросов не подтягиваются при открытии Excel (приходится каждый раз руками ее запихивать)
0 |
Сводную таблицу и сводную диаграмму можно развернуть и свернуть до любого уровня детализации данных; можно даже свернуть или развернуть все уровни детализации за одну операцию. Можно также развернуть или свернуть данные за следующим уровнем. Например, начиная с уровня страны или региона можно развернуть отчет до уровня городов, что приведет к развертыванию уровней областей или краев и городов. Это может сэкономить время при работе с множеством уровней детализации. Кроме того, можно развернуть или свернуть все элементы каждого поля в источнике данных OLAP. Также можно просмотреть сведения, используемые для объединения значений в поле значений.
Сводную таблицу и сводную диаграмму можно развернуть и свернуть до любого уровня детализации данных; можно даже свернуть или развернуть все уровни детализации за одну операцию. Можно также развернуть или свернуть данные за следующим уровнем. Например, начиная с уровня страны или региона можно развернуть отчет до уровня городов, что приведет к развертыванию уровней областей или краев и городов. Это может сэкономить время при работе с множеством уровней детализации. Кроме того, можно развернуть или свернуть все элементы каждого поля в источнике данных OLAP.
В сводной таблице выполните одно из указанных ниже действий.
Нажмите кнопку развертывания или свертывания для элемента, который нужно развернуть или свернуть.
Примечание: Если кнопки развертывания и свертывания не отображаются, см. раздел Отображение и скрытие кнопок развертывания и свертывания в сводной таблице в этой статье.
Дважды щелкните элемент, который нужно развернуть или свернуть.
Щелкните правой кнопкой мыши элемент, выберите команду Развернуть/свернуть и выполните одно из следующих действий.
Чтобы просмотреть сведения о текущем элементе, щелкните пункт Развернуть.
Чтобы скрыть сведения о текущем элементе, щелкните пункт Свернуть.
Чтобы скрыть сведения обо всех элементах в поле, щелкните пункт Свернуть все поле.
Чтобы просмотреть сведения обо всех элементах в поле, щелкните пункт Развернуть все поле.
Чтобы просмотреть данные за следующим уровнем детализации, щелкните пункт Развернуть до «<имя поля>».
Чтобы скрыть данные за следующим уровнем детализации, щелкните пункт Скрыть до «<имя поля>».
В сводной диаграмме щелкните правой кнопкой мыши подпись категории, для которой нужно отобразить или скрыть сведения уровня, выберите команду Развернуть или свернуть и выполните одно из следующих действий.
Чтобы просмотреть сведения о текущем элементе, щелкните пункт Развернуть.
Чтобы скрыть сведения о текущем элементе, щелкните пункт Свернуть.
Чтобы скрыть сведения обо всех элементах в поле, щелкните пункт Свернуть все поле.
Чтобы просмотреть сведения обо всех элементах в поле, щелкните пункт Развернуть все поле.
Чтобы просмотреть данные за следующим уровнем детализации, щелкните пункт Развернуть до «<имя поля>».
Чтобы скрыть данные за следующим уровнем детализации, щелкните пункт Скрыть до «<имя поля>».
По умолчанию кнопки развертывания и свертывания отображаются, но их можно скрыть (например, при печати отчета). Чтобы можно было использовать эти кнопки для свертывания и развертывания уровней детализации отчета, они должны быть отображены.
В Excel 2016 и Excel 2013: на вкладке Анализ в группе Показать щелкните элемент Кнопки +/-, чтобы отобразить или скрыть кнопки свертывания и развертывания.
Примечание: Кнопки развертывания и свертывания доступны только для полей, в которых есть данные для детализации.
По умолчанию отображение сведений для поля значений в сводной таблице включено. Чтобы защитить эти данные от просмотра другими пользователями, их отображение можно отключить.
Отображение сведений поля значений
В сводной таблице выполните одно из указанных ниже действий.
Щелкните правой кнопкой мыши поле в области значений сводной таблицы и выберите команду Показать детали.
Дважды щелкните поле в области значений сводной таблицы.
Данные, на которых основано поле значений, будут помещены на новый лист.
Скрытие сведений поля значений
Щелкните правой кнопкой мыши ярлычок листа с данными поля значений и выберите команду Скрыть или Удалить.
Отключение и включение параметра отображения сведений поля значений
Щелкните в любом месте сводной таблицы.
На вкладке Параметры или Анализ (в зависимости от используемой версии Excel) ленты в группе Сводная таблица нажмите кнопку Параметры.
В диалоговом окне Параметры сводной таблицы откройте вкладку Данные.
В разделе Данные сводной таблицы снимите или установите флажок Разрешить отображение деталей, чтобы отключить или включить этот параметр.
Примечание: Этот параметр недоступен для источника данных OLAP.
Сводную таблицу и сводную диаграмму можно развернуть и свернуть до любого уровня детализации данных; можно даже свернуть или развернуть все уровни детализации за одну операцию. Можно также развернуть или свернуть данные за следующим уровнем. Например, начиная с уровня страны или региона можно развернуть отчет до уровня городов, что приведет к развертыванию уровней областей или краев и городов. Это может сэкономить время при работе с множеством уровней детализации. Кроме того, можно развернуть или свернуть все элементы каждого поля в источнике данных OLAP.
В сводной таблице выполните одно из указанных ниже действий.
Нажмите кнопку развертывания или свертывания для элемента, который нужно развернуть или свернуть.
Примечание: Если кнопки развертывания и свертывания не отображаются, см. раздел Отображение и скрытие кнопок развертывания и свертывания в сводной таблице в этой статье.
Дважды щелкните элемент, который нужно развернуть или свернуть.
Щелкните правой кнопкой мыши элемент, выберите команду Развернуть/свернуть и выполните одно из следующих действий.
Чтобы просмотреть сведения о текущем элементе, щелкните пункт Развернуть.
Чтобы скрыть сведения о текущем элементе, щелкните пункт Свернуть.
Чтобы скрыть сведения обо всех элементах в поле, щелкните пункт Свернуть все поле.
Чтобы просмотреть сведения обо всех элементах в поле, щелкните пункт Развернуть все поле.
Чтобы просмотреть данные за следующим уровнем детализации, щелкните пункт Развернуть до «<имя поля>».
Чтобы скрыть данные за следующим уровнем детализации, щелкните пункт Скрыть до «<имя поля>».
В сводной диаграмме щелкните правой кнопкой мыши подпись категории, для которой нужно отобразить или скрыть сведения уровня, выберите команду Развернуть или свернуть и выполните одно из следующих действий.
Чтобы просмотреть сведения о текущем элементе, щелкните пункт Развернуть.
Чтобы скрыть сведения о текущем элементе, щелкните пункт Свернуть.
Чтобы скрыть сведения обо всех элементах в поле, щелкните пункт Свернуть все поле.
Чтобы просмотреть сведения обо всех элементах в поле, щелкните пункт Развернуть все поле.
Чтобы просмотреть данные за следующим уровнем детализации, щелкните пункт Развернуть до «<имя поля>».
Чтобы скрыть данные за следующим уровнем детализации, щелкните пункт Скрыть до «<имя поля>».
По умолчанию кнопки развертывания и свертывания отображаются, но их можно скрыть (например, при печати отчета). Чтобы можно было использовать эти кнопки для свертывания и развертывания уровней детализации отчета, они должны быть отображены.
В Excel 2016 и Excel 2013: на вкладке Анализ в группе Показать щелкните элемент Кнопки +/-, чтобы отобразить или скрыть кнопки свертывания и развертывания.
Примечание: Кнопки развертывания и свертывания доступны только для полей, в которых есть данные для детализации.
По умолчанию отображение сведений для поля значений в сводной таблице включено. Чтобы защитить эти данные от просмотра другими пользователями, их отображение можно отключить.
Отображение сведений поля значений
В сводной таблице выполните одно из указанных ниже действий.
Щелкните правой кнопкой мыши поле в области значений сводной таблицы и выберите команду Показать детали.
Дважды щелкните поле в области значений сводной таблицы.
Данные, на которых основано поле значений, будут помещены на новый лист.
Скрытие сведений поля значений
Щелкните правой кнопкой мыши ярлычок листа с данными поля значений и выберите команду Скрыть или Удалить.
Отключение и включение параметра отображения сведений поля значений
Щелкните в любом месте сводной таблицы.
На вкладке Параметры или Анализ (в зависимости от используемой версии Excel) ленты в группе Сводная таблица нажмите кнопку Параметры.
В диалоговом окне Параметры сводной таблицы откройте вкладку Данные.
В разделе Данные сводной таблицы снимите или установите флажок Разрешить отображение деталей, чтобы отключить или включить этот параметр.
Примечание: Этот параметр недоступен для источника данных OLAP.
Дополнительные сведения
Вы всегда можете задать вопрос специалисту Excel Tech Community или попросить помощи в сообществе Answers community.
Сводные таблицы в Excel
Сводные таблицы ( Вставка/ Таблицы/ Сводная таблица ) могут пригодиться, если одновременно выполняются следующие условия:
- имеется исходная таблица с множеством строк (записей), речь идет о нескольких десятках и сотнях строк;
- необходимо провести анализ данных, который требует выборки (фильтрации) данных, их группировки (суммирования, подсчета) и представления данных в различных разрезах (подготовки отчетов);
- этот анализ затруднительно провести на основе исходной таблицы с использованием других стредств: фильтра ( CTRL+SHIFT+L ), формул , Расширенного фильтра ;
- исходная таблица удовлетворяет определенным требованиям (см. ниже).
Пользователи часто избегают использования Сводных таблиц , т.к. уверены, что они слишком сложны. Действительно, для того чтобы освоить любой новый инструмент или метод, требуется приложить усилия и потратить время. Но, в результате эффект от освоения нового должен превзойти вложенные усилия. В этой статье разберемся, как создавать и применять Сводные таблицы .
Подготовка исходной таблицы
Начнем с требований к исходной таблице.
- каждый столбец должен иметь заголовок;
- в каждый столбец должны вводиться значения только в одном формате (например, столбец «Дата поставки» должен содержать все значения только в формате Дата ; столбец «Поставщик» — названия компаний только в текстовом формате или можно вводить Код поставщика в числовом формате);
- в таблице должны отсутствовать полностью незаполненные строки и столбцы;
- в ячейки должны вводиться «атомарные» значения, т.е. только те, которые нельзя разнести в разные столбцы. Например, нельзя в одну ячейку вводить адрес в формате: «Город, Название улицы, дом №». Нужно создать 3 одноименных столбца, иначе Сводная таблица будет работать неэффективно (в случае, если Вам нужна информация, например, в разрезе города);
- избегайте таблиц с «неправильной» структурой (см. рисунок ниже).
Вместо того, чтобы плодить повторяющиеся столбцы ( регион 1, регион 2, … ), в которых будут в изобилии незаполненные ячейки, переосмыслите структуру таблицы, как показано на рисунке выше (Все значения объемов продаж должны быть в одном столбце, а не размазаны по нескольким столбцам. Для того, чтобы это реализовать, возможно, потребуется вести более подробные записи (см. рисунок выше), а не указывать для каждого региона суммарные продажи).
Более детальные советы по построению таблиц изложены в одноименной статье Советы по построению таблиц .
Несколько облегчит процесс построения Сводной таблицы , тот факт, если исходная таблица будет преобразована в формат EXCEL 2007 ( Вставка/ Таблицы/ Таблица ). Для этого сначала приведите исходную таблицу в соответствие с вышеуказанными требованиями, затем выделите любую ячейку таблицы и вызовите окно меню Вставка/ Таблицы/ Таблица . Все поля окна будут автоматически заполнены, нажмите ОК.

Создание таблицы в формате EXCEL 2007 добавляет новые возможности:
- при добавлении в таблицу новых значений новые строки автоматически добавляются к таблице;
- при создании таблицы к ней применяется форматирование, к заголовкам – фильтр, появляется возможность автоматически создать строку итогов, сортировать данные и пр.;
- таблице автоматически присваивается Имя .
В качестве исходной будем использовать таблицу в формате EXCEL 2007 содержащую информацию о продажах партий продуктов. В строках таблицы приведены данные о поставке партии продукта и его сбыте.
В таблице имеются столбцы:
- Товар – наименование партии товара, например, « Апельсины »;
- Группа – группа товара, например, « Апельсины » входят в группу « Фрукты »;
- Поставщик – компания-поставщик Товаров, Поставщик может поставлять несколько Групп Товаров;
- Дата поставки – Дата поставки Товара Поставщиком;
- Регион продажи – Регион, в котором была реализована партия Товара;
- Продажи – Стоимость, по которой удалось реализовать партию Товара;
- Сбыт – срок фактической реализации Товара в Регионе (в днях);
- Прибыль – отметка о том, была ли получена прибыль от реализованной партии Товара.
Через Диспетчер имен ( Формулы/ Определенные имена/ Диспетчер имен ) откорректируем Имя таблицы на « Исходная_таблица ».
Создание Сводной таблицы
Сводную таблицу будем создавать для решения следующей задачи: «Подсчитать суммарные объемы продаж по каждому Товару».
Имея исходную таблицу в формате EXCEL 2007 , для создания Сводной таблицы достаточно выделить любую ячейку исходной таблицы и в меню Работа с таблицами/ Конструктор/ Сервис выбрать пункт Сводная таблица .
В появившемся окне нажмем ОК, согласившись с тем, что Сводная таблица будет размещена на отдельном листе.
На отдельном листе появится заготовка Сводной таблицы и Список полей, размещенный справа от листа (отображается только когда активная ячейка находится в диапазоне ячеек Сводной таблицы).
Структура Сводной таблицы в общем виде может быть представлена так:
Заполним сначала раздел Названия строк . Т.к. требуется определить объемы продаж по каждому Товару, то в строках Сводной таблицы должны быть размещены названия Товаров. Для этого поставим галочку в Списке полей у поля Товар (поле и столбец — синонимы).
Т.к. ячейки столбца Товар имеют текстовый формат, то они автоматически попадут в область Названия строк Списка полей. Разумеется, поле Товар можно при необходимости переместить в другую область Списка полей. Заметьте, что названия Товаров будут автоматически отсортированы от А до Я (об изменении порядка сортировки читайте ниже ).
Теперь поставим галочку в Списке полей у поля Продажи.
Т.к. ячейки столбца Продажи имеют числовой формат, то они автоматически попадут в раздел Списка полей Значения.
Несколькими кликами мыши (точнее шестью) мы создали отчет о Продажах по каждому Товару. Того же результата можно было достичь с использованием формул (см. статью Отбор уникальных значений с суммированием по соседнему столбцу ). Если требуется, например, определить объемы продаж по каждому Поставщику, то для этого снимем галочку в Списке полей у поля Товар и поставим галочку у поля Поставщик.
Детализация данных Сводной таблицы
Если возникли вопросы о том, какие же данные из исходной таблицы были использованы для подсчета тех или иных значений Сводной таблицы , то достаточно двойного клика мышкой на конкретном значении в Сводной таблице , чтобы был создан отдельный лист с отобранными из исходной таблицей строками. Например, посмотрим какие записи были использованы для суммирования продаж Товара «Апельсины». Для этого дважды кликнем на значении 646720. Будет создан отдельный лист только со строками исходной таблицы относящихся к Товару «Апельсины».
Обновление Сводной таблицы
Если после создания Сводной таблицы в исходную таблицу добавлялись новые записи (строки), то эти данные не будут автоматически учтены в Сводной таблице . Чтобы обновить Сводную таблицу выделите любую ее ячейку и выберите пункт меню: меню Работа со сводными таблицами/ Параметры/ Данные/ Обновить . Того же результата можно добиться через контекстное меню: выделите любую ячейку Сводной таблицы , вызовите правой клавишей мыши контекстное меню и выберите пункт Обновить .
Удаление Сводной таблицы
Удалить Сводную таблицу можно несколькими способами. Первый – просто удалить лист со Сводной таблицей (если на нем нет других полезных данных, например исходной таблицы). Второй способ — удалить только саму Сводную таблицу : выделите любую ячейку Сводной таблицы , нажмите CTRL + A (будет выделена вся Сводная таблица ), нажмите клавишу Delete .
Изменение функции итогов
При создании Сводной таблицы сгруппированные значения по умолчанию суммируются. Действительно, при решении задачи нахождения объемов продаж по каждому Товару, мы не заботились о функции итогов – все Продажи, относящиеся к одному Товару были просуммированы. Если требуется, например, подсчитать количество проданных партий каждого Товара, то нужно изменить функцию итогов. Для этого в Сводной таблице выделите любое значение поля Продажи, вызовите правой клавишей мыши контекстное меню и выберите пункт Итоги по/ Количество .
Изменение порядка сортировки
Теперь немного модифицируем наш Сводный отчет . Сначала изменим порядок сортировки названий Товаров: отсортируем их в обратном порядке от Я до А. Для этого через выпадающий список у заголовка столбца, содержащего наименования Товаров, войдем в меню и выберем Сортировка от Я до А .
Теперь предположим, что Товар Баранки – наиболее важный товар, поэтому его нужно выводить в первой строке. Для этого выделите ячейку со значением Баранки и установите курсор на границу ячейки (курсор должен принять вид креста со стрелками).
Затем, нажав левую клавишу мыши, перетащите ячейку на самую верхнюю позицию в списке прямо под заголовок столбца.
После того как будет отпущена клавиша мыши, значение Баранки будет перемещено на самую верхнюю позицию в списке.
Изменение формата числовых значений
Теперь добавим разделитель групп разрядов у числовых значений (поле Продажи). Для этого выделите любое значение в поле Продажи, вызовите правой клавишей мыши контекстное меню и выберите пункт меню Числовой формат …
В появившемся окне выберите числовой формат и поставьте галочку флажка Разделитель групп разрядов .
Добавление новых полей
Предположим, что необходимо подготовить отчет о продажах Товаров, но с разбивкой по Регионам продажи. Для этого добавим поле Регион продажи, поставив соответствующую галочку в Списке полей. Поле Регион продажи будет добавлено в область Названия строк Списка полей (к полю Товар). Поменяв в области Названия строк Списка полей порядок следования полей Товар и Регион продажи, получим следующий результат.
Выделив любое название Товара и нажав пункт меню Работа со сводными таблицами/ Параметры/ Активное поле/ Свернуть все поле , можно свернуть Сводную таблицу , чтобы отобразить только продажи по Регионам.
Добавление столбцов
Добавление поля Регион продажи в область строк привело к тому, что Сводная таблица развернулась на 144 строки. Это не всегда удобно. Т.к. продажи осуществлялись только в 6 регионах, то поле Регион продажи имеет смысл разместить в области столбцов.
Сводная таблица примет следующий вид.
Меняем столбцы местами
Чтобы изменить порядок следования столбцов нужно взявшись за заголовок столбца в Сводной таблице перетащить его в нужное место.
Удаление полей
Любое поле можно удалить из Сводной таблицы. Для этого нужно навести на него курсор мыши в Списке полей (в областях Фильтр отчета, Названия отчета, Названия столбцов, Значения), нажать левую клавишу мыши и перетащить удаляемое поле за границу Списка полей.
Другой способ – снять галочку напротив удаляемого поля в верхней части Списка полей. Но, в этом случае поле будет удалено сразу из всех областей Списка полей (если оно использовалось в нескольких областях).
Добавление фильтра
Предположим, что необходимо подготовить отчет о продажах Групп Товаров, причем его нужно сделать в 2-х вариантах: один для партий Товаров принесших прибыль, другой – для убыточных. Для этого:
- Очистим ранее созданный отчет: выделите любое значение Сводной таблицы, нажмите пункт меню Работа со сводными таблицами/ Параметры/ Действия/ Очистить/ Очистить все ;
- Ставим галочки в Списке полей у полей Группа, Продажи и Прибыль;
- Переносим поле Прибыль из области Названия строк Списка полей в область Фильтр отчета;
Вид получившейся Сводной таблицы должен быть таким:
Теперь воспользовавшись Выпадающим (раскрывающимся) списком в ячейке B1 (поле Прибыль) можно, например, построить отчет о продажах Групп Товаров, принесших прибыль.
После нажатия кнопки ОК будут выведены значения Продаж только прибыльных Партий.
Обратите внимание, что в Списке полей Сводной таблицы напротив поля Прибыль появился значок фильтра. Удалить фильтр можно сняв галочку в Списке полей.
Очистить фильтр можно через меню Работа со сводными таблицами/ Параметры/ Действия/ Очистить/ Очистить фильтры .
Также стандартный механизм фильтрации данных доступен через выпадающий список в заголовках строк и столбцов Сводной таблицы.
Несколько итогов для одного поля
Предположим, что требуется подсчитать количество проданных партий и суммарные продажи каждого Товара. Для этого:
- Очистим ранее созданный отчет: выделите любое значение Сводной таблицы , нажмите пункт меню Работа со сводными таблицами/ Параметры/ Действия/ Очистить/ Очистить все ;
- Поставьте галочки напротив полей Товар и Продажи в верхней части Списка полей. Поле Продажи будет автоматически помещено в область Значения;
- Перетащите мышкой еще одну копию поля Продажи в ту же область Значения. В Сводной таблице появится 2 столбца подсчитывающими суммы продаж;
- в Сводной таблице выделите любое значение поля Продажи, вызовите правой клавишей мыши контекстное меню и выберите пункт Итоги по/ Количество . Задача решена.
Отключаем строки итогов
Строку итогов можно отключить через меню: Работа со сводными таблицами/ Конструктор/ Макет/ Общие итоги . Не забудьте предварительно выделить любую ячейку Сводной таблицы .
Группируем числа и Даты
Предположим, что требуется подготовить отчет о сроках сбыта. В результате нужно получить следующую информацию: сколько партий Товара сбывалось в период от 1 до 10 дней, в период 11-20 дней и т.д. Для этого:
- Очистим ранее созданный отчет: выделите любое значение Сводной таблицы , нажмите пункт меню Работа со сводными таблицами/ Параметры/ Действия/ Очистить/ Очистить все ;
- Поставьте галочку напротив поля Сбыт (срок фактической реализации Товара) в верхней части Списка полей. Поле Сбыт будет автоматически помещено в область Значения;
- выделите единственное значение поля Сбыт в Сводной таблице , вызовите правой клавишей мыши контекстное меню и выберите пункт Итоги по/ Количество .
- Перетащите мышкой еще одну копию поля Сбыт в область Названия строк;
Теперь Сводная таблица показывает сколько партий Товара сбывалось за 5, 6, 7, … дней. Всего 66 строк. Сгруппируем значения с шагом 10. Для этого:
- Выделите одно значение Сводной таблицы в столбце Названия строк;
- В меню Работа со сводными таблицами/ Параметры/ Группировать выберите пункт Группировка по полю ;
- Появившееся окно заполните, как показано на рисунке ниже;
- Нажмите ОК.
Теперь Сводная таблица показывает сколько партий Товара сбывалось в период от 1 до 10 дней, в период 11-20 дней и т.д.
Чтобы разгруппировать значения выберите пункт Разгруппировать в меню Работа со сводными таблицами/ Параметры/ Группировать .
Аналогичную группировку можно провести по полю Дата поставки. В этом случае окно Группировка по полю будет выглядеть так:
Теперь Сводная таблица показывает, сколько партий Товара поставлялось каждый месяц.
Условное форматирование ячеек Сводной таблицы
К ячейкам Сводной таблицы можно применить правила Условного форматирования как и к ячейкам обычного диапазона. Выделим, например, ячейки с 10 наибольшими объемами продаж. Для этого:
Раскрывающееся меню полей сводной таблицы Excel 2010
В окне области задач Список полей сводной таблицы присутствует еше один тип раскрывающихся меню. Оно становится доступным при наведении указателя мыши на одно из полей в основном списке. Справа от названия выделенного поля непременно появится треугольная стрелка (рис. 4.17).
Раскрывающееся меню поля сводной таблицы содержит подавляющее большинство команд по сортировке и фильтрации данных поля, многие из которых недоступны в других меню.
Рис. 4.17. Только после наведения указателя мыши на поле становится доступным его раскрывающееся меню
На рис. 4.18 показано раскрывающееся меню поля Категория оборудования. В нем представлены команды фильтрации данных по подписи и по значению, а также команды всевозможной фильтрации информации.
Рис. 4.18. Не удивляйтесь, обнаружив, что все самые эффективные команды по управлению данными в сводных таблицах содержатся в простом раскрывающемся меню
Компания Microsoft старается максимально упростить пользователям жизнь, добавляя элементы управления в подавляющее большинство отображаемых на экране объектов. Иногда это становится преградой к изучению интерфейса программы, так как отдельные элементы управления кажутся одинаковыми, а потому многие пользователи вполне оправданно путаются. Раскрывающееся меню диалогового окна Список полей сводной таблицы — один из таких случаев. Давайте заранее договоримся, что таковым мы будем называть меню, показанное на рис. 4.18, а не раскрывающееся меню одной из областей диалогового окна.
На чтение 7 мин. Просмотров 15.6k.
Итог: узнаете, как добавить кнопки в ваши сводные таблицы и сводные диаграммы, чтобы быстро развернуть / свернуть целые поля с помощью макроса VBA.
Уровень мастерства: Средний
Содержание
- Развертывание и свертывание полей занимает много времени
- Новые кнопки «Развернуть» в сводных диаграммах Excel 2016
- Развернуть/Свернуть — макросы
- Назначить макросы фигурам или кнопкам
- Макро-код VBA
- Скачать файл
- Что можно улучшить?
Развертывание и свертывание полей занимает много времени
Развертывание и свертывание полей в сводной таблице может быть многоэтапным процессом, который занимает много времени. Это особенно верно для пользователей/потребителей ваших файлов отчетов Excel, которые не знакомы с процессом.
Чтобы развернуть или свернуть поле «ВСЕ», мы обычно нажимаем
маленькие кнопки «развернуть» (+) и свернуть (-) для каждого элемента в поле.
Для этого есть ярлыки в контекстном меню и на вкладке
«Параметры / Анализ» на ленте.
Мы также можем нажать кнопки «Развернуть поле» и «Свернуть поле» на вкладке «Анализ / параметры» на ленте. Ячейка в области строк или столбцов сводной таблицы должна быть выбрана для того, чтобы эти кнопки работали.
Сочетания клавиш для операций Развернуть/Свернуть:
Развернуть все поле:
Свернуть все поле:
Примечание. Для работы сочетаний клавиш должна быть выбрана ячейка в области «Строки или столбцы».
Однако в сводной таблице нет специальных кнопок, чтобы развернуть / свернуть все поле.
Новые кнопки «Развернуть» в сводных диаграммах Excel 2016
В Excel 2016 была добавлена новая функция в сводные диаграммы, которая позволяет нам разворачивать или сворачивать поля в области строк. Вы увидите маленькие кнопки плюс и минус в правом нижнем углу своей сводной диаграммы.
Однако эта функция доступна ТОЛЬКО в Excel 2016 (Office 365).
Итак, я создал несколько макросов, которые будут работать в любой версии Excel, как в области строк, так и в столбцах сводной таблицы или сводной диаграммы.
Мы также можем изменить сводную диаграмму, чтобы она
отображала кнопки «Развернуть / Свернуть» и добавить их над сводной таблицей.
Вот анимация, которая показывает, как это сделать.
Шаги для изменения сводной диаграммы:
- Удалите кнопки поля Значения и Ось на графике.
- Удалите метки оси, заголовок и легенду.
Измените размер диаграммы, чтобы отображались только кнопки
«Развернуть / Свернуть».
График будет скрыт за кнопками. Таким образом, мы просто
используем сводную диаграмму для кнопок развернуть / свернуть. Важно отметить,
что это будет работать только для полей в области строк сводной таблицы и
только в Excel 2016 (Office 365).
Развернуть/Свернуть — макросы
Этот набор макросов развернет или свернет СЛЕДУЮЩЕЕ поле в области строк или столбцов. Это позволяет детализировать поля в строке или области столбцов.
Хорошим примером является случай, когда в сводной таблице
есть поля в области строк для года, квартала, месяца, дня. Возможно, мы захотим
сравнить итоги за год, а затем перейти к детализации по кварталам или месяцам.
Если сводная таблица в настоящее время свернута по годам,
макрос «Expand_Entire_RowField» развернет ВСЕ элементы года, чтобы отобразить
кварталы для каждого года.
Запуск макроса «Collapse_Entire_RowField» приведет к
сворачиванию элементов Year обратно.
Вы можете скачать файл, содержащий макросы ниже.
Expand Collapse Entire Fields Macro.xlsm (68.3 KB)
Назначить макросы фигурам или кнопкам
Мы можем назначить эти макросы для фигур или кнопок на
листе.
Кнопки можно непрерывно нажимать, чтобы проходить вверх или
вниз по полям. Это позволяет пользователям ваших отчетов быстро расширять или
сворачивать целые поля.
Формы можно вставлять в сводную диаграмму, чтобы имитировать
функциональность кнопок развертывания / свертывания в Excel 2016.
Макро-код VBA
Существует четыре различных макроса для развертывания/свертывания в областях строк и столбцов. Макросы используют For Next Loops, чтобы сделать довольно агрессивный цикл по полям и элементам сводки.
Макрос Expand находит поле в наивысшей позиции, которое
свернуто, проверяя свойство ShowDetail каждого PivotItem. Если он НЕ находит
расширенный элемент, он расширяет все поле. Если все элементы развернуты, то он
переходит к полю в следующей позиции вниз.
Sub Expand_Entire_RowField()
' Разверните поле самой низкой позиции в области строк
' который в настоящее время расширен (показаны детали)
Dim pt As PivotTable
Dim pf As PivotField
Dim pi As PivotItem
Dim iFieldCount As Long
Dim iPosition As Long
' Создать ссылку на 1-ю сводную таблицу на листе
' Может быть изменен для ссылки на конкретный лист или сводную таблицу.
Set pt = ActiveSheet.PivotTables(1)
' Количество полей в области строк минус 1 (последнее поле не может быть расширено)
iFieldCount = pt.RowFields.Count - 1
' Цикл по положению поля
For iPosition = 1 To iFieldCount
' Петлевые поля в области Rows
For Each pf In pt.RowFields
' Если позиция соответствует первой переменной цикла, то
If pf.Position = iPosition Then
' Зациклить каждый элемент поворота
For Each pi In pf.PivotItems
' Если основной элемент свернут, то
If pi.ShowDetail = False Then
' Развернуть все поле
pf.ShowDetail = True
' Выйти из макроса
Exit Sub
End If
Next pi
End If
Next pf
' Если линия Exit Sub не нажата, то
' цикл продолжится до следующей позиции поля
Next iPosition
End Sub
Макрос Collapse делает противоположное. Он начинается с
самой нижней позиции поля и работает в обратном направлении, пока не найдет
опорный элемент, который НЕ свернут. Если он найдет развернутый элемент, он
свернет все поле. В противном случае он перемещается вверх в поле в следующей
позиции в области строк и повторяет процесс.
Sub Collapse_Entire_RowField()
' Свернуть поле самой низкой позиции в области строк
' который в настоящее время расширен (показывая детали)
Dim pt As PivotTable
Dim pf As PivotField
Dim pi As PivotItem
Dim iFieldCount As Long
Dim iPosition As Long
' Создать ссылку на первую сводную таблицу на листе
' Может быть изменен для ссылки на конкретный лист или сводную таблицу.
Set pt = ActiveSheet.PivotTables(1)
' Количество полей в области строк минус 1 (последнее поле не может быть расширено)
iFieldCount = pt.RowFields.Count - 1
' Цикл назад по положению поля (шаг -1)
For iPosition = iFieldCount To 1 Step -1
' Цикл полей в области строк
For Each pf In pt.RowFields
' Если позиция соответствует первой переменной цикла, то
If pf.Position = iPosition Then
' Зациклить каждый элемент поворота
For Each pi In pf.PivotItems
' Если элемент разворачивается, то
If pi.ShowDetail = True Then
' Свернуть все поле
pf.ShowDetail = False
' Выход из макроса
Exit Sub
End If
Next pi
End If
Next pf
' Если линия Exit Sub не нажата, то
' Цикл продолжится до следующей позиции поля
Next iPosition
End Sub
Скачать файл
Вы можете
скачать файл, содержащий макросы для областей строк и столбцов.
Expand Collapse Entire Fields Macro.xlsm (68.3 KB)
Что можно улучшить?
Кнопки «Развернуть/свернуть макрос» должны стать хорошим дополнением к любому файлу отчета, который вы отправляете пользователям, не являющимся ниндзя Excel. Я видел, как многие пользователи неоднократно нажимали маленькие кнопки разворачивания/свертывания для каждого элемента сводки просто потому, что не знали, что есть лучший способ. Этот макрос должен помочь им ускорить и упростить детализацию сводных таблиц или диаграмм.
Пожалуйста, оставьте комментарий ниже с вопросами или
предложениями о том, как мы можем улучшить это. Спасибо! 🙂







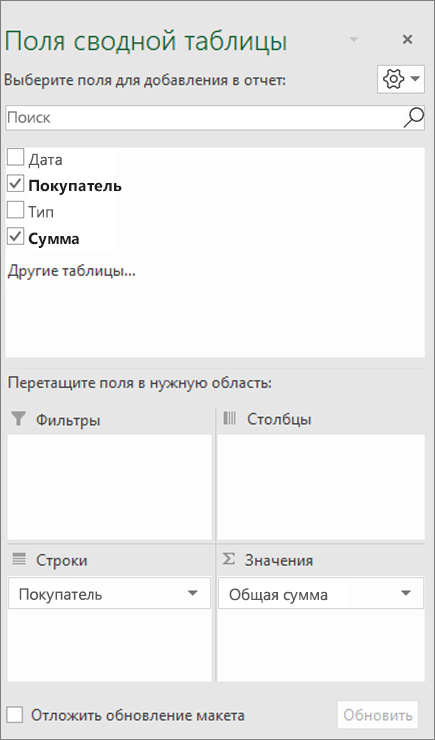
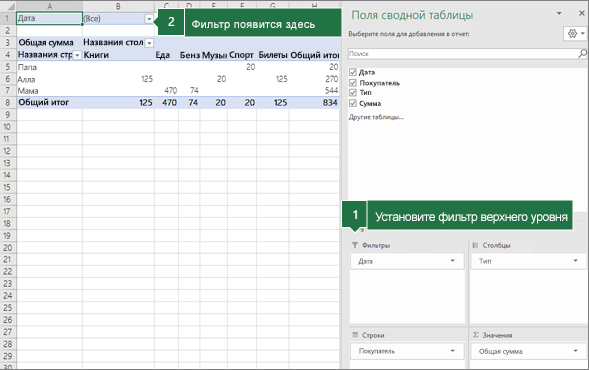
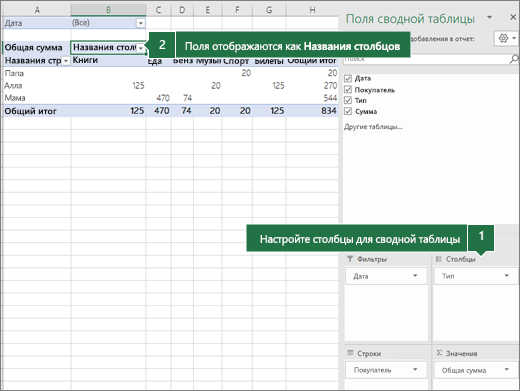
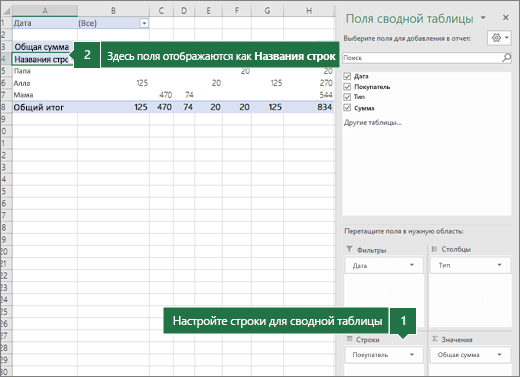
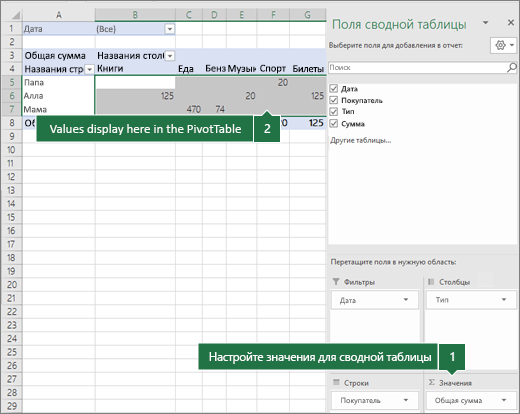




 Сообщение было отмечено Fairuza как решение
Сообщение было отмечено Fairuza как решение