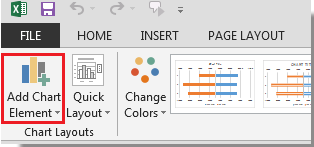Примечание: Следующая процедура применима Office 2013 и более новых версиях. Ищете по Office 2010 г.?
-
Выделите диаграмму, чтобы открыть вкладку Работа с диаграммами.
-
На вкладке Конструктор нажмите кнопку Изменить тип диаграммы.
-
Выберите элементы Комбинированная > Гистограмма с группировкой и график на вспомогательной оси.
-
Установите флажок в столбце Вспомогательная ось напротив ряда данных, который нужно отобразить.
-
Щелкните стрелку раскрывающегося списка и выберите пункт График.
-
Нажмите кнопку ОК.
Добавление и удаление вторичной оси на диаграмме в Office 2010 г.
Если значения разных рядов данных, представленные на плоской диаграмме, значительно отличаются по величине либо на диаграмме представлены данные различных типов (например, цена и объем), на вспомогательной вертикальной оси (значений) можно отобразить один или несколько рядов данных. Масштаб вспомогательной вертикальной оси соответствует значениям связанного с ней ряда данных.

После добавления на плоскую диаграмму вспомогательной вертикальной оси можно также добавить вспомогательную горизонтальную ось (категорий), которая может оказаться полезной на точечной и пузырьковой диаграммах.
Изменение типа диаграммы для определенных рядов данных помогает распознать данные, отображенные на вспомогательной оси. Например, на гистограмме один из рядов данных на вспомогательной оси можно представить в виде графика.
Важно: Описанные ниже действия можно выполнять только с уже созданной плоской диаграммой. Вспомогательные оси не поддерживаются для трехмерных диаграмм.
За один раз на вспомогательной оси можно отобразить данные только одного ряда. Чтобы представить на вспомогательной оси несколько рядов данных, повторите эту процедуру для каждого из них.
-
На диаграмме щелкните ряд данных, который вы хотите отобразить по вспомогательной вертикальной оси, или выполните указанные ниже действия для выбора ряда данных в списке элементов диаграммы.
-
Щелкните диаграмму.
Откроется панель Работа с диаграммами с дополнительными вкладками Конструктор, Макет и Формат.
-
На вкладке Формат в группе Текущий фрагмент щелкните стрелку в поле Элементы диаграммы, а затем выберите ряд данных, который нужно отобразить по вспомогательной вертикальной оси.
-
-
На вкладке Формат в группе Текущий фрагмент нажмите кнопку Формат выделенного фрагмента.
Откроется диалоговое окно Формат ряда данных.
Примечание: Если открылось другое диалоговое окно, повторите действие 1, выбрав на диаграмме ряд данных.
-
На вкладке Параметры ряда в разделе Построить ряд щелкните По вспомогательной оси и нажмите кнопку Закрыть.
На диаграмме появится вспомогательная вертикальная ось.
-
Чтобы изменить вид вспомогательной вертикальной оси, выполните следующие действия:
-
На вкладке Макет в группе Оси нажмите кнопку Оси.
-
Выберите пункт Вспомогательная вертикальная ось и нужный параметр отображения оси.
-
-
Чтобы изменить параметры вспомогательной вертикальной оси, выполните следующие действия:
-
Щелкните вспомогательную ось правой кнопкой мыши и выберите в контекстном меню пункт Формат оси.
-
В группе Параметры оси задайте нужные параметры.
-
Для выполнения этой процедуры на диаграмме уже должна быть вспомогательная вертикальная ось. Инструкции по ее добавлению см. в разделе Добавление вспомогательной вертикальной оси.
-
Щелкните диаграмму со вспомогательной вертикальной осью.
Откроется панель Работа с диаграммами с дополнительными вкладками Конструктор, Макет и Формат.
-
На вкладке Макет в группе Оси нажмите кнопку Оси.
-
Выберите пункт Вспомогательная горизонтальная ось и нужный параметр отображения оси.
-
На диаграмме щелкните ряд данных, который вы хотите изменить.
Откроется панель Работа с диаграммами с дополнительными вкладками Конструктор, Макет и Формат.
Совет: Вы также можете щелкнуть правой кнопкой мыши ряд данных, выбрать пункт Изменить тип диаграммы для ряда и перейти к действию 3.
-
На вкладке Конструктор в группе Тип нажмите кнопку Изменить тип диаграммы.
-
В диалоговом окне Изменение типа диаграммы выберите тип.
В первом поле показан список категорий, а во втором — доступные типы диаграмм для каждой категории. Дополнительные сведения о поддерживаемых типах диаграмм см. в статье Типы диаграмм.
Примечание: Одновременно можно изменить тип диаграммы только для одного ряда данных. Чтобы изменить тип диаграммы для нескольких рядов, повторите эти действия для каждого из них.
-
Щелкните диаграмму со вспомогательной осью, которую вы хотите удалить.
Откроется панель Работа с диаграммами с дополнительными вкладками Конструктор, Макет и Формат.
-
На вкладке Макет в группе Оси нажмите кнопку Оси, выберите Вспомогательная вертикальная ось или Вспомогательная горизонтальная ось, а затем щелкните Нет.
Советы:
-
Также можно щелкнуть вспомогательную ось, которую вы хотите удалить, и нажать клавишу DELETE либо щелкнуть ее правой кнопкой мыши и выбрать команду Удалить.
-
Чтобы удалить дополнительные оси сразу после их добавления, нажмите кнопку Отменить
панели быстрого доступа илинажмите CTRL+Z.
Когда значений в диаграмме значительно различаются между ряд данных ряды данных, вы можете отобразить один или несколько рядов данных на вспомогательной оси. Вспомогательную ось также можно использовать как часть смешанной диаграммы при наличии различных типов данных (например, цены и объема продаж) в одной диаграмме.
В этой диаграмме основная вертикальная ось слева используется для объема продаж, а вспомогательная вертикальная ось справа — для цены.

Выполните любое из описанных ниже действий.
Добавление вспомогательной оси
-
Этот шаг относится только Word для Mac: в меню Вид выберите пункт Разметка печати.
-
На диаграмме выберите ряд данных, который вы хотите отображать на вспомогательной оси, а затем откройте вкладку Конструктор на ленте.
Например, щелкните одну из линий графика. Будут выделены все маркеры данных этого ряда.
-
Щелкните Добавить элемент диаграммы > Оси и выберите вспомогательную горизонтальную или вспомогательную вертикальную ось.
Добавление названия оси для вспомогательной оси
-
Этот шаг относится только Word для Mac: в меню Вид выберите пункт Разметка печати.
-
На диаграмме выберите ряд данных, который вы хотите отображать на вспомогательной оси, а затем откройте вкладку Конструктор на ленте.
Например, щелкните одну из линий графика. Будут выделены все маркеры данных этого ряда.
-
Щелкните Добавить элемент диаграммы > Названия осей и выберите вспомогательную горизонтальную или вспомогательную вертикальную ось.
На чтение 3 мин. Просмотров 3.2k. Опубликовано 15.09.2019
Для большинства типов диаграмм вертикальная ось (известная как значение или ось y) и горизонтальная ось (известная как категория или ось x) отображаются автоматически при создании диаграммы в Excel. Однако нет необходимости отображать все или некоторые оси для диаграммы.
Инструкции в этой статье относятся к Excel 2019, 2016, 2013, 2010; Excel для Office 365 и Excel для Mac.
Содержание
- Что такое ось?
- Трехмерные топоры
- Горизонтальная ось
- Вертикальная ось
- Вторичная вертикальная ось
- Оси Титулы
- Графики без топоров
- Скрыть и отобразить оси диаграммы
Что такое ось?
Ось на диаграмме или графике в Excel или Google Sheets – это горизонтальная или вертикальная линия, содержащая единицы измерения. Оси ограничивают область графика столбчатых диаграмм, гистограмм, линейных графиков и других диаграмм. Ось отображает единицы измерения и предоставляет систему координат для данных, отображаемых на диаграмме. Большинство диаграмм, таких как столбчатые и линейные диаграммы, имеют две оси, которые используются для измерения и категоризации данных:
- Вертикальная ось: ось Y или значение .
- Горизонтальная ось: ось X или категория .
Трехмерные топоры
В дополнение к горизонтальной и вертикальной осям, трехмерные диаграммы имеют третью ось. Ось z, также называемая осью вторичная вертикальная ось или ось глубины , отображает данные вдоль третьего измерения (глубины) диаграммы.
Горизонтальная ось
Горизонтальная ось х находится в нижней части области графика и содержит заголовки категорий, взятые из данных на листе.
Вертикальная ось
Вертикальная ось Y расположена вдоль левой стороны области графика. Масштаб для этой оси обычно основан на значениях данных, которые нанесены на график.
Вторичная вертикальная ось
Вторая вертикальная ось, которая находится с правой стороны диаграммы, отображает два или более типов данных на одной диаграмме. Он также используется для отображения значений данных.
Климатический график или климатограф является примером комбинированной диаграммы, которая использует вторую вертикальную ось для отображения данных о температуре и осадках в зависимости от времени на одной диаграмме.
Оси Титулы
Все оси диаграммы обозначены заголовком оси, который включает единицы измерения, отображаемые на оси.
Графики без топоров
Пузырьковые, радарные и круговые диаграммы – это некоторые типы диаграмм, которые не используют оси для отображения данных.
Скрыть и отобразить оси диаграммы
Чтобы скрыть одну или несколько осей в диаграмме Excel:
-
Выберите пустую область диаграммы, чтобы в правой части диаграммы отображались Инструменты для диаграмм .
-
Выберите Элементы диаграммы , знак плюс ( + ), чтобы открыть меню Элементы диаграммы .
-
Чтобы скрыть все оси, снимите флажок Оси .
-
Чтобы скрыть одну или несколько осей, наведите курсор мыши на Оси, чтобы отобразить стрелку вправо.
-
Нажмите стрелку , чтобы отобразить список осей, которые можно отобразить или скрыть на диаграмме.
-
Снимите флажок для осей, которые вы хотите скрыть.
-
Установите флажки для осей, которые вы хотите отобразить.
Возможно, в некоторых случаях вы захотите скрыть ось диаграммы в Excel. Из этого туториала Вы узнаете, как скрыть или отобразить ось диаграммы в Excel.
Скрыть или показать ось диаграммы в Excel
Скрыть или отобразить ось диаграммы с помощью VBA
 Скрыть или показать ось диаграммы в Excel
Скрыть или показать ось диаграммы в Excel
В Excel 2007/2010
1. Щелкните диаграмму, чтобы отобразить Инструменты для диаграмм в лента, затем нажмите макет > Топоры. Смотрите скриншот:
2. в Топоры в списке, выберите ось, которую хотите скрыть, а затем щелкните Ничто. Смотрите скриншот:
Тогда ось будет скрыта.
В Excel 2013
1. Щелкните диаграмму, чтобы отобразить Инструменты для диаграмм в лента, затем нажмите Дизайн > Добавить элемент диаграммы. Смотрите скриншот:
2. В списке щелкните Топоры, а затем выберите ось, которую хотите скрыть.
Тогда ось будет скрыта.
 Удалить ось диаграммы с помощью VBA
Удалить ось диаграммы с помощью VBA
Если вас интересует код VBA, вы можете использовать следующий код для удаления оси.
1. Выберите диаграмму и удерживайте Alt + F11 ключи для открытия Microsoft Visual Basic для приложений окно.
2. Затем нажмите Вставить > Модули чтобы вставить окно модуля, а затем скопируйте в него следующий код VBA.
VBA: удалить ось X из диаграммы.
Sub XLabelHidden()
'Updateby20140911
Dim xChart As Chart
Dim xChartArea As ChartArea
If VBA.TypeName(Application.Selection) = "ChartArea" Then
Set xChartArea = Application.Selection
Set xChart = xChartArea.Parent
With xChart.Axes(XlAxisType.xlCategory).TickLabels.Font
.ColorIndex = 2
.Background = xlTransparent
End With
End If
End Sub
3. Нажмите Run или нажмите F5 для запуска кода. Затем ось X выбранной диаграммы удаляется.
Внимание: Этот код VBA работает только при удалении оси X, и удаленная ось не может быть показана снова.
Лучшие инструменты для работы в офисе
Kutools for Excel Решит большинство ваших проблем и повысит вашу производительность на 80%
- Снова использовать: Быстро вставить сложные формулы, диаграммы и все, что вы использовали раньше; Зашифровать ячейки с паролем; Создать список рассылки и отправлять электронные письма …
- Бар Супер Формулы (легко редактировать несколько строк текста и формул); Макет для чтения (легко читать и редактировать большое количество ячеек); Вставить в отфильтрованный диапазон…
- Объединить ячейки / строки / столбцы без потери данных; Разделить содержимое ячеек; Объединить повторяющиеся строки / столбцы… Предотвращение дублирования ячеек; Сравнить диапазоны…
- Выберите Дубликат или Уникальный Ряды; Выбрать пустые строки (все ячейки пустые); Супер находка и нечеткая находка во многих рабочих тетрадях; Случайный выбор …
- Точная копия Несколько ячеек без изменения ссылки на формулу; Автоматическое создание ссылок на несколько листов; Вставить пули, Флажки и многое другое …
- Извлечь текст, Добавить текст, Удалить по позиции, Удалить пробел; Создание и печать промежуточных итогов по страницам; Преобразование содержимого ячеек в комментарии…
- Суперфильтр (сохранять и применять схемы фильтров к другим листам); Расширенная сортировка по месяцам / неделям / дням, периодичности и др .; Специальный фильтр жирным, курсивом …
- Комбинируйте книги и рабочие листы; Объединить таблицы на основе ключевых столбцов; Разделить данные на несколько листов; Пакетное преобразование xls, xlsx и PDF…
- Более 300 мощных функций. Поддерживает Office/Excel 2007-2021 и 365. Поддерживает все языки. Простое развертывание на вашем предприятии или в организации. Полнофункциональная 30-дневная бесплатная пробная версия. 60-дневная гарантия возврата денег.
Вкладка Office: интерфейс с вкладками в Office и упрощение работы
- Включение редактирования и чтения с вкладками в Word, Excel, PowerPoint, Издатель, доступ, Visio и проект.
- Открывайте и создавайте несколько документов на новых вкладках одного окна, а не в новых окнах.
- Повышает вашу продуктивность на 50% и сокращает количество щелчков мышью на сотни каждый день!
Комментарии (3)
Оценок пока нет. Оцените первым!
Не редко встречаются таблицы, где значения в разных рядах отличаются друг от друга на порядок, а встретиться они должны в одной диаграмме. Представляете, в одной диаграмме встречаются значения 0,25 и 120? И вот здесь нам поможет вспомогательная ось.
По окончании этого урока вы сможете:
- Построить рад данных по вспомогательной оси
- Отредактировать диаграмму со вспомогательной осью
Скачайте учебный файл тут и откройте его.
1. Вспомогательная ось и её построение
В статье «Excel 25. Диаграмма» я рассказала, как построить простейшую диаграмму. Вот с этого и начнем.
Шаг 1. Выделяем диапазон В1:С8 → лента Вставка → группа команд Диаграммы → команда Гистограмма → команда Гистограмма с группировкой из выпадающего меню:
Не забываем двойной щелчок по любому элементу диаграммы, чтобы открыть рабочее окно «Формат…» (статья «Excel 32. Круговая диаграмма»)
Шаг 2. Удаляем Название диаграммы и линии сетки (статья «Excel 28. Элементы диаграммы»):
Метки (подписи данных) пока ставить не будем. В статье «Excel 33. Сектор круговой диаграммы» я давала вам такой совет:
| Совет | Постарайтесь подписи данных делать в последнюю очередь. Вначале проанализируйте диаграмму, определитесь с оформлением, а потом назначайте подписи данных. По той простой причине, что самая тяжелая работа именно с подписями. |
Высота столбцов гистограммы слишком разняться по высоте. Предлагаю синюю гистограмму сделать по вспомогательной оси. Вспомогательная ось будет иметь свою шкалу.
| Диапазон значений | |
| Основная ось | 0÷3 |
| Вспомогательная ось | 0÷30 |
Шаг 3. Строим вспомогательную ось (выделяем ряд синего цвета → рабочее окно Формат ряда данных» → вкладка Параметры ряда → радиокнопка По вспомогательной оси):
У нас получились две оси – основная ось и вспомогательная ось, слева и справа. А вот два ряда слились.
2. Вспомогательная ось (приводим в порядок)
Шаг 1. Для начала делаем комбинированную диаграмму для синего ряда гистограммы, для чего сначала выделяем её (статья «Excel 31. Комбинированная диаграмма»):
- Лента Конструктор → группа команд Тип → команда Изменить тип диаграммы
- Диалоговое окно «Изменение типа диаграммы» → ряд «Столбец 1» → Нажимаем кнопку выпадающего меню
- Назначаем ряду «Столбец 1» тип диаграммы «График с маркерами»
Даже на первый взгляд видно: расставим подписи данных, и они перекроют друг друга:
Поэтому мы так делать не будем. Мы попробуем поиграться параметрами оси.
Шаг 2. Выделяем основную ось → рабочее окно «Формат оси» → вкладка Параметры оси → выпадающее меню Параметры оси → устанавливаем максимальное значение 3,5:
Почему в сторону увеличения? Потому что в этом случае оранжевая гистограмма визуально уменьшиться. А для синей гистограммы мы увеличиваем максимальное значение.
Шаг 3. Выделяем вспомогательную ось → рабочее окно «Формат оси» → вкладка Параметры оси → выпадающее меню Параметры оси → устанавливаем максимальное значение 25:
Вот, уже лучше. Пришла очередь меток данных.
Шаг 4. Кнопки редактирования и форматирования диаграммы → кнопка Элементы диаграммы → галочка Метки данных:
Исправляем недостатки расположения меток данных.
Шаг 5. Выделяем метки графика с маркерами → рабочее окно Формат подписей данных → вкладка Параметры подпись → Положение подписи → Сверху:
Дальше можно подкорректировать положение крайней метки «25» – она немного перекрывает маркер. Но, на мой взгляд, лучше уменьшить слегка размер области построения.
Шаг 6. Выделяем область построения диаграммы → тянем за верхний маркер области слегка вниз:
Как видите, я всеми силами стараюсь уменьшить объем работы с подписями данных, потому что самая тяжелая работа именно с подписями данных (статья «Excel 32. Круговая диаграмма»). В этой же статье я рассказала, как работать с размером метки данных.
Шаг 7. Выделяем метки оранжевой диаграммы → рабочее окно Формат подписей данных → вкладка Размер и свойства → выпадающее меню Выравнивание → обнуляем поля автофигуры под названием «Метка»:
Если вы скажете, что миллиметр выигранной площади – это ерунда, я с вами не соглашусь. Посмотрите, как ощутимо метки оранжевой гистограммы визуально приблизились к самому графику. Уже не возникает сомнений, что метки относятся именно к гистограмме, а не к графику (рекомендую к прочтению статью «Д4. 4 правила оформления слайда», так как эти правила универсальны при визуализации любой информации).
Шаг 7 повторяем для меток графика с маркерами.
Шаг 7 повторяем для меток графика с маркерами.
Если вам необходимо дать названия осям, то:
| Маленькая неприятность | Если вы удалите вспомогательную ось или основную ось, то диаграмма благополучно рухнет, и все наши труды коту под хвост. Поэтому… |
Шаг 8. Выделите по очереди основную и вспомогательные оси → лента Главная → группа команд Шрифт → команда Цвет шрифта → цвет Белый из выпадающей палитры:
Теперь вы сможете:
- Построить рад данных по вспомогательной оси
- Отредактировать диаграмму со вспомогательной осью
Содержание:
- Зачем добавлять дополнительную ось в диаграммы Excel?
- Добавление дополнительной оси в диаграммы Excel
- Использование рекомендованных диаграмм
- Добавление дополнительной оси вручную (версии 2013 г. и выше)
- Добавление дополнительной оси вручную (Excel 2010)
- Удаление вторичной оси
Диаграммы Excel позволяют выполнять множество настроек, которые помогают представить данные наилучшим образом.
И одним из таких примеров настройки является легкость, с которой вы можете добавить вторичную ось в диаграммы Excel.
Но прежде чем я перейду к механике добавления дополнительной оси, позвольте мне сделать шаг назад и объяснить, зачем это нужно.
Зачем добавлять дополнительную ось в диаграммы Excel?
Позвольте мне попытаться объяснить это на примере.
Предположим, у вас есть следующий набор данных о продажах и прибыли компании за шесть лет.
Ниже представлена диаграмма, которую я создал с использованием этих данных. Синие столбцы представляют стоимость продажи, а красные (маленькие столбики рядом с синими столбцами продаж) представляют размер прибыли.
Ты видишь проблему?
Что, если я попрошу вас сказать, насколько изменилась норма прибыли в 2021–2022 годах (по сравнению с 2021–2022 годами).
Я уверен, что вы не можете сказать, глядя на диаграмму.
Но если посмотреть на цифры, то в 2021-2022 годах прибыль взлетела на 125%.
И в этом проблема с этим хартом Excel.
Когда вы наносите все данные на одну и ту же ось, вы теряете возможность сравнивать данные разных масштабов. Хотя показатели продаж, вероятно, будут высокими, размер прибыли обычно очень низок.
И эти два не могут быть нанесены на одну и ту же ось.
Решение — добавление вторичной оси для построения чисел рентабельности.
Итак, мы добавляем в микс вторичную ось и делаем диаграмму лучше (как показано ниже).
Справа добавлена вторичная ось с разными масштабами. Наименьшее значение — 0%, а максимальное — 4% (что определяется процентными значениями маржи прибыли в вашем наборе данных).
Эта комбинированная диаграмма теперь позволяет вам видеть различия в обоих сериях данных — значениях продаж и прибыли.
Добавление дополнительной оси в диаграммы Excel
Добавить дополнительную ось очень просто во всех версиях Excel (особенно в последних).
В этом разделе я покажу вам, как добавить дополнительную ось в разных версиях.
Использование рекомендованных диаграмм
В Excel 2013 и более поздних версиях (Excel 2016,2021-2022 и Office 365) есть быстрый способ создания диаграмм с использованием рекомендованной функции диаграмм.
Эта функция быстро анализирует ваши данные и показывает несколько вариантов.
Если у вас есть простой набор данных (например, тот, который мы используем в этом примере), вполне вероятно, что рекомендуемые диаграммы покажут вам вариант, который уже включает вторую ось как часть диаграммы.
Ниже приведены шаги по добавлению дополнительной оси на диаграмму:
- Выберите набор данных.
- Щелкните вкладку Вставка.
- В группе «Диаграммы» выберите параметр «Рекомендуемые диаграммы». Откроется диалоговое окно «Вставить диаграмму».
- Отсканируйте диаграммы на левой панели и выберите ту, у которой есть дополнительная ось.
- Щелкните ОК.
Примечание. Вы также можете использовать другие параметры диаграммы. Excel пытается быть полезным, но не всегда в курсе. Если вы не нашли нужную диаграмму, вы можете создать ее вручную (см. Далее).
Что мне нравится в функции «Рекомендуемые диаграммы», так это то, что она определяет временные данные (например, годы или месяцы). Иногда этого не происходит при создании диаграммы вручную, и в этом случае вам придется вручную установить значение оси.
Добавление дополнительной оси вручную (версии 2013 г. и выше)
Если функция «Рекомендуемые графики» не работает для вас, всегда есть возможность сделать это вручную (всего за несколько кликов).
Ниже приведены шаги по добавлению дополнительной оси на диаграмму вручную:
- Выберите набор данных
- Щелкните вкладку Вставка.
- В группе «Диаграммы» выберите параметр «Вставить столбцы или гистограмму».
- Щелкните опцию Clustered Column.
- На получившейся диаграмме выберите столбцы маржи прибыли. Если они слишком малы для выбора, выберите любую из синих полос и нажмите клавишу табуляции.
- Выбрав полосы прибыли, щелкните правой кнопкой мыши и выберите «Форматировать ряд данных».
- В открывшейся правой панели выберите опцию Secondary Axis. Это добавит дополнительную ось и даст вам две полосы.
- Щелкните правой кнопкой мыши панель «Маржа прибыли» и выберите «Изменить тип диаграммы серии».
- В диалоговом окне «Изменить тип диаграммы» измените тип диаграммы «Маржа прибыли» на «Линия с маркерами».
Вот и все!
Это даст вам диаграмму с дополнительной осью, а тип диаграммы данных на дополнительной оси — это линейная диаграмма.
Вы также можете отформатировать строку, щелкнув правой кнопкой мыши и выбрав параметр «Форматировать ряд данных». Простые вещи, такие как выделение линий и столбцов контрастными цветами, могут сделать ваши диаграммы Excel профессиональными и легкими для понимания.
Осторожность: Если у вас есть набор данных, в котором значения оси представляют собой числа (например, годы), созданная вами столбчатая диаграмма может не соответствовать вашим ожиданиям. Вероятно, данные за год будут рассматриваться как что-то, что должно быть нанесено на диаграмму в виде столбцов, а не оси (в этом случае ось принимает числа 1,2,3 и так далее…).
Исправление здесь заключалось в том, чтобы удалить ряд, в котором данные за год были нанесены на график в виде столбцов, а затем вручную изменить ось или преобразовать значения оси в наборе данных в текст.
Обратите внимание, что в приведенном выше примере мы добавляем вертикальную вторичную ось.
Примечание. При создании диаграмм Excel всегда полезно иметь в виду, что они могут быть распечатаны. В таких случаях использование светлых и темных цветов для демонстрации контраста может помочь даже тогда, когда видны распечатанные диаграммы (которые часто печатаются в черно-белом цвете).
Добавление дополнительной оси вручную (Excel 2010)
Если вы используете Excel 2010, вы можете выполнить следующие шаги, чтобы добавить дополнительную ось:
- Выберите данные и вставьте диаграмму
- Щелкните диаграмму. Это также сделает видимой вкладку «Инструменты диаграммы». Это контекстная вкладка, которая появляется только при выборе диаграммы.
- Перейдите на вкладку Формат.
- В текущей группе выбора выберите серию, для которой вы хотите добавить дополнительную ось.
- После выбора столбца нажмите Выбор формата. Откроется диалоговое окно «Форматировать ряд данных».
- В диалоговом окне выберите Параметры серии на левой панели.
- Выберите опцию Secondary Axis.
- Закройте диалоговое окно
Удаление вторичной оси
Удалить вторичную ось так же просто, как нажать клавишу Delete (буквально).
Чтобы удалить вторичную ось, щелкните по ней.
Нажмите клавишу «Удалить» (или щелкните правой кнопкой мыши и выберите «Удалить»).
Примечание. В большинстве случаев вам нужно будет добавить только вертикальную вспомогательную ось. Но в случаях, когда вам нужна горизонтальная вторичная ось, вы можете использовать те же шаги, чтобы добавить ее.
Вам также могут понравиться следующие руководства по построению диаграмм в Excel:
- 10 расширенных диаграмм Excel
- Гистограмма Excel
- Диаграмма Парето в Excel
- Создание шаговой диаграммы в Excel
- Фактические и целевые графики
- Bullet Chart
- Создание круговой диаграммы в Excel





 панели быстрого доступа илинажмите CTRL+Z.
панели быстрого доступа илинажмите CTRL+Z.