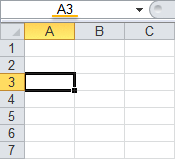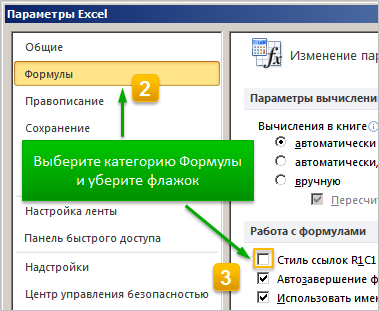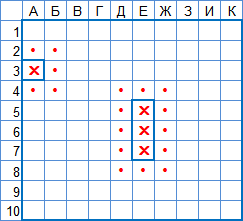Перейти к содержимому
Адреса ячеек в программе «Excel» могут отображаться в двух разных форматах:

2) Второй формат — относительные ссылки, менее популярен и востребован. Этот формат имеет вид R1C1. Такой формат отображения показывает адреса ячеек используемых в формуле относительно выбранной ячейки, в которую записывается формула. Многие пользователи, увидев такой формат отображения адресов ячеек, впадают ступор и пытаются перевести вид адресов в привычный буквенно цифровой вид.
Как перевести формат адресов ячеек R1C1 (RC) в обычный вид: A1; B1; C1 и т.д.
Для изменения вида адресов следует выполнить следующую последовательность действий:
- войти во вкладку «Файл»;
- выбрать меню «Параметры»;
- далее выбрать вкладку «Формулы»;
- во вкладке «Формулы» убрать «галочку» (флажок) напротив параметра «Стиль ссылок R1C1»;
- нажать кнопку «Ok».
После выполнения указанной последовательности действий адреса ячеек приобретут привычный вид : A1; B1; C1 и т.д.
При использовании формул поиска в Excel (таких как VLOOKUP, XLOOKUP или INDEX / MATCH) цель состоит в том, чтобы найти совпадающее значение и получить это значение (или соответствующее значение в той же строке / столбце) в качестве результата.
Но в некоторых случаях вместо получения значения может потребоваться, чтобы формула возвращала адрес ячейки значения.
Это может быть особенно полезно, если у вас большой набор данных и вы хотите узнать точное положение результата формулы поиска.
В Excel есть несколько функций, которые предназначены именно для этого.
В этом уроке я покажу вам, как вы можете найти и вернуть адрес ячейки вместо значения в Excel по простым формулам.
Поиск и возврат адреса ячейки с помощью функции АДРЕС
Функция АДРЕС в Excel предназначена именно для этого.
Он берет строку и номер столбца и дает вам адрес ячейки этой конкретной ячейки.
Ниже приведен синтаксис функции АДРЕС:
= АДРЕС (row_num, column_num, [abs_num], [a1], [sheet_text])
куда:
- row_num: номер строки ячейки, для которой вы хотите получить адрес ячейки
- column_num: номер столбца ячейки, для которой вы хотите адрес
- [abs_num]: необязательный аргумент, в котором вы можете указать, хотите ли вы, чтобы ссылка на ячейку была абсолютной, относительной или смешанной.
- [a1]: необязательный аргумент, в котором вы можете указать, хотите ли вы использовать ссылку в стиле R1C1 или в стиле A1.
- [sheet_text]: необязательный аргумент, в котором вы можете указать, хотите ли вы добавить имя листа вместе с адресом ячейки или нет.
Теперь давайте возьмем пример и посмотрим, как это работает.
Предположим, что существует набор данных, показанный ниже, где у меня есть идентификатор сотрудника, его имя и его отдел, и я хочу быстро узнать адрес ячейки, в которой находится отдел для идентификатора сотрудника KR256.
Ниже приведена формула, которая сделает это:
= АДРЕС (ПОИСКПОЗ ("KR256"; A1: A20,0); 3)
В приведенной выше формуле я использовал функцию ПОИСКПОЗ, чтобы узнать номер строки, содержащей данный идентификатор сотрудника.
И поскольку отдел находится в столбце C, я использовал 3 в качестве второго аргумента.
Эта формула отлично работает, но у нее есть один недостаток: она не будет работать, если вы добавите строку над набором данных или столбец слева от набора данных.
Это связано с тем, что, когда я указываю второй аргумент (номер столбца) как 3, он жестко запрограммирован и не изменится.
Если я добавлю какой-либо столбец слева от набора данных, формула будет считать 3 столбца с начала рабочего листа, а не с начала набора данных.
Итак, если у вас есть фиксированный набор данных и вам нужна простая формула, это сработает.
Но если вам нужно, чтобы это было более надежным, используйте тот, который описан в следующем разделе.
Поиск и возврат адреса ячейки с помощью функции CELL
Хотя функция АДРЕС была создана специально, чтобы дать вам ссылку на ячейку с указанным номером строки и столбца, есть еще одна функция, которая также делает это.
Это называется функцией ЯЧЕЙКА (и она может дать вам гораздо больше информации о ячейке, чем функция АДРЕС).
Ниже приведен синтаксис функции ЯЧЕЙКА:
= ЯЧЕЙКА (тип_информации; [ссылка])
куда:
- info_type: информация о нужной ячейке. Это может быть адрес, номер столбца, имя файла и т. Д.
- [Справка]: Необязательный аргумент, в котором вы можете указать ссылку на ячейку, для которой вам нужна информация о ячейке.
Теперь давайте посмотрим на пример, в котором вы можете использовать эту функцию для поиска и получения ссылки на ячейку.
Предположим, у вас есть набор данных, показанный ниже, и вы хотите быстро узнать адрес ячейки, в которой находится отдел для идентификатора сотрудника KR256.
Ниже приведена формула, которая сделает это:
= ЯЧЕЙКА ("адрес", ИНДЕКС ($ A $ 1: $ D $ 20, ПОИСКПОЗ ("KR256", $ A $ 1: $ A $ 20,0), 3))
Приведенная выше формула довольно проста.
Я использовал формулу ИНДЕКС в качестве второго аргумента, чтобы получить отдел для идентификатора сотрудника KR256.
А затем просто обернул его в функцию CELL и попросил вернуть адрес ячейки с этим значением, которое я получаю из формулы ИНДЕКС.
Теперь вот секрет того, почему это работает — формула ИНДЕКС возвращает значение подстановки, когда вы даете ей все необходимые аргументы. Но в то же время он также вернет ссылку на эту результирующую ячейку.
В нашем примере формула ИНДЕКС возвращает «Продажи» в качестве результирующего значения, но в то же время вы также можете использовать ее, чтобы дать вам ссылку на ячейку этого значения вместо самого значения.
Обычно, когда вы вводите формулу ИНДЕКС в ячейку, она возвращает значение, потому что это именно то, что от нее ожидается. Но в сценариях, где требуется ссылка на ячейку, формула ИНДЕКС даст вам ссылку на ячейку.
В этом примере это именно то, что он делает.
И самое лучшее в использовании этой формулы — это то, что она не привязана к первой ячейке на листе. Это означает, что вы можете выбрать любой набор данных (который может находиться в любом месте рабочего листа), использовать формулу ИНДЕКС для регулярного поиска, и он все равно даст вам правильный адрес.
А если вы вставите дополнительную строку или столбец, формула изменится соответствующим образом, чтобы дать вам правильный адрес ячейки.
Итак, это две простые формулы, которые вы можете использовать для поиска и найти и вернуть адрес ячейки вместо значения в Excel.
Надеюсь, вы нашли этот урок полезным.
Многие пользователи программы Эксель привыкли к тому, что в качестве названий столбцов таблицы служат латинские буквы. Однако иногда может случиться такое, что вместо букв отображаются цифры подобно нумерации строк.
Такое возможно по ряду причин:
- программные сбои;
- пользователь сам изменил соответствующую настройку, но не заметил, как это сделал или забыл.
- возможно, другой пользователь, работающий с таблицей внес изменения в настройки.
На самом деле, независимо от того, какая именно причина привела к смене обозначений, многие пользователи спешат вернуть все на место, т.е. чтобы столбцы вновь обозначались буквами латинского алфавита. Давайте посмотрим, как это сделать в Excel.
Содержание
- Смена обозначений столбцов
- Метод 1: настройка параметров программы
- Метод 2: настройки в Режиме разработчика
- Заключение
Смена обозначений столбцов
В Эксель предусмотрено два метода, пользуясь которыми, можно вернуть горизонтальную координатную панель к тому виду, к которому привыкло большинство пользователей программы. Давайте рассмотрим оба.
Метод 1: настройка параметров программы
Данный метод предполагает внесение изменений в параметры программы. Вот, что нужно сделать:
- Кликаем по меню “Файл”.
- В открывшемся окне в перечне слева в самом низу щелкаем по пункту “Параметры”.
- На экране отобразится окно с параметрами программы:
- переключаемся в раздел “Формулы”;
- в правой стороне окна находим блок настроек “Работа с формулами” и убираем флажок напротив опции “Стиль ссылок R1C1”.
- нажимаем кнопку OK, чтобы подтвердить изменения.
- Все готово. Благодаря этим достаточно простым и быстрореализуемым действиям мы вернули привычные обозначения в таблицу.
Примечание: стиль ссылок R1C1 – это и есть параметр, включение которого меняет латинские буквы на цифры на горизонтальной координатной панели.
Метод 2: настройки в Режиме разработчика
Прежде, чем приступить к выполнению действий, описанных в данном методе, необходимо активировать режим Разработчика, так как по умолчанию он выключен.
- заходим в параметры программы (порядок действий описан выше);
- переходим в раздел “Настроить ленту”, в правой части окна находим пункт “Разработчик”, ставим напротив него галочку и щелкаем OK.
Теперь можно перейти к основному алгоритму действий:
- Переходим во вкладку “Разработчик”, в левой части которой щелкаем по кнопке “Visual Basic”. Также, вместо этого можно воспользоваться комбинацией клавиш Alt+F11.
- В открывшемся редакторе нажимаем комбинацию Ctrl+G, что позволит переместить курсор в область “Immediate”. Пишем в ней команду
Application.ReferenceStyle=xlA1и нажимаем Enter.Примечание: в процессе набора команды программа будет нам помогать с вариантами, как при ручном наборе формул в ячейке.
- Можно закрывать окно редактора Visual Basic. В таблицу должны были вернуться буквенные обозначения столбцов.
Заключение
Многих пользователей, которые никогда с этим не сталкивались, может смутить ситуация, когда вместо привычных названий столбцов в виде латинских букв отображаются цифры. Но не стоит из-за этого переживать, ведь вернуть панель координат к привычному виду можно достаточно быстро, воспользовавшись одним из способов, описанных выше.
|
Вернуть название столбца из таблицы |
||||||||
Ответить |
||||||||
Ответить |
||||||||
Ответить |
||||||||
| Ответить | ||||||||
Ответить |
||||||||
Ответить |
||||||||
Ответить |
||||||||
Ответить |
|
Tosyan12 Пользователь Сообщений: 117 |
Есть формула СТОЛБЕЦ(), она возвращает числовой номер столбца, в моём же случае нужно вернуть букву это столбца, как это сделать? |
|
БМВ Модератор Сообщений: 21383 Excel 2013, 2016 |
=SUBSTITUTE(ADDRESS(1;COLUMN();4);1;) Изменено: БМВ — 10.10.2019 13:10:36 По вопросам из тем форума, личку не читаю. |
|
Tosyan12 Пользователь Сообщений: 117 |
А можно русскую формулу? Я переводчиком перевёл но таких функций у меня нет. |
|
Настя_Nastya Пользователь Сообщений: 801 |
#4 11.10.2019 20:04:12
|
||
|
Светлый Пользователь Сообщений: 487 |
#5 11.10.2019 20:08:17 До Z включительно:
|
||
|
GRIM Пользователь Сообщений: 232 |
#6 11.10.2019 20:09:31
Не может такого быть.
=
|
||||||
|
БМВ Модератор Сообщений: 21383 Excel 2013, 2016 |
Светлый, досокращал формулу до результата сокращенного GRIM, Thanks for adaption and translation По вопросам из тем форума, личку не читаю. |
|
Tosyan12 Пользователь Сообщений: 117 |
#8 12.10.2019 11:52:34
Помогите составить формулу из 2ух. Значит есть 2 формулы
Мне нужно сделать так чтобы при нажатии на стрелочку вправо можно было попасть на стрелочку влево, в которой тоже есть формула, которая ведёт влево и при этом можно было добавлять столбики между формулами и переключение всё равно будет происходить по ячейкам с формулами. Я загружу файл, для вертикальных я сделал а для горизонтальных не получается добавляешь столбики и приходится каждый раз править все формулы. Прикрепленные файлы
|
||||
|
buchlotnik Пользователь Сообщений: 3863 Excel 365 Бета-канал |
Tosyan12, а какое отношение этот вопрос имеет к заявленной теме? Соблюдение правил форума не освобождает от модераторского произвола |
|
Юрий М Модератор Сообщений: 60581 Контакты см. в профиле |
Мало того, что никакого, так автор даже не соизволил ответить помогающим — подошли решения или нет? |
|
Tosyan12 Пользователь Сообщений: 117 |
Нет поэтому я спрашиваю как вернуть букву столбца совместив 2 формулы |
|
Юрий М Модератор Сообщений: 60581 Контакты см. в профиле |
#12 12.10.2019 12:00:54 Как вернуть букву — Вам показали, а теперь начинается
Создавайте новую тему про «стрелочки». А в этой теме неплохо бы поблагодарить тех, кто Вам помогал. |
||
|
Tosyan12 Пользователь Сообщений: 117 |
#13 12.10.2019 12:29:54
Я уже создал 2 и никак, я думал картинки вставить, но тут ограничения на них, создам тогда 3юю тему про стрелочки, я снял видео на фотоаппарат я его в ютуб загружу там я показал что куда оно там стрикает и переходит. |
||
|
Юрий М Модератор Сообщений: 60581 Контакты см. в профиле |
Не нужна третья: у Вас уже есть тема про переход между столбцами. |
|
БМВ Модератор Сообщений: 21383 Excel 2013, 2016 |
Tosyan12, для стрелочек, галочек, людочек изучите возможности функции адрес и на этом все. По вопросам из тем форума, личку не читаю. |
|
Tosyan12 Пользователь Сообщений: 117 |
#16 12.10.2019 14:43:06
Ну да возможно близко хожу но мозгов не хватает с этим экселем. Я хочу сделать вот такой эффект https://www.youtube.com/watch?v=So3DBadKLdU&feature=youtu.be |
||
|
Юрий М Модератор Сообщений: 60581 Контакты см. в профиле |
Tosyan12, забудьте, что существует кнопка цитирования — она не для Вас. Вы не умеете пользоваться этой кнопкой или не знаете, что такое цитата. |
|
Tosyan12 Пользователь Сообщений: 117 |
#18 12.10.2019 14:52:19
Человек мне намекнул про функцию АДРЕС(), я с ней экспериментировал, я написал ответ человеку что не хватает мозгов её применить в моей ситуации |
||
|
Юрий М Модератор Сообщений: 60581 Контакты см. в профиле |
|
|
vikttur Пользователь Сообщений: 47199 |
#20 12.10.2019 15:03:50 Бан до понедельника. В понедельник придете — первым делом приведите в порядок сообщения в двух своих темах. |
Excel для Microsoft 365 для Mac Excel 2021 для Mac Excel 2019 для Mac Excel 2016 для Mac Excel для Mac 2011 Еще…Меньше
Причина. Стиль ссылки на ячейку по умолчанию (A1), который ссылается на столбцы как буквы, а на строки — как числа, был изменен.
Решение: Очистите выбор стиля ссылки R1C1 в настройках Excel.
Разница между стилями ссылок A1 и R1C1

-
В меню Excel выберите пункт Параметры.
-
В разделе Разработка щелкните Вычисление
.
-
Снимите флажок Использовать стиль ссылки R1C1 .
В заголовках столбцов теперь отображаются A, B и C вместо 1, 2, 3 и т. д.
Нужна дополнительная помощь?
Вы открыли файл Excel, а там в заголовках столбцов вместо букв – цифры!
Все формулы «испортились» и что с этим теперь делать?
Когда такой способ именования ячеек может оказаться полезным и как «вернуть всё назад».
Для начала – не паниковать!
Ничего в файле «не испортилось» и всё работает нормально. Просто изменился способ именования ячеек.
Как всё исправить
Можно просто вернуть привычный вариант именования столбцов.
- Выберите в меню Файл (File) команду Параметры (Options).
- В открывшемся диалоговом окне выберите категорию Формулы (Formulas).
- Уберите флажок Стиль ссылок R1C1 (R1C1 Reference Style).
Способы именования ячеек
В Excel обычно используется способ именования ячеек, в котором адрес ячейки формируется из номера строки и буквы столбца. Так, например, A3 – ячейка, расположенная на пересечении столбца A и строки 3. Такой способ называется стиль ссылок A1. Он очень похож на то, как мы называем клетки во время игры в «морской бой».
Кроме привычного способа адресации есть альтернативный вариант в котором и столбцы и строки именуются числами. Например, адрес ячейки A3 будет выглядеть так: Строка 3, Столбец 1. Коротко это можно записать так: R3C1, где буквы R и C обозначают слова Строка (Row) и Столбец (Column). Этот способ адресации называется стиль ссылок R1C1.
Зачем нужен способ именования R1C1?
Данный способ встроен в Excel для обеспечения совместимости с другими программами, например 1С. Кроме того, некоторые операции в Excel удобно выполнять в таком варианте именования ячеек. Это может быть:
- Работа с формулами, использующими в качестве аргумента порядковый номер столбца – ВПР (Vlookup) или Индекс (Index);
- Написание макросов на языке программирования Visual Basic for Application (VBA). В случае использования стиля ссылок R1C1 достаточно записать одну формулу для диапазона ячеек, вместо нескольких аналогичных.
…ещЁ
Может быть интересно:
Функции Excel














 Примечание: в процессе набора команды программа будет нам помогать с вариантами, как при ручном наборе формул в ячейке.
Примечание: в процессе набора команды программа будет нам помогать с вариантами, как при ручном наборе формул в ячейке.



 .
.