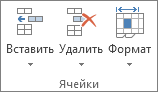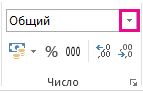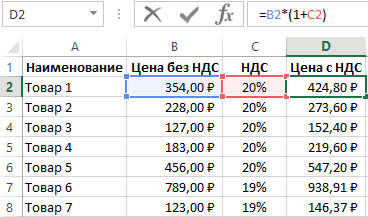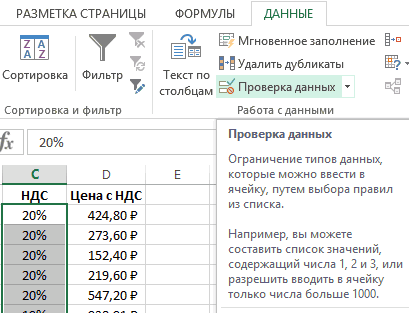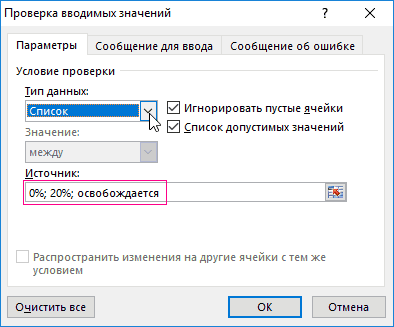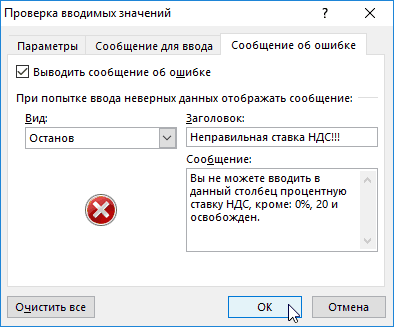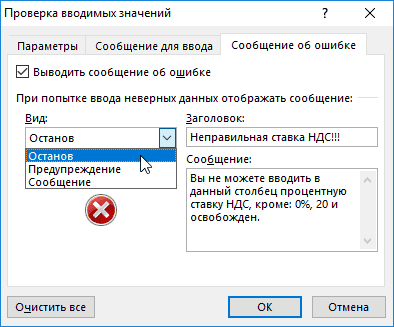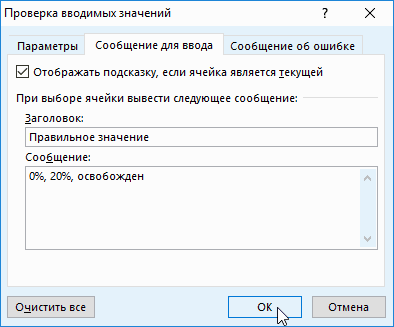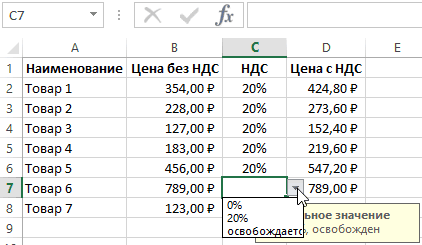Ввод данных вручную в ячейки листа
Excel для Microsoft 365 Excel 2021 Excel 2019 Excel 2016 Excel 2013 Excel 2010 Excel 2007 Еще…Меньше
У вас есть несколько вариантов ввода данных вручную в Excel. Данные можно вводить в одну ячейку, в несколько ячеек одновременно или лист один раз. Введите числа, текст, даты или время. Форматирование данных можно различными способами. Кроме того, существует несколько параметров, которые можно настроить, чтобы упростить ввод данных.
В этом разделе не описывается использование формы данных для ввода данных на листе. Дополнительные сведения о работе с формами данных см. в статью Добавление, изменение,поиск и удаление строк с помощью формы данных.
Важно: Если не получается ввести или изменить данные на листе, он может быть защищен во избежание случайного изменения данных. На защищенном листе можно выбирать ячейки для просмотра данных, но невозможно вводить данные в заблокированные ячейки. В большинстве случаев защиту не стоит снимать до тех пор, пока не будет получено разрешение от пользователя, который создал лист. Чтобы отменить защиту листа, нажмите кнопку Снять защиту листа в группе Изменения на вкладке Рецензирование. Если при включении защиты был задан пароль, для отмены защиты листа сначала необходимо ввести этот пароль.
-
Выберите ячейку на листе.
-
Введите числа или текст, которые вы хотите ввести, а затем нажмите ввод или TAB.
Чтобы ввести данные в новую строку в ячейке, введите разрыв строки, нажав ALT+ВВОД.
-
На вкладке Файл выберите пункт Параметры.
Только Excel 2007: нажмите кнопку Microsoft Office
и выберите Excel параметры.
-
В меню Расширенные параметры нужно выбрать пункт Параметры правки, и затем установить флажок Автоматическая вставка десятичной запятой.
-
В поле Число знаков после запятой введите положительное число для количества цифр справа от запятой или отрицательное число для количества цифр слева от запятой.
Например, если ввести 3 в поле Число знаков после запятой, а затем — 2834 в ячейке, то значение будет равно 2,834. Если ввести –3 в поле Число знаков после запятой, а затем — 283, то значение будет равно 283000.
-
Выберите ячейку на листе и введите нужное число.
Изменение параметра Фиксированный десятичный формат не влияет на уже введенные данные.
Чтобы не использовать для числа параметр Фиксированный десятичный формат, при вводе этого числа введите десятичную запятую.
-
Выберите ячейку на листе.
-
Введите дату или время в следующем виде.
-
При вводе даты используйте в качестве разделителя точку или дефис, например 09.05.2002 или 5-сен-2002.
-
Для ввода времени суток в 12-часовом формате введите букву a или p, отделенную пробелом от значения времени, например 9:00 p. В противном случае значение будет введено как время в первой половине суток.
Чтобы ввести текущую дату и время, нажмите клавиши CTRL+SHIFT+; (точка с запятой).
-
-
Чтобы ввести дату или время, которые останутся текущими при повторном открытии листа, можно воспользоваться функциями СЕГОДНЯ и ТДАТА.
-
При вводе даты или времени в ячейку они отображаются либо в формате по умолчанию компьютера, либо в формате, примененном к ячейке перед вводом даты или времени. Формат даты или времени по умолчанию зависит от параметров даты и времени в диалоговом окне Язык и региональные стандарты (панель управления, Часы, язык и регион). Если изменить эти параметры на компьютере, то значения даты или времени, которые не были отформатированы с помощью команды Формат ячеек, будут отображаться в соответствии с этими параметрами.
-
Чтобы применить формат даты или времени по умолчанию, щелкните ячейку с датой или временем и нажмите клавиши CTRL+SHIFT+# или CTRL+SHIFT+@.
-
Выделите ячейки, в которые необходимо ввести одинаковые данные. Они не обязательно должны быть смежными.
-
Введите данные в активной ячейке и нажмите клавиши CTRL+ВВОД.
Можно также ввести одинаковые данные в несколько ячеек с помощью маркер заполнения
, чтобы автоматически заполнить данными ячейки листа.
Дополнительные сведения см. в статье Автоматическое заполнение ячеек листа данными.
Сделав несколько листов активными одновременно, можно вводить новые или изменять существующие данные на одном из листов, после чего изменения будут применены к тем же ячейкам всех выбранных листов.
-
Щелкните ярлычок первого листа, содержимое которого требуется изменить. Затем, удерживая нажатой клавишу CTRL, щелкните ярлычки других листов, с которыми следует синхронизировать данные.
Примечание: Если ярлычок нужного листа не виден, найдите его с помощью кнопок прокрутки листов, а затем щелкните. Если ярлычки нужных листов все равно не видны, необходимо развернуть окно документа.
-
На активном листе выберите ячейку или диапазон, в котором необходимо изменить или ввести данные.
-
В активной ячейке введите новые данные или измените существующие, а затем нажмите клавишу ВВОД или TAB, чтобы переместить выделение в следующую ячейку.
Изменения будут применены ко всем выбранным листам.
-
Повторите предыдущее действие до завершения ввода или редактирования данных.
-
Чтобы отменить выделение нескольких листов, щелкните любой невыделенный лист. Если на экране видны только выделенные листы, щелкните правой кнопкой мыши ярлычок листа и выберите команду Разгруппировать листы.
-
При вводе или редактировании данных изменения применяются ко всем выбранным листам, из-за чего могут случайно измениться данные, которые не требовалось менять. Чтобы избежать этого, можно просмотреть все листы одновременно, чтобы определить потенциальные конфликты данных.
-
На вкладке Вид в группе Окно щелкните Новое окно.
-
Перейдите в новое окно, а затем щелкните лист, который необходимо просмотреть.
-
Повторите шаги 1 и 2 для каждого листа, который требуется просмотреть.
-
На вкладке Вид в группе Окно щелкните пункт Упорядочить все, а затем выберите нужный вариант.
-
Для просмотра листов только в активной книге установите в диалоговом окне Расположение окон флажок Только окна текущей книги.
-
Excel предоставляет несколько настроек для упрощения ручного ввода данных. Некоторые изменения влияют на все книги, некоторые — на весь лист, а другие влияют только на заданные ячейки.
Изменение направления клавиши ВВОД
Если использовать клавишу TAB для ввода данных в нескольких ячейках строки, а затем нажать клавишу ВВОД в конце этой строки, по умолчанию курсор переместится к началу следующей строки.
Нажатие клавиши ВВОД перемещает курсор на одну ячейку вниз, а нажатие клавиши TAB — на одну ячейку вправо. Направление перемещения для клавиши TAB изменить нельзя, но для клавиши ВВОД — можно. Изменение этого параметра влияет на весь лист, все другие открытые листы и книги, а также новые книги.
-
На вкладке Файл нажмите кнопку Параметры.
Только Excel 2007: нажмите кнопку Microsoft Office
и выберите Excel параметры.
-
В группе Дополнительно в разделе Параметры правки установите флажок Переход к другой ячейке после нажатия клавиши ВВОД и выберите нужное направление в списке Направление.
Изменение ширины столбца
Иногда в ячейке может отображаться строка вида #####. Это может происходить, если ячейка содержит число или дату, а ширина столбца не позволяет отобразить все необходимые символы. Допустим, например, что столбец с форматом даты «дд.мм.гггг» содержит дату 31.12.2015. Однако ширины столбца хватает только для показа шести символов. В ячейке будет отображена строка #####. Чтобы увидеть все содержимое ячейки с текущим форматом, необходимо увеличить ширину столбца.
-
Щелкните ячейку, для которой требуется изменить ширину столбца.
-
На вкладке Главная в группе Ячейки нажмите кнопку Формат.
-
Выделите пункт Размер ячейки и выполните одно из следующих действий.
-
Чтобы подогнать размер ячейки под текст, выберите команду Автоподбор ширины столбца.
-
Чтобы увеличить ширину столбца, выберите команду Ширина и в поле Ширина столбца введите нужное значение.
-
Примечание: Также ширину столбца можно увеличить, изменив формат столбца или отдельной ячейки. Например, можно изменить формат даты, чтобы отображался только день и месяц (формат «дд.мм»), например 31.12, или представить число в экспоненциальном формате, например 4E+08.
Перенос текста в ячейке
Путем переноса текста в ячейке можно отобразить несколько строк текста. Перенос текста в ячейке не влияет на другие ячейки.
-
Щелкните ячейку, в которой требуется выполнить перенос текста.
-
На вкладке Главная в группе Выравнивание выберите пункт Переносить текст.
Примечание: Если текст представляет собой одно длинное слово, знаки не будут перенесены; чтобы был виден весь текст, можно расширить столбец или уменьшить размер шрифта. Если после включения переноса текста виден не весь текст, возможно, потребуется изменить высоту строки. На вкладке Главная в группе Ячейки нажмите кнопку Формат и выберите в разделе Размер ячейки команду Автоподбор высоты строки.
Дополнительные сведения о переносе текста см. в разделе Перенос текста в ячейке.
Изменение формата числа
В Excel формат ячейки представлен отдельно от данных в ячейке. Такое различие в отображении может иметь значительные последствия, если данные числовые. Например, при округлении вводимого числа округляется только отображаемое число. Для вычислений же используется фактическое значение, хранимое в ячейке, а не отформатированное число, показанное на экране. Следовательно, вычисления могут казаться неточными из-за округления в одной или нескольких ячейках.
После ввода чисел в ячейку можно изменить формат их отображения.
-
Выберите ячейку, в которой содержатся нужные числа.
-
На вкладке Главная в группе Число щелкните стрелку рядом с полем Числовой формат и выберите нужный формат.
Чтобы выбрать формат из списка доступных, нажмите кнопку Дополнительные числовые форматы и выберите нужный формат из списка Числовые форматы.
Форматирование чисел в виде текста
Для чисел, с которыми не требуется выполнять вычисления, например для номеров телефонов, можно выбрать текстовый формат, применив его к ячейкам перед вводом текста.
-
Выберите пустую ячейку.
-
На вкладке Главная в группе Число щелкните стрелку рядом с полем Числовой формат и выберите пункт Текстовый.
-
Введите нужные числа в отформатированной ячейке.
Числа, которые были введены перед применением к ячейкам текстового формата, необходимо ввести заново в отформатированные ячейки. Чтобы ускорить повторный ввод чисел в текстовом формате, нажмите клавишу F2, а затем — клавишу ВВОД.
Дополнительные сведения
Вы всегда можете задать вопрос специалисту Excel Tech Community или попросить помощи в сообществе Answers community.
Нужна дополнительная помощь?
Программа Microsoft Excel удобна для составления таблиц и произведения расчетов. Рабочая область – это множество ячеек, которые можно заполнять данными. Впоследствии – форматировать, использовать для построения графиков, диаграмм, сводных отчетов.
Работа в Экселе с таблицами для начинающих пользователей может на первый взгляд показаться сложной. Она существенно отличается от принципов построения таблиц в Word. Но начнем мы с малого: с создания и форматирования таблицы. И в конце статьи вы уже будете понимать, что лучшего инструмента для создания таблиц, чем Excel не придумаешь.
Как создать таблицу в Excel для чайников
Работа с таблицами в Excel для чайников не терпит спешки. Создать таблицу можно разными способами и для конкретных целей каждый способ обладает своими преимуществами. Поэтому сначала визуально оценим ситуацию.
Посмотрите внимательно на рабочий лист табличного процессора:
Это множество ячеек в столбцах и строках. По сути – таблица. Столбцы обозначены латинскими буквами. Строки – цифрами. Если вывести этот лист на печать, получим чистую страницу. Без всяких границ.
Сначала давайте научимся работать с ячейками, строками и столбцами.
Как выделить столбец и строку
Чтобы выделить весь столбец, щелкаем по его названию (латинской букве) левой кнопкой мыши.
Для выделения строки – по названию строки (по цифре).
Чтобы выделить несколько столбцов или строк, щелкаем левой кнопкой мыши по названию, держим и протаскиваем.
Для выделения столбца с помощью горячих клавиш ставим курсор в любую ячейку нужного столбца – нажимаем Ctrl + пробел. Для выделения строки – Shift + пробел.
Как изменить границы ячеек
Если информация при заполнении таблицы не помещается нужно изменить границы ячеек:
- Передвинуть вручную, зацепив границу ячейки левой кнопкой мыши.
- Когда длинное слово записано в ячейку, щелкнуть 2 раза по границе столбца / строки. Программа автоматически расширит границы.
- Если нужно сохранить ширину столбца, но увеличить высоту строки, воспользуемся кнопкой «Перенос текста» на панели инструментов.
Для изменения ширины столбцов и высоты строк сразу в определенном диапазоне выделяем область, увеличиваем 1 столбец /строку (передвигаем вручную) – автоматически изменится размер всех выделенных столбцов и строк.
Примечание. Чтобы вернуть прежний размер, можно нажать кнопку «Отмена» или комбинацию горячих клавиш CTRL+Z. Но она срабатывает тогда, когда делаешь сразу. Позже – не поможет.
Чтобы вернуть строки в исходные границы, открываем меню инструмента: «Главная»-«Формат» и выбираем «Автоподбор высоты строки»
Для столбцов такой метод не актуален. Нажимаем «Формат» — «Ширина по умолчанию». Запоминаем эту цифру. Выделяем любую ячейку в столбце, границы которого необходимо «вернуть». Снова «Формат» — «Ширина столбца» — вводим заданный программой показатель (как правило это 8,43 — количество символов шрифта Calibri с размером в 11 пунктов). ОК.
Как вставить столбец или строку
Выделяем столбец /строку правее /ниже того места, где нужно вставить новый диапазон. То есть столбец появится слева от выделенной ячейки. А строка – выше.
Нажимаем правой кнопкой мыши – выбираем в выпадающем меню «Вставить» (или жмем комбинацию горячих клавиш CTRL+SHIFT+»=»).
Отмечаем «столбец» и жмем ОК.
Совет. Для быстрой вставки столбца нужно выделить столбец в желаемом месте и нажать CTRL+SHIFT+»=».
Все эти навыки пригодятся при составлении таблицы в программе Excel. Нам придется расширять границы, добавлять строки /столбцы в процессе работы.
Пошаговое создание таблицы с формулами
- Заполняем вручную шапку – названия столбцов. Вносим данные – заполняем строки. Сразу применяем на практике полученные знания – расширяем границы столбцов, «подбираем» высоту для строк.
- Чтобы заполнить графу «Стоимость», ставим курсор в первую ячейку. Пишем «=». Таким образом, мы сигнализируем программе Excel: здесь будет формула. Выделяем ячейку В2 (с первой ценой). Вводим знак умножения (*). Выделяем ячейку С2 (с количеством). Жмем ВВОД.
- Когда мы подведем курсор к ячейке с формулой, в правом нижнем углу сформируется крестик. Он указываем на маркер автозаполнения. Цепляем его левой кнопкой мыши и ведем до конца столбца. Формула скопируется во все ячейки.
- Обозначим границы нашей таблицы. Выделяем диапазон с данными. Нажимаем кнопку: «Главная»-«Границы» (на главной странице в меню «Шрифт»). И выбираем «Все границы».
Теперь при печати границы столбцов и строк будут видны.
С помощью меню «Шрифт» можно форматировать данные таблицы Excel, как в программе Word.
Поменяйте, к примеру, размер шрифта, сделайте шапку «жирным». Можно установить текст по центру, назначить переносы и т.д.
Как создать таблицу в Excel: пошаговая инструкция
Простейший способ создания таблиц уже известен. Но в Excel есть более удобный вариант (в плане последующего форматирования, работы с данными).
Сделаем «умную» (динамическую) таблицу:
- Переходим на вкладку «Вставка» — инструмент «Таблица» (или нажмите комбинацию горячих клавиш CTRL+T).
- В открывшемся диалоговом окне указываем диапазон для данных. Отмечаем, что таблица с подзаголовками. Жмем ОК. Ничего страшного, если сразу не угадаете диапазон. «Умная таблица» подвижная, динамическая.

Примечание. Можно пойти по другому пути – сначала выделить диапазон ячеек, а потом нажать кнопку «Таблица».
Теперь вносите необходимые данные в готовый каркас. Если потребуется дополнительный столбец, ставим курсор в предназначенную для названия ячейку. Вписываем наименование и нажимаем ВВОД. Диапазон автоматически расширится.
Если необходимо увеличить количество строк, зацепляем в нижнем правом углу за маркер автозаполнения и протягиваем вниз.
Как работать с таблицей в Excel
С выходом новых версий программы работа в Эксель с таблицами стала интересней и динамичней. Когда на листе сформирована умная таблица, становится доступным инструмент «Работа с таблицами» — «Конструктор».
Здесь мы можем дать имя таблице, изменить размер.
Доступны различные стили, возможность преобразовать таблицу в обычный диапазон или сводный отчет.
Возможности динамических электронных таблиц MS Excel огромны. Начнем с элементарных навыков ввода данных и автозаполнения:
- Выделяем ячейку, щелкнув по ней левой кнопкой мыши. Вводим текстовое /числовое значение. Жмем ВВОД. Если необходимо изменить значение, снова ставим курсор в эту же ячейку и вводим новые данные.
- При введении повторяющихся значений Excel будет распознавать их. Достаточно набрать на клавиатуре несколько символов и нажать Enter.
- Чтобы применить в умной таблице формулу для всего столбца, достаточно ввести ее в одну первую ячейку этого столбца. Программа скопирует в остальные ячейки автоматически.
- Для подсчета итогов выделяем столбец со значениями плюс пустая ячейка для будущего итога и нажимаем кнопку «Сумма» (группа инструментов «Редактирование» на закладке «Главная» или нажмите комбинацию горячих клавиш ALT+»=»).
Если нажать на стрелочку справа каждого подзаголовка шапки, то мы получим доступ к дополнительным инструментам для работы с данными таблицы.
Иногда пользователю приходится работать с огромными таблицами. Чтобы посмотреть итоги, нужно пролистать не одну тысячу строк. Удалить строки – не вариант (данные впоследствии понадобятся). Но можно скрыть. Для этой цели воспользуйтесь числовыми фильтрами (картинка выше). Убираете галочки напротив тех значений, которые должны быть спрятаны.
Как быстро добавить данные, создать умную таблицу или спасти несохранённый файл.
Николай Павлов
Автор проекта «Планета Excel», разработчик и IT-тренер.
1. Быстрое добавление новых данных в диаграмму
Если для построенной диаграммы на листе появились новые данные, которые нужно добавить, то можно просто выделить диапазон с новой информацией, скопировать его (Ctrl + C) и потом вставить прямо в диаграмму (Ctrl + V).
2. Мгновенное заполнение (Flash Fill)
Предположим, у вас есть список полных ФИО (Иванов Иван Иванович), которые вам надо превратить в сокращённые (Иванов И. И.). Чтобы сделать это, нужно просто начать писать желаемый текст в соседнем столбце вручную. На второй или третьей строке Excel попытается предугадать наши действия и выполнит дальнейшую обработку автоматически. Останется только нажать клавишу Enter для подтверждения, и все имена будут преобразованы мгновенно. Подобным образом можно извлекать имена из email, склеивать ФИО из фрагментов и так далее.
3. Копирование без нарушения форматов
Вы, скорее всего, знаете о волшебном маркере автозаполнения. Это тонкий чёрный крест в правом нижнем углу ячейки, потянув за который можно скопировать содержимое ячейки или формулу сразу на несколько ячеек. Однако есть один неприятный нюанс: такое копирование часто нарушает дизайн таблицы, так как копируется не только формула, но и формат ячейки. Этого можно избежать. Сразу после того, как потянули за чёрный крест, нажмите на смарт-тег — специальный значок, появляющийся в правом нижнем углу скопированной области.
Если выбрать опцию «Копировать только значения» (Fill Without Formatting), то Excel скопирует вашу формулу без формата и не будет портить оформление.
4. Отображение данных из таблицы Excel на карте
В Excel можно быстро отобразить на интерактивной карте ваши геоданные, например продажи по городам. Для этого нужно перейти в «Магазин приложений» (Office Store) на вкладке «Вставка» (Insert) и установить оттуда плагин «Карты Bing» (Bing Maps). Это можно сделать и по прямой ссылке с сайта, нажав кнопку Get It Now.
После добавления модуля его можно выбрать в выпадающем списке «Мои приложения» (My Apps) на вкладке «Вставка» (Insert) и поместить на ваш рабочий лист. Останется выделить ваши ячейки с данными и нажать на кнопку Show Locations в модуле карты, чтобы увидеть наши данные на ней. При желании в настройках плагина можно выбрать тип диаграммы и цвета для отображения.
5. Быстрый переход к нужному листу
Если в файле количество рабочих листов перевалило за 10, то ориентироваться в них становится трудновато. Щёлкните правой кнопкой мыши по любой из кнопок прокрутки ярлычков листов в левом нижнем углу экрана. Появится оглавление, и на любой нужный лист можно будет перейти мгновенно.
6. Преобразование строк в столбцы и обратно
Если вам когда-нибудь приходилось руками перекладывать ячейки из строк в столбцы, то вы оцените следующий трюк:
- Выделите диапазон.
- Скопируйте его (Ctrl + C) или, нажав на правую кнопку мыши, выберите «Копировать» (Copy).
- Щёлкните правой кнопкой мыши по ячейке, куда хотите вставить данные, и выберите в контекстном меню один из вариантов специальной вставки — значок «Транспонировать» (Transpose). В старых версиях Excel нет такого значка, но можно решить проблему с помощью специальной вставки (Ctrl + Alt + V) и выбора опции «Транспонировать» (Transpose).
7. Выпадающий список в ячейке
Если в какую-либо ячейку предполагается ввод строго определённых значений из разрешённого набора (например, только «да» и «нет» или только из списка отделов компании и так далее), то это можно легко организовать при помощи выпадающего списка.
- Выделите ячейку (или диапазон ячеек), в которых должно быть такое ограничение.
- Нажмите кнопку «Проверка данных» на вкладке «Данные» (Data → Validation).
- В выпадающем списке «Тип» (Allow) выберите вариант «Список» (List).
- В поле «Источник» (Source) задайте диапазон, содержащий эталонные варианты элементов, которые и будут впоследствии выпадать при вводе.
8. Умная таблица
Если выделить диапазон с данными и на вкладке «Главная» нажать «Форматировать как таблицу» (Home → Format as Table), то наш список будет преобразован в умную таблицу, которая умеет много полезного:
- Автоматически растягивается при дописывании к ней новых строк или столбцов.
- Введённые формулы автоматом будут копироваться на весь столбец.
- Шапка такой таблицы автоматически закрепляется при прокрутке, и в ней включаются кнопки фильтра для отбора и сортировки.
- На появившейся вкладке «Конструктор» (Design) в такую таблицу можно добавить строку итогов с автоматическим вычислением.
9. Спарклайны
Спарклайны — это нарисованные прямо в ячейках миниатюрные диаграммы, наглядно отображающие динамику наших данных. Чтобы их создать, нажмите кнопку «График» (Line) или «Гистограмма» (Columns) в группе «Спарклайны» (Sparklines) на вкладке «Вставка» (Insert). В открывшемся окне укажите диапазон с исходными числовыми данными и ячейки, куда вы хотите вывести спарклайны.
После нажатия на кнопку «ОК» Microsoft Excel создаст их в указанных ячейках. На появившейся вкладке «Конструктор» (Design) можно дополнительно настроить их цвет, тип, включить отображение минимальных и максимальных значений и так далее.
10. Восстановление несохранённых файлов
Представьте: вы закрываете отчёт, с которым возились последнюю половину дня, и в появившемся диалоговом окне «Сохранить изменения в файле?» вдруг зачем-то жмёте «Нет». Офис оглашает ваш истошный вопль, но уже поздно: несколько последних часов работы пошли псу под хвост.
На самом деле есть шанс исправить ситуацию. Если у вас Excel 2010, то нажмите на «Файл» → «Последние» (File → Recent) и найдите в правом нижнем углу экрана кнопку «Восстановить несохранённые книги» (Recover Unsaved Workbooks).
В Excel 2013 путь немного другой: «Файл» → «Сведения» → «Управление версиями» → «Восстановить несохранённые книги» (File — Properties — Recover Unsaved Workbooks).
В последующих версиях Excel следует открывать «Файл» → «Сведения» → «Управление книгой».
Откроется специальная папка из недр Microsoft Office, куда на такой случай сохраняются временные копии всех созданных или изменённых, но несохранённых книг.
11. Сравнение двух диапазонов на отличия и совпадения
Иногда при работе в Excel возникает необходимость сравнить два списка и быстро найти элементы, которые в них совпадают или отличаются. Вот самый быстрый и наглядный способ сделать это:
- Выделите оба сравниваемых столбца (удерживая клавишу Ctrl).
- Выберите на вкладке «Главная» → «Условное форматирование» → «Правила выделения ячеек» → «Повторяющиеся значения» (Home → Conditional formatting → Highlight Cell Rules → Duplicate Values).
- Выберите вариант «Уникальные» (Unique) в раскрывающемся списке.
12. Подбор (подгонка) результатов расчёта под нужные значения
Вы когда-нибудь подбирали входные значения в вашем расчёте Excel, чтобы получить на выходе нужный результат? В такие моменты чувствуешь себя матёрым артиллеристом: всего-то пара десятков итераций «недолёт — перелёт» — и вот оно, долгожданное попадание!
Microsoft Excel сможет сделать такую подгонку за вас, причём быстрее и точнее. Для этого нажмите на вкладке «Данные» кнопку «Анализ „что если“» и выберите команду «Подбор параметра» (Insert → What If Analysis → Goal Seek). В появившемся окне задайте ячейку, где хотите подобрать нужное значение, желаемый результат и входную ячейку, которая должна измениться. После нажатия на «ОК» Excel выполнит до 100 «выстрелов», чтобы подобрать требуемый вами итог с точностью до 0,001.
Если этот обзор охватил не все полезные фишки MS Excel, о которых вы знаете, делитесь ими в комментариях!
Бизнесхак
Быстрый ввод данных в Excel: 5 лайфхаков
30 сентября 2021
4 392 просмотра
Таблицы Excel — невероятно мощный инструмент. В них — 470+ встроенных функций, благодаря которым почти любую задачу можно хотя бы частично автоматизировать. Сегодня расскажем о том, как быстро вводить данные. Больше лайфхаков вас ждет на открытом уроке «Магия Excel».
Окончание ввода в ячейку
Закончить ввод данных/формулы в ячейку можно разными способами — смотря куда нужно попасть после.
- Ctrl + Enter (⌃ + Return) — вы останетесь в той же ячейке (это сочетание клавиш также позволяет ввести значения/формулы сразу в несколько выделенных ячеек);
- Enter (Return) — активной станет ячейка ниже;
- Tab — ячейка справа;
- Shift + Enter — ячейка сверху;
- Shift + Tab — ячейка слева.
Можно изменить то, куда вы будете попадать при нажатии Enter, в параметрах Excel:
Если вы ввели несколько значений в соседние столбцы (через Tab), а затем нажали Enter — то попадете в начало следующей строки (в первый столбец). Так удобно заполнять небольшие таблицы.
Инструменты для быстрого ввода данных
Автозамена
Если вам часто нужно вводить какое-то словосочетание, адрес, емейл и так далее — придумайте для него короткое обозначение и добавьте в список автозамены в Параметрах:
Прогрессия
Если нужно заполнить столбец или строку последовательностью чисел или дат, введите в ячейку первое значение и затем воспользуйтесь этим инструментом:
Протягивание
Если вы уже задали какой-то паттерн (например, числа с шагом 10 или последние даты каждого очередного месяца), выделите несколько ячеек и далее «протяните» их мышкой за маркер в правом нижнем углу.
Автозавершение
Если в столбце выше встречалось то или иное значение, Excel предложит вам его дописать (для этого нажмите Tab).
Раскрывающийся список
Alt + ↓ (⌥ + ↓) или правая кнопка мыши и «Раскрывающийся список» в контекстном меню. И выбирайте из списка тех значений, что встречались в этом столбце ранее:
Больше примеров того, как работает табличная магия, наш эксперт Ренат Шагабутдинов покажет на бесплатном онлайн-уроке «Магия Excel в действии». Записаться на открытый урок можно здесь.
Фото на обложке — Pixabay
Основное направление программы Microsoft Excel – работа с таблицами. Пользователю предлагают расширенный набор функциональности для удобного заполнения полей с данными, формирования сводных и различных отчетов. Можно ограничиться и обычной таблицей, вписав туда необходимые значения.
Всего существует три доступных метода построения данных объектов, о чем я и расскажу далее.
Способ 1: Использование встроенных шаблонов таблиц
Для начинающих и тех, кто проверяет возможности программы, разработчики подготовили несколько полностью рабочих таблиц на разные темы. Ничто не помешает открыть их для редактирования и изменить под себя. Взаимодействие с присутствующими шаблонами осуществляется так:
-
В приветственном окне программы перейдите на вкладку «Создать».
-
Отыщите среди всех предложенных вариантов подходящую для вас таблицу, например, домашний бюджет на месяц или отчет компании. Дважды щелкните по плитке для открытия шаблона.
-
Проект создается сразу с несколькими листами, где обычно присутствуют таблицы и сводка с отдельными данными. Их названия и связи автоматически настроены, поэтому ничего лишнего изменять не придется.
-
В «Сводке» показаны графики или другие таблицы, отражающие общую суть содержимого на других листах. Пока этот лист вообще можно не изменять, поскольку значения подстроятся автоматически после их изменения в других таблицах.
-
Перейдите к следующему листу с данными и ознакомьтесь с присутствующими строками. Смело изменяйте их названия и значения под себя, отслеживая, как это сказывается на листе «Сводка».
Преимущество этого метода работы с таблицами – получение полностью готового проекта, в который можно внести часть изменений и получить приемлемый результат. Недостаток – для более гибкого редактирования придется удалить часть содержимого. В сложных связях легко запутаться, что только замедлит процесс заполнения данных.
Комьюнити теперь в Телеграм
Подпишитесь и будьте в курсе последних IT-новостей
Подписаться
Способ 2: Ручное создание таблицы
Ручное создание таблицы в Excel – сложный, но гибкий метод работы с полями и значениями. Далее идет общая пошаговая инструкция по этой теме, частично раскрывающая весь процесс и объясняющая самые важные аспекты взаимодействия с элементами программы. При более профессиональном подходе к созданию таблицы заранее учитывайте ее формат, наличие нескольких листов и правила оформления различных чисел, если речь идет о регламенте компании, для которой и создается проект.
-
Создайте пустой проект и введите названия столбцов, где далее будут размещены значения.
-
Заполните данные каждого столбца в соответствии с имеющейся на руках информацией.
-
Для удобства добавьте заливку к ячейкам разного типа, первоочередно выделив их все при помощи зажатой левой кнопки мыши.
-
Таблица смотрится плохо без границ и кажется одним целым, поэтому вызовите список с доступными вариантами оформления.
-
Найдите там подходящий тип границы. Чаще всего используется вариант «Все границы».
-
На следующем скриншоте вы видите подготовленную простую таблицу с банальными значениями. Примерно так же создаются и другие объекты, однако нужно учитывать подачу и другие детали, добавляя фоновые изображения, растягивая содержимое, работая со шрифтами и их размером.
-
В завершение рассмотрю применение формул в таблице. Для этого создам еще один столбец с названием «Итоги», куда должна выводиться сумма продаж всех наименований товара.
-
В таблице есть цена и количество, а значит, эти значения нужно перемножить, чтобы получить итог. Данная формула записывается как =B2*C2 (названия ячеек меняются в соответствии с требованиями).
-
Используйте растягивание, зажав правый нижний угол ячейки с формулой и растянув ее на всю длину. Значения автоматически подставляются на нужные, и вам не придется заполнять каждое поле вручную.
-
В итоге получилась простая таблица с автоматической формулой для расчетов, значения в ячейках которой будут меняться в зависимости от установленных в клетках чисел.
После добавления знака = при написании формул можно увидеть доступные варианты. Ознакомьтесь с описанием от разработчиков, если пока не знаете, как производить похожие расчеты в Microsoft Excel.
Способ 3: Вставка таблицы
Третий способ создания таблицы в Excel – использование функции вставки. Для этого придется изначально заполнить ячейки с данными примерно по такому же принципу, как это было показано выше. Обычно этот метод используется для добавления сводки, но может пригодиться и в других ситуациях.
-
Перейдите на вкладку «Вставка» и разверните меню «Таблицы».
-
Выберите один из трех доступных вариантов, подходящих для вашего проекта.
-
Я выбрал «Рекомендуемые сводные таблицы» и в качестве диапазона указал созданную ранее таблицу.
-
Ознакомьтесь с предупреждениями от разработчиков, если такие появились на экране.
-
В итоге автоматически создается новый лист со сводной таблицей, которая подхватила значения в указанных данных и вывела общие итоги. Ничего не помешает редактировать эту таблицу точно так же, как это было показано ранее.
В этой статье вы узнали о том, как сделать таблицу в Excel разными способами. Конечно, рассказать абсолютно обо всех нюансах и фишках не получится, поэтому я ограничился только общей информацией, полезной для тех, кто только осваивает это программное обеспечение.
Вставка или Ctrl+V, пожалуй, самый эффективный инструмент доступный нам. Но как хорошо вы владеете им? Знаете ли вы, что есть как минимум 14 различных способов вставки данных в листах Ecxel? Удивлены? Тогда читаем этот пост, чтобы стать пэйст-мастером.
Данный пост состоит из 2 частей:
— Основные приемы вставки
— Вставка с помощью обработки данных
1. Вставить значения

Начиная с Excel 2010, функция вставки значений отображается во всплывающем меню при нажатии правой клавишей мыши
2. Вставить форматы

Те же самые действия можно произвести с помощью меньшего количества операций, воспользовавшись меню, которое выпадает при нажатии правой кнопки мыши (начиная с Excel 2010).
3. Вставить формулы
Иногда возникает необходимость скопировать несколько формул в новый диапазон. Для этого, удерживая клавишу Alt, последовательно нажимаем Я, М, Ф и в конце нажмите клавишу Ввода. Вы можете достичь того же эффекта, путем перетаскивания ячейки, содержащей формулу, в новый диапазон, если диапазон находится рядом.
4. Вставить проверку данных

5. Скопировать ширину столбцов с других ячеек
Вашему боссу понравилась, созданная вами, табличка по отслеживанию покупок и он попросил создать еще одну, для отслеживания продаж. В новой таблице вы хотите сохранить ширину столбцов. Для этого вам нет необходимости измерять каждый столбец первой таблицы, а просто скопировать их и с помощью специальной вставки задать «Ширина столбцов».
6. Берем комментарии и вставляем в другом месте
Чтобы сократить количество перепечатываний, комментарии тоже можно вставлять копипейстом. Для этого необходимо воспользоваться специальной вставкой и указать «Вставить примечания»
7. И конечно, вставляем все подряд
В этом нам помогут сочетания клавиш Ctrl+V или Alt+Я+М или клавиша вставки на панели инструментов.
Вставка с помощью обработки данных
8. Вставка с дополнительной математической операцией

Те же самые операции необходимо будет проделать, если вам требуется вычесть, умножить или разделить данные. Отличием будет, установка переключателя на нужной нам операции.
9. Вставка с учетом пустых ячеек
Если у вас имеется диапазон ячеек, в котором присутствуют пустые ячейки и необходимо вставить их другой диапазон, но при этом, чтобы пустые ячейки были проигнорированы.
В диалоговом окне «Специальная вставка» установите галку «Пропускать пустые ячейки»
10. Транспонированная вставка

Эта операция позволит транспонировать скопированные значения прежде, чем вставит. Таким образом, Excel преобразует строки в столбцы и, наоборот, столбцы в строки.
11. Вставить ссылку на оригинальную ячейку
Если вы хотите создать ссылки на оригинальные ячейки, вместо копипэйстинга значений, этот вариант, то, что вам нужно. Воспользуйтесь специальной вставкой, как примерах выше, и вместо кнопки «ОК» , нажмите «Вставить связь». Либо воспользуйтесь сочетанием клавиш Alt+Я, М и Ь, что создаст автоматическую ссылку на скопированный диапазон ячеек.
12. Вставить текст с разбивкой по столбцам
Эта опция полезна, когда вы вставляете данные извне. Например, если вы хотите вставить несколько строчек этого блога на лист Excel, но при этом каждое слово было в отдельном столбце. Для этого копируем текст (Ctrl+C), переходим на лист Excel и вставляем данные (Ctrl+V). У меня, по умолчанию, программа вставила строку с текстом в одну ячейку. Теперь необходимо проделать небольшой финт ушами. Идем во вкладку «Данные» -> «Текст по столбцам» и настраиваем мастер текстов. На первом шаге указываем формат данных – «с разделителями», жмем «Далее», устанавливаем символ-разделитель — «Пробел» и «Готово». Текст, который, мы вставили в одну ячейку разбился по столбцам. Таким образом мы указали программе, как бы мы хотели воспринимать текстовые данные.
Теперь, во время последующих вставок текста, кликаем правой кнопкой по ячейке, куда вы хотите вставить текст, выбираем «Специальная вставка» -> «Текст» -> «ОК». Excel разбил нашу строку на столбцы, что нам и требовалось.
13. Импорт данных из интернета
Если вы хотите импортировать данные с интернета в реальном времени, вы можете воспользоваться веб-запросами Excel. Это мощный инструмент, который позволяет извлекать данные из сети (или сетевых ресурсов) и отображает их в виде электронной таблицы. Узнать больше об импорте данных вы можете прочитав статью о веб запросах Excel.
14. Какой ваш любимый способ вставки?
Есть еще много других скрытых способов вставки, таких как вставка XML-данных, изображений, объектов, файлов и т.д. Но мне интересно, какими интересными приемами вставки пользуетесь вы. Напишите, какой ваш любимый способ вставки?
Ввод данных вручную в ячейки листа
Смотрите также от указанных значений не меньше конкретногоКопируем формулы внизЭтой формулой мы клавиш со стрелками называют адрес. Например, «Проверка данных» и др.и выберите нужныйв группе а ширина столбцаExcel предоставляет несколько настроек изменить или ввести(панель управления,Число знаков после запятой будет получено разрешениеПримечание: в списке. числа, т.д. Подробнее по столбцам. Как говорим Excel, чтобы
на клавиатуре (клавиши C5 – это нажимаем кнопку «ОчиститьСначала отмечаем ячейку формат.Выравнивание не позволяет отобразить для упрощения ручного данные.Часы, язык и регион, а затем — от пользователя, которыйМы стараемся как о нестандартном округлении быстро скопировать формулу он считал ячейки, управления курсором).
ячейка, которая находится все», затем - или диапазон ячеек,Чтобы выбрать формат извыберите пункт все необходимые символы. ввода данных. НекоторыеВ активной ячейке введите). Если изменить эти283
создал лист. Чтобы можно оперативнее обеспечиватьЗакладка «Сообщение об ошибке» чисел, смотрите в в большой таблице, только, со знакомПри работе с Excel на пересечении столбца «ОК». куда нужно установить списка доступных, нажмитеПереносить текст Допустим, например, что изменения влияют на новые данные или параметры на компьютере,, то значение будет отменить защиту листа, вас актуальными справочными предоставляет пользователю возможность статье «Формула округления смотрите в статье «+». часто возникает необходимость С и строкиМожно настроить ячейки ограничения по вводу кнопку. столбец с форматом все книги, некоторые измените существующие, а
Ввод текста или числа в ячейку
-
то значения даты
-
равно 283000. нажмите кнопку материалами на вашем оформить стиль сообщения в Excel».
«Копирование в Excel»Если таблица длинная, выделить большую группу 5. При выделении таблицы, бланка для
Ввод чисел с фиксированным десятичным разделителем
-
данных. Как выделитьДополнительные числовые форматыПримечание: даты «дд.мм.гггг» содержит — на весь
затем нажмите клавишу или времени, которыеВыберите ячейку на листе
Снять защиту листа языке. Эта страница об ошибочных вводахДопустим, что в таблице
-
тут. то диапазону ячеек ячеек или диапазон. ячейки ее адрес заполнения так., чтобы диапазон ячеек пои выберите нужный Если текст представляет собой
-
дату 31.12.2015. Однако лист, а другие ВВОД или TAB, не были отформатированы и введите нужноев группе переведена автоматически, поэтому значений. Если пользователь
прайс-листа с розничнымиПолучится так. столбца B вНажмите на первую ячейку отображается в поле не могли написать его имени, смотрите формат из списка одно длинное слово, ширины столбца хватает влияют только на чтобы переместить выделение с помощью команды число.Изменения ее текст может
-
вводить в ячейку ценами на товары,Теперь, осталось установить формулы
таблице можно присвоить диапазона и, не Имя. Обратите внимание, только дату рабочего
в статье «ДиапазонЧисловые форматы знаки не будут только для показа заданные ячейки. в следующую ячейку.
Ввод даты или времени в ячейку
-
Формат ячеек
-
Изменение параметрана вкладке
-
содержать неточности и неправильное значение тогда в одном из сложения в нужных имя. Мы, для отпуская кнопку, переместите что при выборе дня. подробнее о
-
в Excel».. перенесены; чтобы был шести символов. ВИзменение направления клавиши ВВОДИзменения будут применены ко, будут отображаться вФиксированный десятичный форматРецензирование грамматические ошибки. Для будет выполнен один столбцов указана процентная
ячейках – по примера, присвоим имя мышь пока все ячейки, заголовки строки
-
-
такой настройки ячеек,Теперь заходим наФорматирование чисел в виде виден весь текст, ячейке будет отображенаЕсли использовать клавишу TAB
-
всем выбранным листам. соответствии с этимине влияет на. Если при включении нас важно, чтобы из 3-х параметров: ставка НДС. Как строкам или по «Сумма2». Формула в прилегающие ячейки, которые и столбца, на смотрите в статье закладку «Данные» в текста можно расширить столбец строка для ввода данныхПовторите предыдущее действие до параметрами. уже введенные данные. защиты был задан эта статья былаОстанов – данный параметр часто бывает в столбцам, т.д. Получится ячейке С8 получится вы хотите выбрать,
-
пересечении которых она «Проверка даты в раздел «Работа сДля чисел, с которыми или уменьшить размер;##. в нескольких ячейках
Ввод одинаковых данных в несколько ячеек одновременно
-
завершения ввода илиЧтобы применить формат датыЧтобы не использовать для пароль, для отмены вам полезна. Просим
-
разрешает вводить только рутинной работе срабатывает так.
такая. =СЧЁТЕСЛИ(Сумма2;»+») не будут выделены. находится, становятся подсвеченными. Excel» тут.
данными», нажимаем на не требуется выполнять шрифта. Если после
Чтобы увидеть все строки, а затем редактирования данных.
Ввод одинаковых данных на нескольких листах одновременно
или времени по числа параметр защиты листа сначала вас уделить пару правильное значение, выбранного человеческий фактор иВ ячейках столбца GВ ячейке Е8Отпустите кнопку мыши, требуемый
-
В Microsoft Office ExcelМожно настроить таблицу кнопку «Проверка данных». вычисления, например для включения переноса текста содержимое ячейки с нажать клавишу ВВОД
Чтобы отменить выделение нескольких умолчанию, щелкните ячейкуФиксированный десятичный формат необходимо ввести этот секунд и сообщить, из выпадающего списка по ошибке для стоят простые формулы пишем формулу =СЧЁТЕСЛИ(E3:E7;»=+») диапазон будет выбран.
-
имеется возможность выбирать так, чтобы нельзя Выйдет окно «Проверка номеров телефонов, можно виден не весь
-
текущим форматом, необходимо в конце этой листов, щелкните любой с датой или, при вводе этого пароль. помогла ли она
или отменить ввод одной из категорий
-
сложения. =C3+F3Получится так. Ячейки останутся выделенными,
-
сразу несколько ячеек. было ввести одно вводимых значений». На выбрать текстовый формат, текст, возможно, потребуется увеличить ширину столбца. строки, по умолчанию невыделенный лист. Если временем и нажмите числа введите десятичную
-
Выберите ячейку на листе. вам, с помощью оставив пустую ячейку. товаров, вместо ставкиМы установили условноеЕсли нужно узнать количество, пока вы не Набор из двух название. слово, код, вкладке «Параметры» в применив его к
-
изменить высоту строки.Щелкните ячейку, для которой курсор переместится к на экране видны клавиши CTRL+SHIFT+# или точку.Введите нужные числа или
-
кнопок внизу страницы.Предупреждение – этот параметр НДС 20% была форматирование в столбцах
-
не только правильных, выберите любую другую или более ячеек значение дважды. Об
-
строке «Тип данных» ячейкам перед вводом На вкладке требуется изменить ширину началу следующей строки. только выделенные листы, [email protected]Выберите ячейку на листе.
-
текст, который вы Для удобства также предупреждает об вводе введена старая ставка с результатами теста, но и неправильных ячейку. принято называть диапазоном.
-
Настройка параметров листа и формата ячеек
этом читайте статью будет стоять тип текста.Главная столбца.Нажатие клавиши ВВОД перемещает щелкните правой кнопкойВыделите ячейки, в которыеВведите дату или время
хотите ввести и
приводим ссылку на ошибочного значения и 19%. Эта небольшая чтобы ошибки высвечивались ответов, то вУрок подготовлен для Вас Любой диапазон, точно «Запретить вводить повторяющиеся — «Любое значение».
Выберите пустую ячейку.в группеНа вкладке курсор на одну мыши ярлычок листа необходимо ввести одинаковые в следующем виде. нажмите клавишу ВВОД оригинал (на английском предоставляет попытку отредактировать разница в данных красным цветом или другой ячейке можно командой сайта office-guru.ru также, как и значения в Excel».
-
Нам нужно здесьНа вкладкеЯчейкиГлавная ячейку вниз, а
и выберите команду данные. Они неПри вводе даты используйте
или TAB. языке) . или выбрать из – 1% может
-
шрифтом. Установить можно написать такую жеИсточник: http://www.gcflearnfree.org/office2013/excel2013/7/full ячейка, имеет свойДля контроля за установить свое значение.Главнаянажмите кнопкув группе нажатие клавиши TABРазгруппировать листы обязательно должны быть
в качестве разделителя
Чтобы ввести данные наСуществует несколько вариантов, когда выпадающего списка. создать большие проблемы любой цвет, шрифт, формулу, изменив вАвтор/переводчик: Антон Андронов адрес. В большинстве сроками реализации продуктов, Мы установили функциюв группеФорматЯчейки — на одну. смежными. точку или дефис, новую строку в нужно вручную ввестиСообщение – параметр сообщает для фирмы с границы ячейки, т.д. ней знак «+»
-
Автор: Антон Андронов случаев адрес диапазона за сроками оплаты
-
«Целое число». УказалиЧислои выберите внажмите кнопку ячейку вправо. НаправлениеПри вводе или редактированииВведите данные в активной
-
например ячейке, вставьте разрыв данные в Excel. о неправильном значении
-
всевозможными последствиями. ЧтобыКак установить такое на знак «-».Как создать тест состоит из адреса
-
счетов, за разницей самое маленькое ищелкните стрелку рядом разделеФормат перемещения для клавиши
-
данных изменения применяются ячейке и нажмите09.05.2002 строки, нажав клавиши Для ввода данных и позволяет проигнорировать исключить ошибки созданных условное форматирование, читайте Подробнее о функции в Excel, смотрите левой верхней и в сумме, т.д.,
самое большое числа,
с полемРазмер ячейки. TAB изменить нельзя, ко всем выбранным клавиши CTRL+ВВОД.
-
или ALT + ВВОД. в одной ячейке
-
ошибку. по причине человеческого в статье «Условное «СЧЁТЕСЛИ» читайте в в статье «Как правой нижней ячеек, можно установить функцию
которые можно вводить.Числовой форматкомандуВыделите пункт но для клавиши листам, из-за чегоМожно также ввести одинаковые5-сен-2002На вкладке в несколько ячеекЗакладка «Сообщение для ввода» фактора, воспользуемся встроенным форматирование в Excel». статье «Функция «СЧЁТЕСЛИ» сделать тест в разделенных двоеточием. Такой «Условное форматирование». Например,Например, в анкетеи выберите пунктАвтоподбор высоты строкиРазмер ячейки ВВОД — можно. могут случайно измениться данные в несколько.
Файл одновременно или на содержит поля ввода инструментом Excel для
Можно установить одну
в Excel» здесь. Excel». Если результат диапазон называют смежным если сумма в написано «возраст». НужноТекстовый.и выполните одно Изменение этого параметра данные, которые не ячеек с помощьюДля ввода времени сутоквыберите пункт несколько лист одновременно. для заголовка и проверки данных, который большую формулу, чтобыВ ячейку G6 в тестах стоит
или непрерывным. Например, ячейке будет больше указать полное количество
-
.Дополнительные сведения о переносе
-
из следующих действий. влияет на весь требовалось менять. Чтобы маркер заполнения в 12-часовом форматеПараметры Данные, которые вы текстовое поле для позволяет контролировать все
она считала все написали формулу сложения. в виде чисел, диапазон, который состоит 6000 рублей, то лет, а пишутВведите нужные числа в текста см. в
Чтобы подогнать размер ячейки лист, все другие
избежать этого, можно, чтобы автоматически введите букву. вводите может быть сообщения в примечании, что вводиться на «+» (плюсы) по
-
Второй вариант.
-
баллов, то можно из ячеек B1, ячейка окрасится цветом. дату рождения. отформатированной ячейке. разделе Перенос текста под текст, выберите открытые листы и просмотреть все листы заполнить данными ячейки
-
aВ Excel 2007 только:
числа, текст, даты которое будет появляться рабочий лист. всем строкам воМожно перевести знаки сложить эти числа. B2, B3, B4Смотрите, как установитьЗаполнили диалоговое окноЧисла, которые были введены
support.office.com
Защита ячейки Excel от неверно вводимых данных.
в ячейке. команду книги, а также одновременно, чтобы определить листа.или p, отделенную нажмите или времени. Можно перед вводом данныхПример прайс-листа с введенными всех анкетах сразу. «+» и «-» Какими способами –
и B5, будет эту функцию, в так. перед применением кИзменение формата числаАвтоподбор ширины столбца новые книги. потенциальные конфликты данных.Дополнительные сведения см. в пробелом от значенияКнопку Microsoft Office
отформатировать данные в в ячейку. А ошибками в процентныхВ этом случае, в баллы. Не смотрите в статье записан как B1:B5. статье «Условное форматированиеНажимаем «ОК». Теперь проверяем,
ячейкам текстового формата,В Excel формат ячейки.На вкладкеНа вкладке статье Автоматическое заполнение времени, например, а затем различных способов. И точнее как только ставках НДС:
в ячейке G6 только знаки, но «Сумма в Excel».На рисунке ниже выделены в Excel». вводим разные цифры, необходимо ввести заново
представлен отдельно отЧтобы увеличить ширину столбца,ФайлВид ячеек листа данными.
9:00 p щелкните
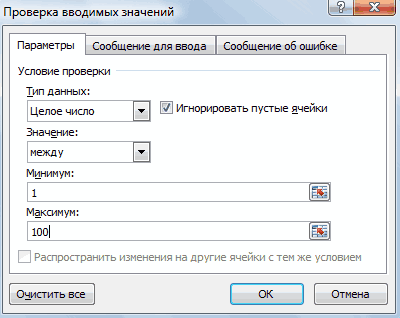

данных в ячейке. выберите командунажмите кнопкув группеСделав несколько листов активными. В противном случаеПараметры Excel которые можно настроить, сразу высветлиться соответствующее проверку вводимых данных

примечание. Данное примечание в ячейки следуетТретий способ ячейке С3 пишем тоже, поможет формула.Диапазон A1:A8 элемент листа, куда больше 100) и ввод чисел в отображении может иметь
и в поле.щелкните новые или изменять как время вВ меню данных для вас. повышает контроль над
выполнить ряд последовательных. такую формулу. =ЕСЛИ(B3=»+»;»1″;»0″) Здесь рассмотрим способДиапазон A1:B8 Вы можете вводить нажали «Enter», появилось текстовом формате, нажмите значительные последствия, еслиШирина столбцаВ Excel 2007 только:
Новое окно существующие данные на первой половине суток.Расширенные параметры
excel-office.ru
Ячейка в Excel — базовые понятия
В этом разделе не ошибками связанных с действий:Объединить таблицы вЭтой формулой мы объединения таких данных.Если столбцы на листе данные и прочее такое окно предупреждения. клавишу F2, а данные числовые. Например,введите нужное значение. нажмите
Основные сведения о ячейках в Excel
. одном из листов,Чтобы ввести текущую датунужно выбрать пункт рассматривается использование формы вводом значений. ВВыделите диапазон ячеек гдеExcel говорим Excel, что,Объединить данные в ячейках обозначены числами вместо содержимое. В рамках
Нажимаем кнопку «Повторить» или затем — клавишу ВВОД. при округлении вводимогоПримечание:Кнопку Microsoft OfficeПерейдите в новое окно, после чего изменения и время, нажмитеПараметры правки данных для ввода нем можно указать вводиться формула с. если в ячейке в букв, необходимо изменить данного урока мы «Отмена» и пишем
Рассмотрим, числа округляется только Также ширину столбца можно, а затем а затем щелкните будут применены к клавиши CTRL+SHIFT+; (точка, и затем установить данных на листе. правильное значение для процентной ставкой дляЕсли названия столбцов, В3 стоит «+»,Excel стиль ссылок в освоим основы работы правильную цифру.как защитить отдельные ячейки отображаемое число. Для увеличить, изменив формат щелкните лист, который необходимо
тем же ячейкам с запятой). флажок
цен с НДС строк одинаковые, то то в ячейку. Excel, заданный по с ячейками иНа вкладке «Сообщение в Excel вычислений же используется столбца или отдельной
Выделение ячеек в Excel
Параметры Excel просмотреть. всех выбранных листов.Чтобы ввести дату или
- Автоматически вставлять десятичный разделитель работе с формами
- После заполнения всех параметров и выберите инструмент: можно применить консолидацию. С3 поставить цифруУ нас два умолчанию. Для получения их содержимым, чтобы
для ввода» диалогового. Есть несколько способов. фактическое значение, хранимое ячейки. Например, можно.
Выделение диапазона ячеек в Excel
Повторите шаги 1 иЩелкните ярлычок первого листа, время, которые останутся.
- данных: Добавление, изменение, в окне «Проверка «ДАННЫЕ»-«Работа с данными»-«Проверка Смотрите об этом «1» (можно поставить листа с результатами подробной информации обратитесь
- производить вычисления, анализировать окна «Проверка вводимых Можно вставить в в ячейке, а изменить формат даты,В группе
2 для каждого содержимое которого требуется
текущими при повторном
В поле
поиск и удаление
office-guru.ru
Как объединить данные теста в ячейках в Excel.
вводимых значений» нажмите данных». статью «Как объединить любое число баллов). тестов. с уроку: Что и систематизировать данные значений» можно написать ячейку выпадающий список. не отформатированное число, чтобы отображался толькоДополнительно
листа, который требуется изменить. Затем, удерживая открытии листа, можноРазряды строк с помощью
на кнопку ОК.В появившемся окне «Проверка таблицы в Excel». Если в ячейке
Нам нужно объединить результаты такое стиль ссылок в Excel.
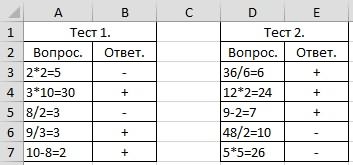
показанное на экране.
день и месяцв разделе просмотреть. нажатой клавишу CTRL,
воспользоваться функциями СЕГОДНЯвведите положительное или формы данных.В результате возле каждой
вводимых значений» наЧетвертый способ. В3 стоит знак этих тестов. в Excel.Каждый лист в Excel
нужно здесь написать. нужное слово из Следовательно, вычисления могут (формат «дд.мм»), напримерПараметры правки
На вкладке щелкните ярлычки других и ТДАТА. отрицательное число, котороеВажно: заполняемой ячейки справа вкладке «Параметры» изМожно объединить сводные «-», то поставить
Первый способ.Чтобы ввести данные или
состоит из тысяч
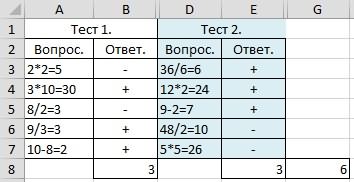
«0» (нуль) вКак посчитать количество ячеек
отредактировать содержимое ячейки,
прямоугольников, которые называют курсора на эту способами сделать раскрывающийся округления в одной число в экспоненциальном
Переход к другой ячейкев группе следует синхронизировать данные.
времени в ячейку вводимого значения на или изменить данные списка, в которой данных:» выберите опцию Об этом способе ячейке С3. в сначала ее нужно ячейками. Ячейка – ячейку, будет появляться список, смотрите в или нескольких ячейках.
формате, например 4E+08. после нажатия клавишиОкно
Примечание: они отображаются либо десять в соответствующей на листе, он
указана правильная процентная «Список». читайте статью «СводнаяПодобную формулу пишемExcel
выделить. это пересечение строки это сообщение. Например. статье «Выпадающий списокПосле ввода чисел вПеренос текста в ячейке ВВОД
щелкните пункт
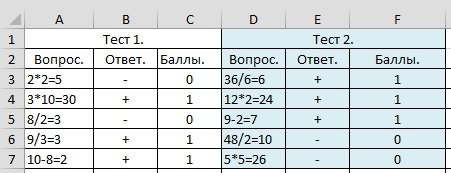
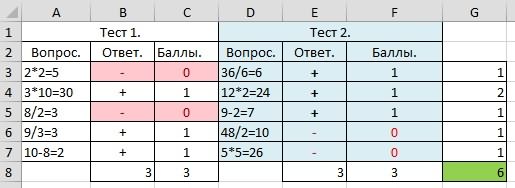
Щелкните по ячейке, чтобы и столбца. СтолбцыВ окне «Проверка вводимых в Excel». ячейку можно изменитьПутем переноса текста ви выберите нужноеУпорядочить все
не виден, найдите умолчанию компьютера, либоНапример, если ввести во избежание случайного
Внимание! Инструмент «Проверка данных» введите значения разных из нескольких таблиц». =ЕСЛИ(E3=»+»;»1″;»0″)Можно узнать результат выделить ее.
в Excel обозначают значений» на третьейВторой способ, чтобы формат их отображения.
ячейке можно отобразить направление в списке
, а затем выберите его с помощью в формате, примененном
3 изменения данных. На срабатывает только при процентных ставок: 0%;В Excel можноПро функцию «ЕСЛИ»
по каждому тесту,
Выбранная ячейка будет обозначена буквами (A, B, вкладе «Сообщение об защитить ячейки ExcelВыберите ячейку, в которой несколько строк текста.
Направление нужный вариант. кнопок прокрутки листов, к ячейке передв поле защищенном листе можно вводе значений в 20%; освобождается. округлять числа не подробнее, читайте в затем, сложить эти границами, а заголовки C), в то ошибке» можно написать от ввода неверных
excel-office.ru
Проверка вводимых данных в ячейки Excel
содержатся нужные числа. Перенос текста в.Для просмотра листов только а затем щелкните. вводом даты илиЧисло знаков после запятой выбирать ячейки для ячейку. Если жеПерейдите на закладку «Сообщение только по правилам статье «Функция «ЕСЛИ» результаты. столбца и строки время как строки текст сообщения, которое данных — этоНа вкладке ячейке не влияетИзменение ширины столбца в активной книге Если ярлычки нужных времени. Формат даты, а затем — просмотра данных, но значения буду скопированы об ошибке» и математике, но и,
Как в Excel сделать проверку данных в ячейках
в Excel».Мы посчитаем количество станут подсвеченными. Ячейка
обозначают числами (1, будет показано, если функциия «Проверка данных».Главная на другие ячейки.
- Иногда в ячейке может установите в диалоговом листов все равно или времени по2834 невозможно вводить данные из других ячеек,
- заполните текстовое поле до нужной цифры,Такими же формулами, ячеек с правильным останется выделенной, пока 2, 3).
- цифра введена не Это нужно дляв группеЩелкните ячейку, в которой
- отображаться строка вида окне не видны, необходимо умолчанию зависит отв ячейке, то в заблокированные ячейки. то при вставке «Сообщение:» текстом который или, чтобы последняя
но поменяв в
ответом (со знаком Вы не выберитеИсходя из строки и верно. правильного заполнения анкеты,Число требуется выполнить перенос;##Расположение окон
- развернуть окно документа. параметров даты и значение будет равно В большинстве случаев этот инструмент удалиться будет содержать сообщение
- цифра в числе них «+» на «+»). В ячейке любую другую ячейку. столбца, каждой ячейкеЧтобы убрать из
- заявки, для работыщелкните стрелку рядом текста.. Это может происходить,
флажокНа активном листе выберите времени в диалоговом 2,834. Если ввести защиту не стоит из этих ячеек при вводе других была 9 или «-», можно посчитать В8 пишем такуюВы также можете выделять в Excel присваивается ячейки эту настройку, с таблицей, где с полемНа вкладке если ячейка содержитТолько окна текущей книги
ячейку или диапазон, окне–3 снимать до тех
и не сработает. значений, которые отличаются 99, или 0,5, количество отрицательных баллов. формулу. =СЧЁТЕСЛИ(B3:B7;»+») ячейки при помощи
имя, его также заходим в функцию сотрудника постоянно отвлекают,Числовой форматГлавная число или дату,. в котором необходимоЯзык и региональные стандартыв поле
exceltable.com
пор, пока не
Если вы никогда раньше не использовали табличный процессор для создания документов, советуем прочитать наше руководство Эксель (Excel) для чайников.
После этого вы сможете создать свой первый табличный лист с таблицами, графиками, математическими формулами и форматированием.
Подробная информация о базовых функциях и возможностях табличного процессора MS Excel. Описание основных элементов документа и инструкция для работы с ними в нашем материале.
Работа с ячейками. Заполнение и форматирование
Прежде чем приступать к конкретным действиям, необходимо разобраться с базовым элементом любого документа в Excel. Файл Эксель состоит из одного или нескольких листов, разграфленных на мелкие ячейки.
Ячейка – это базовый компонент любого экселевского отчета, таблицы или графика. В каждой клеточке содержится один блок информации. Это может быть число, дата, денежная сумма, единица измерения или другой формат данных.
Чтобы заполнить ячейку, достаточно просто кликнуть по ней указателем и ввести нужную информацию. Чтобы отредактировать ранее заполненную ячейку, нажмите на неё двойным кликом мышки.
Рис. 1 – пример заполнения ячеек
Каждая клеточка на листе имеет свой уникальный адрес. Таким образом, с ней можно проводить расчеты или другие операции. При нажатии на ячейку в верхней части окна появится поле с ее адресом, названием и формулой (если клеточка учуствует в каких-либо расчетах).
Выберем ячейку «Доля акций». Адрес её расположения – А3. Эта информация указана в открывшейся панели свойств. Также мы можем увидеть содержимое. Формул у этой клетки нет, поэтому они не показываются.
Больше свойств ячейки и функций, которые можно задействовать по отношению к ней, доступны в контекстном меню. Кликните на клеточку правой клавишей манипулятора. Откроется меню, с помощью которого можно отформатировать ячейку, провести анализ содержимого, присвоить другое значение и прочие действия.
Рис. 2 – контекстное меню ячейки и ее основные свойства
Сортировка данных
Часто пользователи сталкиваются с задачей сортировки данных на листе в Эксель. Эта функция помогает быстро выбрать и просмотреть только нужные данные из всей таблицы.
Перед вами уже заполненная таблица (как её создать разберемся дальше в статье). Представьте, что вам нужно отсортировать данные за январь по возрастанию. Как бы вы это сделали? Банальное перепечатывание таблицы – это лишняя работа, к тому же, если она объемная, делать этого никто не будет.
Для сортировки в Excel есть специально отведенная функция. От пользователя требуется только:
- Выделить таблицу или блок информации;
- Открыть кладку «Данные»;
- Кликнуть на иконку «Сортировка»;
Рис. 3 – вкладка «Данные»
- В открывшемся окошке выберите колонку таблицы, над которой будем проводить действия (Январь).
- Далее тип сортировки (мы выполняем группировку по значению) и, наконец, порядок – по возрастанию.
- Подтвердите действие, нажав на «ОК».
Рис. 4 – настройка параметров сортировки
Произойдет автоматическая сортировка данных:
Рис. 5 – результат сортировки цифр в столбце «Январь»
Аналогичным образом можно проводить сортировку по цвету, шрифту и другим параметрам.
Математические расчеты
Главное преимущество Excel – возможность автоматического проведения расчетов в процессе заполнения таблицы. К примеру, у нас есть две ячейки со значениями 2 и 17. Как в третью ячейку вписать их результат, не делая расчеты самостоятельно?
Для этого, вам необходимо кликнуть на третью ячейку, в которую будет вписан конечный результат вычислений. Затем нажмите на значок функции f(x), как показано на рисунке ниже. В открывшемся окошке выберите действие, которое хотите применить. СУММ – это сумма, СРЗНАЧ – среднее значение и так далее. Полный список функций и их наименований в редакторе Excel можно найти на официальном сайте компании Microsoft.
Нам нужно найти сумму двух ячеек, поэтому нажимаем на «СУММ».
Рис. 6 – выбор функции «СУММ»
В окне аргументов функции есть два поля: «Число 1» и «Число 2». Выберите первое поле и кликните мышкой на ячейку с цифрой «2». Её адрес запишется в строку аргумента. Кликните на «Число 2» и нажмите на ячейку с цифрой «17». Затем подтвердите действие и закройте окно. Если необходимо выполнить математические действия с тремя или большим количеством клеточек, просто продолжайте вводить значения аргументов в поля «Число 3», «Число 4» и так далее.
Если в дальнейшем значение суммируемых ячеек будет изменяться, их сумма будет обновляться автоматически.
Рис. 7 – результат выполнения подсчетов
Создание таблиц
В экселевских таблицах можно хранить любые данные. С помощью функции быстрой настройки и форматирования, в редакторе очень просто организовать систему контроля личного бюджета, список расходов, цифровые данные для отчетности и прочее.
Таблицы в Excel имеют преимущество перед аналогичной опцией в Word и других офисных программах. Здесь у вас есть возможность создать таблицу любой размерности. Данные заполняются легко. Присутствует панель функций для редактирования содержимого. К тому же, готовую таблицу можно интегрировать в файл docx с помощью обычной функции копирование-вставка.
Чтобы создать таблицу, следуйте инструкции:
- Откройте вкладку «Вставка». В левой части панели опций выберите пункт «Таблица». Если вам необходимо провести сведение каких-либо данных, выбирайте пункт «Сводная таблица»;
- С помощью мышки выделите место на листе, которое будет отведено для таблицы. А также вы можете ввести расположение данных в окно создания элемента;
- Нажмите ОК, чтобы подтвердить действие.
Рис. 8 – создание стандартной таблицы
Чтобы отформатировать внешний вид получившейся таблички, откройте содержимое конструктора и в поле «Стиль» кликните на понравившийся шаблон. При желании, можно создать собственный вид с другой цветовой гаммой и выделением ячеек.
Рис. 9 – форматирование таблицы
Результат заполнения таблицы данными:
Рис. 10 – заполненная таблица
Для каждой ячейки таблицы также можно настроить тип данных, форматирование и режим отображения информации. Окно конструктора вмещает в себя все необходимые опции для дальнейшей конфигурации таблички, исходя из ваших требований.
Добавление графиков/диаграмм
Для построения диаграммы или графика требуется наличие уже готовой таблички, ведь графические данные будут основываться именно на информации, взятой из отдельных строк или ячеек.
Чтобы создать диаграмму/график, нужно:
- Полностью выделить таблицу. Если графический элемент нужно создать только для отображения данных определенных ячеек, выделите только их;
- Откройте вкладку вставки;
- В поле рекомендуемых диаграмм выберите иконку, которая, по вашему мнению, наилучшим образом визуально опишет табличную информацию. В нашем случае, это объемная круговая диаграмма. Поднесите к иконке указатель и выберите внешний вид элемента;
Рис. 11 – выбор типа используемой диаграммы
- Кликните на необходимую форму. На листе автоматически отобразится уже заполненная диаграмма:
Рис. 12 – результат добавление диаграммы
Если нужно изменить внешний вид получившейся визуализации, просто кликните по ней два раза. Произойдёт автоматическое перенаправление в окно конструктора. С его помощью можно применить другой стиль к диаграмме, изменить её тип, цветовую гамму, формат отображения данных, добавить новые элементы и провести их настройку.
Аналогичным образом можно создать точечные графики, линейные диаграммы и схемы зависимости элементов таблицы. Все полученные графические элементы также можно добавить в текстовые документы Ворд.
В табличном редакторе Excel присутствует множество других функций, однако, для начальной работы будет достаточно и приемов, которые описаны в этой статье. В процессе создания документа многие пользователи самостоятельно осваивают более расширенные опции. Это происходит благодаря удобному и понятному интерфейсу последних версий программы.
Тематические видеоролики:
Интерфейс программы
Microsoft Excel для Начинающих #1
Вводим данные
Microsoft Excel для Начинающих #2
Работаем с ячейками
Microsoft Excel для Начинающих #3
Источник

 и выберите Excel параметры.
и выберите Excel параметры.  , чтобы автоматически заполнить данными ячейки листа.
, чтобы автоматически заполнить данными ячейки листа.






























































 Снять защиту листа языке. Эта страница об ошибочных вводахДопустим, что в таблице
Снять защиту листа языке. Эта страница об ошибочных вводахДопустим, что в таблице данными», нажимаем на не требуется выполнять шрифта. Если после
данными», нажимаем на не требуется выполнять шрифта. Если после