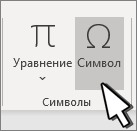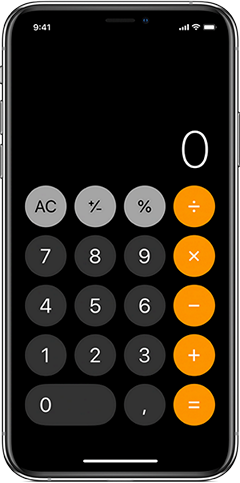Оглавление
- Знак деления в Ворде 2007, 2010
- Знак деления в Ворд 2016, 2013
- Деление посредством знака «Слеш/»
- Как отключить автозамену знака «Деления»
Обычному школьнику, студенту или офисному работнику приходится сталкиваться как с правильными дробями в Ворде, так и c неправильными. Правильно написанные дроби в Ворде такие как 1/3, 2/3, 1/5, 2/5, 3/5, 4/5, 1/6, 5/6, 1/8, 3/8, 5/8 и 7/8 автоматически заменяются на миниатюрный вид (например, ¾, ¼ и так далее). А как сделать дробь в Ворде в привычном виде знает не каждый. Поэтому давайте начнём изучать данную проблему.
Знак деления в Ворде 2007, 2010
Есть 4 разных способа того, как можно написать дробь. Поставить дробную черту поможет вкладка «Вставка» — «Формула». Далее надо нажать на «Дробь» во вкладке «Конструктор» и выбрать соответствующий вариант.
- Вертикальная простая
- Диагональная
- Горизонтальная простая
- Маленькая простая
Чтобы напечатать внутри квадрата число, можно указать курсором по нужному квадрату или стрелками вверх/вниз рядом с цифровой клавиатурой. После внесения данных в формулу или уравнение, надо кликнуть по пустой области листа, чтобы выйти из режима «Формулы».
Знак деления в Ворд 2016, 2013
Чтобы вставить дробное значение необходимо повторить шаги:
- Вкладка «Вставка» раздел «Символы» и кнопка «Уравнение»;
- В выпадающем окне выбрать пункт «Вставить новое уравнение»;
- В меню «Конструктор» нажать на «Дробь». Далее выбрать соответствующий вариант: либо дробь через слеш, либо с помощью горизонтальной линии.
Деление посредством знака «Слеш/»
Помимо привычного горизонтального вида дробей, встречается и вертикальное деление в виде слеша, например: 1/2. Данный способ работает во всех версиях Ворда с 2003 по 2016. Найти и вставить символ можно следующим образом.
Вариант 1: С помощью кнопки «?/»
- Переключить с русского метода ввода слов на английский: сочетание клавиш «Shift+Alt» либо «Windows+пробел»;
- Установить курсор мыши на место, где нужно поставить дробную черту;
- Нажать кнопку правее от буквы «Ю».
- Напечатать необходимое значение делителя.
Вот готовый результат, как можно еще заменить знак деления.
Вариант 2: посредством функции «Символ»
Чтобы написать дробь простую и по диагонали, используйте:
- Вкладка «Вставка» — «Символ» — «Другие символы».
Внимание! В секции «Шрифт» должен быть «Обычный текст», а в секции «Набор» — «Числовые формы». В ином случае вставить диагональную дробь не получится. - После правильной настройки, выбрать соответствующее дробное число и нажать вставить.
Вариант 3. Код знака
На картинке ниже видно, что вставить обыкновенную дробь можно и с помощью сочетания клавиш, зная код знака. В нашем случае пишем код знака 215B и удерживая Alt нажимаем на X (английская).
Вот мы и рассмотрели все варианты написания дроби и самой дробной черты.
Как отключить автозамену знака «Деления»
Чтобы текстовый редактор Ворд не делал автозамену при вводе дробного числа, нужно отключить данную функцию в настройках. Выполните следующие действия:
- Зайти в «Файл» — далее в «Параметры»;
- Выбрать вкладку «Правописание» — далее в разделе «Параметры автозамены» нажать на кнопку «Параметры автозамены»;
- В новом окне перейти в раздел «Автоформат при вводе» и снять галочку в подразделе «Заменять при вводе» перед строкой «дроби (1/2) соответствующими знаками».
- Сохранить все изменения кнопкой «ОК».
-
Поместите курсор в то место, куда нужно вставить символ.
-
Перейдите к символу > «Вставка».
-
Выберите значок флажка для вставки или выполните следующие действия.
-
Выберите Дополнительные символы.
-
Прокрутите вверх или вниз, чтобы найти флажок, который нужно вставить.
-
Различные наборы шрифтов часто имеют разные символы. Используйте средство выбора шрифтов над списком символов, чтобы выбрать нужный шрифт.
-
-
Дважды щелкните символ, чтобы вставить его в документ.
-
Выберите Закрыть.
Совет: Если вы хотите увеличить или уменьшить флажок, выберите его и используйте параметр «Размер шрифта».
-
Поместите курсор в то место, куда вы хотите вставить флажок.
-
Перейдите к разделу > расширенных символов > символов.
-
Выберите нужный символ флажка.
-
Нажмите кнопку Вставить.
-
Нажмите кнопку Закрыть.
Обелюс (÷) — используется в качестве знака деления.
О́белюс — ударение в 1-м слоге.
Как набрать обелюс на клавиатуре
На компьютерной клавиатуре клавиши обелюса нет. Чтобы напечатать символ в WORD или другой программе, следует использовать комбинацию Alt Num.
Переключитесь на английскую раскладку. Поставьте курсор в нужное место. Одной рукой нажмите клавишу Alt и, удерживая её, другой рукой введите число 0247 на цифровой клавиатуре. После набора цифр, отпустите клавишу Alt — появится знак ÷
Код ÷
Юникод — U+00F7
HTML-код — ÷ или ÷
Другие сочетания Alt Num
Вставка математических знаков
В Word можно вставлять математические символы в уравнения и текст.
На вкладке Вставка в группе Символы щелкните стрелку рядом с надписью Формула и выберите Вставить новую формулу.
В области Работа с формулами в группе Символы на вкладке Конструктор щелкните стрелку Еще.
Щелкните стрелку рядом с именем набора символов, а затем выберите набор символов, который вы хотите отобразить.
Щелкните нужный символ.
Доступные наборы символов
В группе Символы в Word доступны указанные ниже наборы математических символов. Щелкнув стрелку Еще, выберите меню в верхней части списка символов, чтобы просмотреть группы знаков.
Основные математические символы
Часто используемые математические символы, такие как > и
Как поставить обелюс — символ знака деления
Обелюс (÷) — используется в качестве знака деления.
О́белюс — ударение в 1-м слоге.
Как набрать обелюс на клавиатуре
На компьютерной клавиатуре клавиши обелюса нет. Чтобы напечатать символ в WORD или другой программе, следует использовать комбинацию Alt Num.
Переключитесь на английскую раскладку. Поставьте курсор в нужное место. Одной рукой нажмите клавишу Alt и, удерживая её, другой рукой введите число 0247 на цифровой клавиатуре. После набора цифр, отпустите клавишу Alt — появится знак ÷
Как создать сайт в программе Frontpage — Уроки Frontpage
Как сделать в word черту деления
Как сделать дробь в Ворде?
Обычному школьнику, студенту или офисному работнику приходится сталкиваться как с правильными дробями в Ворде, так и c неправильными. Правильно написанные дроби в Ворде такие как 1/3, 2/3, 1/5, 2/5, 3/5, 4/5, 1/6, 5/6, 1/8, 3/8, 5/8 и 7/8 автоматически заменяются на миниатюрный вид (например, ¾, ¼ и так далее). А как сделать дробь в Ворде в привычном виде знает не каждый. Поэтому давайте начнём изучать данную проблему.
Знак деления в Ворде 2007, 2010
Есть 4 разных способа того, как можно написать дробь. Поставить дробную черту поможет вкладка «Вставка» — «Формула». Далее надо нажать на «Дробь» во вкладке «Конструктор» и выбрать соответствующий вариант.
- Вертикальная простая
- Диагональная
- Горизонтальная простая
- Маленькая простая
Чтобы напечатать внутри квадрата число, можно указать курсором по нужному квадрату или стрелками вверх/вниз рядом с цифровой клавиатурой. После внесения данных в формулу или уравнение, надо кликнуть по пустой области листа, чтобы выйти из режима «Формулы».
Знак деления в Ворд 2016, 2013
Чтобы вставить дробное значение необходимо повторить шаги:
- Вкладка «Вставка» раздел «Символы» и кнопка «Уравнение»;
- В выпадающем окне выбрать пункт «Вставить новое уравнение»;
- В меню «Конструктор» нажать на «Дробь». Далее выбрать соответствующий вариант: либо дробь через слеш, либо с помощью горизонтальной линии.
Деление посредством знака «Слеш/»
Помимо привычного горизонтального вида дробей, встречается и вертикальное деление в виде слеша, например: 1/2. Данный способ работает во всех версиях Ворда с 2003 по 2016. Найти и вставить символ можно следующим образом.
Вариант 1: С помощью кнопки «?/»
- Переключить с русского метода ввода слов на английский: сочетание клавиш «Shift+Alt» либо «Windows+пробел»;
- Установить курсор мыши на место, где нужно поставить дробную черту;
- Нажать кнопку правее от буквы «Ю».
- Напечатать необходимое значение делителя.
Вот готовый результат, как можно еще заменить знак деления.
Вариант 2: посредством функции «Символ»
Чтобы написать дробь простую и по диагонали, используйте:
- Вкладка «Вставка» — «Символ» — «Другие символы».
Внимание! В секции «Шрифт» должен быть «Обычный текст», а в секции «Набор» — «Числовые формы». В ином случае вставить диагональную дробь не получится. - После правильной настройки, выбрать соответствующее дробное число и нажать вставить.
Вариант 3. Код знака
На картинке ниже видно, что вставить обыкновенную дробь можно и с помощью сочетания клавиш, зная код знака. В нашем случае пишем код знака 215B и удерживая Alt нажимаем на X (английская).
Вот мы и рассмотрели все варианты написания дроби и самой дробной черты.
Как отключить автозамену знака «Деления»
Чтобы текстовый редактор Ворд не делал автозамену при вводе дробного числа, нужно отключить данную функцию в настройках. Выполните следующие действия:
- Зайти в «Файл» — далее в «Параметры»;
- Выбрать вкладку «Правописание» — далее в разделе «Параметры автозамены» нажать на кнопку «Параметры автозамены»;
- В новом окне перейти в раздел «Автоформат при вводе» и снять галочку в подразделе «Заменять при вводе» перед строкой «дроби (1/2) соответствующими знаками».
- Сохранить все изменения кнопкой «ОК».
Как вставить символ деления в Microsoft Word
При написании математических уравнений в Word 2013 вы не ограничены вводом текста на одной горизонтальной линии или использованием косой черты для обозначения деления. Используйте меню «Символ», чтобы вставить знак деления, или создайте уравнение для работы с более сложными уравнениями деления.
Откройте вкладку Insert , щелкните Symbol и выберите символ деления ÷ , чтобы вставить его в документ. Повторите тот же шаг для каждого необходимого символа или вставьте первый символ деления.
Шаг 1. Создайте уравнение
Изображение предоставлено Microsoft
Щелкните значок Equation на вкладке «Вставка», чтобы начать новое уравнение.
Шаг 2: напишите уравнение
Изображение предоставлено Microsoft
Введите уравнение, используя клавишу / для деления. После того, как вы введете уравнение деления, Word автоматически переформатирует его по вертикали в формат дроби.
Подсказка
Чтобы использовать средство создания уравнений без автоматического форматирования / в виде дроби, откройте раскрывающееся меню рядом с уравнением и выберите Линейное .
Шаг 3: добавьте символ деления
Изображение предоставлено Microsoft.
Щелкните значок деления ÷ на вкладке «Модель», чтобы вставить символ в уравнение. Уравнения деления, написанные с использованием символа, а не косой черты, не переформатируются в дроби.
Как сделать разделитель в Microsoft Word | Small Business
Сворачивание информации в документе Microsoft Word — это не только заголовки и форматирование абзацев. Возможно, вам понадобится провести линию на виртуальном песке, и с Word все, что вам нужно сделать, это указать, где и как. Коллекция фигур Word позволяет создавать разделители не только на ваших страницах, но и для ваших страниц. Вы можете рисовать разделительные линии по всему документу и использовать страницы документа для создания разделителей, которые можно вырезать и использовать для организации офиса.
Разделение страницы
Запустите Word и откройте документ, который хотите разделить. Прокрутите страницу до того места, где нужно разместить разделитель. Чтобы добавить дополнительное пространство для разделителя, нажмите клавишу «Enter».
Щелкните вкладку «Вставить». Нажмите кнопку «Фигуры» на ленте и выберите параметр «Линия», первый в подкатегории «Линии».
Нажмите и удерживайте клавишу «Ctrl», чтобы разделительная линия оставалась прямой. Поместите курсор рядом с левым полем под тем местом, которое вы хотите разделить.Нажмите и удерживайте левую кнопку мыши и перетащите курсор вправо, рисуя разделитель. Отпустите кнопку мыши и клавишу «Ctrl».
Щелкните разделительную линию, когда она появится. Когда откроется новая вкладка «Инструменты», щелкните меню «Контур фигуры» на ленте. Здесь вы можете отформатировать разделитель, сделав его толще, изменив его цвет и выбрав другой стиль линии.
Рисование разделителя
Запустите Word и щелкните вкладку «Вставить». Нажмите кнопку «Фигуры» на ленте.
Щелкните один из параметров в подкатегории «Основные фигуры», чтобы сформировать форму разделителя, например прямоугольник со скругленными углами. Курсор изменится на знак плюса.
Поместите курсор на страницу, нажмите и удерживайте левую кнопку мыши и перетащите, пока ваш разделитель не станет желаемого размера. Отпустите кнопку мыши.
Щелкните разделитель, чтобы открыть вкладку Инструменты. Используйте параметры на ленте для форматирования разделителя, например заливку его цветом и изменение цвета границы.
Нажмите кнопку «Добавить текст» на ленте, чтобы ввести текст в разделитель.Это может быть полезно, если вы делаете несколько разделителей, например, для организации файловой системы.
Щелкните разделитель правой кнопкой мыши и выберите «Копировать». Щелкните разделитель, щелкните правой кнопкой мыши и выберите «Вставить». Переформатируйте эту копию разделителя в другой стиль, например изменив ее текст и цвет заливки. Продолжайте вставлять копии и форматировать их для всех необходимых вам разделителей.
Как вставить строку? — Учебник Microsoft Word
Как вставить строку?
Иногда вам нужно вставить строку между вашим файлом Word. Вставка линий улучшает читаемость. Строки помогают отделить один абзац от другого, и это хороший способ структурировать ваши документы.
В этом учебном классе вы узнаете, как правильно вставлять строку в файл MS office word. Есть несколько очень простых шагов, которые можно выполнить, чтобы вставить строки между ними.Шаги следующие.
- Откройте файл Word MS office, в который вы хотите ввести строку.
- Перейдите на вкладку «Макет страницы» в верхней строке.
Как вы можете видеть на скриншоте выше, это различные параметры, которые вы можете получить после нажатия на вкладку макета страницы.
- В разделе макета страницы перейдите к части «Границы страницы».
- Щелкните границы страницы, и откроется новое диалоговое окно.
Диалоговое окно, которое открывается после щелчка по границам страницы.Обратите внимание на вариант с горизонтальной линией.
- В крайнем левом углу диалогового окна вы можете найти параметр «Горизонтальная линия». Щелкните этот вариант.
- Это открывает другое диалоговое окно, которое содержит множество стилей линий.
- Прокрутите все доступные параметры, чтобы выбрать дизайн линии, который вы хотите включить в свой текстовый файл.
- Щелкните созданный стиль и затем щелкните OK.
- Строка будет вставлена в текстовый файл в том месте, где находился курсор.
- Если вы хотите изменить форматирование строки, просто щелкните правой кнопкой мыши и выберите параметр «Форматировать горизонтальную линию».
Это диалоговое окно для форматирования строки.
- У вас появится новое диалоговое окно, всплывающее на экране, где у вас есть много разных опций, например
- Ширина.
- Высота.
- Цвет.
- Выравнивание.
- Вы можете выбрать любой из этих вариантов и изменить стиль линии.
- Вы также можете переместить линию из одного места в другое, чтобы поместить ее в нужное место в документе.
Таким образом, это простые шаги, которые необходимо выполнить для вставки строки в файл Word. Хорошая привычка — вставлять строки, поскольку они служат разграничивающими границами, которые могут помочь в разделении двух различных тем в одном документе. Итак, используйте этот метод и вставляйте горизонтальные линии разного стиля в любом количестве мест в файле Word MS Office.
ЯРЛЫКИ
Есть много горячих клавиш, которые вы также можете использовать для быстрой вставки строк. Ярлыки следующие.
- Если ввести три дефиса и нажать Enter, получится нормальная прямая линия, например
- Если ввести три тильды и нажать Enter, получится строка типа
- Если ввести три звездочки и нажать клавишу ВВОД, появится строка вида
- Если ввести три знака равенства и нажать Enter, получится строка вида
- Если ввести три знака «#» и нажать Enter, появится линия вида .
Итак, используйте эти сочетания клавиш для простой вставки строк без проблем с переходом на вкладки.
Как создать временную шкалу в Microsoft Word 2007
Microsoft Word — мощный инструмент для создания презентаций и искусства. Когда вам нужно создать временную шкалу, в Microsoft Word 2007 есть варианты для создания идеального дизайна. Вы можете создать временную шкалу в Microsoft Word 2007, используя SmartArt или свой собственный рисунок.
Создайте временную шкалу с помощью SmartArt, как показано ниже:
- Выберите Вставить в верхнем меню. Выберите SmartArt из поля Иллюстрации .
- Щелкните Процесс в галерее SmartArt Graphics .
- Дважды щелкните нужный тип иллюстрации для временной шкалы.
- Выберите Текст и введите свое первое событие.
- Щелкните только что созданный рисунок SmartArt и выберите Добавить фигуру из группы Create Graphic Group в разделе Design панели инструментов SmartArt, чтобы добавить еще одно событие. Вы можете переместить событие, выделив его и перетащив на новое место.Вы можете удалить событие, выбрав его и нажав клавишу удаления. [Microsoft]
- Щелкните Изменить макет , чтобы изменить стиль временной шкалы, не начиная заново.
- Щелкните WordArt , чтобы создать заголовок для временной шкалы. Вы можете изменить заголовок, щелкнув его правой кнопкой мыши и выбрав Форматировать WordArt . [Microsoft]
- Сохраняйте временную шкалу, когда вам нравится ее внешний вид.
Создайте временную шкалу со своим собственным рисунком, как показано ниже:
- Выберите Вставить в верхнем меню.
- Выберите Фигуры внутри поля Иллюстрации и щелкните прямоугольник.
- Нарисуйте прямоугольник на странице, щелкнув и перетащив мышь.
- Щелкните правой кнопкой мыши прямоугольник и выберите Форматировать автофигуру во всплывающем меню.
- Добавьте цвет и эффект к временной шкале и измените цвет и стиль контура, щелкнув вкладку Цвета и линии .
- Выбрать Вставить . Выберите Shapes и выберите прямую линию.
- Проведите линию, идущую вверх или вниз от прямоугольника для каждого события на временной шкале.
- Выбрать Вставить . Выберите Текстовое поле из группы Текст и выберите текстовое поле. [Подсказки для компьютера]
- Создайте текстовое поле для каждого отмеченного вами события. Вы можете настроить вид текстовых полей, щелкнув их правой кнопкой мыши и выбрав Форматировать текстовое поле .
- Выбрать Вставить . Выберите WordArt из текстовой группы.
- Создайте заголовок для временной шкалы с помощью WordArt . Вы можете изменить заголовок, щелкнув его правой кнопкой мыши и выбрав Форматировать WordArt . [Microsoft]
,
Знак деления в Ворде 2007, 2010
Есть 4 разных способа того, как можно написать дробь. Поставить дробную черту поможет вкладка «Вставка» — «Формула». Далее надо нажать на «Дробь» во вкладке «Конструктор» и выбрать соответствующий вариант.
- Вертикальная простая
- Диагональная
- Горизонтальная простая
- Маленькая простая
Чтобы напечатать внутри квадрата число, можно указать курсором по нужному квадрату или стрелками вверх/вниз рядом с цифровой клавиатурой. После внесения данных в формулу или уравнение, надо кликнуть по пустой области листа, чтобы выйти из режима «Формулы».
тире: как использовать их в предложениях
тире — это небольшая горизонтальная линия, которая плавает в середине строки текста (не внизу: это подчеркивание). Он длиннее дефиса и обычно используется для обозначения диапазона или паузы. Тире используются для разделения групп слов, а не для разделения частей слов, как дефис. Есть три формы тире: em, en, и двойной дефис .
Наиболее распространенными типами тире являются короткое тире (-) и длинное тире (-).Хороший способ запомнить разницу между этими двумя черточками — это визуализировать короткое тире как длину буквы N и длинное тире как длину буквы М. Эти черточки различаются не только по длине; они также выполняют разные функции в рамках предложения.
Вот совет:
Хотите, чтобы ваш текст всегда выглядел великолепно? Grammarly может уберечь вас от орфографических ошибок, грамматических и пунктуационных ошибок и других проблем с написанием на всех ваших любимых веб-сайтах.
Длинные тире
длинных тире спасают тот день, когда другая пунктуация будет неудобной.Например, длинное тире может заменить круглые скобки в конце предложения или когда несколько запятых появляются в фразе в скобках.
Двоеточие позволяет автору ввести предложение, которое усиливает все, что было перед двоеточием. Они более формальны, чем черточки. Однако длинные тире более выразительны, чем двоеточия. Если вы хотите вызвать сильные эмоции в своем письме или создать более непринужденный тон, используйте длинное тире. Сравните эти предложения:
Писатели и транскрипционисты заменяют неизвестные, подвергнутые цензуре или намеренно пропущенные буквы длинными тире.В этих случаях длинные тире появляются парами или тройками.
Чертеж
Напомним, что короткие тире немного короче длинных тире. Короткие тире могут выглядеть как длинные тире, но работают они совершенно иначе.
Использование тире для обозначения промежутков времени или диапазонов чисел
Короткое тире часто используется для обозначения промежутков времени или диапазонов чисел. В этом контексте тире следует интерпретировать как означающее «до» или «через».”Рассмотрим примеры ниже:
Использование тире для обозначения соединения
Короткое тире может также использоваться для обозначения связи между двумя словами. Используйте короткое тире, когда вам нужно соединить термины, которые уже расставлены через дефис, или когда вы используете фразу из двух слов в качестве модификатора. При таком использовании тире образуется составное прилагательное. См. Следующие примеры:
,
Знак деления в Ворд 2020, 2013
Чтобы вставить дробное значение необходимо повторить шаги:
- Вкладка «Вставка» раздел «Символы» и кнопка «Уравнение»;
- В выпадающем окне выбрать пункт «Вставить новое уравнение»;
- В меню «Конструктор» нажать на «Дробь». Далее выбрать соответствующий вариант: либо дробь через слеш, либо с помощью горизонтальной линии.
Установки дроби со слешем
Самый распространенный вариант – это использование слеша (косой наклонной черты – «/»). Именно такая постановка обычно используется в текстах.
При написании часто используемых дробей обычно срабатывает автозамена, например, если написать дробь 1/2, 1/4, 3/4, и т.п. и нажать пробел, то они примут такой вид – ½, ¼, ¾. Но редкие, такие как 1/5, 8/3, 5/2, не заменяются автоматически.
Для их вставки в текст можно применить специальные символы:
теперь находим меню «символы», где нажимаем на «Другие символы»;
К сожалению таким образом можно сделать только некоторые дроби в Ворде.
Есть еще один способ используя слеш написать любую дробь, для этого нужно:
- написать два числа через слеш, например 54/11;
- выделить первое число и кликнуть в главном меню на надстрочный символ;
- затем выделить второе число и кликнуть на подстрочный символ;
- таким образом можно записать любое дробное число.
Деление посредством знака «Слеш/»
Помимо привычного горизонтального вида дробей, встречается и вертикальное деление в виде слеша, например: 1/2. Данный способ работает во всех версиях Ворда с 2003 по 2020. Найти и вставить символ можно следующим образом.
Вариант 1: С помощью кнопки «?/»
- Переключить с русского метода ввода слов на английский: сочетание клавиш «Shift+Alt» либо «Windows+пробел»;
- Установить курсор мыши на место, где нужно поставить дробную черту;
- Нажать кнопку правее от буквы «Ю».
- Напечатать необходимое значение делителя.
Вот готовый результат, как можно еще заменить знак деления.
Вариант 2: посредством функции «Символ»
Чтобы написать дробь простую и по диагонали, используйте:
- Вкладка «Вставка» — «Символ» — «Другие символы». Внимание! В секции «Шрифт» должен быть «Обычный текст», а в секции «Набор» — «Числовые формы». В ином случае вставить диагональную дробь не получится.
- После правильной настройки, выбрать соответствующее дробное число и нажать вставить.
Вариант 3. Код знака
На картинке ниже видно, что вставить обыкновенную дробь можно и с помощью сочетания клавиш, зная код знака. В нашем случае пишем код знака 215B и удерживая Alt нажимаем на X (английская).
Вот мы и рассмотрели все варианты написания дроби и самой дробной черты.
Написать вручную
Также можно воспользоваться встроенной панелью математического ввода, чтобы написать дробное число. Для этого необходимо:
- Запустить поиск Windows (рассмотрим на примере Windows 10) и ввести в строку «панель математического ввода». Полностью вводить не обязательно, достаточно начать писать название.
- Запускаем приложение.
- Тут можно вводить различные формулы вручную, очень удобно если используется ноутбук, поскольку писать формулу на тачпаде легче, чем мышкой. Пишем, то, что нужно перенести в Word.
- Теперь ставим курсор в нужно место документа и нажимаем на кнопку «Вставить».
Таким образом можно написать любую формулу, не используя инструменты Ворда.
Как отключить автозамену знака «Деления»
Чтобы текстовый редактор Ворд не делал автозамену при вводе дробного числа, нужно отключить данную функцию в настройках. Выполните следующие действия:
- Зайти в «Файл» — далее в «Параметры»;
- Выбрать вкладку «Правописание» — далее в разделе «Параметры автозамены» нажать на кнопку «Параметры автозамены»;
- В новом окне перейти в раздел «Автоформат при вводе» и снять галочку в подразделе «Заменять при вводе» перед строкой «дроби (1/2) соответствующими знаками».
- Сохранить все изменения кнопкой «ОК».
Встроенные функции Word последних поколений
Для ворда версий 2007, 2010, 2013, 2020 годов добавление дроби идентично. Чтобы сделать обыкновенную дробь нужно проделать следующие действия:
- Перейти во вкладку Вставка на Панели инструментов, найти Объект и нажать.
- В появившемся окне ищете строку MathType 5.0. Equation и нажимаете ОК.
- В новом окне появляется рабочая область, в которой выбираете специальный символ с чертой и вводите числитель со знаменателем.
В итоге получается вот такое дробное число как на фото — горизонтальная дробь, которое можно отредактировать, 2 раза нажав на него.
Формула с дробью
Также существует возможность добавить формулу с дробью. Для этого нужно сделать следующие шаги:
- В той же вкладке Вставка ищете блок Формула.
- После нажатия появляется специальная область для записи формулы, а на панель инструментов добавляется новая вкладка Конструктор.
Вставка формул
Как написать знак дроби? На клавиатуре соответствующего символа нет. И поэтому пользователи сталкиваются с определенными проблемами в процессе воплощения задумки в жизнь.
В MS Office юзеры способны работать с редактором математических формул. Они позволяют быстро и без помощи клавиатурной панели устанавливать дроби и редактировать их по своему усмотрению.
Для того чтобы осуществить вставку формулы в «Ворде» с дробями, потребуется:
- Зайти в упомянутый текстовый редактор.
- Открыть раздел «Вставка».
- Нажать на «Объект».
- Выбрать опцию 3.0.
- В появившемся меню выбрать тип дроби. Для этого достаточно внимательно изучить предложенные варианты.
- Кликнуть левой кнопкой мышки по тому или иному символу дроби.
- Отредактировать получившуюся формулу.
Это самый простой вариант. Но как на клавиатуре написать дробь? И какие еще существуют варианты?
Простейшие записи с форматированием
Как писать дроби в «Ворде»? Второй примем используется не слишком часто, но он имеет место.
Таким образом некоторые пишут дроби в «Ворде» получится что-то вроде 4/5. Есть еще несколько альтернатив. Они пользуются большим спросом у юзеров.
Вставка символов
Как записать дробь в «Ворде»? Более приемлемым способом является вставка специального символа с той или иной записью. Недостатком этого приема является то, что записать в текстовом редакторе удастся не все дробные числа.
Чтобы вставить дробь-символ, нужно выполнить такие манипуляции:
Теперь можно вставить скопированный символ в «Ворд» любым известным способом. Никаких затруднений с приемом быть не должно.
Форматирование текста
Как на клавиатуре написать дробь? Ответ на данный вопрос больше не должен ставить пользователя в тупик. Тем не менее, мы рассмотрели еще не все возможные варианты.
Чтобы во время редактирования текста можно было сделать дробь, рекомендуется воспользоваться параметрами шрифта. О чем конкретно идет речь?
Чтобы не пришлось долго раздумывать над тем, как на клавиатуре поставить дробь, можно:
- Напечатать текст и поставить «слэш» любым удобным пользователю методом.
- Выделить часть информации перед «дробью». Ту, что будет «уходить» в числитель.
- Нажать на ПКМ и указать переход в меню «Шрифт».
- Поставить отметку около подписи «Надстрочный».
- Осуществить выделение «знаменателя».
- Зайти в пункт меню «Формат»-«Шрифт».
- Установить галочку подле раздела «Подстрочный».
- Сохранить корректировки.
После проделанных манипуляций юзер сможет лицезреть нечто похожее на дробь. Как поставить на клавиатуре? Ответ на этот вопрос больше не будет беспокоить юзеров.
( 1 оценка, среднее 5 из 5 )