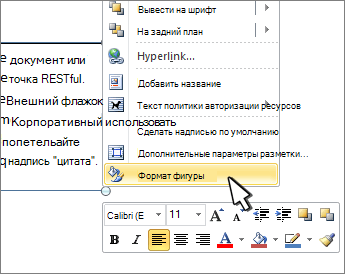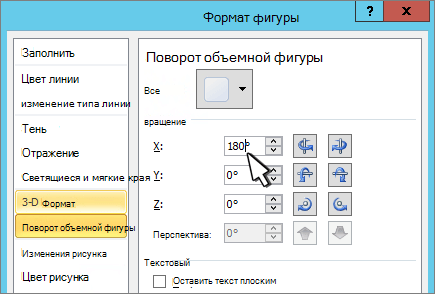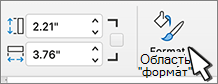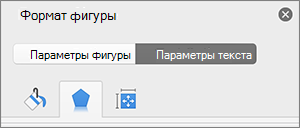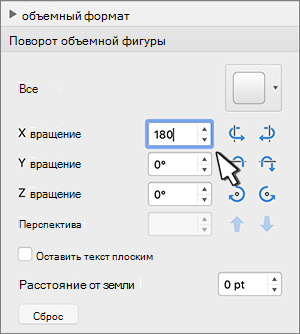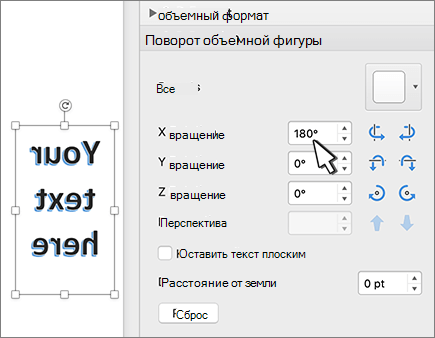Использование текстового полей
-
Вставьте текстовое поле в документ и введите и отформатирование текста.
Дополнительные сведения см. в статье Добавление, копирование или удаление текстового поля.
-
Щелкните поле правой кнопкой мыши и выберите формат фигуры.
-
В области Формат фигуры выберите Эффекты.
-
В поле Поворот 3-Dвведите 180°.
Примечания:
-
Если к надписи применяется заливка цветом, вы можете удалить ее в области Формат фигуры. В области Параметрыфигуры выберите вкладку Заливка & линия
, раз развернуть заливкуи выбрать Нет заливки.
-
Если вы хотите удалить контур текстового окна, щелкните его правой кнопкой мыши, выберите на мини-панели инструментов кнопку Контур и выберите нет контура.
-
Использование текста WordArt
-
Вы можете зеркально отобрать wordArt.
Дополнительные сведения см. в теме Вставка wordArt.
-
Выберите Формат фигуры или Средства рисования Формат.
-
Выберите Параметры поворота > 3D Rotation > 3D Rotation (Параметры поворота 3D).
-
В области Поворот 3-Dустановите для поворота X180°.
Использование текстового полей
-
Чтобы вставить текстовое поле в документ, выберите Вставить > ,а затем введите и отформатирование текста.
-
Щелкните поле правой кнопкой мыши и выберите формат фигуры.
-
В диалоговом окне Формат фигуры выберите поворот слева.
-
В поле X введите 180°.
Примечания:
-
Если ваше поле заполняется цветом, вы можете удалить его, щелкнув его правой кнопкой мыши, щелкнув стрелку рядом с кнопкой Заливка фигуры на мини-панели инструментов и выбрав нет заливки.
-
Если вы хотите удалить контур текстового окна, щелкните его правой кнопкой мыши, щелкните стрелку рядом с кнопкой Контур фигуры на мини-панели инструментов и выберите нет контура.
-
Использование текста WordArt
-
Вы можете зеркально отобрать wordArt.
Дополнительные сведения см. в теме Вставка wordArt.
-
Выберите Средства рисования > формат .
-
Выберите Параметры поворота > 3D Rotation > 3D Rotation (Параметры поворота 3D).
-
В области Поворот 3-Dустановите для X180°.
Использование текстового полей
-
Вставьте текстовое поле в документ и введите и отформатирование текста.
Дополнительные сведения см. в документе Добавление, копирование и удаление текстового полей в Word.
-
Выберите поле и выберите Формат области.
-
В области Формат фигуры выберите Эффекты.
-
В поле Поворот 3-Dвведите 180°.
Примечание: Если к надписи применяется заливка цветом, вы можете удалить ее в области Формат фигуры. В области Параметрыфигуры выберите вкладку Заливка & линия
, раз развернуть заливкуи выбрать Нет заливки.
Использование текста WordArt
-
Вы можете зеркально отобрать wordArt. Дополнительные сведения см. в теме Вставка wordArt.
-
Выберите формат фигуры.
-
Выберите Параметры поворота > 3D Rotation > 3D Rotation (Параметры поворота 3D).
-
В области Поворот 3-Dустановите для поворота X180°.
Когда при работе в MS Word возникает необходимость повернуть текст, далеко не все пользователи знают, как это можно сделать. Для эффективного решения данной задачи следует взглянуть на текст не как на набор букв, а как на объект. Именно над объектом можно выполнять различные манипуляции, в числе которых и поворот вокруг оси в любом точном или произвольном направлении.
Тема поворота текста нами уже была рассмотрена ранее, в этой же статье хочется поговорить о том, как в Ворде сделать зеркальное отражение текста. Задача хоть и кажется более сложной, но решается тем же методом и парой дополнительных кликов мышкой.
Урок: Как в Word повернуть текст
Вставка текста в текстовое поле
1. Создайте текстовое поле. Для этого во вкладке «Вставка» в группе «Текст» выберите пункт «Текстовое поле».
2. Скопируйте текст, который необходимо отразить зеркально (CTRL+C) и вставьте в текстовое поле (CTRL+V). Если текст еще на напечатан, введите его непосредственно в текстовое поле.
3. Выполните необходимые манипуляции над текстом внутри текстового поля — измените шрифт, размер, цвет и другие важные параметры.
Урок: Как в Ворде изменить шрифт
Зеркальное отражение текста
Отразить текст зеркально можно в двух направлениях — относительно вертикальной (сверху вниз) и горизонтальной (слева направо) осей. В обоих случаях сделать это можно с помощью инструментов вкладки «Формат», которая появляется на панели быстрого доступа после добавления фигуры.
1. Кликните мышкой по текстовому полю дважды, чтобы открыть вкладку «Формат».
2. В группе «Упорядочить» нажмите кнопку «Повернуть» и выберите пункт «Отразить слева направо» (горизонтальное отражение) или «Отразить сверху вниз» (вертикальное отражение).
3. Текст внутри текстового поля будет зеркально отражен.
Сделайте текстовое поле прозрачным, для этого выполните следующие действия:
- Правой кнопкой мышки кликните внутри поля и нажмите на кнопку «Контур»;
- В выпадающем меню выберите параметр «Нет контура».
Горизонтальное отражение также можно сделать и вручную. Для этого необходимо просто поменять местами верхнюю и нижнюю грань фигуры текстового поля. То есть, нужно кликнуть по среднему маркеру на верхней грани и потянуть его вниз, расположив под нижней гранью. Фигура текстового поля, стрелка ее поворота тоже будет внизу.
Теперь вы знаете, как зеркально отобразить текст в Word.
Еще статьи по данной теме:
Помогла ли Вам статья?
-
Зеркальный текст в Word, зачем это нужно
-
Как в Ворде сделать зеркальный текст
-
Как сделать зеркальный текст в Ворде 2010
-
Заключение
Как сделать в Ворде зеркальный текст, не все это знают. В этой статье мы рассмотрим простые советы, которые помогут Вам создать текст зеркального вида в Word 2007 и 10.
Зеркальный текст в Word, зачем это нужно

Как правило, такой вариант текстов используется на картинках. Сначала его делают в Ворде, а потом в Фотошопе совмещают с какой-нибудь картинкой, фото или иллюстрацией.
Или пишут его прямо в текстовом редакторе Ворда, чтобы что-то показать на примере, как в Ворде сделать зеркальный текст. Далее, мы его сделаем в Word 2007 и 2010.
к оглавлению ↑
Как в Ворде сделать зеркальный текст
Итак, зеркальные тексты в Word создаются очень просто. Для этого открываем документ Ворд и нажимаем на верхней панели документа «Вставка» далее «WordArt», что означаем «Экспресс стили» (Скрин 1).
Выбираем любой из вариантов левой кнопкой мыши. Далее, вставляем приготовленный заранее текст в специальное окно и жмём кнопку «ОК». Теперь, мы можем решить вопрос, как в Ворде сделать зеркальный текст. Для этого кликаем несколько раз мышью по вставленному тексту, впоследствии заходим в раздел «Формат» и нажимаем на функцию поворота текста (Скрин 2).
Если нажать на «Отразить текст сверху вниз» то он примет форму зеркального текста (Скрин 3).
Также Вы можете поработать немного с настройками. Можно изменить контур данной фигуры или её заливку на своё усмотрение. Можно повернуть текст вправо и влево на 90 градусов, или отразить его слева направо.
к оглавлению ↑
Как сделать зеркальный текст в Ворде 2010
Выше мы рассмотрели создание зеркального текста в Ворде 2007. В более новой версии, например, 2010 настройки зеркальных текстов делаются так. Запускаете на компьютере графический редактор Word. Далее, заходите в раздел «Вставка» и выбираете функцию «Надпись» и «Простую надпись» Эта функция позволит нам рассматривать текст, как объект. (Скрин 4).
Затем, вставляете или пишете в это поле текст. Его можно немного отредактировать. Например, поменять шрифт, или увеличить объём размера текста. Затем, заходите в раздел «Стиль фигур» кликаете на кнопку «Формат фигуры». После этого, в правой стороне Ворда должно открыться меню (Скрин 5).
Потом нужно нажать на значок «Эффекты» (Скрин 6).
И выбрать «Поворот объёмной фигуры». В поле «Вращение вокруг оси X» нужно указать ровно 180 градусов. Или укажите другое значение, которое Вам необходимо. Вместе с тем, текст изменит свой внешний вид и станет зеркальным, то есть будет отображаться наоборот. В этой версии Word, Вы также можете добавить в зеркальный текст различные эффекты, и изменить его расположение в документе.
к оглавлению ↑
Заключение
Итак, сегодня мы разобрались, как в Ворде сделать зеркальный текст. Эти простые советы, которые были представлены в статье, помогут новичкам быстро его создать. Их можно рассматривать, как вариант для улучшения и изменения картинок или текста. Спасибо и удачи!
С уважением, Иван Кунпан.
Просмотров: 16357
Когда при работе в MS Word возникает необходимость повернуть текст, не все пользователи умеют это делать. Чтобы эффективно решить эту проблему, вы должны смотреть на текст не как на набор букв, а как на объект. Именно над объектом можно производить различные манипуляции, в том числе вращение вокруг оси в любом точном или произвольном направлении.
Мы уже обсуждали тему поворота текста раньше, в этой же статье я хотел бы рассказать о том, как сделать зеркальное отображение текста в Word. Задача хоть и кажется более сложной, но решается тем же методом с парой дополнительных щелчков мышью.
Вставка текста в текстовое поле
1. Создайте текстовое поле. Для этого во вкладке «Вставка» в группе «Текст» выберите пункт «Текстовое поле».
2. Скопируйте текст, который хотите перевернуть (CTRL + C), и вставьте его в текстовое поле (CTRL + V). Если вы еще не набрали текст, введите его прямо в текстовое поле.
3. Произведите необходимые манипуляции с текстом внутри текстового поля: измените шрифт, размер, цвет и другие важные параметры.
Зеркальное отражение текста
Вы можете переворачивать текст в двух направлениях: относительно вертикальной (сверху вниз) и горизонтальной (слева направо) осей. В любом случае это можно сделать с помощью инструментов на вкладке «Формат», которая появляется на панели быстрого доступа после добавления фигуры.
1. Дважды щелкните текстовое поле, чтобы открыть вкладку «Формат».
2. В группе «Упорядочить» нажмите кнопку «Повернуть» и выберите «Отразить слева направо (отразить по горизонтали)» или «Отразить сверху вниз (отразить по вертикали).
3. Текст внутри текстового поля будет зеркальным.
Сделайте текстовое поле прозрачным, выполнив следующие действия:
- Щелкните правой кнопкой мыши внутри поля и нажмите кнопку «Контур»;
- В раскрывающемся меню выберите вариант «Нет объекта».
Горизонтальное опрокидывание также можно производить вручную. Для этого вам просто нужно поменять местами верхний и нижний края формы текстового поля. То есть нужно нажать на центральный маркер на верхнем краю и перетащить его вниз, поместив под нижний край. Форма текстового поля, ее стрелка поворота также будет внизу.
Теперь вы знаете, как отразить текст в Word.
Зеркальное отражение текста в Microsoft Word
Тема поворота текста нами уже была рассмотрена ранее, в этой же статье хочется поговорить о том, как в Ворде сделать зеркальное отражение текста. Задача хоть и кажется более сложной, но решается тем же методом и парой дополнительных кликов мышкой.
Вставка текста в текстовое поле
1. Создайте текстовое поле. Для этого во вкладке «Вставка» в группе «Текст» выберите пункт «Текстовое поле».
2. Скопируйте текст, который необходимо отразить зеркально (CTRL+C) и вставьте в текстовое поле (CTRL+V). Если текст еще на напечатан, введите его непосредственно в текстовое поле.
3. Выполните необходимые манипуляции над текстом внутри текстового поля — измените шрифт, размер, цвет и другие важные параметры.
Зеркальное отражение текста
Отразить текст зеркально можно в двух направлениях — относительно вертикальной (сверху вниз) и горизонтальной (слева направо) осей. В обоих случаях сделать это можно с помощью инструментов вкладки «Формат», которая появляется на панели быстрого доступа после добавления фигуры.
1. Кликните мышкой по текстовому полю дважды, чтобы открыть вкладку «Формат».
2. В группе «Упорядочить» нажмите кнопку «Повернуть» и выберите пункт «Отразить слева направо» (горизонтальное отражение) или «Отразить сверху вниз» (вертикальное отражение).
3. Текст внутри текстового поля будет зеркально отражен.
Сделайте текстовое поле прозрачным, для этого выполните следующие действия:
- Правой кнопкой мышки кликните внутри поля и нажмите на кнопку «Контур»;
- В выпадающем меню выберите параметр «Нет контура».
Горизонтальное отражение также можно сделать и вручную. Для этого необходимо просто поменять местами верхнюю и нижнюю грань фигуры текстового поля. То есть, нужно кликнуть по среднему маркеру на верхней грани и потянуть его вниз, расположив под нижней гранью. Фигура текстового поля, стрелка ее поворота тоже будет внизу.
Теперь вы знаете, как зеркально отобразить текст в Word.
Мы рады, что смогли помочь Вам в решении проблемы.
Помимо этой статьи, на сайте еще 11902 инструкций.
Добавьте сайт Lumpics.ru в закладки (CTRL+D) и мы точно еще пригодимся вам.
Отблагодарите автора, поделитесь статьей в социальных сетях.
Опишите, что у вас не получилось. Наши специалисты постараются ответить максимально быстро.
Как сделать зеркальный текст в Word
Привет, друзья блога moikomputer.ru!
Иногда бывает нужно по каким-либо причинам оформляя документ сделать Зеркальный текст в Word, но не все знают, как это можно реализовать.
На самом деле вершится все довольно-таки просто несколько кликов мыши и нужная фраза или участок документа будет повернут на необходимый градус. Смотрим руководство.
Выполним эти действия:
Панели Инструментов выбираем вкладку Вставка ⇒ Текстовое поле ⇒ Простая надпись.
Появиться поле для ввода надписи с информационным текстом внутри прежде, чем его удалить, вписав свой, прочитайте рекомендацию и руководство, по перетаскиванию которое мне нет надобности дублировать.
Написав, нужную фразу нелишним будет его визуализировать, воспользовавшись специально приготовленными Экспресс-стилями для этих целей,
или вызвать меню дополнительных настроек и форматирования шрифтов при помощи Ctrl+Shift+F (подойдет для более продвинутых пользователей).

Форматирование обычного текста в зеркальный
1. Заливка и граница
Теперь перейдем одним из способов в диалоговое окно инструментов по форматированию фигуры.
Для этого произведем 4 действия: (три верхних действия нужны когда вы вышли из меню фор-ния если нет, то сразу переходите к четвертому пункту).
• Вид;
• клик ЛКМ по надписи;
• формат;
• нажать квадратик со стрелкой.
Для примера воспользовался заливкой применив желтый цвет, но обычно предпочитаю пункт: «Нет заливки».
Линия: выбираем нет, так как рамка вокруг текста на мой взгляд совсем не нужна, но вы смотрите сами кому, что нравиться.
Эффекты фигуры
Нажимаем символ подобия ромба для последнего шага реализации зеркального текста в Word.
• Откроется меню разных настроек по эффектам (можете поэкспериментировать) «скролим» колесиком мыши почти до самого низа.
• Доходим до инструмента Поворот объемной фигуры.
• Для поля Вращение вокруг оси вписываем 180.
Чтобы надпись была на белом фоне можно «поиграть» с инструментом Освещение.
Вот такой примерно должен получиться результат для вопроса как сделать зеркальный текст в Word?
Кому если есть, что добавить жду ваших комментариев к статье.
Как в Ворде сделать зеркальный текст, советы новичкам
Как сделать в Ворде зеркальный текст, не все это знают. В этой статье мы рассмотрим простые советы, которые помогут Вам создать текст зеркального вида в Word 2007 и 10.
Зеркальный текст в Word, зачем это нужно
Здравствуйте друзья! Зеркальный текст в Word – это отображение текста наоборот. Люди, которые профессионально зарабатывают через Интернет, делают подобные тексты. Для чего они нужны? Ведь можно просто писать обычный текст и затем его редактировать.
Как правило, такой вариант текстов используется на картинках. Сначала его делают в Ворде, а потом в Фотошопе совмещают с какой-нибудь картинкой, фото или иллюстрацией.
Или пишут его прямо в текстовом редакторе Ворда, чтобы что-то показать на примере, как в Ворде сделать зеркальный текст. Далее, мы его сделаем в Word 2007 и 2010.
Как в Ворде сделать зеркальный текст
Итак, зеркальные тексты в Word создаются очень просто. Для этого открываем документ Ворд и нажимаем на верхней панели документа «Вставка» далее «WordArt», что означаем «Экспресс стили» (Скрин 1).
Выбираем любой из вариантов левой кнопкой мыши. Далее, вставляем приготовленный заранее текст в специальное окно и жмём кнопку «ОК». Теперь, мы можем решить вопрос, как в Ворде сделать зеркальный текст. Для этого кликаем несколько раз мышью по вставленному тексту, впоследствии заходим в раздел «Формат» и нажимаем на функцию поворота текста (Скрин 2).
Если нажать на «Отразить текст сверху вниз» то он примет форму зеркального текста (Скрин 3).
Также Вы можете поработать немного с настройками. Можно изменить контур данной фигуры или её заливку на своё усмотрение. Можно повернуть текст вправо и влево на 90 градусов, или отразить его слева направо.
Как сделать зеркальный текст в Ворде 2010
Выше мы рассмотрели создание зеркального текста в Ворде 2007. В более новой версии, например, 2010 настройки зеркальных текстов делаются так. Запускаете на компьютере графический редактор Word. Далее, заходите в раздел «Вставка» и выбираете функцию «Надпись» и «Простую надпись» Эта функция позволит нам рассматривать текст, как объект. (Скрин 4).
Затем, вставляете или пишете в это поле текст. Его можно немного отредактировать. Например, поменять шрифт, или увеличить объём размера текста. Затем, заходите в раздел «Стиль фигур» кликаете на кнопку «Формат фигуры». После этого, в правой стороне Ворда должно открыться меню (Скрин 5).
Потом нужно нажать на значок «Эффекты» (Скрин 6).
И выбрать «Поворот объёмной фигуры». В поле «Вращение вокруг оси X» нужно указать ровно 180 градусов. Или укажите другое значение, которое Вам необходимо. Вместе с тем, текст изменит свой внешний вид и станет зеркальным, то есть будет отображаться наоборот. В этой версии Word, Вы также можете добавить в зеркальный текст различные эффекты, и изменить его расположение в документе.
Заключение
Итак, сегодня мы разобрались, как в Ворде сделать зеркальный текст. Эти простые советы, которые были представлены в статье, помогут новичкам быстро его создать. Их можно рассматривать, как вариант для улучшения и изменения картинок или текста. Спасибо и удачи!



 , раз развернуть заливкуи выбрать Нет заливки.
, раз развернуть заливкуи выбрать Нет заливки.