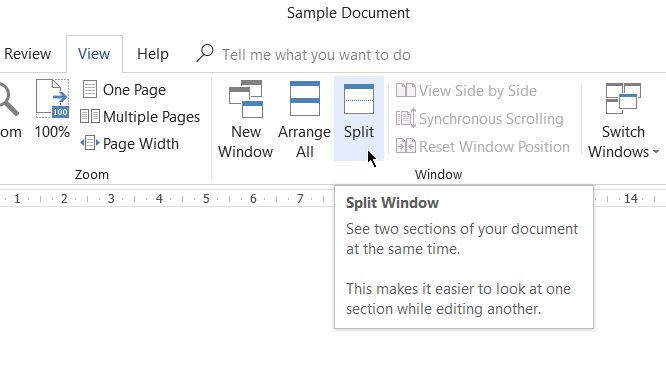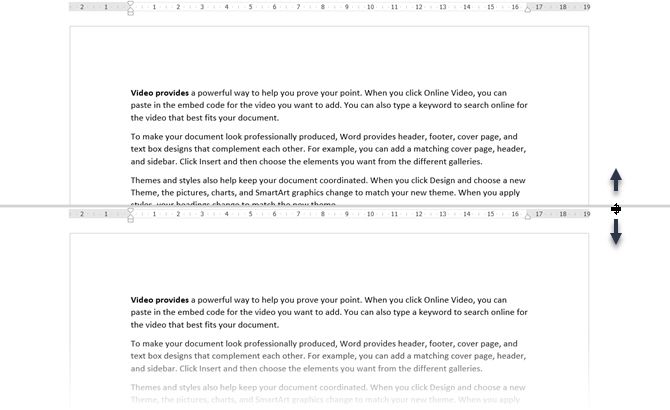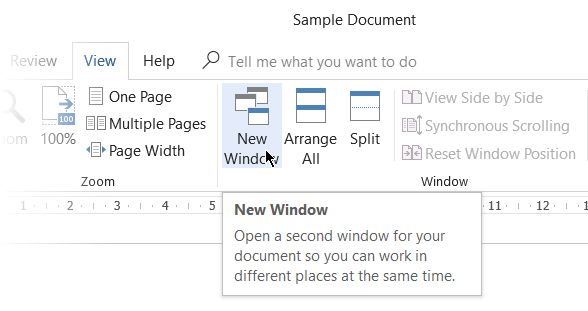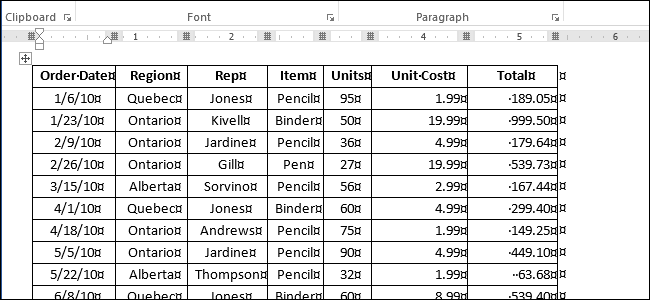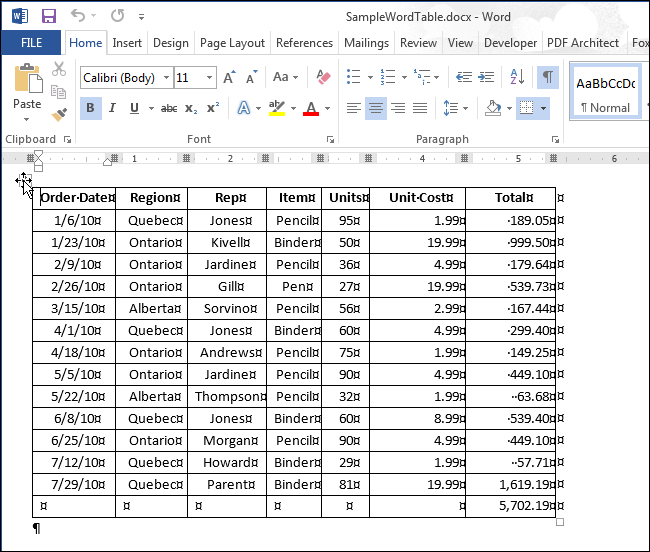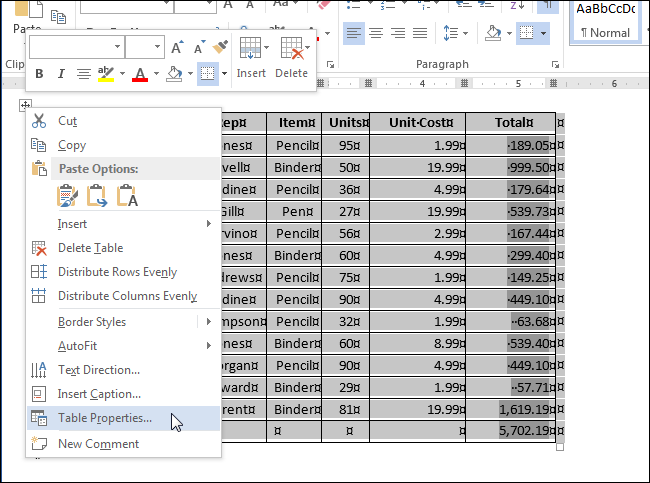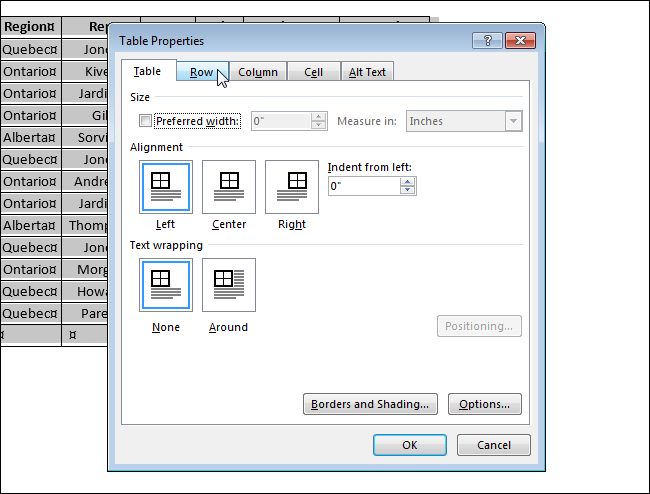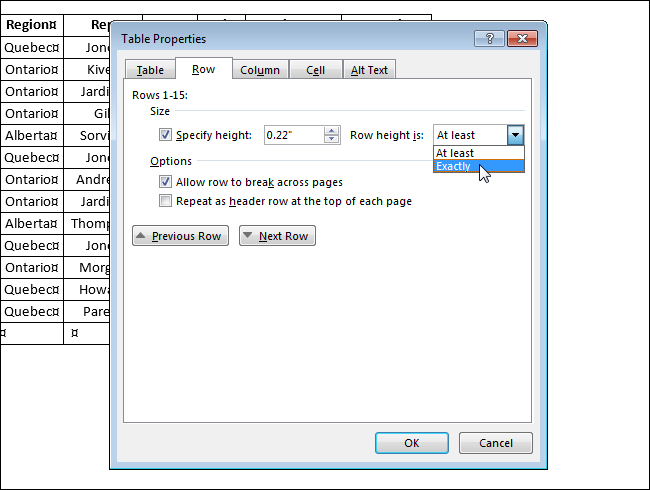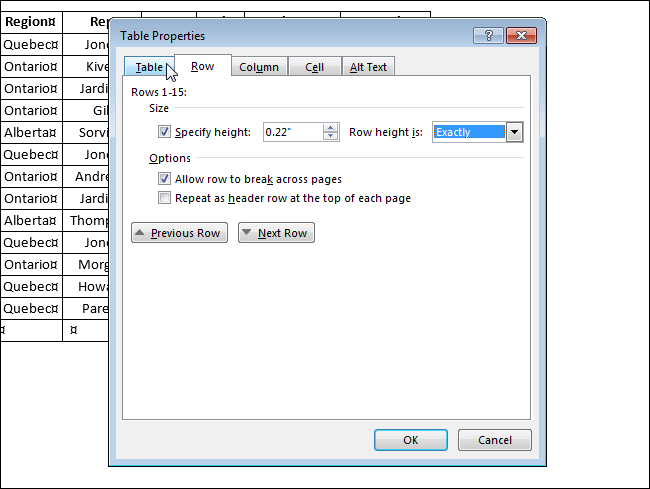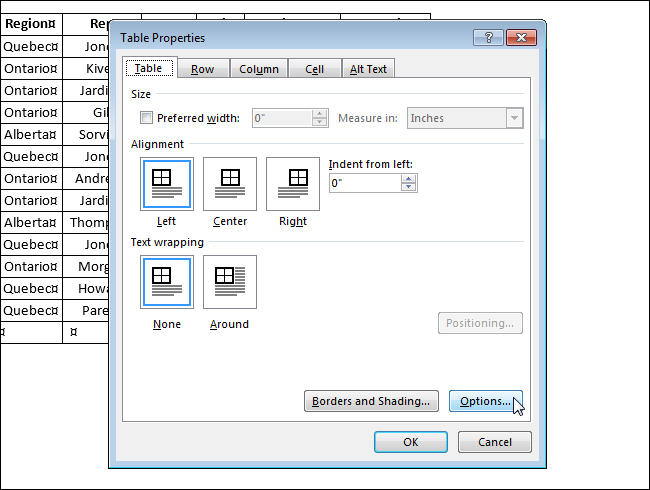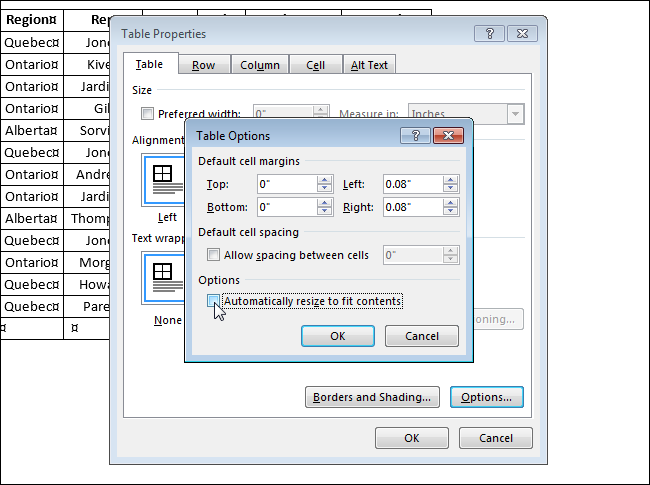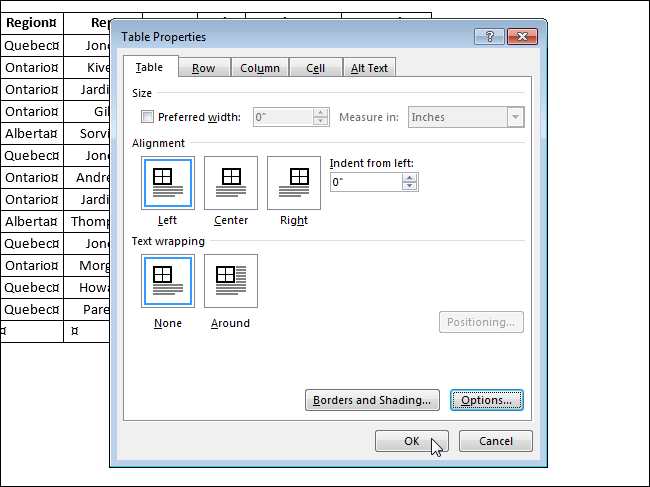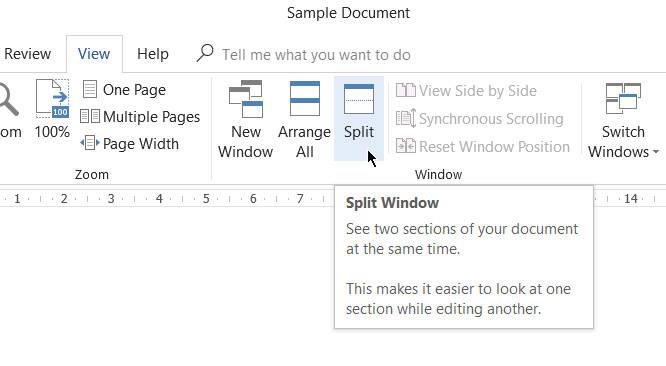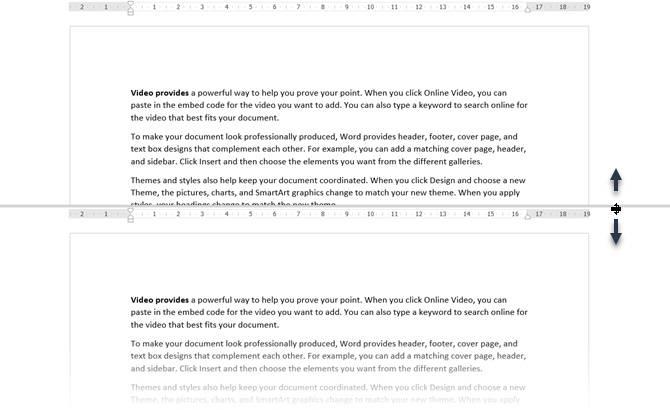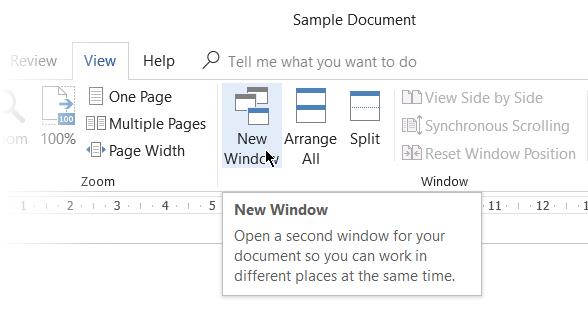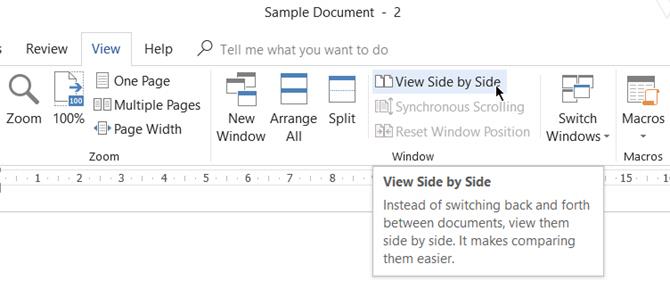| Автор | Сообщение | ||
|---|---|---|---|
|
|||
|
Member Статус: Не в сети |
можно ли как нибудь остановить смещение текста во время редактирования в ворд? также как убирать № в табличке а то идёт последовательно а мне это не нужно |
| Реклама | |
|
Партнер |
|
Hil |
|
|
Advanced member Статус: Не в сети |
clop уж извини, но НИЧЕГО не понятно. Описание проблем нужно давать подробнее и яснее. |
|
clop |
|
|
Member Статус: Не в сети |
ну допустим есть напечатанный текст. п.с. как ещё отключить чтоб копировали пропуски строки? |
|
Masterovoj |
|
|
Member Статус: Не в сети |
clop в голову приходит лишь форматирование по ширине |
|
clop |
|
|
Member Статус: Не в сети |
ну как в некоторых пхп редакторах. п.с. а как можно сделать так чтобы при копировании настройки скопированного текста не сохранялись? |
|
Hil |
|
|
Advanced member Статус: Не в сети |
clop Только если использовать формы и защиту «кроме внесения данных в формы». P.S. Для работы с формами открой панель форм в ворде, после расстановки форм нужно будет сделать Сервис — Установить защиту. |
|
clop |
|
|
Member Статус: Не в сети |
благодарю за хорошую идею ))) а ещё где можно найти пождробную документацию про использование скриптов, стилей, шаблонов , тем. mo word 2003
п.с. эти тексты заявления. |
—
Перемещение назад и вперед между двумя или более частями большого документа Microsoft Word требует большого количества вертикальных прокруток — и это не весело. Любой, кто работает с большим документом Microsoft Word, сочтет его раздражающим, особенно когда одна часть документа нужна в качестве частой ссылки во время работы.
Ну так что ты делаешь? Вы открываете два экземпляра одного и того же документа и Alt + Tab между ними? Или в Microsoft Word есть функция, которая делает это проще?
На самом деле, да, такая функция существует. Все знают, что вы можете замораживать строки и столбцы в Microsoft Excel, но знаете ли вы, что Microsoft Word имеет свою собственную возможность замораживать разделы документа? Очень полезно для сравнения разделов одного и того же документа или сравнения нескольких документов одновременно.
Как заморозить часть документа Word
Вот типичный сценарий: вы пишете длинный профессиональный отчет в Word со многими различными разделами. Некоторые разделы относятся к предыдущей части, которая заставляет вас прокручивать вверх и вниз несколько раз. Вам также может понадобиться скопировать и вставить текст или графику между разделами.
Microsoft Word может разделить окно и позволить вам просматривать разные части одного и того же документа без слишком большой прокрутки.
- Откройте ваш документ в Word.
- Перейдите на ленту> вкладка « Просмотр » > нажмите « Разделить» .
- Документ теперь разделен на две панели с подвижной разделительной линией между ними. Отрегулируйте относительные размеры панелей с помощью мыши. Переместите указатель мыши на разделительную линию, и когда вы увидите указатель разделения, щелкните и перетащите разделительную линию на новую позицию.
- Чтобы активировать разделенную копию, просто щелкните в любом месте внутри нее. Разделяя документ на две панели, вы можете работать на одной панели, в то время как другая панель остается статичной или «замороженной» для удобства просмотра. На приведенном выше рисунке верхняя панель остается статичной, а нижняя панель становится рабочей областью.
- Разделение можно удалить, щелкнув Вид> Удалить разделение , перетащив разделительную линию к верхнему или нижнему краю окна, или дважды щелкнув разделительную линию.
Работа с разделенными документами в Microsoft Word
Вот несколько важных моментов, которые нужно помнить, когда вы разбили экран документа на две части:
- После создания разделения щелкните на панели, которую вы хотите изменить, а затем выберите другой макет на вкладке Вид .
Вы можете рассматривать две панели как два отдельных окна и использовать различные команды просмотра, чтобы изменить расположение разделов. Например, вы можете сохранить верхнюю панель в макете « Печать» , работая с веб- макетом на нижней панели. Или оставьте верхнюю панель в режиме Outline, а нижнюю — в обычном макете Print . - Это один и тот же документ, поэтому любые изменения макета или форматирования будут влиять на обе копии. Например, если вы выделите какой-либо текст жирным шрифтом в верхней копии, этот же текст автоматически станет жирным в нижней копии.
- Вы можете установить различные уровни масштабирования для разделенных секций. Это полезно для пожилых людей или даже если вы хотите увеличить график и таблицу.
- Вы можете использовать нижнее разделение как экран предварительного просмотра. Расположите нижний экран для отображения нескольких страниц (« Просмотр»> «Несколько страниц» ), чтобы получить хороший обзор того, как оформлен ваш документ.
Что если вы хотите разделить текстовый документ по вертикали?
Короче говоря, вам не повезло, потому что Word допускает только горизонтальное разделение в одном документе. Но есть быстрый и грязный обходной путь, который вы можете использовать.
- Откройте два отдельных экземпляра одного и того же документа. В Microsoft Word 2016 откройте первый документ. Затем перейдите в File> View> New Window .
- Выберите « Просмотр»> «Показать бок о бок» . Этот же документ откроется в соседнем окне и позволит вам работать параллельно, имитируя вертикальное разделение.
- Если вы прокручиваете вверх или вниз, другие прокручиваются также. Если вы хотите заморозить одну и просто прокрутить другую, выберите Синхронная прокрутка, чтобы отключить ее.
Повысьте опыт работы с Microsoft Word
Кнопка «Разделить» может значительно облегчить жизнь, если у вас в руках многословный документ. Попробуйте эту кнопку в следующий раз, когда вы решите составить оглавление в Word . Вам не нужно перетаскивать полосу прокрутки вверх и вниз, чтобы ссылаться на каждую ее часть. Или откройте и переключите окна. Используйте функции на вкладке «Вид», чтобы упростить работу по чтению и корректуре. сделают вашу

Microsoft Word — это превосходное средство программирования для создания и редактирования текстов. Это дает вам очень универсальные функции. Один из них — размещение изображений в документе. Однако они перемещаются при изменении написания. Чтобы этого избежать, он можно заморозить или заблокировать положение изображения в Word .
Возможность вставлять изображения в документ — один из наиболее часто используемых инструментов этой программы. Несмотря на это, не все знают, как извлечь из этого максимальную пользу. Что может расстраивать при его использовании.
Сегодня возможно скачать и бесплатно установить Microsoft Office в Google Chrome и наслаждайтесь Word. Même сжать документ Word с изображениями, чтобы он весил меньше , аналогичная функции, которая будет изучена далее.
Как упоминалось выше, повторяющаяся проблема, на которую жалуются многие пользователи, заключается в том, что при вставке изображения в документ Word, в отличие от создание документа макроса в Word , он меняется по мере изменения текста.
Перемещение изображения при каждом изменении может быть утомительным. Для этого есть решение. Замораживание или блокировка положения изображения в Word предотвратит перемещение изображения, даже если текст постоянно меняется.
Действия по замораживанию или блокировке изображения в Word 2007 и 2010
Первое, что нужно сделать, чтобы воспользоваться этим инструментом, — это перейти на вкладку «Вставка», расположенную в меню в верхней части экрана. Там выберите вариант » Фото товара ». После выполнения этого действия открывается окно поиска файлов. Там найдите изображение, которое хотите использовать в своем документе.
После того, как вы завершили это действие. Выбрав изображение, перейдите к разделе. » Формат Из верхнего меню. Там найдите и нажмите на опцию «Настроить текст».
В этом раскрывающемся меню вы можете выбирать между различными настройками текста. Вы можете использовать их все, кроме «В соответствии с текстом», потому что выбор этой опции помешает всей работе.
Чтобы зафиксировать или заблокировать положение изображения в Word, необходимо в разделе. » Формат «, Нажмите на опцию» Позиция ». Появится другой набор параметров, выберите тот, который говорит «Больше вариантов дизайна».
После этого откроется концептуальное меню. Перейти к разделе. » Позиция ». Здесь вам нужно настроить, где вы хотите разместить изображение по отношению к полям документа.
Имейте в виду, что для того, чтобы эта процедура сработала, необходимо нажать на поле «Блок-разделитель» который находится в нижней левой части концептуального меню. Чтобы закончить, нажмите » принимать » и это все. Теперь вы можете перемещать изображение, только перетаскивая его мышью.
Следует отметить, что эта процедура работает только в версиях программы Office 2007 и 2010, поэтому, если вы хотите заморозить или заморозить изображение в Word 2003, вам необходимо выполнить следующие шаги.
Шаги по замораживанию изображения в Word 2003
Как объяснялось выше, вам нужно добавить изображение, с которым вы хотите работать, из меню » Вносимые »И определите позицию, которую вы хотите, в соответствии с раздел «Настройка текста» . Не забудьте не выбирать опцию «В соответствии с текстом».
Чтобы продолжить процедуру, перейдите на панель инструментов изображения и выберите опцию «Формат изображения» , в появившемся концептуальном меню нажмите » Дизайн »Тогда по опции» Передовой ».
Как и раньше, вам необходимо настроить положение изображения в соответствии с полями документа. Вы будете делать это из раздела «Положение изображения» кто можно найти в расширенных настройках дизайна.
Когда у вас есть необходимые параметры, выберите кейс » Разделитель блоков «И нажмите» OK ». Готово, это так же просто, как заморозить или зафиксировать положение изображения в Word.
Содержание
- 1 Как закрепить текст на странице в ворде
- 2 Видео инструкция как сделать разрыв страницы в ворде
- 3 Разметка текста с помощью принудительного разрыва в конкретном месте
- 4 Запрет разрывов
- 5 Смещение текста в ворде
Как закрепить текст на странице в ворде
В разделе Прочее компьютерное на вопрос как зафиксировать текст в документе ворд, что бы при редактировании одной страницы не смещалась информация на других? заданный автором Еще одна такая лучший ответ это Вставка — Разрыв.. .
Ответ от
22 ответа
Привет! Вот подборка тем с ответами на Ваш вопрос: как зафиксировать текст в документе ворд, что бы при редактировании одной страницы не смещалась информация на других?
Ответ от Невропатолог
разрыв страници..
Ответ от теософия
как закрепить текст в документ, чтобы нельзя было очистить формат
Разрыв страницы в ворде — важная функция, позволяющая делить документ на структурные части так, чтобы при любых изменениях они сохраняли свою обособленность. Произвести подобный раздел можно как в ручном, так и в автоматическом режиме. Ручную регуляцию обычно используют для небольших документов или их фрагментов, автоматическую — для работ с большим массивом текстового и графического материала. В любом случае все действия можно свести к установке разрешительных и запретительных команд.
Видео инструкция как сделать разрыв страницы в ворде
Разметка текста с помощью принудительного разрыва в конкретном месте
Для установления разрывов страниц в Microsoft Word необходимо выполнить определенные действия в такой последовательности:
- Поместите курсор мыши туда, где вам необходимо установить разрыв, и щелкните один раз.
- Воспользуйтесь вкладкой «Вставка», затем — группой «Страницы».
- В выплывающем меню воспользуйтесь командой «Разрыв страницы» и щелкните по ней один раз.
Разрыв страницы в ворде устанавливается из меню «Вставка» — «Разрыв страницы», либо при помощи комбинации горячих клавиш Ctrl+Return
Разметка текста может производиться и с использованием мыши. Для этого необходимо выделить нужный фрагмент, поместить на него курсор и щелкнуть правой кнопкой. Открывается меню, которое в основном дублирует главные простые функции управления как текстом, так и графикой. Его использование ускоряет работу при выполнении одних и тех же действий. Выбираем вкладку «Абзац».
Подобная ручная регуляция особенно бывает полезна в том случае, есть вы работаете со сложными графическими файлами, вставленными в тексты. К ним относятся, например, диаграммы, графики, рисунки, фотографии, части сайтов и т.п. Фиксируя их в одном положении, вы избавляете себя от многих проблем и лишней работы.
Запрет разрывов
Запретительные действия при работе с разметками страниц в ворде являются частью процесса упорядочения документа и могут быть сведены к установке флажка в соответствующем окошке.
Запретить разрывы в ворде можно, сняв все галки с опций разбивки страниц, которые находятся в настройках абзаца
Работа с несколькими абзацами осуществляется следующим образом.
- Производим выделение нужной части текста.
- Переходим через вкладку «Макет» и входим в «Абзац». Там нажимаем на диалоговое окно и выбираем «Положение на странице».
- Находим команду «Не отрывать от следующего» и устанавливаем флажок. Теперь запрет будет действовать до его отмены по тому же алгоритму.
Иногда при оформлении документа необходимо избавиться от висячих строк, которые портят внешний вид документа и нежелательным образом фрагментируют информацию. В этом случае выделяете нужную часть, затем переходите через вкладку «Макет страницы» в «Абзац», из него — в «Положение на странице», где выбираете и устанавливаете флажок «Не разрывать абзац». Отменить запрет можно в том же порядке. Данные действия придают документу целостность и усиливают его информационную насыщенность.
При работе с громоздкими таблицами появляется необходимость разместить их таким образом, чтобы они не перемещались произвольно. Для этого таблицу необходимо выделить. После этого появляется возможность войти в меню «Работа с таблицами». Там выбираете вкладку «Макет», где необходимо нажать кнопку «Свойства» в «Таблице». Потом в появившемся окне выбираем вкладку «Строка». Здесь мы убираем маркер с окошка «Разрешить перенос..» и спокойно работаем с таблицами.
Таким образом, разметка документа с помощью функций разрыва является простой и доступной и позволяет ускорить работу, сосредоточиться на содержании, а не на форме, и сделать свой труд более продуктивным.
При работе с редактором Word от Microsoft приходиться работать со строками. Умение быстро редактировать и производить форматирование текстов приводит к большей читабельности текстов и решению поставленных задач. Распространенная задача в Word — смещение текста вверх и вниз относительно страницы, которое достигается путем выделения нужного текста или символов и их смещения вверх или вниз зажатой левой кнопкой мыши. Используйте «Абзацы» для перемещения символов.
Смещение текста в ворде
- Откройте рабочий документ
- Используя мышь или клавиатуру выделите необходимые символы
- Наведите курсор на выделенный текст, зажмите левую кнопку мыши и сместите текст вверх или вниз
Иногда требуется переместить весь текст на страницу ниже или выше, для этого выделите текст, вызовите контекстное меню и выберите «Абзац», откройте вкладку «положение на странице» и установите флаг «с новой страницы». Нажмите кнопку «Ок».
После этих манипуляций выделенный текст сместится на новую страницу.
Поиграйте с функциями на вкладке «Абзац», чтобы перемещать текст вправо / влево и устанавливать отступы.
Содержание
- 1 Как заморозить часть документа Word
- 1.1 Работа с разделенными документами в Microsoft Word
- 2 Что если вы хотите разделить текстовый документ по вертикали?
- 3 Повысьте опыт работы с Microsoft Word
Перемещение назад и вперед между двумя или более частями большого документа Microsoft Word требует большого количества вертикальных прокруток — и это не весело. Любой, кто работает с большим документом Microsoft Word, сочтет его раздражающим, особенно когда одна часть документа нужна в качестве частой ссылки во время работы.
Ну так что ты делаешь? Вы открываете два экземпляра одного и того же документа и Alt + Tab между ними? Или в Microsoft Word есть функция, которая делает это проще?
На самом деле, да, такая функция существует. Все знают, что вы можете замораживать строки и столбцы в Microsoft Excel, но знаете ли вы, что Microsoft Word имеет собственную возможность замораживать разделы документа? Очень полезно для сравнения разделов одного и того же документа или сравнения нескольких документов одновременно.
Как заморозить часть документа Word
Вот общий сценарий: Вы пишете длинный профессиональный отчет в Word со многими различными разделами. Некоторые разделы ссылаются на предыдущую часть, которая заставляет вас прокручивать вверх и вниз несколько раз. Вам также может понадобиться скопировать и вставить текст или графику между разделами.
Microsoft Word может разбить окно и позволить вам просматривать разные части одного и того же документа без особой прокрутки.
- Откройте ваш документ в Word.
- Перейти к Лента> Посмотреть табуляция > нажмите на Трещина.
- Документ теперь разделен на две панели с подвижная разделительная линия между. Отрегулируйте относительные размеры панелей с помощью мыши. Переместите указатель мыши на разделительную линию, и когда вы увидите указатель разделения, щелкните и перетащите разделительную линию в новую позицию.
- Чтобы активировать разделенную копию, просто щелкните в любом месте внутри нее. Разделяя документ на две панели, вы можете работать на одной панели, в то время как другая панель остается статичной или «замороженной» для удобства просмотра. На приведенном выше рисунке верхняя панель остается статичной, а нижняя панель становится рабочей областью.
- Разделение можно удалить, нажав на Вид> Удалить разделить, перетаскивая разделительную линию к верхнему или нижнему краю окна или дважды щелкнув по разделительной линии.
Работа с разделенными документами в Microsoft Word
Вот несколько важных моментов, которые нужно помнить, когда вы разбили экран документа на две части:
- После создания разделения щелкните на панели, которую вы хотите изменить, а затем выберите другой макет на Посмотреть Вкладка.
Вы можете рассматривать две панели как два отдельных окна и использовать различные команды просмотра, чтобы изменить расположение разделов. Например, вы можете сохранить верхнюю панель в Распечатать макет, работая над Web макет в нижней панели. Или сохранить верхнюю панель в Контур вид и нижний в нормальном Распечатать раскладка. - Это один и тот же документ, поэтому любые изменения макета или форматирования будут влиять на обе копии. Например, если вы выделите какой-либо текст жирным шрифтом в верхней копии, этот же текст автоматически станет жирным в нижней копии.
- Вы можете установить различные уровни масштабирования для разделенных секций. Это полезно для пожилых людей или даже если вы хотите увеличить диаграммы и таблицы.
- Вы можете использовать нижнее разделение как экран предварительного просмотра. Расположите нижний экран, чтобы показать несколько страниц (Вид> Несколько страниц) чтобы получить хороший обзор того, как разработан ваш документ
,
Что если вы хотите разделить текстовый документ по вертикали?
Короче, вам не повезло, потому что Word позволяет только горизонтальное разделение в том же документе. Но есть быстрый и грязный обходной путь, который вы можете использовать.
- Откройте два отдельных экземпляра одного и того же документа. В Microsoft Word 2016 откройте первый документ. Затем перейдите к Файл> Вид> Новое окно.
- Выбрать Посмотреть> Посмотреть бок о бок. Этот же документ откроется в соседнем окне и позволит вам работать параллельно, имитируя вертикальное разделение.
- Если вы прокручиваете вверх или вниз, другие прокручиваются также. Если вы хотите заморозить одну и просто прокрутить другую, выберите Синхронная прокрутка чтобы выключить это.
Повысьте опыт работы с Microsoft Word
Кнопка «Разделить» может значительно облегчить жизнь, если у вас в руках многословный документ. Попробуйте эту кнопку в следующий раз, когда вы решите составить оглавление в Word. Вам не нужно перетаскивать полосу прокрутки вверх и вниз, чтобы ссылаться на каждую ее часть. Или откройте и переключите окна. Используйте функции на вкладке «Просмотр», чтобы упростить чтение и корректуру
,
На чтение 2 мин Опубликовано 20.01.2020
Таблица, созданная в Word, автоматически изменяет размер, подстраиваясь под содержимое. Однако, в некоторых ситуациях бывает нужно зафиксировать ширину и высоту ячеек. Сделать это не сложно.
Откройте файл Word, содержащий таблицу, в которой необходимо зафиксировать размер ячеек, и найдите эту таблицу в документе. Если требуется зафиксировать размер всех ячеек в таблице (как хотим сделать мы в этом примере), наведите указатель мыши на иконку в виде перекрестия в левом верхнем углу таблицы, при этом указатель тоже должен принять форму перекрестия со стрелками на конце.
Кликните по этой иконке правой кнопкой мыши и в контекстном меню нажмите Свойства таблицы (Table Properties).
Замечание: Если Вы не планируете фиксировать все ячейки таблицы, то выделите строки, столбцы или ячейки, размер которых нужно зафиксировать. Затем кликните по ним правой кнопкой мыши и в контекстном меню нажмите Свойства таблицы (Table Properties).
В появившемся диалоговом окне откройте вкладку Строка (Row).
В поле Высота (Specify height) введите нужное значение и в выпадающем списке Режим (Row height is) установите вариант Точно (Exactly).
Откройте вкладку Таблица (Table).
Нажмите кнопку Параметры (Options).
В диалоговом окне Параметры таблицы (Table Options) в разделе Параметры (Options) уберите галочку напротив опции Автоподбор размеров по содержимому (Automatically resize to fit contents). Нажмите ОК.
Вы вернётесь к диалоговому окну Свойства таблицы (Table Properties). Нажмите ОК, чтобы закрыть и его.
Если не отключить параметр Автоподбор размеров по содержимому (Automatically resize to fit contents), то Word будет автоматически изменять ширину таблиц, чтобы разместить введённые данные наилучшим образом.
Оцените качество статьи. Нам важно ваше мнение:
Просмотр и просмотр между разделами документов Microsoft Word на многих страницах заставляет нас прокручивать мышь вверх и вниз несколько раз. Это не смешно, правда? Любой, кто имеет дело с «большими» документами Microsoft Word, чувствует себя неловко, особенно когда часть документа нуждается в регулярных ссылках.
Что вы обычно делаете, чтобы справиться с этой неприятной ситуацией? Откройте два окна с одним и тем же документом и переключайтесь между ними с помощью Alt + Tab? Или вам нужна помощь функции в Microsoft Word, чтобы сделать это проще?
На самом деле, есть такая особенность. Большинство людей, использующих офисное программное обеспечение, знают, что они могут фиксировать (фиксированные) строки и столбцы в Microsoft Excel , но немногие знают, что программное обеспечение для обработки текстов Microsoft Word также имеет фиксированную часть документа. данные. Это чрезвычайно полезно при сравнении текстовых частей в документе или документах одновременно.
- Скачать Microsoft Word
- Скачать Microsoft Word Online
- Загрузить Microsoft Word для iOS
- Скачать Microsoft Word для Android
Предположим, вы пишете длинные многосекционные профессиональные отчеты в Word . Некоторые элементы должны связаться с предыдущим разделом, в результате чего вы можете прокручивать страницы вверх / вниз несколько раз. Вам также может понадобиться скопировать и вставить текст или графики между элементами.
Microsoft Word имеет возможность разбивать окна и позволяет просматривать многие другие части документа без необходимости слишком много прокручивать.
1. Откройте документ в Word.
2. Перейдите в раздел Лента> Вид> щелкните разделить.
3. Документ теперь отображается в два окна с помощью подвижной линии. Отрегулируйте относительный размер этих двух окон с помощью мыши. Переместите указатель мыши на линию разделения, и когда вы увидите курсор разделения, щелкните и перетащите линию в новое положение.
4. Чтобы активировать копию разделения, просто щелкните в любом месте. С этим документом, разделенным на две части, вы можете обрабатывать контентную часть, сохраняя ее неподвижной или «замораживая» остальную часть для удобства пользования. В приведенном выше примере верхняя часть неподвижна, а нижняя часть является рабочей областью.
5. Удалите разделение , нажав « Вид»> «Удалить разделение» , перетащите линию разделения в верхнюю или нижнюю часть окна или дважды щелкните разделитель.
Работа с документами дублируется в Microsoft Word
Вот несколько важных моментов, которые следует помнить при разделении экрана документа на две части:
- После разделения нажмите на часть, которую вы хотите изменить, затем выберите другой макет на вкладке Вид . Вы можете просматривать две панели как два отдельных окна и использовать другую команду просмотра, чтобы изменить расположение разделов. Например, вы можете оставить верхнее окно в макете « Печать» , а другое — в веб- форме . Или поместите верхнее окно как контур , нижнее — как макет печати .
- Из-за одного и того же документа любые изменения или форматы макета будут влиять на обе копии. Например, если вы выделите некоторые абзацы в приведенной выше копии, соответствующее содержание в копии ниже также будет автоматически выделено жирным шрифтом.
- Вы можете установить различные уровни масштабирования для половинок. Эта функция полезна для пожилых пользователей, и вы также хотите настроить размер диаграмм и таблиц.
- Вы можете использовать разделение ниже в качестве экрана предварительного просмотра. Организовать отображение нескольких страниц на этом экране с помощью: View> Multiple Pages, чтобы получить точный обзор того, как разработан документ.
Разделить документ по вертикали
К сожалению, Microsoft Word позволяет разбивать документы только по горизонтали. Однако вы можете применить следующие советы, чтобы открыть один и тот же документ в двух окнах Microsoft Word:
1. В Microsoft Word 2016 откройте первый документ. Затем перейдите в File> View> New Window .
2. Выберите « Просмотр»> «Показать бок о бок» . Этот документ откроется в соседнем окне, что позволит вам работать параллельно над двумя документами, почти как вертикальный тип разделения.
Если вы прокрутите вверх или вниз, сторона также будет прокручиваться. Если вы хотите частично заморозить или просто прокрутить содержимое, выберите Синхронная прокрутка, чтобы отключить его.
Кнопка « Разделить» в Microsoft Word может упростить обработку длинных документов. Так что не бойтесь использовать эту кнопку всякий раз, когда вам нужно ссылаться на контент!
Откройте файл Word, содержащий таблицу, для которой вы хотите заморозить размер ячеек, и найдите таблицу в документе. Если вы хотите заморозить размер всех ячеек в таблице, что мы и сделали в нашем примере, наведите указатель мыши на поле перекрестия в верхнем левом углу таблицы, пока оно не станет курсором со значком перекрестия.
ПРИМЕЧАНИЕ. Если вы не хотите замораживать все ячейки в таблице, выберите строки, столбцы или ячейки, которые хотите заморозить, щелкните правой кнопкой мыши на выбранных ячейках и выберите «Свойства таблицы» во всплывающем меню.