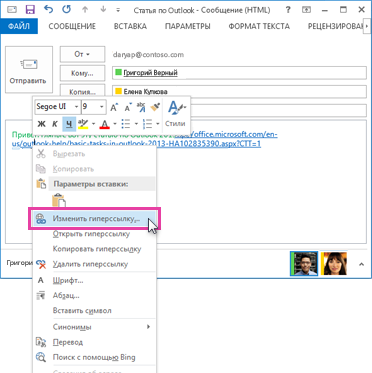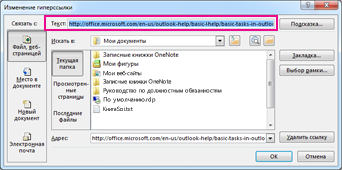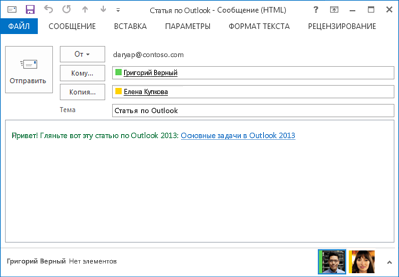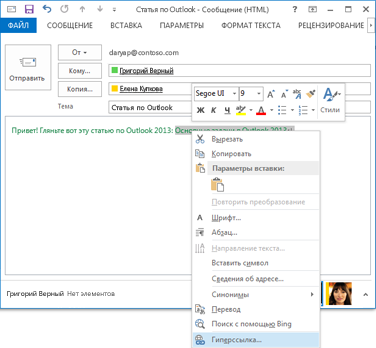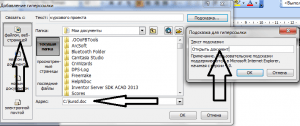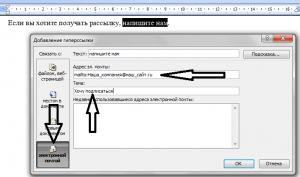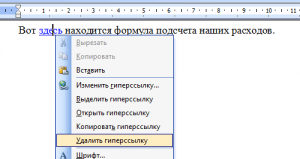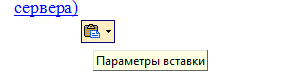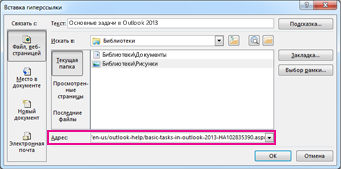Как переименовать ссылку?
Вот я хочу вместо http://www.yandex.ru/ написать «Яндекс». Как это сделать?
В написанном тексте выделяете те слова, которые будут являться гиперссылкой, к примеру «тут ваш Яндекс», затем справа вверху кликаете на добавить:ссылку ,
в появившемся окне добавляете ссылку для перехода, и жмёте «Ок».
Наслаждаетесь полученным результатом. Выглядеть будет так:
Скорее всего этот вопрос для начинающих пользователей которые потихоньку начинают изучать азы как компьютера в целом так и программам связанных как для работы так и для набора текста или еще что то которое непосредственно необходим для работы как в компьютере так и в интернете.
Как переименовать ссылку в слово
Если вы когда-либо добавляли гиперссылки в сообщение, вероятно, вы уже знаете, что URL-адреса могут быть длинными и неохожны. Вы можете изменить текст ссылки на что-то более простое для чтения, чтобы упростить его чтение.
Изменение существующей гиперссылки
Если в сообщении уже есть гиперссылка, но текст ссылки ничего не означает (кроме компьютера), выполните следующие действия, чтобы изменить ее:
Щелкните правой кнопкой мыши в любом месте ссылки и в меню выберите пункт Изменить гиперссылки.
В диалоговом окне Изменение гиперссылки выберите текст в поле Текст.
Введите текст, который вы хотите использовать для ссылки, и нажмите кнопку ОК.
Добавление гиперссылки на существующий текст
Если вы просто хотите отформатирование существующего текста в гиперссылки:
Выйдите текст, который вы хотите превратить в гиперссылки, и щелкните его правой кнопкой мыши.
В shortcut menu (Гиперссылка) выберите пункт Hyperlink (Гиперссылка).
В диалоговом окне Вставка гиперссылки вставьте ссылку в поле Адрес и нажмите кнопку ОК.
Как создать, удалить, изменить гиперссылку в Word
Очень часто пользователи текстового редактора Word даже понятия не имеют, как работать в нем с гиперссылками, а ведь в этом нет совершенно ничего сложного.
Ссылки в Ворде бывают разного типа: на место в текущем документе, на другой документ и даже конкретное место в нем, ссылка на веб-страницу, на адрес электронной почты и другие. Умение работать с ними не будет лишним никому. Ниже я изложу способы создания некоторых из них, а также несколько полезных способов управления гиперссылками в Ворде.
Как создать ссылку в Ворде на веб-страницу
Предположим, что в каком-то из предложений в тексте документа нам надо сделать одно или несколько слов в виде ссылки на веб-страницу, которая служит источником информации.
Для этого выделяем текст будущей гиперссылки, в нашем случае «РИА Новости» и кликаем правой кнопкой, в появившемся контекстном меню выбираем пункт «Гиперссылка».
В появившемся окне нужно выбрать, с чем именно мы будем связывать гиперссылку — с файлом, веб-страницей, в поле «адрес» вводим url страницы, а также в дополнительном окошке можно ввести текст подсказки, которая будет отображаться при наведении курсора на нашу гиперссылку.
И вот наша ссылка готова.
Аналогично все проделывается и для изображений.
Как создать гиперссылку в Word на место в текущем документе
Ссылка на конкретное место в текущем документе полезна при составлении содержания или плана документа, но может быть использована и для других случаев. Чтобы ее создать, нужно сначала отметить именно то место в документе, на который будущая гиперссылка будет ссылаться. Для примера я взял первую попавшуюся курсовую работу с планом.
Сделаем план в виде гиперссылок на соответствующие страницы. Для этого отметим обозначенные пункты в виде закладок. Выделяем нужный текст и переходим в меню «Вставка», выбираем «Закладка».
Вводим имя закладки и нажимаем кнопку «Добавить». Внешне текст при этом никак не изменится, но эту закладку уже можно использовать при создании ссылки. Итак, закладку мы сделали, далее идем в план документа и создаем ссылку на нашу закладку.
Весь последующий процесс создания гиперссылки аналогичен созданию ссылки на веб-страницу, только связывать ссылку уже надо не с веб-страницей, а с местом в документе. Выделяем пункт «местом в документе» и выбираем в «Закладках» имя той, на которую должна ссылаться гиперссылка. Можно также добавить подсказку для ссылки.
Как видно на изображении, ссылаться можно не только на закладку, но и на заголовки в тексте, предварительно они должны быть соответствующим образом отформатированы.
Как создать гиперссылку в Word на другой документ
Процесс создания ссылки на другой документ (файл) мало чем отличается от описанных выше способов. Единственное отличие — ссылаться уже будем не на веб-страницу, а на конкретный файл.
В поле «адрес» можно ввести адрес, по которому находится нужный документ, либо выбрать его с помощью вызываемого нажатием соответствующей кнопки диалогового окна. Все также можно добавить подсказку для гиперссылки.
Как создать гиперссылку в Word на место в другом документе
Если же надо не просто открыть документ, но еще и сразу перейти к нужному месту в его содержимом, то при создании ссылки на другой документ следует воспользоваться кнопкой «Закладка» в окне создания гиперссылки. При этом откроется дополнительное окошко, содержащие список закладок в указанном документе.
Выделяем нужную ссылку и нажимаем кнопку «ОК». После этого текст в поле «адрес» приобретет следующий вид: (имя файла)#(название закладки).
Следует помнить о том, что при создании ссылки на другой документ нет возможности ссылаться на заголовки в нем, только на закладки.
В случае, если требуется сослаться на какую-то ячейку в документе Excel, то в поле «адрес» после имени файла следует добавить знак «#», а после вставляем адрес диапазона ячейки.
Как создать гиперссылку в Word на пустое сообщение электронной почты
При создании какого-либо презентационного письма может понадобиться вставка ссылки для написания электронного письма. В этом случае опять нужно выделить текст будущей гиперссылки и перейти к окну ее создания. Здесь уже указываем, что мы хотим связать гиперссылку с электронной почтой. В поле «Адрес эл. почты» пишем свой почтовый ящик, тему же письма заполняем в зависимости от смысловой нагрузки ссылки.
После нажатия кнопки «ОК» ссылка будет создана и при клике по ней будет открываться почтовый клиент по умолчанию с уже заполненными полями «Адрес получателя» и «Тема письма».
Как удалить гиперссылку в Word
Самый простой способ удаления ссылки в Ворде — это вызов на ней контекстного меню и выбор соответствующего пункта.
Однако есть и другой способ специально для тех, кто привык работать, не отвлекаюсь на манипуляции с мышью. Поставив курсор на гиперссылку, и нажав сочетание клавиш Ctrl+Shift+F9, мы также удалим ссылку, находящуюся под курсором, но с одним отличием — текст гиперссылки станет выделенным.
Как удалить все ссылки в Word
При копировании текста с какого-либо веб-ресурса Ворд вставляет его с исходным форматированием, в том числе и со всеми ссылками. Да, можно воспользоваться сразу после вставкой появляющейся кнопкой и в ней выбрать «Сохранить только текст».
Но что если весь текст вставляется именно с тем форматированием, которое нам нужно, вот только ссылки мешают? В этом случае поможет все то же сочетание клавиш Ctrl+Shift+F9, только предварительно надо выделить ту часть текста, в которой вы хотите избавиться от ссылок.
Как отредактировать ссылку в Word
Правка гиперссылок в Ворде происходит все в том же диалоговом окне, что и при создании ссылок. Вызывается оно через контекстное меню на требуемой отредактировать гиперссылке.
Есть еще один интересный способ редактирование гиперссылок — текстовый. Для его вызова требуется поставить курсор на ссылку и нажать сочетание клавиш Shift+F9, после чего ссылка приобретет вид условного кода, а сам текст гиперссылки станет невидим.
Здесь в кавычках после тэга «HYPERLINK» идет адрес ссылки. Потом идут параметры. Первым параметром l «B4», как правило, выступает диапазон или закладка в документе, который будет открыт. Параметр o «Открыть файл Excel» — не что иное, как подсказка ссылки. После того, как вы отредактируете в гиперссылке нужную вам часть, следует снова нажать сочетание клавиш Shift+F9 и ссылка приобретет прежний вид.
Как отредактировать адреса всех ссылок в Word
Сочетание клавиш Shift+F9 будет весьма полезным и для правки сразу всех ссылок, но до его нажатия нужно выделить редактируемый диапазон текста. Если же нужно преобразовать вообще все ссылки в код, то можно воспользоваться сочетанием клавиш Alt+F9.
Для чего это нужно? Предположим, что у нас в документе есть множество ссылок на сайт, который внезапно сменил свое доменное имя.
Без всяких выделений нажимаем Alt+F9 и видим исходный текст всех этих ссылок.
И если сайт теперь базируется не на «.by», а на «.ru», то нужно изменить адреса ссылок. Вот тут-то отображение всех ссылок в виде кода нам и поможет. Мы просто используем функцию Ворда «Найти и заменить», тем самым преобразовав адреса в ссылках.
После того, как мы внесли исправления, можно снова нажимать сочетание клавиш Alt+F9 и ссылки приобретут свой прежний вид, но уже будут вести по новому адресу.
Вот так всего в три небольших действия можно заменить целый ряд нудной (в случае, когда ссылок несколько сотен) и утомительной работы, когда ссылки правятся вручную по-отдельности.
Это не все способы и методы работы с гиперссылками в Ворде, но, думаю, что и этих возможностей будет вполне хватать для повседневных нужд при работе с текстами. Следует отметить, что в качестве гиперссылок можно использовать не только текст, но и изображения, а также некоторые другие элементы редактора Word.
Если вам неудобно кликать на гиперссылке в тексте документа с зажатой клавишей Ctrl, то это легко исправить.
Для Word 2003 и ниже:
Идем в меню «Сервис» — «Параметры» — вкладка «Правка» и убираем галочку с пункта «CTRL + щелчок для выбора гиперссылки».
Для Word 2007 и выше:
Нажимаем кнопку «Officce » и выбираем «Параметры Word». Далее выбираем слева «Дополнительно» и убираем галочку с пункта «CTRL + щелчок для выбора гиперссылки».
Для того, чтобы знать, как сделать ссылку в Ворде на текст в этом же документе, потребуется поэтапно выполнить следующие действия.
Во-первых, если необходимо добавить адрес на веб-страницу, то для этого будет достаточно скопировать его в текстовый файл, например, https://petromap.ru, нажать клавишу «Enter». Адрес появится автоматически. Таким образом, это является ответом к поставленному вопросу: «Как сделать ссылку активной».
При этом, ссылка на сайт является хорошим способом получить дополнительную информацию о статье, сделав ее уникальной.
Под вопросом, как сделать ссылку в Ворде, подразумевается выделение нужной фразы прямо из тела статьи. Для этого необходимо нажать правой кнопкой мыши, открывшиеся окно позволит кликнуть по строчке «Гиперссылка».
После нажатия открывается окно с параметрами.
Выделенную фразу необходимо связать с веб-страницей, чтобы при нажатии на объект, пользователь автоматически переходил к ресурсу. Далее появится окно, где выбираем «файлом, веб-страницей» и вводом нужный сайт. Далее кликаем «Ок», результатом служит готовая ссылка в Word. Для информационного контента, интернет ссылка является обязательной, служащая быстрым переходом к другому элементу.
Удаление гиперссылки из текста Ворда
Для того, чтобы убрать ссылку из текста, существует ряд способов. Ниже будет представлено три из них. Первый способ представляет собой ручное удаление:
- Выбираем ненужный элемент;
- Кликаем по ней с помощью ПКМ и контекстном меню выбираем пункт «Удалить».
Ручной способ помогает быстро убрать ненужные элементы в тексте Word.
Существует способ удаления при помощи сочетания горячих клавиш клавиатуры:
- Необходимо выделить документ с помощью сочетания горячих клавиш «Ctrl+A».
- Затем одновременно зажимаем клавиши «Ctrl +Shift+F9» и удаляем ненужные элементы.
Этот способ позволит быстро убрать ненужный контент из готовой статьи, избегая длительного редактирования.
Рекомендуем узнать: как работать в Офис Ворд онлайн без регистрации
Как сделать сноски в Ворде по тексту и добавить их на литературный источник
Для оформления ссылок на литературу, потребуется кликнуть по рабочей панели и зайти во вкладку четвертого раздела. Модуль «списки литературы» содержит вкладку «Стиль», где требуется подобрать нужный тип публикации. Для научных работ обычно требуется «APA, MLA». Далее указатель перемещается к концу выбранной фразы и щелкаем «Вставить».
Для добавления адреса ресурса необходимо передвинуть курсор на содержание, при помощи вкладки «Ссылки» щелкнуть «Вставить». Дополнительно появиться контекстное окно добавления нового источника.
При добавлении ресурса, появляется окно, где пользователю предлагается подобрать его тип. Необходимо также заполнить все пустые строки, размещая детальное описание. Таким образом, можно ссылаться на источник литературы.
Рекомендуем узнать:
- Как перевести файл Pdf в Ворд онлайн
- Как перевести файл Excel в PDF
Как сделать добавление списка ссылочных позиций в Ворде на использованный литературный источник
Можно легко найти добавленные позиции, которые могут быть повторно использованы. Курсор передвинуть на текст, где будет установлена позиция, перейти к верхней панели, нажимая вставку. Открытое окно позволяет указать автора или название тэга.
Сноска в конце текста в Ворде
Для того, чтобы знать, как вставить ссылку в Ворде к концу документа, требуется руководствоваться определенными действиями:
Перейти в четвертый модуль панели управления редактора. Перейти к четвертому разделу панели форматирования, переместить указатель на странице к концу файла, кликнуть «Вставить концевую сноску». Таким образом нижняя часть страницы станет примечанием. Для нескольких вставок можно поочередно кликать «Вставить сноску». Они появятся внизу страницы.
Как сделать гиперссылку в оглавлении
Сегодня оформление ссылок в оглавлении в Ворде является наиболее предпочтительным для пользователей, т.к. помогает быстро перейти к нужной части статьи.
Курсор необходимо расположить перед заголовком, при форматировании выбираем нужный стиль оглавления. После выбора стиля оглавления, идем по пути «Вставка, Указатели» и выбираем раздел «Оглавление», кликаем «Ок». После этого появится первая строка оглавления.
Если нужно сделать обычную подстрочную ссылку на документе, указатель мыши перемещается туда, где ее требуется разместить. Подстрочное примечание может содержать любую информацию и являться библиографической в Ворде 2010. Затем переходим к четвертому разделу, нажимаем «Вставить концевую сноску».
Открывшееся окно необходимо для подбора положения примечаний. Оно может находиться на конце статьи или являться затекстовым. Помимо всего прочего, можно разместить список ссылок.
Перекрестная ссылка на текст в этом же документе
Для вставки перекрестной ссылки документа Ворд, нужно выделить необходимую часть статьи, перейти к разделу «Вставка», кликнув «Перекрестная». Она представляет собой внутреннюю связующую часть с другими элементами файла, которые по смыслу дополняют друг друга. При помощи клика можно автоматически перейти к рисунку, графику или таблице.
Оформление ссылок в квадратных скобках
Квадратные ссылки в тексте документа Ворд используют чаще всего при форматировании литературных ресурсов. Чтобы копировать квадратные скобки, нужно выделить раздел документа с перечнем литературы, выполняя следующие команды: модуль «Главная» – «Абзац» – «Нумерация» и все источники стали пронумерованными.
Далее нужно проверить, что полученный результат будет отображаться в окне «Перекрестные». Для просмотра следует перейти к разделу «Списки литературы» – Перекрестная ссылка.
Затем выбрать место, где будут значиться квадратные скобки они печатаются от руки или воспользоваться таблицей символов, чтобы добавить их автоматически.
После нажатия по левой клавише мыши появляется окно с различными категориями символов. Установить курсор по нужному, нажать клавишу «Вставить».
Затем поставить указатель между вставленными квадратными скобками, перейдя в раздел «Перекрестные» (Списки литературы – Перекрестные). Открывшееся окно позволяет выбрать номер абзаца. Далее нажимаем по нужному изданию, затем щелкаем по вставке.
Любой пользователь персонального компьютера должен иметь представления, о том, как создать гипертекстовые элементы. Они помогут пользователю переходить к дополнительным ресурсам информации, не тратя время для копирования адреса в браузер.
На днях я написал коротенькую заметку «Убей гиперссылку», где дал совет по быстрому превращению гиперссылки в обычный текст.
А один из читателей моей рассылки — Евгений — задал мне вопрос: можно ли как-то автоматизировать этот процесс? Это может пригодиться, когда таких ссылок большое количество.
Теперь я готов ответить на этот вопрос положительно. На сайте Allen L. Wyatt я нашел описание небольшого макроса, который позволяет удалить мгновенно из документа все гиперссылки, преобразовав их в обычный текст. Ниже привожу код и инструкцию по его внедрению в Word.
Sub RemoveHyperlinks() While ActiveDocument.Hyperlinks.Count > 0 ActiveDocument.Hyperlinks(1).Delete Wend Application.Options.AutoFormatAsYouTypeReplaceHyperlinks = False End Sub
- Зайдите в меню Сервис (Tools) и в дополнительном списке команд Макрос (Macro) выберите команду Макросы (Macros). Откроется диалоговое окно, в котором вам нужно ввести имя вашего макроса — RemoveHyperlink.
- Нажмите кнопку Создать (Create). Вы попадете в окно редактора Microsoft Visual Basic.
- Вставьте вышеприведенный код в позицию мигающего курсора (Обратите внимание: в окне редактора уже есть строки Sub RemoveHyperlinks() и End Sub. Поэтому вам нужно вставить лишь тот код, который находится между этими строками. Я выделил этот код цветом.).
- Закройте редактор Microsoft VB. Вы вновь вернетесь в редактор Microsoft Word.
Дальнейшие действия стандартны: вы должны вынести на панель инструментов кнопку для этого макроса и/или же назначить этому макросу сочетание клавиш для быстрого доступа.
- Зайдите в меню Сервис (Tools) и выберите команду Настройка (Customize).
- В появившемся диалоговом окне выберите вкладку Команды (Commands) и в левой области найдите и выберите категорию Макросы (Macros). В правой области появятся доступные команды. Выберите команду с названием вашего макроса.
- Удерживая левую кнопку мыши нажатой перенесите эту команду на вашу панель инструментов. На панели появится кнопка с вышеприведенным текстом.
- Можете оставить текст на кнопке как есть или присвойте ей какую-либо иконку.
Теперь, если у вас в документе много ссылок, от которых вы хотите избавиться, достаточно нажать эту кнопку макроса и он моментально преобразует все гиперссылки в обычный текст. Вы даже не заметите процесса преобразования.
При написании постов, писем на почте, и создании других текстов зачастую нужно спрятать под фразой сноску, сайт. При этом важно сделать ее кликабельной для перебрасывания читателя на нужную страницу при нажатии. Подробно разбираемся, как можно ссылку заменить фразой или словом. Смотрим, где это разрешается делать и какие шаги нужно выполнить.
Самый лучший сервис по созданию различных ссылок — это Хиполинк. Это мультизадачный сервис, с помощью которого легко можно создавать линки для разных задач. Платежные ссылки, мультилинки для объединения социальных сетей и мессенджеров, для продвижения в соцсетях. Регистрация на конструкторе https://hipolink.net/ru бесплатная!
Инструкция для Вконтакте
Вконтакте легко создать активную ссылку с переадресацией на личную страницу, группу, фотоальбом, пост, аккаунты пользователей. Метод универсальный для всех случаев:
— Запустите Вконтакте.
— Перейдите к написанию поста.
— Скопируйте адрес, который нужно заменить.
— Воспользуйтесь формулой «[id пользователя|Текст]».
— Вместо id вставьте адрес страницы.
— Поле «Текст» замените нужным словом.
— Опубликуйте пост.
Ссылка автоматически становится кликабельной.
В сообщениях нельзя заменить url словом.
Как сослаться на сторонний сайт на блогах, форумах
При написании публикации на стороннем блоге или вопроса на форумах часто также нужно подставить вместо текста линк. Как это сделать? На подобных площадках вверху формы публикации существует набор инструментов. С его помощью можно разнообразить пост нестандартными шрифтами, цветами и вставить словом ссылку.
Для этого нужно написать слово или фразу и выделить мышкой. Затем кликнуть по соответствующему значку, такому или подобному:
После выполнения инструкций и публикации система автоматически заменит словом url адрес.
Если адрес не стал кликабельным, удалите его и впишите заново. Возможно, какое-то действие было выполнено неправильно.
Инструкция для ворд
При написании текста в ворде часто появляется необходимость сослаться на экспертную статью, блог, научную работу и другие источники. В редакторе это легко сделать, заменив длинный адрес словом. Пошаговая инструкция:
— Откройте ворд.
— Напишите фрагмент.
— Выделите мышкой место, которое нужно заменить.
— Кликните по нему правой кнопкой мыши.
— Кликните «Ссылка».
— Во вкладке «Адрес» добавьте страницу для переадресации.
— Далее «Принять» или «Сохранить».
Готово, метод помогает подставить под слово, фразу активный линк.
Убрать линк можно, кликнув по нему правой кнопкой мыши и нажав «Удалить гиперссылку».
Как сделать активный url для e-mail
Чтобы заменить словом url в письме по почте, воспользуйтесь внутренней панелью инструментов:
— Откройте почту.
— Нажмите «Написать».
— Для вставки линка кликните «Вставить гиперссылку».
— Впишите слово и вставьте адрес.
Словом автоматически заменяется кликабельный линк.
Хиполинк — лучший сервис для создания линков
Hipolink — это наиболее полный конструктор, позволяющий работать с линками. С его помощью легко создать ссылки для оплаты на разных сайтах, сбора донатов. Сервис предлагает удобные мультиссылки для объединения соцсетей и мессенджеров. Регистрация на сайте https://hipolink.net/ru бесплатная, все разделы интуитивно понятны.
Хиполинк является мощным помощником для начинающих и продвинутых программистов.
Outlook для Microsoft 365 Outlook 2021 Outlook 2019 Outlook 2016 Outlook 2013 Outlook 2010 Еще…Меньше
Если вы когда-либо добавляли гиперссылки в сообщение, вероятно, вы уже знаете, что URL-адреса могут быть длинными и неохожны. Вы можете изменить текст ссылки на что-то более простое для чтения, чтобы упростить его чтение.
Изменение существующей гиперссылки
Если в сообщении уже есть гиперссылка, но текст ссылки ничего не означает (кроме компьютера), выполните следующие действия, чтобы изменить ее:
-
Щелкните правой кнопкой мыши в любом месте ссылки и в меню выберите пункт Изменить гиперссылки.
-
В диалоговом окне Изменение гиперссылки выберите текст в поле Текст.
-
Введите текст, который вы хотите использовать для ссылки, и нажмите кнопку ОК.
Добавление гиперссылки на существующий текст
Если вы просто хотите отформатирование существующего текста в гиперссылки:
-
Выйдите текст, который вы хотите превратить в гиперссылки, и щелкните его правой кнопкой мыши.
-
В shortcut menu (Гиперссылка) выберите пункт Hyperlink (Гиперссылка).
-
В диалоговом окне Вставка гиперссылки вставьте ссылку в поле Адрес и нажмите кнопку ОК.
Нужна дополнительная помощь?
Содержание
- 1 Как сделать ссылку на сайте в Word
- 2 Как сделать ссылку на место в документе Word
- 3 Как сделать ссылку для отправки электронной почты в Word
- 4 Как сделать ссылку на другой сайт?
- 5 Ссылаемся на место в документе
- 5.1 Ссылаемся на картинку
- 5.2 Ссылаемся на фрагмент текста
- 6 Что имеем в итоге?
- 7 Создание гиперссылки в документе Word 2007
- 8 Создание гиперссылки в документе Word 2003
- 9 Создание гиперссылки в документе Word 2010
- 10 Заключение
В текстовом редакторе Word есть множество функций, о которых большинство пользователей даже не догадывается. Одной из таких малоизвестных функция является функция вставки ссылок. В этом материале мы расскажем о том, как сделать ссылку в Word 2007, 2010, 2013 или 2016.
Если вам нужно сделать ссылку на сайте в документе Word, то вы можете просто скопировать адрес сайта или веб-страницы, вставить ее в документ и нажать на клавишу Enter. Таким образом вы получите самую простую ссылку, которую можно сделать в Ворде. Данная ссылка будет ссылаться на нужную вам страницу и выглядеть как адрес этой страницы.
При необходимости вы можете изменить внешний вид ссылки. Для этого кликните по ней правой кнопкой мышки и выберите пункт меню «Изменить гиперссылку».
После этого откроется окно «Изменение гиперссылки». Здесь в самом верху окна есть текстовое поле с текстом, который используется для оформления ссылки. Для того чтобы изменить внешний вид ссылки введите нужный вам текст и сохраните изменения нажатием на кнопку «Ok».
В результате ваша ссылка будет выглядеть примерно так, как на скриншоте внизу.
Также вы можете сделать ссылку и другим способом. Для этого перейдите на вкладку «Вставка» и нажмите на кнопку «Гиперссылка».
После этого откроется окно «Вставка гиперссылки». Здесь нужно вставить адрес сайта или веб-страницы в текстовое поле «Адрес», а потом ввести текст, который будет использоваться для оформления данной ссылки.
Как сделать ссылку на место в документе Word
Также вы можете сделать ссылку, которая будет ссылаться не на сайт, а на нужное место в вашем документе. Таким образом в документе можно организовать что-то вроде навигационного меню из ссылок. Для того чтобы сделать такую ссылку, сначала нужно установить закладку, в месте, на которое будет ссылаться ваша ссылка.
Поэтому переходим в нужное место документа, ставим там курсор, открываем вкладку «Вставка» и нажимаем на кнопку «Закладка».
После этого перед вами появится окно под названием «Закладка». Здесь нужно ввести название вашей закладки и нажать на кнопку «Добавить».
После этого устанавливаем курсор в том месте, где вы хотите сделать ссылку, и нажимаем на кнопку «Гиперссылка» на вкладке «Вставка».
После этого откроется окно «Вставка гиперссылки». В данном окне нужно выбрать вариант «Связать с местом в документе», выбрать нужную закладку, ввести текст для оформления ссылки и нажать на кнопку «Ok».
В результате вы получите ссылку, при нажатии на которую документ будет автоматически перемещаться к точке, где установлена закладка.
Если в вашем документе есть заголовки, размещенные с помощью стилей Word, то вы можете сделать ссылку на заголовок. Делается такая ссылка точно также, как ссылка на закладку. Просто вместо выбора нужной закладки вам нужно выбрать нужный заголовок.
Как сделать ссылку для отправки электронной почты в Word
Есть еще одна интересная возможность, связанная с ссылками в Ворде. Вы можете сделать ссылку для отправки электронной почты. Для этого нужно перейти на вкладку «Вставка» и нажать на кнопку «Гиперссылка».
После того, как появится окно «Вставка гиперссылки», вам нужно выбрать вариант «Связать с электронной почтой». После чего ввести текст ссылки, адрес электронной почты и тему письма.
В результате вы получите ссылку, при нажатии на которую в пользователя будет открываться почтовый клиент. При этом в почтовом клиенте сразу будет введен нужный электронный адрес и тема письма.
Нужно отметить, что данная ссылка будет нормально работать только в том случае, если у пользователя на компьютере есть настроенный для отправки почты почтовый клиент.
Я надеюсь, все мои подписчики занимаются чтением в свободное время? Это полезно для вашей головы, умственно закаляет. Это я так, к слову. Вообще, про книги сказал для другого: в них очень часто авторы ссылаются на элементы из примечания, на другие главы и многое другое. Согласитесь, удобный подход? Для упрощения работы можно делать то же самое в Word.
С вами Андрей Зенков, и сегодня я буду вещать, как сделать ссылку в ворде. Работа любого вебмастера тесно связана с этим текстовым редактором, поэтому такой навык необходим.
Конечно, ссылки в книгах и Word несравнимы, я просто привёл небольшую аналогию, чтобы вам стало понятнее для чего это нужно. Кстати, умение делать гиперссылки в Ворде полезно не только для вебмастеров, но и для других людей. Например, студентов. В курсовой можно прибегать к такой функции, чтобы проверяющий не терялся при просмотре работы, листая документ из одного конца в другой.
Что касается работы с ПК, советую рассмотреть курс Евгения Попова «Секреты продуктивной работы за компьютером». Создан в 2016 году, поэтому информация актуальная и повысит вашу эффективность в несколько раз!
Как сделать ссылку на другой сайт?
Ссылаться на какой-либо ресурс в Word проще простого. Достаточно скопировать нужный url-адрес и просто вставить его в файл. Это — самый простой способ. Чтобы перейти по указанному url с текстового редактора, необходимо зажать клавишу CTRL и нажать на него левой кнопкой мыши. Выглядит такая ссылка следующим образом:
Есть ещё один метод. Перейдите в раздел «Вставка» и выберите пункт «Гиперссылка»:
Откроется окно, в котором вас интересуют два поля: «Текст» и «Адрес». Сначала во втором поле укажите линк нужного сайта или веб-страницы. В первом поле укажите текст url. Например, чтобы не было голого я в этой строке пропишу «Мой блог»:
Уже добавленную гиперссылку можно изменить. Наведите курсор на нужную и нажмите правой кнопкой мыши. В таблице выберите пункт «Изменить гиперссылку». Открывшееся окно, точно такое же, как на предыдущей картинке. Можете внести необходимые поправки.
Ссылаемся на место в документе
Это золотая возможность, я её просто обожаю. Если копирайтер владеет таким навыком, он может грамотно ссылаться на различные элементы текста, чтобы мне не приходилось постоянно листать документ в поисках нужного фрагмента. Это очень удобно при проверке больших статей. Но есть и другие люди, не только копирайтеры. Такое знание, опять же, поможет студенту. Он сможет ссылаться на литературу и многое другое.
Процесс будет чуть труднее, чем предыдущий, но не пугайтесь. Это не сложнее, чем достать конфету из фантика. Сначала нужно сделать закладку, к которой будет совершён переход после нажатия на линк. Перейдите в то место текста, на которое нужно будет ссылаться, переведите туда курсор (нажатием левой кнопки мыши), а затем проследуйте по следующему пути:
В открывшемся окне просто укажите её наименование. Чтобы сохранить, нажмите на кнопку «Добавить»:
Казалось бы, после этого не произошло изменений! «Ничего не получилось?» — спросите вы. Да нет, всё у вас получилось и даже очень хорошо. Закладка добавилась, но никаким текстом она в документе не отмечается. Дальше переведите курсор в то место, где необходимо разместить ссылку. Например, в начало статьи.
Перейдите в режим создания гиперссылки, как мы это делали раньше. В открывшемся окне выбираете пункт «Связаться с местом в документе». Вводите текст ссылки и выбираете только что созданную закладку. Нажимайте «Ок». Всё, теперь у вас появился линк, после нажатия на который вы попадаете в выбранное ранее место.
Выглядеть это должно следующим образом:
Использовать эту функцию можно как угодно! Ссылаться на источники, обращаться к приложению и многое другое. Давайте с вами немного поэкспериментируем и сделаем что-нибудь интересное.
Ссылаемся на картинку
С помощью разобранной выше возможности можно ссылаться на рисунок. Ни в коем случае не думайте, что это ещё сложнее. Поверьте, это не так. Сейчас сами убедитесь. Вставьте в текст любую картинку. Нажмите на неё левой кнопкой мыши, чтобы выделить. По периметру должна появиться такая рамочка:
Уже знакомым нам образом создаём закладку. После этого переходим в раздел вставки гиперссылки и точно так же, как в предыдущем пункте, ссылаемся на только что созданную. Всё, дело сделано! При нажатии на эту ссылку вас будет перенаправлять к картинке. Преимущество этого метода заключается в том, что при перемещении изображения в другое место закладка никуда не пропадает. То есть если вы переместите картинку с 3 на 23 страницу, ссылка всё равно будет вести к ней.
Ссылаемся на фрагмент текста
Часто при редактировании статьи приходится перемещать какие-то текстовые элементы в другие места. Если просто создавать закладку под нужным фрагментом, при подобных правках придётся создавать ссылки заново. Чтобы избежать рутинной работы, можно ссылаться на текст.
Выделите нужный фрагмент текста (зажмите левую кнопку мыши у начала и, не отпуская её, проведите курсом к концу нужного кусочка). Выделение выглядит так:
Как вы уже, наверное, догадались, дальше необходимо создать новую закладку, а затем новую гиперссылку, выбрав её. Всё, теперь ссылка ведёт на текстовый фрагмент. И преимущество здесь такое же, как с рисунком: при перемещении элемента закладка остаётся рабочей, а, следовательно, и вся гиперссылка.
Использовать данную функцию можно повсеместно. Возьмите любой текст, составьте краткое содержание на него в начале документа, и каждый пункт снабдите линком, который будет переносить пользователя к соответствующему разделу. Подсказка: чтобы реализовать это, выделяйте текст подзаголовка и снабжайте его закладкой (так с каждой главой).
Внизу страницы часто размещаются колонтитулы. Это такая сноска, где указывается информация об авторе произведения, названии рассказа, номере страницы и т.д. Здесь тоже можно сделать линк на текст, на рисунок или другой ресурс.
Недостаток заключается в том, что после выхода из режима редактирования гиперссылка становится неактивной. То есть перейти по ней в процессе чтения не получится, только в режиме коррекции нижней сноски. На самом деле, это даже проблемой не назовёшь. Линки там никогда не указывают, ведь основное назначение блока — размещение общей информации о документе.
Что имеем в итоге?
Так как статья подходит к концу, самое время сделать какой-то вывод. Сегодня мы с вами хорошо потрудились, изучили простую, но очень полезную функцию в текстовом редакторе Word. Как я уже говорил выше, необязательно быть вебмастером или копирайтером, чтобы её использовать. Можно работать в офисе, учиться в университете, школе и т.д., чтобы гиперссылка пригодилась.
Стремитесь к новым знаниям, тогда вы получите всё, о чём так давно мечтаете!
Мой сегодняшний рассказ закончен. Подпишитесь на мой блог, чтобы быть в курсе новых публикаций, в каждой из которых есть что-то интересное и полезное.
С вами был Андрей Зенков, до скорых встреч, мои любые читатели блога Start Luck!
Как сделать ссылку в Word? Гиперссылка это часть документа (какой-нибудь графический объект или текст), щелчок по ней осуществляет переход на веб-страницу или к определенному файлу, которые находятся в Интернете или на вашем компьютере. Гиперссылка в Word чаще всего делается для перехода по такой ссылке на какой-нибудь сайт, для перехода на который была сделана такая ссылка.
Для осуществления перехода необходимо нажать на клавиатуре на клавишу «Ctrl» и кликнуть левой кнопкой мыши по ссылке, после этого вы автоматически попадете на нужный вам сайт или файл, на определенное место в документе, будет открыт новый документ или будет открыта электронная почта.
Как создать такую ссылку в документе Word, будет разобрано в этой статье для разных версий программы Microsoft Word. Мы создадим гиперссылку на веб-страницу в Интернете, на место в документе и на новый документ Word.
В разных версиях программы Microsoft Word эти действия производятся одинаково, есть только различия в интерфейсе версий программы.
Создание гиперссылки в документе Word 2007
В версии программы Word 2007, на этом примере, будет показано создание гиперссылки в документе Word на определенный сайт.
Для этого необходимо будет открыть документ Word. В окне открытого документа следует выделить слово, выражение, фрагмент текста, символ или графический объект. В данном случае, я выделил слово «СКАЧАТЬ».
Далее от вас потребуется скопировать в Интернете адрес нужного вам сайта. Переходите во вкладку «Вставка», там нажимаете кнопку «Гиперссылка».
После этого, отрывается окно «Вставка гиперссылки».
Под выражением «Связать с:» необходимо нажать на кнопку «файлом, веб-страницей» (в нашем случае). Вы также можете сделать ссылку на конкретное место в документе, или сделать ссылку на другой документ или электронную почту.
В поле «Адрес:» вставляете скопированную ссылку нужного вам сайта. В поле «Текст:», адрес ссылки будет введен автоматически.
Если вам нужно будет ввести вместо простого адреса в интернете (например, какое-нибудь выражение, которое будет отображаться вместо простого веб-адреса, то тогда вы можете скрыть такую ссылку таким выражением (анкором).
Для этого, в поле «Текст:» нужно будет ввести необходимое слово или выражение. На этом примере, я ввел слово «СКАЧАТЬ».
Затем нажимаете на кнопку «OK». После этого ссылка в Word будет вставлена в нужное место документа.
Для перехода по ссылке из документа Word, щелкаете по гиперссылке правой кнопкой мыши, а в контекстном меню нажимаете на пункт «Открыть гиперссылку».
Далее происходит переход на веб-сайт, открывается окно браузера, и вы попадаете на тот сайт, на который вы сейчас создали гиперссылку.
Сделать гиперссылку можно и другим способом. После открытия документа Word, выделяете нужное вам выражение или фрагмент текста, затем щелкаете правой кнопкой мыши по выделенному выражению или фрагменту текста. Далее в контекстном меню нажимаете на пункт «Гиперссылка…».
Открывается окно «Вставка гиперссылки». В этом окне повторяете описанные выше действия, для вставки гиперссылки в документ Word.
Создание гиперссылки в документе Word 2003
На этом примере мы будем создавать ссылку на место в документе Word. Сначала нужно будет выделить фрагмент текста, графический объект или символ, к которому будет привязана гиперссылка (на этом примере слово в документе — «Для»).
Во вкладке «Вставка», в контекстном меню необходимо будет выбрать пункт «Закладка…».
В окне «Закладка» нажимаете на кнопку «Добавить». Здесь можно будет ввести имя закладки (должно начинаться с буквы и не должно быть пробелов), по умолчанию имя вводится автоматически.
Теперь переходите к тексту (в нашем случае), который должен быть гиперссылкой. Выделяете этот текст (на этом примере слово «нажимаем»), а в контекстном меню нажимаете на пункт «Гиперссылка…».
В окне «Добавление гиперссылки» под выражением «Связать с:», нажимаете на кнопку «местом в документе», затем выбираете нужное место в документе и выделяете его. После этого нажимаете на кнопку «ОК».
Гиперссылка создана. Для перехода к определенному месту в документе, щелкаете по ссылке правой кнопкой мыши, в контекстном меню нажимаете на пункт «Открыть гиперссылку». После этого произойдет перемещение в определенное место в документе Word, на которое была создана ссылка.
Создание гиперссылки в документе Word 2010
В Word 2010 будем создавать гиперссылку на новый файл. Для этого, в окне открытого документа Word выделяете фрагмент текста, символ или графический объект, к которому будет привязана гиперссылка. Щелкаете правой кнопкой мыши по выделенному (на этом примере слово «документ»), затем в контекстном меню выбираете пункт «Гиперссылка…».
В окне «Добавление гиперссылки под выражением «Связать с:» нажимаете на кнопку «новым документом», выбираете место в документе и выделяете его. В поле «Текст:» будет отображено выделенное слово.
В поле «Имя нового документа» вы должны будете написать его имя. Вы можете изменить расположение нового документа. Потом нажимаете на кнопку «ОК». Гиперссылка создана.
Если активирован чекбокс в пункте «сейчас», то тогда сразу откроется новый документ Word. После окончания работы с новым документом, закрываете его.
Открываете первый документ, щелкаете правой кнопкой мыши по гиперссылке, в контекстном меню нажимаете на пункт «Открыть гиперссылку». После этого открывается второй документ, на который вы делали ссылку.
Описанные действия аналогичны для всех версий программы Word.
Для того, чтобы удалить гиперссылку, необходимо выделить гиперссылку, щелкнуть по ней правой кнопкой мыши, а в контекстном меню выбрать пункт «Удалить гиперссылку».
Заключение
В различных редакциях текстового редактора Word можно делать ссылки для перехода на веб-страницу, на место в документе или к определенному файлу.
Прочитайте похожие статьи:
Как вставить ссылку в Ворде: сайт, документ, текст

Оглавление: 1. Как вставить ссылку в Ворде на сайт 2. Как вставить ссылку в Ворде на текст в документе 3. Как вставить ссылку в Ворде на почту 4. Как вставить ссылку в Ворде на документ
Как вставить ссылку в Ворде на сайт
В настоящее время в качестве источников различных данных зачастую выступают сайты, а не литература. Рассмотрим способ вставить ссылку на сайт со слов в документе.
Обратите внимание
Если в качестве источника нужно указать литературу, возможно, удобнее будет использовать сноски в Ворде.
Чтобы сделать гиперссылку в Ворде на сайт, требуется выделить слово, с которого вы хотите сделать ссылку, после чего нажать в верхнем меню “Вставка” — “Гиперссылка”.
Важно
Если часто приходится делать вставку ссылок в Ворде в текст, рекомендуем запомнить комбинацию “горячих клавиш” — Ctrl+K. Она выполняет действие, которое описано выше.
Вставьте ссылку прямо в строку для адреса и нажмите “ОК”.
После этих действий слово в Ворде будет выделено синим. Это означает, что оно является ссылкой на сайт.
Чтобы перейти по ссылке из документа Word, нужно нажать на гиперссылку левой кнопкой мыши с зажатой кнопкой Ctrl.
Обратите внимание
Ссылка откроется в браузере, который установлен в качестве основного в операционной системе.
Если потребуется удалить вставленную гиперссылку на сайт, выделите слово, нажмите на него правой кнопкой мыши и выберите “Удалить гиперссылку”.
Отметим, что вставить ссылку можно не только на отдельное слово, но и на фразу. Порядок действий не отличается.
Как вставить ссылку в Ворде на текст в документе
Другой вариант, который часто может быть применим в научных работах, рефератах, дипломах, это ссылка на текст в том же документе, где она вставляется.
Допустим, в разделе 2 вы описали процесс, на который хотите сослаться из раздела 5. Используя ссылки, можно мгновенно перейти к нужному разделу, без необходимости листать документ.
Чтобы вставить ссылку в Ворде на другую часть текста в этом же документе, для начала надо добавить закладку. Закладка добавляется на тот часть текста, куда идет ссылка. То есть, если вам надо из текста сослаться на раздел 1, то поставьте курсор в этом разделе, потом вставьте закладку: “Вставка” — “Закладка”.
Откроется окно, нужно задать имя закладки. Рекомендуем давать понятные имена, которые точно описывают место, где стоит закладка. Иначе в большом документе будет сложно разобраться, какая закладка за какое место в документе отвечает при проставлении гиперссылок. Укажите название закладки и нажмите “Добавить”.
Теперь в этом месте создана закладка, и на нее можно поставить ссылку с нужного текста. Перейдите к тексту, с которого нужно сделать гиперссылку, выделите фразу и нажмите “Вставка” — “Гиперссылка”.
В левом меню выберите “Разделом в меню” и укажите закладку, которую создали. После этого нажмите “ОК”.
Ссылка установлена. Чтобы перейти по ней к нужному разделу, надо нажать на нее левой кнопкой мыши с зажатой кнопкой Ctrl.
Как вставить ссылку в Ворде на почту
При создании презентации в Ворде или документа, откуда потенциально может пользователь пожелать отправить письмо, есть смысл выделять почту гиперссылкой. Это даст возможность нажать на нее прямо в документе, и откроется почтовый клиент, где указанная почта будет в качестве получателя письма.
Чтобы вставить в Ворде ссылку на почту, установите курсор в том месте, где вы хотите вставить ссылку на почту. После этого нажмите “Вставка” — “Гиперссылка”.
Появится меню с настройкой гиперссылок. Нужно выбрать в левом разделе пункт “Электронной почтой”. Здесь укажите адрес электронной почты в соответствующем пункте. При заполнении строки “Адрес электронной почты”, автоматически заполнится строка “Текст”, которая находится выше. В строке “Текст” нужно убрать текст mailto, чтобы отображался просто адрес электронной почты. Далее нажмите “ОК”.
Сразу появится адрес электронной почты, который сделан активной ссылкой. Если нажать на него с зажатой кнопкой Ctrl, откроется почтовый клиент.
Таким простым образом можно добавить почту в документ.
Как вставить ссылку в Ворде на документ
Еще один вероятный сценарий при работе в Ворде с документом, это необходимость вставить ссылку на другой документ. Допустим, дипломная работа состоит из нескольких отдельных документов — чертежей, блок-схем и прочего. В Ворде можно сослаться на такой документ прямо из текста.
Важно
Чтобы файл открылся из документа, он должен находиться всегда по тому же адресу, который был указан при создании ссылки на него в Ворде.
Чтобы вставить ссылку в Ворде на документ, выделите фразу, с которой нужно на него сослаться, после чего нажмите “Вставка” — “Гиперссылка”.
Далее можно в обычном проводнике выбрать файл и нажать “ОК”, чтобы сослать на него.
После этого файл можно будет открыть, если нажать на гиперссылку в тексте с зажатой кнопкой Ctrl.
Подобным образом можно вставить ссылку на любой документ или файл, не обязательно, чтобы он был формата Microsoft Office.
(19 голос., средний: 4,53 из 5)
Загрузка…