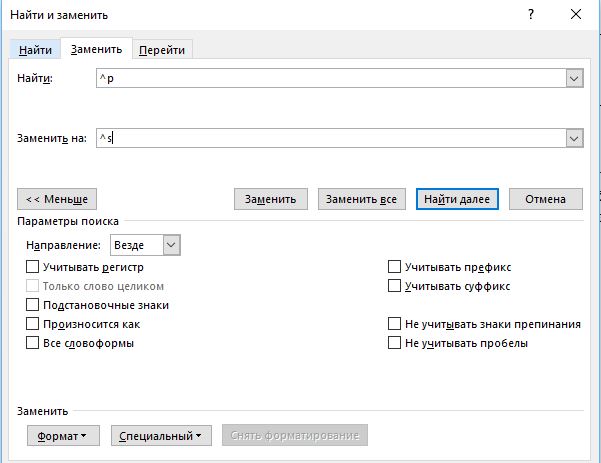Не всегда нам в руки попадается грамотно оформленный текст с точки зрения его набора и форматирования. Многие делают (что вовсе неправильно) пробелами отступ красной строки, добавляют их между слов. Чтобы увеличить расстояние между абзацами по 2-3 раза жмут Enter, что тоже не верно.
Убираем лишние пробелы и знаки абзаца автозаменой
Если включить отображение непечатаемых символов, то картина с подобным неправильно набранным текстом, будет выглядеть следующим образом (см. на картинку)
Пример текста, где автор использует лишние пробелы и знаки абзаца
Принцип избавления и от одного и от другого абсолютно одинаковый. Открываем нужный нам документ, заходим в меню Главное на панели инструментов и в самом конце будет инструмент Заменить.
Жмем по нем или еще проще просто зажимаем сочетание клавиш Ctrl+F.
Что в первом, что во втором случае у нас высветится окошко Найти и заменить. В нем кликните по вкладке заменить.
В нем появятся 2 поля для ввода текста.
1. Найти — в него мы пишем то, что нам надо найти.
2. Заменить на — в нем мы пишем, что должно появиться вместо тех символов, которые в верхнем поле при нажатии на кнопку Заменить или Заменить все.
В первом поле Найти мы ставим курсор и жмем два раза пробел, а во втором нажимаем один раз пробел.
Далее жмем Заменить все. В результате программа будет искать 2 рядом стоящих пробела и заменять их на один.
Если получилось, отблагодари меня — подпишись на мой дзен-канал или лайкни видео выше, спасибо.
Почему нужно несколько раз нажать Заменить все?
К примеру, если у нас между 2 словами идет 4 пробела, то после первой автоматической замены останется два пробела, нажмем еще раз и эти последние два пробела превратятся в один. Если пробелов будет больше, то просто нажмите несколько раз Заменить все.
До тех пор пока в появляющемся окне не будет выведено сообщение «Произведено замен: 0» — это означает, что больше нет повторно идущих лишних пробелов.
Произведено 0 замен, т.е. больше нечего заменять
Если все сделали правильно, должна появиться такая картина.
Убираем лишние знаки абзаца.
Теперь у нас остались лишние абзацы. По той же аналогии поступаем с лишними абзацами. Только в первом случае мы нажимали два раза на пробел, а здесь немножко по другому.
Ставим курсор в поле Найти, смотрим чуть ниже и кликаем по кнопке Больше, потом по кнопке Специальный и в появившемся списке выбираем строчку Знак абзаца.
Вставить знак абзаца в поле Найти и Заменить на
После чего в поле Найти появится вот такая комбинация символов ^p. Одна такая комбинация означает один знак абзаца. Так как и в случае с пробелами ставим два раза, должно получиться вот так ^p^p
А в поле Заменить на Ставим один раз ^p.
И точно также жмем несколько раз Заменить все.
После этого все повторные нажатия Enter заменятся на один знак абзаца.
В итоге после замены мы убрали лишние пробелы и абзацы в тексте, получив более правильно отформатированный текст.
Так выглядит текст без лишних пробелов и знаков абзаца
Читайте меня на Дзен канале
Перейти к содержимому
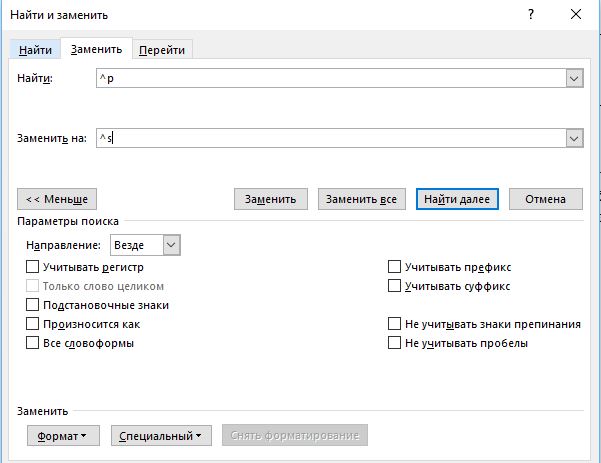
При копировании текста из интернета, он может содержать множество лишних знаков абзацев. Руками убирать их долго и муторно. На спасение приходит программа Microsoft Word.
В меню выбираем «Найти и заменить».
В строке «Найти» вставляем знак абзаца ^p, а в строке «Заменить на» — знак неразрывного пробела ^s.
Символы можно вставить прямо из Word, если нажать Больше, а затем Специальный. Или просто скопируйте и вставьте символы из данного материала.
Если в результате образовано слишком много пробелов, их можно убрать, аналогичным образом заменив два знака пробела на один.
Делайте это до тех пор, пока двойные пробелы в тексте не закончатся.
Подписывайтесь на телеграм-канал Вкладер и потом не говорите, что вас не предупреждали: https://t.me/vklader.
Как заменить знак перевода строки на абзац?
Как заменить символ перевода строки в Word?
В Wordе символ переноса строки надо поменять обычным пробелом, для этого нужно в окне, когда мы делаем замену “Ctrl+H – окно замены”, в строке “найти” написать “^p” без кавычек, и в строке “заменить на” прописать пробел. После этого жмём заменить всё.
Как заменить перенос строки на пробел Excel?
Замена переноса строки (Alt+Enter) в ячейке
Для этого вызываем диалоговое окно Найти и заменить сочетанием клавиш Ctrl+H. В поле Найти вводим Ctrl+J (внешне поле останется пустым), в поле Заменить на вводим Пробел (или любой другой символ).
Как убрать символ перевода строки?
Для удаления разрывов строк в MS Word вы можете выполнить следующие простые действия:
- Ctrl+A выделить весь текст.
- Ctrl+H открывает диалоговое окно Найти & Заменить. В «Найти», вводим «^p^p». …
- Нажмите «Заменить Все».
- Еще раз вызываем диалог найти и заменить. …
- Наконец , возвращаем пустые строки, которые были в тексте.
Как заменить все абзацы на пробелы?
Проще всего заменить его на пробел. Для этого: Выбираем «Найти и заменить». В поле «Найти» вставляем специальный знак абзаца ^p, а в поле «Заменить на» ставим знак неразрывного пробела ^s.
Как убрать переносы строк в ворде?
На панели инструментов находим вкладку «Разметка страницы» — «Параметры страницы». Выбираем подраздел «Расстановка переносов». Ставим галочку «Нет». Эти манипуляции приемлемы тогда, когда расстановка переносов осуществлялась в автоматическом режиме.
Как исправить разрыв строки в ворде?
Разрывы строк и страниц
- Выделите абзацы, содержащие строки, которые необходимо расположить на одной странице.
- На вкладке Главная в Word или на вкладке Формат текста в сообщении Outlook нажмите кнопку вызова диалогового окна «Абзац» .
- Выберите вкладку разрывы строк и страниц .
- В разделе разбивка на страницыустановите флажок не разрывать линию.
Как заменить все одинаковые слова в Excel?
Чтобы заменить текст или числа, нажмите CTRL+Hили перейдите на home >Find & Select > Replace.
- В поле «Найти» введите текст или числа, которые нужно найти.
- В поле «Заменить на» введите текст или числа, которые нужно использовать для замены текста поиска.
- Нажмите кнопку «Заменить» или «Заменить все».
Как сделать перенос текста в ячейке Excel?
Щелкни правой кнопкой мыши ячейку, в которой нужно использовать перенос текста, и выбери пункт Формат ячеек. На вкладке Выравнивание установи флажок Переносить по словам и нажми кнопку ОК.
Как сделать перенос строк в Excel?
Новую строку текста можно начать в любом месте ячейки.
- Дважды щелкните ячейку, в которую требуется ввести разрыв строки. Совет: Можно также выбрать ячейку и нажать F2.
- В ячейке щелкните место, где нужно ввести разрыв строки, и нажмите ALT+ВВОД.
Как убрать перенос строки в Notepad ++?
Как удалить, или заменить перенос строк в Notepad++
Для удаления, или замены строки в Notepad++ следует выделить сам перенос строки и заменить на то, что нужно: пробел, запятую и т. д. Первый способ: выделяем все строки – Ctrl + A, удаляем переносы строки – Ctrl + J. Переносы заменяются на пробелы.
Как в ворде удалить все пробелы между строками?
Выделите абзацы, которые нужно изменить, или нажмите клавиши CTRL + A, чтобы выделить все. Переход на домашнюю > междустрочный интервал. Выберите нужное количество строк или параметры междустрочного интервала , а затем в диалоговом окне абзац в разделе интервалвыберите нужные параметры.
Как убрать перенос строки в Excel?
Удаление разрывов строк в MS Excel
- Ctrl+H открывает диалоговое окно Найти & Заменить.
- В поле «Найти», вводим код перехода на новую строку. Для этого нажимаем Alt и не отпуская набираем 010 на цифровых клавишах клавиатуры.
- Для замены выбираем » » (пробел).
- Нажмите «Заменить Все».
Как в Word заменить все Enter на пробел?
На спасение приходит программа Microsoft Word. В меню выбираем «Найти и заменить». В строке «Найти» вставляем знак абзаца ^p, а в строке «Заменить на» — знак неразрывного пробела ^s. Символы можно вставить прямо из Word, если нажать Больше, а затем Специальный.
Как заменить пробел на запятую в ворде?
1) с использованием инструмента Word «Найти и заменить» заменяем запятую на запятую с пробелом. Для этого в поле «Найти» ставим знак запятой, в поле «Заменить на» знак запятой с пробелом после неё (на клавиатуре нажимаем запятую, а потом пробел). Результатом замены станет проставление после всех запятых знака пробела.
Как в Word заменить перенос строки на пробел?
В Wordе символ переноса строки надо поменять обычным пробелом, для этого нужно в окне, когда мы делаем замену “Ctrl+H – окно замены”, в строке “найти” написать “^p” без кавычек, и в строке “заменить на” прописать пробел. После этого жмём заменить всё.
Как в Word заменить все Enter на пробел?
В строке «Найти» вставляем знак абзаца ^p, а в строке «Заменить на» — знак неразрывного пробела ^s.
Как заменить символ на перенос строки?
Для того, чтобы в Notepad++ массового выполнить перенос на новую строку необходимо:
- Вызываем окно поиска с помощью Ctrl+F . Режим поиска выбираем «Расширенный». …
- В строке «Найти» пишем что нужно заменить (пример
)
В строке «Заменить на» пишем чего хотим (пример
)
Как заменить знак перевода строки на абзац?
Ctrl+A выделить весь текст. Ctrl+H открывает диалоговое окно Найти & Заменить. В «Найти», вводим «^p^p». Выражение «^p» имеет значение конца абзаца и перехода на новую строку.
Как в тексте заменить Конец абзаца на пробел?
Проще всего заменить его на пробел. Для этого: Выбираем «Найти и заменить». В поле «Найти» вставляем специальный знак абзаца ^p, а в поле «Заменить на» ставим знак неразрывного пробела ^s.
Как заменить все неразрывные пробелы на обычные?
Неразрывный пробел в Ворде
- Установите указатель курсора (каретку) в то место, где необходимо поставить неразрывный пробел. Примечание: Неразрывный пробел необходимо добавлять вместо обычного пробела, а не вместе/рядом с ним.
- Нажмите клавиши «Ctrl+Shift+Space(пробел)».
- Неразрывный пробел будет добавлен.
Как заменить все абзацы на пробелы?
Убираем лишние пробелы и знаки абзаца автозаменой
Жмем по нем или еще проще просто зажимаем сочетание клавиш Ctrl+F. Что в первом, что во втором случае у нас высветится окошко Найти и заменить. В нем кликните по вкладке заменить. В нем появятся 2 поля для ввода текста.
Как в Notepad ++ сделать перенос строки?
Я разобрался в данное проблеме.
- Заходите в «Опции» →
- «Горячие клавиши» →
- Вводите в Filter «Перенос по словам», такая функция есть →
- Выбираете комбинацию, к примеру, Ctrl + Alt + 0 →
- Сохраняете изменение, вставляете нужный текст в NotePad++ и на клавиатуре клавишами активируете команду переноса по словам.
Как в блокноте добавить перенос строки?
В текстовом поле поиска введите rn , а в текстовом поле замены — rn . Скопируйте новую строку и используйте функцию поиска и замены, чтобы заменить r n новой строкой. Символ новой строки будет отображаться как пустое поле.
Как сделать перенос строки в блокноте?
В меню Правка (Edit) редактора Блокнот (Notepad) установите флажок Переносить по словам (Word Wrap).
Как заменить переход на новую строку на пробел?
В Wordе символ переноса строки надо поменять обычным пробелом, для этого нужно в окне, когда мы делаем замену “Ctrl+H – окно замены”, в строке “найти” написать “^p” без кавычек, и в строке “заменить на” прописать пробел.
Как сделать текст без разрывов?
- Выделите весь текста, нажав “Ctrl+A”.
- Перейдите во вкладку “Макет” и в группе “Параметры страницы” выберите пункт “Расстановка переносов”.
- Установите параметр “Авто”.
- В конце строк появятся переносы, а большие отступы между словами исчезнут.
Как убрать Enter в тексте?
- Правка->Найти и заменить (либо сочетание клавиш Ctrl+H);
- нажмите кнопку «Больше»;
- нажмите мышкой в поле «Найти», чтобы там появился курсор;
- нажмите кнопку «Специальный»;
- выберите нужный вам вид переноса;
- очистите поле «Заменить на», если там что-то есть;
- нажмите кнопку «Заменить все»;
Как удалить все скрытые символы в Ворде?
Убрать из текста скрытые символы очень просто. Достаточно выбрать вкладку «Главная» и в блоке «Абзац», нажать на кнопку «Отобразить все знаки» « ¶ ». Документ примет вид, обычной страницы с текстом, без скрытых символов.
Как убрать все лишние пробелы между абзацами в ворде?
Решение: Главная — нажать CTRL+A — знак интервала с выпадающим меню — «удалить интервал после абзаца» либо «удалить интервал перед абзацем», и здесь же ставите необходимый Вам интервал, например, 1,15.
Как убрать строку между абзацами в ворде?
Удаляем интервал между абзацами
- Выделите текст, интервал между абзацами в котором вам нужно изменить. …
- В группе “Абзац”, которая расположена во вкладке “Главная”, найдите кнопку “Интервал” и нажмите на небольшой треугольничек, расположенный справа от нее, чтобы развернуть меню данного инструмента.
Изменяем расстояние между словами в Microsoft Word
В MS Word имеется довольно большой выбор стилей для оформления документов, есть множество шрифтов, кроме этого доступны различные стили форматирования и возможность выравнивания текста. Благодаря всем этим инструментам можно качественно улучшить внешний вид текста. Однако, иногда даже столь широкий выбор средств кажется недостаточным.
Мы уже писали о том, как выровнять текст в документах MS Word, увеличить или уменьшить отступы, изменить междустрочный интервал, а непосредственно в этой статье расскажем о том, как сделать большие расстояния между словами в Ворде, то есть, грубо говоря, как увеличить длину пробела. Кроме того, если это необходимо, аналогичным методом вы также сможете и уменьшить расстояние между словами.
Сама по себе необходимость сделать расстояние между словами больше или меньше, чем это делается программой по умолчанию, возникает не так уж и часто. Однако, в случаях, когда это все-таки требуется сделать (например, чтобы наглядно выделить какой-то фрагмент текста или, наоборот, отодвинуть его на “задний план”), в голову приходят отнюдь не самые правильные идеи.
Так, для увеличения расстояния кто-то ставит вместо одного пробела два и более, кто-то использует для отступа клавишу TAB, тем самым создавая в документе проблему, избавиться от которой не так уж и легко. Если же говорить об уменьшенных пробелах, подходящее решение даже близко не напрашивается.
Размер (значение) пробела, который обозначает расстояние между словами, стандартный, а увеличивается он или уменьшается разве что с изменением размера шрифта в большую или меньшую сторону, соответственно.
Однако, мало кто знает, что в MS Word есть символ длинного (двойного), короткого пробела, а также символ четвертного пробела (¼), которые как раз-таки и можно использовать для увеличения расстояния между словами или его уменьшения. Находятся они в разделе “Специальные знаки”, о котором мы ранее уже писали.
Изменение интервала между словами
Итак, единственно верное решение, которое можно принять в случае необходимости увеличить или уменьшить расстояние между словами, это замена обычных пробелов на длинные или короткие, а также ¼ пробела. О том, как это сделать, мы расскажем ниже.
Добавляем длинный или короткий пробел
1. Кликните по пустому месту (желательно, по пустой строке) в документе, чтобы установить там указатель перемещения курсора.
2. Откройте вкладку “Вставка” и в меню кнопки “Символ” выберите пункт “Другие символы”.
3. Перейдите во вкладку “Специальные знаки” и найдите там “Длинный пробел”, “Короткий пробел” или “¼ пробела”, в зависимости от того, что вам необходимо добавить в документ.
4. Кликните по этому специальному знаку и нажмите кнопку “Вставить”.
5. Длинный (короткий или четвертной) пробел будет вставлен в пустое место документа. Закройте окно “Символ”.
Заменяем обычные пробелы на двойные
Как вы, наверное, понимаете, вручную заменять все обычные пробелы на длинные или короткие в тексте или отдельном его фрагменте не имеет ни малейшего смысла. Благо, вместо затяжного процесса “копировать-вставить”, сделать это можно с помощью инструмента “Замена”, о котором ранее мы уже писали.
1. Выделите добавленный длинный (короткий) пробел с помощью мышки и скопируйте его (CTRL+C). Убедитесь в том, что вы скопировали один символ и ранее в этой строке не было пробелов и отступов.
2. Выделите весь текст в документе (CTRL+A) или выделите с помощью мышки фрагмент текста, стандартные пробелы в котором необходимо заменить на длинные или короткие.
3. Нажмите на кнопку “Заменить”, которая расположена в группе “Редактирование” во вкладке “Главная”.
4. В открывшемся диалоговом окне “Найти и заменить” в строке “Найти” поставьте обычный пробел, а в строке “Заменить на” вставьте ранее скопированный пробел (CTRL+V), который был добавлен из окна “Символ”.
5. Нажмите на кнопку “Заменить все”, после чего дождитесь сообщения о количестве выполненных замен.
6. Закройте уведомление, закройте диалоговое окно “Найти и заменить”. Все обычные пробелы в тексте или выделенном вами фрагменте будут заменены на большие или маленькие, в зависимости от того, что вам было необходимо сделать. Если это потребуется, повторите вышеописанные действия для другого фрагмента текста.
Примечание: Визуально при среднем размере шрифта (11, 12) короткие пробелы и даже ¼-пробелы практически невозможно отличить от стандартных пробелов, которые ставятся с помощью клавиши на клавиатуре.
Уже здесь мы могли бы закончить, если бы не одно “но”: помимо увеличения или уменьшения интервала между словами в Ворде, также можно изменить и расстояние между буквами, сделав его меньшим или большим в сравнение со значениями по умолчанию. Как это сделать? Просто выполните следующие действия:
1. Выделите фрагмент текста, в котором нужно увеличить или уменьшить отступы между буквами в словах.
2. Откройте диалоговое окно группы “Шрифт”, нажав на стрелочку в правом нижнем углу группы. Также, можно использовать клавиши “CTRL+D”.
3. Перейдите во вкладку “Дополнительно”.
4. В разделе “Межзнаковый интервал” в меню пункта “Интервал” выберите “Разреженный” или “Уплотненный” (увеличенный или уменьшенный, соответственно), а в строке справа (“На”) задайте необходимо значение для отступов между буквами.
5. После того, как вы зададите необходимые значения, нажмите “ОК”, чтобы закрыть окно “Шрифт”.
6. Отступы между буквами измениться, что в паре с длинными пробелами между словами будет смотреться вполне уместно.
А вот в случае с уменьшением отступов между словами (второй абзац текста на скриншоте) все выглядело не лучшим образом, текст оказался нечитабельным, слитным, поэтому пришлось увеличить шрифт с 12 на 16.
Вот и все, из этой статьи вы узнали, как изменить расстояние между словами в в документе MS Word. Успехов вам в изучении других возможностей этой многофункциональной программы, детальными инструкциями по работе с которой мы будем радовать вас и в дальнейшем.
Мы рады, что смогли помочь Вам в решении проблемы.
Помимо этой статьи, на сайте еще 11903 инструкций.
Добавьте сайт Lumpics.ru в закладки (CTRL+D) и мы точно еще пригодимся вам.
Отблагодарите автора, поделитесь статьей в социальных сетях.
Опишите, что у вас не получилось. Наши специалисты постараются ответить максимально быстро.
Как убрать абзацы в Ворде автоматически?
Иногда при написании реферата, курсовой или любого другого текста приходится вставлять большие куски текста из других источников. Этот заимствованный текст может содержать лишние абзацы, но удалять их вручную по одному проблематично. Поэтому рассмотрим подробную инструкцию о том, как убрать абзацы в Ворде автоматически.
Чтобы удалить лишние абзацы в Word автоматически, необходимо воспользоваться функцией автоматической замены. Удалить можно как несколько подряд стоящих символов абзаца, так и одиночные символы.
Прежде всего, перед тем как начать убирать абзацы, необходимо включить их отображение на странице редактора. Для этого необходимо в верхней интерфейсной панели программы перейти на вкладку «Главная» и в секции «Абзац» нажать кнопку «Отобразить все знаки» (или можно нажать горячие клавиши Ctrl+* ):
После нажатия результат будет следующий:
Дальнейшая последовательность действий будет следующая:
- Чтобы воспользоваться автоматической заменой абзацев, нужно выделить фрагмент текста, в котором будет осуществлять замена, или не выделять ничего, тогда замена будет произведена по всему тексту в документе.
- В верхнем функциональном меню на вкладке «Главная» в подразделе «Редактирование» необходимо нажать на кнопку «Заменить» (или сочетание кнопок на клавиатуре
Ctrl+H):
После нажатия на экране высветится вот такое окошко:
Читайте также: «Как заменить слово в Ворде?».
- В появившемся диалоговом окне переходим на вкладку «Заменить». В поле «Найти» необходимо вставить искомый знак абзаца для замены, но мы к сожалению не знаем его обозначения. Поэтому ставим курсор в поле и нажимаем в окне кнопку «Больше >>». В результате диалоговое окошко станет выглядеть так:
- Далее нажимаем на кнопку «Специальный». В результате появляется список доступных знаков для поиска или замены. Среди них находим «Знак абзаца» и нажимаем на него:
В результате в заполняемом поле появится символ «^p», который и будет использоваться для дальнейшей замены:
Читайте также: «Как удалить таблицу в Ворде?».
- Далее в поле «Заменить на» ничего не пишем (или можно вставить символ пробела, нажав на клавиатуре соответствующую клавишу), а затем нажимаем кнопку «Заменить», если нужно заменить один абзац, или кнопку «Заменить все», если нужно убрать все абзацы в тексте в Ворде. В итоге получим:
Примечание! Если нужно заменить два знака абзаца на какой-то один символ, то в поле «Найти» пропишите «^p^p». При большем их числе пропишите соответствующее число раз «^p».
Оформление документов предусматривает все стандарты оформления текстовых файлов. Некоторые из них можно настроить. Целесообразно определить, как сделать абзац в Word, чтобы печатный текст можно было легко читать.
Способ первый: использование встроенного инструмента
В текстовом редакторе можно настроить правильное отображение абзаца, как перед набором текста, так и после.
- У нас имеется готовый текст, его нужно разделить на абзацы. Выделяем нужный смысловой фрагмент, переходим во вкладку «Главная», находим раздел «Абзац» и открываем его.
Заголовки
- В появившемся окне во вкладке «Отступы и интервалы» выберите поле «Первая строка» и установите в ней отступ с параметрами 1,25 см от края. Затем нажмите кнопку «ОК», если никаких действий больше выполнять не нужно.
- Мы видим, что выделение абзаца выполнено, но между каждым образуется ненужное расстояние. Чтобы убрать его, заходим в настройки блока «Абзац», где поставим галочку «Не добавлять интервал к абзацу». Затем нажимаем кнопку «ОК».
В результате получаем одинаковый текст с оформленными абзацами идентичной величины. Если потребуются индивидуальные настройки необходимо их сбросить и в том же окне нажать на кнопку «По умолчанию» в окне настроек.
Если необходимо выделить весь абзац целиком, можно в качестве инструмента использовать «Отступ», который находится на панели управления. Для использования инструмента предварительно выделите фрагмент текста.
Способ второй: сложное форматирование абзаца
Для данного метода вставки используется специальный символ. Он помогает установить абзац на конкретной строчке и удалить лишние отступы в тексте.
- Выделите текст, который необходимо отформатировать, отметьте мышью, затем во вкладке «Главная» кликните по символу «Отобразить все знаки».
- Далее перейдите в блок «Редактирование», где найдите инструмент «Заменить».
- В появившемся окне мастера замены поставьте символ абзаца в первом поле и несколько пробелов во втором поле, чтобы сформировать абзац. Если поставить один пробел, то красная строка будет удалена. Чтобы произвести замену, нажмите кнопку «Заменить на».
- Обратите внимание, что в результате наших преобразований получился сплошной текст с одним абзацем.
Есть требование, что разрыв абзаца должен быть исключен, поэтому необходимо выставить ограничение. Зайдите в настройки абзаца, перейдите во вкладку «Положение на странице», а затем установите галочку напротив записи «Не разрывать абзац». После нажмите кнопку «ОК».
Настраивать величину абзаца более точно можно при помощи выпадающего списка. Здесь же можно сразу уточнить все отступы, длину строк и другие параметры.
Способ третий: настройка абзаца по линейке
Чтобы правильно обозначить красную строку в документе Word, необходимо знать все обозначения каждого бегунка по линейке:
• левый треугольник (острие вниз) — предназначен для обозначения отступа первой строчки;
• левый треугольник (острие вверх) — выполняет функцию отступа;
• правый треугольник (острие вверх) — необходим для указания отступа справа.
Давайте на практике выполним абзац из сплошного текста при помощи линейки.
- Отметим курсором мыши первую строчку или ту, которая должна символизировать красную строку.
- Перетяните бегунок до необходимой длины, здесь нужно на глаз определить, где должна расположиться красная строка.
Одновременно с настройкой абзаца необходимо сразу задать его размер и отступы между строчек. Это самые важные части форматирования для визуального отображения текста на листе и удобства его чтения.
Как сделать абзацный отступ и другие нужные операции нажатием нескольких горячих клавиш, читайте здесь.
Тест по теме «Как сделать абзац в Word: самые простые способы»
Многие пользователи ежедневно пользуются программой Microsoft Word. Чтобы использование этого текстового редактора было в удовольствие, следует знать все приемы для быстроты редактирования и форматирования текстов. В противном случае, работа над самым простым текстом может стать очень сложным испытанием. К сожалению, не все пользователи знакомы с фишками программы Ворд, которые могут сделать работу приятной.
Достаточно часто встречается проблема двойных пробелов в тексте. Лишние отступы между словами являются не только лишними знаками, но и могут быть признаком не квалифицированности пользователя, который занимался набором текста. Эту проблему можно искоренить, просто изначально внимательно следя за набором знаком. Но, как правило, тексты набираются очень быстро и лишние знаки на протяжении работы можно просто не заметить. Также пользователи часто не самостоятельно набирают тексты, а скачивают из интернета готовые рефераты, статьи и дипломы. В таком случае потребуется узнать, как убрать лишние пробелы в ворде быстро. Многие методы позволяют в короткий срок найти лишний пробел и удалить его без вычитки огромного объема документа.
Как убирать большие пробелы в ворде при выравнивании по ширине?
В программе Word зачастую возникают большие пробелы если выровнять целый текст по ширине. Такое может случится по различным обстоятельствам и в любом случае устранение лишнего происходит при помощи индивидуального метода. На просторах интернета размещена обширная информация по решению проблемы лишних пробелов, но, как правило, все способы достаточно трудные. На самом деле вопрос решается весьма элементарно.
Для того, чтобы устранить большие пробелы, необходимо просто его удалить и поместить на его место нормальный с помощью синхронного нажатия трех кнопок.
Убираем большие пробелы во всём документе
В том случае, если информация была просто скопирована с источника и вставлена в документ, то в него могут попасть лишние непечатаемые знаки. Именно по этой причине в большинстве случаев в тексте и образуются большие пробелы.
Для их устранения требуется сделать следующее:
- Выделить текст полностью любым удобным способом, например, Ctrl+A;
- Перейти во вкладку разметки страницы;
- Сделать расстановку переносов автоматической.
Большие пробелы из-за межзнаковых интервалов
В случае, если пробелов стало больше из-за наличия строк с разрывом, то требуется сделать следующее:
- Перейти к меню Файла;
- Выбрать Параметры;
- Перейти к дополнительным параметрам.
После чего требуется пролистать параметры до самого низа и убрать галочку на строчке «Расширять межзнаковые интервалы в строке с разрывом». Данный параметр может отличаться в зависимости от версии программы, возможно в вашем случаи нужно на оборот, установить галочку.
Замена больших пробелов на обычные
Достаточно просто подменить большие пробелы на нормальные при помощи автозамены. Чтобы это совершить необходимо вызвать окно замены сочетанием клавиш Ctrl+H. В первую строку требуется вставить большой пробел (выделяем в тексте большой пробел, нажимаем Ctrl+С), а в строку на замену необходимо вставить созданное клавишами Shift+Ctrl+Пробел. Потом кликнуть по кнопке «Найти и заменить». Данный способ автоматически заменит все большие пробелы, которые присутствуют в документе.
Замена больших пробелов на обычные через программу Блокнот
Еще один способ, как убирать большие пробелы в ворде — это использовать программу Блокнот, которая есть на любой версии Windows. Для этого достаточно скопировать текст с Ворда в Блокнот, а потом обратно, вот и все.
Как убрать пробелы в начале и конце строки
Простой способ
Достаточно часто неопытные юзеры подменяют красную строчку сразу несколькими пробелами. Но лучше сделать следующее:
- Меню Формат|Абзац;
- Вкладка «Отступы и интервалы»;
- Поле «Отступ|Первая строка»;
- В поле отступа задать значение в 1.27 см.
Для того, чтобы устранить все ненужные пробелы и отступы в конце и начале строчки нужно выделить весь текст и выровнять его по центру. Это поможет удалить все лишние отступы. После чего можно сразу же задать другое выравнивание, например, по ширине.
Корректный способ
Стоит быть особо внимательным для того, чтобы не расстроить различные выравнивания для отдельных частей текста, например, достаточно часто весь текст выравнивают по краю, а заголовки и подзаголовки по центру. В таком случае наилучшим решением будет произвести замену пробелов с абзацами на просто абзацы. Для этого нужно выбрать в меню «Правка – Заменить» (можно нажать Ctrl+H), в строке поиска ввести пробел. После чего кликнуть на «Больше» — это раскроет обширное диалоговое окно. Кликнуть по «Специальный» для раскрытия меню и выбрать знак абзаца. Далее необходимо в строке замены вставить символы ^p (знак абзаца), но уже без пробела в начале. После чего произвести автоматическую замену при помощи кнопки «Заменить все». Рекомендуется проделать эту операцию 2-3 раза, так как существует вероятность, что пробелы были не двойные, а тройные.
Как убрать лишние пробелы в тексте
Пользователи ставят лишние пробелы из-за незнания о неразрывном пробеле и от этого вставляют сразу несколько пробелов. Например, сокращение года (г.) было не отдельной от цифр. Чтобы использовать неразрывный пробел стоит использовать комбинацию клавиш Ctrl+Shift+Пробел – необходимо нажать одновременно первые две кнопки, после чего нажать на пробел. Далее достаточно отпустить клавиши чтобы появился неразрывной знак. Таким же способом, возможно, поставить неразрывный дефис только вместо пробела необходимо кликать дефис.
Способ №1. Простой
Для того, чтобы произвести удаление всех лишних пробелов во всем тексте требуется выбрать «Правка – Заменить» (Ctrl+H). В строке поиска вставить два пробела двойным нажатием на соответствующую клавишу на клавиатуре. В поле замены вставить один пробел и кликнуть на «Заменить все». Требуется использовать это несколько раз для исключения тройных пробелов.
Бывает, что ситуация еще более сложная и в тексте находится много пробелов подряд. Для этого нужно сначала заменить пять пробелов на один. А далее избавляться от двойных путем замены на одинарный.
Способ №2. Сложный
Требуется выбрать «Правка – Заменить» (нужно нажать Ctrl+H). В строке поиска вставить один пробел, а потом вставить {2;}. В скобках вставлена двойка с точкой запетой, сделать это нужно на английской раскладке клавиатуры. Данное выражение значит, что поиск будет по двум пробелам, стоящим подряд. Если, например, перед данным выражением вставить любой другой знак, а не пробел, то поиск будет совершен по нему. В приведенном примере поиск осуществляется именно по большим пробелам, два и более.
В после замены необходимо вставит одинарный пробел. Таким образом мы даем понять Ворд, что нужно менять большие пробелы на один.
Нажимаем на кнопку «Больше» и выбираем «Направление — везде» и ставим галочку «Подстрочные знаки».
После чего кликнуть на кнопку «Заменить все». Это поможет найти сразу несколько рядом расположенных пробелов и все они будут заменены на одинарный.
Как убрать лишние пробелы перед знаками препинания?
Чтобы произвести удаление всех проставленных пробелов впереди знаков препинания, требуется в поле поиска ввести одиночный пробел, а после вставить следующие символы: {1;}([.,:;!?]).
Выражение значит, что будет сделан поиск пробелов (2 и более стоящих подряд), которые стоят перед одним из перечисленных в скобках знаках.
В поле замены необходимо вставить знаки 1 (в данном случае единица означает номер выражения, которые есть в квадратных скобках, записанных в поле «Найти»).
Нажимаем на кнопку «Больше», выбираем «Направление — везде», ставим галочку «Подстрочные знаки».
После всех действий необходимо нажать на копку «Заменить все».
Таким образом мы можем легко избавить себя от простых, но рутинных действий по чистки текста от лишних пробелов.
Как убрать разрыв страницы Word, пустые строки
Помимо лишних пробелов текст может содержать и разрывы строк, просто пустые строки, а также лишние отступы между абзацами. Это также можно быстро убрать.
Для этого требуется выделить весь текст. После чего нужно кликнуть «Найти» — «Больше», выбрать «Специальный. Для примера будем использовать следующий текст:
В приведенном примере присутствует лишняя строчка, а также после слова «Копировать» и «Word» стоит знак конца абзаца, поставленный при помощи кнопки «Enter». Нужно выделить текст, кликнуть по кнопке «Найти» — «Больше» — «Специальный». Выбрать функцию «Знак абзаца». Далее перейти к окну замены и кликнуть на «Заменить все». После всех манипуляций текст преобразится.
По итогу видно, что лишняя строчка удалилась, также, как и лишние отступы, пробелы и другие знаки. Предложение соединилось без разрыва. В списке функций можно выбрать абсолютно любую. В случае если Вы не знаете ее значения, то необходимо навести на название и высветится ее значение.

Проблема двойных пробелов в тексте встречается довольно часто. Чрезмерные отступы между словами являются не только ненужными символами, но также могут быть признаком недостаточной квалификации пользователя, который печатал. Эту проблему можно устранить, просто сначала внимательно следуя установленным знакам. Но, как правило, тексты набираются очень быстро, а лишние символы во время работы можно просто не заметить. Кроме того, пользователи часто сами не набирают тексты, а скачивают готовые рефераты, статьи и дипломы из Интернета. В этом случае вам нужно узнать, как быстро удалить лишние пробелы в Word. Многие методы позволяют быстро найти лишнее место и удалить его без исправления огромного объема документа.
Как убирать большие пробелы в ворде при выравнивании по ширине?
Часто при выравнивании всего текста по ширине в Word возникают большие пробелы. Это может происходить по разным причинам, и в каждом случае устранение лишнего происходит индивидуальным методом. Информации о решении проблемы лишних пространств в Интернете предостаточно, но, как правило, все методы достаточно сложны. Действительно, на этот вопрос дан очень элементарный ответ.
Чтобы избавиться от больших пространств, просто снимите его и верните на место обычный, нажав одновременно три кнопки.
Убираем большие пробелы во всём документе
Если информация была просто скопирована из источника и вставлена в документ, могут быть вставлены ненужные непечатаемые символы. По этой причине в большинстве случаев в тексте образуются большие пробелы.
Чтобы избавиться от них, нужно сделать следующее:
- Выделите весь текст любым удобным способом, например Ctrl + A;
- Перейдите на вкладку макета страницы;
- Сделайте расстановку переносов автоматической.
Большие пробелы из-за межзнаковых интервалов
Если пробелов несколько из-за наличия строк с разрывом, то нужно сделать следующее:
- Перейдите в меню «Файл;
- Выберите Параметры;
- Перейти к дополнительным параметрам.
Далее вам нужно полностью прокрутить параметры и снять флажок со строки «Расширить межстрочный интервал в одной строке с разрывом». Этот параметр может отличаться в зависимости от версии программы, возможно, в вашем случае придется развернуться, поставьте галочку.
Замена больших пробелов на обычные
просто замените большие пространства нормальными с помощью автоматической коррекции. Для этого нужно открыть окно замены с помощью сочетания клавиш Ctrl + H. В первой строке нужно ввести большой пробел (выделить большой пробел в тексте, нажать Ctrl + C), а в строке замены вам нужно ввести созданный с помощью клавиш Shift + Ctrl + Пробел. Затем нажмите кнопку «Найти и заменить». Этот метод автоматически заменит все большие пробелы в документе.
Замена больших пробелов на обычные через программу Блокнот
Еще один способ убрать большие пробелы в слове — использовать программу «Блокнот», доступную в любой версии Windows. Для этого просто скопируйте текст из Word в Блокнот и обратно, вот и все.
Как убрать пробелы в начале и конце строки
Простой способ
Чаще всего неопытные пользователи заменяют красную линию сразу несколькими пробелами. Но лучше поступить так:
- Формат меню: абзац;
- Вкладка «Отступы и интервалы»;
- Поле «Отступ первой строки»;
- Установите поле отступа на 1,27 см.
Чтобы убрать все ненужные пробелы и отступы в конце и начале строки, нужно выделить весь текст и выровнять его по центру. Это поможет удалить лишнюю набивку. Затем вы можете сразу установить другое выравнивание, например по ширине.
Корректный способ
Вы должны быть особенно осторожны, чтобы не изменить различное выравнивание для отдельных частей текста, например, очень часто весь текст выравнивается по краю, а заголовки и субтитры — по центру. В этом случае лучшим решением будет заменить пробелы абзацами только абзацами. Для этого выберите в меню «Правка — Заменить» (можно нажать Ctrl + H), введите пробел в строке поиска. Затем нажмите «Еще»: откроется большое диалоговое окно. Щелкните «Special», чтобы развернуть меню и выбрать знак абзаца. Затем вам нужно поместить символы ^ p (знак абзаца) в строку замены, но без пробела в начале. Затем выполните автоматическую замену с помощью кнопки «Заменить все». Рекомендуется сделать это 2-3 раза, так как есть вероятность, что пробелы были не двойными, а тройными.
Как убрать лишние пробелы в тексте
Пользователи по незнанию помещают лишние пробелы в неразрывный пробел и из этого вставляют сразу несколько пробелов. Например, аббревиатура года (года) не отделялась от цифр. Чтобы использовать неразрывный пробел, следует использовать комбинацию клавиш Ctrl + Shift + Пробел: нужно одновременно нажать первые две кнопки, а затем нажать клавишу пробела. Затем просто отпустите клавиши, чтобы появилась неразрушимая метка. Точно так же вы можете ввести неразрывный дефис, но вместо пробела вам нужно щелкнуть дефис.
Способ №1. Простой
Чтобы удалить все ненужные пробелы во всем тексте, выберите «Правка — Заменить» (Ctrl + H). В строке поиска введите два пробела, дважды щелкнув соответствующую клавишу на клавиатуре. Введите пробел в поле замены и нажмите «Заменить все». Вам нужно использовать его несколько раз, чтобы избавиться от тройных пробелов.
Бывает, что ситуация еще сложнее и в тексте выстроено много пробелов. Для этого необходимо сначала заменить пять пробелов одним. А потом избавьтесь от двойников, заменив их одинарным.
Способ №2. Сложный
вам нужно выбрать «Правка — Заменить» (нужно нажать Ctrl + H). Введите пробел в строке поиска, затем введите {2;}. Двойка с запятой помещается в круглые скобки, это необходимо делать на английской раскладке клавиатуры. Это выражение означает, что поиск будет производиться по двум пробелам подряд. Например, если вы вставите другой символ, а не пробел перед данным выражением, поиск будет выполнен. В данном примере поиск ведется именно с больших пространств, двух и более.
После замены необходимо ввести один пробел. Итак, давайте проясним Слову, что необходимо изменить большие пространства одного. Нажмите кнопку «Еще», выберите «Направление — везде» и установите флажок «Подписка». Затем нажмите кнопку «Заменить все». Это поможет вам найти сразу несколько смежных пространств, и все они будут заменены одним.
Как убрать лишние пробелы перед знаками препинания?
Чтобы удалить все пробелы перед знаками препинания, вам нужно ввести один пробел в поле поиска, а затем ввести следующие символы: {1;}([.,:;!?]).
Выражение означает, что поиск будет выполняться в пробелах (2 или более подряд), предшествующих одному из символов, перечисленных в скобках.
В поле замены необходимо вставить символы 1 (в данном случае единица измерения указывает номер выражения, который в квадратных скобках записан в поле «Найти»).
Нажмите кнопку «Еще», выберите «Направление — везде», установите флажок «Подписка».
После всех действий нужно нажать на кнопку «Заменить все».
Поэтому мы легко избавляемся от простых, но рутинных действий по очистке текста от ненужных пробелов.
Как убрать разрыв страницы Word, пустые строки
Помимо дополнительных пробелов, текст может также содержать разрывы строк, только пустые строки и дополнительные отступы между абзацами. Его также можно быстро удалить.
Для этого необходимо выделить весь текст. Затем нужно нажать «Найти» — «Другое», выбрать «Особые». Например, мы будем использовать следующий текст:
В приведенном выше примере есть дополнительная строка, а после слов «Копировать» и «Слово» стоит знак конца абзаца с кнопкой «Ввод». Вам нужно выделить текст, нажать кнопку «Найти» — «Еще» — «Особые». Выберите функцию «Отметка абзаца». Затем перейдите в окно замены и нажмите «Заменить все». После всех манипуляций текст преобразится.
В результате видно, что лишняя строка была удалена, а также отступы, пробелы и другие лишние метки. Предложение было подключено без перерыва. В списке функций вы можете выбрать абсолютно любую. Если вы не знаете его значения, вам нужно навести указатель мыши на имя, и его значение будет выделено.