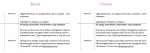Как редактировать картинку в Word
Содержание статьи
- Как редактировать картинку в Word
- Как вставить картинку сбоку от текста
- Как jpg перевести в word для редактирования онлайн
Как перемещать картинку
Щелкните дважды мышкой за пределами картинки, а затем кликните левой кнопкой по изображению. Курсор примет вид перекрещенных под прямым углом стрелок. Зажмите левую кнопку и перетащите рисунок на другое место. Чтобы повернуть изображение, зажмите мышкой зеленый маркер над верхней границей и перемещайте влево или вправо — рисунок будет вращаться вокруг вертикальной оси.
Как изменить размеры картинки
Чтобы изменить размеры рисунка, не искажая его формы, наведите курсор на маркер размера в одном из углов, зажмите его мышкой и тяните к центру рисунка или от центра. Если вы хотите изменить вертикальный или горизонтальный размер изображения, тяните за маркер, расположенный на середине одной из сторон. Если использовать центральные маркеры при зажатой клавише Shift, размеры изображения изменятся пропорционально, как при использовании угловых маркеров.
Как обрезать картинку
Иногда требуется обрезать лишние детали на изображении. Щелкните по картинке правой кнопкой мыши и выбирайте команду «Отобразить панель настройки». Щелкните по иконке «Обрезка», наведите курсор на один из маркеров обрезки, зажмите его мышкой и протяните. Линия отреза пройдет там, где вы остановите курсор.
Как редактировать цвет
Вы можете сделать изображение черно-белым, как постер, или превратить его в черно-белую фотографию. Для этого на панели настроек нажмите иконку «Меню «Изображение»» и выберите один из пунктов контекстного меню. Чтобы добавить изображению больше резкости или, наоборот, размыть его, используйте кнопки «Увеличить контрастность» или «Уменьшить контрастность».
Изображение можно сделать более светлым или темным с помощью кнопок «Увеличить яркость» или «Уменьшить яркость».
Картинка и текст
Можно варьировать размещение картинки относительно теста. На панели настроек нажмите кнопку «Меню «Обтекание текстом»» и выберите из списка подходящий вариант. Кроме того, часть рисунка с помощью кнопки «Установить прозрачный цвет» можно сделать невидимой, так, что через нее будут просвечивать буквы. Щелкните сначала кнопку, а затем элемент изображения. Все пиксели этого цвета на картинке станут прозрачными.
Изменение рисунка в программе MS Word
Несмотря на то, что Microsoft Word — это программа для работы с текстовыми документами, графические файлы в нее тоже можно добавлять. Помимо простой функции вставки изображений, программа также предоставляет достаточно широкий выбор функций и возможностей для их редактирования.
Да, до уровня среднестатистического графического редактора Ворд не дотягивает, но базовые функции в этой программе все-таки выполнить можно. Именно о том, как изменить рисунок в Word и какие инструменты для этого есть в программе, мы и расскажем ниже.
Вставка изображения в документ
Прежде, чем приступить к изменению изображения, его необходимо добавить в документ. Сделать это можно простым перетаскиванием или же с помощью инструмента “Рисунки”, расположенного во вкладке “Вставка”. Более подробная инструкция изложена в нашей статье.
Чтобы активировать режим работы с рисунками, необходимо дважды кликнуть по картинке, вставленной в документ — это откроет вкладку “Формат”, в которой и расположены основные инструменты для изменения рисунка.
Инструменты вкладки “Формат”
Вкладка “Формат”, как и все вкладки в MS Word, разделена на несколько групп, в каждой из которых находятся различные инструменты. Пройдемся по порядку по каждой из этих групп и ее возможностям.
Изменение
В этом разделе программы можно изменить параметры резкости, яркости и контрастности рисунка.
Нажав на стрелку, расположенную под кнопкой “Коррекция”, вы можете выбрать стандартные значения для этих параметров от +40% до -40% с шагом в 10% между значениями.
Если стандартные параметры вас не устраивают, в выпадающем меню любой из этих кнопок выберите пункт “Параметры рисунка”. Это откроет окно “Формат рисунка”, в котором вы сможете задать свои значения резкости, яркости и контрастности, а также изменить параметры “Цвет”.
Также, изменить параметры цвета картинки можно с помощью одноименной кнопки на панели быстрого доступа.
Изменить цвет можно и в меню кнопки “Перекрасить”, где представлены пять шаблонных параметров:
- Авто;
- Оттенки серого;
- Черно-белое;
- Подложка;
- Установить прозрачный цвет.
В отличии от четырех первых параметров, параметр “Установить прозрачный цвет” изменяет цвет не всего изображения целиком, а только той его части (цвета), на которую укажет пользователь. После того, как вы выберите этот пункт, указатель курсора изменится на кисточку. Именно ею и следует указать то место изображения, которое должно стать прозрачным.
Отдельного внимания заслуживает раздел “Художественные эффекты”, в котором можно выбрать один из шаблонных стилей изображения.
Примечание: При нажатии на кнопки “Коррекция”, “Цвет” и “Художественные эффекты” в выпадающем меню отображаются стандартные значения тех или иных вариантов изменений. Последний пункт в этих окнах предоставляет возможность ручной настройки параметров, за которые отвечает конкретная кнопка.
Еще один инструмент, расположенный в группе “Изменение”, называется “Сжать рисунок”. С его помощью можно уменьшить исходный размер изображения, подготовить его для печати или загрузки в интернет. Необходимые значения можно ввести в окне “Сжатие рисунков”.
“Восстановить рисунок” — отменяет все внесенные вами изменения, возвращая изображение к его исходному виду.
Стили рисунков
Следующая группа инструментов во вкладке “Формат” называется “Стили рисунков”. Здесь содержится самый большой набор инструментов для изменения изображений, пройдемся по каждому из них по порядку.
“Экспресс-стили” — набор шаблонных стилей с помощью которых можно сделать рисунок объемным или добавить к нему простую рамку.
“Границы рисунка” — позволяет выбрать цвет, толщину и внешний вид линии, обрамляющей изображения, то есть, поля, внутри которого оно находится. Граница всегда имеет форму прямоугольника, даже если добавленное вами изображение имеет другую форму или находится на прозрачном фоне.
“Эффекты для рисунка” — позволяет выбрать и добавить один из множества шаблонных вариантов изменения рисуунка. В этом подразделе содержатся следующие инструменты:
- Заготовка;
- Тень;
- Отражение;
- Подсветка;
- Сглаживание;
- Рельеф;
- Поворот объемной фигуры.
Примечание: Для каждого из эффектов в наборе инструментов “Эффекты для рисунка”, помимо шаблонных значений, имеется возможность ручной настройки параметров.
“Макет рисунка” — это инструмент, с помощью которого можно превратить добавленный вами рисунок в некое подобие блок-схемы. Достаточно просто выбрать подходящий макет, настроить его размеры и/или подстроить размеры изображения, и, если выбранный вами блок это поддерживает, добавить текст.
Упорядочение
В этой группе инструментов можно отрегулировать положение картинки на странице и грамотно вписать ее в текст, сделав обтекание текстом. Более подробно о работе с этим разделом вы можете прочесть в нашей статье.
Используя инструменты “Обтекание текстом” и “Положение”, также можно можно наложить одну картинку поверх другой.
Еще один инструмент в этом разделе “Поворот”, его название говорит само за себя. Нажав на эту кнопку, вы можете выбрать стандартное (точное) значение для поворота или же задать собственное. Кроме того, картинку также можно повернуть и вручную в произвольном направлении.
Размер
Эта группа инструментов позволяет задать точные размеры высоты и ширины добавленного вами изображения, а также выполнить его обрезку.
Инструмент “Обрезка” позволяет не только обрезать произвольную часть картинки, но и сделать это с помощью фигуры. То есть, таким образом вы можете оставить ту часть изображения, которая будет соответствовать форме выбранного вами из выпадающего меню фигурного изображения. Более детально ознакомиться с этим разделом инструментов вам поможет наша статья.
Добавление надписи на картинку
Помимо всего вышеперечисленного, в Ворде также можно наложить текст поверх картинки. Правда, для этого уже нужно использовать не инструменты вкладки “Формат”, а объекты “WordArt” или “Текстовое поле”, расположенные во вкладке “Вставка”. О том, как это сделать, вы можете прочесть в нашей статье.
- Совет: Чтобы выйти из режима изменения изображения, просто нажмите клавишу “ESC” или кликните по пустому месту в документе. Для повторного открытия вкладки “Формат” дважды кликните по изображению.
На этом все, теперь вы знаете, как изменить рисунок в Ворде и какие инструменты имеются в программе для этих целей. Напомним, что это текстовый редактор, поэтому для выполнения более сложных задач по редактированию и обработке графических файлов рекомендуем использовать специализированное программное обеспечение.
Мы рады, что смогли помочь Вам в решении проблемы.
Помимо этой статьи, на сайте еще 11902 инструкций.
Добавьте сайт Lumpics.ru в закладки (CTRL+D) и мы точно еще пригодимся вам.
Отблагодарите автора, поделитесь статьей в социальных сетях.
Опишите, что у вас не получилось. Наши специалисты постараются ответить максимально быстро.
Как в ворде замазать часть рисунка
- Главная
- Office
- Программы
- Online сервисы
- Photoshop
- Компьютеры/Web
- Разное
Как вырезать часть рисунка, фото (изображения) в Word 2010
С помощью программы Word 2010 мы можем обрезать рисунки и фотографии (наиболее распространённые типы графических файлов) по каким-то контурам, а не только по одной лишь форме прямоугольника. Почему я сделал акцент на распространённых и популярных типах файлах? Потому, что не со всеми типами графических файлов (изображений) мы можем работать в Word.
В тех случаях, когда мы желаем поместить в документ изображение, а у нас ничего не получается, мы не должны паниковать и тем более думать о себе как о каких-то неумехах. Вместо паники и пагубной нездоровой самокритики мы обратимся к главному меню, где одним щелчком мыши ещё раз развернём вкладу «Вставка» и, выбрав опцию «Рисунок» в нижней части открывшегося окошка развернём содержание строки «Типы файлов»:
Сравним тип файла нашего выбранного и не читаемого Word изображения с перечисленными типами файлов, с которыми мы можем в программе работать. Они же перечислены в столбик ниже, выделенной синим цветом строки.
Сегодня мы поговорим о вырезании определённого фрагмента из целого изображения.
Итак, «правильное» изображение помещено в документ:
Как только изображение оказалось на листе, оно сразу же захватывается маркерами трансформирования с одновременной активизацией вкладки главного меню «Формат» функционала «Работа с рисунками».
Данное изображение в некоторой степени является сложным, так как содержит 9 объектов, объединённых в одно единое изображение.
Предположим, что нас интересует только телефонный аппарат жёлтого цвета. Для того чтобы его заполучить нам необходимо его вырезать или обрезать изображение таким образом, чтобы только этот самый жёлтый телефон и остался.
Если мы случайно сбросили первоначальное выделение маркерами трансформирования, то обычным щелчком мыши по изображению восстановим его, а затем переместим свой взгляд и курсор мыши на правый край вкладки верхнего меню «Формат» функционала «Работа с рисунками». Здесь мы и увидим нужную опцию «Обрезка»:
Наведём курсор мыши на её значок и щёлкнем левой кнопкой мыши для активизации. О том, что опция «Обрезка» готова выполнить любой наш каприз (юмор) говорит появление новых и по своему внешнему виду совершенно других маркеров. Эти маркёры имеют вид чёрных чёрточек и чёрных уголков. Именно с помощью их перемещения мы и вырежем жёлтый телефонный аппарат, а все остальные аппараты (элементы изображения) отсечём.
Поскольку жёлтый аппарат занимает положение в нижнем правом углу, то лично для меня, оптимальным видится начать перемещать верхний левый маркёр (чёрный уголок) по диагонали в нижний правый угол изображения, то есть к аппарату жёлтого цвета. Наведём курсор мыши на уголок-маркёр и нажмём левую кнопку мыши (схватим мышкой). Продолжая удерживать левую кнопку мыши, начнём перемещение:
Начав перемещать маркёр, мы не смогли не заметить появление чуть матовой рамки. Эта рамка определяет ту область на изображении, которая останется в итоге. А то, что находится за пределами этой рамки и окрашивается совершенно самостоятельно серым цветом, будет отсечено. Перемещение маркера (маркеров) производим без какого-либо напряжения, не стараясь, например, строго придерживаться диагонали. Мы можем одновременно двигать мышь верх и вниз. Естественно не обязательно начинать с угловых маркёров. Если удобнее, то перемещаем верхний, нижний и боковые маркёры поочерёдно. Как только мы отпустим левую кнопку мыши, то сможем увидеть будущее изображение (фрагмент) и те элементы, которые будут отсечены:
После того как мы отпустим левую кнопку мыши возможно перемещение бывшего единого изображения по листу документа.
И вот наступает момент, когда мы закончили перемещение углового маркёра и отпустили левую кнопку мыши. Теперь самое время воспользоваться нижним средним маркёром и правым средним маркёром:
Потянем каждый из них поочерёдно, максимально приблизив границы рамки к телефонному аппарату:
Отпустив левую кнопку мыши (отпустим маркёр), мы увидим конечное изображение:
Ну а теперь, закрепим результат нажатием клавиши Enter или же обычным щелчком мыши на свободном пространстве листа документа:
Для того чтобы в процессе вырезания нужного элемента (объекта) большая часть первоначального целого (единого) изображения не покидала рабочую область листа документа, мы, после того как поместили это самое первоначальное изображение на лист, можем задать картинке положение «Посередине»:
Теперь рассмотрим другую технику вырезания (кадрирования) только определённой части (фрагмента) из всего целого изображения.
Вот такое изображение послужит нам примером:
Из всего этого изображения нам нужно заполучить лишь горшок с цветком, на который указывает стрелка.
Давайте обратимся к опции «Обрезка» и щелчком мыши активизируем её работу. После чего манипулируя маркёрами обрезки, определим ту область на фото, которую хотим оставить. На точности выделения этой области, а в нашем примере это цветочный горшок, не зацикливаемся, делаем примерно:
Закончив манипулировать маркёрами (уголки и чёрточки), мы увидим то, что и будет конечным изображением:
И что же дальше? А далее, мы работаем непосредственно с основным целым изображением, перемещая его и если нужно, то дополнительно меняем его размер, сохраняя или же нет его пропорции.
Наведём курсор мыши на затемнённую его часть, нажмём левую кнопку мыши, и удерживая её, начнём перемещать в нужную сторону:
Я специально увёл изображение вверх для демонстрации перемещения. На самом деле я вижу это вот так:
Ухватившись за один из угловых маркеров тёмного выделения с одновременным удержанием клавиши Shift, мы можем увеличивать или уменьшать размер основного целого изображения, сохраняя его пропорции и, наблюдая затем, как изменяется нужный нам фрагмент:
Дополнительно помогаем себе перемещением основного изображения.
Мы можем пользоваться этими техниками по отдельности, а можем их совмещать.
-
#1
Всем привет!
Дано: вордовский файл с отчетом на 30 страниц (и таких отчетов потом предполагается не один десяток).
Нужно: каким-то образом замазать/размыть встречающиеся в отчете названия сайтов (штук 10 в разных местах на разных страницах), чтобы они не светились.
На выходе: Вордовский файл + PDF файл с отчетом с размытыми названиями сайтов.
В идеале хотелось бы, чтобы названия сайтов были каким-то образом размыты именно в Вордовском файле. В крайнем случае можно и только в PDF.
Не понимаю, как это сделать
Может, есть у кого дельные мысли? Помогите, пожалуйста.
Ниже пример (в Фотошопе прикинула)
-
333.png
67.8 КБ
· Просм.: 2 740
Последнее редактирование: 08.09.2016
Jeine
Да здравствует разум! Да сгинет маразм!
-
#2
встречающиеся в отчете названия сайтов
Что они из себя представляют? Текст? Внедрённый растр?
-
#3
Нет, все обычный текст, набранный в Ворде.
_MBK_
Пикирующий бомбардировщик
-
#4
Сделать на сайтах цвет фона=цвет текста?
George
I wish I was a monster you think I am
-
#6
В принципе, да, может быть, и вообще полностью плашками заменять. Кстати, в Ворде их тоже нарисовать довольно быстро можно.
Вот только не знаю, подойдет народу плашками или нет, спрошу. Спасибо!
-
#7
В Ворде можно два раза пройтись GREP’ом:
1 проход – у адресов сделать фоновую заливку в цвет букв
2 проход – все символы с такой заливкой заменить на ‘Х’ (например)
Это на случай если результат нужно раздавать в .doc’ах. Черные акробатовские плашки, по-моему, при желании удаляются.
-
#9
Хм.. А что помешает в этом случае поменять шрифт обратно?
Jeine
Да здравствует разум! Да сгинет маразм!
-
#10
А что помешает в этом случае поменять шрифт обратно?
Для чего?
-
#11
1 проход – у адресов сделать фоновую заливку в цвет букв
2 проход – все символы с такой заливкой заменить на ‘Х’ (например)
Не по теме:
Супер замазывание секретных данных в документах по принципу ЦРУ
_MBK_
Пикирующий бомбардировщик
-
#12
Removing sensitive content from PDFs in Adobe Acrobat DC
Надо ж, в DC встроили уже!
Для старых акробатов, помнится, скрипт был соответствующий для цензуры
-
#13
Если возникла необходимость замазать какие-то данные, значит это кому-то нужно
Jeine
Да здравствует разум! Да сгинет маразм!
-
#14
В условии задачи нигде не было сказано про то, что это нужно сделать без возможности восстановления. Вполне возможно, что цель данного действа – только распечатка документа, без передачи файла куда бы то ни было.
-
#15
Ворд сохраняет внесенные изменения. Такая версия будет backup’ом и одновременно отчетом. А для распространения нужно изменения применить и сохранить отцензурированную версию.
Распечатка в наш атомный век, все менее актуальна 
George
I wish I was a monster you think I am
-
#16
Надо ж, в DC встроили уже!
Для старых акробатов, помнится, скрипт был соответствующий для цензуры
Раньше dc сделали, точно когда не помню.
_MBK_
Пикирующий бомбардировщик
-
#17
Раньше dc сделали, точно когда не помню.
Скрипт был где то тут, сходу лень искать
При работе с программным офисным пакетом Microsoft Office в некоторых ситуациях пользователю может понадобиться сделать скрытый текст в Ворде. Это значит, что в документе Word скрытый текст не виден при чтении или печати, как будто его там нет.
Помимо текста можно сделать скрытыми таблицы, графики, изображения или другие элементы, находящиеся внутри документа. В текстовом редакторе Word скрыть текст или другие элементы можно с помощью использования знаков форматирования.
Содержание:
- Для чего бывает нужно скрыть часть текста в Ворде
- Как сделать невидимым текст в Ворде — 1 способ
- Как убрать невидимый текст в Ворде
- Как скрыть текст в Ворде — 2 способ
- Как сделать скрываемый текст в Ворде — 3 способ
- Печать скрытого текста в Ворде
- Как убрать скрытый текст в Ворде — 1 способ
- Как убрать скрытый текст в Word — 2 способ
- Как удалить скрытый текст в Ворде
- Выводы статьи
По сути, скрытый текст — это стандартный текст с примененными метками форматирования. Поэтому любой, кто может редактировать данный документ имеет возможности для получения доступа к скрытым объектам и сможет их отобразить.
Если это не мера безопасности, то почему бы просто не удалить часть текста из документа Word? Дело в том, что невидимый текст в Ворде применяется для нескольких целей.
Для чего бывает нужно скрыть часть текста в Ворде
При предоставлении документа другим лицам, вы можете скрыть часть текста, чтобы они увидели только ту часть в документе, которую им следует просмотреть. Таким способом вы можете сделать невидимыми некоторые абзацы, объекты или спрятать свои пометки.
Вы можете убрать некоторые фрагменты текста из документа, скрыв их для печати. В результате, вы раздадите другим лицам бумажную версию документа без скрытого текста, а у вас останется полная версия этого файла.
При использовании функции печати можно скрыть изображения, графики или другие встроенные объекты в документе Word, чтобы сэкономить расходные материалы: краску принтера или бумагу.
При печати документа скрытые элементы не будут напечатаны на бумаге, и они не отобразятся на экране компьютера.
В этой статье я расскажу о том, как сделать скрытый текст в Ворде несколькими способами, а также как отобразить скрытый текст в Ворде или удалить его полностью.
Как сделать невидимым текст в Ворде — 1 способ
Самый простой способ скрыть текст — установите белый цвет для букв скрываемого фрагмента, который ничем не отличается от цвета фона. Это не канонический способ, но он имеет право на существование, потому что этот методом часто применяют пользователи.
Для повышения конфиденциальности, дополнительно можно уменьшить шрифт, чтобы пустота не бросались в глаза, если невидимый фрагмент текста находится в середине документа. Если использовать подобный метод при печати, скрытый текст не будет виден на бумаге.
Выполните следующие действия:
- Выделите фрагмент текста, который необходимо скрыть, в документе Word.
- Во вкладке «Главная», в группе «Шрифт» щелкните по стрелке, расположенной на кнопке «Цвет шрифта».
- В выпадающем меню «Цвета темы» выберите белый цвет.
- После применения настройки фрагмент текста станет невидимым, потому что он имеет цвет одинаковый с фоном.
Можно изменить размер шрифта, предварительно выделив сокрытый фрагмент, чтобы уменьшить интервалы между абзацами на том месте, где находится скрытый текст.
После этого невидимый текст станет незаметным. Если читатель не подозревает о проделанной операции, то он визуально почти ничего не заметит.
Как убрать невидимый текст в Ворде
Чтобы вернуть все как было, выполните обратные действия:
- Выделите место с невидимым текстом в документе Word.
- Установите цвет шрифта по умолчанию.
Если вы изменили размер шрифта, то сначала выделите этот фрагмент, а потом задайте значение размера шрифта, который используется в данном документе.
Как скрыть текст в Ворде — 2 способ
Существует другой более удобный способ сокрытия текста от посторонних глаз, который следует применять при работе в текстовом редакторе Microsoft Word.
Пройдите несколько шагов:
- Откройте документ Word.
- Выделите текст, который потребовалось сделать невидимым.
- Во вкладке «Главная» нажмите на стрелку в нижнем правом углу группы «Шрифт».
- В окне «Шрифт», во вкладке «Шрифт», в группе «Видоизменение» установите флажок в опции «скрытый».
- Нажмите на кнопку «ОК».
Скрытый текст исчезнет в окне документа Word, как будто его там никогда не было.
Как сделать скрываемый текст в Ворде — 3 способ
Данный вариант аналогичен предыдущему, только он значительно упрощает эту операцию, потому что используются «горячие клавиши» вместо нескольких клацаний мышкой.
Проделайте следующее:
- Выделите фрагмент текста в документе Word.
- Нажмите одновременно на клавиши «Ctrl» + «Shift» + «H».
- В результате скрытый текст исчезнет из документа.
Печать скрытого текста в Ворде
В обычном состоянии при распечатке документа Word скрытый текст не будет напечатан на листе бумаги. В некоторых случаях пользователям нужно распечатать содержимое документа вместе со скрытыми элементами.
Пройдите шаги:
- Войдите во вкладку «Файл».
- Нажмите на кнопку «Параметры».
- В окне «Параметры Word» перейдите в раздел «Отображение» («Экран»).
- В опции «Параметры печати» поставьте галку в пункте «Печатать скрытый текст».
- Нажмите на кнопку «ОК».
В результате применения данных настроек, при печати в Ворде появляется скрытый текст на бумажном листе.
Как убрать скрытый текст в Ворде — 1 способ
Если в дальнейшем функция скрытия объектов больше не нужна, необходимо привести содержание документа в первоначальный вид со всеми входящими в него элементами. Давайте посмотрим, как увидеть скрытый текст в Ворде.
Вам нужно сделать следующее:
- В окне открытого файла MS Word войдите во вкладку «Главная».
- В группе «Абзац» нажмите на кнопку «Отобразить все знаки». Можете использовать альтернативный вариант — нажмите на клавиши «Ctrl» + «Shift» + «8».
- В документе отобразятся все непечатаемые символы, в том числе скрытый текст, который будет подчеркнут.
- Выделите скрытый текст.
- Нажмите на стрелку в группе «Шрифт».
- В открывшемся окне «Шрифт» откройте вкладку «Шрифт».
- В разделе «Видоизменение» снимите флажок в опции «Скрытый», а затем нажмите на кнопку «ОК».
Как убрать скрытый текст в Word — 2 способ
Этот способ поможет, когда вам потребуется убрать скрытый текст во всем документе Word, который может иметь много страниц.
Чтобы показать скрытый текст в Word потребуется сделать следующее:
- Нажмите на клавиши «Ctrl» + «A», чтобы выделить все содержимое документа.
- Нажмите на клавиши «Ctrl» + «D».
- В окне «Шрифт», во вкладке «Шрифт» снимите флажок в пункте «скрытый».
Как удалить скрытый текст в Ворде
Данный способ поможет убрать весь скрытый текст из документа Word. Перед выполнением этой операции позаботьтесь о сохранении копии этого документа, потому что это необратимая функция, которая полностью удаляет скрытые объекты из данного файла.
Выполните следующе:
- Из меню «Файл», перейдите в раздел «Сведения».
- Нажмите на кнопку «Найти проблемы» («Поиск проблем»), а в выпадающем меню на «Проверить документ» («Инспектор документов»).
- В окне с предупреждением сохраните или откажитесь от сохранения копии документа.
- В окне «Инспектор документов» снимите все флажки кроме параметра «Скрытый текст».
- Нажмите на кнопку «Проверить».
Если в документе кроме текста имеются скрытые объекты, которые необходимо удалить, также активируйте пункт «Невидимое содержимое».
- В следующем окне нажмите на кнопку «Удалить все».
- Закройте «Инспектор документов».
Весь скрытый текст был удален из данного файла Word.
Выводы статьи
При работе с документами встречаются ситуации, когда необходимо воспользоваться малоизвестными функциями текстового редактора, например, узнать о том, как скрыть часть текста в Word. Пользователь может воспользоваться несколькими способами для решения этой задачи. Помимо этого, нужно знать про то, как показать скрытый текст в Ворде или удалить скрытое содержимое документа.
Похожие публикации:
- Как сделать колонки в Word: полное руководство
- Как сделать список литературы в Word
- Лучшие онлайн сервисы для сравнения документов
- Как конвертировать FB2 в PDF — 7 способов
- Как сравнить два документа Word — 4 способа
Содержание
- — Как закрасить круг в ворде?
- — Как написать текст в фигуре?
- — Как закрасить в ворде?
- — Как в ворде сделать выноску?
- — Как в ворде сделать круг определенного диаметра?
- — Как сделать разные цвета страниц в ворде?
- — Как подогнать текст под фигуру?
- — Как вставить текст в файл jpg?
- — Как вставить текст в ворде рядом с картинкой?
- — Как закрасить ячейку в таблице Word 2003?
- — Как в ворде сделать заливку в таблице?
- — Как изменить цвет панели в ворде?
- — Как вставить выноску?
- — Как сделать сноску в ворде внизу страницы?
- — Как в ворде сделать подпись к рисунку?
Для этого требуется открыть вкладку «Файл» и перейти в меню «Параметры». В открывшемся меню следует выбрать пункт «Настроить ленту», после чего в разделе «Основные вкладки» необходимо пометить галочкой возле надписи «Рисование». Чтобы настройки вступили в силу, требуется нажать кнопку «Ок».
Как закрасить круг в ворде?
В разделе Средства рисования на вкладке Формат в группе Стили фигур щелкните Заливка фигуры и сделайте следующее:
- Чтобы применить или изменить цвет заливки, выберите его или вариант Нет заливки. …
- Чтобы добавить или изменить рисунок заливки, выберите Рисунок, найдите и щелкните нужный файл и нажмите кнопку Вставить.
Как написать текст в фигуре?
Вставить текст в фигуру совсем несложно. Щелкни правой кнопкой мыши границу фигуры и выбери пункт Добавить текст. Текст будет добавлен в фигуру. Текст добавлен!
Как закрасить в ворде?
Применение заливки цветом к словам и абзацам
- Выделите слово или абзац, к которым вы хотите применить заливку.
- На вкладке Главная в группе Абзац щелкните стрелку Заливка.
- Выберите нужный цвет в группе Цвета темы.
Как в ворде сделать выноску?
На вкладке Вставка (Insert) в группе команд Иллюстрации (Illustrations) нажмите Фигуры (Shapes). В разделе Выноски (Callouts) открывшегося выпадающего меню выберите одну из фигур и кликните по ней. Курсор примет вид большого перекрестия (+). Нажмите и протяните мышью по картинке, чтобы задать размер и позицию выноски.
Как в ворде сделать круг определенного диаметра?
Как нарисовать круг в Word – Вкладка Формат
Щелкните в поле «Высота фигуры» в разделе «Размер» ленты в верхней части окна, затем введите желаемую высоту круга. Чтобы нарисовать в ворде круг нужного диаметра – нужно ввести значение диаметра в поля Высота круга и Ширина круга – это и будет диаметр круга.
Как сделать разные цвета страниц в ворде?
Изменение цвета страницы
- Перейдите во вкладку “Дизайн” (“Разметка страницы” в Word 2010 и предшествующих ему версиях; в Word 2003 необходимые для этих целей инструменты находятся во вкладке “Формат”), нажмите там на кнопку “Цвет страницы”, расположенную в группе “Фон страницы”.
- Выберите подходящий цвет для страницы.
30 сент. 2018 г.
Как подогнать текст под фигуру?
Подгонка размеров фигуры под текст
- Щелкните правой кнопкой мыши границу фигуры или надписи.
- В контекстном меню выберите пункт Формат фигуры.
- В области Формат фигуры перейдите на вкладку Макет и свойства , щелкните пункт Надпись и установите флажок Подгонять размер фигуры под текст.
Как вставить текст в файл jpg?
Как напечатать текст на изображении
- Сначала откройте в ней то фото или картинку, на которую нужно нанести надпись. …
- Появится окно для выбора картинки. …
- Когда откроете нужное место и найдете рисунок (фото), кликните по нему два раза левой кнопкой мышки. …
- Теперь, когда картинка открыта, на ней можно напечатать текст.
Как вставить текст в ворде рядом с картинкой?
Выделите рисунок или объект. Перейдите к формату рисунка или фигуры и выберите «>обтекать текст». Если окно Word достаточно широкое, пункт Обтекание текстом будет отображаться прямо на вкладке Формат рисунка.
Как закрасить ячейку в таблице Word 2003?
Добавление заливки в таблицу
- Выделите ячейки, которые требуется изменить. …
- На вкладке Работа с таблицами | конструктор ( Макет работа с таблицами в OneNote) выберите меню Заливка .
- Выберите нужный цвет заливки в группе Цвета темы или Стандартные цвета.
Как в ворде сделать заливку в таблице?
Добавление и изменение цвета заливки
- Вы выберите ячейки, в которых вы хотите добавить или изменить цвет заливки.
- На вкладке Конструктор таблиц щелкните стрелку рядом с элементом Заливка.
- Выберите нужный цвет в области «Цвета темы» или «Стандартные цвета»или нажмите кнопку «Другие цвета заливки».
Как изменить цвет панели в ворде?
Откроется окно «Параметры Word» где в разделе «Параметры пользовательского интерфейса» в списке «Цветовая схема» выберите один из предложенных вариантов: Синяя, Серебристая или Черная. После выбора варианта, для завершения изменения настроек, нажмите кнопку ОК. Цвет интерфейса изменится сразу.
Как вставить выноску?
Вставка примечаний в документ
- Выделите фрагмент текста или элемент в документе, с которым нужно связать будущее примечание.
- Перейдите во вкладку “Рецензирование” и нажмите там кнопку “Создать примечание”, расположенную в группе “Примечания”.
- Введите необходимый текст примечания в выноски или области проверки.
25 окт. 2018 г.
Как сделать сноску в ворде внизу страницы?
Добавление сноски
- Щелкните в том месте, где нужно добавить сноску.
- Выберите пункты Вставить > Вставить сноску. Word вставит знак сноски в текст и добавит его в нижней части страницы.
- Введите текст сноски.
Как в ворде сделать подпись к рисунку?
Добавление подписей
- Выберите объект (таблицу, формулу, рисунок или другой объект), к которому вы хотите добавить подпись.
- На вкладке Ссылки в группе Названия выберите команду Вставить название.
- В списке Подпись выберите название, которое наилучшим образом описывает объект, например «Рисунок» или «Формула».
Интересные материалы:
Сколько см должна быть цепочка женская?
Сколько см у жирафа?
Сколько смен в месяц при графике сутки через трое?
Сколько соды в 1 ч л?
Сколько сохнет шпаклевка перед грунтовкой?
Сколько соли и сахара нужно?
Сколько соли сахара и уксуса?
Сколько составляет одна базовая величина в Беларуси?
Сколько Спокойной ночи малыши?
Сколько стадий выполнения подачи существует?
Download PC Repair Tool to quickly find & fix Windows errors automatically
If you are an individual who use Microsoft Word to create Greetings cards, brochures, calendars, event posters, or any other documents you might share with customers or audience; you might want your fonts to be appealing with effects that will make the font in the document stands out from the other rest in the document. What if you want a text in your document to be blurry, and you do not know how? There are some tricks in Microsoft Word you can use to make your text blurry.
Follow the steps below to make font blurry in Microsoft Word:
- Launch Microsoft Word.
- Type a text in the document.
- Highlight the text.
- On the Home tab in the Font group, click the Text effect and typography button and hover the cursor over Glow.
- Click Glow Options.
- A Format text effect pane will appear on the right.
- In the pane, under Glow, click the Preset drop-down menu and select a Glow.
- Click the color button and choose a color that is close to the color of the font.
- Change the size and transparency, this will determine how the blur will look.
- Close the Format text effect pane.
- Click the Text effect and typography button again and hover the cursor over Stylistics sets.
- Choose an option from the list; this is optional.
- Now, we have an artistic blurry style text in the Word document.
Launch Microsoft Word.
Type a text in the document.
Highlight the text.
On the Home tab in the Font group, click the Text effect and typography button and hover the cursor over Glow.
Click Glow Options.
A Format Text Effects pane will appear on the right.
In the Format Text Effects pane, under Glow, click the Preset drop-down arrow and select a Glow from the menu.
Click the Color button and choose a color that is close to the color of the font.
Changing the Size and Transparency will determine how the blur will look.
Close the Format Text Effects pane.
Click the Text effect and typography button again and hover the cursor over Stylistics sets.
Choose an option from the list; this is optional.
Now, we have an artistic blurry style text in the Word document.
Read: Fix Blurry Fonts or Poor Display Scaling in Office Programs.
What is a Blur?
A Blur definition is to make something unclear and less distinct. Individuals would use the blur effect in image editing programs to make images and text look smudged, which can give the image an artistic look.
How do you blur something in Word?
To blur something, open Word settings and use Insert > Shape to mark the area you want to blur. Next, go to Format tab > Shape Fill > Eyedropper. and click a part of the picture whose color is similar to the color you want the blurred shape to be. On the Format tab, select Shape Effects > Soft Edges. This should help!
We hope this tutorial helps you understand how to make font blurry in Word; if you have questions about the tutorial, let us know in the comments.
Shantel has studied Data Operations, Records Management, and Computer Information Systems. She is quite proficient in using Office software. Her goal is to become a Database Administrator or a System Administrator.