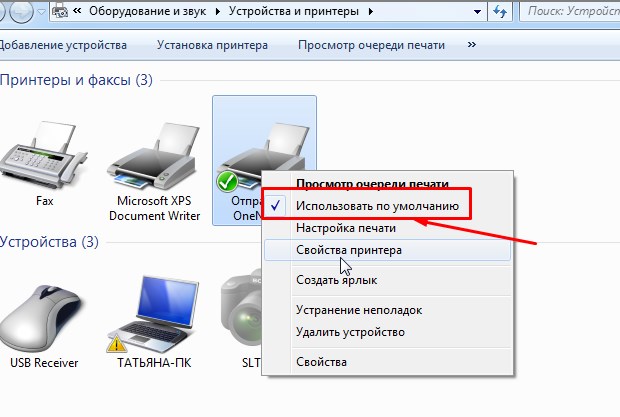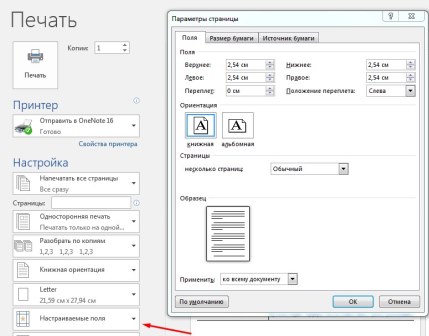Установка и удаление области печати на листе
Excel для Microsoft 365 Excel 2021 Excel 2019 Excel 2016 Excel 2013 Excel 2010 Excel 2007 Еще…Меньше
При частой печати определенного выделения на отдельном месте можно определить область печати, которая включает только этот выбор. Область печати — это один или несколько диапазонов ячеек, которые вы назначаете для печати, если не хотите печатать весь таблицу. При печати после определения области печати печатается только область печати. При необходимости вы можете добавить ячейки, чтобы расширить область печати, а также очистить ее для печати всего таблицы.
На бумаге может быть несколько областей печати. Каждая область печати будет напечатана как отдельная страница.
Примечание: Снимки экрана в этой статье сделаны в Excel 2013. Если вы используете другую версию, то в ней может быть немного другой интерфейс, но если не указано иное, функции будут такими же.
В этой статье
-
Настройка одной или более областей печати
-
Добавление ячеек в существующую область печати
-
Очистка области печати
Настройка одной или более областей печати
-
Выберем на этом сайте ячейки, которые нужно определить как область печати.
Совет: Чтобы задать несколько областей печати, удерживая нажатой клавишу CTRL, щелкните области, которые вы хотите распечатать. Каждая из этих областей выводится на печать на отдельной странице.
-
На вкладке Разметка страницы в группе Настройка страницы нажмите кнопку Область печати ивыберите установить область печати.
Примечание: Настроенная область печати сохраняется при ее сохранение.
Чтобы просмотреть все области печати, чтобы убедиться, что это именно те области, которые вам нужны, в группе Режимы просмотра книги нажмите кнопку > страничный режим. При этом также сохраняется область печати.
К началу страницы
Добавление ячеек в существующую область печати
Вы можете увеличить область печати, добавив смежные ячейки. При добавлении ячеек, которые не находятся рядом с областью печати, Excel создает для них новую область печати.
-
Выберем на этом сайте ячейки, которые вы хотите добавить в существующую область печати.
Примечание: Если ячейки, которые вы хотите добавить, не находятся рядом с существующей областью печати, создается дополнительная область печати. Каждая область печати на листе печатается как отдельная страница. В существующую область печати можно добавить только смежные ячейки.
-
На вкладке Разметка страницы в группе Настройка страницы нажмите кнопку Область печати ивыберите добавить в область печати.
При сохранении книги область печати также сохраняется.
К началу страницы
Очистка области печати
Примечание: Если ваш сайт содержит несколько областей печати, при очистке области печати удаляются все области печати на нем.
-
Щелкните в любом месте на том месте, для которого вы хотите очистить область печати.
-
На вкладке Разметка страницы в группе Настройка страницы нажмите кнопку Очистить область печати.
К началу страницы
Дополнительные сведения
Вы всегда можете задать вопрос специалисту Excel Tech Community или попросить помощи в сообществе Answers community.
Нужна дополнительная помощь?
Как изменить область печати в ворде
При частой печати определенного выделения на отдельном месте можно определить область печати, которая включает только этот выбор. Область печати — это один или несколько диапазонов ячеек, которые вы назначаете для печати, если не хотите печатать весь таблицу. При печати после определения области печати печатается только область печати. При необходимости вы можете добавить ячейки, чтобы расширить область печати, а также очистить ее для печати всего таблицы.
На бумаге может быть несколько областей печати. Каждая область печати будет напечатана как отдельная страница.
Примечание: Снимки экрана в этой статье сделаны в Excel 2013. Если вы используете другую версию, то в ней может быть немного другой интерфейс, но если не указано иное, функции будут такими же.
В этой статье
Настройка одной или более областей печати
Выберем на этом сайте ячейки, которые нужно определить как область печати.
Совет: Чтобы задать несколько областей печати, удерживая нажатой клавишу CTRL, щелкните области, которые вы хотите распечатать. Каждая из этих областей выводится на печать на отдельной странице.
На вкладке Разметка страницы в группе Настройка страницы нажмите кнопку Область печати ивыберите установить область печати.
Примечание: Настроенная область печати сохраняется при ее сохранение.
Чтобы просмотреть все области печати, чтобы убедиться, что это именно те области, которые вам нужны, в группе Режимы просмотра книги нажмите кнопку > страничный режим. При этом также сохраняется область печати.
Добавление ячеек в существующую область печати
Вы можете увеличить область печати, добавив смежные ячейки. При добавлении ячеек, которые не находятся рядом с областью печати, Excel создает для них новую область печати.
Выберем на этом сайте ячейки, которые вы хотите добавить в существующую область печати.
Примечание: Если ячейки, которые вы хотите добавить, не находятся рядом с существующей областью печати, создается дополнительная область печати. Каждая область печати на листе печатается как отдельная страница. В существующую область печати можно добавить только смежные ячейки.
На вкладке Разметка страницы в группе Настройка страницы нажмите кнопку Область печати ивыберите добавить в область печати.
При сохранении книги область печати также сохраняется.
Очистка области печати
Примечание: Если ваш сайт содержит несколько областей печати, при очистке области печати удаляются все области печати на нем.
Щелкните в любом месте на том месте, для которого вы хотите очистить область печати.
На вкладке Разметка страницы в группе Настройка страницы нажмите кнопку Очистить область печати.
Дополнительные сведения
Вы всегда можете задать вопрос специалисту Excel Tech Community или попросить помощи в сообществе Answers community.
Как настроить поля в Word, уменьшить их, расширить или совсем убрать: подробная инструкция
На первый взгляд кажется, что работать с текстом очень просто – открыл редактор и печатай себе. Но на самом деле, чтобы написать хорошую статью, реферат, курсовую работу или книгу, надо знать множество инструментов и уметь ими пользоваться. Мы уже говорили о том, как делать сноски, таблицы и гиперссылки. А сегодня разберемся, как настроить поля в Word, выставить нужные размеры, уменьшить или расширить имеющиеся границы.
Для чего нужны поля и какими они бывают
Поля в текстовом документе – это пробелы, пустые места снизу, сверху, слева и справа от края листа до текста.
По умолчанию стандартные границы в Word составляют по 2 см снизу и сверху, 3 см слева и 1,5 справа. Широкая белая полоса в левой части листа позволяет сделать переплет. Остальные пробелы нужны, чтобы при печати не обрезалось содержимое, и текст выглядел аккуратно.
Если мы пишем что-то для себя, то, скорее всего, не обратим внимания на края текста, особенно если не планируем распечатывать файл. Но официальные документы и студенческие работы оформляются по определенным правилам и требованиям, и тут уже не обойтись без специальных инструментов.
Чаще всего настройки применяются ко всему тексту, но бывают исключения, когда для разных разделов нужно установить свои ограничения. Частный случай – это зеркальные поля, о них мы тоже сегодня поговорим.
Настраиваем отступы
Я использую Office 2019 и буду показывать все действия на его примере. Если у вас более ранняя версия, то ничего страшного, параметры страницы в Word 2016 и 2013 выглядят точно так же. Если у вас установлен текстовый редактор 2007 или 2010 года, то вы тоже без проблем найдете нужные настройки. А вот в версии 2003 года интерфейс существенно отличается от современных, но не волнуйтесь, в ней тоже можно настроить границы по своему усмотрению. Об этом я скажу отдельно.
Итак, открываем файл, который нужно отредактировать, и идем в пункт меню “Макет” в редакторе 2013 года или более поздних версиях. Если вы пользуетесь программой 2007 или 2010 версии, то вам нужно перейти в раздел “Разметка страницы”.
Теперь раскрываем инструмент “Поля”. В открывшемся списке есть несколько готовых вариантов:
- обычные,
- узкие,
- средние,
- широкие,
- зеркальные.
Рядом с каждым видом написаны конкретные значения пробелов слева, справа, сверху и снизу листа.
В зеркальном варианте верхняя и нижняя части остаются неизменными, а левая и правая меняются местами через каждый лист, чтобы получался как бы журнальный или книжный разворот, в котором есть внутренние и внешние границы.
Если мы включим такой вариант, то на первой странице слева будет отступ на 3,18 см, справа – на 2,54 см. На втором они поменяются местами: слева будет 2,54 см, а справа – 3,18 см.
Произвольные границы
Если вам не подходят предложенные отступы, то вы можете установить свои персональные параметры. Для этого заходим в тот же пункт на панели инструментов и идем в самый низ контекстного меню.
В открывшемся окне мы можем изменить отдельно каждый отступ, увеличить его, уменьшить или совсем убрать. Если вы хотите избавиться от пустых мест на листе, то установите все параметры равными 0 см, но учтите, что при печати программа будет настаивать на хотя бы минимальных полях, чтобы текст не обрезался.
Также редактор позволяет дополнительно задать расположение и размер переплета, применить установки ко всему документу или отдельным его разделам.
Настройки при печати
Вид страниц можно не менять во время работы над текстом, а сделать это уже непосредственно перед распечатыванием документа. Но в таком случае есть риск, что изменится внешний вид листов, а также увеличится или уменьшится их количество.
Заходим в пункт меню “Файл”, “Печать”.
В появившемся окне находим нужные нам установки и меняем их по своему усмотрению.
Отступы в Word 2003
Внешний вид этой версии программы значительно отличается от более поздних выпусков. Чтобы настроить поля в документе, нажмите на пункт меню “Файл” и в выпавшем списке выберите опцию “Параметры страницы”.
На экране появится уже знакомое нам окно, и вы сможете поменять установки по своему желанию.
Заключение
Мы с вами разобрались, как задать нужные нам параметры страницы в разных версиях текстового редактора Word. Надеюсь, у вас все получилось, а если остались вопросы, пишите их в комментариях к этой статье.
Сохраняйте инструкцию в закладки или на своей страничке в любимой социальной сети, если планируете вернуться к ней или просто хотите поделиться с друзьями полезной информацией.
Как увеличить область печати в word?
Для начала определимся с понятием – область печати. Это определенная часть страницы, которая строго ограничена полями листа. Если вы корректировали, уменьшали или полностью убирали поля, и в результате текст стал выходить за область печати, тогда его часть скорее всего не распечатается на принтере. При таком раскладе Word сразу выдаст окошко с предупреждением:
Когда потребуется изменять область печати?
- Установленные поля малы или велики для подключенного принтера.
- Размеры страницы не поддерживаются устройством печати.
- Драйвер принтера ориентирован на книжную страницу, а печать задана в альбомной (наоборот).
- Размеры таблицы, рисунка, текста выходят за рамки области.
- Для печати был подключен новый принтер с другими параметрами области.
Увеличиваем область печати
Правильно устанавливаем принтер в системе Windows. Заходим «Пуск» — «Панель управления» — «Устройства и принтеры», находим нужное оборудование и в окошке выбираем «Использовать по умолчанию».
Настраиваем работу принтера. Заходим в «Настройки печати», устанавливаем подходящий тип и размер бумаги, а возле опции «Без полей» ставим флажок. Жмем кнопку «ОК», тем самым сохраняя все заданные параметры.
Задаем размеры полей страницы. В «Параметрах страницы» находим закладку «Разметка», дальше «Поля» и устанавливаем нужные значения. Их также можно изменить во время предварительного просмотра.
Какие услуги мы хотим Вам предложить
Ранее я уже рассматривал общие принципы печати документов. Сейчас остановлюсь на одной редко используемой особенности , позволяющей выводить на печать только часть документа Word или Excel. Это печать выделенного фрагмента.
Смотрите видео после статьи
видео может дополнять статью или содержать её полностью
Вообще говоря, данная функция есть не только в программах пакета Microsoft Office. К примеру, в обычном Блокноте Windows, да и в других подобных программах, можно печатать часть документа. Тем не менее, рассмотрим данную функцию на примере Word и Excel.
Если же вам нужно обязательно распечатать документ так, чтобы таблица уместилась ровно на лист А4, то читайте про это в отдельной статье.
Печать выделенного фрагмента
Если вам не требуется выводить на печать весь документ, то можно отпечатать часть документа, выделив его содержимое при помощи мышки.
Сначала просто выделите мышкой ту часть данных, которую требуется вывести на принтер. Затем следует зайти в диалог печати (меню Файл на ленте Word или Excel). На рисунке показан документ Word, в котором требуется отпечатать только второй абзац. Для этого он предварительно выделен мышкой.
[нажмите на картинку для увеличения]
Справка: как сохранять фото с сайтов
В диалоге печати, показанном ниже, следует выбрать пункт «Напечатать выделенный фрагмент». При этом между Word и Excel есть одно отличие: в Word в предварительном просмотре всё равно будет отображаться весь документ, в Excel — только выделенный мышкой фрагмент таблицы. В любом случае не стоит обращать внимание на подобные различия — результат одинаков, то есть на принтер будет выведено только то, что выделили.
[нажмите на картинку для увеличения]
Справка: как сохранять фото с сайтов
Следует отметить, что печать выделенного фрагмента в меню недоступно, если вы ничего не выделяли перед открытием диалога печати. Также не забудьте сбросить выделение, если оно вам больше не нужно.
Установка области печати в Excel
В Excel, помимо печати выделенного фрагмента таблицы, есть ещё один способ отпечатать только часть листа. Эта функция носит название «задание области печати». Чтобы ей воспользоваться, выделите нужный фрагмент таблицы мышкой, как в предыдущем случае. А вот дальше нужно зайти в раздел «Разметка страницы» на ленте и выбрать в меню «Область печати» пункт Задать.
[нажмите на картинку для увеличения]
Справка: как сохранять фото с сайтов
Результатом этого будет появление на текущем листе пунктирного выделения, соответствующего выделенному мышкой фрагменту таблицы. Обратите внимание, что это выделение не очень заметно, если у таблицы вы установили границы (а так оно обычно и бывает).
Теперь в диалоге печати уже не нужно выбирать печать выделенного фрагмента — до тех пор, пока вы не уберёте заданную область печати, сама она не исчезнет, а печататься будут только выделенная пунктиром часть листа.
Установка области печати в Excel распространяется только на текущий лист. Если требуется установить область печати для нескольких листов, то эту операцию нужно проделать для каждого листа. Здесь, кстати, прослеживается аналогия с настройкой печатных полей Excel, которую также нужно выполнять отдельно для каждого листа.
Чтобы отменить область печати, выберите пункт Убрать в том же меню, в котором вы задавали эту область.
Подведём итоги
Вы можете отпечатать часть листа Excel, задав требуемую область печати. Также можно просто выделить часть документа мышкой, а в диалоге печати выбрать печать выделенного диапазона. Последний вариант доступен не только в Excel, но и в Word, а также в большинстве программ, работающих с текстом.
Даже если у вашего домашнего компьютера нет принтера, то вы всё равно можете научиться печатать документы. Функции печати и их особенности обязательно разбираются на моих курсах по Skype (не только Excel, но и других).
Уникальная метка публикации: D1A4EBAF-9D61-4BFD-F999-BA144DBB18F7
Источник: //artemvm.info/information/uchebnye-stati/microsoft-office/oblast-pechati-dokumenta-word-excel/
Ура, поставили Microsoft Office 16! Теперь лента «Разметка страницы»
называется «Макет».
Но, продолжим. На уроке 39 я начала рассказывать о разрыве раздела. Разрыв раздела позволяет нам менять глобальные установки на документ:
- Ориентация страницы
- Многоколоночный текст
Образно можно представить, что мы разрезаем свой документ на несколько автономных документов.
Скачайте документ тут.
По окончании урока вы
сможете:
- Поменять
границы печатного поля на титульном листе - Поменять
границы печатного поля на листе альбомной ориентации - Поменять
границы печатного поля на текущей странице - Изменить
тип раздела - Отменить
альбомную ориентацию - Скопировать
раздел со своими настройками и использовать при создании документов
1. Границы печатного поля на
титульном листе
Шаг 1. Ставим разрыв раздела после названия
документа (устанавливаем текстовый курсор в конце первого абзаца → лента Макет
→ группа команд Параметры страницы → команда Разрывы → команда Следующая
страница):
Получаем такую
картину:
Шаг 2. Щелкаем дважды ЛМ в конце
первого абзаца, который является названием документа и удаляем пустой символ
конца абзаца перед первым пунктом документа:
Я выровняла абзац с
непечатаемым символом «Разрыв раздела (со следующей страницы)» по левому краю исключительно
для удобства восприятия и наглядности.
Проследите,
пожалуйста, чтобы текстовый курсор находился на первом разделе, а точнее на
названии документа.
Шаг 3. Открываем диалоговое окно «Параметры страницы» (лента Макет → группа команд Параметры страницы → команда Поля → команда Настраиваемые поля → диалоговое окно Параметры страницы):
Шаг 4. В диалоговом окне устанавливаем
границу верхнего печатного поля 12 см:
Получаем такую
картину:
Представьте себе, что название на титульном листе всех документов в вашей организации расположено именно в 12 см от верхнего края! А ведь документ – это лицо организации. Вы скажете: а как же другие реквизиты: утверждающие, согласующие подписи, год и место издания документа? Давайте наберёмся терпения до следующего урока.
2. Границы печатного поля на листе альбомной
ориентации
Шаг 1. Щелкаем ЛМ в любом месте
раздела с листами альбомной ориентации.
| Понять и запомнить! |
По умолчанию следующий раздел наследует границы печатного поля предыдущего раздела |
Как-то так:
Хорошо, что я задала границы верхнего и нижнего печатного
поля одинаковыми! А если бы разными?
Слева поле больше, чем справа. В результате документ будет
сразу смотреться неряшливо. Давайте уважать свою работу! Обязательно зайдите в
диалоговое окно «Параметры страницы» и сделайте границы симметричными!
3. Границы печатного текста для разрыва раздела на текущей странице
Создаём раздел на текущей странице. Поскольку сейчас нам не нужен многоколоночный текст, то не имеет смысла использовать команду «Колонки» (лента Макет → группа команд Параметры страницы → команда Колонки). Делаем все по порядку.
Шаг 1. Определяем отрывок текста, который
будет являться разделом на текущей странице
Шаг 2. Ставим разрыв раздела на текущей
странице в начале и в конце отрывка
Шаг 3. Устанавливаем текстовый курсор в любом месте выбранного отрывка текста и задаем границы печатного поля:
Получаем такую
картину:
Вообще-то такую же картину я могу получить при помощи абзационных отступов (Урок 8). А вы выбирайте сами, каким способом вы будете работать.
4. Изменение типа раздела
Рассмотрим ситуацию: нам необходимо сменить тип раздела. Но в результате изменения типа раздела все настройки разделов могут сбиться, и нам придется настраивать их форматирование.
Сейчас мы изменим тип разрыва «Текущая страница» на «Следующая страница».
Шаг 1. Щелкаем мышью ниже знака разрыва раздела:
Шаг 2. Диалоговом окне «Параметры страницы на
третьей закладке назначаем Раздел с новой страницы (лента Макет → группа команд
Параметры страницы → команда Поля → команда Настраиваемые поля → диалоговое
окно Параметры страницы → третья закладка Источник бумаги → выпадающее меню
Начать раздел → команда Со следующей страницы из выпадающего меню):
Получаем такую
картину:
Как видите, параметры
обоих разделов не изменились.
5. Отмена альбомной ориентации страницы
Представим ситуацию:
нам необходимо отменить альбомную ориентацию (ну, ошиблись, с кем не бывает).
Но, если мы удалим разрыв раздела на странице 2 нашего многострадального
документа:
то получим такую
картину:
| Понять и запомнить! |
При удалении разрыва раздела текст объединяется до и после удаленного разрыва в один раздел. В новом объединенном разделе будет использоваться форматирование из второго раздела (того, который следовал за удаленным разрывом) |
Поэтому в данной
ситуации следует пройти два этапа:
Шаг 1. Раздел альбомной ориентации сделать
книжной ориентации (лента Макет → группа команд Параметры страницы → команда
Ориентация)
Шаг 2. Удалить раздел
Отнеситесь к этому
серьезно. В свое время я потратила много сил и нервов, переформатируя страницы
после удаления разделов.
6. Копирование разделов
Это очень удобный и экономичный
способ создания разделов с альбомной ориентацией. Особенно при создании новых
документов или сборке одного документа из нескольких.
Шаг 1. Отправляемся в любое свободное место в документе (я «пошла в конец документа) и щелкаем три раза Enter.
Шаг 2. Создаем два новых разрыва раздела к третьему и первому символу конца абзаца (именно в такой очередности) при помощи кнопки на панели быстрого доступа (Урок 18)
Получаем такую
картину:
Кстати, а вы поняли,
почему такая очередность?
| Понять и запомнить! |
Никакого криминала нет, если вы сделаете наоборот. В этом случае первый разрыв раздела «улетит» на другую страницу, а второй разрыв «улетит» ещё дальше, и вам придется затратить время на поиски его. |
Это моя «фишка»,
которая значительно экономит время. «Не думай о секундах свысока…»
Шаг 3. Переходим к среднему символу конца абзаца и задаем альбомную ориентацию разделу (лента Макет → группа команд Параметры страницы → команда Ориентация)
Шаг 4. Выделяем два разрыва раздела с символом конца абзаца между ними (Урок 2) и копируем в буфер обмена:
Шаг 5. Поскольку я уже «повеселилась» над учебным файлом, то я решила вставить содержимое буфера обмена в новый документ. Просто создала новый документ и вставила содержимое буфера обмена:
При создании пользовательского шаблона я в всегда учитываю вероятность разделов определенного типа и делаю для них заготовки. В дальнейшем при работе я получаю значительный выигрыш во времени
Теперь вы сможете:
- Поменять
границы печатного поля на титульном листе - Поменять
границы печатного поля на листе альбомной ориентации - Поменять
границы печатного поля на текущей странице - Изменить
тип раздела - Отменить
альбомную ориентацию - Скопировать
раздел со своими настройками и использовать при создании документов
Продолжение следует…
Содержание
- Способ 1: Меню «Настройка печати»
- Способ 2: Фирменное приложение принтера
- Способ 3: Программа для работы с документами
- Способ 4: Редактирование документа
- Вопросы и ответы
Способ 1: Меню «Настройка печати»
Если вы собираетесь на постоянной основе использовать принтер для печати без полей, можно настроить этот параметр в меню управления самим устройством. Это позволит выставить изменения только один раз и сделать так, чтобы они применялись при отправке в печать каждого документа. Вне зависимости от модели оборудования эта задача выполняется одинаково, а алгоритм действий выглядит так:
- Откройте меню «Пуск» и перейдите оттуда в «Параметры».
- Среди списка всех разделов откройте «Устройства».
- Обратите внимание на панель слева, через которую и переключитесь на категорию «Принтеры и сканеры».
- Найдите устройство, для которого хотите настроить печать без полей, и кликните по нему для отображения меню.
- Все необходимые параметры для решения поставленной задачи располагаются в «Управлении».
- Нажмите по кликабельной надписи «Настройки печати» — пункт всегда находится в этом меню и имеет одинаковое название для любой модели печатающего оборудования.
- Выберите вкладку «Страница» или «Печать».
- В качестве макета страницы установите вариант «Без полей» или отыщите его в другом блоке настроек — их расположение зависит от марки и модели принтера.
- Если принтер поддерживает работу с разным типом бумаги, появится отдельное уведомление, где нужно указать, для какой бумаги вносить изменения.
Остается только распечатать документ, у которого уже есть поля, чтобы проверить, игнорирует ли их принтер теперь. Если вдруг поля никуда не исчезли, попробуйте перезагрузить компьютер и печатающее оборудование, а затем повторить операцию.
Способ 2: Фирменное приложение принтера
Этот вариант подойдет тем пользователям, кто предпочитает отправлять документы через фирменное приложение принтера и, соответственно, оно установлено на самом компьютере. Уточним, что далеко не все устройства поддерживают подобные решения, устанавливающиеся вместе с основным драйвером.
- Выполните описанные в предыдущем способе действия, чтобы найти свой принтер в списке и отобразить элементы управления им. Под его названием нажмите по строчке «Открыть приложение принтера».
- Запустите задачу печати документов, щелкнув по специально отведенной для этого кнопке.
- В окне «Проводника» выберите текстовый файл или документ формата PDF, который хотите отправить в печать без полей.
- При настройке печати измените значения пункта, позволяющего избавиться от следования полям.
- Если он отсутствует в главном меню, перейдите к разделу «Другие параметры» и поищите его там.

Точного описания расположения этого параметра дать не получится, поскольку каждое приложение отличается по своему внешнему виду и функциональным особенностям.
Способ 3: Программа для работы с документами
Если документ должен отправиться в печать без полей единожды, нет смысла постоянно переключать параметр в настройках принтера. Вместо этого можно только один раз задать его при взаимодействии с самой программой, где осуществляется подготовка документа. Это может быть любой текстовый редактор, принцип дальнейших действий никак не изменится.
- Откройте раздел «Файл» и через выпадающее меню перейдите к «Печать». Запустить этот компонент можно и при помощи горячей клавиши Ctrl + P.
- В меню выбора принтера укажите тот, который хотите использовать для печати, а затем нажмите по кнопке «Свойства».
- Откройте вкладку «Страница», о которой мы уже говорили в Способе 1, и выберите режим печати без полей, затем вернитесь и запустите процесс.

Способ 4: Редактирование документа
Иногда единственным рабочим способом станет редактирование самого документа путем удаления полей через программное обеспечение, в котором и осуществляется работа с ним. На нашем сайте есть отдельная статья, посвященная тому, как справиться с поставленной задачей в Word, а вам остается только адаптировать инструкцию под используемый текстовый редактор и запустить печать без полей.
Подробнее: Изменяем поля страницы в документе Microsoft Word
Еще статьи по данной теме: