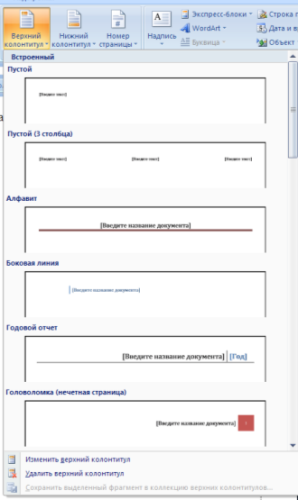- Remove From My Forums
-
Вопрос
-
Возможно ли в документе Word запретить редактировать нижний и верхний колонтитулы, при этом можно спокойно редактировать весь документ?
Ответы
-
Проще сделать так:
1. Переходим в режим колонтитулов, создаем нужные колонтитулы
2. Закрываем режим колонтитулов, в основном режиме выполняем команду Выделить все
3. Рецензирование — Защитить документ — в появившейся области параметров установить Только чтение, а в Исключениях включить флажок Все (это означает, что выделенные области останутся доступными для редактирования любым юзером, а выделенные области у нас после
шага 2 — как раз весь документ без колонтитулов). Ну и включить защиту.-
Помечено в качестве ответа
8 июня 2010 г. 1:04
-
Помечено в качестве ответа
Download PC Repair Tool to quickly find & fix Windows errors automatically
The Header feature is used to repeat content on top of every page, while the Footer feature is used to repeat content at the bottom of the page. Persons usually edit the header or footer in Microsoft Word with dates, numbers, or text and create beautiful letterheads with pictures in the header, but did you know that you can lock and protect your header and footer in Word, especially if you do not want anyone to make edits to header or footer in your word document.
Can you lock the header and footer in Word?
Yes, you can lock the header and footer in Word using the Restrict Editing feature offered in Microsoft office. The Restrict Editing feature limit how much others can edit and format the document.
How do I permanently save a header and footer in Word?
Microsoft Word can permanently save your header and footer within the document by saving your document as a Word template, which you can always open to reuse anytime.
- Launch Microsoft Word.
- Create a Header or Footer or use existing Header or Footer
- Click the Layout tab > Continuous
- Click the Show and Hide button to see the section break
- Highlight the section break shown in the document
- Click the font button and enter 1
- Remove the Hide and shown feature from the document
- Next, open Restrict Editing option
- On the Exception section, click the checkbox for everyone.
- On the section at number three, Start Enforcement; click the button ‘Yes start enforcing protection.
Read on to get the detailed steps.
Launch Microsoft Word.
Create a Header or Footer or use an existing Header or Footer.
Place the cursor under the Header.
Click the Layout tab.
Then click the Breaks button and select Continuous from the list.
Go to the Home tab and click the Show and Hide button in the Paragraph group to see the section break.
Highlight the Section Break.
Click the Font Size and enter one into the font box.
The Section Break will become smaller.
Then remove the Show and Hide marking by clicking the Show and hide button again.
Now the section break is not visible.
Click the File tab on the menu bar.
On the Backstage View, click on Info in the left pane.
Then click the Protect Document button.
Then click the Restrict Editing option from the list.
A Restrict Editing pane will appear on the right.
On the Restrict Editing pane, where you see the second option, Editing Restriction, leave it as the default No changes.
We want only the paragraph to be edited.
Highlight the paragraph.
Below the section Editing Restriction, you will see the Exception section; click the checkbox for Everyone, which means anyone can edit the paragraph below the header.
On the section at number three, Start Enforcement; click the button ‘Yes start enforcing protection.’
A Start Enforcing Protection dialog box will appear.
Inside the dialog box, Enter the password, then Confirm the password.
Then click OK.
The document will be highlighted yellow; this means the document is locked.
You can still type in the document and make changes.
If you click inside the header section, you can not make any changes to it; it is not editable.
The Footer below is also not editable.
We hope this tutorial helps you understand how to lock and protect the Header and Footer in Word; if you have questions about the tutorial, let us know in the comments.
Read next: How to track Changes and Comments in Microsoft Word.
Shantel has studied Data Operations, Records Management, and Computer Information Systems. She is quite proficient in using Office software. Her goal is to become a Database Administrator or a System Administrator.
Функция заголовка используется для повторения содержимого вверху каждой страницы, а функция нижнего колонтитула используется для повторения содержимого внизу страницы. Люди обычно редактируют верхний или нижний колонтитул в Microsoft Word с датами, числами или текстом и создают красивые бланки с изображениями в верхнем колонтитуле, но знаете ли вы, что вы можете заблокировать и защитить свой верхний и нижний колонтитулы в Word, особенно если вы не хотите кто угодно, чтобы вносить изменения в верхний или нижний колонтитул вашего текстового документа.
Можно ли заблокировать верхний и нижний колонтитулы в Word?
Да, вы можете заблокировать верхний и нижний колонтитулы в Word с помощью функции ограничения редактирования, предлагаемой в Microsoft Office. Функция «Ограничить редактирование» ограничивает количество других пользователей, которые могут редактировать и форматировать документ.
Как навсегда сохранить верхний и нижний колонтитулы в Word?
Microsoft Word может навсегда сохранить ваш верхний и нижний колонтитулы в документе, сохранив ваш документ как шаблон Word, который вы всегда можете открыть для повторного использования в любое время.
- Запустите Microsoft Word.
- Создайте верхний или нижний колонтитул или используйте существующий верхний или нижний колонтитул
- Щелкните вкладку Макет> Непрерывный
- Нажмите кнопку Показать и скрыть, чтобы увидеть разрыв раздела
- Выделите разрыв раздела, показанный в документе
- Нажмите кнопку шрифта и введите 1
- Удалите из документа функцию «Скрыть и показать»
- Затем откройте параметр «Ограничить редактирование».
- В разделе «Исключение» установите флажок для всех.
- В разделе под номером три: «Начать принудительное исполнение»; нажмите кнопку «Да, включить защиту».
Прочтите, чтобы получить подробные инструкции.
Запустите Microsoft Word.
Создайте верхний или нижний колонтитул или используйте существующий верхний или нижний колонтитул.
Поместите курсор под заголовок.
Щелкните вкладку Макет.
Затем нажмите кнопку Перерывы кнопку и выберите Непрерывный из списка.
Перейдите на вкладку «Главная» и щелкните значок Показать и скрыть кнопка в Параграф группа, чтобы увидеть разрыв раздела.
Выделите разрыв раздела.
Щелкните значок Размер шрифта и введите один в поле шрифта.
Разрыв раздела станет меньше.
Затем удалите отметки Показать и Скрыть, нажав кнопку Показать и скрыть кнопку еще раз.
Теперь разрыв раздела не виден.
Щелкните вкладку Файл в строке меню.
На Просмотр Backstage, нажмите на Информация на левой панели.
Затем нажмите кнопку «Защитить документ».
Затем нажмите кнопку Ограничить редактирование вариант из списка.
Справа появится панель «Ограничить редактирование».
На панели «Ограничить редактирование», где вы видите второй вариант, Ограничение редактирования, оставьте значение по умолчанию Без изменений.
Мы хотим, чтобы редактировался только абзац.
Выделите абзац.
Ниже раздела Ограничение редактирования, вы увидите Исключение раздел; установите флажок для Каждый, что означает, что любой может редактировать абзац под заголовком.
На участке под номером три, Начать принудительное исполнение; нажмите кнопку ‘Да начать усиление защиты. ‘
Появится диалоговое окно «Начать принудительную защиту».
Внутри диалогового окна Введите пароль, потом Подтвердите пароль.
Затем нажмите хорошо.
Документ будет выделен желтым цветом; это означает, что документ заблокирован.
Вы по-прежнему можете ввести документ и внести изменения.
Если вы щелкните внутри раздела заголовка, вы не сможете вносить в него какие-либо изменения; это не редактируется.
Нижний колонтитул ниже также не редактируется.
Мы надеемся, что это руководство поможет вам понять, как заблокировать и защитить верхний и нижний колонтитулы в Word; если у вас есть вопросы по туториалу, дайте нам знать в комментариях.
Читайте дальше: Как отслеживать изменения и комментарии в Microsoft Word.
.
Людям, которым приходится работать с документами, докладами, учебными материалами и дипломными работами в MSWord, колонтитулы могут создать массу проблем. Они содержат такие данные, как номера страниц, сноски, авторские ФИО и другие сведения, которые при обработке текста требуется изменить или удалить.
Убираем колонтитулы: как это сделать в Ворде версий 2007-2019
Колонтитулом называется дополнительная текстовая строчка на листе документа Word, в которой размещены различные сведения. Это может быть порядковый номер листа, наименование документа, например, тема курсового проекта, фамилия автора, дата создания, пояснения к сноскам и прочие данные. Колонтитулы могут находиться над содержательным текстом, с нижней стороны полей или сбоку страницы.
Во время работы с документами может потребоваться удаление этой строки или изменение указанных в ней сведений. В современных версиях Ворда алгоритм удаления колонтитула стандартный.
Как удалить колонтитул в Ворде версии 2007-2019:
- Навести курсор мышки на информацию в колонтитуле.
- Дважды кликнуть левой клавишей мышки (при этом автоматически активируется вкладка «Конструктор» (раздел «Работа с колонтитулами»).
- Нажать кнопку клавиатуры Backspace или Delete для удаления текста.
- Перейти на вкладку «Главная» или переместить курсор в основное поле листа с текстом для деактивации режима редактирования.
Это универсальная инструкция для удаления колонтитулов с любой страницы документа.
Удаление верхнего колонтитула
Самый распространенный способ маркировки листов — верхние колонтитулы. В них указывают информацию об авторе или названии работы, а также нумерацию страниц. Чтобы убрать верхние колонтитулы, необходимо:
- В интерфейсе программы выбрать инструментальную вкладку «Вставка».
- На открывшейся панели инструментов кликнуть по разделу «Верхний колонтитул» в правой части экрана.
- В выпадающем меню действий выберите пункт «Удалить верхний колонтитул» внизу списка. Чуть выше этого пункта расположена опция изменения верхнего колонтитула, которой можно воспользоваться для редактирования информации при необходимости.
- Вернуться в основное меню путем закрытия режима или нажатия на вкладку «Главная».
После этого можно продолжать работать с содержимым документа.
Удаление нижнего колонтитула
Чтобы удалить нижний колонтитул, нужно выполнить действия, аналогичные предыдущим:
- Войти во вкладку «Вставка».
- Выбрать в правой части панели опцию «Нижний колонтитул».
- Кликнуть по ней для появления выпадающего меню действий.
- Выбрать пункт «Удалить» внизу списка возможных действий.
- Вернуться в основной режим.
Следует уточнить, что при повторении колонтитулов на других страницах документа эти действия, как и действия предыдущего раздела, нужно будет повторять для каждой из них. Поэтому при необходимости избавиться от колонтитулов во всем документе, рекомендуется воспользоваться другим способом.
Удаление бокового колонтитула
Для того, чтобы удалить колонтитул, расположенный сбоку на полях страницы (справа или слева), можно воспользоваться одним из способов:
- Выполнить стандартный алгоритм из первого раздела статьи — выделить ненужную информацию, дважды кликнув по ней и нажав клавишу Backspace или Delete.
- Войти во вкладку «Вставка» и под пунктами верхнего и нижнего колонтитулов выбрать «Номер страницы», после чего отключить нумерацию.
Такой тип колонтитулов используется относительно редко, поэтому сталкиваться чаще приходится с верхними или нижними вариантами.
Как убрать колонтитул с первой страницы документа
Ворд предусматривает возможность редактирования формата документа путем удаления колонтитулов на первой или всех его страницах.
Какие действия нужно выполнить в Ворде, чтобы убрать колонтитул с первой страницы:
- Дважды кликнуть левой клавишей мышки по колонтитулу.
- В панели инструментов «Конструктора» щелкнуть по кнопке «Особый колонтитул» для первой страницы, поставив галочку в окошке напротив.
- Отредактировать колонтитул, удалив из него информацию.
- Закрыть режим и вернуться на вкладку «Главная».
Вернуть документ в исходное состояние можно, сняв галочку в «Конструкторе» — тогда будет восстановлена первоначальная версия колонтитулов.
Как убрать колонтитул в середине документа или с конечной страницы
Иногда колонтитулы встречаются только в середине или конце документа. Обычно так располагают пояснения к сноскам, которые могут быть в любых частях текста.
Для того, чтобы удалить колонтитулы, расположенные в середине или в конце текстового документа, необходимо:
- Установить курсор на колонтитул, который нужно удалить.
- Открыть на панели интерфейса вкладку «Макет» либо «Разметка» (в зависимости от версии программы).
- Выбрать раздел инструментов «Разрывы».
- В выпавшем окошке опций выбирайте пункт «Следующая страница».
- Щелкните требуемый вариант — «Разрыв раздела» или «Разрыв страницы».
- Если разрыв уже был выбран в первоначальной версии документа — его необходимо вначале выключить, а потом активировать снова.
- Дважды кликнуть по колонтитулу.
- В верхнем меню установить функцию «Как в предыдущем разделе».
- После установки разрыва удалить ненужный колонтитул с помощью функций «Удаление верхнего/нижнего колонтитула».
- Закрыть инструментальное окно.
Следует внимательно устанавливать опцию разрыва — по разделам или по страницам, в зависимости от структуры документа.
Как убрать колонтитулы со всех страниц, кроме титульной
Для того, чтобы в Ворде убрать колонтитул со второй страницы и последующих, необходимо следовать такому алгоритму:
- Войти в меню «Макет» или «Разметка» и по аналогии с предыдущим алгоритмом установить разрыв для раздела.
- Кликнуть левой кнопкой мышки тот колонтитул, который следует удалить.
- Открыть вкладку «Главная» и перейти в «Макет».
- Выбрать инструмент «Параметры страницы» — «Разрывы».
- В выпавших опциях выберите «Следующая страница».
- Кликнуть мышкой дважды по колонтитулу, чтобы открыть режим их редактирования.
- Выбрать пункт «Как в предыдущем разделе» — «Удаление верхнего/нижнего колонтитула».
- Закрыть инструментальную вкладку, перейдя на «Главную».
При помощи этой последовательности действий можно убрать колонтитулы в ворде со всех страниц, которых хотите, независимо от структуры документа.
Удаление разделов
Разрывы разделов существуют для упрощения структурирования и редактирования документов. Но это деление не всегда удобно. Удалить их можно двумя способами — вручную и в автоматическом режиме.
Ручное удаление разделов применяется, если объем документа не слишком большой, а его структура относительно простая. Для этого нужно:
- Открыть разрывы, кликнув по их пиктограмме — она находится во вкладке «Главная» в нижнем правом углу раздела «Абзацы» (посередине панели инструментов).
- Второй вариант поиска разрывов — одновременное нажатие кнопок Ctrl и звездочки (*).
Разрывы разделов появятся на страницах — для этого нужно внимательно просмотреть каждую из них. После того, как они будут найдены, их следует выделить, дважды кликнув левой клавишей мышки, и удалить кнопками Backspace или Delete.
Для выделения нескольких разделов одновременно следует зажать кнопку Ctrl — это сэкономит время на манипуляции.
Если документ объемный, с разветвленной структурой, то ручное удаление отнимет очень много времени. В этом случае рекомендуется воспользоваться автоматическими настройками меню.
Как убрать разделы в колонтитулах в Ворде автоматически:
- Открыть вкладку «Главная».
- В правой стороне панели инструментов выбрать раздел «Редактирование».
- В выпавшем меню кликнуть пункт «Заменить».
- В открывшемся диалоговом окне кликнуть активную кнопку «Больше» в нижнем левом углу.
- В следующем диалоговом окне кликнуть по кнопке «Специальный» (в нижнем левом углу, рядом с кнопкой «Формат»).
- В контекстном меню опций выбрать «Разрыв раздела».
- В общем окне с поле «Найти» вставить комбинацию ^b.
- Ниже выбрать команду «Заменить» все.
- Проследить в информационном окошке за количеством удаленных разрывов.
- Подтвердить действия, кликнув ОК.
По аналогии с удалением, колонтитулы и разделы также можно редактировать, изменяя значения информации в соответствующих верхних и нижних полях.
Читайте также:
-
Конвертируем PDF в Word: три простых способа
- Как объединить таблицы в Word: 4 способа
Защита документа
Для
защиты документа от изменений служит
панель «Защитить». После нажатия
на кнопку «Защитить документ» у
правого края окна появляется вертикальная
панель «Ограничить форматирование».
Установите
флажок «Ограничить набор разрешенных
стилей» и в опциях «Настройки..»
укажите, какие элементы оформления
можно будет форматировать при дальнейшей
работе с документом.
Для
ограничения редактирования необходимо
установить флажок «Разрешить только
указанный способ редактирования
документа» и из выпадающего списка
выбрать пункт «Запись исправлений».
Этим самым мы разрешаем добавлять
комментарии к документу, удалять,
вставлять и перемещать текст. Если же
мы хотим другим пользователям разрешить
только оставлять примечания, то надо
выбрать пункт «Примечания».
Для
включения защиты нажмите кнопку «Да,
включить защиту».
Чтобы
снять защиту, необходимо нажать кнопку
«Защитить документ» и в появившемся
списке снять флажок «Ограничить
форматирование и редактирование».
Сравнение документов
Панель
«Сравнить» предназначена для
сравнения документов, в которые вносились
изменения разными пользователями.
Для
объединения исправлений надо выбрать
опцию «Объединить..», указать
файл-оригинал, документ с исправлениями,
выбрать в каком документе будут
отображаться изменения.
Для
сравнения документов выберите опцию
«Сравнить..». После аналогичных
настроек будет создан третий документ,
в котором будут находиться все исправления,
внесенные в исходный документ.
Правописание
Для
проверки правописания в документе
существует вкладка Правописание на
ленте Рецензирование
Кнопки
данной панели интуитивно понятны,
поэтому рассматривать подробно их
функции не имеет смысла.
Колонтитулы и нумерация страниц
Из
дополнительных возможностей форматирования
наиболее часто используется возможность
создания колонтитулов. Колонтитулы
представляют собой области, расположенные
на верхнем и нижнем полях страниц
документа. В колонтитулах, как правило,
размещается такая информация, как
название документа, тема, имя автора,
номера страниц или дата. При использовании
колонтитулов в документе можно размещать
в них различный текст для четных или
нечетных страниц, для первой страницы
документа, изменять положение колонтитулов
от страницы к странице и прочее .
Для
работы с колонтитулами в Word
2007 предназначена панель «Колонтитулы»
ленты «Вставка».
После
вставки колонтитул доступен для
редактирования, при этом появляется
контекстная лента «Конструктор»
(Работа с колонтитулами).
Отредактированный
колонтитул можно добавить в галерею
колонтитулов при помощи опции «Сохранить
выделенный фрагмент в коллекцию
верхних/нижних колонтитулов».
Настройка колонтитула
Лента
«Конструктор» контекстного
инструмента «Работа с колонтитулами»
позволяет быстро произвести такие
настройки колонтитула, как:
-
различные
колонтитулы для четных и нечетных
страниц; -
отдельный
колонтитул для первой страницы; -
скрытие
основного текста во время работы с
колонтитулами; -
вставка
и редактирование номера страницы; -
управление
положением колонтитула; -
вставка
в колонтитул различных объектов: текущие
дата и время, рисунки, стандартные
блоки, объекты ClipArt.
Колонтитулы
можно настраивать отдельно для различных
разделов. Но, для этого нужно разорвать
между ними связь, т.к. по умолчанию все
колонтитулы связаны между собой. Для
этого надо перейти к тому колонтитулу,
который надо оформить по-другому, и
«отжать» кнопку «Как в предыдущем
разделе».
Если
же, наоборот, есть необходимость привести
колонтитулы в разных разделах к одному
виду, то кнопка «Как в предыдущем
разделе» должна быть «нажата».
Быстрый
переход между колонтитулами и основным
текстом документа можно осуществлять
двойным щелчком мыши на нужном элементе
(верхнем/нижнем колонтитуле или на
основном тексте).
Для
удаления колонтитулов предназначен
пункт «Удалить верхний/нижний
колонтитул» соответствующих кнопок
колонтитулов.
Соседние файлы в предмете [НЕСОРТИРОВАННОЕ]
- #
- #
- #
- #
- #
- #
- #
- #
- #
- #
- #