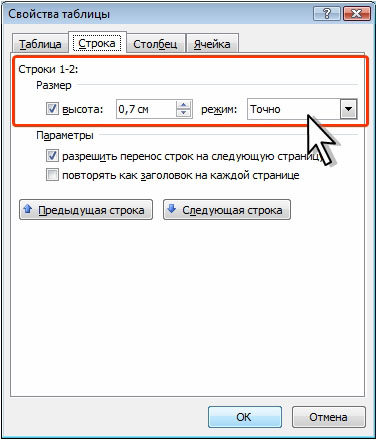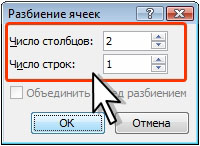При работе с таблицами в программе MicrosoftWordнам частенько нужно произвести выравнивание в ворде. Например, если нам нужно быстро преобразовать таблицу, сохраняя одни параметры и изменяя другие, автоподбор подходит просто идеально.
Как вы знаете, для того, чтобы сделать обычное выравнивание в ворде, нам нужно просто выделить текст и обратиться к верхнему меню, позволяющему выровнять текст так, как нам угодно. Но, это подходит только для текста и затрагивает только символы. А что если нам нужно сделать то — же самое, но по отношению к таблице в Microsoft Office Word?
Как сделать выравнивание в таблице в программе Microsoft Word?
Допустим у нас есть таблица и мы хотим применить к ней функцию автоподбор для того, чтобы выровнять строки этой таблицы. Использовать данную функцию очень просто, мы полностью выделяем нашу таблицу, это можно сделать как вручную, так и наведя курсов мышки на таблицу и нажав на значок выделения/перемещения (это четыре перечеркнутые стрелочки). Если непонятно, смотрите скриншот (я показал куда нужно нажимать для того, чтобы автоматически выделить таблицу).
После того, как наша таблица выделена, мы просто нажимаем на нее правой кнопкой мышки и видим контекстное меню. Именно в этом меню мы ищем функцию автоподбор (на моем скриншоте выделено, куда вы должны нажать, чтобы выбрать эту функцию) и нажимаем на кнопку функции.
В функции автоподбор доступно три вида выравнивания строк – это автоподбор по ширине окна, содержимому и фиксированная ширина окна. В первом случае таблица расширяется полностью по ширине открытого окна (то есть до полей страницы), во втором случае таблица находится в свернутом состоянии и распрямляется по размеру окна, в третьем случае с таблицей ничего не происходит и она остается в недвижимом состоянии на месте.
Также вы можете сделать отдельное выравнивание в ворде высоты и длины строк. Для этого вам опять нужно выделить таблицу, зайти в контекстное меню и выбрать соответствующие пункты (См скриншот).
Как видите, выровнять таблицу в Microsoft Office Word совсем несложно, нужно просто знать, где какая функция находится.
В предыдущем уроке, который можно прочесть здесь, мы научились создавать таблицы различными способами. В этом же давайте рассмотрим варианты их редактирования, то есть видоизменения — уменьшение или увеличение размера самой таблицы, строк или столбцов.
Изменить размер таблицы
Чаще всего таблицы с маленьким количеством ячеек не пропорционально размещаются на листе. Вы можете выделить всю таблицу и выбрать один из вариантов выравнивания (по левому краю, по центру, по правому краю), но так вы измените только её расположение на листе. Чтобы растянуть или увеличить всю таблицу в Word необходимо:
1. Указатель мыши подвести к границе правой нижней ячейки. В этом случаи указатель изменится с обычной белой стрелочки на прямую линию с двумя стрелками на её концах.
2. Далее нажмите левую кнопку мыши и, не отпуская её. Курсор мыши снова изменится, и теперь будет выглядеть в виде черного креста. Как вы еще заметите, таблица автоматически выделится.
3. Затем перенесите курсор мыши вниз.
4. Ваша ширина столбцов и строк в таблице изменится автоматически.
Изменить столбцы в таблицеПосле создания таблицы, в текстовом редакторе Microsoft Word, все столбцы имеют одинаковую ширину. Вы можете изменять ширину отдельных столбцов в ручную или позволить системе автоматически изменять его ширину каждого из столбцов, в зависимости от его содержания.
Каждый отдельный столбец поддается изменениям (расширить или сузить). Для этого достаточно подвести курсор мыши к краю изменяемого столбца, и он автоматически примет вид двух параллельных прямых со стрелками. Зажмите правую кнопку мыши на границе столбца и переместите её вправо или влево.
Также размеры столбцов можно регулировать при помощи правой границы столбца на линейке.
Для более удобного пользования линейкой зажмите кнопку «Alt» — тогда значения ширины каждого столбца будут отображаться на линейке.
Изменить строки в таблице
Строки в таблице можно изменить по аналогии с изменением столбцов: при помощи перетаскивания краёв строки (только теперь вам понадобиться верхняя или нижняя граница ячейки) или используя линейку (она находится в левом части экрана).
Также существует еще один способ изменения высоты строк.
1. Кликните по любой ячейке в таблице правой кнопкой мыши. В появившемся контекстном меню выберите «Свойства таблицы».
2. В появившемся диалоговом окне «Свойства таблицы» вы можете задать точные значения высоты каждой строки (значения в сантиметрах). Для перехода между строками используйте кнопки «Предыдущая строка» и «Следующая строка».
Таким же способом можно изменить и ширину столбцов.
Рубрика Word
Также статьи о работе с таблицами в Ворде:
- Как создать таблицу в Ворде?
- Копирование таблицы в Word
- Перенос таблицы в Ворде
- Как в Ворде повернуть таблицу?
Рассмотрим в статье, как выровнять таблицу в Ворде, а конкретнее выравнивание таблицы в Ворде относительно границ листа и также рассмотрим, как выровнять высоту строк в таблице и ширину столбцов.
Выровнять таблицу в Ворде по центру листа можно только в том случае, если ширина таблицы меньше области листа, выделенной под текст, т.е. если между краями таблицы и полями листа имеется пространство.
Выравнивание таблиц в Ворде на листе можно производить через меню на вкладке «Главная», где можно найти соответствующие значки выравнивания слева, справа и по центру, а также через меню окошка «Свойства таблицы». Для выравнивания таблицу необходимо выделить, а потом уже применять пункты меню.
Чтобы попасть в «Свойства таблицы», необходимо нажать правой кнопкой мыши на таблицу и выбрать соответствующий пункт в появившемся меню. В свойствах таблицы можно также произвести выравнивание на листе слева, справа и по центру.
Если в таблице необходимо выровнять высоту строк и ширину столбцов, т.е. сделать одинаковой ширину всех столбцов и высоту всех строк, то для этого нажимаем правой кнопкой мыши на таблицу, и в появившемся меню выбираем соответствующий пункт. При этом ширина столбцов будет задана исходя из ширины всей таблицы, а вот высота строк будет равна высоте самой высокой строки, т.е. строке, в которой находится больше всего текста.
Научиться пользоваться Вордом
Автоподбор ширины столбцов
Работая с таблицами, вы обязательно обратите внимание на одну деталь: ширина столбца обычно слишком мала для текста, поэтому программа переносит его на следующую строку, что часто не нужно. Определить заранее, сколько точно места понадобится, очень трудно. Именно для этого существует команда Автоподбор. Для ее использования сделайте следующее.
1. Выделите таблицу.
2. Перейдите на вкладку Работа с таблицами -> Макет ленты. Щелкните на кнопке Автоподбор (рис. 5.20).
Рис. 5.20. Меню кнопки Автоподбор
3. Выберите нужный параметр:
· Автоподбор по содержимому – ширина столбца увеличивается или уменьшается в соответствии с содержимым ячеек;
· Автоподбор по ширине окна – данный вариант можно использовать, если таблица вышла за пределы страницы или если нужно сделать ширину таблицы равной ширине рабочей области.
Word для Microsoft 365 Outlook для Microsoft 365 Word 2021 Outlook 2021 Word 2019 Outlook 2019 Word 2016 Outlook 2016 Word 2013 Outlook 2013 Word 2010 Word 2007 Еще…Меньше
Настройте размер таблицы, ширину столбца или высоту строк вручную или автоматически. Вы можете изменить размер нескольких столбцов или строк и изменить пространство между ячейками. Если вам нужно добавить таблицу в документ Word, см . статью Вставка таблицы.
В этой статье
-
Изменение ширины столбца
-
Изменение высоты строки
-
Придание нескольким столбцам или строкам одинакового размера
-
Автоматическое изменение размера столбца или таблицы с помощью автоподбора ширины
-
Отключение автоподбора ширины
-
Изменение размеров всей таблицы вручную
-
Добавление и изменение места в таблице
Изменение ширины столбца
Чтобы изменить ширину столбца, выполните одно из следующих действий:
-
Чтобы использовать мышь, наведите курсор на правую сторону границы столбца, которую вы хотите переместить, пока она не станет курсором изменения размера
, а затем перетащите границу до нужной ширины столбца.
-
Чтобы задать точное значение для ширины столбца, щелкните ячейку в нем. На вкладке Макет в группе Размер ячейки щелкните в поле Ширина столбца таблицы, а затем укажите нужные параметры.
-
Чтобы автоматически изменять ширину столбцов по содержимому, щелкните таблицу. На вкладке Макет в группе Размер ячейки нажмите кнопку Автоподбор, а затем щелкните Автоподбор по содержимому.
-
Чтобы использовать линейку, выберите ячейку в таблице, а затем перетащите маркеры на линейке. Если вы хотите увидеть точную ширину столбца на линейке, при перетаскивании маркера удерживайте нажатой клавишу ALT.
К началу страницы
Изменение высоты строки
Чтобы изменить высоту строки, выполните одно из следующих действий:
-
Чтобы использовать мышь, наведите указатель на границу строки, которую нужно переместить, пока она не станет указателем изменения размера
, а затем перетащите границу.
-
Чтобы задать точное значение для высоты строки, щелкните ячейку в ней. На вкладке Макет в группе Размер ячейки щелкните в поле Высота строки таблицы, а затем укажите нужную высоту.
-
Чтобы использовать линейку, выберите ячейку в таблице, а затем перетащите маркеры на линейке. Если вы хотите увидеть точную высоту строки на линейке, при перетаскивании маркера удерживайте нажатой клавишу ALT.
К началу страницы
Придание нескольким столбцам или строкам одинакового размера
-
Выделите столбцы или строки, у которых должен быть одинаковый размер. Чтобы выбрать несколько разделов, которые не расположены рядом друг с другом, нажмите и удерживайте клавишу CTRL.
-
На вкладке Макет в группе Размер ячейки щелкните Распространить столбцы
или Распространить строки
.
|
Выделяемый объект |
Действия |
|---|---|
|
Вся таблица |
Наведите указатель на таблицу, пока не появится дескриптор перемещения таблицы |
|
Одна или несколько строк |
Щелкните слева от строки. |
|
Столбец или несколько столбцов |
Щелкните верхнюю линию сетки или границу столбца. |
|
Ячейка |
Щелкните левый край ячейки. |
К началу страницы
Автоматическое изменение размера столбца или таблицы с помощью автоподбора ширины
С помощью кнопки «Автоподбор» можно автоматически изменить размер таблицы или столбца по размеру содержимого.
-
Выберите таблицу.
-
На вкладке Макет в группе Размер ячейки нажмите кнопку Автоподбор.
-
Выполните одно из следующих действий.
-
Чтобы автоматически настроить ширину столбца, щелкните Автоподбор по содержимому.
-
Чтобы автоматически настроить ширину таблицы, щелкните Автоподбор по ширине окна.
Примечание: Высота строки будет автоматически изменяться по размеру содержимого, если не задать ее вручную.
-
К началу страницы
Отключение автоподбора ширины
Если вы не хотите, чтобы ширина таблицы или столбца настраивалась автоматически, можно отключить автоподбор.
-
Выберите таблицу.
-
На вкладке Макет в группе Размер ячейки нажмите кнопку Автоподбор.
-
Щелкните Фиксированная ширина столбца.
К началу страницы
Изменение размеров всей таблицы вручную
-
Наведите курсор на таблицу, пока в правом нижнем углу таблицы не появится дескриптор изменения размера таблицы
.
-
Наведите курсор на маркер изменения размера таблицы, пока он не станет двунаконечной стрелкой
.
-
Перетащите границу таблицы до нужного размера.
К началу страницы
Добавление и изменение места в таблице
Чтобы добавить пустое место в таблицу, можно настроить поля ячеек или интервал между ячейками.

Поля ячеек находятся внутри ячейки таблицы, как синяя стрелка в верхней части рисунка. Интервал между ячейками, как оранжевая стрелка внизу.
-
Щелкните таблицу.
-
На вкладке Макет в группе Выравнивание нажмите кнопку Поля ячейки, а затем в диалоговом окне Параметры таблицы:
-
Выполните одно из указанных ниже действий.
-
В разделе Поля ячеек по умолчанию введите значения для верхнего, нижнего, левого и правого полей.
-
В разделе Интервал между ячейками по умолчанию установите флажок Интервалы между ячейками и введите нужные размеры.
-
Примечание: Выбранные параметры будут применяться только к активной таблице. Для всех новых таблиц будет использоваться исходное значение.
К началу страницы
Нужна дополнительная помощь?
Содержание
- Способ 1: Функция автоподбора
- Способ 2: Выравнивание высоты строк
- Способ 3: Вкладка «Работа с таблицами»
- Вопросы и ответы
Способ 1: Функция автоподбора
Текстовой редактор Microsoft Word располагает инструментами для работы с таблицами в документах. С помощью встроенных функций можно быстро выровнять строки следующим образом:
- Выделите всю таблицу перетаскиванием курсора левой кнопкой мыши. Также можно использовать специальный значок в виде двух стрелок, расположенный в верхнем левом углу таблицы.
- Кликните правой кнопкой мыши по выделенной таблице, чтобы вызвать контекстное меню. Наведите курсор мыши в списке на пункт «Автоподбор» и выберите нужный вариант.

Функция автоподбора предусматривает три вариант выравнивания строк: растягивание строк по ширине страницы между полей, по размеру окна и фиксированная ширина каждого столбца. В этом случае редактор самостоятельно «подгоняет» строки под заданное значение параметра.
Читайте также: Как в Ворде сделать таблицу
Способ 2: Выравнивание высоты строк
С помощью функций контекстного меню можно выравнивать строки по высоте. Для этого нужно выделить таблицу способом, описанным выше, затем нажать правой кнопкой мыши и выбрать в списке соответствующий пункт.
Способ 3: Вкладка «Работа с таблицами»
После выделения таблицы в верхней панели появляется новая вкладка — «Работа с таблицами», где доступно два новых раздела. В «Макете» для выравнивания строк можно использовать функционал блока «Размер ячейки». Здесь доступна настройка ширины, высоты строк, а также их «подгон» под заданные параметры.
Еще статьи по данной теме:
Помогла ли Вам статья?
- Добро пожаловать на Форум по VBA, Excel и Word.
-
Войти -
Регистрация
Форум по VBA, Excel и Word
Почта для связи: Box1100@yandex.ru
15 апреля 2023, 16:44
Главное меню
Главное меню
-
Начало
-
Поиск
- Форум по VBA, Excel и Word
-
►
Word -
►
Работа в программе «Word» -
►
Word: Подогнать высоту сразу всех строк в таблице.
Автор Anton, 21 июля 2016, 12:44
Печать
Вниз
Страницы1
Действия пользователя
Anton
- гость
- Записан
Word: Подогнать высоту сразу всех строк в таблице.
21 июля 2016, 12:44
Как подогнать высоту сразу всех строк в таблице?
Администратор
- Administrator
- Сообщения: 2,254
- Записан
Re: Word: Подогнать высоту сразу всех строк в таблице.
#1
21 июля 2016, 18:26
1) Выделите всю таблицу;
2) щёлкните по таблице правой мышью — Свойства таблицы… Откроется диалог «Свойства таблицы»;
3) вкладка «Строка» — уберите галочку «высота» — OK.
Anton
- гость
- Записан
Re: Word: Подогнать высоту сразу всех строк в таблице.
#2
21 июля 2016, 20:26
Не додумался бы никогда. Снова выручили! Огромное спасибо!
На этом форуме нашел много полезного, больше нигде такого нет.
Печать
Вверх
Страницы1
Действия пользователя
- Форум по VBA, Excel и Word
-
►
Word -
►
Работа в программе «Word» -
►
Word: Подогнать высоту сразу всех строк в таблице.
Действия пользователя
Печать
Изменение размеров элементов таблицы
Изменение высоты строк
Высоту строки можно быстро изменить перетаскиванием нижней границы строки.
- Наведите указатель мыши на границу строки так, чтобы он превратился в двунаправленную стрелку (
рис.
2.106). - Нажмите на левую кнопку мыши и перетащите границу строки.
Если при этом держать нажатой клавишу ALT, то на вертикальной линейке будет указана высота каждой строки таблицы.
Для точной установки высоты строк в таблице можно воспользоваться контекстной вкладкой Макет.
- Установите курсор в любую ячейку строки таблицы или выделите несколько смежных строк.
- В счетчике Высота строки таблицы группы Размер ячейки установите требуемое значение (
рис.
2.107).
Высота строк обычно устанавливается в режиме автоподбора. Например, если установлена высота строки 0,7 см, то при увеличении количества текста или размера шрифта в ячейках строки высота будет автоматически увеличиваться. При уменьшении количества текста высота строки будет автоматически уменьшаться, но не будет меньше установленного значения (0,7 см). Режим автоподбора можно отключить.
- Установите курсор в любую ячейку строки таблицы или выделите несколько строк.
- Во вкладке Макет в группе Таблица нажмите кнопку Свойства.
- Во вкладке Строка окна Свойства таблицы (
рис.
2.108) в поле списка режим выберите параметр Точно.
Рис.
2.108.
Отключение автоподбора высоты строки
Выравнивание высоты строк
Можно выровнять высоту нескольких смежных строк или всех строк таблицы.
- В первом случае выделите выравниваемые строки, во втором — достаточно установить курсор в любую ячейку таблицы.
- Во вкладке Макет в группе Размер ячейки нажмите кнопку Выровнять высоту строк (см.
рис.
2.107).
Для выделенных строк или всех строк таблицы будет установлено среднее значение высоты, но таким образом, чтобы полностью отображалось содержимое самой высокой строки.
Изменение ширины столбцов
Ширину столбца можно быстро изменить перетаскиванием его границы. Следует иметь ввиду, что при этом может изменяться ширина смежных столбцов.
- Наведите указатель мыши на границу столбца так, чтобы он превратился в двунаправленную стрелку (
рис.
2.109). - Нажмите на левую кнопку мыши и перетащите границу столбца.
Если при этом держать нажатой клавишу ALT, то на горизонтальной линейке будет указана ширина каждого столбца таблицы без учета левого и правого полей ячеек.
Для точной установки ширины столбцов в таблице можно воспользоваться контекстной вкладкой Макет.
- Установите курсор в любую ячейку столбца таблицы или выделите несколько смежных столбцов.
- В счетчике Ширина столбца таблицы группы Размер ячейки установите требуемое значение (
рис.
2.110).
Если выделено несколько столбцов, счетчик Ширина столбца таблицы может некорректно работать при установленных режимах автоподбора ширины столбцов Автоподбор по содержимому или Автоподбор по ширине окна.
Автоподбор ширины столбцов
Можно подобрать ширину столбцов в зависимости от количества текста в ячейках.
- Установите курсор в любую ячейку таблицы.
- Во вкладке Макет в группе Размер ячейки нажмите кнопку Автоподбор и выберите требуемый вариант (
рис.
2.111). Автоподбор по содержимому — автоматическое изменение ширины столбцов в таблице по размеру вводимого текста. Автоподбор по ширине окна — автоматическое изменение ширины столбцов таким образом, чтобы таблицы занимала всю ширину страницы. При изменении параметров страницы (поля, ориентация страницы, размер бумаги) ширина таблицы изменяется автоматически. Фиксированная ширина столбцов — прекращение режима автоподбора ширины столбцов.
При работе в других вкладках для автоподбора ширины столбцов можно воспользоваться контекстным меню.
- Щелкните правой кнопкой мыши по любой ячейке столбца таблицы и выберите команду Автоподбор.
- В подчиненном меню выберите требуемый вариант.
Выравнивание ширины столбцов
Можно выровнять ширину нескольких смежных столбцов или всех столбцов таблицы.
- В первом случае выделите выравниваемые столбцы, во втором — достаточно установить курсор в любую ячейку таблицы.
- Во вкладке Макет в группе Размер ячейки нажмите кнопку Выровнять ширину столбцов (см.
рис.
2.110).
Для выделенных столбцов или всех столбцов таблицы будет установлено среднее значение ширины.
Одновременное изменение высоты всех строк и ширины всех столбцов таблицы
- Наведите указатель мыши на маркер таблицы, расположенный около ее правого нижнего угла так, чтобы он превратился в двунаправленную стрелку (
рис.
2.112). - Нажмите на левую кнопку мыши и перетащите маркер. В процессе перетаскивания указатель мыши примет вид крестика, а граница таблицы будет отображаться пунктиром.
Объединение и разделение ячеек
Объединение ячеек
Объединять можно только смежные ячейки, которые суммарно образуют прямоугольную область.
- Выделите объединяемые ячейки.
- Во вкладке Макет в группе Объединить нажмите кнопку Объединить ячейки (
рис.
2.113).
При работе в других вкладках для объединения ячеек можно щелкнуть правой кнопкой мыши по выделенным ячейкам и в контекстном меню выбрать команду Объединить ячейки.
При работе во вкладке Конструктор для объединения ячеек можно использовать «ластик».
- Нажмите кнопку Ластик в группе Нарисовать таблицу. Указатель мыши примет вид ластика
- Щелкните или при нажатой левой кнопке мыши проведите ластиком по границе между объединяемыми ячейками (
рис.
2.114).
Разделение ячеек
Ячейку можно разделить на части, как по вертикали (столбцы), так и по горизонтали (строки).
- Установите курсор в разделяемой ячейке или выделите несколько разделяемых ячеек.
- Во вкладке Макет в группе Объединить нажмите кнопку Разбить ячейки (см.
рис.
2.113). - В окне Разбиение ячеек (
рис.
2.115) укажите требуемое число столбцов и строк, на которые разделяется ячейка.
Рис.
2.115.
Разделение ячейки
Разделение таблицы
Таблицу можно разделить по горизонтали.
- Установите курсор в любой ячейке строки, с которой будет начинаться новая таблица.
- Во вкладке Макет в группе Объединить нажмите кнопку Разбить таблицу (см.
рис.
2.113) или нажмите комбинацию клавиш CTRL + SHIFT + ENTER.











 , а затем перетащите границу до нужной ширины столбца.
, а затем перетащите границу до нужной ширины столбца. , а затем перетащите границу.
, а затем перетащите границу. или Распространить строки
или Распространить строки  .
. , а затем щелкните дескриптор перемещения таблицы.
, а затем щелкните дескриптор перемещения таблицы.



 .
. .
.