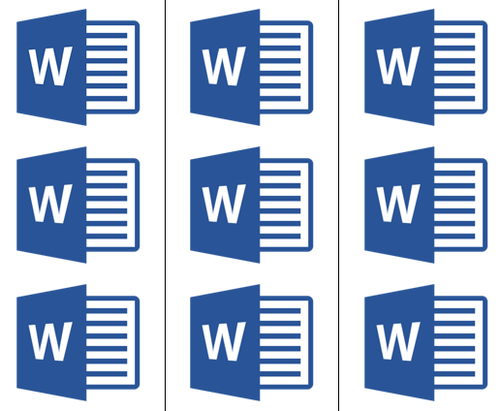Работа с колонками текста в Word
Опубликовано Михаил Непомнящий в 11.11.2016 11.11.2016
Из этой инструкции вы узнаете как использовать колонки в текстовых документах, как выравнивать текст в колонках и менять расстояние между ними, как добавлять разрывы между колонками.
Зачем использовать колонки
Чаще всего элемент колонок используют в газетах, журналах, брошюрах и флаерах. В частности, для печатного издания формат с колонками выглядит более привлекательно и профессионально.
Вы можете создать одну, две или три колонки одинакового размера. Затем при наборе текста вы автоматически перейдете к следующей колонке, когда закончится предыдущая, если только вручную не используете вставку окончания колонки. Вы можете задавать ширину колонок и использовать привычное форматирование, которое используется и в обычных текстовых документах.
Онлайн-курс «Word от простого к сложному» Онлайн-курс «Word от простого к сложному» Освойте работу в главном текстовом редакторе на высоком уровне. Неважно новичок вы или уже работаете с Word, с нашим курсом вы станете настоящим гуру документов! Подробнее
Добавление колонок
- Выделите текст, который вы хотите преобразовать в колонки.
- В ленточном меню выберите вкладку «Макет», секцию «Параметры страницы».
- Нажмите на кнопку «Колонки».
- Из выпадающего списка выберите желаемое количество колонок (например, три).
Обратите внимание, что если предварительно не выделять конкретную область текста, который вы хотите обратить в колонки, то весь текст, следующий за курсором, преобразуется в колонки.
Форматирование колонок
При создании колонок по умолчанию они имеют выравнивание, аналогичное тому, что было в тексте. И часто это выравнивание по левому краю. Для колонок это не лучший вариант, поэтому лучше отформатировать по ширине.
- Выделяем наши колонки.
- В ленточном меню выбираем вкладку «Главная», секция «Абзац».
- Нажимаем на значок «Выровнять по ширине» (аналогичного действия можно добиться нажатием сочетания клавиш Ctrl + J).
Текст расположился равномерно внутри колонок. И более наглядны стали расстояния между колонками. Эти значения можно поменять.
- Поставьте курсор в любую область внутри колонок, которые вы хотите отформатировать.
- Из ленточного меню выберите вкладку «Макет», область «Параметры страницы».
- Кликните на кнопку «Колонки» и затем выберите пункт «Другие столбцы». Откроется диалоговое окно «Колонны».
- Введите значения для ширины колонок и промежутка между ними. Например, в качестве промежутка укажите 0.2, чтобы расстояния стали меньше.
- Нажмите Ок и оцените изменения. При необходимости проделайте путь заново и измените значения.
Если вы хотите задать колонки различной ширины, то это делается в том же диалоговом окне «Колонны». Чтобы задать каждой колонке индивидуальную ширину, предварительно нужно снять галочку с чекбокса «Столбцы одинаковой ширины». После этого для редактирования станут доступны значения ширины и промежутка для каждой из колонок.
Если же вам в принципе нужны только две колонки – одна толстая, другая тоньше, то при создании колонок через кнопку «Колонки» просто выберите значение «Слева» или «Справа», в зависимости от того, где должна расположиться колонка меньшего размера.
Изменение размера таблицы, столбца или строки
Настраивать размер таблицы, ширину столбцов и высоту строк вручную или автоматически. Вы можете изменить размер нескольких столбцов или строк и пространство между ячейками. Если вам нужно добавить таблицу в документ Word, см. в этой таблице.
В этой статье
Изменение ширины столбца
Чтобы изменить ширину столбца, выполните одно из следующих действий:
Чтобы использовать мышь, найте указатель на правой стороне границы столбца, который вы хотите переместить, пока он не станет курсором , а затем перетащите границу до нужной ширины столбца.
Чтобы задать точное значение для ширины столбца, щелкните ячейку в нем. На вкладке Макет в группе Размер ячейки щелкните в поле Ширина столбца таблицы, а затем укажите нужные параметры.
Чтобы автоматически изменять ширину столбцов по содержимому, щелкните таблицу. На вкладке Макет в группе Размер ячейки нажмите кнопку Автоподбор, а затем щелкните Автоподбор по содержимому.
Чтобы использовать линейку, выберите ячейку в таблице, а затем перетащите маркеры на линейке. Если вы хотите увидеть точную ширину столбца на линейке, при перетаскивании маркера удерживайте нажатой клавишу ALT.
Изменение высоты строки
Чтобы изменить высоту строки, выполните одно из следующих действий:
Чтобы использовать мышь, наберите указатель мыши на границе строки, которые вы хотите переместить, пока она не станет указателем , а затем перетащите границу.
Чтобы задать точное значение для высоты строки, щелкните ячейку в ней. На вкладке Макет в группе Размер ячейки щелкните в поле Высота строки таблицы, а затем укажите нужную высоту.
Чтобы использовать линейку, выберите ячейку в таблице, а затем перетащите маркеры на линейке. Если вы хотите увидеть точную высоту строки на линейке, при перетаскивании маркера удерживайте нажатой клавишу ALT.
Придание нескольким столбцам или строкам одинакового размера
Выделите столбцы или строки, у которых должен быть одинаковый размер. Чтобы выбрать несколько разделов, которые не расположены рядом друг с другом, нажмите и удерживайте клавишу CTRL.
На вкладке «Макет» в группе «Размер ячейки» нажмите кнопку «Распределить столбцы » или «Вы распределить строки .
Нажимайте указатель мыши на таблицу, пока не появится перемещения таблицы, а затем щелкните его.
Одна или несколько строк
Щелкните слева от строки.
Столбец или несколько столбцов
Щелкните верхнюю линию сетки или границу столбца.
Щелкните левый край ячейки.
Автоматическое изменение размера столбца или таблицы с помощью автоподбора ширины
С помощью кнопки «Автоподбор» можно автоматически изменить размер таблицы или столбца по размеру содержимого.
На вкладке Макет в группе Размер ячейки нажмите кнопку Автоподбор.
Выполните одно из следующих действий.
Чтобы автоматически настроить ширину столбца, щелкните Автоподбор по содержимому.
Чтобы автоматически настроить ширину таблицы, щелкните Автоподбор по ширине окна.
Примечание: Высота строки будет автоматически изменяться по размеру содержимого, если не задать ее вручную.
Отключение автоподбора ширины
Если вы не хотите, чтобы ширина таблицы или столбца настраивалась автоматически, можно отключить автоподбор.
На вкладке Макет в группе Размер ячейки нажмите кнопку Автоподбор.
Щелкните Фиксированная ширина столбца.
Изменение размеров всей таблицы вручную
Наберитесь курсора на таблице, пока в ее правом нижнем углу появится его .
Надождите, пока не станет двунаправивная стрелка на .
Перетащите границу таблицы до нужного размера.
Добавление и изменение места в таблице
Чтобы добавить пустое место в таблицу, можно настроить поля ячеек или интервал между ячейками.
Поля ячейки находятся внутри ячейки таблицы, как синяя стрелка в верхней части рисунка. Интервалы между ячейками ( например, оранжевая стрелка внизу)
На вкладке Макет в группе Выравнивание нажмите кнопку Поля ячейки, а затем в диалоговом окне Параметры таблицы:
Выполните одно из указанных ниже действий.
В разделе Поля ячеек по умолчанию введите значения для верхнего, нижнего, левого и правого полей.
В разделе Интервал между ячейками по умолчанию установите флажок Интервалы между ячейками и введите нужные размеры.
Примечание: Выбранные параметры будут применяться только к активной таблице. Для всех новых таблиц будет использоваться исходное значение.
Выравнивание ширины столбцов таблицы в Word
Способ 1: Автоматически
Сделать все столбцы таблицы в Word одинаковой ширины можно с помощью инструмента выравнивания, доступного в контекстном меню и вкладке «Макет».
Вариант 1: Контекстное меню
Выделите всю таблицу, нажав на расположенный в ее левом верхнем углу значок. Кликните правой кнопкой мышки и выберите в появившемся контекстном меню пункт «Выровнять ширину столбцов».
После этого все столбцы будут иметь одинаковую ширину, доступную в рамках изначального размера самой таблицы, так как это значение в данном случае остается неизменным.
Вариант 2: «Размер ячейки»
- Выделите всю таблицу и перейдите во вкладку «Макет» группы «Работа с таблицами».
В группе инструментов «Размер ячейки» воспользуйтесь пунктом «Выровнять ширину столбцов».
Результат будет точно таким же, как и при использовании контекстного меню – размер таблицы останется прежним, а каждый столбец будет иметь одинаковую ширину.
Способ 2: Заданный размер
В том случае, если требуется не просто сделать все столбцы одинаковыми, а установить для них конкретный размер, следует изменить свойства таблицы или настроить уже упомянутый в предыдущей части статьи «Размер ячейки».
- Выделите таблицу и перейдите во вкладку «Макет».
Нажмите на расположенную слева кнопку «Свойства».
В открывшемся окне перейдите на вкладку «Столбец», установите галочку напротив параметра «Ширина» и укажите желаемое значение в сантиметрах или процентах (выбирается в выпадающем списке «Единицы»). Если указываете значение в «см», обязательно учитывайте общую ширину всей таблицы, которая не может превышать ширину страницы (по умолчанию это 16 см).
Для сохранения внесенных изменений нажмите на кнопку «ОК», после чего все столбцы в таблице станут одинаковой, заданной вами ширины.
Обратите внимание! Указать желаемую ширину столбцов также можно в соответствующем поле блока инструментов «Размер ячейки» текстового редактора Ворд. Расположенный слева от него параметр «Автоподбор» позволяет задать фиксированное или, наоборот, автоматически подбираемое значение.
Дополнительно: Выравнивание текста в таблице
Зачастую установка одинаковой ширины для столбцов таблицы в Ворде – лишь часть задачи, которую требуется решить. Так как внутри каждой ячейки содержатся какие-то данные, текстовые и/или числовые, их тоже следует выровнять. В данном случае на выбор доступно сразу несколько вариантов – по ширине, высоте, а также относительно любой из границ или сразу пары таковых. Делается это по отличному от рассмотренного выше алгоритму, но не особо сложнее, к тому же ранее нами уже была составлена пошаговая инструкция, с которой и предлагаем ознакомиться по следующей ссылке.
Мы рады, что смогли помочь Вам в решении проблемы.
Помимо этой статьи, на сайте еще 11902 инструкций.
Добавьте сайт Lumpics.ru в закладки (CTRL+D) и мы точно еще пригодимся вам.
Отблагодарите автора, поделитесь статьей в социальных сетях.
Опишите, что у вас не получилось. Наши специалисты постараются ответить максимально быстро.
Из этой инструкции вы узнаете как использовать колонки в текстовых документах, как выравнивать текст в колонках и менять расстояние между ними, как добавлять разрывы между колонками.
Зачем использовать колонки
Чаще всего элемент колонок используют в газетах, журналах, брошюрах и флаерах. В частности, для печатного издания формат с колонками выглядит более привлекательно и профессионально.
Вы можете создать одну, две или три колонки одинакового размера. Затем при наборе текста вы автоматически перейдете к следующей колонке, когда закончится предыдущая, если только вручную не используете вставку окончания колонки. Вы можете задавать ширину колонок и использовать привычное форматирование, которое используется и в обычных текстовых документах.
Онлайн-курс «Word от простого к сложному»Онлайн-курс «Word от простого к сложному»Освойте работу в главном текстовом редакторе на высоком уровне. Неважно новичок вы или уже работаете с Word, с нашим курсом вы станете настоящим гуру документов!Подробнее
Добавление колонок
- Выделите текст, который вы хотите преобразовать в колонки.
- В ленточном меню выберите вкладку «Макет», секцию «Параметры страницы».
- Нажмите на кнопку «Колонки».
- Из выпадающего списка выберите желаемое количество колонок (например, три).
Обратите внимание, что если предварительно не выделять конкретную область текста, который вы хотите обратить в колонки, то весь текст, следующий за курсором, преобразуется в колонки.
Форматирование колонок
При создании колонок по умолчанию они имеют выравнивание, аналогичное тому, что было в тексте. И часто это выравнивание по левому краю. Для колонок это не лучший вариант, поэтому лучше отформатировать по ширине.
- Выделяем наши колонки.
- В ленточном меню выбираем вкладку «Главная», секция «Абзац».
- Нажимаем на значок «Выровнять по ширине» (аналогичного действия можно добиться нажатием сочетания клавиш Ctrl + J).
Текст расположился равномерно внутри колонок. И более наглядны стали расстояния между колонками. Эти значения можно поменять.
- Поставьте курсор в любую область внутри колонок, которые вы хотите отформатировать.
- Из ленточного меню выберите вкладку «Макет», область «Параметры страницы».
- Кликните на кнопку «Колонки» и затем выберите пункт «Другие столбцы». Откроется диалоговое окно «Колонны».
- Введите значения для ширины колонок и промежутка между ними. Например, в качестве промежутка укажите 0.2, чтобы расстояния стали меньше.
- Нажмите Ок и оцените изменения. При необходимости проделайте путь заново и измените значения.

Если вы хотите задать колонки различной ширины, то это делается в том же диалоговом окне «Колонны». Чтобы задать каждой колонке индивидуальную ширину, предварительно нужно снять галочку с чекбокса «Столбцы одинаковой ширины». После этого для редактирования станут доступны значения ширины и промежутка для каждой из колонок.
Если же вам в принципе нужны только две колонки – одна толстая, другая тоньше, то при создании колонок через кнопку «Колонки» просто выберите значение «Слева» или «Справа», в зависимости от того, где должна расположиться колонка меньшего размера.
Вставка разрыва колонки
- Кликните в область, где вы хотите вставить разрыв колонки. То есть откуда текст должен перейти в начало следующей колонки.
- В ленточном меню выбираем вкладку «Макет» — область «Параметры страницы».
- Нажимаем кнопку «Разрывы», из выпавшего меню выбираем «Колонка». Последующий за курсором текст должен оказаться в следующей колонке.
Как вы знаете, в текстовом редакторе MS Word можно создавать и изменять таблицы. Отдельно стоит сказать о большом наборе инструментов, предназначенных для работы с ними. Говоря непосредственно о данных, которые можно вносить в созданные таблицы, довольно часто возникает необходимость их выровнять относительно самой таблицы или всего документа.
Урок: Как в Ворде сделать таблицу
В этой небольшой статье мы расскажем о том, как можно выровнять текст в таблице MS Word, а также о том, как выровнять саму таблицу, ее ячейки, столбцы и строки.
Выравниваем текст в таблице
1. Выделите все данные в таблице или отдельные ячейки (столбцы или строки), содержимое которых нужно выровнять.
2. В основном разделе “Работа с таблицами” откройте вкладку “Макет”.
3. Нажмите кнопку “Выровнять”, расположенную в группе “Выравнивание”.
4. Выберите подходящий вариант для выравнивания содержимого таблицы.
Урок: Как в Ворде скопировать таблицу
Выравнивание всей таблицы
1. Кликните по таблице, чтобы активировать режим работы с ней.
2. Откройте вкладку “Макет” (основной раздел “Работа с таблицами”).
3. Нажмите кнопку “Свойства”, расположенную в группе “Таблица”.
4. Во вкладке “Таблица” в открывшемся окне найдите раздел “Выравнивание” и выберите необходимый вариант выравнивания для таблицы в документе.
- Совет: Если вы хотите установить отступ для таблицы, которая выровненная по левому краю, задайте необходимое значение для отступа в разделе “Отступ слева”.
Урок: Как в Word сделать продолжение таблицы
На этом все, из этой небольшой статьи вы узнали, как выровнять текст в таблице в Ворде, а также о том, как выровнять саму таблицу. Теперь вы знаете немного больше, мы же хотим пожелать вам успехов в дальнейшем освоении этой многофункциональной программы для работы с документами.
Еще статьи по данной теме:
Помогла ли Вам статья?
Содержание
- 0.1 Создаем колонки в части документа
- 0.2 Как отменить разбиение документа на колонки?
- 0.3 Помогла ли вам эта статья?
- 1 Куда нажимать?
- 1.1 Подробнее о настройках
- 2 Нюансы
Рубрика Word
Также статьи о работе с колонками в Ворде:
- Как объединить текст из нескольких колонок в Ворде?
- Как удалить колонки в Ворде?
В Word имеется возможность размещения текста в несколько колонок на одном листе и далее мы рассмотрим, как сделать колонки в Ворде. Наглядный пример подобного оформления текста, это как правило газеты и различные журналы.
Настроить размещение текста в Ворде в несколько колонок можно перед началом набора текста или разделить на колонки уже набранный текст. Для создания колонок необходимо перейти на вкладку «Разметка страницы» и в меню «Колонки» выбрать один из предлагаемых вариантов размещения колонок или выбрать вариант «Другие колонки» для самостоятельной настройки их количества.
В появившемся окошке настроек «Колонны» можно произвести точную настройку каждой создаваемой колонки, указав ее ширину, расстояние между соседними колонками и при необходимости установить разделительную черту. Такие настройки можно применить ко всему документу, до конца документа или к выделенному тексту.
После создания колонок текст по мере заполнения одной колонки будет перемещаться на следующую. Если необходимо не заполняя до конца одну колонку перейти к следующей, перед текстом, который должен идти в следующей колонке, следует установить разрыв колонки. Делается это на вкладке «Разметка страницы» в меню «Разрывы» выбором пункта «Колонка».
Microsoft Word обучение
Возможности MS Word, предназначенного для работы с документами, практически безграничны. Благодаря большому набору функций и множеству инструментов в этой программе можно решить любую задачу. Так, одной из вещей, которые может понадобиться сделать в Ворде — это необходимость разбить страницу или страницы на колонки.
Урок: Как в Word сделать шпаргалку
Именно о том, как сделать колонки или, как их еще называют, столбцы в документе с текстом или без него мы и расскажем в этой статье.
Создаем колонки в части документа
1. Выделите с помощью мышки фрагмент текста или страницу, которую требуется разбить на колонки.
2. Перейдите ко вкладке “Макет” и нажмите там кнопку “Колонки”, которая расположена в группе “Параметры страницы”.
Примечание: В версиях Ворд до 2012 года эти инструменты находятся во вкладке “Разметка страницы”.
3. Выберите в развернувшемся меню необходимое количество колонок. Если доступное по умолчанию число колонок вас не устраивает, выберите пункт “Другие столбцы” (или “Другие колонки”, в зависимости от используемой версии MS Word).
4. В разделе “Применить” выберите необходимый пункт: “К выделенному тексту” или “До конца документа”, если вы хотите разделить на заданное число колонок весь документ.
5. Выделенный вами фрагмент текста, страница или страницы будут разбиты на заданное количество колонок, после чего вы сможете писать текст в столбик.
Если вам нужно добавить вертикальную линию, наглядно разделяющую колонки, снова кликните по кнопке “Колонки” (группа “Макет”) и выберите пункт “Другие столбцы”. Установите галочку напротив пункта “Разделитель”. К слову, в этом же окне вы можете выполнить необходимые настройки, задав ширину колонок, а также указав расстояние между ними.
Если вы хотите изменить разметку в следующих частях (разделах) документа, с которым работаете, выделите необходимый фрагмент текста или страницы, а затем повторите вышеописанные действия. Таким образом вы можете, к примеру, сделать на одной странице в Ворде две колонки, на следующей — три, а затем снова перейти к двум.
Урок: Как в Ворде сделать альбомную ориентацию страницы
Как отменить разбиение документа на колонки?
Если вам нужно убрать добавленные колонки, выполните действия, описанные ниже:
1. Выделите фрагмент текста или страницы документа, на которых нужно убрать колонки.
2. Перейдите во вкладку “Макет” (“Разметка страницы”) и нажмите кнопку “Колонки” (группа “Параметры страницы”).
3. В развернувшемся меню выберите пункт “Одна”.
4. Разбиение на колонки исчезнет, документ обретет привычный вид.
Как вы понимаете, колонки в документе могут понадобиться по многим причинам, одна из них — создание рекламного буклета или брошюры. Подробная инструкция касательно того, как это сделать, есть на нашем сайте.
Урок: Как в Word сделать буклет
На этом, собственно, и все. В этой небольшой статье мы рассказали о том, как сделать колонки в Ворде. Надеемся, что этот материал окажется полезным для вас.
Мы рады, что смогли помочь Вам в решении проблемы.
Задайте свой вопрос в комментариях, подробно расписав суть проблемы. Наши специалисты постараются ответить максимально быстро.
Помогла ли вам эта статья?
Да Нет
Многие ли из вас работали с колонками в Word? Наверное вы замечали, что во второй колонке текст может появиться лишь после того, как будет переполнена текстом первая колонка.
Однако есть способ разместить текст во второй колонке, даже если в первой колонке текста нет вовсе.
- Создайте новый документ и вставьте необходимое вам количество колонок ((Зайдите в меню Формат (Format) и выберите команду Колонки (Columns) )). Для простоты сделаем две колонки.
- Для того, чтобы перейти ко второй колонке, зайдите в меню Вставка (Insert) и выберите команду Разрыв (Break). Откроется одноименное диалоговое окно, как на скриншоте ниже:
- Отметьте опцию новую колонку (Column break) и нажмите ОК.
Все, курсор переместиться на начальную позицию для ввода текста во вторую колонку.
Рубрика Word
Также статьи о работе с колонками в Ворде:
- Как объединить текст из нескольких колонок в Ворде?
- Как удалить колонки в Ворде?
В Word имеется возможность размещения текста в несколько колонок на одном листе и далее мы рассмотрим, как сделать колонки в Ворде. Наглядный пример подобного оформления текста, это как правило газеты и различные журналы.
Настроить размещение текста в Ворде в несколько колонок можно перед началом набора текста или разделить на колонки уже набранный текст. Для создания колонок необходимо перейти на вкладку «Разметка страницы» и в меню «Колонки» выбрать один из предлагаемых вариантов размещения колонок или выбрать вариант «Другие колонки» для самостоятельной настройки их количества.
В появившемся окошке настроек «Колонны» можно произвести точную настройку каждой создаваемой колонки, указав ее ширину, расстояние между соседними колонками и при необходимости установить разделительную черту. Такие настройки можно применить ко всему документу, до конца документа или к выделенному тексту.
После создания колонок текст по мере заполнения одной колонки будет перемещаться на следующую. Если необходимо не заполняя до конца одну колонку перейти к следующей, перед текстом, который должен идти в следующей колонке, следует установить разрыв колонки. Делается это на вкладке «Разметка страницы» в меню «Разрывы» выбором пункта «Колонка».
Microsoft Word обучение
Доброго времени суток.
В этой коротенькой статье я научу вас, как в ворде сделать текст в две колонки или больше. Это предельно просто: от вас потребуется только несколько щелчков мыши, чтобы разбить на части уже готовый документ, отдельный его фрагмент или создать по такому принципу новый.
Куда нажимать?
Чтобы разделить только часть текста, необходимо вначале её выделить. Если вы писали сплошняком, а потом решили перейти на колонки, или собираетесь создавать с ними новый документ, то следует оставить курсор в том месте, откуда они должны начинаться.
Что делать дальше? Вот вам простейшая инструкция:
- В верхнем меню Word переключаемся на вкладку «Разметка страницы».
- В поле с параметрами нажимаем опцию «Колонки».
- Выпадет список, в котором можно либо сразу выбрать необходимое количество, либо нажать на вариант «Другие колонки» для более тонкой настройки.
Подробнее о настройках
Для того чтобы более детально всё настроить нажмите на «Другие колонки».
Откроется небольшое окошко, где всё в принципе понятно:
- В верхнем поле «Тип» выбираете формат и количество колонок, либо можете задать своё число ниже.
- Далее есть область «Ширина и промежуток», где вы можете настроить внешний вид каждой колонки по-отдельности.
- Справа отображается образец: как будет выглядеть текст с вашими настройками.
- В самом нижнем поле «Применить» вы определяете, какая часть документа будет разбита на колонки.
Нюансы
Чтобы ваш текст в итоге выглядел красиво, напоследок расскажу о нескольких моментах:
- В процессе набора он будет переходить на другую колонку только после полного заполнения первой. Нужно написать её не до конца? В таком случае на той же вкладке и области, что и в первой инструкции, щелкните функцию «Разрывы» и выберите вариант «Колонка».
- Текст неаккуратно разбился в два столбика или больше? При наличии разрывов между словами можно подкорректировать размер шрифта (на десятые доли) или размер отступов, немного перетянув ползунки на линейке сверху (всплывает при наведении курсора).
- Для размежевания колонок вертикальной линией Ворд предлагает нам в окне с настройками пункт «Разделитель», который нужно отметить галочкой.
- Заголовок встал в один ряд с колонками? Необходимо вынести его наверх. Делается это просто: выделите только его и в настройках установите количество колонок «Одна».
- Кстати, то же самое нужно сделать со всем текстом, если вы захотите вернуться к исходному написанию на всю страницу.
- Сделали колонки в середине текста и они встали не совсем в один уровень? Предположим, вторая получилась чуть выше. Значит, необходимо поставить перед ней курсор и нажать Enter. В целом, вы можете корректировать отдельно каждую колонку по своему усмотрению.
Вот и все дела.
Приходите ко мне ещё, чтобы так же просто и быстро справляться с другими вопросами по компьютерной тематике.
Пока-пока.
Опубликовано Михаил Непомнящий в 11.11.2016 11.11.2016
Из этой инструкции вы узнаете как использовать колонки в текстовых документах, как выравнивать текст в колонках и менять расстояние между ними, как добавлять разрывы между колонками.
Зачем использовать колонки
Чаще всего элемент колонок используют в газетах, журналах, брошюрах и флаерах. В частности, для печатного издания формат с колонками выглядит более привлекательно и профессионально.
Вы можете создать одну, две или три колонки одинакового размера. Затем при наборе текста вы автоматически перейдете к следующей колонке, когда закончится предыдущая, если только вручную не используете вставку окончания колонки. Вы можете задавать ширину колонок и использовать привычное форматирование, которое используется и в обычных текстовых документах.
Онлайн-курс «Word от простого к сложному» Онлайн-курс «Word от простого к сложному» Освойте работу в главном текстовом редакторе на высоком уровне. Неважно новичок вы или уже работаете с Word, с нашим курсом вы станете настоящим гуру документов! Подробнее
Добавление колонок
- Выделите текст, который вы хотите преобразовать в колонки.
- В ленточном меню выберите вкладку «Макет», секцию «Параметры страницы».
- Нажмите на кнопку «Колонки».
- Из выпадающего списка выберите желаемое количество колонок (например, три).
Обратите внимание, что если предварительно не выделять конкретную область текста, который вы хотите обратить в колонки, то весь текст, следующий за курсором, преобразуется в колонки.
Форматирование колонок
При создании колонок по умолчанию они имеют выравнивание, аналогичное тому, что было в тексте. И часто это выравнивание по левому краю. Для колонок это не лучший вариант, поэтому лучше отформатировать по ширине.
- Выделяем наши колонки.
- В ленточном меню выбираем вкладку «Главная», секция «Абзац».
- Нажимаем на значок «Выровнять по ширине» (аналогичного действия можно добиться нажатием сочетания клавиш Ctrl + J).
Текст расположился равномерно внутри колонок. И более наглядны стали расстояния между колонками. Эти значения можно поменять.
- Поставьте курсор в любую область внутри колонок, которые вы хотите отформатировать.
- Из ленточного меню выберите вкладку «Макет», область «Параметры страницы».
- Кликните на кнопку «Колонки» и затем выберите пункт «Другие столбцы». Откроется диалоговое окно «Колонны».
- Введите значения для ширины колонок и промежутка между ними. Например, в качестве промежутка укажите 0.2, чтобы расстояния стали меньше.
- Нажмите Ок и оцените изменения. При необходимости проделайте путь заново и измените значения.

Если вы хотите задать колонки различной ширины, то это делается в том же диалоговом окне «Колонны». Чтобы задать каждой колонке индивидуальную ширину, предварительно нужно снять галочку с чекбокса «Столбцы одинаковой ширины». После этого для редактирования станут доступны значения ширины и промежутка для каждой из колонок.
Если же вам в принципе нужны только две колонки – одна толстая, другая тоньше, то при создании колонок через кнопку «Колонки» просто выберите значение «Слева» или «Справа», в зависимости от того, где должна расположиться колонка меньшего размера.
Иногда информация, которой наполняется документ Word, лучше всего представляется в колонках. Конечно, не только улучшение читаемости влияет на представление информации в колонках, но некоторые типы документов, например, газетные статьи, информационные бюллетени и листовки, часто записываются в формате колонок. Да и студенты частенько задаются вопросом, как сделать шпаргалки колонками. В этой статье мы рассмотрим, как сделать колонки в ворде, как убрать колонки, и как сделать разрыв колонки.
Как сделать колонки
- Выберите текст, который вы хотите сделать колонками.
Как сделать колонки в Word – Выделение текста для колонок
- Выберите вкладку « Макет » и нажмите команду «Колонки».
Как сделать колонки в Word – Колонки в ворде
- В раскрывающемся меню выберите количество колонок, которые вы хотите создать. В нашем примере, мы хотим сделать две колонки в ворде.
Как сделать колонки в Word – Вставить две колонки в ворде
- Текст будет преобразован в две колонки.
Как сделать колонки в Word – Текст колонками в ворде
Выбор количества колонок в ворде не ограничивается созданием 2 или 3 колонок в раскрывающемся меню. Выберите « Другие столбцы » в нижней части меню, чтобы открыть диалоговое окно «Колонны». Укажите необходимое количество колонок в поле « Число столбцов ».
Как сделать колонки в Word – Окно Колонны, сделать 4 колонки в ворде
Как убрать колонки
Для того чтобы убрать колонки в ворде:
- установите курсор в любом месте где текст представлен в виде колонок;
- нажмите команду «Колонки» на вкладке « Макет »;
- в раскрывающемся меню выберите « Одна ».
Как сделать колонки в Word – Убрать колонки в ворде
В Word вы можете корректировать колонки, добавляя разрывы столбцов.
Как сделать разрыв колонки в ворде
После создания колонок текст будет автоматически переходить от одной колонки к другой. Но вы можете точно контролировать, где начинается каждая колонка. Для этого нужно сделать разрыв колонки.
В нашем примере ниже мы добавим разрыв столбца, который переместит текст в начало следующей колонки.
- Установите курсор в начало текста, который вы хотите переместить.
Как сделать колонки в Word – Курсор на месте разрыва колонки
- Выберите вкладку « Макет », затем нажмите команду « Разрывы ».
- В раскрывающемся меню выберите «Колонка».
Как сделать колонки в Word – Разрыв колонки
- Текст переместится в начало следующей колонки.
Как сделать колонки в Word – Перенос текста в следующую колонку
Как удалить разрывы колонок
- По умолчанию разрывы колонок скрыты. Если вы хотите показать разрывы в своем документе, нажмите команду « Отобразить все знаки » на вкладке « Главная ».
Как сделать колонки в Word – Непечатаемые символы
- Установите курсор слева от разрыва, который вы хотите удалить.
Как сделать колонки в Word – Курсор в месте разрыва столбца
- Нажмите клавишу « Delete », чтобы удалить разрыв колонки.
Как сделать колонки в Word – Две колонки в ворде
Теперь вы не только знаете, как сделать колонки в ворде, но и как изменить их форматирование, и как убрать колонки.
Как сделать колонки в word 2016?
С помощью Ворд возможно реконструировать слово разными действиями. Особенно версии программы, которые вышли недавно, в которых появилось больше функций.
В этой теме рассказывается «как в MC ворд сделать текст в две колонки».
Как в ворде сделать две колонки
Дабы в ворде сделать две колонки, надо отыскать раздел в верхнем меню «Разметка страницы» и избрать раздел «Колонки».
В разделе появляется варианты выбора числа колонок на страничке, какую вы избрали.
В представленном выдвигающемся подменю доступно некоторое количество вариантов:
одна – стандартный формат странички в Word;
две – 2 похожие колонки на странице;
три – 3 похожие колонки на странице;
слева – узенькая и широкая колонки, которая узенькая располагается с левой стороны страницы;
справа – узенькая и широкая колонки, узенькая колонка располагается с правой стороны страницы;
другие колонки — в представленном варианте, возможно, самим сделать число колонок и промежутки меж ними.
Как сделать колонки в ворде
Второй метод «Как сделать колонки в ворде» делается при помощи таблицы в MC Word. В исполнение сего метода используем таблицы с прозрачными рамками. Раскрываем в верхнем меню раздел «Вставка», избираем в открывшемся меню область «Таблица».
Создаем табличку с двумя колонками. Нажимаем левой кнопкой компьютерной мышки в сделанной таблице, потом избираем вверху раздел «Работа с таблицами».
Меняем образ линий, которые применяются ради границ таблички. Избираем раздел границы и в выходящем подменю избираем «Нет границ». Проделываем это с каждой ячейкой или же выделяем всю таблицу и заменяем все незамедлительно.
В итоге появляется синяя пунктирная линия, которая заметна лишь только для изменения, но не заметна при печати.
Если у вас Word 2003, то для такого дабы сделать текст в две колонки, вам надо избрать раздел «Формат – Колонки». Выплывает окошко «Колонки». В показавшемся окошке избираем необходимую численность колонок (если надобно, возможно их настроить как по ширине, так и по промежуткам между колонками, а так же иные параметры) и нажимаем «OK».
Теперь вы знаете «Как сделать колонки в Word«.
Желаем удачи в ваших начинаниях!
При работе в текстовом редакторе Word иногда возникает необходимость разбить набранный текст на несколько колонок. Обычно нужно разбить не весь текст, а только его часть. Давайте в данном небольшом уроке научимся это делать.
Допустим, есть у меня вот такая статья, в которой из нескольких абзацев необходимо сделать колонки.
Первым делом, что нужно сделать, так это выделить необходимые абзацы. Если нужно разбить весь текст, то выделите весь.
Теперь в верхней панели ищем вкладку «Разметка страницы» и кнопочку «Колонки», нажимаем на нее.
Из выпавшего меню выбираем пункт «Другие колонки»:
У нас открывается окошечко, в котором можно выбрать количество колонок, их размер и расстояние между ними. Также напротив пункта «Применить» должно стоять «к выделенному тексту». После всех сделанных настроек можно нажать «ОК».
Получилось у нас то, что мы и заказывали. Два нужных абзаца разделились на три равные колонки.
Вот таким нехитрым образом мы смогли сделать колонки в word.
Смотрим видео по теме:
Поделитесь статьёй с друзьями:
Также статьи о работе с колонками в Ворде:
- Как объединить текст из нескольких колонок в Ворде?
- Как удалить колонки в Ворде?
В Word имеется возможность размещения текста в несколько колонок на одном листе и далее мы рассмотрим, как сделать колонки в Ворде. Наглядный пример подобного оформления текста, это как правило газеты и различные журналы.
Настроить размещение текста в Ворде в несколько колонок можно перед началом набора текста или разделить на колонки уже набранный текст. Для создания колонок необходимо перейти на вкладку «Разметка страницы» и в меню «Колонки» выбрать один из предлагаемых вариантов размещения колонок или выбрать вариант «Другие колонки» для самостоятельной настройки их количества.
В появившемся окошке настроек «Колонны» можно произвести точную настройку каждой создаваемой колонки, указав ее ширину, расстояние между соседними колонками и при необходимости установить разделительную черту. Такие настройки можно применить ко всему документу, до конца документа или к выделенному тексту.
После создания колонок текст по мере заполнения одной колонки будет перемещаться на следующую. Если необходимо не заполняя до конца одну колонку перейти к следующей, перед текстом, который должен идти в следующей колонке, следует установить разрыв колонки. Делается это на вкладке «Разметка страницы» в меню «Разрывы» выбором пункта «Колонка».
Microsoft Word обучение


Возможности MS Word, предназначенного для работы с документами, практически безграничны. Благодаря большому набору функций и множеству инструментов в этой программе можно решить любую задачу. Так, одной из вещей, которые может понадобиться сделать в Ворде — это необходимость разбить страницу или страницы на колонки.
Урок: Как в Word сделать шпаргалку
Именно о том, как сделать колонки или, как их еще называют, столбцы в документе с текстом или без него мы и расскажем в этой статье.
Создаем колонки в части документа
1. Выделите с помощью мышки фрагмент текста или страницу, которую требуется разбить на колонки.
2. Перейдите ко вкладке “Макет” и нажмите там кнопку “Колонки”, которая расположена в группе “Параметры страницы”.
Примечание: В версиях Ворд до 2012 года эти инструменты находятся во вкладке “Разметка страницы”.
3. Выберите в развернувшемся меню необходимое количество колонок. Если доступное по умолчанию число колонок вас не устраивает, выберите пункт “Другие столбцы” (или “Другие колонки”, в зависимости от используемой версии MS Word).
4. В разделе “Применить” выберите необходимый пункт: “К выделенному тексту” или “До конца документа”, если вы хотите разделить на заданное число колонок весь документ.
5. Выделенный вами фрагмент текста, страница или страницы будут разбиты на заданное количество колонок, после чего вы сможете писать текст в столбик.
Если вам нужно добавить вертикальную линию, наглядно разделяющую колонки, снова кликните по кнопке “Колонки” (группа “Макет”) и выберите пункт “Другие столбцы”. Установите галочку напротив пункта “Разделитель”. К слову, в этом же окне вы можете выполнить необходимые настройки, задав ширину колонок, а также указав расстояние между ними.
Если вы хотите изменить разметку в следующих частях (разделах) документа, с которым работаете, выделите необходимый фрагмент текста или страницы, а затем повторите вышеописанные действия. Таким образом вы можете, к примеру, сделать на одной странице в Ворде две колонки, на следующей — три, а затем снова перейти к двум.
Урок: Как в Ворде сделать альбомную ориентацию страницы
Как отменить разбиение документа на колонки?
Если вам нужно убрать добавленные колонки, выполните действия, описанные ниже:
1. Выделите фрагмент текста или страницы документа, на которых нужно убрать колонки.
2. Перейдите во вкладку “Макет” (“Разметка страницы”) и нажмите кнопку “Колонки” (группа “Параметры страницы”).
3. В развернувшемся меню выберите пункт “Одна”.
4. Разбиение на колонки исчезнет, документ обретет привычный вид.
Как вы понимаете, колонки в документе могут понадобиться по многим причинам, одна из них — создание рекламного буклета или брошюры. Подробная инструкция касательно того, как это сделать, есть на нашем сайте.
Урок: Как в Word сделать буклет
На этом, собственно, и все. В этой небольшой статье мы рассказали о том, как сделать колонки в Ворде. Надеемся, что этот материал окажется полезным для вас.
Мы рады, что смогли помочь Вам в решении проблемы.
Задайте свой вопрос в комментариях, подробно расписав суть проблемы. Наши специалисты постараются ответить максимально быстро.
Как сделать колонки в word 2016?
С помощью Ворд возможно реконструировать слово разными действиями. Особенно версии программы, которые вышли недавно, в которых появилось больше функций.
В этой теме рассказывается «как в MC ворд сделать текст в две колонки».
Как в ворде сделать две колонки
Дабы в ворде сделать две колонки, надо отыскать раздел в верхнем меню «Разметка страницы» и избрать раздел «Колонки».
В разделе появляется варианты выбора числа колонок на страничке, какую вы избрали.
В представленном выдвигающемся подменю доступно некоторое количество вариантов:
одна – стандартный формат странички в Word;
две – 2 похожие колонки на странице;
три – 3 похожие колонки на странице;
слева – узенькая и широкая колонки, которая узенькая располагается с левой стороны страницы;
справа – узенькая и широкая колонки, узенькая колонка располагается с правой стороны страницы;
другие колонки — в представленном варианте, возможно, самим сделать число колонок и промежутки меж ними.
Как сделать колонки в ворде
Второй метод «Как сделать колонки в ворде» делается при помощи таблицы в MC Word. В исполнение сего метода используем таблицы с прозрачными рамками. Раскрываем в верхнем меню раздел «Вставка», избираем в открывшемся меню область «Таблица».
Создаем табличку с двумя колонками. Нажимаем левой кнопкой компьютерной мышки в сделанной таблице, потом избираем вверху раздел «Работа с таблицами».
Меняем образ линий, которые применяются ради границ таблички. Избираем раздел границы и в выходящем подменю избираем «Нет границ». Проделываем это с каждой ячейкой или же выделяем всю таблицу и заменяем все незамедлительно.
В итоге появляется синяя пунктирная линия, которая заметна лишь только для изменения, но не заметна при печати.
Если у вас Word 2003, то для такого дабы сделать текст в две колонки, вам надо избрать раздел «Формат – Колонки». Выплывает окошко «Колонки». В показавшемся окошке избираем необходимую численность колонок (если надобно, возможно их настроить как по ширине, так и по промежуткам между колонками, а так же иные параметры) и нажимаем «OK».
Теперь вы знаете «Как сделать колонки в Word«.
Желаем удачи в ваших начинаниях!
При работе в текстовом редакторе Word иногда возникает необходимость разбить набранный текст на несколько колонок. Обычно нужно разбить не весь текст, а только его часть. Давайте в данном небольшом уроке научимся это делать.
Допустим, есть у меня вот такая статья, в которой из нескольких абзацев необходимо сделать колонки.
Первым делом, что нужно сделать, так это выделить необходимые абзацы. Если нужно разбить весь текст, то выделите весь.
Теперь в верхней панели ищем вкладку «Разметка страницы» и кнопочку «Колонки», нажимаем на нее.
Из выпавшего меню выбираем пункт «Другие колонки»:
У нас открывается окошечко, в котором можно выбрать количество колонок, их размер и расстояние между ними. Также напротив пункта «Применить» должно стоять «к выделенному тексту». После всех сделанных настроек можно нажать «ОК».
Получилось у нас то, что мы и заказывали. Два нужных абзаца разделились на три равные колонки.
Вот таким нехитрым образом мы смогли сделать колонки в word.
Смотрим видео по теме:
Поделитесь статьёй с друзьями:
Также статьи о работе с колонками в Ворде:
- Как объединить текст из нескольких колонок в Ворде?
- Как удалить колонки в Ворде?
В Word имеется возможность размещения текста в несколько колонок на одном листе и далее мы рассмотрим, как сделать колонки в Ворде. Наглядный пример подобного оформления текста, это как правило газеты и различные журналы.
Настроить размещение текста в Ворде в несколько колонок можно перед началом набора текста или разделить на колонки уже набранный текст. Для создания колонок необходимо перейти на вкладку «Разметка страницы» и в меню «Колонки» выбрать один из предлагаемых вариантов размещения колонок или выбрать вариант «Другие колонки» для самостоятельной настройки их количества.
В появившемся окошке настроек «Колонны» можно произвести точную настройку каждой создаваемой колонки, указав ее ширину, расстояние между соседними колонками и при необходимости установить разделительную черту. Такие настройки можно применить ко всему документу, до конца документа или к выделенному тексту.
После создания колонок текст по мере заполнения одной колонки будет перемещаться на следующую. Если необходимо не заполняя до конца одну колонку перейти к следующей, перед текстом, который должен идти в следующей колонке, следует установить разрыв колонки. Делается это на вкладке «Разметка страницы» в меню «Разрывы» выбором пункта «Колонка».
Microsoft Word обучение


Возможности MS Word, предназначенного для работы с документами, практически безграничны. Благодаря большому набору функций и множеству инструментов в этой программе можно решить любую задачу. Так, одной из вещей, которые может понадобиться сделать в Ворде — это необходимость разбить страницу или страницы на колонки.
Урок: Как в Word сделать шпаргалку
Именно о том, как сделать колонки или, как их еще называют, столбцы в документе с текстом или без него мы и расскажем в этой статье.
Создаем колонки в части документа
1. Выделите с помощью мышки фрагмент текста или страницу, которую требуется разбить на колонки.
2. Перейдите ко вкладке “Макет” и нажмите там кнопку “Колонки”, которая расположена в группе “Параметры страницы”.
Примечание: В версиях Ворд до 2012 года эти инструменты находятся во вкладке “Разметка страницы”.
3. Выберите в развернувшемся меню необходимое количество колонок. Если доступное по умолчанию число колонок вас не устраивает, выберите пункт “Другие столбцы” (или “Другие колонки”, в зависимости от используемой версии MS Word).
4. В разделе “Применить” выберите необходимый пункт: “К выделенному тексту” или “До конца документа”, если вы хотите разделить на заданное число колонок весь документ.
5. Выделенный вами фрагмент текста, страница или страницы будут разбиты на заданное количество колонок, после чего вы сможете писать текст в столбик.
Если вам нужно добавить вертикальную линию, наглядно разделяющую колонки, снова кликните по кнопке “Колонки” (группа “Макет”) и выберите пункт “Другие столбцы”. Установите галочку напротив пункта “Разделитель”. К слову, в этом же окне вы можете выполнить необходимые настройки, задав ширину колонок, а также указав расстояние между ними.
Если вы хотите изменить разметку в следующих частях (разделах) документа, с которым работаете, выделите необходимый фрагмент текста или страницы, а затем повторите вышеописанные действия. Таким образом вы можете, к примеру, сделать на одной странице в Ворде две колонки, на следующей — три, а затем снова перейти к двум.
Урок: Как в Ворде сделать альбомную ориентацию страницы
Как отменить разбиение документа на колонки?
Если вам нужно убрать добавленные колонки, выполните действия, описанные ниже:
1. Выделите фрагмент текста или страницы документа, на которых нужно убрать колонки.
2. Перейдите во вкладку “Макет” (“Разметка страницы”) и нажмите кнопку “Колонки” (группа “Параметры страницы”).
3. В развернувшемся меню выберите пункт “Одна”.
4. Разбиение на колонки исчезнет, документ обретет привычный вид.
Как вы понимаете, колонки в документе могут понадобиться по многим причинам, одна из них — создание рекламного буклета или брошюры. Подробная инструкция касательно того, как это сделать, есть на нашем сайте.
Урок: Как в Word сделать буклет
На этом, собственно, и все. В этой небольшой статье мы рассказали о том, как сделать колонки в Ворде. Надеемся, что этот материал окажется полезным для вас.
Мы рады, что смогли помочь Вам в решении проблемы.
Задайте свой вопрос в комментариях, подробно расписав суть проблемы. Наши специалисты постараются ответить максимально быстро.
Как сделать колонки в word 2007?
| Автор: | Индык Игорь Викторович |
| e-mail: | exelentc@yandex.ru |
Как сделать в Word колонку внутри текста?
Если текст у вас уже набран, то можно просто выделить текст, который должен отображаться в виде колонки и с помощью кнопки Колонки группы Параметры страницы вкладки Разметка страницы выбрать нужное количество колонок.
Важно! Обычное расположение текста в документе — это текст в одну колонку.
Если вам нужно более чем три колонки, или нужно их особое форматирование, то выберите пункт Другие колонки… Здесь вы можете самостоятельно указать нужное количество колонок, задать их размер и расстояние между ними.
Здесь же, вы можете установить и разделитель между колонками. Для этого достаточно установить флажок Разделитель. В Microsoft Office Word по умолчанию установлен разделитель в виде сплошной лини между колонками.
Если колонки вам нужно установить в процессе набора, то необходимо в конце строки, где окончен набор текста в одну колонку, вставить разрыв раздела Текущая страница — с помощью кнопки Разрывы группы Параметры страницы вкладки Разметка страницы.
Документ у вас будет иметь такой вид (если включено отображение непечатных символов):
После этого, с помощью кнопки Колонки группы Параметры страницы, задаем необходимые параметры колонок и продолжаем набор текста уже в виде колонок. По окончанию набора текста в колонках, необходимо в конце строки снова установить разрыв раздела Текущая страница и с помощью кнопки Колонки установить одну колонку.
У меня текст набран по колонкам, но как сделать так, чтобы определенные разделы начинался с новой колонки?
Установите курсор в конце строки, которой заканчивается первая колонка, и на вкладке Разметка страницы группы Параметры страницы с помощью кнопки Разрывы выберите пункт Столбец.
В документе у вас будет установлен Разрыв колонки и он будет иметь следующий вид:
В начало страницы
В начало страницы
Как сделать в Word колонку внутри текста?
Если текст у вас уже набран, то можно просто выделить текст, который должен отображаться в виде колонки и с помощью кнопки Колонки группы Параметры страницы вкладки Разметка страницы выбрать нужное количество колонок.
Важно! Обычное расположение текста в документе — это текст в одну колонку.
Если вам нужно более чем три колонки, или нужно их особое форматирование, то выберите пункт Другие колонки… Здесь вы можете самостоятельно указать нужное количество колонок, задать их размер и расстояние между ними.
Здесь же, вы можете установить и разделитель между колонками. Для этого достаточно установить флажок Разделитель. В Microsoft Office Word по умолчанию установлен разделитель в виде сплошной лини между колонками.
Если колонки вам нужно установить в процессе набора, то необходимо в конце строки, где окончен набор текста в одну колонку, вставить разрыв раздела Текущая страница — с помощью кнопки Разрывы группы Параметры страницы вкладки Разметка страницы.
Документ у вас будет иметь такой вид (если включено отображение непечатных символов):
После этого, с помощью кнопки Колонки группы Параметры страницы, задаем необходимые параметры колонок и продолжаем набор текста уже в виде колонок. По окончанию набора текста в колонках, необходимо в конце строки снова установить разрыв раздела Текущая страница и с помощью кнопки Колонки установить одну колонку.
У меня текст набран по колонкам, но как сделать так, чтобы определенные разделы начинался с новой колонки?
Установите курсор в конце строки, которой заканчивается первая колонка, и на вкладке Разметка страницы группы Параметры страницы с помощью кнопки Разрывы выберите пункт Столбец.
В документе у вас будет установлен Разрыв колонки и он будет иметь следующий вид:
Возможности MS Word, предназначенного для работы с документами, практически безграничны. Благодаря большому набору функций и множеству инструментов в этой программе можно решить любую задачу. Так, одной из вещей, которые может понадобиться сделать в Ворде — это необходимость разбить страницу или страницы на колонки.
Урок: Как в Word сделать шпаргалку
Именно о том, как сделать колонки или, как их еще называют, столбцы в документе с текстом или без него мы и расскажем в этой статье.
Создаем колонки в части документа
1. Выделите с помощью мышки фрагмент текста или страницу, которую требуется разбить на колонки.
2. Перейдите ко вкладке “Макет” и нажмите там кнопку “Колонки”, которая расположена в группе “Параметры страницы”.
Примечание: В версиях Ворд до 2012 года эти инструменты находятся во вкладке “Разметка страницы”.
3. Выберите в развернувшемся меню необходимое количество колонок. Если доступное по умолчанию число колонок вас не устраивает, выберите пункт “Другие столбцы” (или “Другие колонки”, в зависимости от используемой версии MS Word).
4. В разделе “Применить” выберите необходимый пункт: “К выделенному тексту” или “До конца документа”, если вы хотите разделить на заданное число колонок весь документ.
5. Выделенный вами фрагмент текста, страница или страницы будут разбиты на заданное количество колонок, после чего вы сможете писать текст в столбик.
Если вам нужно добавить вертикальную линию, наглядно разделяющую колонки, снова кликните по кнопке “Колонки” (группа “Макет”) и выберите пункт “Другие столбцы”. Установите галочку напротив пункта “Разделитель”. К слову, в этом же окне вы можете выполнить необходимые настройки, задав ширину колонок, а также указав расстояние между ними.
Если вы хотите изменить разметку в следующих частях (разделах) документа, с которым работаете, выделите необходимый фрагмент текста или страницы, а затем повторите вышеописанные действия. Таким образом вы можете, к примеру, сделать на одной странице в Ворде две колонки, на следующей — три, а затем снова перейти к двум.
Урок: Как в Ворде сделать альбомную ориентацию страницы
Как отменить разбиение документа на колонки?
Если вам нужно убрать добавленные колонки, выполните действия, описанные ниже:
1. Выделите фрагмент текста или страницы документа, на которых нужно убрать колонки.
2. Перейдите во вкладку “Макет” (“Разметка страницы”) и нажмите кнопку “Колонки” (группа “Параметры страницы”).
3. В развернувшемся меню выберите пункт “Одна”.


4. Разбиение на колонки исчезнет, документ обретет привычный вид.
Как вы понимаете, колонки в документе могут понадобиться по многим причинам, одна из них — создание рекламного буклета или брошюры. Подробная инструкция касательно того, как это сделать, есть на нашем сайте.
Урок: Как в Word сделать буклет
На этом, собственно, и все. В этой небольшой статье мы рассказали о том, как сделать колонки в Ворде. Надеемся, что этот материал окажется полезным для вас.
Мы рады, что смогли помочь Вам в решении проблемы.
Задайте свой вопрос в комментариях, подробно расписав суть проблемы. Наши специалисты постараются ответить максимально быстро.
Помогла ли вам эта статья?
Как сделать колонки в ворде 2007
В разделе Прочее компьютерное на вопрос Как в Word 2007 сделать колонки в тексте? заданный автором |made in paradise| лучший ответ это разметка страницы > колонки
и выбираешь нужное количество колонок
Ответ от философия
Создание колонок. .
1.Инструмент»СТОЛБЦЫ» (формат-колонки)
2.Установить число колонок.
Переход курсора в другую колонку:
Вставка-разрыв-новая колонка-ОК.
Удаление колонок.. .
Столбцы-1 колонка.
Общий заголовок колонок.. .
1.например-напечатали текст заголовка-ЭНТЕР.
2.Выделить заголовок с левого края
3.СТОЛБЦЫ-1 столбец
4.Выровнять по центру. 5.Чередование колонок с текстом… Формат-колонки (число колонок
Колонки в Word 2007
При работе с документом в программе Word 2007 возможен ввод текста в колонки расположенные на странице.
Для работы с колонками откройте закладку «Разметка страницы» и раскройте меню кнопки «Колонки». Далее в данном меню выберите команду «Другие колонки». После этого на экране отобразиться диалоговое окно, в котором производиться настройка параметров колонок.
В группе переключателей «Тип» имеются кнопки с изображением разбиения, с помощью которых производиться задание числа колонок. В состав диалогового окна включено окно просмотра, на котором отображаются все вносимые изменения.
С помощью опции «разделитель» производиться установка режима, при котором в документе будет отображаться разделитель в виде линии. В самой нижней части диалогового окна имеется выпадающий список, в котором задается область документа, на которую распространяется введение колонок.
После того как все параметры колонок заданы, нажмите кнопку «ОК».
Как сделать три колонки в Ворде?
Как сделать в Ворде 3 колонки?
Как разместить текст или другое содержимое документа в 3 колонках?
В Ворде существуют 2 разных способа размещать текст в колонках, эти способы применимы для любого количества колонок.
1 способ — использование инструмента «Колонки»
Нужно зайти на панель инструментов «Разметка страницы» и выбрать «Колонки» (щёлкнуть по этой кнопке левой кнопкой мыши).
Появится подменю с возможностью выбора числа колонок — в нашем случае нужно указать вариант «Три».
Если вы изначательно не можете перейти из одной колонки в другую, то воспользуйтесь комбинацией клавиш «Ctrl» + «Shift» + «Enter».
Текст, который уже имеется в документе Ворд, после выполнения этой команды разобьётся на колонки целиком.
Если вам нужно разбить на колонки только часть текста, то его нужно предварительно выделить, а уже затем нажать на «Разметка страницы» -> «Колонки» -> «Три».
Также можно разбить на колонки только текущий раздел — для этого нужно зайти в «Другие колонки» и в пункте «Применить» выбрать «К текущему разделу».
2 способ — использование таблицы
Можно создать таблицу (панель инструментов «Вставка» -> «Таблица»), которая состоит из одной строки и трёх столбцов.
Далее растягиваем её на весь лист и в случае необходимости убираем границы.
Для того, чтобы в таблице убрать границы, нужно:
1) В контекстном меню таблицы выбрать пункт «Границы и заливка».
2) На вкладке «Граница» выбрать тип «Нет» и нажать на «ОК».
Границы станут невидимыми:
Ворд — это один из лучших текстовых редакторов, который позволяет по-разному набирать текст, например, разделить на две или более колонок.
Чтобы разбить на колонки текст в Word 10, ничего особенного делать не придется, а воспользоваться управлением в «Меню». Для этого переходим во вкладку «Разметка страницы». Там есть «Колонки», нажав галочку выбираем необходимое количество колонок в выпадающем списке.
Также, можно задать необходимое количество колонок через «Формат», выбрав в окне — «Колонки»:
Что же касается редактора более поздних версий, например, в Ворд 16, то найти раздел «Колонки» можно через «Макет» и «Колонки»:
Выбираем «Другие столбцы» и задаем нужные параметры:
Есть еще один простейший способ: создать таблицу, в трех столбцах добавить текст, выбрать расположение (по центру или слева/справа), далее удалить границы таблицы.
Так что, как сделать колонки в Ворде не проблема, для этого есть специальные инструменты.
Двумя способами можно выполнить эту задачу:
1.) Заходим в панели инструментов во вкладку «Разметка страницы», находим в ней кнопку «Колонки», нажимаем, и в появившемся маленьком меню выбираем «три», так как нам нужно именно три колонки:
Весь текст будет разбит на колонки, если вам нужно разбить на колонки только часть текста, то надо было его предварительно выделить, а потом уже проделывать все манипуляции, описанные мною выше.
2.) Способ, который я никогда не использую, мне он не нравится, но, возможно, кому-то он покажется интересным и удобным. Вставляем таблицу с тремя столбцами (Вставка — Таблица, одна строка, три столбца) и теперь заполняем текстом эти три столбца. После этого уберем границы (ПКМ — Границы и заливка — вкладка «Граница», в левой части окна выбираем тип границы — «нет»).
В ворде есть также несколько простых способов напечатать текст в несколько колонок. Чтобы напечатать текст в три колонки нужно или воспользоваться инструментом таблицы и выбрать три квалратика по прямой — и потом через границы таблицы сделать невидимыми границы таблицы. Или же зайти в панель инструментов через Разметка страницы — Колонки и там в выпадающем меню выбрать столько колонок сколько необходимо. Так же можно уже готовый текст разделить на три ряда — для этого выделили текст и потом нажали на кнопку «колонки», ничего сложного.
Программа Word является, пожалуй, самой популярной и самой удобной для работы с документами. Разработчиками предусмотрено большое количество инструментов для редактирования текста: можно и иллюстрацию вставить, и таблицу нарисовать, и нумерацию страниц поменять, если есть такая необходимость и многое другое.
Можно в вордовском документе сделать и так, чтобы текст шел не одним простым полем, разбитым на абзацы. Его можно разбить на колонки, как, например, в газете или журнале. Причем сделать это совсем не сложно.
Нужно всего лищь зайти во вкладку Разметка страницы, там нам нужен пункт Колонки. Программа сама предлагает пользователю количество колонок на выбор. Если требуется разбить текст на три колонки, то выбираем три.