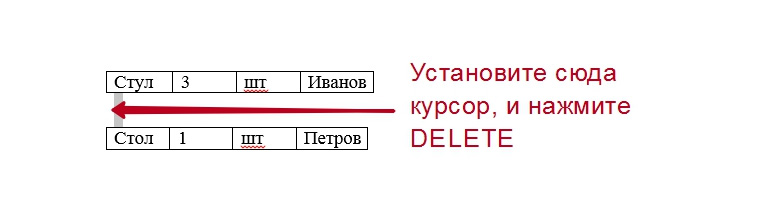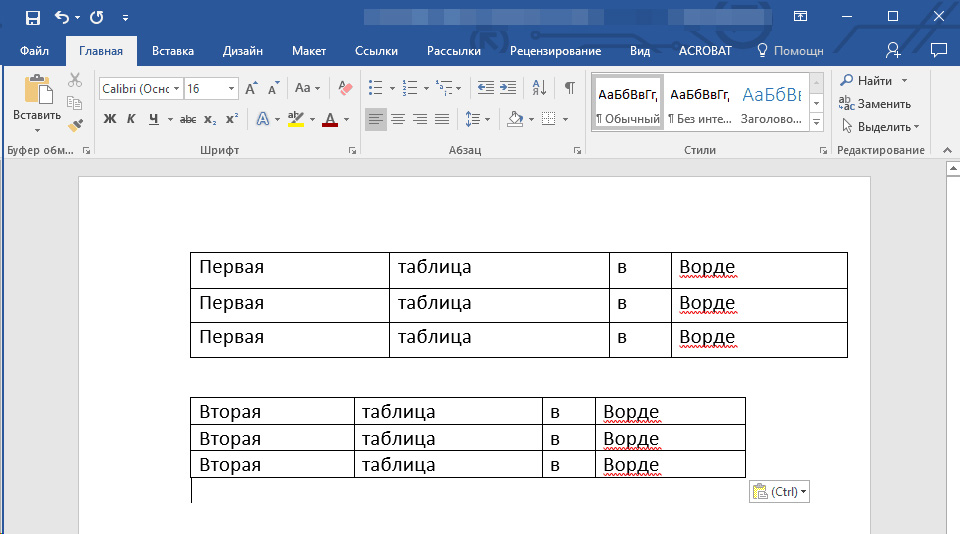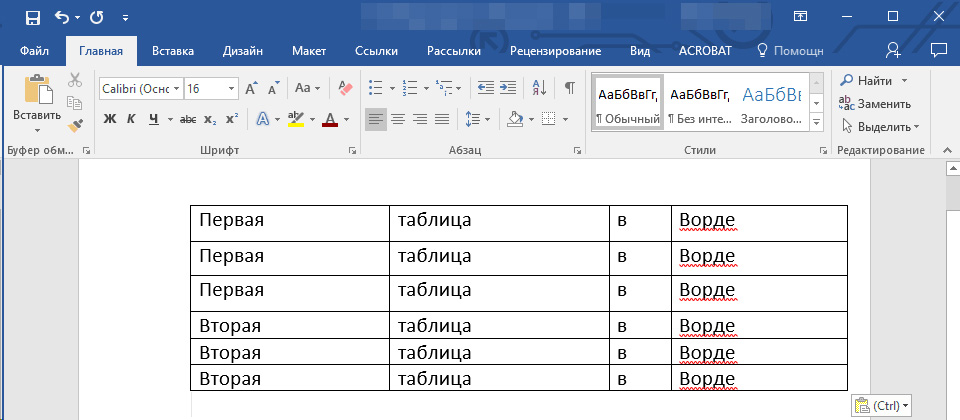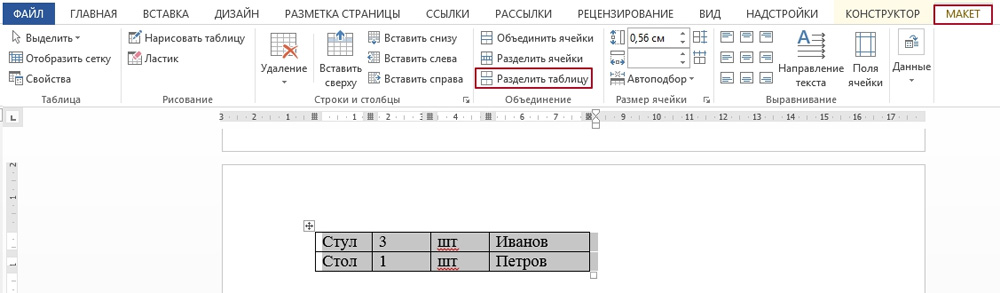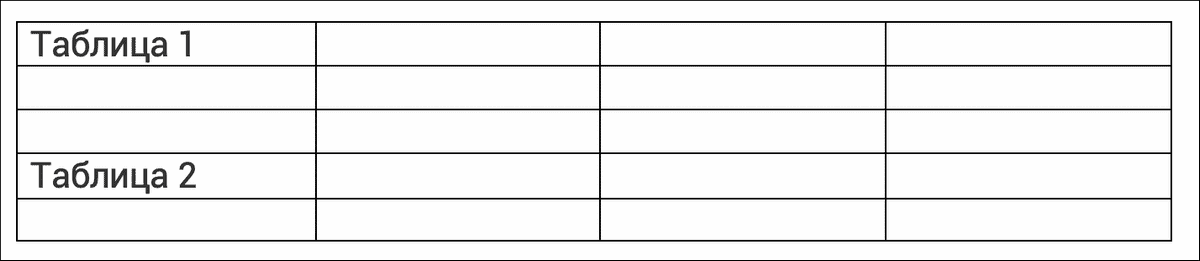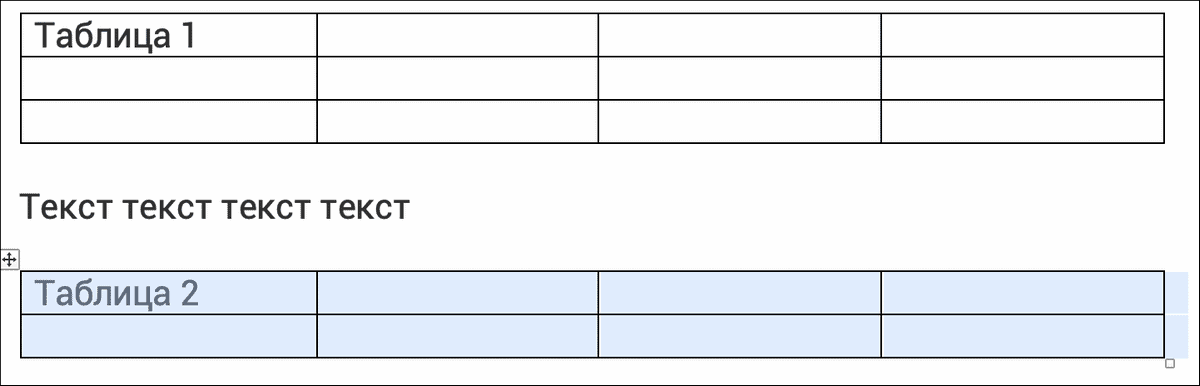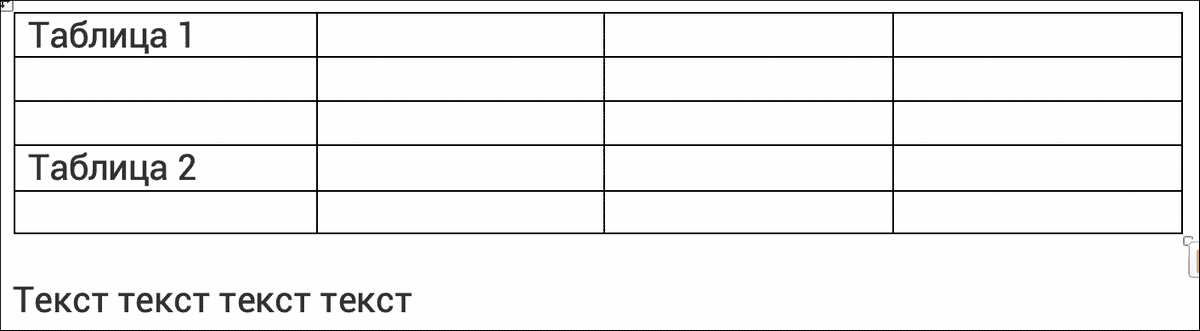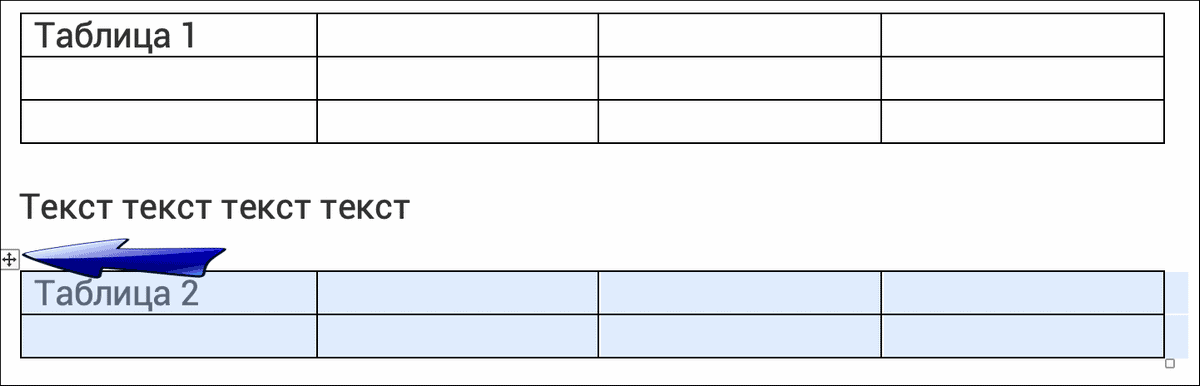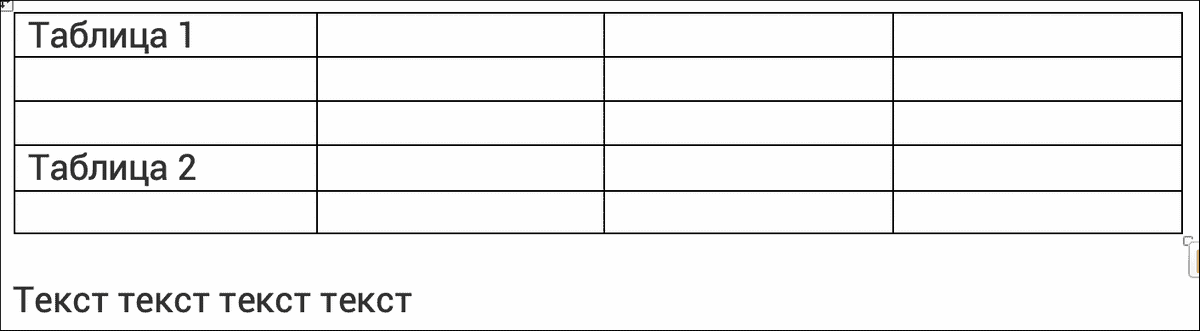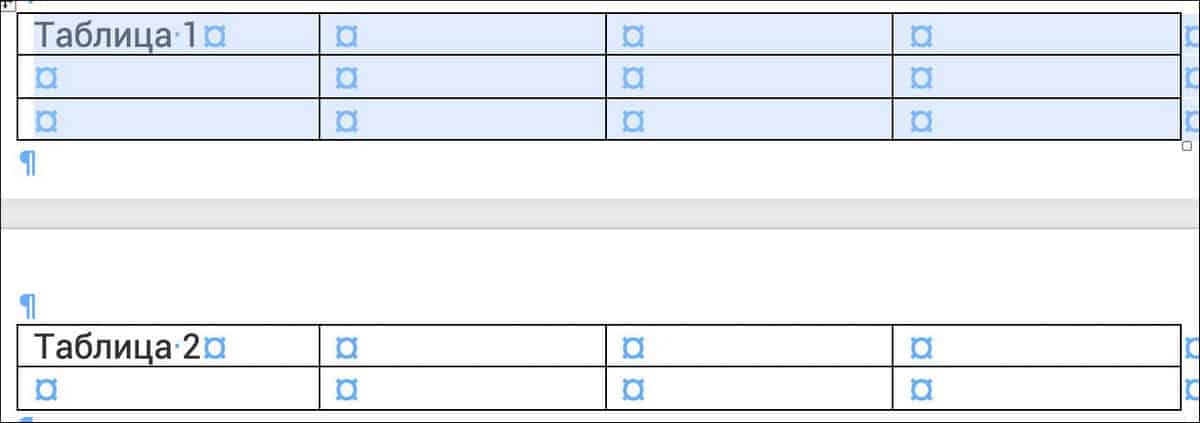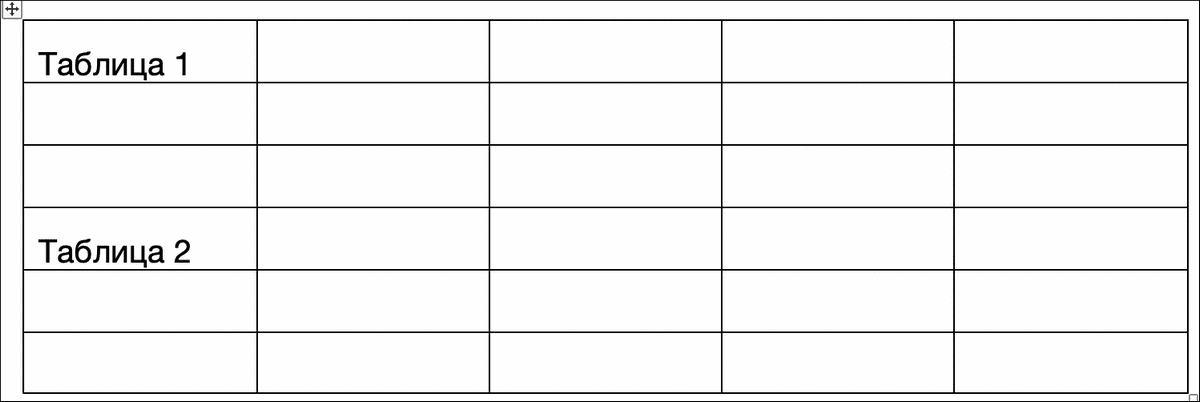Как объединить две таблицы в Ворде
Ворд предназначен не только для работы с текстами. Его удобно использовать также и для внесения информации в таблицы. Все очень просто: выбираешь количество строк и столбцов и заполняешь их. Но иногда нужно объединить данные двух таблиц в одну.
Способ 1: объединение двух таблиц
В одном документе имеются Таблица 1 и Таблица 2. Объединить их можно буквально в пару кликов:
- Выделить Таблицу 2. Для этого нужно нажать на маленький квадрат, расположенный рядом с ней вверху справа.
- Кликнуть на кнопку «Вырезать» или применить комбинацию клавиш «Ctrl+X».
- Поставить курсор прямо под Таблицей 1 (ее самый левый столбец).
- Зажать «Ctrl+V» или кликнуть правой кнопкой мыши и выбрать пункт «Вставить».
Способ 2: объединение двух таблиц
Выше мы рассмотрели соединение двух таблиц вертикально. Аналогично происходит объединение по горизонтали.
- Выделить Таблицу 2 и выбрать «Вырезать».
- Поставить курсор справа от Таблицы 1 справа от первой строки.
- Вставить Таблицу 2.
Способ 3: объединение двух таблиц
- Перейти во вкладку «Главная» и найти значок «Отобразить все знаки».
- В документе появятся все отступы между Таблицей 1 и Таблицей 2, пробелы.
- Удалить все отступы между Таблицей 1 и Таблицей 2. Для этого нужно поместить курсор на значок абзаца и нажать на клавишу «DELETE» или «BackSpace». Выполнять, пока таблицы не объединяться.
По необходимости удалите лишние строки или столбцы.
Выравнивание столбцов
После соединения двух таблиц иногда столбцы не совпадают между собой.
Для устранения этого дефекта нужно их выровнять. Сделать это можно вручную или воспользоваться автоматической функцией «Выровнять ширину столбцов».
- Выделить таблицу.
- Выбрать меню редактора «Работа с таблицами».
- Перейти во вкладку «Макет».
- Кликнуть по значку «Выровнять ширину столбцов».
Теперь все столбцы в таблице станут одинакового размера.
Результат выравнивания столбцов в таблицах
Если полученный результат вас не устраивает, то отрегулировать ширину полей можно вручную.
С помощью этих простых операций легко объединяются две и более таблицы как горизонтально, так и вертикально.
Объединение и разделение таблицы в документе Microsoft Word
С помощью удобного программного приложения Microsoft Office Word, обладающего понятным интуитивным интерфейсом, даже начинающий пользователь ПК сможет преобразовать любой документ. Программа позволяет форматировать данные, выделять их цветом, окрашивать пространство вокруг определённого блока, а также создавать различного рода таблицы. Многофункциональный инструментарий продукта обладает огромными возможностями, которые необходимы для того, чтобы красиво и грамотно управлять табличными данными, хранящимися в нескольких форматах. Посредством текстового редактора можно создать, объединить или разделить любое табличное пространство. Несмотря на то что все вышеперечисленные действия просты, у некоторых людей могут возникать сложности с осуществлением подобных действий на практике. В статье рассмотрим способы, помогающие сделать разрыв таблицы или соединить несколько отдельных полей с ячейками.
Чаще всего необходимость объединения разделённых на несколько частей графов требуется в результате последующего форматирования данных, когда границы документа увеличиваются или уменьшаются. Такого рода манипуляции приводят к полному несоответствию ранее созданных разрывов страничек их окончаниям. Пользователю приходится заново объединить всё, чтобы потом разбить в соответствии с новыми правилами.
В данной статье речь будет идти о простом «горизонтальном» делении и объединении относительно строк. Программные особенности приложения Word таковы, что на практике осуществить вертикальное разделение или типовое объединение относительно столбцов попросту не получится.
Работа в версии Word 2003
Объединить таблицы в Ворде, которые имеют одинаковое число столбцов, достаточно просто, для этого пользователю нужно поставить курсор непосредственно в строчку разрыва, которая находится под первым блоком табличных данных, затем постепенно нажимать на кнопку Delete. Спустя несколько мгновений ранее расположенные по отдельности данные объединятся в одну таблицу.
Не стоит отчаиваться, если в табличных блоках присутствуют столбцы, которые имеют различную ширину, для этого всего лишь необходимо выровнять их по ширине. Нет необходимости производить эту трудоёмкую операцию вручную, на помощь юзеру придёт весьма полезная команда «Выровнять ширину столбцов», которая находится в контекстном меню, вызываемом после выделения таблицы и щелчка по выделенной области. Бывают случаи, когда автоматическое выравнивание не соответствует пожеланиям или нуждам потребителя, поэтому прежде нужно объединить две части разорванной таблицы, а потом уже вручную регулировать ширину таким образом, который более приемлем конкретным данным.
Работа в версии Word 2007 и выше
Несмотря на множество новшеств, которые появились в более современных версиях программного продукта, соединить таблицу в Ворде 2007 можно также быстро и легко, воспользовавшись кнопкой Delete и установленным в разрыве курсором.
Универсальное решение
Как показывает практика, в текстовом редакторе есть один наиболее удобный метод, позволяющий быстро объединить таблицы, которые в силу своих особенностей, имеют одинаковое количество столбцов с разной шириной. Итак, для того, чтобы воспользоваться уникальным способом и выровнять ширину столбцов в нескольких впоследствии объединяемых таблицах, придётся предварительно выделить вторую таблицу, одновременно зажать кнопки Ctrl+X. Это действие способствует помещению вырезанных данных в буфер обмена. Затем нужно поставить курсор с ту строчку, которая расположена следом за первой таблицей. Одновременное нажатие на кнопки Ctrl+V позволит обратно вставить скопированные данные в ту область, где на данный момент расположен курсор.
Выделите вторую таблицу, которую хотите объединить с первой, и нажмите Вырезать
На первый взгляд этот способ может показаться более сложным, нежели первый, однако, после того, как работа будет сделана, пользователь сам сможет оценить удобство и простоту этого метода, не требующего ни времени, ни трудозатрат. Стоит отметить, что воспользоваться подобного рода манипуляцией можно даже тогда, когда таблицы обладают весьма большим форматированием.
…и нажмите Вставить
Разделение информационных блоков
Потребность разделить таблицу в Ворде возникает не реже её объединения. Одним из наиболее простых и быстрых способов, помогающих осуществить задуманное, является использование специальной комбинации кнопок. Сделать разрыв поможет установка курсора в строчку, которая после разделения займёт место в новом табличном пространстве.
После того как юзер определится с местом разрыва, необходимо одновременно нажать на кнопки Ctrl+Shift+Enter. Всего за одно нажатие цельное полотно разделится на 2 части.
Более сложный метод, позволяющий сделать разрыв в Ворде, вероятнее всего, также не вызовет никаких трудностей. Для его исполнения необходимо поставить курсор в ту же строчку, которая станет первой в новой таблице, затем найти в главном меню подкатегорию, которая отвечает за работу с таблицами. Среди прочих команд следует найти вкладку «Макет», посредством нажатия на команду «Разделить» цельное табличное пространство разделится на две независимые части.
Команда доступна в разделе Макет главного меню
Заключение
На самом деле текстовый редактор Microsoft Word готов во всём способствовать тем, кто им пользуется. Достаточно знать всего лишь некоторые специфические комбинации клавиш или определённые команды и юзер сможет очень быстро объединить таблицу или сделать в ней требуемый разрыв.
Как соединить две таблицы в Ворде 2007, 2010, 2013 и 2016
При редактировании таблиц в текстовом редакторе Word очень часто возникает необходимость разделить или наоборот соединить две таблицы.
Как правило, с разделением таблиц проблем не возникает. Так как для этого в Word есть отдельная кнопка. Но, соединение двух таблиц в одну часто создает проблемы даже достаточно опытным пользователям.
Если вы столкнулись с такой же проблемой, то этот материал должен вам помочь. Здесь вы узнаете, как соединить две таблицы в текстовом редакторе Word. Материал будет актуален для всех современных версий Word, включая Word 2007, 2010, 2013 и 2016.
Вариант № 1. Убираем все символы между двумя таблицами.
Если вам необходимо соединить две таблицы в Ворде, то самый простой вариант, это просто убрать все символы, которые находятся между этими двумя таблицами. Если вы удалите все печатаемые и непечатаемые символы между таблицами, то такие таблицы соединятся автоматически и проблема будет решена.
Для того чтобы воспользоваться данным вариантом вам необходимо установить курсор между таблицами и убрать все символы между ними с помощью нажатия на кнопку Backspace на клавиатуре.
После того, как все символы между таблицами будут убраны, вам необходимо будет еще один раз нажать на кнопку Delete. Это позволит убрать символ переноса строки, который обычно находится между таблицами, но не отображается.
Если у вас не получается соединить таблицы таким способом, то попробуйте включить отображение непечатаемых символов. Так вы сможете увидеть, что конкретно находится между таблицами и не дает им соединиться. Для этого перейдите на вкладку «Главная» и нажмите там на кнопку «Отобразить все знаки».
После этого в документе начнут отображаться все символы, включая те, которые не печатаются на бумаге.
В этом режиме вы сможете увидеть все символы между таблицами и удалить их.
Вариант № 2. Ручной перенос второй таблицы в конец первой.
Второй вариант соединения двух таблиц в Ворде заключается в ручном переносе второй таблицы в конец первой. Делается это при помощи функций «Вырезать» и «Вставить» (Ctrl-X и Ctrl-V). Плюсом данного способа является то, что вам не необходимо убирать текст между таблицами.
Для того чтобы продемонстрировать данный способ представим, что у нас есть две таблицы с данными и какой-то текст между ними (см. скриншот внизу). И нам необходимо соединить эти две таблицы таким образом, чтобы получилась одна большая таблица. Для того чтобы провернуть эту операцию нам необходимо выделить мышкой всю вторую таблицу и вырезать ее из документа при помощи комбинации клавиш Ctrl-X либо при помощи команды «Вырезать» в контекстном меню.
После того, как вторая таблица была вырезана, необходимо установить курсор сразу после первой таблицы, так чтобы он оказался между первой таблицей и текстом (см. скриншот внизу).
После установки курсора в эту позицию, необходимо вставить вторую таблицу с помощью комбинации клавиш Ctrl-V либо с помощью команды «Вставить» в контекстном меню.
Если все было сделано правильно, то две таблицы будут соединены, а текст, который был между ними, сместится в конец второй таблицы.
Дополнение. Разделение таблиц.
Если вам понадобится выполнить обратную процедуру, то есть разделить одну таблицу на две части, то делается это очень просто.
Все что необходимо сделать, это установить курсор в той строке, в которой должна начинаться вторая таблица, и нажать на кнопку «Разделить таблицы» на вкладке «Работа с таблицами – Макет».
Ответы с готовыми решениями:
Выровнять таблицы в документе по образцу
Добрый день, есть документ ворд и в нём несколько таблиц, требуется выровнять их по образцу…
Как при добавление новой записи заполнить сразу все таблицы
Народ помогите разобраться!
Существует база данных в которой N количество таблиц, из этих таблиц…

Парни. Пытаюсь изучить таблицы. Разобрался с построением. Но как добавлять различные коды без…

Имеется таблица html — добавляю в неё содержимое из Sqlite спарсенные пароли( скрин )
Но.. Таблица…
При работе в текстовом редакторе Word часто возникает потребность объединить несколько таблиц в одну. Но далеко не каждый представляет, как это сделать быстро и качественно. Разберемся, как объединить две таблицы в Ворде, чтобы результат получился лаконичным и красивым.
Функции Microsoft Word позволяют создавать, разделять и соединять таблицы, а также редактировать информацию в них. Порядок объединения таблиц в разных версиях редактора несколько различается.
Содержание
- Особенности объединения таблиц в Word 2003 и более ранних версиях
- Первый способ: удаление знаков между таблицами
- Второй способ: «Вырезание» и «Вставка»
- Особенности объединения таблиц в Word 2007 — 2019
- Особенности объединения таблиц после разделения
- Как выровнять ширину столбцов после объединения
Особенности объединения таблиц в Word 2003 и более ранних версиях
В старых версиях Microsoft Word используется два основных способа объединения таблиц.
Первый способ: удаление знаков между таблицами
Чтобы склеить две таблицы, достаточно убрать между ними видимые и невидимые символы.
Порядок действий:
Вместо клавиш Delete или Backspace можно использовать правую кнопку мыши: после выделения области между таблицами сделайте правый клик и в появившемся меню выберите «Удалить строки» или «Вырезать».
Результат в обоих случаях будет таким:
Второй способ: «Вырезание» и «Вставка»
Отличие этого способа от предыдущего – отсутствие необходимости удалять текстовую информацию между таблицами. После объединения все данные сохранятся и перенесутся под вторую таблицу.
Порядок действий:
- Выделите вторую таблицу левой кнопкой мыши.
- Нажмите сочетание клавиш Ctrl и Х, чтобы вырезать ее.
- Установите курсор под первую таблицу и нажмите Ctrl и V.
Вместо комбинаций клавиш можно использовать команды «Вырезать» и «Вставить», которые открываются в меню при нажатии правой кнопки мыши.
После проделанных операций 2 таблицы объединятся, а текст между ними сместится вниз. Это будет выглядеть так:
Особенности объединения таблиц в Word 2007 — 2019
В версиях редактора, вышедших после 2007 года (Word 2007, 2010, 2013, 2016, 2019), работают все описанные выше способы объединения. Но есть и ещё один:
- Наведите курсор мыши на вторую таблицу. В верхнем левом углу появится небольшой квадрат со стрелочками посередине.
- Нажмите на него левой кнопкой мыши и удерживайте, одновременно перемещая вторую таблицу к первой.
- После того как контур второй таблицы встанет под первую, отпустите левую кнопку мыши.
Результат получится следующий:
Особенности объединения таблиц после разделения
Если две таблицы разделены разрывом страницы, совместить их обратно можно следующим образом:
- Добавьте пустую строку перед второй таблицей. Для этого установите курсор перед ней и нажмите клавишу Enter.
- Выделите первую таблицу и вырежьте её, нажав на клавиатуре Ctrl + X.
- Установите курсор мыши на строку перед второй таблицей и нажмите Ctrl + V. В результате вы получите следующее:
Как выровнять ширину столбцов после объединения
После того как вы соединили разорванную таблицу, может оказаться, что колонки первой части не совпадают с колонками второй. То есть получается примерно следующее:
Чтобы устранить этот дефект, необходимо выровнять столбцы. Делать это вручную не очень удобно, поэтому предлагаем воспользоваться функцией «Выровнять ширину столбцов». Кнопка, которая ее вызывает, находится в верхнем меню панели редактора в разделе «Макет».
Перед выравниваем необходимо выделить таблицу.
После нажатия кнопки все столбцы в таблице примут одинаковый размер, как показано на рисунке:
Однако результат автоматического выравнивания не всегда получается корректным. Если вас не устраивает вид таблицы, полученной в результате соединения частей после разрыва, отрегулируйте полей ширину вручную. Чтобы колонки второй части идеально подошли к колонкам первой, при изменении ширины нажмите и удерживайте клавишу Alt.
В Microsoft Word очень просто вставить таблицу, но по умолчанию она выравнивается по левому краю. Следуя приведенному ниже руководству, вы можете узнать, как выровнять таблицу в ворде.
Как выровнять таблицу в ворде
Таблица с выравниванием по левому краю в ворде может выглядеть неуместно, особенно если это таблица, которая содержит несколько узких столбцов. Вы можете выровнять таблицу в ворде, выполнив эти простые шаги:
- Наведите указатель мыши в верхний левый угол таблицы, пока не увидите маленький квадрат.
Как выровнять таблицу в Word – Наведите указатель мыши
- Для того чтобы выровнять таблицу в ворде, сперва ее необходимо выделить. Для этого нажмите на небольшой квадрат.
Как выровнять таблицу в Word – Выделить всю таблицу
- Перейдите на вкладку «Главная».
Как выровнять таблицу в Word – Вкладка Главная
- Теперь для того чтобы выровнять таблицу в ворде, в разделе «Абзац» нажмите кнопку «По центру».
Как выровнять таблицу в Word – Выровнять таблицу по центру
- В нашем примере, мы рассмотрели, как выровнять таблицу в ворде по центру.
Как выровнять таблицу в Word – Выровнять таблицу в ворде по центру
Также вы можете выровнять таблицу в ворде, нажав правой клавишей мыши в области таблицы, выбрать пункт «Свойства таблицы».
Как выровнять таблицу в Word – Свойства таблицы в ворде
И в открывшемся меню выбрать как вы хотите выровнять таблицу в группе «Выравнивание».
Как выровнять таблицу в Word – Выровнять таблицу по центру
Если ваша таблица в ворде недостаточно велика для ваших нужд, вы можете добавить строку или столбец.
Здравствуйте, дорогие умники и умницы, то есть те, кто любит во всем докопаться до сути. В сегодняшней «Шпаргалке» мы будем вести раскопки темы, как соединить таблицу в ворде после разрыва, как сделать разрыв таблицы в Ворде, как объединить две различные таблицы в Word. Терзать будем, как и прежде версию 2020. Самые подробные объяснения, разбор разных вариантов — со скриншотами и видео. Короче, все будет, как уже привыкли читатели моей «Шпаргалки». Поехали?
Введение
С помощью удобного программного приложения Microsoft Office Word, обладающего понятным интуитивным интерфейсом, даже начинающий пользователь ПК сможет преобразовать любой документ. Программа позволяет форматировать данные, выделять их цветом, окрашивать пространство вокруг определённого блока, а также создавать различного рода таблицы. Многофункциональный инструментарий продукта обладает огромными возможностями, которые необходимы для того, чтобы красиво и грамотно управлять табличными данными, хранящимися в нескольких форматах. Посредством текстового редактора можно создать, объединить или разделить любое табличное пространство. Несмотря на то что все вышеперечисленные действия просты, у некоторых людей могут возникать сложности с осуществлением подобных действий на практике. В статье рассмотрим способы, помогающие сделать разрыв таблицы или соединить несколько отдельных полей с ячейками.
Чаще всего необходимость объединения разделённых на несколько частей графов требуется в результате последующего форматирования данных, когда границы документа увеличиваются или уменьшаются. Такого рода манипуляции приводят к полному несоответствию ранее созданных разрывов страничек их окончаниям. Пользователю приходится заново объединить всё, чтобы потом разбить в соответствии с новыми правилами.
В данной статье речь будет идти о простом «горизонтальном» делении и объединении относительно строк. Программные особенности приложения Word таковы, что на практике осуществить вертикальное разделение или типовое объединение относительно столбцов попросту не получится.
Способ №1
Используем инструмент «отображение всех знаков»
Исправить разделение таблиц можно при помощи инструмента «отображение всех знаков». Обозначается символом (¶).
Этот инструмент можно найти на панели инструментов в Word, как показано на картинке ниже. Или нажать сочетание клавиш (Ctrl+*).
Для того, чтобы ознакомиться с панелью инструментов и другими функциями вы можете прочитать статью — «Как работать в ворде…».
Нажимаем на значок (¶) и видим преображение текста. В тексте и таблице появились новые значки. Нас интересует знак законченного абзаца. Он скрыто отпечатывается, когда мы нажимаем клавишу Enter.
Между таблицами мы видим, что стоит один такой значок.
Если нажать под этим значком клавишу (Enter) – то увидим, что появился еще один такой же знак ниже предыдущего.
Итак, чтобы убрать разрыв между таблицами, нужно соединить абзацы, то есть убрать знаки их окончания.
Нажимаем кнопку Delete или Backspase и просто удаляем эти значки.
У вас должно получиться так, как на картинке ниже. Таблицы соединились.
Чтобы вернуться в обычный режим работы, нужно еще раз нажать на инструмент (¶) в панели инструментов.
И вот ваши таблички соединены.
Примечание! Часто бывает так, что таблицы не совпадают по размерам и соединяются не ровно. Для устранения этой проблемы нужно растянуть маленькую таблицу или уменьшить большую. Ориентируйтесь в зависимости от вашей ситуации.
Наше видео о том, как соединить таблицу после разрыва в WORD
Работа в версии Word 2003
Объединить таблицы в Ворде, которые имеют одинаковое число столбцов, достаточно просто, для этого пользователю нужно поставить курсор непосредственно в строчку разрыва, которая находится под первым блоком табличных данных, затем постепенно нажимать на кнопку Delete. Спустя несколько мгновений ранее расположенные по отдельности данные объединятся в одну таблицу.
Не стоит отчаиваться, если в табличных блоках присутствуют столбцы, которые имеют различную ширину, для этого всего лишь необходимо выровнять их по ширине. Нет необходимости производить эту трудоёмкую операцию вручную, на помощь юзеру придёт весьма полезная команда «Выровнять ширину столбцов», которая находится в контекстном меню, вызываемом после выделения таблицы и щелчка по выделенной области. Бывают случаи, когда автоматическое выравнивание не соответствует пожеланиям или нуждам потребителя, поэтому прежде нужно объединить две части разорванной таблицы, а потом уже вручную регулировать ширину таким образом, который более приемлем конкретным данным.
Подводный камень №1
Итак, вы узнали, как соединить таблицу в «Ворд», но может случиться так, что вы не останетесь довольны результатом. Причиной этому может послужить небольшой ее разрыв. В этом случае таблицы как бы соединились, но между ними есть еще маленький зазор. Сейчас мы разберемся, как его убрать.
Дело в том, что такой дефект возникает в том случае, если таблицы разнятся. И здесь даже не играет роли количество столбцов, конечно, оно должно быть равным, но это не основополагающий фактор объединения. Проверьте, чтобы и в первой, и во второй таблице были одинаковые шрифты, чтобы ширина каждого столбца была идентична, выравнивание в каждой ячейке тоже должно быть схоже. В общем, проверьте, чтобы таблицы были одинаковы, и тогда все получится.
Универсальное решение
Как показывает практика, в текстовом редакторе есть один наиболее удобный метод, позволяющий быстро объединить таблицы, которые в силу своих особенностей, имеют одинаковое количество столбцов с разной шириной. Итак, для того, чтобы воспользоваться уникальным способом и выровнять ширину столбцов в нескольких впоследствии объединяемых таблицах, придётся предварительно выделить вторую таблицу, одновременно зажать кнопки Ctrl+X. Это действие способствует помещению вырезанных данных в буфер обмена. Затем нужно поставить курсор с ту строчку, которая расположена следом за первой таблицей. Одновременное нажатие на кнопки Ctrl+V позволит обратно вставить скопированные данные в ту область, где на данный момент расположен курсор.
Выделите вторую таблицу, которую хотите объединить с первой, и нажмите Вырезать
На первый взгляд этот способ может показаться более сложным, нежели первый, однако, после того, как работа будет сделана, пользователь сам сможет оценить удобство и простоту этого метода, не требующего ни времени, ни трудозатрат. Стоит отметить, что воспользоваться подобного рода манипуляцией можно даже тогда, когда таблицы обладают весьма большим форматированием.
…и нажмите Вставить
Особенности объединения таблиц после разделения
Если две таблицы разделены разрывом страницы, совместить их обратно можно следующим образом:
- Добавьте пустую строку перед второй таблицей. Для этого установите курсор перед ней и нажмите клавишу Enter.
- Выделите первую таблицу и вырежьте её, нажав на клавиатуре Ctrl + X.
- Установите курсор мыши на строку перед второй таблицей и нажмите Ctrl + V. В результате вы получите следующее:
Разделение информационных блоков
Потребность разделить таблицу в Ворде возникает не реже её объединения. Одним из наиболее простых и быстрых способов, помогающих осуществить задуманное, является использование специальной комбинации кнопок. Сделать разрыв поможет установка курсора в строчку, которая после разделения займёт место в новом табличном пространстве.
После того как юзер определится с местом разрыва, необходимо одновременно нажать на кнопки Ctrl+Shift+Enter. Всего за одно нажатие цельное полотно разделится на 2 части.
Более сложный метод, позволяющий сделать разрыв в Ворде, вероятнее всего, также не вызовет никаких трудностей. Для его исполнения необходимо поставить курсор в ту же строчку, которая станет первой в новой таблице, затем найти в главном меню подкатегорию, которая отвечает за работу с таблицами. Среди прочих команд следует найти вкладку «Макет», посредством нажатия на команду «Разделить» цельное табличное пространство разделится на две независимые части.
Команда доступна в разделе Макет главного меню
Особенности объединения таблиц в Word 2007 — 2020
В версиях редактора, вышедших после 2007 года (Word 2007, 2010, 2013, 2020, 2019), работают все описанные выше способы объединения. Но есть и ещё один:
- Наведите курсор мыши на вторую таблицу. В верхнем левом углу появится небольшой квадрат со стрелочками посередине.
- Нажмите на него левой кнопкой мыши и удерживайте, одновременно перемещая вторую таблицу к первой.
- После того как контур второй таблицы встанет под первую, отпустите левую кнопку мыши.
Результат получится следующий:
Как вставить разрыв страницы в Microsoft Word и OO Writer
Обновлено: 27.02.2019 компанией Computer Hope
Наконечник
Большинство программ обработки текста, включая Microsoft Word и OpenOffice, поддерживают комбинацию клавиш Ctrl + Enter
для вставки разрыва страницы. Если это сочетание клавиш не работает или вам нужны дополнительные параметры перерыва, выполните следующие действия.
Пользователи Microsoft Word
Чтобы вставить разрыв страницы в Microsoft Word, выполните следующие действия.
Microsoft Word 2007 и выше
- Щелкните вкладку Вставить
. - Выберите опцию Page Break
. После вставки разрыва страницы ваш курсор должен быть помещен на следующую страницу.
Microsoft Word 2003 и более ранние версии
- Щелкните Вставить
в верхнем меню. Если вы не видите верхнее меню, нажмите клавишу Alt. - Выберите Break
из раскрывающегося списка. - Выберите Разрыв страницы
и нажмите
ОК
.После вставки разрыва страницы становится видимой строка
Page Break
(показанная ниже) или текстовый курсор воспроизводится на новой странице в зависимости от того, как вы просматриваете документ.
Пользователи OpenOffice Writer
Чтобы вставить разрыв страницы в OpenOffice Writer, выполните следующие действия.
- Щелкните Вставить
в меню файла. - Щелкните Ручной разрыв
. - Выберите Разрыв страницы
и нажмите
ОК
.
,