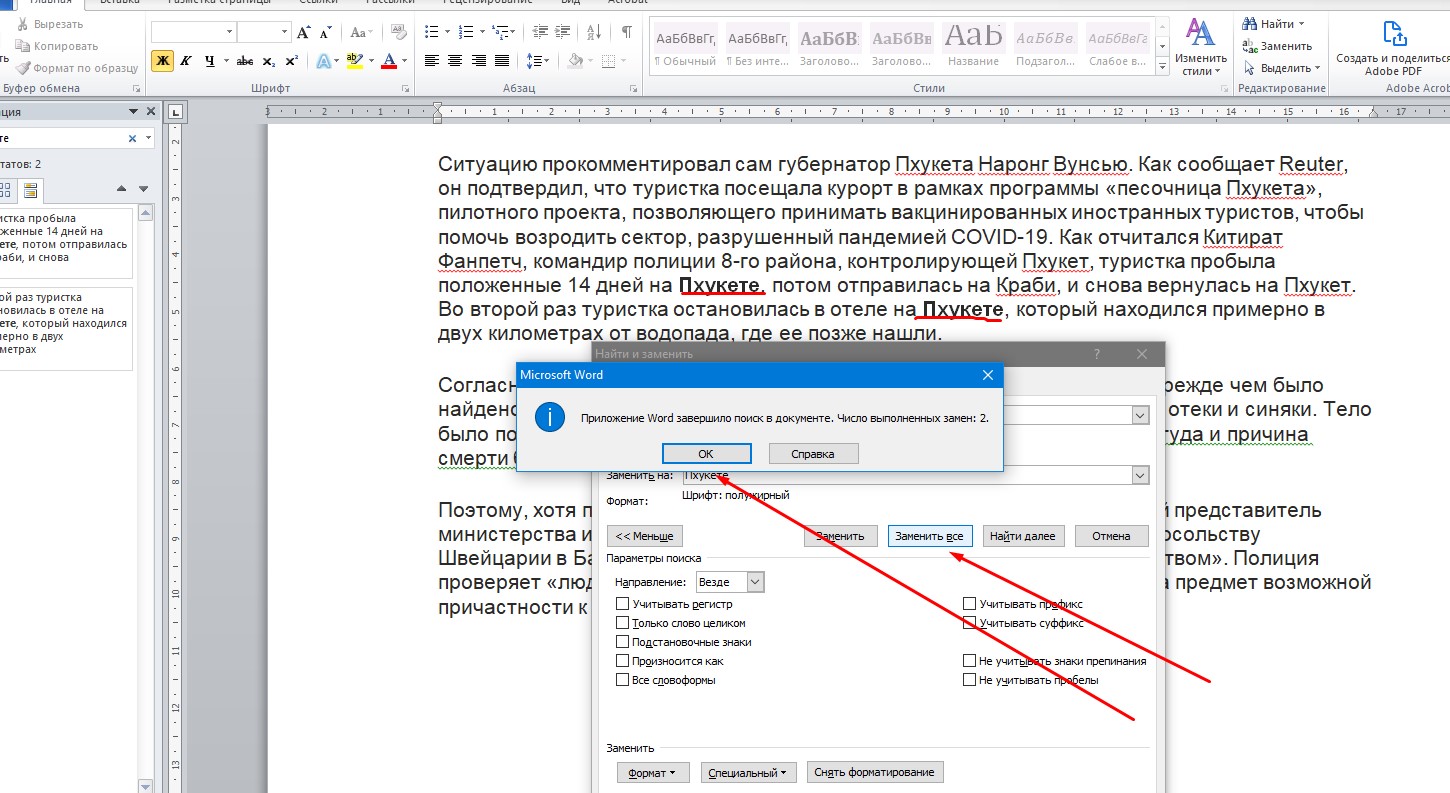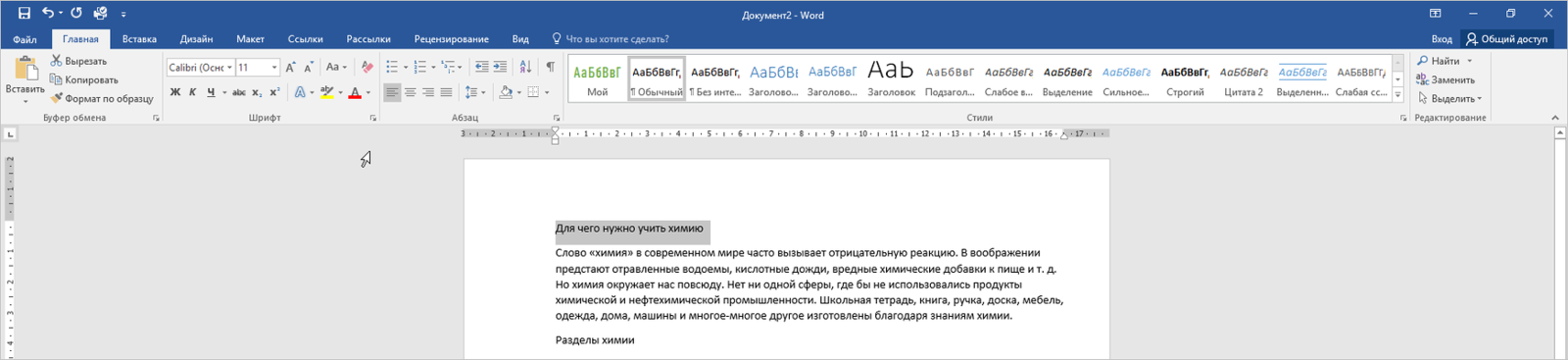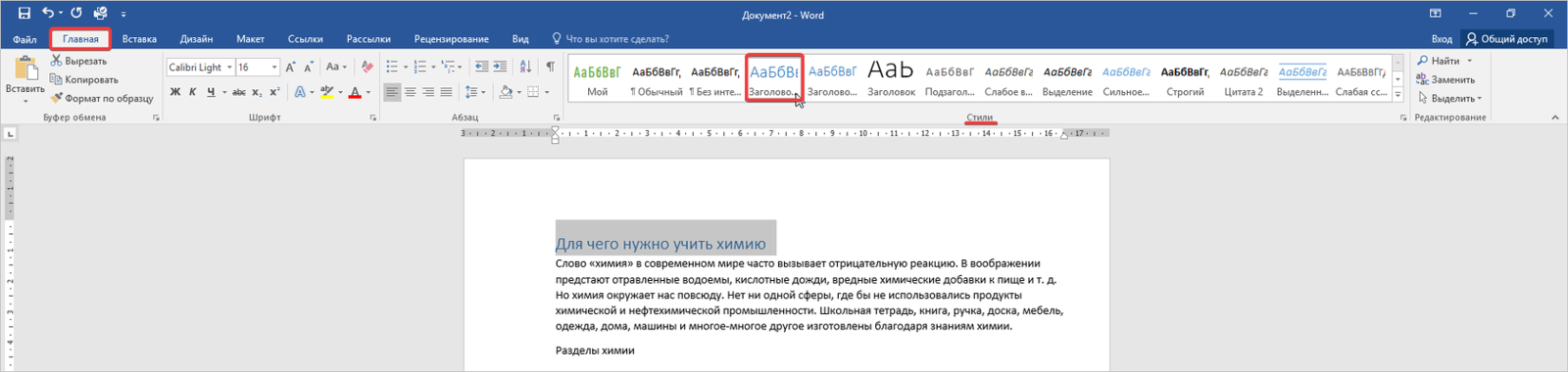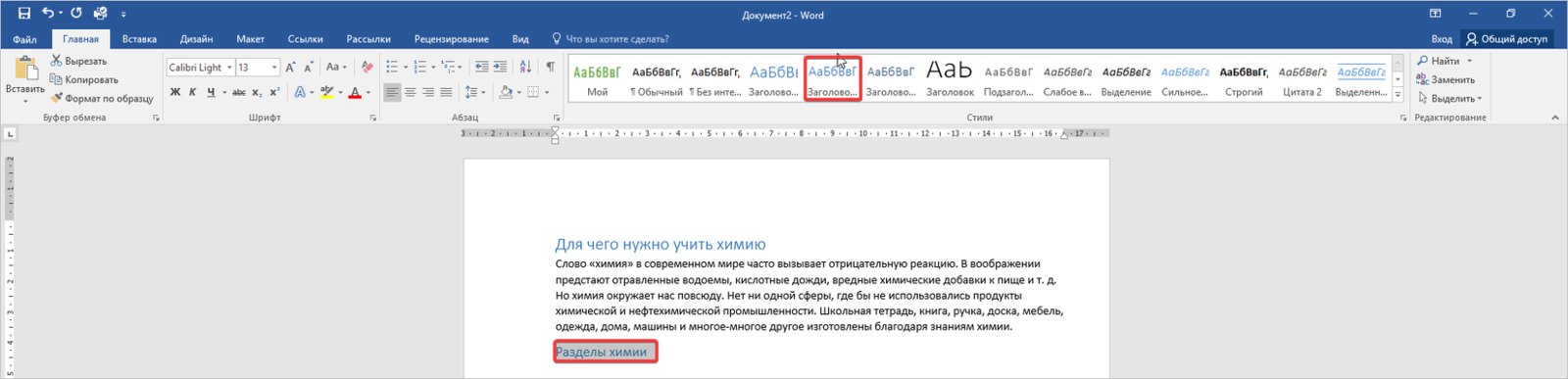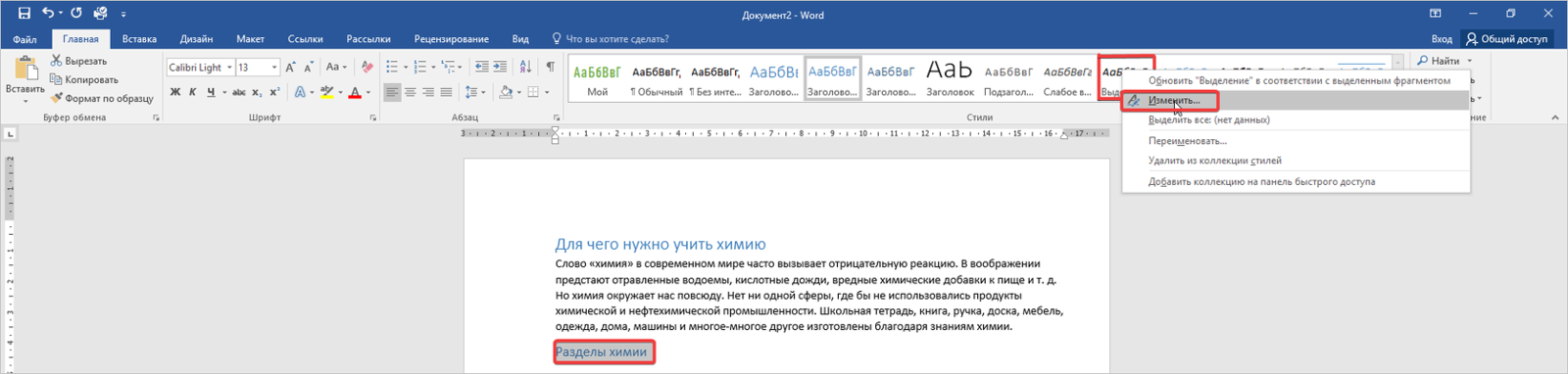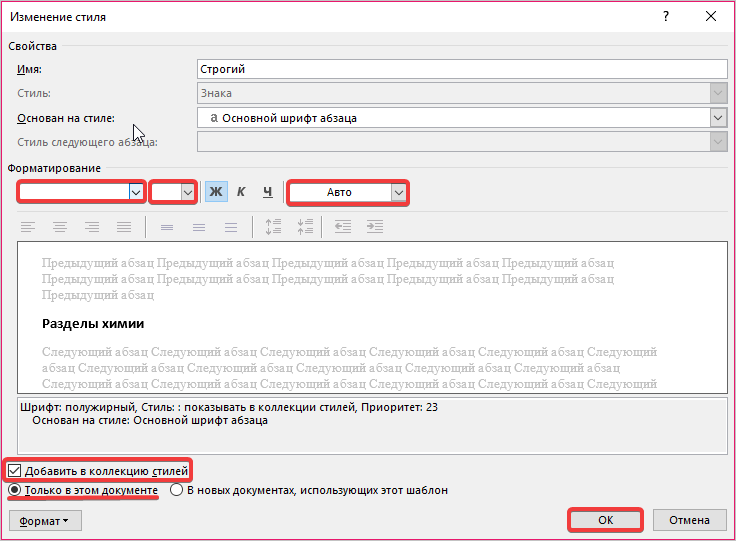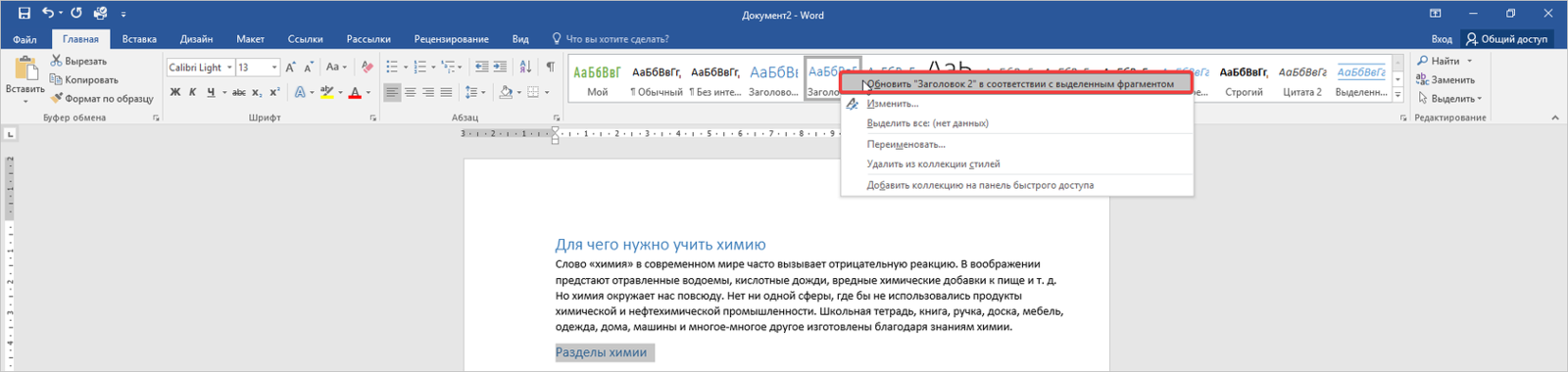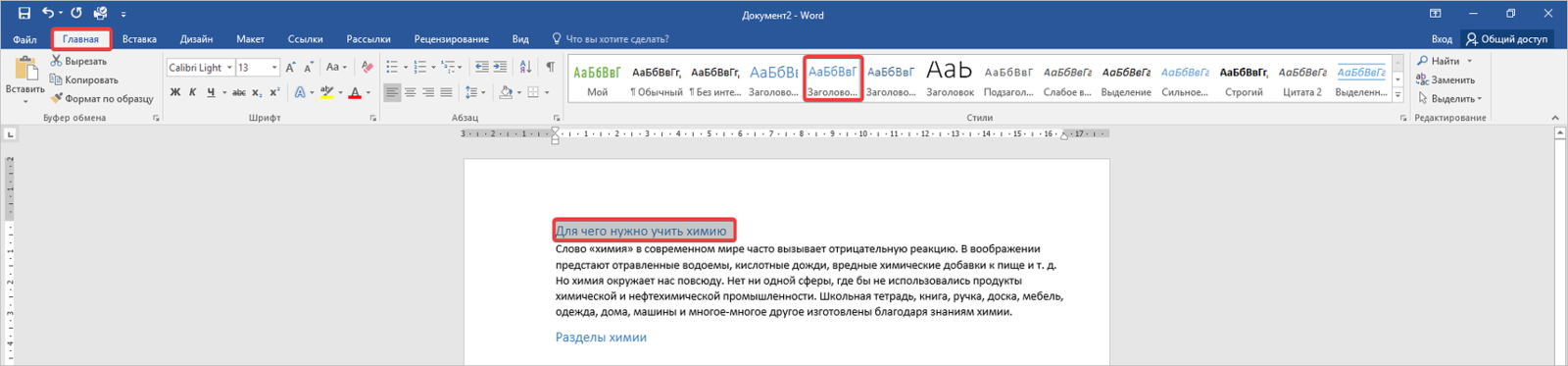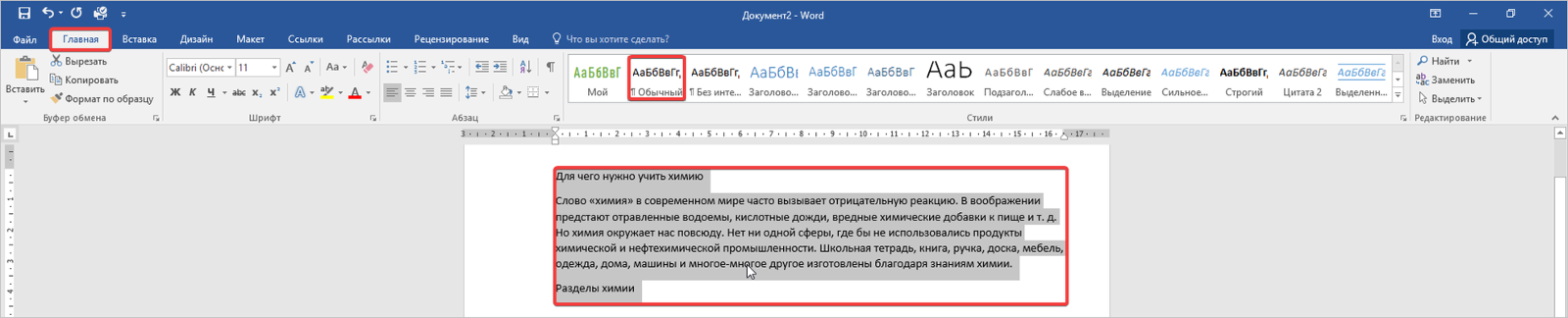Выделение текста
В Word можно выбрать весь текст в документе (CTRL+A) или определенный текст или элементы таблицы с помощью мыши или клавиатуры. Вы также можете выделять фрагменты текста и элементы, расположенные в разных местах. Например, можно выделить абзац на одной странице и предложение на другой.
Выделение всего текста
Щелкните в любом месте документа.
Нажмите клавиши CTRL+A, чтобы выделить весь текст в документе.
Выделение определенного текста
Вы также можете выделить определенное слово, строку, абзац или несколько абзацев.
Поместите курсор перед первой буквой фрагмента, который вы хотите выделить.
Щелкните, а затем перетащите указатель, удерживая кнопку мыши.
Другие способы выделения текста
Чтобы выделить одно слово, дважды щелкните его.
Чтобы выделить строку текста, поместите курсор в ее начало и нажмите клавиши SHIFT+СТРЕЛКА ВНИЗ.
Чтобы выделить абзац, поместите курсор в его начало и нажмите клавиши CTRL+SHIFT+СТРЕЛКА ВНИЗ.
Поддержка Office 2010 прекращена 13 октября 2020 г.
Перейдите на Microsoft 365, чтобы работать удаленно с любого устройства и продолжать получать поддержку.
Выделение текста с помощью мыши
Выделение основного текста в документе
Примечания: Чтобы выделить весь документ, выполните одно из следующих действий:
На вкладке Главная в группе Редактирование щелкните элемент Выделить и выберите команду Выделить все.
Переместите указатель к левому краю текста и дождитесь, чтобы он принял вид стрелки, направленной вправо, а затем щелкните три раза.
Любой фрагмент текста
Щелкните в начале выделяемого фрагмента и, удерживая нажатой левую кнопку мыши, перетащите указатель по тексту, который нужно выделить.
Дважды щелкните слово.
Переместите указатель к левому краю строки и дождитесь, чтобы он принял вид стрелки, направленной вправо, а затем щелкните.
Удерживая нажатой клавишу CTRL, щелкните в любом месте предложения.
Трижды щелкните в любом месте абзаца.
Переместите указатель к левому краю первого абзаца и дождитесь, чтобы он принял вид стрелки, направленной вправо, а затем, удерживая нажатой левую кнопку мыши, перетащите указатель вверх или вниз.
Большой блок текста
Щелкните в начале выделяемого фрагмента, прокрутите документ до конца фрагмента, а затем, удерживая нажатой клавишу SHIFT, щелкните в конце фрагмента.
Переместите указатель к левому краю текста и дождитесь, чтобы он принял вид стрелки, направленной вправо, а затем щелкните три раза.
В режиме разметки дважды щелкните затененный текст колонтитула. Переместите указатель к левому краю колонтитула и дождитесь, чтобы он принял вид стрелки, направленной вправо, а затем щелкните.
Обычные и концевые сноски
Щелкните текст сноски, переместите указатель к левому краю текста и дождитесь, чтобы он принял вид стрелки, направленной вправо, а затем щелкните.
Вертикальный блок текста
Удерживая нажатой клавишу ALT, перетащите указатель мыши по тексту.
Надпись или рамка
Наведите указатель мыши на границу рамки или надписи и дождитесь, чтобы он принял вид четырехсторонней стрелки, а затем щелкните.
Выделение элементов в таблице
Щелкните внутри ячейки. В разделе Работа с таблицами откройте вкладку Макет. В группе Таблица нажмите Выделить и выберите пункт Выделить ячейку.
Щелкните в любом месте строки. В разделе Работа с таблицами откройте вкладку Макет. В группе Таблица нажмите Выделить и выберите пункт Выделить строку.
Щелкните в любом месте столбца. В разделе Работа с таблицами откройте вкладку Макет. В группе Таблица нажмите Выделить и выберите пункт Выделить столбец.
Содержимое нескольких ячеек, строк или столбцов
Щелкните ячейку, строку или столбец, а затем, удерживая нажатой левую кнопку мыши, перетащите указатель по всем ячейкам, строкам или столбцам, содержимое которых требуется выделить. Чтобы выделить содержимое несмежных ячеек, строк или столбцов, щелкните первую ячейку, строку или столбец, нажмите клавишу CTRL и, удерживая ее, щелкните другие ячейки, строки или столбцы.
Содержимое всей таблицы
Щелкните в любом месте таблицы. В разделе Работа с таблицами откройте вкладку Макет. В группе Таблица нажмите Выделить и выберите пункт Выделить таблицу.
Выделение текста в разных местах
Можно выделить текст или элементы в таблице, которые не расположены рядом друг с другом. Например, можно выделить абзац на первой странице и предложение на третьей странице.
Выделите фрагмент текста или элемент в таблице.
Удерживая нажатой клавишу CTRL, выделите другой фрагмент текста или элемент в таблице.
Выделение текста в режиме структуры
Чтобы просмотреть документ в режиме структуры, перейдите на вкладку Вид, а затем в группе Режимы просмотра документа нажмите кнопку Структура.
Поместите указатель мыши левее заголовка и дождитесь, чтобы он принял вид стрелки, направленной вправо, а затем щелкните.
Заголовок, подзаголовок и основной текст
Поместите указатель мыши левее заголовка и дождитесь, чтобы он принял вид стрелки, направленной вправо, а затем дважды щелкните.
Абзац основного текста
Поместите указатель мыши левее абзаца и дождитесь, чтобы он принял вид стрелки, направленной вправо, а затем щелкните.
Несколько заголовков или абзацев основного текста
Поместите указатель мыши левее текста и дождитесь, чтобы он принял вид стрелки, направленной вправо, а затем перетащите его вверх или вниз.
Если в режиме структуры щелкнуть один раз слева от абзаца, будет выделен весь абзац, а не одна строка.
Если выделить заголовок, содержащий свернутый подчиненный текст, этот текст также будет выделен (даже если он не виден). Любые действия, произведенные над заголовком, в том числе перемещение, копирование и удаление, будут выполнены и со свернутым текстом.
Выделение текста с помощью клавиатуры
Выделение основного текста в документе
Примечание: Чтобы выделить весь документ, нажмите клавиши CTRL+A.
Один знак справа
Нажмите клавиши SHIFT+СТРЕЛКА ВПРАВО.
Один знак слева
Нажмите клавиши SHIFT+СТРЕЛКА ВЛЕВО.
Слово от начала к концу
Установите курсор в начало слова и нажмите клавиши CTRL+SHIFT+СТРЕЛКА ВПРАВО.
Слово от конца к началу
Установите курсор в конец слова и нажмите клавиши CTRL+SHIFT+СТРЕЛКА ВЛЕВО.
Строка от начала к концу
Нажмите клавишу HOME, а затем — клавиши SHIFT+END.
Строка от конца к началу
Нажмите клавишу END, а затем — клавиши SHIFT+HOME.
Одна строка вниз
Нажмите клавишу END, а затем — клавиши SHIFT+СТРЕЛКА ВНИЗ.
Одна строка вверх
Нажмите клавишу HOME, а затем — клавиши SHIFT+СТРЕЛКА ВВЕРХ.
Абзац от начала к концу
Установите курсор в начало абзаца и нажмите клавиши CTRL+SHIFT+СТРЕЛКА ВНИЗ.
Абзац от конца к началу
Установите курсор в конец абзаца и нажмите клавиши CTRL+SHIFT+СТРЕЛКА ВВЕРХ.
Документ от конца к началу
Установите курсор в конец документа и нажмите клавиши CTRL+SHIFT+HOME.
Документ от начала к концу
Установите курсор в начало документа и нажмите клавиши CTRL+SHIFT+END.
От начала до конца окна
Установите курсор в начало окна и нажмите клавиши ALT+CTRL+SHIFT+PAGE DOWN.
Нажмите клавиши CTRL+A.
Вертикальный блок текста
Нажмите клавиши CTRL+SHIFT+F8, а затем используйте клавиши со стрелками. Для выхода из режима выделения нажмите клавишу ESC.
Нажмите клавишу F8 для перехода в режим выделения, а затем нажмите клавишу СТРЕЛКА ВЛЕВО или СТРЕЛКА ВПРАВО. Для выхода из режима выделения нажмите клавишу ESC.
Слово, предложение, абзац или документ
Нажмите клавишу F8 для перехода в режим выделения, а затем нажмите клавишу F8 один раз, чтобы выделить слово, два раза, чтобы выделить предложение, три раза, чтобы выделить абзац, или четыре раза, чтобы выделить документ. Для выхода из режима выделения нажмите клавишу ESC.
Выделение элементов в таблице
Содержимое ячейки справа
Нажмите клавишу TAB.
Содержимое ячейки слева
Нажмите клавиши SHIFT+TAB.
Содержимое смежных ячеек
Удерживая нажатой клавишу SHIFT, несколько раз нажмите соответствующую клавишу со стрелкой, пока не будет выделено содержимое всех нужных ячеек.
Щелкните верхнюю или нижнюю ячейку столбца. Удерживая нажатой клавишу SHIFT, несколько раз нажмите клавишу СТРЕЛКА ВВЕРХ или СТРЕЛКА ВНИЗ, пока не выберете содержимое столбца.
Содержимое всей таблицы
Щелкните в любом месте таблицы, а затем нажмите клавиши ALT+5 на цифровой клавиатуре (при выключенном индикаторе NUM LOCK).
Отмена выделения целого слова
Откройте вкладку Файл и выберите пункт Параметры.
Выберите пункт Дополнительно.
В разделе Параметры правки снимите флажок Автоматически выделять слова.
Выделение текста с помощью мыши
Выделение основного текста в документе
Примечание: Чтобы выделить весь документ, выполните одно из следующих действий:
На вкладке Главная в группе Редактирование щелкните элемент Выделить и выберите команду Выделить все.
Переместите указатель к левому краю текста и дождитесь, чтобы он принял вид стрелки, направленной вправо, а затем щелкните три раза.
Любой фрагмент текста
Щелкните в начале выделяемого фрагмента и, удерживая нажатой левую кнопку мыши, перетащите указатель по тексту, который нужно выделить.
Дважды щелкните слово.
Переместите указатель к левому краю строки и дождитесь, чтобы он принял вид стрелки, направленной вправо, а затем щелкните.
Удерживая нажатой клавишу CTRL, щелкните в любом месте предложения.
Трижды щелкните в любом месте абзаца.
Переместите указатель к левому краю первого абзаца и дождитесь, чтобы он принял вид стрелки, направленной вправо, а затем, удерживая нажатой левую кнопку мыши, перетащите указатель вверх или вниз.
Большой блок текста
Щелкните в начале выделяемого фрагмента, прокрутите документ до конца фрагмента, а затем, удерживая нажатой клавишу SHIFT, щелкните в конце фрагмента.
Переместите указатель к левому краю текста и дождитесь, чтобы он принял вид стрелки, направленной вправо, а затем щелкните три раза.
В режиме разметки дважды щелкните затененный текст колонтитула. Переместите указатель к левому краю колонтитула и дождитесь, чтобы он принял вид стрелки, направленной вправо, а затем щелкните.
Обычные и концевые сноски
Щелкните текст сноски, переместите указатель к левому краю текста и дождитесь, чтобы он принял вид стрелки, направленной вправо, а затем щелкните.
Вертикальный блок текста
Удерживая нажатой клавишу ALT, перетащите указатель мыши по тексту.
Надпись или рамка
Наведите указатель мыши на границу рамки или надписи и дождитесь, чтобы он принял вид четырехсторонней стрелки, а затем щелкните.
Выделение элементов в таблице
Щелкните внутри ячейки. В разделе Работа с таблицами откройте вкладку Макет. В группе Таблица нажмите Выделить и выберите пункт Выделить ячейку.
Щелкните в любом месте строки. В разделе Работа с таблицами откройте вкладку Макет. В группе Таблица нажмите Выделить и выберите пункт Выделить строку.
Щелкните в любом месте столбца. В разделе Работа с таблицами откройте вкладку Макет. В группе Таблица нажмите Выделить и выберите пункт Выделить столбец.
Содержимое нескольких ячеек, строк или столбцов
Щелкните ячейку, строку или столбец, а затем, удерживая нажатой левую кнопку мыши, перетащите указатель по всем ячейкам, строкам или столбцам, содержимое которых требуется выделить. Чтобы выделить содержимое несмежных ячеек, строк или столбцов, щелкните первую ячейку, строку или столбец, нажмите клавишу CTRL и, удерживая ее, щелкните другие ячейки, строки или столбцы.
Содержимое всей таблицы
Щелкните в любом месте таблицы. В разделе Работа с таблицами откройте вкладку Макет. В группе Таблица нажмите Выделить и выберите пункт Выделить таблицу.
Выделение текста в разных местах
Можно выделить текст или элементы в таблице, которые не расположены рядом друг с другом. Например, можно выделить абзац на первой странице и предложение на третьей странице.
Выделите фрагмент текста или элемент в таблице.
Удерживая нажатой клавишу CTRL, выделите другой фрагмент текста или элемент в таблице.
Выделение текста в режиме структуры
Чтобы просмотреть документ в режиме структуры, перейдите на вкладку Вид, а затем в группе Режимы просмотра документа нажмите кнопку Структура.
Поместите указатель мыши левее заголовка и дождитесь, чтобы он принял вид стрелки, направленной вправо, а затем щелкните.
Заголовок, подзаголовок и основной текст
Поместите указатель мыши левее заголовка и дождитесь, чтобы он принял вид стрелки, направленной вправо, а затем дважды щелкните.
Абзац основного текста
Поместите указатель мыши левее абзаца и дождитесь, чтобы он принял вид стрелки, направленной вправо, а затем щелкните.
Несколько заголовков или абзацев основного текста
Поместите указатель мыши левее текста и дождитесь, чтобы он принял вид стрелки, направленной вправо, а затем перетащите его вверх или вниз.
Если в режиме структуры щелкнуть один раз слева от абзаца, будет выделен весь абзац, а не одна строка.
Если выделить заголовок, содержащий свернутый подчиненный текст, этот текст также будет выделен (даже если он не виден). Любые действия, произведенные над заголовком, в том числе перемещение, копирование и удаление, будут выполнены и со свернутым текстом.
Выделение текста с помощью клавиатуры
Выделение основного текста в документе
Примечание: Чтобы выделить весь документ, нажмите клавиши CTRL+A.
Один знак справа
Нажмите клавиши SHIFT+СТРЕЛКА ВПРАВО.
Один знак слева
Нажмите клавиши SHIFT+СТРЕЛКА ВЛЕВО.
Слово от начала к концу
Установите курсор в начало слова и нажмите клавиши CTRL+SHIFT+СТРЕЛКА ВПРАВО.
Слово от конца к началу
Установите курсор в конец слова и нажмите клавиши CTRL+SHIFT+СТРЕЛКА ВЛЕВО.
Строка от начала к концу
Нажмите клавишу HOME, а затем — клавиши SHIFT+END.
Строка от конца к началу
Нажмите клавишу END, а затем — клавиши SHIFT+HOME.
Одна строка вниз
Нажмите клавишу END, а затем — клавиши SHIFT+СТРЕЛКА ВНИЗ.
Одна строка вверх
Нажмите клавишу HOME, а затем — клавиши SHIFT+СТРЕЛКА ВВЕРХ.
Абзац от начала к концу
Установите курсор в начало абзаца и нажмите клавиши CTRL+SHIFT+СТРЕЛКА ВНИЗ.
Абзац от конца к началу
Установите курсор в конец абзаца и нажмите клавиши CTRL+SHIFT+СТРЕЛКА ВВЕРХ.
Документ от конца к началу
Установите курсор в конец документа и нажмите клавиши CTRL+SHIFT+HOME.
Документ от начала к концу
Установите курсор в начало документа и нажмите клавиши CTRL+SHIFT+END.
От начала до конца окна
Установите курсор в начало окна и нажмите клавиши ALT+CTRL+SHIFT+PAGE DOWN.
Нажмите клавиши CTRL+A.
Вертикальный блок текста
Нажмите клавиши CTRL+SHIFT+F8, а затем используйте клавиши со стрелками. Для выхода из режима выделения нажмите клавишу ESC.
Нажмите клавишу F8 для перехода в режим выделения, а затем нажмите клавишу СТРЕЛКА ВЛЕВО или СТРЕЛКА ВПРАВО. Для выхода из режима выделения нажмите клавишу ESC.
Слово, предложение, абзац или документ
Нажмите клавишу F8 для перехода в режим выделения, а затем нажмите клавишу F8 один раз, чтобы выделить слово, два раза, чтобы выделить предложение, три раза, чтобы выделить абзац, или четыре раза, чтобы выделить документ. Для выхода из режима выделения нажмите клавишу ESC.
Выделение элементов в таблице
Содержимое ячейки справа
Нажмите клавишу TAB.
Содержимое ячейки слева
Нажмите клавиши SHIFT+TAB.
Содержимое смежных ячеек
Удерживая нажатой клавишу SHIFT, несколько раз нажмите соответствующую клавишу со стрелкой, пока не будет выделено содержимое всех нужных ячеек.
Щелкните верхнюю или нижнюю ячейку столбца. Удерживая нажатой клавишу SHIFT, несколько раз нажмите клавишу СТРЕЛКА ВВЕРХ или СТРЕЛКА ВНИЗ, пока не выберете содержимое столбца.
Содержимое всей таблицы
Щелкните в любом месте таблицы, а затем нажмите клавиши ALT+5 на цифровой клавиатуре (при выключенном индикаторе NUM LOCK).
Отмена выделения целого слова
Нажмите кнопку Microsoft Office , а затем — Параметры Word.
Выберите пункт Дополнительно.
В разделе Параметры правки снимите флажок Автоматически выделять слова.
Как выделить текст в Word весь или фрагмент — 9 самых популярных способов
- Зачем нам нужно выделять текст?
- Как в Word выделить весь текст сразу или его фрагмент?
- Выделяем с помощью меню
- Используем кнопочку «Shift»
- Выделяем написанное, применив кнопочки «Shift» + «Ctrl»
- Выделяем статью кнопочками «End» или «Home»
- Выделяем текстовую часть кнопочкой «F8»
- Как в Word выделить весь текст сразу?
- Выделяем написанное при помощи мышки
- Выделяем написанное применив двойной клик мыши
- Как в Word выделить строку целиком?
- Как убрать выделение на всём документе или определённой его части?
- Как снять или выделить фрагмент текста?
Добрый день, друзья. Как выделить текст в Word? Программа для текста Word имеет довольно много функций, упрощающих людям набор текста, и даёт возможность донести мысль довольно точно и чётко. Но, перед тем, как начать использовать её многообразие, необходимо понять её основные функции, одной из которых и является элементарное выделение любого фрагмента статьи или любую её часть, чтобы в дальнейшем эту часть качественно отредактировать.
Зачем нам нужно выделять текст?
Выделять текст нужно тогда, когда:
- Пользователю просто нужно скопировать весть текст целиком или определённый его фрагмент;
- Вам нужно поменять размер шрифта, его вид, окрасить буквы или залить текст определённым цветом;
- Вам необходимо отформатировать вашу статью разнообразными вариантами;
- Вы просто хотите сделать текст красивее и приятнее для глаз.
Как в Word выделить весь текст сразу или его фрагмент?
Создатели данной текстовой программы являются людьми изобретательными в задаче выделения и дали текстовому редактору определённое количество способов, как это сделать.
Вообще, чтобы произвести выделение всего текста, достаточно нажать сочетание «Ctrl+A», и ваша статья будет выделена целиком. Но, мы ещё рассмотрим прочие методы.
Разберём 9 способов, как можно выделить текст
Выделяем с помощью меню
- Переходим на вкладку «Главная» и в разделе «Редактор» выбираем меню «Выделить». У нас появляется ниспадающее меню, где мы выбираем «Выделить всё;
- Если мы желаем выделить определённый объект на тексте, например прямоугольник, выбираем «Выбор объектов»;
- После этого у нас появляется выделенный прямоугольник, посреди обычного текста;
- Если вам нужно выбрать одинаковое форматирование, нажимаем «Выделить текст, имеющий…»;
- И у нас получается выделенная область, где есть «Нумерация».
Используем кнопочку «Shift»
- Поставим курсор в ту часть текста, начиная с которой будет идти выделение;
- Нажимаем на кнопочку «Shift»:
- Если при этом мы нажмём на стрелочку «Вправо», то начнется выделение по одной букве вправо;
- Если при этом мы нажмём на стрелочку «Влево», то начнётся выделение по одной букве влево;
- Если мы нажмём на стрелочку «Вниз», то начнётся выделение по строчке внизу;
- Если мы нажмём на стрелочку «Вверх», то начнётся выделение по строчке вверху.
Выделяем написанное, применив кнопочки «Shift» + «Ctrl»
- Поставим курсор в ту часть текста, с какового будем выделять текст;
- Нажимаем на кнопочку «Shift» + «Ctrl»:
- Если при этом мы нажмём на стрелочку «Вправо», то начнется выделение по слову вправо;
- Если при этом мы нажмём на стрелочку «Влево», то начнётся выделение по слову влево.
Выделяем статью кнопочками «End» или «Home»
- Помещаем курсор в ту часть текста, где мы собираемся начинать выделять текст;
- Если при этом мы кликнем по кнопочке «End», то выделится статья, которая находится внизу от курсора;
- Если при этом мы кликнем по кнопочке «Home», то выделится статья, которая находится вверху от курсора.
Выделяем текстовую часть кнопочкой «F8»
- Помещаем курсор в ту часть текста, откуда мы собираемся начинать выделять текст;
- Кликнем по кнопочке «F8»:
- Одно нажатие, для выделения целого слова;
- Два нажатия, для выделения всего предложения;
- Три нажатия, для выделения целого абзаца;
- Четыре нажатия, для выделения всей статьи.
Как в Word выделить весь текст сразу?
Если вы желаете выделить всё написанное сразу, необходимо поставить курсор в верхний левый угол документа и сделать двойной клик кнопочек «Ctrl+A».
Выделяем написанное при помощи мышки
По статистике, мышкой выделяют текст или просто слово, большинство пользователей. Итак:
- Поставим курсор в начале текста;
- Зажмём клавишу мышки слева;
- Теперь нам необходимо потянуть выделение за мышкой в нужное место.
Выделяем написанное применив двойной клик мыши
Другом метод, как выделить текст при помощи мышки:
- Поставим курсор по центру нужного слова;
- Нужно 2 раза кликнуть по левой клавише мышки, для выделения одного слова;
- 3 клика по левой части мышки, для выделения одной строчки.
Как в Word выделить строку целиком?
- Необходимо поместить курсор мышки влево вашего текста. Вид курсора поменяется и на стрелочку, показывающую вправо;
- Находим нужную нам строчку, чтобы выделить;
- Помещаем курсор около данной строчки и кликнем по левой клавиши мышки;
- Когда вам необходимо выделение сразу некоторое число строчек, нужно потянуть мышку, зажав левую кнопочку до необходимой строчки.
Как убрать выделение на всём документе или определённой его части?
Если вам необходимо убрать выделенный текст, нужно поместить курсор влево и кликнуть по левой кнопочки мышки. Этим вы уберёте всё, что успели выделить.
Как снять или выделить фрагмент текста?
- Кликнем по кнопочке «Shift»;
- Перемещаем курсор на ту область текста, которая граничит между той, которая выделена и той, которая не выделена;
- Кликнем по левой клавиши мышки.
Вывод: я рассказал, как выделить текст в Word восьмью методами. Надеюсь, они вам пригодятся. Успехов!
Как создать сайт в программе Frontpage — Уроки Frontpage
Как в word выделить все заголовки
Как сделать заголовки в Ворде
Некоторые документы требуют особого оформления, и для этого в арсенале MS Word содержится довольно много средств и инструментов. В числе таковых различные шрифты, стили написания и форматирования, инструменты для выравнивания и многое другое.
Урок: Как выравнивать текст в Ворде
Как бы там ни было, но практически любой текстовый документ невозможно представить без заголовка, стиль которого, конечно же, должен отличаться от основного текста. Решение для ленивых — выделить заголовок жирным, увеличить шрифт на один-два размера и на этом остановится. Однако, есть ведь и более эффективное решение, позволяющее сделать заголовки в Word не просто заметными, а правильно оформленными, да и просто красивыми.
Урок: Как изменить шрифт в Ворде
Создание заголовка с помощью встроенных стилей
В арсенале программы MS Word имеется большой набор встроенных стилей, которые можно и нужно использовать для оформления документов. Кроме того, в данном текстовом редакторе можно также создать и свой собственный стиль, а затем использовать его в качестве шаблона для оформления. Итак, чтобы сделать заголовок в Ворде, выполните следующие действия.
Урок: Как в Word сделать красную строку
1. Выделите заголовок, который необходимо оформить должным образом.
2. Во вкладке “Главная” разверните меню группы “Стили”, нажав на небольшую стрелочку, расположенную в ее правом нижнем углу.
3. В окне, которое откроется перед вами, выберите необходимый тип заголовка. Закройте окно “Стили”.
это основной заголовок, идущий в самом начале статьи, текста;
Заголовок 1
заголовок меньшего уровня;
Заголовок 2
Подзаголовок
собственно, это и есть подзаголовок.
Примечание: Как можно заметить со скриншотов, стиль заголовка помимо изменения шрифта и его размера также изменяет и междустрочный интервал между заголовком и основным текстом.
Урок: Как изменить междустрочный интервал в Ворде
Важно понимать, что стили заголовков и подзаголовков в MS Word являются шаблонными, в их основе лежит шрифт Calibri, а размер шрифта зависит от уровня заголовка. При этом, если у вас текст написан другим шрифтом, другого размера, вполне может быть такое, что шаблонный заголовок меньшего (первого или второго) уровня, как и подзаголовок, будут мельче, чем основной текст.
Собственно, именно так получилось в наших примерах со стилями “Заголовок 2” и “Подзаголовок”, так как основной текст у нас написан шрифтом Arial, размер — 12.
- Совет: В зависимости от того, что вы можете себе позволить в оформление документа, измените размер шрифта заголовка в большую сторону или текста в меньшую, дабы визуально отделить одно от другого.
Создание собственного стиля и сохранение его в качестве шаблона
Как было сказано выше, помимо шаблонных стилей, вы также можете создать свой собственный стиль оформления заголовков и основного текста. Это позволяет переключаться между ними по необходимости, а также использовать любой из них в качестве стиля по умолчанию.
1. Откройте диалоговое окно группы “Стили”, расположенной во вкладке “Главная”.
2. В нижней части окна нажмите на первую кнопку слева “Создать стиль”.
3. В окне, которое перед вами появится, задайте необходимые параметры.
В разделе “Свойства” введите название стиля, выберите ту часть текста, для которой он будет использоваться, выберите стиль, на котором он основан, а также укажите стиль для следующего абзаца текста.
В разделе “Формат” выберите шрифт, который будет использоваться для стиля, укажите его размер, тип и цвет, положение на странице, тип выравнивания, задайте отступы и междустрочные интервалы.
- Совет: Под разделом “Форматирование” находится окно “Образец”, в котором вы можете видеть то, как будет выглядеть ваш стиль в тексте.
В нижней части окна “Создание стиля” выберите необходимый пункт:
- “Только в этом документе” — стиль будет применим и сохранен только для текущего документа;
- “В новых документах, использующих этот шаблон” — созданный вами стиль будет сохранен и станет доступен для использования в дальнейшем в других документах.
Выполнив необходимые настройки стиля, сохранив его, нажмите кнопку “ОК”, чтобы закрыть окно “Создание стиля”.
Вот простой пример стиля заголовка (хотя, скорее, подзаголовка), созданного нами:
Примечание: После того, как вы создадите и сохраните свой собственный стиль, он будет находится в группе “Стили”, которая расположена во вкладе “Главная”. Если он не будет отображаться непосредственно на панели управления программы, разверните диалоговое окно “Стили” и найдите его там по названию, которое вы придумали.
Урок: Как сделать автоматическое содержание в Ворде
На этом все, теперь вы знаете, как правильно сделать заголовок в MS Word, используя шаблонный стиль, доступный в программе. Также теперь вы знаете о том, как создать свой собственный стиль оформления текста. Желаем вам успехов в дальнейшем изучении возможностей этого текстового редактора.
Мы рады, что смогли помочь Вам в решении проблемы.
Опишите, что у вас не получилось. Наши специалисты постараются ответить максимально быстро.
Помогла ли вам эта статья?
Как выделить все заголовки в Word с помощью VBA?
Как создавать и настраивать заголовки в Microsoft Word
В этом руководстве показано, как создавать заголовки в Microsoft Word. В частности, мы рассмотрим, как создавать заголовки с помощью стилей Word. Затем мы рассмотрим, как настроить стили заголовков Word по умолчанию на нужный шрифт, размер шрифта, выравнивание и цвет.
Но сначала давайте обсудим важность использования стилей заголовков Word.
Почему стили заголовков важны?
Вы можете сделать любой текст в Word похожим на заголовок, используя большой шрифт.Однако у вас не будет доступа к нескольким важным функциям, если вы используете крупный шрифт, а не официальные стили заголовков Word. Например, стили заголовков Word помогают выполнять следующие задачи:
- Создание автоматического оглавления
- Создание закладок в PDF с помощью Adobe Acrobat
- Использование функции структуры Word
- Использование панели навигации Word
Самое главное программа для чтения с экрана может определить иерархию заголовков на основе стилей Word. Если вы используете только крупный шрифт для заголовков, люди с нарушением зрения, использующие программы чтения с экрана, будут иметь меньше информации о том, как организован ваш документ. *
Это руководство также доступно в виде видео на YouTube, показывающего все шаги в реальном времени ,
Посмотрите более пятидесяти других видеороликов о Microsoft Word и Adobe Acrobat на моем канале YouTube.
Изображения ниже взяты из Word для Office 365, который в настоящее время совпадает с Word 2019.Шаги аналогичны в Word 2016 и аналогичны в Word 2013 и Word 2010.
Как создавать заголовки с использованием стилей заголовков Word
Следующие шаги показывают, как создавать заголовки с использованием стилей Word по умолчанию. Эти шаги также будут работать для пользовательских стилей заголовков. В следующем разделе объясняется, как настроить стили заголовков.
1. Выберите вкладку Home на ленте.

2. Выделите текст, который нужно превратить в заголовок.(Или переместите курсор в пустую строку, где вы хотите ввести новый заголовок на следующем шаге.)

3. Выберите соответствующий уровень заголовка в группе Стили , (Если вы не выделяли существующий текст на шаге 2, введите новый текст заголовка после выбора.)
Рис. 3. Группа стилей
Pro Совет: Word включает девять уровней заголовков, хотя в вашем Группа стилей при открытии нового документа.Дополнительные уровни заголовков появятся после использования заголовков более высокого уровня. Например, заголовок 4 появится после использования заголовка 3.
Выделенный текст будет немедленно отформатирован в соответствии с новым стилем заголовка.

4. Нажмите Введите на клавиатуре, чтобы переместить курсор на следующую строку. Форматирование заголовка автоматически отключится.
5. Сохраните файл, чтобы сохранить новый заголовок.
Как настроить стили заголовков Word
Следующие шаги показывают, как настроить стили заголовков в отдельном документе Word.
Есть много способов изменить стили в Word. В этом руководстве мы будем придерживаться основных принципов: шрифт, размер шрифта, выделение (т. Е. Полужирный, курсив или подчеркнутый), цвет, выравнивание, интервалы и отступы.
Обратите внимание, что вы также можете изменить стили заголовков, выбрав другую тему или шаблон. Мы рассмотрим темы и шаблоны в отдельных руководствах, потому что они могут изменить все стили в документе, а не только заголовки.
1. Выберите вкладку Home на ленте (см. Рисунок 1).
2. Выберите средство запуска диалогового окна «Стили», чтобы открыть панель «Стили».
Рис. 5. Панель запуска диалогового окна группы стилей
Pro Совет: Вы также можете использовать сочетание клавиш Alt + Ctrl + Shift + S , чтобы открыть панель стилей.
3. Щелкните стрелку меню справа от заголовка, который нужно настроить.

4. Выберите Изменить в раскрывающемся меню.

5. Внесите все необходимые изменения форматирования в диалоговом окне «Изменить стиль». Вот восемь основных модификаций:
- Шрифт
- Размер шрифта
- Выделение
- Цвет шрифта
- Выравнивание
- Межстрочный интервал
- Интервал до и после
- Отступ

6. Выберите Только в этом документе , чтобы гарантировать, что ваш индивидуальный стиль ограничен текущим документом.

7. Убедитесь, что для параметра «Автоматически обновлять» установлено значение , а не . (Если установлен флажок «Автоматически обновлять», вы не сможете редактировать стили отдельных заголовков одного уровня.)

8. Выберите OK кнопку, чтобы сохранить изменения. Диалоговое окно «Изменить стиль» закроется автоматически.

Ваши изменения будут применены ко всему существующему тексту с использованием стиля заголовка, который вы только что настроили.
9. Сохраните файл, чтобы сохранить собственный стиль заголовка.
В следующем руководстве мы рассмотрим три способа одновременного изменения нескольких уровней заголовков. А пока изучите следующие сообщения, связанные с заголовками:
Что такое использование заглавных букв в стиле заголовка?
Как использовать прописные слова в заголовках и заголовках
* Посетите раздел «Сделайте свои документы Word доступными для людей с ограниченными возможностями» на веб-сайте поддержки Microsoft Office, чтобы получить подробный список способов сделать ваш документ доступным для самая широкая аудитория.
Добавьте заголовок — Служба поддержки Office
Заголовки выделяют текст и помогают людям сканировать ваш документ.
Самый простой способ добавить заголовки — использовать стили заголовков. Использование стилей заголовков означает, что вы также можете быстро создать оглавление, реорганизовать документ и переформатировать его дизайн без необходимости вручную изменять текст каждого заголовка.
Выделите текст, который хотите использовать в качестве заголовка.
На вкладке Home наведите указатель мыши на разные заголовки в галерее Styles .Обратите внимание, когда вы останавливаетесь над каждым стилем, ваш текст будет меняться, чтобы вы могли увидеть, как он будет выглядеть в вашем документе. Щелкните стиль заголовка, который хотите использовать.
Если вы не видите нужный стиль, нажмите кнопку Еще расширить галерею.
Совет: Вы можете изменить шрифт и форматирование стиля заголовка.Просто выберите текст заголовка, который вы хотите настроить, измените его стили по своему усмотрению, а затем на вкладке Home в группе Styles щелкните правой кнопкой мыши стиль заголовка, который вы настроили, и выберите Обновить заголовок для соответствия Подборка . Каждый раз, когда вы применяете этот стиль заголовка в документе, стиль заголовка будет включать ваши настройки.
Стили могут делать гораздо больше, включая оглавление. Вот короткое видео о том, почему нужно сначала писать, а потом форматировать с помощью стилей.
Заголовки могут выделить текст и помочь людям сканировать ваш документ. Самый простой способ добавить заголовки — использовать стили заголовков.
Выделите текст, который хотите использовать в качестве заголовка.
На вкладке Home щелкните стиль заголовка, который хотите использовать.
Если вы не видите нужный стиль, щелкните стрелку влево, вправо или вниз, чтобы просмотреть другие доступные стили.
Содержание
- Создание заголовка с помощью встроенных стилей
- Заголовок 1
- Заголовок 2
- Создание собственного стиля и сохранение его в качестве шаблона
- Вопросы и ответы
Некоторые документы требуют особого оформления, и для этого в арсенале MS Word содержится довольно много средств и инструментов. В числе таковых различные шрифты, стили написания и форматирования, инструменты для выравнивания и многое другое.
Урок: Как выравнивать текст в Ворде
Как бы там ни было, но практически любой текстовый документ невозможно представить без заголовка, стиль которого, конечно же, должен отличаться от основного текста. Решение для ленивых — выделить заголовок жирным, увеличить шрифт на один-два размера и на этом остановится. Однако, есть ведь и более эффективное решение, позволяющее сделать заголовки в Word не просто заметными, а правильно оформленными, да и просто красивыми.
Урок: Как изменить шрифт в Ворде
Создание заголовка с помощью встроенных стилей
В арсенале программы MS Word имеется большой набор встроенных стилей, которые можно и нужно использовать для оформления документов. Кроме того, в данном текстовом редакторе можно также создать и свой собственный стиль, а затем использовать его в качестве шаблона для оформления. Итак, чтобы сделать заголовок в Ворде, выполните следующие действия.
Урок: Как в Word сделать красную строку
1. Выделите заголовок, который необходимо оформить должным образом.
2. Во вкладке “Главная” разверните меню группы “Стили”, нажав на небольшую стрелочку, расположенную в ее правом нижнем углу.
3. В окне, которое откроется перед вами, выберите необходимый тип заголовка. Закройте окно “Стили”.
Заголовок
это основной заголовок, идущий в самом начале статьи, текста;
Заголовок 1
заголовок меньшего уровня;
Заголовок 2
еще меньше;
Подзаголовок
собственно, это и есть подзаголовок.
Примечание: Как можно заметить со скриншотов, стиль заголовка помимо изменения шрифта и его размера также изменяет и междустрочный интервал между заголовком и основным текстом.
Урок: Как изменить междустрочный интервал в Ворде
Важно понимать, что стили заголовков и подзаголовков в MS Word являются шаблонными, в их основе лежит шрифт Calibri, а размер шрифта зависит от уровня заголовка. При этом, если у вас текст написан другим шрифтом, другого размера, вполне может быть такое, что шаблонный заголовок меньшего (первого или второго) уровня, как и подзаголовок, будут мельче, чем основной текст.
Собственно, именно так получилось в наших примерах со стилями “Заголовок 2” и “Подзаголовок”, так как основной текст у нас написан шрифтом Arial, размер — 12.
- Совет: В зависимости от того, что вы можете себе позволить в оформление документа, измените размер шрифта заголовка в большую сторону или текста в меньшую, дабы визуально отделить одно от другого.
Создание собственного стиля и сохранение его в качестве шаблона
Как было сказано выше, помимо шаблонных стилей, вы также можете создать свой собственный стиль оформления заголовков и основного текста. Это позволяет переключаться между ними по необходимости, а также использовать любой из них в качестве стиля по умолчанию.
1. Откройте диалоговое окно группы “Стили”, расположенной во вкладке “Главная”.
2. В нижней части окна нажмите на первую кнопку слева “Создать стиль”.
3. В окне, которое перед вами появится, задайте необходимые параметры.
В разделе “Свойства” введите название стиля, выберите ту часть текста, для которой он будет использоваться, выберите стиль, на котором он основан, а также укажите стиль для следующего абзаца текста.
В разделе “Формат” выберите шрифт, который будет использоваться для стиля, укажите его размер, тип и цвет, положение на странице, тип выравнивания, задайте отступы и междустрочные интервалы.
- Совет: Под разделом “Форматирование” находится окно “Образец”, в котором вы можете видеть то, как будет выглядеть ваш стиль в тексте.
В нижней части окна “Создание стиля” выберите необходимый пункт:
- “Только в этом документе” — стиль будет применим и сохранен только для текущего документа;
- “В новых документах, использующих этот шаблон” — созданный вами стиль будет сохранен и станет доступен для использования в дальнейшем в других документах.
Выполнив необходимые настройки стиля, сохранив его, нажмите кнопку “ОК”, чтобы закрыть окно “Создание стиля”.
Вот простой пример стиля заголовка (хотя, скорее, подзаголовка), созданного нами:
Примечание: После того, как вы создадите и сохраните свой собственный стиль, он будет находится в группе “Стили”, которая расположена во вкладе “Главная”. Если он не будет отображаться непосредственно на панели управления программы, разверните диалоговое окно “Стили” и найдите его там по названию, которое вы придумали.
Урок: Как сделать автоматическое содержание в Ворде
На этом все, теперь вы знаете, как правильно сделать заголовок в MS Word, используя шаблонный стиль, доступный в программе. Также теперь вы знаете о том, как создать свой собственный стиль оформления текста. Желаем вам успехов в дальнейшем изучении возможностей этого текстового редактора.
Если вам нужно выделить в большом тексте определенные слова жирным шрифтом или сменить шрифт у конкретных слов, то делаем так:
В данном тексте я на примере Пхукете покажу как выделить данное слово во всем тексте жирным шрифтом
1) Зажимаем на клавиатуре Ctrl+B значок выделения жирного шрифта должен активироваться
2) Далее нажимаете найти, и находите конкретный запрос который вам нужен

4) Заменить на: проставляете то же самое что ищите, далее нажимаем формат и раздел шрифт, и выбираем то что вам нужно
5) Далее нажимаете заменить все и ок. Готово как мы видим данное слово во всем документе ворд заменилось на жирный шрифт. Таким методом вы легко сможете форматировать данные в документах ворд, меняя шрифт, заменяя определенное слово на другое и т.п.
Надеюсь помог!
PS: Видео https://zen.yandex.ru/video/watch/627fca4982ca89686aa85048
Post Views: 3 976
При работе в текстовом редакторе, пользователи часто используют выделение текста в Ворде для выполнения различных операций: изменения форматирования документа, копирования всего содержимого или фрагмента текста в этот или в другой документ, для перемещения или удаления.
В программе Microsoft Word имеется несколько способов, с помощью которых можно выделять текст, в зависимости от конкретной ситуации. В основном, это необходимо для целей форматирования документа. Форматирование шрифта, абзаца, другой части текста позволяет создавать неповторимые документы, делает их удобными и увеличивает отдачу.
Содержание:
- Выделение текста мышью
- Как выделить весь текст в Word — 1 способ
- Как выделить весь документ — 2 способ
- Выделение всех страниц документа Word — 3 способ
- Выделение всего текста документа Word — 4 способ
- Выделение слов в тексте Word — 2 способа
- Как выделить отдельные символы в тексте
- Выделение предложений в тексте — 2 способа
- Выделение строки в документе — 2 способа
- Как выделить абзац в тексте Word — 2 способа
- Как выделить фрагмент текста в Ворде — 2 способа
- Выделение вертикальной области в тексте
- Выводы статьи
Выделение символов, слов и фрагментов текста — необходимое условие для форматирования текста документа. Умение быстро и правильно выделять содержимое, позволит намного сократить время работы при выполнении форматирования документов разной степени сложности.
В этой статье мы рассмотрим разные способы выделить текст в MS Word: как выделить весь текст в Ворде, выполним выделение фрагментов текста, абзацев, предложений, выделение слов и символов в тексте.
Выделение текста мышью
Самый простой и распространенный способ: непосредственное выделение текста с помощью стандартного ручного манипулятора мыши. При использовании этого способа, пользователь нажимает на левую кнопку мыши, а затем проводит курсором мыши по тексту документа, выделяя отдельные слова, части текста, абзацы, другие фрагменты текста, или весь текст целиком.
Не всегда это удобно, особенно, когда нужно выделить большой объем текста в документе, поэтому пользователи часто используют другие способы для выделения текста.
Как выделить весь текст в Word — 1 способ
Сначала рассмотрим, как в Ворде сразу выделить весь текст, находящийся в данном документе. Мы используем «горячие» клавиши для выделения всего текста.
Это способ позволит, используя клавиши, выделить весь текст в Ворде. Для этого, необходимо выполнить следующие действия:
- Щелкните указателем мыши в любом месте внутри документа Word.
- Нажмите на клавиши клавиатуры «Ctrl» + «A».
В результате, весь текст, содержащийся в документе, станет выделенным. Далее вы можете скопировать или вырезать этот текст, изменить его форматирование, или выполнить другие операции.
Как выделить весь документ — 2 способ
Для выделения текста всего документа Word, можно использовать функциональную клавишу «F8». Сделайте это следующим способом:
- Щелкните курсором мыши внутри документа.
- Нажмите 4 раза на клавишу «F8».
Выделение всех страниц документа Word — 3 способ
В интерфейс программы Word встроены элементы, предназначенные для выделения объектов в документе. В частности, в версиях программы Word 2019, Word 2016, Word 2013, Word 2010, Word 2007 имеется кнопка выделения текста, с помощью который выполняются все необходимые действия.
Пройдите шаги:
- В окне программы Word, во вкладке «Главная», войдите в группу «Редактирование».
- Нажмите на кнопку «Выделить».
- В открывшемся контекстном меню выберите «Выделить все».
Выделение всего текста документа Word — 4 способ
Еще один способ выделения всего содержимого документа:
- Щелкните указателем мыши в любом месте внутри текстовой части документа.
- Кликните 3 раза правой кнопкой мыши в левой свободной части листа (полоса выделения, расположенная между текстом и краем страницы).
Выделение слов в тексте Word — 2 способа
Для выделения одного слова, можно воспользоваться несколькими простыми способами.
1 способ:
- Необходимо 2 раза щелкнуть курсором мыши по нужному слову в предложении.
2 способ:
- Установите курсор мыши перед нужным словом.
- Нажмите на клавиши «Ctrl» + «Shift» + «➜» (стрелка вправо).
Если указатель мыши установлен в конце слова, то используются клавиши «Ctrl» + «Shift» + «←» (стрелка влево).
Как выделить отдельные символы в тексте
Иногда нужно выделить не все слово, а только отдельные элементы: часть слова, символы, буквы, цифры и т. д.
Если нужно выделить несколько символов в одном слове, воспользуйтесь следующим вариантом:
- Установите указатель мыши в нужное место на странице документа.
- После нажатия на клавиши «Ctrl» + «Shift» + «➜» (стрелка вправо) или «Ctrl» + «Shift» + «←» (стрелка влево), будут выделены символы, расположенные справа от указателя мыши, или слева, находящиеся до конца или до начала отдельного слова.
Для выделения отдельных символов используйте другой способ:
- Установите курсор мыши в нужном месте.
- Нажимайте на клавиши «Shift» + «➜» (стрелка вправо) или «Ctrl» + «←» (стрелка влево), чтобы выделить символ справа или слева от указателя мыши.
Выделение предложений в тексте — 2 способа
Часто пользователям необходимо выделить отдельное предложение в документе Word.
1 способ:
- Нажмите на клавишу «Ctrl», а затем щелкните по нужному предложению в тексте документа.
2 способ:
- Щелкните указателем мыши по предложению, нажмите 3 раза на клавишу «F8».
Выделение строки в документе — 2 способа
В некоторых случаях, может потребоваться выделение одной строки в тексте документа Word.
1 способ:
- Установите мышь перед нужной строкой в документе, отведите указатель мыши влево, пока на курсоре мыши не появилась стрелка с наклоном вправо.
- Щелкните левой кнопкой мыши.
2 способ:
- Подведите курсор мыши к началу строки, нажмите на клавиши «Shift» + «End».
Как выделить абзац в тексте Word — 2 способа
Выделение абзаца в тексте — довольно распространенная операция, необходимая в процессе форматирования документа Word.
1 способ:
- Щелкните 3 раза левой кнопкой мыши по любому слову в нужном абзаце.
2 способ:
- Установите курсор мыши в начало абзаца.
- Нажмите на сочетание клавиш на клавиатуре «Ctrl» + «Shift» + «↓» (стрелка вниз).
В случае установки курсора мыши в конце абзаца, необходимо использовать клавиши «Ctrl» + «Shift» + «↑» (стрелка вверх).
Как выделить фрагмент текста в Ворде — 2 способа
Выделение части текста можно понадобится в разных ситуациях, например, для выделения фрагмента текста в документе.
1 способ подходит для выделения большого фрагмента текста:
- В окне открытого документа ставим указатель мыши в начале фрагмента.
- Нажимаем на клавишу «Shift».
- Щелкаем мышью конце нужного фрагмента.
2 способ подойдет, если нам необходимо в Ворд выделить текст до конца документа:
- Установите курсор мыши в начале фрагмента текста.
- Нажмите на клавиши «Ctrl» + «Shift» + «End».
Выделение фрагмента подобным способом снизу вверх проходит следующим образом:
- Щелкните указателем мыши в конце фрагмента.
- Нажмите на клавиши клавиатуры «Ctrl» + «Shift» + «Home».
Выделение вертикальной области в тексте
Хотя подобная возможность редко востребована, тем не менее существует и такой способ выделения отдельной области текста:
- Нажмите на клавишу «Alt», проведите курсором мыши по области текста в нужных направлениях.
Выводы статьи
Выделение текста в документе — часто используемая функция при работе в текстовом редакторе Word. Пользователям приходится выполнять в программе какие-либо действия: копировать, переносить, удалять или форматировать выделенный текст. В зависимости от потребностей пользователя, в приложении Microsoft Word имеются различные способы для выполнения необходимых операций с текстом: выделение всего текста, отдельных символов, слов, строк, предложений, или фрагментов документа.
Похожие публикации:
- Как перевернуть страницу в Ворде
- Как открыть файл DOCX (DOC) онлайн — 7 способов
- Как удалить нумерацию в Word
- Как вставить водяной знак в Word
- Как убрать режим ограниченной функциональности Word 2019, 2016, 2013, 2010, 2007
Большинство пользователей не знают всех возможностей текстового редактора Word. Например, как создать заголовки и подзаголовки, используя автоматические стили, чтобы оформить документ гораздо быстрее.
Применение заголовков и подзаголовков на практике
Создавая статью или рекомендацию для блога, заказчик часто может потребовать дополнить их заголовками. В данном случае удобнее пользоваться встроенными стилями. Как это сделать, читайте в инструкции.
- Имеем небольшой текст и отдельную верхнюю строчку, которая станет будущим заголовком. Ставим рядом с ней курсор мыши или просто выделяем.
- Теперь во вкладке «Главная» переходим в блок «Стили», здесь выбираем тип «Заголовок 1». Не обращайте внимание, если он другого цвета. В каждой версии приложения дизайн индивидуальный.
- Теперь выделим строчку, которая должна стать подразделом. Для этого выделяем ее и переходим в блок «Стили», где выбираем «Заголовок 2», он отображается на листе, уменьшенный в два раза.
- Для создания дополнительных подразделов нужно использовать подзаголовки меньшего диапазона.
Обратите внимание, что с размером стилей меняется междустрочный интервал. Он выставляется по умолчанию, поэтому сделать его меньше нельзя.
При оформлении дипломной или курсовой работы не нужно применять заголовки со встроенными стилями. Для данных документов имеются свои стандарты и требования.
Как настроить заголовки в Word
При работе с текстовым документом можно использовать разные шрифты. Стандартно все заголовки, установленные в блоке «Стили», выполняются шрифтом «Calibri». Это можно исправить путем настройки выбранного заголовка.
- Выделяем необходимый заголовок в тексте, затем переходим в блоке «Стили». Нажимаем правую кнопку мыши и в выпадающем списке выбираем пункт «Изменить».
- В появившемся окошке форматируем каждый раздел: выбираем шрифт, цвет, размер. Убедитесь, чтобы внизу были установлены флажки напротив пункта «Добавить в коллекцию стилей» и «Только в этом документе». Для сохранения действий нажимаете кнопку «ОК».
- Далее снова кликните правой кнопкой мыши по стилю, который прежде редактировали и нажмите на запись «Обновить Заголовок 2 в соответствии с выделенным фрагментом».
Теперь в текущем документе будет применяться этот стиль. Чтобы вернуть прежние настройки, вспомните, какие данные вы меняли.
Если удалите стандартный стиль, вернуть его невозможно. Вам придется полностью переустановить Microsoft Office или отдельно Word.
Как в тексте заменить один тип заголовка на другой
Если в тексте документа, оформляемого в Word, вы указали неправильный стиль заголовка, можете произвести его замену.
- Выделите имеющийся заголовок либо кликните по нему мышью. Во вкладке «Главная» в блок «Стили» нажмите на необходимый элемент.
- Система автоматически произвела замену заголовка на подзаголовок с учетом размеров и отступов. Для того, чтобы удалить стили в тексте, выделите весь текст комбинацией клавиш «Ctrl+A» или фрагмент текста мышью. Затем перейдите в блок «Стили» на вкладке «Главная» и выберите вариант «Обычный».
Все форматирование текста вернется к исходному варианту. Пользуясь данным стилем, вы можете сделать стандартным любой тип шрифта, если случайно выставили для него форматирование.
Ответы на другие вопросы по стилям Word вы найдете в этой публикации.