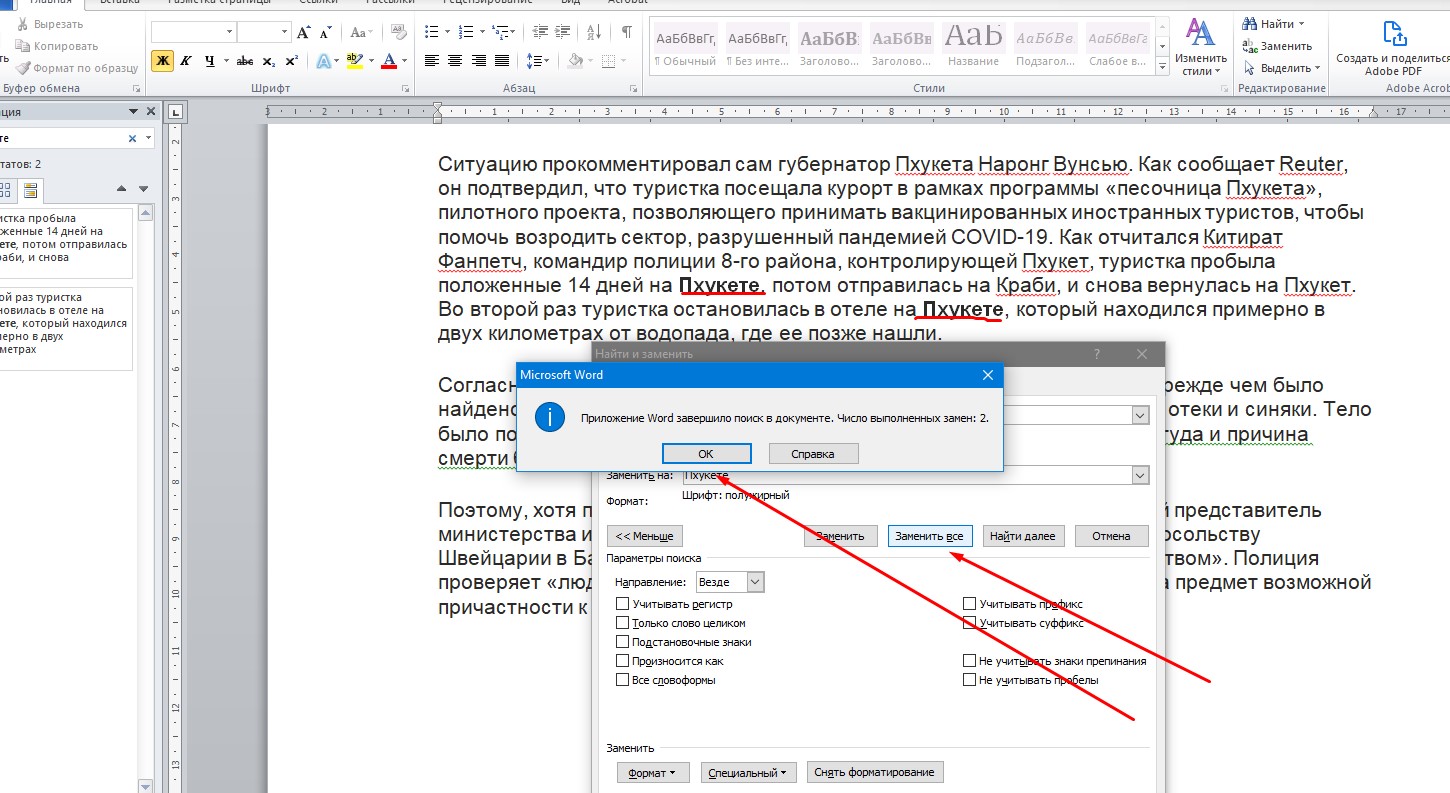Если вам нужно выделить в большом тексте определенные слова жирным шрифтом или сменить шрифт у конкретных слов, то делаем так:
В данном тексте я на примере Пхукете покажу как выделить данное слово во всем тексте жирным шрифтом
1) Зажимаем на клавиатуре Ctrl+B значок выделения жирного шрифта должен активироваться
2) Далее нажимаете найти, и находите конкретный запрос который вам нужен

4) Заменить на: проставляете то же самое что ищите, далее нажимаем формат и раздел шрифт, и выбираем то что вам нужно
5) Далее нажимаете заменить все и ок. Готово как мы видим данное слово во всем документе ворд заменилось на жирный шрифт. Таким методом вы легко сможете форматировать данные в документах ворд, меняя шрифт, заменяя определенное слово на другое и т.п.
Надеюсь помог!
PS: Видео https://zen.yandex.ru/video/watch/627fca4982ca89686aa85048
Post Views: 3 976
При работе в текстовом редакторе, пользователи часто используют выделение текста в Ворде для выполнения различных операций: изменения форматирования документа, копирования всего содержимого или фрагмента текста в этот или в другой документ, для перемещения или удаления.
В программе Microsoft Word имеется несколько способов, с помощью которых можно выделять текст, в зависимости от конкретной ситуации. В основном, это необходимо для целей форматирования документа. Форматирование шрифта, абзаца, другой части текста позволяет создавать неповторимые документы, делает их удобными и увеличивает отдачу.
Содержание:
- Выделение текста мышью
- Как выделить весь текст в Word — 1 способ
- Как выделить весь документ — 2 способ
- Выделение всех страниц документа Word — 3 способ
- Выделение всего текста документа Word — 4 способ
- Выделение слов в тексте Word — 2 способа
- Как выделить отдельные символы в тексте
- Выделение предложений в тексте — 2 способа
- Выделение строки в документе — 2 способа
- Как выделить абзац в тексте Word — 2 способа
- Как выделить фрагмент текста в Ворде — 2 способа
- Выделение вертикальной области в тексте
- Выводы статьи
Выделение символов, слов и фрагментов текста — необходимое условие для форматирования текста документа. Умение быстро и правильно выделять содержимое, позволит намного сократить время работы при выполнении форматирования документов разной степени сложности.
В этой статье мы рассмотрим разные способы выделить текст в MS Word: как выделить весь текст в Ворде, выполним выделение фрагментов текста, абзацев, предложений, выделение слов и символов в тексте.
Выделение текста мышью
Самый простой и распространенный способ: непосредственное выделение текста с помощью стандартного ручного манипулятора мыши. При использовании этого способа, пользователь нажимает на левую кнопку мыши, а затем проводит курсором мыши по тексту документа, выделяя отдельные слова, части текста, абзацы, другие фрагменты текста, или весь текст целиком.
Не всегда это удобно, особенно, когда нужно выделить большой объем текста в документе, поэтому пользователи часто используют другие способы для выделения текста.
Как выделить весь текст в Word — 1 способ
Сначала рассмотрим, как в Ворде сразу выделить весь текст, находящийся в данном документе. Мы используем «горячие» клавиши для выделения всего текста.
Это способ позволит, используя клавиши, выделить весь текст в Ворде. Для этого, необходимо выполнить следующие действия:
- Щелкните указателем мыши в любом месте внутри документа Word.
- Нажмите на клавиши клавиатуры «Ctrl» + «A».
В результате, весь текст, содержащийся в документе, станет выделенным. Далее вы можете скопировать или вырезать этот текст, изменить его форматирование, или выполнить другие операции.
Как выделить весь документ — 2 способ
Для выделения текста всего документа Word, можно использовать функциональную клавишу «F8». Сделайте это следующим способом:
- Щелкните курсором мыши внутри документа.
- Нажмите 4 раза на клавишу «F8».
Выделение всех страниц документа Word — 3 способ
В интерфейс программы Word встроены элементы, предназначенные для выделения объектов в документе. В частности, в версиях программы Word 2019, Word 2016, Word 2013, Word 2010, Word 2007 имеется кнопка выделения текста, с помощью который выполняются все необходимые действия.
Пройдите шаги:
- В окне программы Word, во вкладке «Главная», войдите в группу «Редактирование».
- Нажмите на кнопку «Выделить».
- В открывшемся контекстном меню выберите «Выделить все».
Выделение всего текста документа Word — 4 способ
Еще один способ выделения всего содержимого документа:
- Щелкните указателем мыши в любом месте внутри текстовой части документа.
- Кликните 3 раза правой кнопкой мыши в левой свободной части листа (полоса выделения, расположенная между текстом и краем страницы).
Выделение слов в тексте Word — 2 способа
Для выделения одного слова, можно воспользоваться несколькими простыми способами.
1 способ:
- Необходимо 2 раза щелкнуть курсором мыши по нужному слову в предложении.
2 способ:
- Установите курсор мыши перед нужным словом.
- Нажмите на клавиши «Ctrl» + «Shift» + «➜» (стрелка вправо).
Если указатель мыши установлен в конце слова, то используются клавиши «Ctrl» + «Shift» + «←» (стрелка влево).
Как выделить отдельные символы в тексте
Иногда нужно выделить не все слово, а только отдельные элементы: часть слова, символы, буквы, цифры и т. д.
Если нужно выделить несколько символов в одном слове, воспользуйтесь следующим вариантом:
- Установите указатель мыши в нужное место на странице документа.
- После нажатия на клавиши «Ctrl» + «Shift» + «➜» (стрелка вправо) или «Ctrl» + «Shift» + «←» (стрелка влево), будут выделены символы, расположенные справа от указателя мыши, или слева, находящиеся до конца или до начала отдельного слова.
Для выделения отдельных символов используйте другой способ:
- Установите курсор мыши в нужном месте.
- Нажимайте на клавиши «Shift» + «➜» (стрелка вправо) или «Ctrl» + «←» (стрелка влево), чтобы выделить символ справа или слева от указателя мыши.
Выделение предложений в тексте — 2 способа
Часто пользователям необходимо выделить отдельное предложение в документе Word.
1 способ:
- Нажмите на клавишу «Ctrl», а затем щелкните по нужному предложению в тексте документа.
2 способ:
- Щелкните указателем мыши по предложению, нажмите 3 раза на клавишу «F8».
Выделение строки в документе — 2 способа
В некоторых случаях, может потребоваться выделение одной строки в тексте документа Word.
1 способ:
- Установите мышь перед нужной строкой в документе, отведите указатель мыши влево, пока на курсоре мыши не появилась стрелка с наклоном вправо.
- Щелкните левой кнопкой мыши.
2 способ:
- Подведите курсор мыши к началу строки, нажмите на клавиши «Shift» + «End».
Как выделить абзац в тексте Word — 2 способа
Выделение абзаца в тексте — довольно распространенная операция, необходимая в процессе форматирования документа Word.
1 способ:
- Щелкните 3 раза левой кнопкой мыши по любому слову в нужном абзаце.
2 способ:
- Установите курсор мыши в начало абзаца.
- Нажмите на сочетание клавиш на клавиатуре «Ctrl» + «Shift» + «↓» (стрелка вниз).
В случае установки курсора мыши в конце абзаца, необходимо использовать клавиши «Ctrl» + «Shift» + «↑» (стрелка вверх).
Как выделить фрагмент текста в Ворде — 2 способа
Выделение части текста можно понадобится в разных ситуациях, например, для выделения фрагмента текста в документе.
1 способ подходит для выделения большого фрагмента текста:
- В окне открытого документа ставим указатель мыши в начале фрагмента.
- Нажимаем на клавишу «Shift».
- Щелкаем мышью конце нужного фрагмента.
2 способ подойдет, если нам необходимо в Ворд выделить текст до конца документа:
- Установите курсор мыши в начале фрагмента текста.
- Нажмите на клавиши «Ctrl» + «Shift» + «End».
Выделение фрагмента подобным способом снизу вверх проходит следующим образом:
- Щелкните указателем мыши в конце фрагмента.
- Нажмите на клавиши клавиатуры «Ctrl» + «Shift» + «Home».
Выделение вертикальной области в тексте
Хотя подобная возможность редко востребована, тем не менее существует и такой способ выделения отдельной области текста:
- Нажмите на клавишу «Alt», проведите курсором мыши по области текста в нужных направлениях.
Выводы статьи
Выделение текста в документе — часто используемая функция при работе в текстовом редакторе Word. Пользователям приходится выполнять в программе какие-либо действия: копировать, переносить, удалять или форматировать выделенный текст. В зависимости от потребностей пользователя, в приложении Microsoft Word имеются различные способы для выполнения необходимых операций с текстом: выделение всего текста, отдельных символов, слов, строк, предложений, или фрагментов документа.
Похожие публикации:
- Как перевернуть страницу в Ворде
- Как открыть файл DOCX (DOC) онлайн — 7 способов
- Как удалить нумерацию в Word
- Как вставить водяной знак в Word
- Как убрать режим ограниченной функциональности Word 2019, 2016, 2013, 2010, 2007
Вы не вошли. Пожалуйста, войдите или зарегистрируйтесь.
Надо по всему документу выделить одну буквы жирным в одном слове
Страницы 1
Чтобы отправить ответ, вы должны войти или зарегистрироваться
Сообщений [ 3 ]
1 25.01.2017 09:18:11
- aigel
- рядовой
- Неактивен
- Зарегистрирован: 25.01.2017
- Сообщений: 2
Тема: Надо по всему документу выделить одну буквы жирным в одном слове
Здравствуйте! Прошу прощения за то, что завела новую тему, не смогла найти решения своей проблемы в имеющихся:
Мне нужно выделить в словах ударения жирным шрифтом по всему документу. Вместо того чтобы проставлять их в каждом слове вручную, мне бы хотелось заменить популярные слова при помощи «найти и заменить». Но как бы я не рылась в подпункте «больше», «формат» итп данной функции, ворд мне это сделать не дает. То есть нужно например слово «больше» по всему документу превратить в «больше»
подскажите пожалуйста, как я могу это сделать?
2 Ответ от Вождь 25.01.2017 09:48:48
- Вождь
- Модератор
- Неактивен
- Зарегистрирован: 07.01.2010
- Сообщений: 745
- Поблагодарили: 181
- За сообщение: 1
Re: Надо по всему документу выделить одну буквы жирным в одном слове
Такое обычно делают в два этапа:
1. Заменяем текст «больше» на «б|о|льше». Вместо | можно использовать любые удобные символы.
2. Поиском с подстановочными знаками, заменяем «|(?)|» на «1» жирным шрифтом.
Макросы под заказ и готовый пакет — mtdmacro.ru
3 Ответ от aigel 25.01.2017 10:00:55
- aigel
- рядовой
- Неактивен
- Зарегистрирован: 25.01.2017
- Сообщений: 2
Re: Надо по всему документу выделить одну буквы жирным в одном слове
Ухты! Получилось! ОГРОМНОЕ спасибо! Вы подарили мне часов 5 личной жизни)
Сообщений [ 3 ]
Страницы 1
Чтобы отправить ответ, вы должны войти или зарегистрироваться
Похожие темы
- Макрос поиска по всему документу
- Помогите удалить таблицы по всему документу
- Как выровнять верхние колонтитулы, и текст, пляшут по всему документу!
- Автозамена по всему документу часто повторяющихся слов одним нажатием
- откуда береться пробел в слове
- Как выделять жирным новые слова после автозамены?
- Макрос выделения жирным определенного формата текста
- Расплывчатые буквы в Word
Надо по всему документу выделить одну буквы жирным в одном слове
Если вы работаете с большими объемами текстов, которые необходимо править и оформлять в Ворде, то большим подспорьем в этом деле для вас станет форум сайта Ворд Эксперт, на котором участники делятся секретами, как упорядочить такую работу, сделать ее более легкой и быстрой. На портале о Microsoft Office Word вы узнаете про: как удалить встроенные колонтитулы.
Здесь можно научиться писать макросы и создавать шаблоны для таблиц, списков, оглавлений, редактирования (к примеру, устранения лишних пробелов), обсудить особенности настроек в различных версиях Ворда, сделать заявку на любую работу по программе или воспользоваться готовыми решениями других участников. Наш сайт о Microsoft Office Word даст ответ про: как полностью удалить старые сноски.
Изменение цвета шрифта и фрагмента выделения текста в Microsoft Word
Введение
Текстовый редактор Microsoft Word имеет множество уникальнейших функций, которые помогают пользователю работать с документами любого объёма. Кроме стандартного форматирования в программе, можно выделять весь текст или его фрагменты несколькими возможными вариантами. Например, можно поменять цвет шрифта, выделить его жирным или курсивом. Наряду с этим есть возможность подчёркивания, зачёркивания или закрашивания текста определённым маркером. При необходимости предусмотрена функция, позволяющая изменить цвет отдельной области. Рассмотрим всевозможные способы, которые позволяют не только сделать блок информации заметным, но и убрать существующее в Ворде выделение. Приведённые рекомендации позволят проделать любую манипуляцию всего за несколько шагов.
Форматирование текста — одна из главных функций редактора
Цветовое изменение шрифта
Редактор Word имеет множество полезнейших инструментов, которые помогают пользователю быстро и эффективно форматировать даже объёмные документы. Выделение текста может быть сделано через специальную панель, оснащённую несколькими инструментами, которые помогают осуществить необходимое форматирование текста. Своеобразный редактор появляется после того, как пользователь выделит хотя бы одно слово. Кроме того, увидеть эту небольшую панель можно в контекстном меню, которое возникает на экране после щелчка правой кнопкой мыши по фрагменту документа.
Для того чтобы изменить цвет шрифта в Ворде, необходимо выделить нужную часть документа, подлежащую дальнейшему изменению. Затем курсором из небольшой панели инструментов выбрать оптимальную гамму, которой будут окрашены все буквы и символы. При необходимости пользователь может аналогичным образом изменить цвет текста. Параметр «Цвет» содержит все существующие решения.
Редактор Microsoft Word позволяет легко и качественно форматировать большие объёмы информации, посредством специфического инструментария применяя отдельные темы, что обеспечит современный вид любому документу. Начинающему пользователю полезно знать, что тема в Ворде представляет собой огромный список команд, которые могут всего за один щелчок менять цветовую схему, состоящую из определённого набора, шрифты и общий принцип оформления. Всё это вкупе позволяет всего за несколько мгновений преобразить документ, изменить не только текст, но и многие другие элементы.
Цветовое выделение отдельного фрагмента документа
Чтобы выделение цветом касалось не самого шрифта, а области, которая окружает пространство обозначенного фрагмента, пользователю нужно перейти в категорию «Главная», среди прочих инструментов выбрать стрелку, которая находится в выпадающем меню около строки «Цвет». Эта манипуляция вызывает в Ворде команду, которая меняет гамму непосредственно самого выделения.
Пользователь должен указать на предпочтительное цветовое решение, затем курсором очертить нужный фрагмент документа. Впоследствии именно эта часть будет выделяться конкретным цветом.
Вернуть стандартный вид электронному указателю поможет повторный клик по ранее представленной команде.
Отмена выбранного действия
Убрать разноцветное выделение текста в Word следует точно такими же действиями, которыми он был применён. Всё, что нужно для работы с выделением шрифта или области вокруг него, располагается в одной вкладке, которая называется «Главная». Убрать из документа жирный и курсивный шрифты позволит повторное нажатие на определённые кнопки центрального меню, в частности, «Ж» и «К». Правда, прежде чем изменить и убрать выделение, нужно «показать» компьютеру место, которое подлежит форматированию. Помогают убрать цвет шрифта кнопки «Нет цвета» и «Авто». Изменить стиль форматирования следует с помощью применения команды «Обычный стиль».
Заключение
Для работы в редакторе Microsoft Word пользователь, кроме всех остальных полезных кнопок и команд, должен знать о существовании весьма простой и удобной — кнопке «Убрать всё форматирование». Именно она помогает избавиться от всех ранее сделанных выделений и отметок. Найти её в Ворде можно на вкладке «Главная». Однако следует учесть, что эта команда уберёт всё, оставив в документе (в случае наличия) цветовое выделение текста.
Как залить (выделить) текст в Ворде цветом?
Как выделить текст в Ворде (Word) каким-нибудь цветом?
Выделите нужную часть текста, затем сверху в панели форматирования непосредственно под окном выбора рзмера шрифта вы найдете пиктограммки изменения цвета текста и цвета фона текста. Цвет текста просто изменит цвет символов на заданный, а вот цвет выделения текста создаст цветную «подложку» под символы!
Для того, чтобы выделить текст цветом в Ворде, нужно воспользоваться специальным инструментом, расположенном на панели «Главная».
1) Выделяем нужный фрагмент текста.
2) На панели инструментов щёлкаем на кнопку «Цвет выделения текста».
Если щёлкать на маркер, то текст будет выделен цветом, который был выбран изначально.
Если вы хотите выбрать другой цвет, то щёлкните на стрелку и укажите цвет из выпадающего списка.
К сожалению, выбор цветов здесь ограничен — доступно только 15 цветов, а другие цвета выбрать из палитры попросту невозможно.
Рассмотрим ещё один вариант — требуется выделить цветом несколько частей текста.
В этом случае текст не выделяем, а сразу нажимаем на этот инструмент.
Курсор мыши примет вид маркера.
Выделяем поочёредно фрагменты текста — заливка будет выполнена после того, как вы отпустите левую кнопку мыши.
Чтобы перейти из режима выделения текста в обычный режим, нажмите на клавишу «Esc».
Но стоит заметить, что для выделения нескольких частей текста можно поступить так же, как и в первом способе (то есть сначала выделить фрагменты, а затем щёлкнуть на инструмент).
Просто нужно при выделении этих фрагментов зажать клавишу «Ctrl».
В одной из самых популярных программ для работы с документами Ворд есть множество полезных функций, в том числе и выделение текста разными цветами, которые можно выбрать по своему усмотрению.
Это функция часто используется, когда нужно выделить какой-то фрагмент в тексте, обратить на него особое внимание.
Сначала нужный фрагмент текста, который требуется «раскрасить» выделяем, щелкнув по нему мышкой и растягивая лбласть выделения до нужного размера. Затем следуем по пути Главная — Цвет выделения текста. Если щелкнуть по треугольнику справа, то откроется цветовая палитра, в кторой можно выбрать необходимый цвет выделения.
Выделение цветом
Word содержит много маркеров, которые делают текст всплывающее на экране таким же, как при выделении бумаги флуоресцентным маркером. Вы можете выделить текст или изображение, а затем выделить его или с помощью инструмента Выделение пометить различные части документа. Вы также можете удалить выделение или быстро найти элементы в документе.
Выделение цветом выбранного фрагмента текста
Выделите фрагмент текста, который требуется выделить цветом.
Перейдите на главная и выберите стрелку рядом с цветом выделения текста.
Выберите нужный цвет.
Примечание: Используйте светлый цвет выделения, если вы планируете распечатать документ с помощью монохромной палитры или матричного принтера.
Выделение нескольких частей документа
Этот способ лучше всего использовать для выделения нескольких частей документа, так как средство выделения не выключается.
Перейдите на главная и выберите стрелку рядом с цветом выделения текста.
Выберите нужный цвет.
Кнопка Цвет выделения текста отображает выбранный цвет, и указатель мыши при нажатии на область документа, содержаную текст.
Примечание: Используйте светлый цвет выделения, если вы планируете распечатать документ с помощью монохромной палитры или матричного принтера.
Выделим текст или рисунок, который нужно выделить.
Чтобы остановить выделение, нажмите стрелку рядом с кнопкой Цвет выделения выберите Остановить выделение илинажмите клавишу ESC.
Указатель мыши становится при на указателе на документ.
Удаление выделения из части документа или из всего документа
Выделите текст, из него нужно удалить выделение, или нажмите CTRL+A, чтобы выделить весь текст.
Перейдите на главная и выберите стрелку рядом с цветом выделения текста.
Выберите Нет цвета.
Быстрое поиск выделенного текста
Если вы используете Word 2016 или Word 2013, выберите Найти > Расширенный поиск.
Если вы используете Word 2010, выберите Найти.
Появится поле Найти и заменить.
Выберите Формат > выделить.
Если вы не видите кнопку Формат, выберите Еще.
Нажмите кнопку Найти далее.
Выделение цветом выбранного фрагмента текста
Выделите фрагмент текста, который требуется выделить цветом.
Перейдите на главная и выберите стрелку рядом с цветом выделения текста.
Выберите нужный цвет.
Примечание: Используйте светлый цвет выделения, если вы планируете распечатать документ с помощью монохромной палитры или принтера.
Выделение нескольких частей документа
Этот способ лучше всего использовать для выделения нескольких частей документа, так как средство выделения не выключается.
Перейдите на главная и выберите стрелку рядом с цветом выделения текста.
Выберите нужный цвет.
Кнопка Цвет выделения текста отображает выбранный цвет, и указатель мыши при нажатии на область документа, содержаную текст.
Примечание: Используйте светлый цвет выделения, если вы планируете распечатать документ с помощью монохромной палитры или принтера.
Выделим текст или рисунок, который нужно выделить.
Чтобы остановить выделение, нажмите стрелку рядом с кнопкой Цвет выделения выберите Остановить выделение илинажмите клавишу ESC.
Указатель мыши становится при на указателе на документ.
Удаление выделения из части документа или из всего документа
Выделите текст, из который нужно удалить выделение, или нажмите CTRL+A, чтобы выделить весь текст в документе.
Перейдите на главная и выберите стрелку рядом с цветом выделения текста.
Выберите Нет цвета.
Быстрое поиск выделенного текста
Выберите найти > расширенный поиск.
Появится поле Найти и заменить.
Выберите Формат > выделить.
Если вы не видите кнопку Формат, выберите Еще.
Зачем нам нужно выделять текст?
Выделять текст нужно тогда, когда:
- Пользователю просто нужно скопировать весть текст целиком или определённый его фрагмент;
- Вам нужно поменять размер шрифта, его вид, окрасить буквы или залить текст определённым цветом;
- Вам необходимо отформатировать вашу статью разнообразными вариантами;
- Вы просто хотите сделать текст красивее и приятнее для глаз.
Выделение отдельными колонками
Если нужно поменять шрифт первых символов абзаца, целесообразнее воспользоваться выделением колонками. Чаще всего это необходимо при редактировании исходных текстов. Комбинация Ctrl + Shift + F8 позволяет перейти в режим такого выделения.
В Word можно выделить весь текст в документе (Ctrl + A) или выбрать определенный текст или элементы в таблице с помощью мыши или клавиатуры. Вы также можете выделять фрагменты текста и элементы, расположенные в разных местах. Например, можно выделить абзац на одной странице и предложение на другой.
Выделение всего текста
Щелкните в любом месте документа.
Нажмите клавиши CTRL+A, чтобы выделить весь текст в документе.
Выделяем с помощью меню
- Переходим на вкладку «Главная» и в разделе «Редактор» выбираем меню «Выделить». У нас появляется ниспадающее меню, где мы выбираем «Выделить всё;
- Если мы желаем выделить определённый объект на тексте, например прямоугольник, выбираем «Выбор объектов»;
- После этого у нас появляется выделенный прямоугольник, посреди обычного текста;
- Если вам нужно выбрать одинаковое форматирование, нажимаем «Выделить текст, имеющий…»;
- И у нас получается выделенная область, где есть «Нумерация».
Выделение всех страниц в Ворде
Если в текстовом документе Microsoft Word содержатся данные разного типа (например, не только текст, но и таблица, объекты или графические файлы), выделить только текст не так уж и просто, но такая возможность есть. Однако, по нашему мнению, задавая вопрос «Как выделить весь текст в Ворде», большинство пользователей имеют в виду выделение всего содержимого файла. Непосредственно эта задача решается буквально в несколько кликов мышкой или нажатий клавиш на клавиатуре. Далее рассмотрим все возможные варианты решения задачи, озвученной в заголовке данной статьи, в том числе и ее буквальное трактование.
Способ 1: Инструменты панели управления
На верхней панели (ленте) MS Word представлены все те инструменты и функции, которые предоставляют возможность удобной и быстрой работы с текстовыми документами. Есть там и то, с помощью чего можно выделить весь текст.
Выделение всего содержимого Находясь во вкладке «Главная», разверните выпадающее меню кнопки «Выделить» (расположена в группе инструментов «Редактирование»), нажав левой кнопкой мышки по небольшому указывающему вниз треугольнику. Из открывшегося списка опций выберите первый пункт – «Выделить все».
Это действие выделит все содержимое документа, и вы сможете его скопировать и переместить, вырезать для последующей вставки в другом месте/документе или попросту удалить.
Выделение только текста (в одном стиле) Средства редактирования программы Майкрософт Ворд предоставляют и возможность выделения только текста, что будет полезно в случае, когда документ содержит объекты другого типа (фигуры, изображения и т.д.), которые требуется исключить. Правда, корректно эта функция работает только тогда, когда весь текст выполнен в одном стиле (имеется в виду группа инструментов «Стили», а не шрифты – они, как раз-таки, могут быть разными).
Пример для понимания: В тексте на скриншоте выше есть заголовки и подзаголовки, а также изображение. При выделении обычного текста нижеизложенным способом они выделены не будут.
- Установите указатель курсора в любом месте того текста, который необходимо выделить.
- Во вкладке «Главная» воспользуйтесь инструментом «Выделить» и выберите в его меню пункт «Выделить текст, имеющий такой же формат».
- Весь текст, выполненный в одном стиле, будет выделен, после чего вы сможете его скопировать или вырезать и, например, переместить. Если есть такая необходимость, можно его и удалить.
Все это делается с помощью все тех же инструментов на ленте, только обращаться уже необходимо к группе «Буфер обмена», расположенной в левой части вкладки «Главная».
Примечание: Если текстовый документ выполнен в более чем одном стиле, но это оформление не является принципиальным и в дальнейшем вы будете либо менять его, либо попросту сбрасывать, для того чтобы скопировать весь такой текст (без дополнительных объектов), сначала очистите форматирование, воспользовавшись соответствующей кнопкой в группе инструментов «Шрифт», а затем уже приступайте в выделению.
Используем кнопочку «Shift»
- Поставим курсор в ту часть текста, начиная с которой будет идти выделение;
- Нажимаем на кнопочку «Shift»:
- Если при этом мы нажмём на стрелочку «Вправо», то начнется выделение по одной букве вправо;
- Если при этом мы нажмём на стрелочку «Влево», то начнётся выделение по одной букве влево;
- Если мы нажмём на стрелочку «Вниз», то начнётся выделение по строчке внизу;
- Если мы нажмём на стрелочку «Вверх», то начнётся выделение по строчке вверху.
Перемещение курсора мышки
Выделение текста с помощью мыши – наиболее простой и понятный способ. Таким образом можно отметить любое слово или определенный фрагмент. Для этого необходимо поместить курсор в нужную часть текста и, удерживая клавишу мышки, переместить указатель. Выделенный фрагмент должен стать темного цвета.
Протяжка может осуществляться не только по горизонтали, но и в вертикальном направлении. Если курсор доходит до краев документа, вместе с расширением области, которая отмечена, происходит и автоматическая прокрутка. Чтобы убрать выделение, достаточно щелкнуть мышкой в любой части документа.
В редакторе MS Word предусмотрена опция для пользователей, которые хотят не просто выделить весь текст (сплошной), а сделать так, чтобы слова отмечались каждое отдельно. Для этого нужно зайти в «Сервис» и найти вкладку «Параметры». В меню «Правка» есть пункт «Автоматически выделять слова» – необходимо поставить галочку напротив него.
Выделяем текстовую часть кнопочкой «F8»
- Помещаем курсор в ту часть текста, откуда мы собираемся начинать выделять текст;
- Кликнем по кнопочке «F8»:
- Одно нажатие, для выделения целого слова;
- Два нажатия, для выделения всего предложения;
- Три нажатия, для выделения целого абзаца;
- Четыре нажатия, для выделения всей статьи.
Как выделить часть текста
Кажется, что выполнять эту процедуру все же легче одной мышкой, но нет, — тогда приходится убирать руку от клавиатуры, а при умении печатать «вслепую» это займет значительное время.
Первый способ выделения заключается в зажатии клавиши Shift и передвижении курсора с помощью стрелок. Движение влево или вправо будет выделять посимвольно, а вверх или вниз — построчно от начального расположения курсора.
Если к этому добавить зажатие клавиши Ctrl, то при нажатии стрелок вертикального направления текст будет выделяться целыми абзацами, а горизонтального — словами.
В этом случае мышка может быть полезна тем, что при зажатии клавиши Shift и щелчке в другом месте документа, выделится весь промежуточный блок документа между курсором и местом щелчка. А если зажать клавишу Ctrl, можно выделять отдельные слова или участки текста, расположенные не рядом.
Горячие клавиши: выделить текст
Второй способ похож на предыдущий, только вместо стрелок используются клавиши Home и End. Функционал следующий:
- Shift + End — выделение от курсора до конца текущей строки;
- Shift + Home — выделение от курсора до начала текущей строки;
- Shift + Ctrl + End — выделение от курсора до конца документа;
- Shift + Ctrl + Home — выделение от курсора до начала документа.
Ну, и раз существует способ выделения мышкой, то стоит отметить, что двойной щелчок ЛКМ на слове выделит это слово, тройной — текущий абзац. В другом текстовом процессоре, LibreOffice Writer, схема таких нажатий немного более широкая: два щелчка выделяет так же слово, три — предложение текущего абзаца, четыре — весь текущий абзац.
Как сохранить напечатанный текст и выйти из программы
Для того чтобы сохранить напечатанный документ на компьютере, следует нажать Ctrl+S. Чтобы распечатать файл, нужно использовать комбинацию Ctrl+P. Перемещаться внутри высветившегося диалогового окна можно с помощью клавиши Tab и стрелочек. Для того чтобы закрыть документ, необходимо нажать на Ctrl+W. Прекратить работу Word можно и с помощью комбинации Ctrl+F4.
Таким образом, мы с вами выяснили, как выделять с помощью клавиатуры полностью весь текст целиком, его отдельные части по горизонтали или вертикали. Как видите, сделать это совершенно не сложно. Так что, если у вас сломается мышка, вы теперь сможете без труда допечатать начатый документ.
Как выделять текст с помощью клавиатуры, работая на ПК
Если вы работаете на компьютере, выделить текст без использования мыши также не составит никакого труда. Для этого нужно перевести курсор в начало фрагмента, пользуясь стрелочками. Далее зажимаем клавишу Shift . Не отпуская ее, выделяем текст, используя все те же стрелочки. В этом случае при нажатии на «вправо» или «влево» область выделения будет перемещаться на один символ в соответствующем направлении, при нажатии «вниз» или «вверх» — на строчку. Для выделения одного слова следует установить курсор перед ним и воспользоваться комбинацией Ctrl+Shift+стрелка «вправо».
Инструменты «копировать» и «вставить»
Данные команды необходимы в том случае, если необходимо скопировать и отправить текст или сообщение одному человеку или группе людей:
- Сделайте выделение той области, которую планируете отправить.
- Для копирования нажмите «Control» + «С».
- Поставьте курсор туда, куда хотите поместить выделенный фрагмент.
- Зажмите «Control»+«V».
Помните о том, что копированию поддается только 1 элемент.
Используя команду «вырезать» , можно перемещать выделенную часть в другое место. Исходник копируется и удаляется со своего изначального места. Для подобной операции нужно применить «Ctrl» + «X». Для русской раскладки буква «Ч».
Минутку внимания, друзья! Предлагаю вам прочитать парочку очень полезных статей про яндекс транспорт онлайн для компьютера или как поставить пароль на wifi роутер, а так же как проверить компьютер на вирусы. Ну и на последок, обязательно не пропустите прочитать о том как узнать кто заходил на мою страницу в контакте или как взять обещанный платеж на мтс, а так же где взять виртуальный номер телефона для смс бесплатно.
( 1 оценка, среднее 4 из 5 )