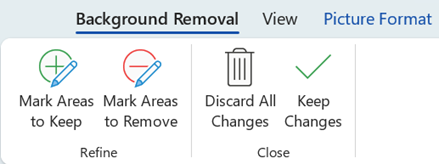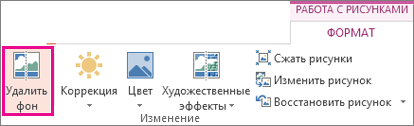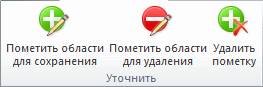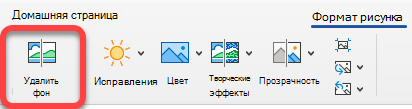Как обрезать картинку или рисунок в Ворде 2007, 2010, 2013 и 2016.
При работе с программой Microsoft Word часто возникает необходимость вставить картинку или рисунок и подогнать его под имеющийся текст.
И если со вставкой изображений обычно проблем не возникает, то их подгонка не редко создает пользователям проблемы.
В этом материале вы узнаете, как обрезать картинку или рисунок в Word. Материал будет полезен пользователям современных версий Word, таких как Word 2007, 2010, 2013 и 2016.
Для того чтобы обрезать картинку или рисунок в редакторе Word необходимо выделить это изображение мышкой, перейти на вкладку «Формат» и нажать там на кнопку «Обрезка».
В результате на выбранной вами картинке появятся специальные элементы, которые используются для обрезки. Они будут находиться по углам картинки, а также посередине каждой из сторон. Кликните левой кнопкой мышки по одному из таких элементов и не отпуская кнопку потяните в том направлении в котором вы хотите обрезать картинку.
После того, как вы отпустите мышку, станет понятно, как изменится размер картинки после обрезки. Если такой вариант обрезки вас устраивает, то нажмите на клавишу Enter для того чтобы подтвердить изменения. Если же вы хотите обрезать картинку по-другому, то еще раз нажмите на элемент для обрезки и переместите его в другое положение.
Для того чтобы отменить обрезку картинки просто воспользуйтесь комбинацией клавиш Ctrl-Z.
Продвинутые способы обрезки рисунков в Word
необходимо отметить, что в Word есть большое количество продвинутых способов обрезки рисунков. Для доступа к этим альтернативным способам необходимо кликнуть по стрелке, которая находится под кнопкой «Обрезка».
Здесь доступны такие варианты:
- Обрезка – обычная обрезка рисунка, тоже самое, что и при нажатии на кнопку «Обрезка».
- Обрезка по фигуре – обрезка рисунка по фигуре.
- Пропорции – обрезка рисунка с сохранением определенных пропорций.
- Заливка – изменение размера рисунка так, что вся область рисунка заполнена с сохранением исходных пропорций.
- Вписать – изменение размера рисунка так, что весь рисунок отображается в области рисунка с сохранением исходных пропорций.
Удаление обрезанных частей картинки из документа Word
При обрезке картинок в Word важно помнить, что обрезанные части картинок сохраняются в документе и их можно посмотреть. Если вы хотите полностью удалить обрезанные части, то вам необходимо выделить картинку мышкой, перейти на вкладку «Формат», нажать на кнопку «Сжать рисунки».
После этого появится окно, в котором необходимо включить функцию «Удалить» обрезанные области рисунков» и нажать кнопку «ОК».
После этого документ Word необходимо сохранить. После выполнения этих манипуляций обрезанные части картинок будут полностью удалены из документа.
Статьи из блога
Руслан задает вопрос:
Как в Word выделять изображения, которые находятся «под текстом»? Есть ли какой-нибудь лёгкий способ выделить или изменить расположение рисунков?
Действительно, при размещении рисунков за текстом в виде фонового изоображения выделить их обычным щелчком мыши не удасться, если только рисунок (часть рисунка) не выглядывает из-под текста. В этом случае может помочь следующий совет.
Для редактора Word 2003
В меню Вид наведите указатель мыши на команду Панели инструментов и выберите из раскрывшегося списка пункт Рисование . Появится одноименная панель инструментов:
Нажмите кнопку Выбор объектов . Эта вторая слева кнопка с изображением курсора.
Для редактора Word 2007
На вкладке Главная в группе команд Редактирование нажмите кнопку Выделить .
Из раскрывшегося списка выберите команду Выбор объектов .
Вы можете помочь в развитии сайта, сделав пожертвование:
—> Или помочь сайту популярной криптовалютой:
BTC Адрес: 1Pi3a4c6sJPbfF2sSYR2noy61DMBkncSTQ
ETH Адрес: 0x7d046a6eaa1bd712f7a6937b042e9eee4998f634
LTC Адрес: LUyT9HtGjtDyLDyEbLJZ8WZWGYUr537qbZ
USDT (ERC-20) Адрес: 0x7d046a6eaa1bd712f7a6937b042e9eee4998f634
Яндекс Деньги: 410013576807538
А тут весь список наших разных крипто адресов, может какой добрый человек пожертвует немного монет или токенов — получит плюсик в карму от нас 🙂 Благо Дарим, за любую помощь! —>
Как выделить на рисунке нужный фрагмент в ворде
- Главная
- Office
- Программы
- Online сервисы
- Photoshop
- Компьютеры/Web
- Разное
Как вырезать часть рисунка, фото (изображения) в Word 2010
С помощью программы Word 2010 мы можем обрезать рисунки и фотографии (наиболее распространённые типы графических файлов) по каким-то контурам, а не только по одной лишь форме прямоугольника. Почему я сделал акцент на распространённых и популярных типах файлах? Потому, что не со всеми типами графических файлов (изображений) мы можем работать в Word.
В тех случаях, когда мы желаем поместить в документ изображение, а у нас ничего не получается, мы не должны паниковать и тем более думать о себе как о каких-то неумехах. Вместо паники и пагубной нездоровой самокритики мы обратимся к главному меню, где одним щелчком мыши ещё раз развернём вкладу «Вставка» и, выбрав опцию «Рисунок» в нижней части открывшегося окошка развернём содержание строки «Типы файлов»:
Сравним тип файла нашего выбранного и не читаемого Word изображения с перечисленными типами файлов, с которыми мы можем в программе работать. Они же перечислены в столбик ниже, выделенной синим цветом строки.
Сегодня мы поговорим о вырезании определённого фрагмента из целого изображения.
Итак, «правильное» изображение помещено в документ:
Как только изображение оказалось на листе, оно сразу же захватывается маркерами трансформирования с одновременной активизацией вкладки главного меню «Формат» функционала «Работа с рисунками».
Данное изображение в некоторой степени является сложным, так как содержит 9 объектов, объединённых в одно единое изображение.
Предположим, что нас интересует только телефонный аппарат жёлтого цвета. Для того чтобы его заполучить нам необходимо его вырезать или обрезать изображение таким образом, чтобы только этот самый жёлтый телефон и остался.
Если мы случайно сбросили первоначальное выделение маркерами трансформирования, то обычным щелчком мыши по изображению восстановим его, а затем переместим свой взгляд и курсор мыши на правый край вкладки верхнего меню «Формат» функционала «Работа с рисунками». Здесь мы и увидим нужную опцию «Обрезка»:
Наведём курсор мыши на её значок и щёлкнем левой кнопкой мыши для активизации. О том, что опция «Обрезка» готова выполнить любой наш каприз (юмор) говорит появление новых и по своему внешнему виду совершенно других маркеров. Эти маркёры имеют вид чёрных чёрточек и чёрных уголков. Именно с помощью их перемещения мы и вырежем жёлтый телефонный аппарат, а все остальные аппараты (элементы изображения) отсечём.
Поскольку жёлтый аппарат занимает положение в нижнем правом углу, то лично для меня, оптимальным видится начать перемещать верхний левый маркёр (чёрный уголок) по диагонали в нижний правый угол изображения, то есть к аппарату жёлтого цвета. Наведём курсор мыши на уголок-маркёр и нажмём левую кнопку мыши (схватим мышкой). Продолжая удерживать левую кнопку мыши, начнём перемещение:
Начав перемещать маркёр, мы не смогли не заметить появление чуть матовой рамки. Эта рамка определяет ту область на изображении, которая останется в итоге. А то, что находится за пределами этой рамки и окрашивается совершенно самостоятельно серым цветом, будет отсечено. Перемещение маркера (маркеров) производим без какого-либо напряжения, не стараясь, например, строго придерживаться диагонали. Мы можем одновременно двигать мышь верх и вниз. Естественно не обязательно начинать с угловых маркёров. Если удобнее, то перемещаем верхний, нижний и боковые маркёры поочерёдно. Как только мы отпустим левую кнопку мыши, то сможем увидеть будущее изображение (фрагмент) и те элементы, которые будут отсечены:
После того как мы отпустим левую кнопку мыши возможно перемещение бывшего единого изображения по листу документа.
И вот наступает момент, когда мы закончили перемещение углового маркёра и отпустили левую кнопку мыши. Теперь самое время воспользоваться нижним средним маркёром и правым средним маркёром:
Потянем каждый из них поочерёдно, максимально приблизив границы рамки к телефонному аппарату:
Отпустив левую кнопку мыши (отпустим маркёр), мы увидим конечное изображение:
Ну а теперь, закрепим результат нажатием клавиши Enter или же обычным щелчком мыши на свободном пространстве листа документа:
Для того чтобы в процессе вырезания нужного элемента (объекта) большая часть первоначального целого (единого) изображения не покидала рабочую область листа документа, мы, после того как поместили это самое первоначальное изображение на лист, можем задать картинке положение «Посередине»:
Теперь рассмотрим другую технику вырезания (кадрирования) только определённой части (фрагмента) из всего целого изображения.
Вот такое изображение послужит нам примером:
Из всего этого изображения нам нужно заполучить лишь горшок с цветком, на который указывает стрелка.
Давайте обратимся к опции «Обрезка» и щелчком мыши активизируем её работу. После чего манипулируя маркёрами обрезки, определим ту область на фото, которую хотим оставить. На точности выделения этой области, а в нашем примере это цветочный горшок, не зацикливаемся, делаем примерно:
Закончив манипулировать маркёрами (уголки и чёрточки), мы увидим то, что и будет конечным изображением:
И что же дальше? А далее, мы работаем непосредственно с основным целым изображением, перемещая его и если нужно, то дополнительно меняем его размер, сохраняя или же нет его пропорции.
Наведём курсор мыши на затемнённую его часть, нажмём левую кнопку мыши, и удерживая её, начнём перемещать в нужную сторону:
Я специально увёл изображение вверх для демонстрации перемещения. На самом деле я вижу это вот так:
Ухватившись за один из угловых маркеров тёмного выделения с одновременным удержанием клавиши Shift, мы можем увеличивать или уменьшать размер основного целого изображения, сохраняя его пропорции и, наблюдая затем, как изменяется нужный нам фрагмент:
Дополнительно помогаем себе перемещением основного изображения.
Мы можем пользоваться этими техниками по отдельности, а можем их совмещать.
Для изображения в файле Office можно удалить части рисунка, которые не нужно включать.
Как описано ниже, вы начинаете с автоматического удаления фона. Затем вручную укажите области рисунка, которые нужно сохранить и удалить.
Для векторных графических файлов, таких как масштабируемая векторная графика (SVG), Adobe Illustrator Graphics (AI), формат метафайла Windows (WMF) и файл векторного рисунка (DRW), удаление фона таким образом невозможно, поэтому в таких случаях параметр Удалить фон неактивен.

Исходное изображение
То же самое изображение после удаления некоторых частей
-
Выберите рисунок, с которого нужно удалить фон.
-
На панели инструментов выберите Формат рисунка > Удалить фон или Форматировать > Удалить фон.
Если вы не видите раздел Удалить фон, убедитесь, что выбрано изображение. Может потребоваться дважды щелкнуть рисунок, чтобы выделить его, и открыть вкладку Формат рисунка .
-
Область фона по умолчанию будет окрашена пурпурной, чтобы пометить ее для удаления, в то время как передний план сохранит свой естественный цвет.
-
Затем на панели инструментов перейдите в раздел Удаление фона и выполните одно или оба следующих действия:
-
Если части рисунка, который вы хотите сохранить, являются пурпурными (помеченными для удаления), выберите Пометить области, чтобы сохранить, а затем используйте карандаш в свободной форме
, чтобы пометить области на рисунке, которые вы хотите сохранить.
-
Для частей рисунка, которые вы хотите удалить, которые еще не являются пурпурными, выберите Пометить области, чтобы удалить, а затем используйте карандаш для рисования
, чтобы пометить эти области.
-
-
По завершении выберите Сохранить изменения.
Пурпурные области изображения удаляются, оставляя прозрачный фон.
-
Если вы хотите сохранить изображение в отдельном файле для последующего использования, щелкните его правой кнопкой мыши и выберите Сохранить как рисунок, а затем сохраните файл на устройстве.
См. также
Обложка части рисунка
-
Выберите рисунок, с которого нужно удалить фон.
-
В разделе Работа с рисунками на вкладке Формат в группе Настройка выберите Удалить фон.
-
Щелкните один из дескрипторов на линиях области, а затем перетащите линию, чтобы она содержала часть рисунка, которую вы хотите сохранить, и исключите большинство областей, которые требуется удалить.
Иногда вы можете получить нужный результат без дополнительной работы, поэкспериментируя с положением и размером линий шакетов.
Совет: Чтобы отменить помеченные области, выберите Удалить метку , а затем выберите строку.
-
Затем на панели инструментов перейдите в раздел Удаление фона и выполните одно или оба следующих действия:
-
Если части рисунка, которые вы хотите сохранить, являются пурпурными (помечены для удаления), выберите Пометить области, чтобы сохранить, а затем используйте карандаш для рисования
, чтобы пометить области на рисунке, которые вы хотите сохранить.
-
Для частей рисунка, которые вы хотите удалить, которые еще не являются пурпурными, выберите Пометить области, чтобы удалить, а затем используйте карандаш для рисования
, чтобы пометить эти области для удаления.
-
-
По завершении выберите Сохранить изменения.
Пурпурные области изображения удаляются, оставляя прозрачный фон.
-
Если вы хотите сохранить изображение в отдельном файле для последующего использования, щелкните его правой кнопкой мыши и выберите Сохранить как рисунок, а затем сохраните файл на устройстве.
См. также
Обложка части рисунка
-
Выберите рисунок.
-
Перейдите на вкладку Формат рисунка на ленте, а затем выберите Удалить фон.
Если вы не видите флажок Удалить фон или вкладку Формат рисунка , убедитесь, что вы выбрали рисунок. Может потребоваться дважды щелкнуть рисунок, чтобы выделить его, и открыть вкладку Формат рисунка .
-
Фоновая область по умолчанию окрашена пурпурной, чтобы пометить ее для удаления, в то время как передний план сохраняет свой естественный цвет.
-
Затем на панели инструментов перейдите в раздел Удаление фона и выполните одно или оба следующих действия:
-
Если части рисунка, которые вы хотите сохранить, являются пурпурными (помечены для удаления), выберите Пометить области, чтобы сохранить, а затем используйте карандаш для рисования
, чтобы пометить области на рисунке, которые вы хотите сохранить.
-
Для частей рисунка, которые вы хотите удалить, которые еще не являются пурпурными, выберите Пометить области, чтобы удалить, а затем используйте карандаш для рисования
, чтобы пометить эти области для удаления.
-
-
По завершении выберите Сохранить изменения.
Пурпурные области изображения удаляются, оставляя прозрачный фон.
-
Если вы хотите сохранить изображение в отдельном файле для последующего использования, щелкните его правой кнопкой мыши и выберите Сохранить как рисунок, а затем сохраните файл на устройстве.
Нужна дополнительная помощь?
Вопрос знатокам: Как в программе ворд выделить и изменить текст с рисунка который перенесен туда из другого объекта
С уважением, алексей георгиев
Лучшие ответы
daragoy igoriosha:
Если текст на рисунке, то он является частью самого рисунка, т. е. набором цветных точек, а не символов (как текст, набранный в WORD).
Поэтому отредактировать его нельзя, разве что стереть.
Для того, чтобы было возможным его редактировать, надо сначала его РАСПОЗНАТЬ с помощью программы-распознавалки, типа FineReader
Можете скачать немного устаревшую, но вполне функциональную версию отсюда:
ABBYY FINEREADER 8
files.mail /HK7ZCB
(36,3 MB в архиве и руководство пользователя на русском языке)
После распознавания можно сразу ее перенести в ваш любимый WORD и отредактировать, как надо.
Михаил Романов:
То есть текст у тебя на рисунке?
Ну тогда только так ИМХО — копируешь рисунок и переносишь его в Пайнт. Сохраняешь и дальше редактируешь фотошопом.
Потом, в Ворде выделяешь этот рисунок (проведёшь мышкой справа налево) и нажимаешь Делит.
А на это место вставляешь отредактированный рисунок из буфера обмена.
ИМХО.
Мефистофель — Орлеанский:
Никак. Эта рисунок, а не символы. Распознать надо и редактировать
Сергей Степанов!:
Запросто!
И какая к черту разница, что рисунок, а не символы!! !
Учите матчасть, г-н Мефистофель — Орлеанский!
Для распознавания текста на рисунке существует программа ABBYY Screenshot Reader — приложение, позволяющее сделать снимок выбранной области экрана и сохранить как графический файл или распознать текст, содержащийся на нем. !
Так что, распознать текст на рисунке не проблема, остается только, распознанный текст внести туда, куда надо, предварительно подготовив объект, различными программными средствами! , в частности, к примеру, в программе Adobe Photoshop!
См. фото с развернутым меню программы ABBYY Screenshot Reader.
Видео-ответ
Это видео поможет разобраться
Ответы знатоков
Невидимка:
Word. Графические объекты в MS Word
katpop.narod /work/inf/word_t6
Редактирование вставленного рисунка.
1. Кликните по рисунку 2 раза. Откроется новое окно — окно этого рисунка.
2. При помощи панели “Рисование” рисунок можно менять. Как — см. ниже.
3. После всех необходимых изменений закройте окно рисунка.
Изменение размеров рисованного объекта:
1. Выделите графический объект, размеры которого следует изменить (по периметру прямоугольника выделения появляются маркеры–квадратики изменения размера) ,
2. Перетаскивайте маркеры изменения размера до тех пор, пока объект не примет необходимую форму и размер.
3. Для задания точных размеров рисованного объекта выделите объект и воспользуйтесь командой Меню=>Формат=>Автофигура… , в открывшемся многостраничном диалоговом окне “Формат автофигуры” выберите вкладку “Размер” и установите нужные значения.
Выделение нескольких рисованных объектов:
1. Выполните одинарный щелчок левой кнопкой мыши по каждому объекту, при этом удерживая нажатой клавишу Shift ,
2. Выберите кнопку “Выбор объектов” панели инструментов “Рисование”, затем, перетаскивая указатель мыши, очертите область, рисованные объекты внутри которой станут выделены.
Андрей Чуйко:
Выделите, задайте «в», «до» или «после» текста — чтобы оторвать его. Увеличьте растягиванием за контур. Установите в нужное место, задайте расположение (легче наоборот, не теряя выделения — крестик для перемещения появляется не сразу и не по всему полю. Трудно сразу повторно выделить — при больших перемещениях рисунок легче вырезать и вставить в нужном месте, чем перетащить. Выделяется «за текстом» действительно трудно, но возможно — не сразу нащупаешь точку, которую Ворд однозначно признаёт принадлежащей рисунку, а не расположенному поверх него тексту. Поэтому правы те, кто рекомендует Вам все изменения заканчивать ДО привязки рисунка к месту.
Максим Ульянов:
ворд в принципе не подходит для таких дел. придется текст удалять редактировать картинку а потом поверх текст. и то наврядли. надо такие вещи делать в паблишере
Юрий:
надо было вначале сделать рисунок нужного размера в графическом редакторе, а потом вставлять его в Word.
Павел Перепеча:
Для редактора Word 2003
В меню Вид наведите указатель мыши на команду Панели инструментов и выберите из раскрывшегося списка пункт Рисование. Появится одноименная панель инструментов:
Панель инструментов Рисование
Нажмите кнопку Выбор объектов. Эта вторая слева кнопка с изображением курсора.
Наведите указатель мыши на рисунок и щелкните по нему левой кнопкой мыши. Рисунок будет выделен и доступен для различных манипуляций с ним.
Для редактора Word 2007
На вкладке Главная в группе команд Редактирование нажмите кнопку Выделить.
Из раскрывшегося списка выберите команду Выбор объектов.
Наведите указатель мыши на рисунок и щелкните по нему левой кнопкой мыши. Рисунок будет выделен.
По окончании урока вы сможете:
- Менять размер изображения
- Работать с цветом
- Работать с изображениями через область выделения
- Менять режим вставки рисунка из буфера обмена
Откроем файл с предыдущего урока. Для работы нужна именно первая страница. Изображение девушки расположена справа, позиционирована по направляющими и привязана.
1. Изображение и его размер
Изображение очень красиво и расположено абсолютно к месту. Но есть недостатки. Во-первых, справа от руки девушки много пустого пространства (как говорят фотографы – много воздуха), во-вторых, девушка отвернулась от текста (композиция открытая, а нужна – закрытая).
Шаг 1. Обрезаем изображение справа, это мы уже делать умеем из предыдущего урока (лента Формат → группа команд Размер → команда Обрезать):
Шаг 2. Отражаем изображение по вертикали (лента Формат → группа команд Упорядочить → команда Повернуть → команда Повернуть слева направо):
Конечно, с поворотами надо быть осторожнее, иначе левая рука станет правой.
Опять, напоминаю, что обрезанная часть изображения никуда не делась. Вся информация о изображении остается в файле документа. Еще одно соображение: а каковы истинные размеры этого изображения? Современные фотоаппараты делают снимки в очень высоком разрешении. Но потянув за маркеры изменения размера (Урок 69), мы можем увеличить или уменьшить размер рисунка.
Шаг 3. Открываем диалоговое окно «Макет» закладку «Размер» (все 4 способа из предыдущего урока), но сделаем проще (лента Формат → группа команд Размер → кнопка вызова диалогового окна «Макет»):
В диалоговом окне отмечаем размер изображения:

68% от истинного размера изображения!
Команды в верхней части этой закладки я опробовала, но практического применения не нашла. Про команду «сохранить пропорции» сделайте зарубочку в памяти, но для изображений никогда нее применяйте. Если в вашем документе вы будете непропорционально менять размеры изображения, то испортите впечатление от всей работы. Но есть случай, когда снять галочку с режима «сохранить пропорции» просто необходимо!
Так что посмотрели на окно и закрыли. А теперь будем бороться с избытком информации. Повторю еще раз: уменьшенное изображение сохраняет всю информацию. Так часто мне в руки попадаются документы с изображениями с неоправданно высоким весом (чемпион – 50-ти страничный документ с 20 фотографиями весом 500 МБт!).
Шаг 4. Делаем сжатие изображения (лента Формат → группа команд Изменения → команда → Сжать рисунок):
Шаг 5. Снимаем галочку «Применить только к этому рисунку» и отмечаем «Веб-качество…»:

Если мы не снимем галочку «Применить только к этому рисунку», изменения коснуться только этого рисунка.
Шаг 6. Отрываем диалоговое окно «Макет» закладку «Размер»:

Как видите размер изображения 100%, значит лишняя информация удалилась насовсем. Этот прием позволяет мне значительно уменьшить размер файла документа. Но поскольку потом восстановить изображение в его истинных размерах не будет возможности, то эту операцию я провожу в самом конце форматирования. И конечно всегда может выручить специальная вставка «Рисунок PNG».
2. Работа с цветом изображения
Говорить подробно о группе команд «Изменение» ленты «Формат» можно очень долго, но лучше попробуйте сами. Дам только несколько советов. Не всегда фотографии сочетаются по цвету. А если вы решили сделать заголовки определенного цвета? Здесь нас выручить тонирование изображения.
Шаг 1. Тонируем изображение (лента Формат → группа команд Изменения → команда Цвет):
Эта команда поможет вам избежать аляповатости в документах. Цвет тонировки на ваше усмотрение.
Очень хороший эффект можно получить, используя «Художественные эффекты».
Шаг 2. Найдите в Интернете фото древнегреческой статуи. Вставьте в документ. Сделайте копию, чтобы увидеть изменения.
Шаг 3. Назначьте эффект «Светящиеся края» (лента Формат → группа команд Изменения → команда Художественные эффекты):
А вот с команды «Стили рисунка» я не советую применять. На мой взгляд безвкусно.
3. Область выделения
Рассмотрим не такой уж редкий случай: пропажа изображения. Рисунок может улететь за пределы страницы, если он не привязан к абзацу. Я смоделировала эту ситуацию.
Шаг 1. Отрываем «Область выделения» (лента Главная → группа команд Редактирование → команда Выделить → команда Область выделения из выпадающего меню):
Шаг 2. Щелкаем ЛМ в открытой «Области выделения» по надписи «Рисунок 14» и кнопкой «Стрелка» с клавиатуры передвигаем в нужное место. Можно просто вырезать в буфер обмена и вставить в нужное место. Если уверены, что изображение не нужно, смело нажимаем Delete. И все это – не видя изображение, просто выделить его в «Области выделения»
И под занавес…
4. Изменение режима вставки изображения из буфера обмена
Шаг 1. Откроем окно «Параметры» (лента Файл → команда Параметры в самом низу
Шаг 2. Назначаем режим вставки изображения по умолчанию (закладка Дополнительно → раздел Вырезание, копирование и вставка → поле Обтекание рисунков с кнопка выпадающего меню → выбор режима обтекания):
Если вы в документе увидели изображение, которое лучше подкорректировать в серьезном графическом редакторе, то сохраните рисунок отдельным файлом
| Совет | Если вы часто работаете с изображениями, то установите нужные команды на Панель быстрого доступа (Урок 18 и Урок 19) У меня, например, установлена кнопка «Вставить как PNG» — одна из моих самых любимых команд. |
Теперь вы сможете:
- Менять размер изображения
- Работать с цветом
- Работать с изображениями через область выделения
- Менять режим вставки изображения из буфера обмена
С помощью программы Word 2010 мы можем обрезать рисунки и фотографии (наиболее распространённые типы графических файлов) по каким-то контурам, а не только по одной лишь форме прямоугольника. Почему я сделал акцент на распространённых и популярных типах файлах? Потому, что не со всеми типами графических файлов (изображений) мы можем работать в Word.
В тех случаях, когда мы желаем поместить в документ изображение, а у нас ничего не получается, мы не должны паниковать и тем более думать о себе как о каких-то неумехах. Вместо паники и пагубной нездоровой самокритики мы обратимся к главному меню, где одним щелчком мыши ещё раз развернём вкладу «Вставка» и, выбрав опцию «Рисунок» в нижней части открывшегося окошка развернём содержание строки «Типы файлов»:
Сравним тип файла нашего выбранного и не читаемого Word изображения с перечисленными типами файлов, с которыми мы можем в программе работать. Они же перечислены в столбик ниже, выделенной синим цветом строки.
Сегодня мы поговорим о вырезании определённого фрагмента из целого изображения.
Итак, «правильное» изображение помещено в документ:
Как только изображение оказалось на листе, оно сразу же захватывается маркерами трансформирования с одновременной активизацией вкладки главного меню «Формат» функционала «Работа с рисунками».
Данное изображение в некоторой степени является сложным, так как содержит 9 объектов, объединённых в одно единое изображение.
Предположим, что нас интересует только телефонный аппарат жёлтого цвета. Для того чтобы его заполучить нам необходимо его вырезать или обрезать изображение таким образом, чтобы только этот самый жёлтый телефон и остался.
Если мы случайно сбросили первоначальное выделение маркерами трансформирования, то обычным щелчком мыши по изображению восстановим его, а затем переместим свой взгляд и курсор мыши на правый край вкладки верхнего меню «Формат» функционала «Работа с рисунками». Здесь мы и увидим нужную опцию «Обрезка»:
Наведём курсор мыши на её значок и щёлкнем левой кнопкой мыши для активизации. О том, что опция «Обрезка» готова выполнить любой наш каприз (юмор) говорит появление новых и по своему внешнему виду совершенно других маркеров. Эти маркёры имеют вид чёрных чёрточек и чёрных уголков. Именно с помощью их перемещения мы и вырежем жёлтый телефонный аппарат, а все остальные аппараты (элементы изображения) отсечём.
Поскольку жёлтый аппарат занимает положение в нижнем правом углу, то лично для меня, оптимальным видится начать перемещать верхний левый маркёр (чёрный уголок) по диагонали в нижний правый угол изображения, то есть к аппарату жёлтого цвета. Наведём курсор мыши на уголок-маркёр и нажмём левую кнопку мыши (схватим мышкой). Продолжая удерживать левую кнопку мыши, начнём перемещение:
Начав перемещать маркёр, мы не смогли не заметить появление чуть матовой рамки. Эта рамка определяет ту область на изображении, которая останется в итоге. А то, что находится за пределами этой рамки и окрашивается совершенно самостоятельно серым цветом, будет отсечено. Перемещение маркера (маркеров) производим без какого-либо напряжения, не стараясь, например, строго придерживаться диагонали. Мы можем одновременно двигать мышь верх и вниз. Естественно не обязательно начинать с угловых маркёров. Если удобнее, то перемещаем верхний, нижний и боковые маркёры поочерёдно. Как только мы отпустим левую кнопку мыши, то сможем увидеть будущее изображение (фрагмент) и те элементы, которые будут отсечены:
После того как мы отпустим левую кнопку мыши возможно перемещение бывшего единого изображения по листу документа.
И вот наступает момент, когда мы закончили перемещение углового маркёра и отпустили левую кнопку мыши. Теперь самое время воспользоваться нижним средним маркёром и правым средним маркёром:
Потянем каждый из них поочерёдно, максимально приблизив границы рамки к телефонному аппарату:
Отпустив левую кнопку мыши (отпустим маркёр), мы увидим конечное изображение:
Ну а теперь, закрепим результат нажатием клавиши Enter или же обычным щелчком мыши на свободном пространстве листа документа:
Для того чтобы в процессе вырезания нужного элемента (объекта) большая часть первоначального целого (единого) изображения не покидала рабочую область листа документа, мы, после того как поместили это самое первоначальное изображение на лист, можем задать картинке положение «Посередине»:
Теперь рассмотрим другую технику вырезания (кадрирования) только определённой части (фрагмента) из всего целого изображения.
Вот такое изображение послужит нам примером:
Из всего этого изображения нам нужно заполучить лишь горшок с цветком, на который указывает стрелка.
Давайте обратимся к опции «Обрезка» и щелчком мыши активизируем её работу. После чего манипулируя маркёрами обрезки, определим ту область на фото, которую хотим оставить. На точности выделения этой области, а в нашем примере это цветочный горшок, не зацикливаемся, делаем примерно:
Закончив манипулировать маркёрами (уголки и чёрточки), мы увидим то, что и будет конечным изображением:
И что же дальше? А далее, мы работаем непосредственно с основным целым изображением, перемещая его и если нужно, то дополнительно меняем его размер, сохраняя или же нет его пропорции.
Наведём курсор мыши на затемнённую его часть, нажмём левую кнопку мыши, и удерживая её, начнём перемещать в нужную сторону:
Я специально увёл изображение вверх для демонстрации перемещения. На самом деле я вижу это вот так:
Ухватившись за один из угловых маркеров тёмного выделения с одновременным удержанием клавиши Shift, мы можем увеличивать или уменьшать размер основного целого изображения, сохраняя его пропорции и, наблюдая затем, как изменяется нужный нам фрагмент:
Дополнительно помогаем себе перемещением основного изображения.
Мы можем пользоваться этими техниками по отдельности, а можем их совмещать.



























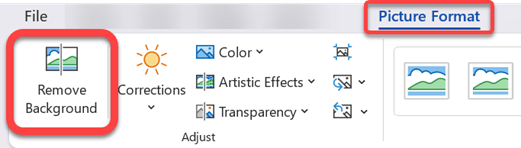
 , чтобы пометить области на рисунке, которые вы хотите сохранить.
, чтобы пометить области на рисунке, которые вы хотите сохранить.