Знаете ли вы, что существуют музыкальные символы (ноты) которые вы можете вставить в Microsoft Word без добавления графических изображений? Давайте взглянем на них.
Начните с того, что установите указатель (курсор) в то место в документе, куда хотите вставить символ ноты. Во вкладке «Вставка» кликните на кнопку «Символ» и затем из раскрывающегося меню выберите «Другие символы»:

В окне символов откройте выпадающее меню «Шрифт» и выберите шрифт «MS Gothic»:
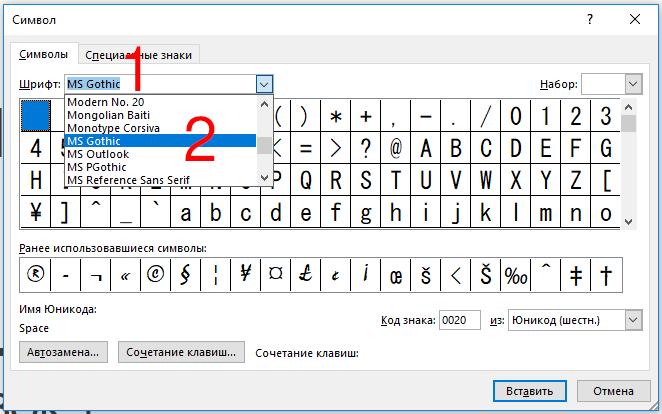
Откройте выпадающее меню «Набор» и там выберите опцию «Разные символы»:

Пролистните немного (четыре или пять строк) и вы увидите музыкальные символы:
- Quarter Note (четвертная нота)
- Eighth Note (восьмеричная нота)
- Beamed Eighth Note (двойная восьмеричная нота)
- Beamed Sixteenth Notes (двойная шестнадцатеричная нота)
- Music Flat Sign (музыкальный плоский знак)
- Music Natural Sign (музыкальный обычный знак)
- Music Sharp Sign (шарп)

Кликните на выбранную музыкальную ноту и затем кликните «Вставить» (или просто дважды кликните по символу) для вставки.
Вы можете вставить столько нот, сколько хотите пока открыто окно символов. Когда вы закончите вставлять ноты, нажмите кнопку «Отмена».
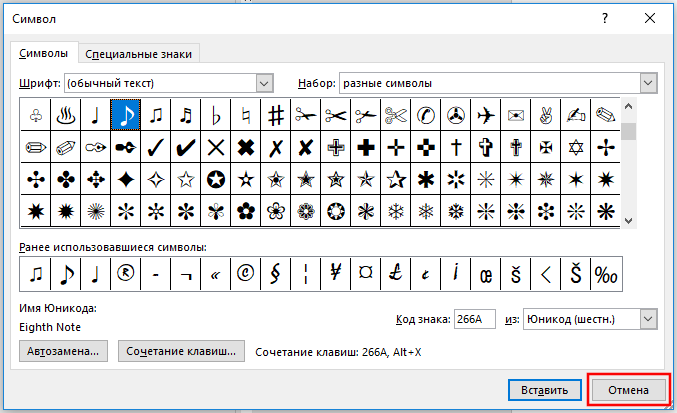
В этом примере я вставил восьмеричную ноту. Размер вставленного символа зависит от размера исходного шрифта в вашем документе. Чтобы увеличить размер символа, выберите символ, кликните «Размер шрифта» в выпадающем списке и выберите больший размер шрифта. В этом примере я выбрал размер 48 точек.

Вы можете пойти дальше и скопировать-вставить ваш символ несколько раз, чтобы создать изящную музыкальную границу для вашего документа.

Это было просто? Тогда у меня в запасе ещё парочка трюков для вас!
Знаете ли вы, что можете вставлять в Word ноты, если зажмёте клавишу Alt, а на цифровом блоке наберёте 14 или 13? То есть сочетания клавиш Alt + 14 или Alt + 13 выведут ноты! Но у вас должен быть цифровой блок на клавиатуре — есть не у всех.
Знаете ли вы, что для любого символа вы можете набрать шестнадцатеричный код Юникода, а затем с помощью сочетания клавиш Alt + x превратить его в символ?
Например, наберите в документе символы 2669, а затем нажмите Alt + x и эти цифры превратятся в ноту.
Коды всех музыкальных символов в Ubucode:
- 266A
- 266B
- 266C
- 266D
- 266E
- 266F
Между прочим, и это ещё не всё! Вы можете найти значок ноты на одном из многочисленных сайтов и скопировать-вставить его в свой документ Word — это также сработает.
Вот теперь действительно всё!
ОБНОВЛЕНИЕ: Смотрите продолжение в статье «Как вставить скрипичный ключ и любой другой музыкальный символ в Word, Excel и PowerPoint» в которой показано ещё больше способов и видов музыкальных символов, которые можно добавить в офисный документ!
Связанные статьи:
- Как вставить скрипичный ключ и любой другой музыкальный символ в Word, Excel и PowerPoint (100%)
- Как вставить символ авторского права (©) или знак зарегистрированной товарной марки (®) в Word (61.4%)
- Как печатать знаки ударения над буквами в Microsoft Word (61.4%)
- Как вставить надстрочный и подстрочный текст в Word и PowerPoint (61.4%)
- Как напечатать маленький кружочек (°), градусы (℃) в Word (61.4%)
- Как нарисовать и управлять стрелками в Microsoft PowerPoint (RANDOM — 7.4%)
Download PC Repair Tool to quickly find & fix Windows errors automatically
In this post, we show you how to add Music Notes in Microsoft Word. Musical Notations or Music Notes are basically the written or printable form of a musical composition. The music artists use music notations to perceive which beat is to be played for how long. It consists of a sequence of musical symbols and markers, like accent, brace, chords, clef, notes, double flat, sharp, and more. In Microsoft Word, there is a dedicated font menu using which you can insert different musical symbols into a document. Let’s check out the steps to insert music notes in Word.
In Microsoft Word, there is a dedicated font menu using which you can insert different musical symbols into a document. Let’s check out the steps to insert music notes in Word:
- Launch Microsoft Word
- Go to the Insert tab
- Click on the Symbol drop-down button
- Click on More Symbols option next
- The Symbol dialog window will open
- Click on the Font drop-down list
- Scroll down to Music Notation font
- Here select the musical symbol and click Insert.
Firstly, launch Microsoft Word and then create a new or open an existing document where you want to insert musical notes. Now, go to the Insert tab and click on the Symbol drop-down button. And then again click on the Symbol drop-down option and tap on the More Symbols option.
A Symbol dialog window will open up where you can see a lot of additional symbols and special characters in different fonts. From this window, click on the Font drop-down list and scroll down to Music Notation font.
Select this font and you will see multiple musical notation symbols. You can also choose Jazz specific musical symbols to insert into your document.
When you select a music symbol, you can view its information like music notation name/ number, character code, etc.
Now, simply select the musical symbol that you want to add and then press the Insert button. In this manner, you can insert multiple music notes.
To quickly insert musical notes into your Word document, you can assign a custom shortcut key for each symbol. For that, from the Symbol window, select the music symbol and then click on the Shortcut Key button. Then in the next prompt, enter the shortcut key for the selected music symbol.
You can also add music text by choosing Music Text font from Font options.
Now, when you are done adding musical notes to your Word document, you can apply standard formatting to customize the music notes. For example, increase/ decrease size of music symbols, adjust their alignment, highlight music text, apply text effects, add music title and other details, etc.
The musical notations that you created in Word can be saved as DOC, DOCX, PDF, RTF, HTML, and many more formats. And, you can also print the music notes on paper.
Hope this article helps you add musical notes to your Word documents.
Read next: How to remove all Images in Word document.
Komal has done M.Tech in Computer Science & Engineering. She is a keen follower of the Windows ecosystem & a technical writer since the last six years. She loves finding solutions for day-to-day tech problems.
Как вставить музыкальный символ, ноты в Word
Знаете ли вы, что существуют музыкальные символы (ноты) которые вы можете вставить в Microsoft Word без добавления графических изображений? Давайте взглянем на них.
Начните с того, что установите указатель (курсор) в то место в документе, куда хотите вставить символ ноты. Во вкладке «Вставка» кликните на кнопку «Символ» и затем из раскрывающегося меню выберите «Другие символы»:
В окне символов откройте выпадающее меню «Шрифт» и выберите шрифт «MS Gothic»:
Откройте выпадающее меню «Набор» и там выберите опцию «Разные символы»:
Пролистните немного (четыре или пять строк) и вы увидите музыкальные символы:
- Quarter Note (четвертная нота)
- Eighth Note (восьмеричная нота)
- Beamed Eighth Note (двойная восьмеричная нота)
- Beamed Sixteenth Notes (двойная шестнадцатеричная нота)
- Music Flat Sign (музыкальный плоский знак)
- Music Natural Sign (музыкальный обычный знак)
- Music Sharp Sign (шарп)
Кликните на выбранную музыкальную ноту и затем кликните «Вставить» (или просто дважды кликните по символу) для вставки.
Вы можете вставить столько нот, сколько хотите пока открыто окно символов. Когда вы закончите вставлять ноты, нажмите кнопку «Отмена».
В этом примере я вставил восьмеричную ноту. Размер вставленного символа зависит от размера исходного шрифта в вашем документе. Чтобы увеличить размер символа, выберите символ, кликните «Размер шрифта» в выпадающем списке и выберите больший размер шрифта. В этом примере я выбрал размер 48 точек.
Вы можете пойти дальше и скопировать-вставить ваш символ несколько раз, чтобы создать изящную музыкальную границу для вашего документа.
Это было просто? Тогда у меня в запасе ещё парочка трюков для вас!
Знаете ли вы, что можете вставлять в Word ноты, если зажмёте клавишу Alt, а на цифровом блоке наберёте 14 или 13? То есть сочетания клавиш Alt + 14 или Alt + 13 выведут ноты! Но у вас должен быть цифровой блок на клавиатуре — есть не у всех.
Знаете ли вы, что для любого символа вы можете набрать шестнадцатеричный код Юникода, а затем с помощью сочетания клавиш Alt + x превратить его в символ?
Например, наберите в документе символы 2669, а затем нажмите Alt + x и эти цифры превратятся в ноту.
Коды всех музыкальных символов в Ubucode:
- 266A
- 266B
- 266C
- 266D
- 266E
- 266F
Между прочим, и это ещё не всё! Вы можете найти значок ноты на одном из многочисленных сайтов и скопировать-вставить его в свой документ Word — это также сработает.
Вот теперь действительно всё!
ОБНОВЛЕНИЕ : Смотрите продолжение в статье «Как вставить скрипичный ключ и любой другой музыкальный символ в Word, Excel и PowerPoint» в которой показано ещё больше способов и видов музыкальных символов, которые можно добавить в офисный документ!
Записать и распечатать ноты на компьютере
Vlad Noskov
- 10/10/2015 05/24/2020
Задал себе вопрос, а как же написать, а затем распечатать ноты на компьютере? Я, конечно, не музыкант и в нотной записи понимаю мало, поэтому моё исследование свелось лишь к практической части, а именно, не к профессиональным платным программам, а к доступным и, надеюсь, понятным для большинства начинающих или студентов. Есть три способа делать нотные записи: распечатать нотную тетрадь и в традициях старых мастеров делать это от руки, повторяя красивые изгибы скрипичных ключей; использовать программу установленную на компьютере с обширным функционалом; превратить нажатие клавиш в ноты — расширение для браузера google chrome. Об этих способах и поговорим отдельно.
Способ первый • Ручная запись
Отличный сервис всевозможных шаблонов, которые доступны для скачивания, generatedpaper.com о нем я уже рассказывал. Так вот тут есть прекрасный раздел для музыкантов, есть и просто нотная тетрадь, но бланки для записи аккордов скачивайте в в формате PDF и распечатывайте.
Способ второй • Программа MuseScore
Популярная программа с богатым функционалом работы с нотным станом, также есть поддержка MIDI файлов. Вы можете сразу прослушать результат. Инструкции по работе с программой и весь функционал описан на этой странице, к сожалению, не все инструкции переведены на русский язык, но думаю встроенный переводчик вам поможет исправить недостающий текст. А несколько видео-уроков наглядно покажут работу программы.
Способ третий • приложение google chrome
Когда почти все задачи переместились в облака, и главным инструментом становится браузер, а, по моему мнению, google chrome лучший представитель. В богатом выборе приложений нашлось место и для музыкантов, которые могут творить композиции, записывая произведения в ноты, не прибегая к помощи программ. Flat, красота материального дизайна приложения и его возможности могут соперничать с профессиональными программами и, честно говоря, меня просто восхитили. Все абсолютно понятно, при том, что русского языка нет, к сожалению. Установка в один клик, регистрация через аккаунт google или facebook, и вам доступен мир творчества и сообщество музыкантов по всему миру. Вы можете поделится музыкой или послушать произведения других авторов. Можете использовать приложение, или просто добавить сайт в закладки.
В итоге лучшим на мой взгляд является последний Flat особенно его последнее преображение, которое сделало его еще стильней и удобней, а платная, хотя и не совсем дешевая делает этот замечательный сервис и вовсе для профессионалов.
Распознать ноты и сохранить на смартфоне
Нашел приложение My Sheets Music (Мои музыкальные партитуры), которое поможет отсканировать нотный лист и хранить его в электронном виде. Другими словами, всякий раз, когда вы захотите изучить новую мелодию или просто поиграть на музыкальном инструменте, не имея под рукой планшета с большим экраном, просто откройте это приложение, выберите понравившуюся нотную запись и начните играть.
Нотный редактор встраиваемый в Microsoft Office Word
Думаю, что кому-то пригодится.
Программа, которая встраивается в Ворд и можно набирать ноты прямо в Ворде.
http://narod.ru/disk/24210374000/MusMakWorfr.rar.html
Теперь при открытии вордовского документа, у вас есть кнопка вставки нот в текст.
У меня она здесь:
После нажатия на кнопку в документе появится один такт нотного стана:
Дважды щелкаем по нему левой кнопкой мышки и откроется нотный редактор.
Дальше щелкаем кнопку помощь и читаем как пользоваться программой. Помощь на русском языке и довольно подробно всё описывает.
Если вам интересно, как вставить музыкальные символы в документ Word или Excel, не добавляя в него изображения, эта статья предоставит вам все необходимые сведения.
Мы проведем вас через пошаговое руководство по вставке музыкальных текстовых символов в ваши документы как для Microsoft Word, так и для Excel.
Самое важное, что нужно понимать при вставке символов, дробей, специальных символов или международных символов, — это то, что шрифт, который вы используете, имеет значение. Не все шрифты содержат или используют одни и те же символы. Например, в шрифте «Слон» нет дробных знаков, а в шрифте «Вердана» есть. Поэтому важно использовать соответствующий шрифт, чтобы найти нужный символ или букву.
Есть несколько способов добавить в документ музыкальные символы. Вот некоторые из самых эффективных.
Метод XNUMX: используйте окно символов
Чтобы добавить текстовый код в документ Word или Excel;
- Откройте предполагаемый документ и поместите курсор в то место, где вы хотите, чтобы музыкальный символ появился.
- Щелкните вкладку «Вставить» -> выберите параметр «Символ».
- В раскрывающемся меню коснитесь Еще значки Для доступа к значкам, которых нет на экране.
- Появится окно иконок. Щелкните раскрывающееся меню.Линия».
- выберите шрифт Готический интерфейс MS.
- Нажмите «Меню» Подгруппа -> Разные символы.
- Прокрутите отображаемые значки вниз. В окне «Символы» вы найдете семь различных музыкальных символов.
- Щелкните значок музыки, которую хотите добавить в документ -> Вставить. Кроме того, вы можете дважды щелкнуть значок, чтобы вставить его в документ.
- Если вы хотите добавить дополнительные символы, повторите вышеуказанные шаги.
- Нажмите Отмена, когда закончите вводить все символы.
Метод XNUMX: сочетания клавиш
Если вам проще и удобнее использовать сочетания клавиш вместо выполнения описанной выше процедуры, вот инструкция для вас.
Обратите внимание, что ключ Alt будет работать только в том случае, если вы используете цифровую клавиатуру для ввода соответствующего числа. Поэтому, если вы используете ноутбук без цифровой клавиатуры, это может помешать вам использовать эти сочетания клавиш.
Не забудьте зажать ключ другой Вы отпускаете его только после ввода кода.
Метод XNUMX: скопируйте и вставьте
Если первые два метода кажутся вам утомительными, вы можете скопировать и вставить код в свой документ. Это может происходить из любого источника, включая Интернет или другие личные файлы. Проверять Способы написания китайских иероглифов и других странных символов в Windows.
Намекать: Если вы хотите сделать значок больше или меньше, выберите его и используйте настройку размера шрифта.
Графические изображения не требуются
Добавление графических изображений небольших музыкальных символов может сделать вашу работу загроможденной. Используя текстовые коды, вы можете получить работу высочайшего качества. Word позволяет добавлять Китайские символы к любому документу! Не позволяйте ничему сдерживать вас при создании музыкальных файлов. Эти методы подойдут вам.
В этом посте мы покажем вам, как добавить музыкальные заметки в Microsoft Word. Музыкальные записи или музыкальные ноты — это в основном письменная или печатная форма музыкальной композиции. Музыкальные исполнители используют нотные записи, чтобы понять, какой бит должен быть воспроизведен и как долго. Он состоит из последовательности музыкальных символов и маркеров, например акцент, скобка, аккорды, ключ, ноты, дабл-бемоль, диез, и больше. В Microsoft Word есть специальное меню шрифтов, с помощью которого вы можете вставлять в документ различные музыкальные символы. Давайте посмотрим, как вставить музыкальные ноты в Word.
В Microsoft Word есть специальное меню шрифтов, с помощью которого вы можете вставлять в документ различные музыкальные символы. Давайте посмотрим, как вставить музыкальные ноты в Word:
- Запустите Microsoft Word
- Перейдите на вкладку Вставка
- Нажмите кнопку раскрывающегося списка «Символ».
- Нажмите на опцию More Symbols рядом
- Откроется диалоговое окно «Символ».
- Щелкните раскрывающийся список шрифтов.
- Прокрутите вниз до шрифта Music Notation
- Здесь выберите музыкальный символ и нажмите «Вставить».
Сначала запустите Microsoft Word, а затем создайте новый или откройте существующий документ, в который вы хотите вставить музыкальные ноты. Теперь перейдите на вкладку «Вставка» и нажмите кнопку раскрывающегося списка «Символ». А затем снова щелкните раскрывающийся список символов и коснитесь параметра «Дополнительные символы».
Откроется диалоговое окно «Символ», в котором вы можете увидеть множество дополнительных символов и специальных символов в разных шрифтах. В этом окне щелкните раскрывающийся список «Шрифт» и прокрутите вниз до шрифта Music Notation.
Выберите этот шрифт, и вы увидите несколько символов нотной записи. Вы также можете выбрать Музыкальные символы джаза для вставки в ваш документ.
Когда вы выбираете музыкальный символ, вы можете просматривать информацию о нем, такую как название / номер нотной записи, код символа и т. Д.
Теперь просто выберите музыкальный символ, который хотите добавить, и нажмите кнопку «Вставить». Таким образом вы можете вставить несколько музыкальных нот.
Чтобы быстро вставить музыкальные ноты в документ Word, вы можете назначить настраиваемую комбинацию клавиш для каждого символа. Для этого в окне «Символ» выберите музыкальный символ и нажмите на значок. Быстрая клавиша кнопка. Затем в следующем запросе введите сочетание клавиш для выбранного символа музыки.
Вы также можете добавить музыкальный текст, выбрав шрифт «Музыкальный текст» в разделе «Параметры шрифта».
Теперь, когда вы закончили добавлять музыкальные ноты в документ Word, вы можете применить стандартное форматирование для настройки музыкальных нот. Например, увеличивать / уменьшать размер музыкальных символов, настраивать их выравнивание, выделять музыкальный текст, применять текстовые эффекты, добавлять название музыки и другие детали, и т.п.
Музыкальные записи, созданные в Word, можно сохранить в форматах DOC, DOCX, PDF, RTF, HTML и многих других. И вы также можете распечатать ноты на бумаге.
Надеюсь, эта статья поможет вам добавить музыкальные ноты в документы Word.
Читайте дальше: Как удалить все изображения в документе Word.
.



















