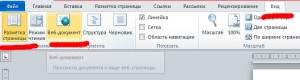Как в Word2007-2010 добиться 100%-ного отображения одной страницы вместо двух
У программы Microsoft Word 2010, как и в Microsoft Word2007 есть одна не очень приятная особенность или «глюк»: иногда она не желает отображать страницы по одной в 100%-ном масштабе.
Особенно часто это проявляется при работе с широкоэкранными мониторами. Как ни бейся, отображаются либо две страницы рядом (как в книге), либо одна посередине, но в масштабе поменьше. Это неудобно. Когда пробуешь изменить масштаб, тут же вылезает вторая страница. Просто увеличивать шрифт – это совсем не решение проблемы. Что же делать?
Есть одно достаточно простое, но действенное решение. Срабатывает этот трюк и в Word2007, и в Word 2010.
Откройте свой документ.
Кликните мышкой по вкладке «вид»,
следом – по кнопке лупы, открыв окно изменения масштаба. Выставите значение 100%. У вас отображается 2 страницы вместе.
Потом переключите документ в режим веб-документа.
И вновь перейдите в режим разметки.
Все. Word отображает, как вы и хотели, одну страницу посередине экрана в масштабе 100%.
Отображение одной страницы вместо двух при масштабе 100%
Сообщение о нарушении
А попробуйте такой трюк. Установите масшатб 100% в режиме разметки. Word будет отображать две страницы. На вкладке Вид переключитесь в режим веб-документа и потом обратно в режим разметки. Word чудесным образом поймет что от него нужно и отобразит только одну страницу!
У этого способа найден только один недостаток: при следующем запуске эти действия придется выполнять заново.
Я ломал голову над подобной проблемой более года, только у меня не широкий экран, а нестандартный лист. Сегодня, благодаря вашему вопросу, удалось найти вот такое решение.
Как в Ворде сделать две страницы на экране (Word), как убрать
В статье рассмотрим вопрос, как в Ворде сделать две страницы на экране компьютера. Данная функция Ворда нужна для работы с информацией разных страниц. Можно сравнивать и редактировать текст первой и второй страницы.
Почему возникает необходимость в работе с двумя страницами
Здравствуйте, друзья! Довольно часто люди работают в документе Word – пишут в нем статьи, книги, читают объемные тексты.
Если текст длинный и взаимосвязанный, то его удобнее читать и редактировать сразу на нескольких страницах. Такой подход позволит выполнить работу значительно быстрее. Скорость печати и редактирования важны для заработка через Интернет на текстах.
Естественно, возникает вопрос, как в Ворде сделать две страницы на экране компьютера. Далее рассмотрим пошагово, как правильно это сделать в версии Word 2007.
Как в Ворде сделать две страницы на экране
Итак, чтобы открыть на экране компьютера две страницы Ворда, откройте сначала документ с текстом. Далее нажмите на вкладку в Ворде «Вид», кликните по функции «Две страницы» или «Несколько страниц» (Скрин 1).
После ее применения страницы в Ворде разделятся на две.
Следующий способ создания двух страниц Ворда – функция масштаба страницы. Нажимаете по разделу «Вид» в Ворде и на функцию «Масштаб» (Скрин 2).
В открытом окне выберите категорию «Несколько страниц»: внизу этой категории будет изображение компьютера. Кликните по нему, чтобы выбрать из параметров две страницы или более. Далее нажимаем «OK» и сохраняем изменения со страницей Ворда. Можете установить параметры масштаба – например, 100%, 200%, чтобы разделить страницу.
Как убрать две страницы в Ворде и сделать одну
Если в документе Word две страницы не нужны, они легко убираются. Для этого жмем кнопку «Одна страница» в разделе «Вид». Документ Ворд покажет вам одну страницу с текстом (Скрин 3).
Вы можете увеличить масштаб страницы – например, зажать на клавиатуре CTRL+ колесико мыши вверх, и страница в Ворде превратится в одиночную.
Как сделать две страницы на одном листе в Ворде
На одном листе Ворда можно сделать две страницы. Открываем документ Ворд и выделяем горячими клавишами текст – «CTRL+A». Далее нажимаем по разделу «Разметка страницы», выбираем «Колонки», «Две» (Скрин 4).
После этого текст будет разделен на две части.
В этом разделе можно выбрать ориентацию текста – например, книжную или альбомную. Если нажмете на второй вариант, текст будет разделен на две страницы.
Другой способ разделения текста на части – с помощью таблицы. Нажмите в документе Ворд раздел «Вставка», далее – «Таблица» (Скрин 5).
Затем выберите из параметров таблицы одну ячейку и один столбец. Далее кликните правой кнопкой мыши по созданной таблице и выберите из меню «Свойства таблицы», после – «Границы и заливка». В параметрах указываете тип границы «Нет» и жмете «OK».
Созданные столбцы позволят вам писать текст слева и справа на одной странице документа.
Заключение
Сегодня был рассмотрен вопрос, как в Ворде сделать две страницы на экране. Действительно, это делается быстро. Данная возможность Ворда поможет повысить производительность и удобство работы при написании и редактировании текстов. Спасибо за внимание!
Рубрика Word
Также статьи о работе со страницами в Ворде:
- Как изменить фон страницы в Word ?
- Как уменьшить или увеличить страницу в Ворде?
- Как в Ворде изменить размер страницы?
- Как изменить поля страницы в Word ?
По необходимости можно отображать сразу две страницы в Ворде и далее мы рассмотрим, как это сделать. Тут возможны несколько вариантов. Можно отобразить две страницы рядом из одного файла Ворд, а можно расположить рядом две страницы из разных документов для удобства сравнения или корректировки.
Начнем мы с того, как расположить две страницы в Ворде рядом в стандартном режиме, т.е. в том виде, в котором мы набираем текст. Для этого необходимо перейти на вкладку «Вид» и выбрать пункт меню «Несколько станиц». Кстати, этот вариант позволяет расположить рядом гораздо больше страниц, все зависит от разрешения экрана и масштаба отображения.
Также на этой вкладке есть пункт «Режим чтения», при выборе которого содержимое файла отображается в две страницы в Ворде, удобные для чтения.
Теперь рассмотрим, как отобразить рядом две страницы в Ворде из разных документов. Для этого необходимо на все той же вкладке «Вид» выбрать пункт меню «Рядом». Если при этом открыто только два документа Word, то они сразу будут расположены рядом, а если таких документов несколько, будет показано окошко с предложением выбрать второй документ.
Обучение MS Word
У программы Microsoft Word 2010, как и в Microsoft Word2007 есть одна не очень приятная особенность или «глюк»: иногда она не желает отображать страницы по одной в 100%-ном масштабе.
Особенно часто это проявляется при работе с широкоэкранными мониторами. Как ни бейся, отображаются либо две страницы рядом (как в книге), либо одна посередине, но в масштабе поменьше. Это неудобно. Когда пробуешь изменить масштаб, тут же вылезает вторая страница. Просто увеличивать шрифт – это совсем не решение проблемы. Что же делать?
Есть одно достаточно простое, но действенное решение. Срабатывает этот трюк и в Word2007, и в Word 2010.
Откройте свой документ.
Кликните мышкой по вкладке «вид»,
следом – по кнопке лупы, открыв окно изменения масштаба. Выставите значение 100%. У вас отображается 2 страницы вместе.
Потом переключите документ в режим веб-документа.
И вновь перейдите в режим разметки.
Все. Word отображает, как вы и хотели, одну страницу посередине экрана в масштабе 100%.
|
0 / 0 / 0 Регистрация: 13.03.2012 Сообщений: 5 |
|
|
1 |
|
|
13.03.2012, 21:12. Показов 16235. Ответов 12
Создаю документ в ворде10 и печатаю текст,набор идет только на одну страницу!!!Дальше не пускает!вообще в шоке,не пойму,что произошло???!!!!то ли глюк,то ли ворд переустанавливать???скажите в чем дело?
0 |
|
1300 / 402 / 22 Регистрация: 21.10.2011 Сообщений: 1,285 |
|
|
16.03.2012, 10:07 |
2 |
|
Танюшкин,
1 |
|
0 / 0 / 0 Регистрация: 13.03.2012 Сообщений: 5 |
|
|
16.03.2012, 12:20 [ТС] |
3 |
|
Busine2012, привет,создаю документ как обычно,создать документ word и все,и еще когда в сам word захожу,то там как обычно создать документ,я еще заметил что после точки вместо .doc пишет .docx ,вот только такие изменения,что делать?переустановить весь Office?
0 |
|
1300 / 402 / 22 Регистрация: 21.10.2011 Сообщений: 1,285 |
|
|
16.03.2012, 12:26 |
4 |
|
Танюшкин,
1 |
|
0 / 0 / 0 Регистрация: 13.03.2012 Сообщений: 5 |
|
|
16.03.2012, 12:35 [ТС] |
5 |
|
нет ничего на странице
0 |
|
1300 / 402 / 22 Регистрация: 21.10.2011 Сообщений: 1,285 |
|
|
16.03.2012, 12:40 |
6 |
|
Танюшкин,
1 |
|
0 / 0 / 0 Регистрация: 13.03.2012 Сообщений: 5 |
|
|
19.03.2012, 20:38 [ТС] |
7 |
|
Busine2012,
0 |
|
1300 / 402 / 22 Регистрация: 21.10.2011 Сообщений: 1,285 |
|
|
19.03.2012, 20:41 |
8 |
|
Танюшкин,
2 |
|
1029 / 700 / 66 Регистрация: 30.01.2012 Сообщений: 714 |
|
|
20.03.2012, 12:04 |
9 |
|
Не по теме: тоже хотелось бы посмотреть на этот чудесный документ…
другой документ,созданный мною ранее […] открываю без проблем и сколько угодно страниц можно открыть другой документ и сохранить его под другим именем – и в нём тогда тоже будет сколько угодно страниц… а если этот сохранённый документ очистить и в нём не будет проявляться описанное ограничение, то можно его сохранить как шаблон (*.dotx) и пользоваться им в дальнейшем для создания новых документов…
1 |
|
0 / 0 / 0 Регистрация: 13.03.2012 Сообщений: 5 |
|
|
20.03.2012, 23:20 [ТС] |
10 |
|
Buckminster, Я так и делаю сейчас,копирую старый-старый документ,и в нем работаю,даж душа радуется всем этим многочисленным страницам,а если создать то-только одна-одинешенкая…не знаю почему?если б был глюк с вордом,то и старый документ любой бы открывался бы с ошибкой какой-нибудь?так?А старые все документы -все хорошо открываються-и работаються… Добавлено через 1 минуту
Не по теме: Врагу не пожелал бы столкнуться с таким документом как у меня,когда время поджимает,а печатать многоооо….
0 |
|
1029 / 700 / 66 Регистрация: 30.01.2012 Сообщений: 714 |
|
|
20.03.2012, 23:22 |
11 |
|
тогда
можно его сохранить как шаблон (*.dotx) и пользоваться им в дальнейшем для создания новых документов… как работать с шаблонами, можно посмотреть в справке…
если б был глюк с вордом,то и старый документ любой бы открывался бы с ошибкой какой-нибудь?так? видимо, дело именно в шаблоне, но сказать что-либо определённое можно будет только взглянув на шаблон или созданный документ…
0 |
|
0 / 0 / 0 Регистрация: 07.02.2010 Сообщений: 34 |
|
|
27.03.2012, 14:49 |
12 |
|
Меню «Вид» -> «Разметка страницы»
0 |
|
0 / 0 / 0 Регистрация: 26.08.2019 Сообщений: 1 |
|
|
13.01.2020, 19:11 |
13 |
|
Привет всем. Столкнулся с такой же проблемой. Начал искать в инете, толком ничего не нашел, но сам разобрался. Надо на вкладке «Разметка страницы» нажать иконку «Колонки» и выбрать «Одна».
0 |
- На главную
- Категории
- Для чайников
- Работа с листами в Microsoft Word
Microsoft Word предлагает множество функций, которые помогают работать с листами, включая возможность задавать им желаемый вид. Это актуально для любых файлов – от договора и реферата до научной статьи и художественной книги.
2020-09-03 20:12:4663

Microsoft Word предлагает множество функций, которые помогают работать с листами, включая возможность задавать им желаемый вид. Это актуально для любых файлов – от договора и реферата до научной статьи и художественной книги. Зная все нюансы, можно правильно и красиво оформлять различные документы.
Как добавить пустой лист
При редактировании документа иногда возникает необходимость дополнительно добавить одну или несколько страниц. Также это важно, если нужно распечатать файл, состоящий только из пустых и при этом пронумерованных страниц, чтобы в дальнейшем наложить на них данные из другого приложения для новой печати.
Следует выполнить следующие шаги:
- Установить курсор в любом месте, где должен появиться новый лист.
- Перейти во вкладку «Вставка» и добавить пустую страницу, нажав на соответствующую кнопку (находится на панели инструментов слева).
- Проделать процедуру необходимое количество раз.
Если требуется расширить свободное пространство, можно добавить разрыв (опция расположена там же). Суть заключается в том, что разрыв перемещает текст под курсором на следующий лист (когда текст отсутствует, просто добавляется пустая страница).
Когда форматируется сложный документ и нужно быстро находить пустые листы, разрывы и другие элементы, рекомендуется активировать опцию «Область навигации» во вкладке «Вид» и выбрать просмотр страниц.
Таким же образом добавляется и удаляется титульный лист в начало документа (курсив может быть установлен даже в самом конце).
В OpenOffice пустой лист добавляется через меню «Вставка» – «Разрывы»:
- В открывшемся окне кликнуть по пункту «Разрыв страницы».
- Установить обычный стиль.
Как добавить клетку
Для удобства форматирования, если нужно что-то нарисовать или выровнять некоторые элементы относительно друг друга, можно включить отображение клетки на листе:
- Перейти на вкладку «Вид».
- Найти опцию «Сетка» (в разделе «Показать») и поставить галочку в данном пункте.
- Клетка появится во всех открытых документах (и даже при открытии нового файла).
Особенно хорошо работать с клеткой в крупном масштабе (от 250%).
Сетка не будет отображаться при печати.
Как сделать альбомный лист
По умолчанию у всех страниц в Ворде установлена книжная ориентация. Обычно менять ее приходится только в случаях, когда рисунок или таблица больше, чем ширина листа. Для этого:
- Перейти во вкладку «Разметка…».
- В разделе параметров изменить ориентацию на альбомную.
- Настройка автоматически применится ко всему документу.
В OpenOffice ориентация меняется в свойствах – меню расположено на панели инструментов справа.
Как сделать только один лист альбомным
Это важно для рефератов, курсовых и других работ. Чтобы поменять ориентацию нескольких листов, а остальные оставить в книжном виде, следует:
- Установить курсор на странице, который нужно перевернуть.
- Зайти во вкладку «Разметка…».
- Открыть выпадающее меню опции «Разрывов».
- Выбрать из списка пункт «Следующая…».
- В этой же вкладке открыть «Ориентацию» и поменять книжную на альбомную.
Эти же действия нужно проделать для каждого листа, ориентацию которого следует изменить.
Второй способ:
- Выделить страницу (или несколько) нажатием левой кнопкой мышки.
- Вызвать параметры, кликнув по значку в правом нижнем углу.
- Откроется новое окно, где следует поменять ориентацию на альбомную и применить изменение к выделенному разделу.
- Нажать на «Ок».
В OpenOffice ориентация меняется очень просто:
- Кликнуть по странице правой кнопкой мышки.
- В выпадающем меню выбрать пункт «Страница».
- В одноименной вкладке поменять ориентацию на альбомную.
- Нажать «Ок».
Проблемы с листами
Время от времени у пользователей могут возникать те или иные проблемы.
Лист в Ворде сместился влево
Если такие методы, как увеличение размера до 220% и выбор книжной ориентации, не помогают, стоит попробовать следующее:
- Открыть новое окно.
- Перейти на вкладку «Вид».
- Нажать на кнопку «Одна страница».
- Настроить масштаб, кликнув по одноименной опции.
- Установить 100%.
Лист в Ворде стал в клеточку: как убрать
При открытии текстового файла страница может быть расчерчена в мелкую клетку, а текст идет уже поверх нее, но при этом не выходит за границы полей.
За внешний вид страницы отвечает вкладка «Вид». Достаточно перейти туда, и в пункте «Сетка» снять галочку.
Если в пункте «Сетка» нет галочки, и клетка выходит за границы полей, возможно, в качестве фона выбрана соответствующая заливка узором. Необходимо на вкладке «Разметка…» в разделе «Фон…» открыть «Цвет…» и выбрать вариант «Нет цвета».
Лист в Ворде не удаляется (последний пустой)
Убрать последний лист можно, выполнив такое действие:
- Перейти на пустой лист, используя комбинацию клавиш Ctrl+End.
- Выделить мышкой начало и нажать «Backspace» (возможно, несколько раз».
Второй способ:
- Зажать комбинацию Ctrl+Shift+8, чтобы отобразить символы абзаца.
- Выделить левой кнопкой мышки знак.
- Кликнуть по выделенному элементу правой кнопкой мышки. В размере шрифта вписать «01» и нажать «Enter».
- Если страница не исчезнет автоматически, выделить ее и удалить стандартным способом. С помощью Ctrl+Shift+8 скрыть символы абзаца.
Лист в Ворде на весь экран: как убрать
Если изменение масштаба не помогает решить проблему и на верхней панели нет крестика для закрытия полноэкранного режима, значит, необходимо перейти во вкладку «Вид» и посмотреть, какой режим просмотра документа включен. Нажать на кнопку «Разметка…».
Можно проверить режим просмотра на нижней панели Ворда и там же переключить на другой (крайний левый значок).

Ваш покорный слуга — компьютерщик широкого профиля: системный администратор, вебмастер, интернет-маркетолог и много чего кто. Вместе с Вами, если Вы конечно не против, разовьем из обычного блога крутой технический комплекс.