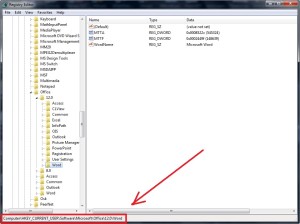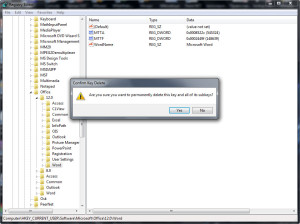Если при использовании текстового редактора Microsoft Word в работе приложения возникают ошибки, у пользователя возникает вопрос о том, как сбросить Ворд к настройкам по умолчанию. Этот метод позволит решить многие возникшие проблемы.
Настройка Word по умолчанию помогает избавиться от проблем, вызванных изменением конфигурации программы. Многие пользователи самостоятельно меняют настройки Ворд по умолчанию. Бывает и другой вариант, когда сторонние программы применяют модификации, например, добавляя плагины, макросы или другие надстройки в Word.
Содержание:
- Как сбросить настройки Word по умолчанию — 1 способ
- Как вернуть Ворд к стандартным настройкам — 2 способ
- Как сбросить Ворд по умолчанию с помощью редактора реестра — 3 способ
- Выводы статьи
- Как сбросить Word по умолчанию (видео)
В результате из-за измененных параметров, Word стал работать совсем не так как хотелось бы пользователю. Во многих случаях отменить проблемные параметры не представляется возможным из-за того, что пользователь не помнит или не знает, что именно и когда было изменено.
Чтобы исправить проблемы, необходимо вернуть в Ворд стандартные настройки. В связи с этим возникает вопрос: как сбросить Word?
Вы можете в Word сбросить настройки по умолчанию несколькими способами, о которых вы узнаете ниже. Перед проведением изменений на компьютере, касающихся редактора Word, ознакомьтесь со следующими обстоятельствами:
- Некоторые настройки могут быть сброшены только после полной переустановки программы Word.
- Не используйте MS Word во время проведения сброса приложения. Имейте в виду, что во время работы текстового редактора применяемые изменения могут быть перезаписаны, поэтому не получится вернуться к стандартным параметрам.
В этом руководстве вы найдете инструкции о том, как сбросить настройки в Ворде по умолчанию несколькими способами. Материалы из этой статьи подходят для версий Word 2021, Word 2019, Word 2016, Word 2013, Word 2010, Word 2007, Word 2003.
Как сбросить настройки Word по умолчанию — 1 способ
Сначала мы рассмотрим наиболее часто применяемый способ, как сбросить настройки Ворда по умолчанию. Метод заключается в перезаписи обычного шаблона с параметрами по умолчанию.
Часто ошибки случаются из-за шаблона «Обычный» (Normal.dotm или Normal.dot). Этот шаблон имеет расширения «*.dot» и «*.dotm». В обычном шаблоне содержатся стили и другие параметры, влияющие внешний вид нового документа.
В процессе работы с Word пользователи вносят свои изменения, которые затем применяются ко всем новым документам. Бывает, что в программе используются совсем не те параметры, которые нужны пользователю. Чтобы исправить ситуацию, необходимо выполнить в Word сброс настроек по умолчанию.
Нам нужно изменить имя текущего файла шаблона (или удалить этот файл), чтобы он не применялся в Word. При новом запуске программа Microsoft Word автоматически создаст новый файл обычного шаблона с параметрами по умолчанию.
Шаблон «Обычный» (Normal.dotm) находится по пути:
C:UsersИмя_пользователяAppDataRoamingMicrosoftTemplates
Проделайте следующие действия:
- Нажмите на клавиши «Win» + «R».
- В диалоговом окне «Выполнить» введите команду — «%appdata%/Microsoft/Templates».
- Нажмите на клавишу «Enter».
- В открывшемся окне Проводника в паке «Templates» найдите файл «Normal.dotm».
- Удалите файл «Normal» (по умолчанию он отображается без расширения имени файла), или переименуйте этот файл, например, в «Old.Normal».
- Откройте программу Word, в которой сразу после запуска создется новый файл «Normal.dotm» с установками по умолчанию.
- Посмотрите была ли решена проблема или нет.
Этот метод позволяет удалить все изменения, которые вносились пользователем в настройки Word. Не всегда данный способ решает все возникающие проблемы. Поэтому далее мы рассмотрим еще два варианта, как сбросить Ворд до заводских настроек.
Как вернуть Ворд к стандартным настройкам — 2 способ
В некоторых случаях пользователю нужно сбросить настройки ленты, сочетаний клавиш и панели быстрого доступа. Для этого вы можете воспользоваться стандартными настройками в параметрах Word.
Выполните следующее:
- В окне открытого документа Word нажмите на «Файл».
- Войдите в «Параметры».
- В окне «Параметры Word» откройте вкладку «Настроить ленту» или «Панель быстрого доступа».
- В опции «Настройки:» нажмите на кнопку «Сброс».
- В выпадающем меню выберите пункт «Сброс всех настроек».
- В открывшемся окне нажмите на кнопку «Да», чтобы удалить все настойки ленты и панели быстрого доступа.
- Нажмите на кнопку «ОК», чтобы выйти из настроек программы.
- Перезапустите приложение Microsoft Word.
С помощью встроенного системного инструмента — редактора реестра Windows вы можете в Word сбросить настройки по умолчанию.
Нам нужно будет удалить несколько разделов реестра, относящихся к программе Word. После удаление записей в реестре, при новом запуске Word ранее удаленные разделы реестра будут заново созданы с параметрами по умолчанию. Таким образом мы сможем сбросить Word по умолчанию.
Перед выполнением работ в системном реестре Windows рекомендуется создать резервную копию реестра. Если что-то пошло не так, с помощью резервной копии вы сможете восстановить измененные значения реестра.
Пройдите последовательные шаги:
- Закройте окно программы Word.
- В поле поиска Windows введите «regedit», а затем запустите это приложение на компьютере.
- В окне «Редактор реестра» пройдите по пути в соответствующих версиях программы.
В Word 2021, Word 2019, Word 2016, Microsoft 365:
HKEY_CURRENT_USERSoftwareMicrosoftOffice16.0Word
В Word 2013:
HKEY_CURRENT_USERSoftwareMicrosoftOffice15.0Word
В Word 2010:
HKEY_CURRENT_USERSoftwareMicrosoftOffice14.0Word
В Word 2007:
HKEY_CURRENT_USERSoftwareMicrosoftOffice12.0Word
В W0rd 2003:
HKEY_CURRENT_USERSoftwareMicrosoftOffice11.0Word
- Выделите раздел «Data».
- Щелкните правой кнопкой мыши по разделу «Data», а в контекстном меню нажмите «Удалить».
- В окне «Предупреждение удаления раздела» нажмите на кнопку «Да».
- Выделите раздел «Options».
- Щелкните по нему правой кнопкой мыши, выберите «Удалить».
- Подтвердите удаление раздела.
- Перезагрузите компьютер.
- Запустите редактор, чтобы выполнить в Word сброс настроек по умолчанию, когда программа заново создаст удаленные разделы со стандартными настройками.
В некоторых случаях потребуется переустановка Microsoft Office на компьютере. Сначала вам нужно будет удалить полностью офисный пакет приложений, потом перезагрузить ПК, а затем вам необходимо снова установить MS Office на компьютер.
Выводы статьи
В работе редактора Microsoft Word могут возникнуть проблемы из-за неправильных настроек или по другим причинам. Чтобы устранить проблему, пользователю необходимо знать, как вернуть настройки Ворд по умолчанию.
С помощью нескольких способов пользователь может восстановить настройки Ворда по умолчанию: методом удаления, а затем автоматического создания файла «Normal.dotm», сбросом настроек ленты и панели быстрого доступа, удалением и воссозданием разделов реестра в Windows, относящихся к этому редактору.
Как сбросить Word по умолчанию (видео)
Похожие публикации:
- Как сделать междустрочный интервал в Word — 4 способа
- Как сделать сноски в Word
- Как сделать вертикальный текст в Word — 5 способов
- Как убрать красные подчеркивания в Word — 3 способа
- Режим чтения Word: как включить или как убрать
Download Article
A step-by-step guide to resetting your default Word template back to factory settings
Download Article
- Windows
- macOS
- Video
- Q&A
- Tips
|
|
|
|
After using Microsoft Word for many projects, you may find that the program no longer runs the way it did when it was first installed. The default settings for one or more features—such as fonts, toolbar placement, and autocorrect options—might be different after clicking the wrong thing or moving things around by accident. Uninstalling and reinstalling Word won’t help because those preferences are saved on your computer; you’ll need to find and rename the Normal template file so Word can create a new one. This wikiHow teaches you how to restore Microsoft Word to its original layout and settings on Windows and macOS.
Things You Should Know
- You must delete or rename the Normal template (Normal.dotm) for Word to create a new one.
- On Windows, go to your User folder → «AppData» → «Roaming» → «Microsoft» → «Templates».
- On Mac, open the «Library» folder → «Group Containers» → «UBF8T346G9.Office» → «User Content» → «Templates».
-
1
Close Microsoft Word. Be sure to save any open documents. You won’t be able to reset any of your settings while the application is open.
- This method requires modifying the Windows registry, which is an advanced task. Before you edit the registry, it’s a good idea to back it up so you can restore it if something goes wrong.
-
2
Press ⊞ Win+E. This opens the File Explorer. You can also open File Explorer by clicking it in the Windows menu.
Advertisement
-
3
Set the File Explorer to show hidden files and folders. This is necessary for displaying a folder you’ll need to edit:
- Click the View menu at the top of File Explorer.
- Click Options at the top-right corner of the window.
- Click the View tab.
- Select Show hidden files, folders, and drives under «Hidden files and folders».
- Click Apply, and then click OK.
-
4
Navigate to your Users folder in File Explorer. To do this, click the address bar at the top of File Explorer, type C:Users, and then press Enter.
- If Windows is installed on another drive, replace C with the appropriate drive letter.
-
5
Navigate to your Microsoft Templates folder. Follow these steps:
- Double-click the folder for your username in the right panel.
- Double-click the AppData folder (this is usually hidden).
- Double-click the Roaming folder.
- Double-click the Microsoft folder.
- Double-click the Templates folder.
-
6
Rename the «Normal.dotm» file to Normal.old. This file contains many of your Word options—when you rename the file, Word will have to create a new file with its original factory settings.[1]
Here’s how to rename the file:- Right-click Normal.dotm and select Rename.
- Remove .dotm from the end of the file name and replace it with .old.
- Press the Enter key.
- Now that you’re finished in File Explorer, it’s a good idea to go back to View > Options > View and rehide hidden files and folders.
-
7
Press ⊞ Win+R. This key combination opens the Run window, which is where you’ll be able to open the registry editor for the remaining settings changes.
-
8
Type regedit and click OK. This opens the registry editor.[2]
- You may have to click Yes to open the editor.
-
9
Double-click HKEY_CURRENT_USER. It’s in the left panel of the registry editor. This expands more options inside.
-
10
Double-click SOFTWARE. It’s in the new set of folders that expanded in the left panel. More folders will appear.
-
11
Double-click Microsoft. It’s also in the left panel. Even more folders will expand.
-
12
Double-click Office. More folders will expand.
-
13
Double-click the correct folder for your version of Word. The next folder you’ll enter depends on which version of Word you’re using:
- Word 365, 2019, and 2016: Double-click the 16.0 folder.
- Word 2013: Double-click the 15.0 folder.
- Word 2010: Double-click the 14.0 folder.
- Word 2007: Double-click the 12.0 folder.
- Word 2003: Double-click the 11.0 folder.
-
14
Click the Word folder one time. Don’t double-click—just click it once to select it.
-
15
Press the Del key to delete the key. When you’re prompted to confirm, click Yes to do so.
- Now that you’ve made these changes, you can close the registry editor and File Explorer. Restart your computer.
- You can now start from scratch in Word.
Advertisement
-
1
Close Word and all other Office applications. You’ll need to move some files around, and you won’t be able to do so while Office applications are open.
- This method should work on all modern versions of Word for macOS, including Word 2016, Word 2019, and Word 365.
-
2
Open the Finder
. It’s the two-toned smiley face icon on the left side of the Dock.
-
3
Press the ⌥ Option key as you click the Go menu. It’s at the top of the screen. This displays a menu that contains the Library folder, which would’ve been hidden if you hadn’t used the Option key.[3]
-
4
Click the Library folder. A list of files will appear.
-
5
Double-click the Group Containers folder. It’s inside of the Library folder. Another set of files and folders will appear.
-
6
Double-click the UBF8T346G9.Office folder. Yet another folder and file list will appear.
-
7
Double-click the User Content folder. Don’t worry, you’re almost there!
-
8
Double-click the Templates folder. This is the folder that contains the file containing your Word settings.
-
9
Rename the normal.dotm file. To rename it:
- Click normal.dotm one time to select it.
- Press the Return key.
- Delete the part that says «.dotm» and replace it with .old.
- Press Return to save the new file name, which is now normal.old.
-
10
Close Finder and restart your computer. When you open Word again, it will automatically recreate the normal.dotm file, giving you a fresh start.[4]
Advertisement
Add New Question
-
Question
How do I stop a dot from showing on my document in Microsoft Word whenever I press the space bar?
File —> Options —> Display. Go down to ‘Always show these formatting marks on the screen’ and uncheck ‘spaces’.
Ask a Question
200 characters left
Include your email address to get a message when this question is answered.
Submit
Advertisement
Video
-
Understand that when you make all these changes, there are still a couple of settings that can then only be changed by a complete reinstall. For instance, the company name you entered when you first installed Word is actually stored in the Word program file.
-
Remember that you cannot reset Microsoft Word while the program is running. This is because Word saves configuration information as it exits. If you make changes while the program is still running, exiting the program afterward will overwrite the re-set.
Thanks for submitting a tip for review!
Advertisement
About This Article
Article SummaryX
1. Close Microsoft Word.
2. Set the File Explorer to show hidden files and folders.
3. Navigate to C:UsersusernameAppDataRoamingMicrosoftTemplates in File Explorer.
4. Rename the «Normal.dotm» file to Normal.old.
5. Open the Registry Editor.
6. Navigate to HKEY_USERS.DEFAULTSoftwareMicrosoftOffice
7. Double-click your version of Word.
8. Delete the Word key.
9. Restart Word.
Did this summary help you?
Thanks to all authors for creating a page that has been read 498,852 times.
Is this article up to date?
Загрузить PDF
Загрузить PDF
Спустя какое-то время программа Microsoft Word начинает работать не совсем так, как она работала после ее установки. Настройки по умолчанию, например, стилей, шрифтов, панелей инструментов были изменены, что требует дополнительного времени на повторное форматирование текста или устранение неполадок. В этом и других случаях вы можете переустановить Word. Но прежде чем перейти к таким радикальным действиям, попробуйте выполнить эту инструкцию по восстановлению настроек по умолчанию в Microsoft Word в Windows и в macOS.
Шаги
-
1
Откройте меню «Инструменты» и выберите «Настройка», а затем перейдите на вкладку «Параметры».
-
2
Поставьте галочку у «Сбросить настройки меню и панелей инструментов». Таким образом вы восстановите настройки по умолчанию меню и панелей инструментов. Если вы хотите сбросить все настройки, перейдите к следующим пунктам.
Реклама
-
1
Нажмите «Пуск» > «Выполнить». Откроется диалоговое окно «Выполнить».
-
2
В этом окне введите «regedit» (без кавычек). Нажмите «OK», чтобы запустить редактор реестра.
- Если вы используете Word 2010, выделите HKEY_CURRENT_USER/Software/Microsoft/Office/14.0/Word <keychoice>.
- Если вы используете Word 2007, выделите HKEY_CURRENT_USER/Software/Microsoft/Office/12.0/Word <keychoice>.
- Если вы используете Word 2003, выделите HKEY_CURRENT_USER/Software/Microsoft/Office/11.0/Word <keychoice>.
- Если вы используете Word 2002, выделите HKEY_CURRENT_USER/Software/Microsoft/Office/10.0/Word <keychoice>.
- Если вы используете Word 2000, выделите HKEY_CURRENT_USER/Software/Microsoft/Office/9.0/Word <keychoice>.
-
3
Нажмите клавишу Delete. В окне с запросом о подтверждении удаления записи реестра нажмите «Да».
-
4
Закройте редактор реестра.
-
5
Перезапустите Microsoft Word. Все настройки должны быть восстановлены по умолчанию.
Реклама
-
1
Закройте все приложения Microsoft Office.
-
2
В Finder перейдите в папку «~/Library/ Preferences» (вместо «~» подставьте имя вашей учетной записи пользователя).
-
3
Перетащите файлы Microsoft Word на рабочий стол. Эти файлы могут быть разными — все зависит от версии Microsoft Word.
- В Word 2008 выберите:
~/Library/Preferences/com.microsoft.Word.plist
~/Library/Preferences/com.microsoft.office.plist
~/Library/Preferences/Microsoft/Office 2008/Office Font Cache - В Word 2004 выберите:
~/Library/Preferences/Microsoft/com.microsoft.Word.prefs.plist
~/Library/Preferences/Microsoft/com.microsoft.Office.prefs.plist
~/Library/Preferences/Microsoft/Office Font Cache - В Word X выберите:
~/Library/Preferences /Microsoft/Word Settings
~/Library/Preferences /Microsoft/Microsoft Component Preferences
~/Library/Preferences /Microsoft/Microsoft Office Settings
~/Library/Preferences/Microsoft/Carbon Registration Database
~/Library/Preferences/Microsoft/Office Font Cache
- В Word 2008 выберите:
-
4
Настройки Microsoft Word должны быть успешно сброшены. Если все работает правильно, то можете удалить файлы, которые вы перетащили на рабочий стол.
Реклама
Советы
- Запомните: даже после того как вы проделаете все вышеописанные шаги, все еще останутся несколько настроек, которые могут быть сброшены только путем полной переустановки программы. К примеру это касается названия компании, которое пользователь вводит при установке Word.
- Запомните: не сбрасывайте настройки Microsoft Word во время работы программы. Word сохраняет информацию о текущей конфигурации при выходе из программы. Если внести изменения во время работы программы, то при выходе из программы она перезапишет внесенные изменения.
- Дополнительные советы и информацию по устранению неполадок можете прочесть здесь: http://support.microsoft.com/kb/822005 (для Windows).
Реклама
Об этой статье
Эту страницу просматривали 136 328 раз.
Была ли эта статья полезной?
Как вы все знаете, сразу после установки офисного пакета MS OFFICE (Word, Excel.) Мы должны выполнить ряд настроек в соответствии с нашими потребностями.
Об общих настройках, конечно, не говорю. Но у каждого из них разные потребности в использовании, поэтому некоторые настройки в приложении также будут отличаться.
А в некоторых плохих случаях вы забыли, что вы настроили, и не можете вернуть его к настройкам по умолчанию. Как бы вы справились с этим делом?
Да, это не редкость. Многие из вас сталкивались с этой ошибкой. Потому что в процессе изучения, пробую настройки. они забыли, как сбросить его по умолчанию, что сделало использование не таким, как ожидалось.
Вот почему в этой статье я расскажу, как восстановить настройки по умолчанию в Word, Excel, PowerPoint и других приложениях пакета Office.
В общем, способ также относительно прост: если у вас есть небольшой опыт использования компьютеров, вы можете его запомнить и сделать.
Обратите внимание, что этот подход может быть применен ко всем версиям OFFICE, от OFFICE 2000 до OFFICE 2019. и даже более поздние версии.
восстановить настройки по умолчанию для Word, Excel, OFFICE
- Шаг 1. Вы открываете диалоговое окно «Выполнить» (Windows + R) => затем вводите команду regedit, чтобы открыть окно редактора реестра.
Далее вы переходите по следующему пути:
КомпьютерHKEY_CURRENT_USERSOFTWAREMicrosoftOffice16.0
Обратите внимание на ссылку выше. Число 16.0 покажет разницу между версиями OFFICE, которые вы используете.
Поскольку я использую OFFICE 2016, будет папка 16.0. Если вы используете другие версии OFFICE следующим образом:
- Версия OFFICE 97: выбор папки 8.0
- Версия OFFICE 2000: выбор папки 9.0
- Версия OFFICE 2002: выбор папки 10.0
- Версия OFFICE 2003: выбор папки 11.0
- Версия OFFICE 2007: выбор папки 12.0
- Версия OFFICE 2010: выбор папки 14.0
- Версия OFFICE 2013: выбор папки 15.0
- Шаг 2: В этой папке 16.0 будут находиться приложения, которые вы установили на свой компьютер. Например, на картинке ниже вы можете видеть, что на моем компьютере установлены Word, Excel, PowerPoint, Access.
Как правило, при установке OFFICE, какое приложение нужно установить, оно отображается здесь.
- Шаг 3: Хорошо, в этом случае я просто хочу восстановить настройки Word по умолчанию, я щелкну правой кнопкой мыши на Word => и выберу «Удалить», чтобы удалить.
- Шаг 4: Проверьте результаты.
Теперь закройте окно редактора реестра => затем откройте Word, чтобы проверить результаты.
Определенно хорошо, потому что я очень тщательно протестировал его перед написанием этой статьи, так что вы полностью уверены.
Удачи.
Добрый день, друзья. Как создать (скрыть) настройки в Word по умолчанию? Я буду писать, начиная от версии Word 2013 и далее. Они очень похожи, в том числе и версии до 2013 года. Алгоритм выполнения тот же? В каждой версии Майкрософт Ворд созданы настройки по умолчанию. По большей части они относятся к шрифтам, стилям, отступам и прочим факторам. При желании, есть возможности поменять настройки таким образом, что, во время создания нового текста не будет необходимости постоянно ставить нужные настройки.
Существует несколько методов поменять настройки Word. К примеру, можно поменять параметры шаблона Normal. По этому шаблону данная программа создаёт каждый документ. Если пользователь его не менял, то, когда вы будете создавать новый документ, откроется именно этот шаблон.
Как изменить настройки Word?
Чтобы это сделать, необходимо открыть настройки всех разделов по очереди. К примеру, если вы решили поменять параметры у шрифта на те, которые вам больше нравятся, нужно нажать стрелочку, идущую вправо вниз. Она находится под ярлыками шрифтов, как на скриншоте.
Итак, нам необходимо выбрать нужный размер с начертанием, шрифт и кликнуть по кнопке «По умолчанию». У нас откроется новое окошко, где мы поставим чикбокс над командой «Всех документов … Normal». Не забываем нажимать ОК. Когда вы выполните эти действия, Word можете закрывать, без сохранения изменений. Когда вы станете создавать новый документ, то начнут применяться заданные вами параметры.
Заметим, что созданные вами параметры на автомате начнут прикрепляться к стилю, который называется «Обычный». Если вам нужно будет применить данный стиль в других документах, нужно сделать ещё один стиль. Сейчас я имею в виду 2 метод создания новых параметров по умолчанию. Чтобы поменять стиль, нужно кликнуть по вкладке стилей и в ниспадающем меню выбрать «Изменить».
У вас откроется новое окошко, где нужно указать новые настройки.
Постарайтесь не смешивать шаблон со стилем. У шаблона довольно много различных параметров. Они будут каждый раз загружаться, когда вы укажите, которые из параметров на данный момент нужно задействовать «по умолчанию».
Влияние стиля происходит только на частичные настройки редактора. Его обычно применяют для использования шрифта, начертания и прочих небольших элементов в одной связке. Как только вы поменяли параметры Normal, созданные вами настройки станут признаваться по умолчанию.
Word как сбросить настройки по умолчанию?
Но, если вы изменили кучу настроек, и у вас появилось желание вернуть их вновь, то данную операцию можно осуществить чуточку проще. Нужно в «Проводнике» пройтись по данному адресу: «C:UsersuserAppDataRoamingMicrosoftTemplates» и просто произвести удаление шаблона Normal.
Когда в следующий раз вы создадите новенький текст в Word, то он уже будет с заводскими параметрами. Данное удаление элемента Normal не удалит ничего лишнего, лишь настройки, которые вы выполнили.
Чтобы пройтись по данному адресу, в меню нужно выбрать «Вид». Далее, ближе вправо, не забудьте поставить галочку над командой «Скрытые элементы». А то вы часть данных папок просто не найдёте. Но, этого мало. Нужно ещё произвести настройки, чтобы открыть скрытые папки. Узнать это вы сможете, прочитав мою статью: — Как открыть скрытые файлы?
Кроме этого, Word даёт нам возможность для создания дополнительных копий элемента Normal в папочке Templates. Иначе вам придётся изменять параметры довольно часто.
Подобным методом есть возможность изменять практически все настройки Word, где в окошках присутствует кнопочка «По умолчанию».
Вывод: я постарался более подробно рассказать, как создать (сбросить) настройки Word по умолчанию. Надеюсь, данная статья вам пригодится, и вы будете использовать мои советы на практике. Успехов!
С уважением, Андрей Зимин 16.11.2020
Понравилась статья? Поделитесь с друзьями!
Спустя какое-то время программа Microsoft Word начинает работать не совсем так, как она работала после ее установки. Настройки по умолчанию, например, стилей, шрифтов, панелей инструментов были изменены, что требует дополнительного времени на повторное форматирование текста или устранение неполадок. В этом и других случаях вы можете переустановить Word. Но прежде чем перейти к таким радикальным действиям, попробуйте выполнить эту инструкцию по восстановлению настроек по умолчанию в Microsoft Word в Windows и в Mac OS.
- 1 Откройте меню «Инструменты» и выберите «Настройка», а затем перейдите на вкладку «Параметры».
- 2 Поставьте галочку у «Сбросить настройки меню и панелей инструментов». Таким образом вы восстановите настройки по умолчанию меню и панелей инструментов. Если вы хотите сбросить все настройки, перейдите к следующим пунктам.
Метод 1 Windows
- 1 Нажмите «Пуск» – «Выполнить». Откроется диалоговое окно «Выполнить».
- 2 В этом окне введите «regedit» (без кавычек). Нажмите OK, чтобы запустить редактор реестра.
- Если вы используете Word 2010, выделите HKEY_CURRENT_USER/Software/Microsoft/Office/14.0/Word .
- Если вы используете Word 2007, выделите HKEY_CURRENT_USER/Software/Microsoft/Office/12.0/Word .
- Если вы используете Word 2003, выделите HKEY_CURRENT_USER/Software/Microsoft/Office/11.0/Word .
- Если вы используете Word 2002, выделите HKEY_CURRENT_USER/Software/Microsoft/Office/10.0/Word .
- Если вы используете Word 2000, выделите HKEY_CURRENT_USER/Software/Microsoft/Office/9.0/Word .
- 3 Нажмите клавишу Delete. В окне с запросом о подтверждении удаления записи реестра нажмите «Да».
- 4 Закройте редактор реестра.
- 5 Перезапустите Microsoft Word. Все настройки восстановлены по умолчанию.
Метод 2 Mac OS
- 1 Закройте все приложения Microsoft Office.
- 2 В Finder перейдите в папку «
/Library/ Preferences» (вместо «
» подставьте имя вашей учетной записи пользователя).
3 Перетащите файлы Microsoft Word на рабочий стол. Эти файлы будут различаться в зависимости от версии Microsoft Word.
-
В Word 2008 выберите:
/Library/Preferences/Microsoft/Office 2008/Office Font Cache
В Word 2004 выберите:
/Library/Preferences/Microsoft/Office Font Cache
В Word X выберите:
/Library/Preferences /Microsoft/Word Settings
/Library/Preferences /Microsoft/Microsoft Component Preferences
/Library/Preferences /Microsoft/Microsoft Office Settings
/Library/Preferences/Microsoft/Carbon Registration Database
/Library/Preferences/Microsoft/Office Font Cache
Спустя какое-то время программа Microsoft Word начинает работать не совсем так, как она работала после ее установки. Настройки по умолчанию, например, стилей, шрифтов, панелей инструментов были изменены, что требует дополнительного времени на повторное форматирование текста или устранение неполадок. В этом и других случаях вы можете переустановить Word. Но прежде чем перейти к таким радикальным действиям, попробуйте выполнить эту инструкцию по восстановлению настроек по умолчанию в Microsoft Word в Windows и в macOS.
Спустя некоторое время Microsoft Word начинает работать не так, как она работала после ее установки. Настройки по умолчанию, например, стилей, шрифтов, панелей инструментов были изменены, что требует дополнительного времени на повторное форматирование текста или устранение неполадок. В этом и других случаях вы можете переустановить Word. Прежде чем перейти к таким радикальным методам, попробуйте выполнить эту инструкцию по восстановлению настроек по умолчанию в Microsoft Word в Windows.
1. Нажмите «Пуск» — «Выполнить». Откроется диалоговое окно «Выполнить».
2. В этом окне введите Regedit. Нажмите OK, чтобы запустить редактор реестра
Если вы используете Word 2010, выделите
Если вы используете Word 2007, выделите

Если вы используете Word 2002, выделите
Если вы используете Word 2000, выделите
3. Нажмите клавишу Delete. В окне с запросом о подтверждении удаления записи реестра нажмите «Да».
4. Закройте редактор реестра.
5. Перезапустите Microsoft Word. Все настройки восстановлены по умолчанию.
Оценка статьи:
Загрузка…
Спустя некоторое время Microsoft Word начинает работать не так, как она работала после ее установки. Настройки по умолчанию, например, стилей, шрифтов, панелей инструментов были изменены, что требует дополнительного времени на повторное форматирование текста или устранение неполадок. В этом и других случаях вы можете переустановить Word. Прежде чем перейти к таким радикальным методам, попробуйте выполнить эту инструкцию по восстановлению настроек по умолчанию в Microsoft Word в Windows.
1. Нажмите «Пуск» — «Выполнить». Откроется диалоговое окно «Выполнить».
2. В этом окне введите Regedit. Нажмите OK, чтобы запустить редактор реестра
Если вы используете Word 2010, выделите
HKEY_CURRENT_USER/Software/Microsoft/Office/14.0/Word
Если вы используете Word 2007, выделите
HKEY_CURRENT_USER/Software/Microsoft/Office/12.0/Word .
Если вы используете Word 2002, выделите
HKEY_CURRENT_USER/Software/Microsoft/Office/10.0/Word .
Если вы используете Word 2000, выделите
HKEY_CURRENT_USER/Software/Microsoft/Office/9.0/Word .
3. Нажмите клавишу Delete. В окне с запросом о подтверждении удаления записи реестра нажмите «Да».
4. Закройте редактор реестра.
5. Перезапустите Microsoft Word. Все настройки восстановлены по умолчанию.
<center></center>
Microsoft Word используется многими предприятиями в качестве основной программы обработки текста, и иногда он может создавать сбои. Если версия Word на вашем бизнес-компьютере отображает неактивные параметры, или если стили вашего абзаца изменяются по неизвестным причинам или если все настройки вкладок выглядят некорректно, пора нажать кнопку сброса. К сожалению, в Word нет кнопки для сброса программы к настройкам по умолчанию. Тем не менее, вы можете переименовать глобальный шаблон Word, чтобы увидеть, устраняет ли это его проблемы. Если в Word по-прежнему возникают проблемы или он работает очень медленно, другой вариант — удалить раздел реестра Word. Это заставит Word вернуться к исходным настройкам по умолчанию.
Переименовать глобальный файл шаблона
1.
Закройте Word и любые другие программы Microsoft Office, которые вы используете.
2.
Щелкните правой кнопкой мыши кнопку «Пуск» и выберите «Открыть проводник Windows».
3.
Перейдите к «C: Users (ваше имя пользователя) AppData Roaming Microsoft Templates». Иногда вы не видите файл AppData, поскольку он скрыт. Вы можете ввести полный путь в адресном окне вашего проводника и нажать Enter, чтобы перейти в подкаталог Templates.
4.
Щелкните правой кнопкой мыши файл «Normal.dot» и выберите «Переименовать». Введите имя, например «OldNormal.dot» или «Normalold.dot».
5.
Открой слово. Программа воссоздает файл Normal.dot на основе настроек по умолчанию.
Microsoft FixIt Wizard
1.
Запустите веб-браузер и перейдите на страницу поддержки Microsoft, чтобы загрузить программу Fix It (см. Ресурсы). Этот параметр следует использовать, если Word работает очень медленно или если переименование глобального шаблона не устранило проблемы Word. Закройте Word или другие продукты Office перед запуском мастера Fix It.
2.
Нажмите кнопку «Microsoft Fix It» в середине страницы.
3.
Нажмите «Выполнить» в диалоговом окне «Загрузка файла» и следуйте инструкциям мастера Fix it.
4.
Откройте Word после запуска программы Fix It. Microsoft Office автоматически запустит программу установки, чтобы переустановить раздел реестра.
Исправить это вручную
1.
Закройте Word и все программы Microsoft Office, которые у вас работают.
2.
Нажмите кнопку «Пуск» в Windows, введите «regedit» в поле поиска и нажмите «Enter», чтобы открыть редактор реестра.
3.
Просмотрите разделы реестра, дважды щелкнув по именам реестра в левой панели, чтобы развернуть их справа. По словам Microsoft, ключ для Word 2010 находится в «HKEY_CURRENT_USER Software Microsoft Office 14.0 Word».
4.
Выберите ключ, который вы хотите удалить, нажмите раскрывающееся меню «Файл» и выберите «Экспорт». Введите имя файла и нажмите «Сохранить», чтобы у вас была резервная копия записи реестра Word, которую вы собираетесь удалить.,
5.
Снова выберите раздел реестра, нажмите «Изменить» и нажмите «Удалить». Нажмите «Да», чтобы подтвердить свое решение и закрыть редактор реестра.
6.
Откройте Word и разрешите компьютеру восстановить раздел реестра из программы установки.
Совет
- Переименуйте глобальный шаблон Word, а не удаляйте его. Это сохранит все стили макросов или записи автотекста, которые вы создали, на случай, если они вам понадобятся снова.
Предупреждение
- Внесение изменений в ваш реестр не для технических новичков. Удаление неправильного ключа реестра может привести к сбоям в работе вашего компьютера или может сделать его неработоспособным.
Во всех версиях Microsoft Word есть набор настроек по умолчанию, которые касаются шрифтов, стилей, отступов и многого другого. Их можно менять так, чтобы при создании нового документа не нужно было каждый раз вручную выставлять необходимые параметры. Есть несколько способов сделать это. Первый – изменить настройки шаблона Normal, на основе которого создаются все документы. Если вы не меняли их предварительно, то при создании нового документа Microsoft Word, будет открыт именно он. Как поменять настройки? Для этого открываем параметры каждого из разделов. Например, для того, чтобы задать другие настройки шрифта по умолчанию, нажимаем на маленькую иконку в соответствующем разделе. Выбираем подходящий размер, начертание и шрифт и нажимаем «По умолчанию». Далее нужно выбрать второй вариант «Всех документов, основанных на шаблоне Normal». После применения программу можно закрыть, даже не сохраняя изменения. При создании нового пустого документа Microsoft Word будут использоваться заданные вами параметры. Стоит отметить, что новые настройки автоматически применяются к стилю «Обычный». Если вы захотите вернуться к нему в будущем, рекомендуем создать новый стиль. Это и есть второй способ задания новых настроек по умолчанию. Нажмите на иконку раскрытия всех стилей и кликните на «Создать стиль». После этого нажмите на него правой кнопкой и выберете «Изменить». В открывшемся окне укажите нужные параметры. Не нужно путать шаблон и стиль. Шаблон задает большое количество настроек, которые всегда будут открываться, если вы укажите, какие из них нужны по умолчанию. Стиль влияет лишь на некоторые визуальные элементы. Его можно использовать для того, чтобы изредка менять шрифт, начертание и другие незначительные детали в едином ключе. После изменения шаблона Normal, примененные вами параметры будут считаться таковыми по умолчанию. Если вы поменяли многое и хотите вернуться назад, эту задачу можно упросить. Перейдите по следующему пути в вашем проводнике: «C:UsersuserAppDataRoamingMicrosoftTemplates» и удалите шаблон Normal. При следующем создании нового документа Microsoft Word, он будет создан заново с изначальными настройками. Ничего, кроме параметров документа по умолчанию это не затронет. Вы также можете создавать дополнительные копии шаблона Normal в папке Templates, чтобы не менять настройки каждый раз. Аналогичным образом можно поменять почти все параметры документа Ворд в окнах с настройками которых будет кнопка «По умолчанию». Для версии Microsoft Word 2003 алгоритм действий такой же. Открываете детальные настройки любого параметра: от шрифта до стиля, указываете изменения и нажимаете «По умолчанию». Выбираете «Применить для шаблона Normal» и жмете ОК. microsoft5-10-2017Используемые источники:
- http://complaz.ru/kak-vosstanovit-nastrojki-po-umolchaniyu-v-microsoft-word/
- https://ru.halvescoinsmoney.com/how-reset-ms-word-its-default-settings
- https://microsoft-help.ru/77-kak-izmenit-parametry-dokumenta-po-umolchaniyu-v-vord.html