Изменение имени автора документов, презентаций и книг
Каждый раз при создании документа Word задает свойство Author (Автор) на основе параметра Имя пользователя, который отображается в диалоговом окне Параметры Word. Кроме того, PowerPoint задает это свойство для новых презентаций, которые вы создаете, с помощью параметра Параметры PowerPoint, а Excel задает это свойство для новых книг, которые вы создаете, с помощью параметра Параметры Excel. Сведения о пользователе также являются источником имени и инициалов, отображаемых в комментариях и исправлениях.
Чтобы увидеть свойство Author (Автор) для документа или книги, щелкните Файл > Сведения, а затем найдите author (Автор) в области Related People (Связанные люди) справа.
Изменение имени автора для новых документов, презентаций и книг
Важно: Эта процедура изменяет связанные параметры для всех приложений Office независимо от того, какое приложение вы используете при их изменении.
Выберите Файл > Параметры.
В поле Имя пользователя введите новое имя в поле Личная учетная запись Microsoft Office.
Убедитесь, что при входе в Office всегда использовать эти значения.
Изменение имени автора только в существующем документе, презентации или книге
Щелкните Файл и найдите Автор в разделе Связанные люди справа.
Щелкните правой кнопкой мыши имя автора и выберите команду Изменить свойство.
Введите новое имя в диалоговом окне Изменение пользователя.
Примечание: Изменение свойства Author в области свойств существующего документа не влияет на параметр Имя пользователя в диалоговом окне Параметры Word, Параметры PowerPointили Параметры Excel.
1 В новых документах имя, отображаемое в свойстве «Автор» (которое видно в области сведений о документе), берется из поля Имя пользователя в диалоговом окне Параметры Word.
Чтобы увидеть свойство Author (Автор) для документа, нажмите кнопку Microsoft Office , выберите подготовить ,а затем щелкните Свойства.
Изменение имени автора для новых документов
Нажмите кнопку Microsoft Office , а затем — Параметры Word.
Выберите категорию Основные.
В разделе Личная настройка Office введите имя автора в поле Имя пользователя.
Изменение имени автора в существующем документе
Нажмите кнопку Microsoft Office , наведите указатель мыши на элемент Подготовить и выберите Свойства.
В области сведений о документе введите имя в поле Автор.
Примечание: Изменение свойства «Автор» существующего документа в области сведений о документе не влияет на сведения о пользователе в диалоговом окне Параметры Word.
Изменение имени автора в документе Microsoft Word
Каждый раз, когда вы создаете новый текстовый документ в MS Word, программа автоматически устанавливает для него ряд свойств, в числе которых и имя автора. Свойство “Автор” создается на основе сведений о пользователе, которые отображаются в окне “Параметры” (ранее “Параметры Word”). Кроме того, доступные сведения о пользователе — это также источник имени и инициалов, которые будут отображаться в исправлениях и комментариях.
Примечание: В новых документах имя, которое отображается в качестве свойства “Автор” (показано в сведениях о документе), берется из раздела “Имя пользователя” (окно “Параметры”).
Изменение свойства “Автор” в новом документе
1. Нажмите кнопку “Файл” (“Microsoft Office” ранее).
2. Откройте раздел “Параметры”.
3. В появившемся окне в категории “Общие” (ранее “Основные”) в разделе “Личная настройка Microsoft Office” задайте необходимое имя пользователя. Если это потребуется, измените инициалы.
4. Нажмите “ОК”, чтобы закрыть диалоговое окно и принять изменения.
Изменение свойства “Автор” в существующем документе
1. Откройте раздел “Файл” (ранее “Microsoft Office”) и нажмите кнопку “Свойства”.
Примечание: Если вы используете устаревшую версию программы, в разделе “MS Office” сначала нужно выбрать пункт “Подготовить”, а затем уже перейти в “Свойства”.
- Совет: Рекомендуем обновить Word, воспользовавшись нашей инструкцией.
2. Из выпадающего меню выберите “Дополнительные свойства”.
3. В открывшемся окне “Свойства” в поле “Автор” введите необходимое имя автора.
4. Нажмите “ОК” для закрытия окна, имя автора существующего документа будет изменено.
Примечание: Если вы измените раздел свойств “Автор” в существующем документе в области сведений о нем, это не повлияет на сведения о пользователе, которые отображаются в меню “Файл”, разделе “Параметры” и на панели быстрого доступа.
Вот, собственно, и все, теперь вы знаете, как изменить имя автора в новом или уже существующем документе Microsoft Word.
Мы рады, что смогли помочь Вам в решении проблемы.
Помимо этой статьи, на сайте еще 11902 инструкций.
Добавьте сайт Lumpics.ru в закладки (CTRL+D) и мы точно еще пригодимся вам.
Отблагодарите автора, поделитесь статьей в социальных сетях.
Опишите, что у вас не получилось. Наши специалисты постараются ответить максимально быстро.
Как в ворде в примечаниях изменить автора?
Как изменить имя рецензента в Word на Mac?
1 ответ Вы можете изменить имя пользователя, выбрав « File -> Options , и изменить имя пользователя на вкладке « General » на « Editor . После этого любые внесенные вами изменения будут отображаться как «Редактор».
Как убрать автора примечаний в ворде?
- Чтобы выделить примечание, на вкладке Рецензирование в разделе «Примечания» нажмите кнопку Следующее.
- На вкладке Рецензирование нажмите кнопку Удалить. Чтобы удалить сразу все примечания, щелкните стрелку рядом с кнопкой Удалить и выберите команду Удалить все примечания в документе.
Как изменить рецензента в Word?
Чтобы изменить автора отслеживаемых изменений, откройте файл worddocument. xml в текстовом редакторе. Автор каждой вставки и удаления задается w:author атрибутом соответствующего или элемента. Измените его на любой другой, сохраните файл обратно в ZIP-архив и переименуйте файл обратно filename.
Как изменить название в ворде?
Найдите файл, который вы хотите переименовать, выберите его и нажмите кнопку «Переименовать» на ленте (или нажмите клавишу F2 на клавиатуре). Введите новое имя файла и нажмите ввод.
Как добавить рецензента в ворде?
На вкладке «Рецензи есть» нажмите кнопку «Отобразить для проверки». Нажмите «Показать разметку». Нажмите «Рецензенты». В списке «Другие авторы» коснитесь имен рецензентов, изменения которых вы хотите просмотреть, или нажмите «Все рецензенты».
Как узнать кто автор документа Word?
На панели Сведения (Info) нажмите кнопку Свойства (Properties) и выберите из выпадающего меню Дополнительные свойства (Advanced Properties). Обратите внимание, что в открывшемся диалоговом окне на вкладке Документ (Summary) добавленный автор отображается в поле Автор (Author).
Как изменить связанные даты в ворде?
В верхнем меню выбираем опцию «Файлы» — «Изменить атрибуты». Откроется окно редактирования свойств, где в соответствующей опции Вы можете указать любую дату и время, будь то глубокое прошлое или далекое будущее. Установим для примера дату 27.02.2025 и время 12:32:39 и применим эти изменения.
Как изменить имя администратора в Windows 10?
Изменение имени администратора
- В поле поиска на панели задач введите Управление компьютером, а затем выберите его в списке.
- Нажмите стрелку рядом с разделом Локальные пользователи и группы, чтобы развернуть его.
- Выберите раздел Пользователи.
- Щелкните правой кнопкой мыши Администратор и выберите пункт Переименовать.
Как изменить название файла пдф?
Откройте файл PDF в текстовом редакторе (например, Notepad ++) и найдите текущий заголовок, а затем введите новый заголовок. Сохранить.
Как изменить имя файла?
Переименовать файл из ленты проводника
- Откройте проводник (Win + E).
- Нажмите на вкладку «Главная» => выберите тот файл, который вы хотите переименовать => нажмите на «Переименовать» (см. скриншот ниже).
- Введите новое имя для файла и нажмите Enter.
Как изменить автора в документе?
Изменение имени автора только в существующем документе, презентации или книге
- Щелкните Файл и найдите Автор в разделе Связанные люди справа.
- Щелкните правой кнопкой мыши имя автора и выберите команду Изменить свойство.
- Введите новое имя в диалоговом окне Изменение пользователя.
В этой статье говорится об изменении имени автора по умолчанию для комментариев или об изменении существующего имени автора в документе на новое. Пожалуйста, попробуйте два следующих метода.
Измените имя автора комментариев для использования в будущем
Изменить имя автора существующего комментария документа
Измените имя автора комментариев для использования в будущем
Если вы хотите изменить имя автора комментария для будущего использования, измените имя пользователя в окне параметров Word.
1. В открытом документе Word щелкните Файл > Опции. В параметры Word окно, убедитесь, что вы находитесь в Общие вкладку, измените имя в поле, как показано на скриншоте ниже, и, наконец, нажмите OK кнопку.
Теперь вы изменили имя пользователя по умолчанию для комментариев в документе Word.
Изменить имя автора существующего комментария документа
Если вы получили документ с большим количеством комментариев и хотите изменить имена авторов всех комментариев на определенное имя, следующий код VBA окажет вам услугу.
1. Выберите диапазон, содержащий комментарии, или выберите весь документ, вы измените имена авторов, нажав кнопку Ctrl + A клавиши, нажмите другой + F11 , чтобы открыть Microsoft Visual Basic для приложений окно.
2. В дебюте Microsoft Visual Basic для приложений окна, нажмите Вставить > Модули. Затем скопируйте ниже код VBA в окно модуля.
Код VBA: изменить имя автора существующего комментария документа
Sub ChangeCommentAuthor()
'Updated by EntendOffice 20181112
Dim I As Long
Dim xNewName As String
Dim xShortName As String
If Selection.Comments.Count = 0 Then
MsgBox "No comments in your selection!", vbInformation, "KuTools for Word"
Exit Sub
End If
xNewName = InputBox("New author name?", "KuTools for Word")
xShortName = InputBox("New author initials?", "KuTools for Word")
If xNewName = "" Or xShortName = "" Then
MsgBox "The author name/initials can’t be empty.", vbInformation, "Kutools for Word"
Exit Sub
End If
With Selection
For I = 1 To .Comments.Count
.Comments(I).Author = xNewName
.Comments(I).Initial = xShortName
Next I
End With
End Sub3. нажмите F5 ключ для запуска кода. В открытии Комментарии Имя автора диалоговом окне введите новое имя автора в текстовое поле и нажмите кнопку OK кнопку.
4. В следующем открытии Инициалы комментариев диалоговом окне введите нужные инициалы и нажмите кнопку OK кнопку.
Затем имена авторов всех комментариев в выбранном диапазоне немедленно меняются на указанные, как показано на скриншоте ниже.
Рекомендуемые инструменты для повышения производительности Word
Kutools For Word — Более 100 расширенных функций для Word, сэкономьте 50% времени
- Сложные и повторяющиеся операции можно производить разово за секунды.
- Вставляйте сразу несколько изображений из папок в документ Word.
- Объединяйте и объединяйте несколько файлов Word из папок в одну в желаемом порядке.
- Разделите текущий документ на отдельные документы в соответствии с заголовком, разрывом раздела или другими критериями.
- Преобразование файлов между Doc и Docx, Docx и PDF, набор инструментов для общих преобразований и выбора и т. Д.
Комментарии (29)
Оценок пока нет. Оцените первым!
Если Вы на рабочем месте или в школе, институте заметили, что все, что Вы создаете в Microsoft Word, подписано другим человеком, то есть не Вашим именем, а чьим-то другим, тогда давайте рассмотрим в данной статье, как это можно исправить.
Разберемся, как можно изменить автора в документе, который создавали не Вы, и как сделать так, чтобы все создаваемые файлы в данном текстовом редакторе были подписаны Вами. Так же, как можно добавить или удалить человека из соответствующего списка.
Показывать буду в версии MS Word 2010. Данные скриншоты и описание подойдут, если у Вас установлен Ворд 2013 или 2016.
Указываем автора новых файлов
Начнем с того, что укажем Ваше имя на вкладке «Параметры» . В этом случае все, что будет создаваться в данном редакторе на компьютере подпишется Вами.
Кстати, помимо поля «Автор» есть еще поле «Кем изменено» . Оно заполняется после сохранения документа. Данные для него берутся именно из тех настроек, которые мы сейчас укажем на вкладке «Параметры»
Откройте любой текст в Ворде, а в нем вкладку «Файл» . Затем в списке слева выберите «Параметры» .
В открывшемся окне «Параметры Word» на вкладке «Общее» есть раздел «Личная настройка Microsoft Office» . Укажите здесь свои данные в полях «Имя пользователя» и «Инициалы» . Для сохранения, нажмите «ОК» .
Теперь все новое, что будет создаваться в текстовом редакторе на этом компьютере, подпишется введенными данными. Посмотреть их можно перейдя на вкладку «Файл» , затем выбрав слева в меню «Сведения» .
Если печатали какой-нибудь текст не Вы одни и необходимо добавить людей соавторство, тогда снова нажмите на вкладку «Файл» и слева выберите «Сведения» . Здесь в разделе «Связанные пользователи» есть нужное нам поле. Вы в нем уже вписаны. Чтобы добавить нового человека, поставьте курсор в поле «Добавить» и впишите нужные данные. Затем кликните мышкой по белому фону в любом месте данной страницы.
Новый человек будет добавлен. Таким образом, можно дописать всех необходимых людей.
На данном скриншоте видно поле «Кем изменено» . Это то, о чем я упомянула в начале. После того, как я сохранила файл, сюда был вписан тот человек, которого мы указали в поле «Имя пользователя» в окне «Параметры Word» .
Изменяем автора документа
Если Вы работаете с документом MS Word, который создавали не Вы, в поле «Автор» также указаны не Вы и это нужно изменить, тогда в открытом файле, откройте вверху на вкладку «Файл» . Затем слева откройте вкладку «Сведения» .
В разделе «Связанные пользователи» кликните правой кнопкой мышки по имени. Откроется контекстное меню, в котором выберите пункт «Изменить свойство» .
В следующем окошке введите свое, или любое другое имя, и нажмите «ОК» .
Обратите внимание, через пробел и точку с запятой можно указать нескольких человек. Если он один, просто добавьте его в соответствующее поле, например, «ИзмененАвтор» . Если людей несколько, пишем первого, ставим «;» с пробелом , пишем второго и так далее, например, «ИзмененАвтор; 1Автор; 2Автор» .
Если нужно поменять автора, поскольку все новые файлы подписаны не Вами, тогда сделайте так, как описано все в первом пункте, через вкладку «Параметры» . В окне «Параметры Word» нужно заполнить поля «Имя пользователя» и «Инициалы» . После этого, у всего, что будет создаваться в данном Ворде, будет Ваше авторство.
Убираем автора документа
Если Вам нужно вовсе удалить человека из данного поля, тогда открывайте вкладку «Файл» – «Сведения» . Дальше кликните по имени правой кнопкой мышки и выберите пункт «Удалить пользователя» . После этого, нужное нам поле будет пустое.
Если у Вас несколько людей указано в данном поле, то, чтобы удалить их быстро и всех сразу, выберите пункт «Изменить свойство» .
Затем полностью удалите все в указанном поле и нажмите «ОК» .
Все авторы будут удалены.
Думаю, у Вас все получилось. Главное не перепутайте, поменять автора документа можно или на вкладке «Сведения» , или на вкладке «Параметры» . Через Сведения, Вы меняете его только для текущего файла, а через Параметры, для всех новых.
Смотрите видео по теме:
Мы принимаем к оплате:
«Подарочный сертификат» от нашего Учебного Центра – это лучший подарок для тех, кто Вам дорог! Оплате обучение и подарите Вашим родным и близким обучение по любому из курсов.
«Сертификат на повторное обучение» дает возможность повторно пройти обучение в нашем Учебном Центре со скидкой 1000 рублей!
Как убрать автора из документа word
Как создавать, удалять и редактировать автора в документах Word
По умолчанию создаваемый в редакторе Microsoft Word файл использует в качестве имени автора документа имя пользователя, которое было им введено при регистрации программы либо же имя пользователя компьютера. Но, как и все метаданные, имя автора не является намертво привязанным к Word-документу. Вы не можете редактировать свойства автора на своём компьютере, но легко можете удалить запись о самом авторе, а на его место назначить себя, то есть стать автором или лучше сказать, владельцем документа.
Вот как это можно сделать в Microsoft Word 2013. Откройте документ, нажмите Файл, остановитесь на самом первом разделе «Сведения» и посмотрите в нижнюю левую часть окна редактора. Там вы увидите пункт «Связанные пользователи». Эти пользователи — автор и редактор, который последним вносил в документ исправления. Вполне может статься, что документ и вовсе не будет иметь своего автора. Если же он окажется на месте, вы сможете просмотреть его карточку контакта (что это такое, будет сказано ниже), изменить его имя или вовсе удалить.
А ещё вы можете персонализировать документ, добавив в качестве автора самого себя. Для этого кликаем по ссылке «Добавить автора», вводим имя и жмём Ввод.
При этом будет выполнен поиск имени по адресной книге Word. Скорее всего в вашем случае программа сообщит, что совпадения не найдено. В этом же окошке жмём «Создать контакт».
И заполняем предложенные поля окошка «Свойства». Это и есть то, что именуется карточкой контакта.
Она может содержать разную информацию об авторе: его ФИО, адрес электронной почты, телефон, факс, место жительства и работы, сертификаты безопасности, текстовые примечания и даже сведения о семейном положении. Это нужно, чтобы получившие документ другие люди смогли быстро связаться с автором. Как правило, частичного заполнения карточки контакта вполне хватает, чтобы предоставить об авторе исчерпывающие сведения. Если же кому этого покажется недостаточно, могут еще заполнить дополнительные поля свойств самого документа.
Инструменты для редактирования свойств Word-документа находятся немногим выше «Связанных пользователей». Там есть разворачивающая меню стрелка и, если по ней кликнуть, появится меню с двумя опциями: «Показать область сведений о документе» и «Дополнительные свойства».
И обе их можно использовать для добавления дополнительной информации.
К слову, всё приведённое выше — только одна из фишек Word. Есть у этого редактора и много других интересных функций, о которых большинство пользователей ничего не знают.
Как удалить персональные данные в Microsoft Word 2013
Спасибо, полезная статья +51
В этой пошаговой инструкции я покажу Вам, как удалить персональные данные в Microsoft Word 2013. Начинаем с нажатия на раздел «Файл».

В пункте «Связанные пользователи», выделенном на фото примере, Вы видите имя автора документа, которое нам необходимо убрать.

Далее жмем кнопку «Поиск проблем» и в открывшемся окошке щелкаем по строке «Инспектор документов».

Подтверждаем сохранение изменений в документе.

Выбираем место сохранения, прописываем имя и кликаем кнопку «Сохранить».

В диалоговом окне «Инспектор документов» щелкаем кнопку «Проверить».

В подпункте «Свойства документа и персональные данные» будут указаны сведения о документе, для очистки которых мы жмем кнопку «Удалить все». Затем один клик по кнопке «Повторить проверку».

Закрываем окно «Инспектор документов».

Сведения об авторе документа удалены. Если информация оказалась Вам полезной – жмите Спасибо!
Как добавлять и удалять авторов документа в Microsoft Office — Microsoft Excel для начинающих
По умолчанию автор документа – это пользователь, чьё имя было указано при установке Word. Это имя можно изменить или указать другого основного автора, а также добавить или удалить дополнительных авторов документа.
Примечание: Иллюстрации для этой статьи взяты из Word 2013.
Чтобы добавить автора документа откройте вкладку Файл (File).
Убедитесь, что открылся раздел Сведения (Info). Обратите внимание, что в группе параметров Связанные пользователи (Related People) в качестве автора указано имя из дополнительных свойств документа. Чтобы добавить ещё одного автора, нажмите Добавить пользователя (Add an author) под именем пользователя.
Введите имя автора в поле ввода. Если в адресной книге есть какие-то контакты, имена которых совпадают с тем, что Вы вводите, они появятся во всплывающем окне. Если среди них есть имя человека, которого нужно указать в качестве автора, его можно выбрать из этого списка.
Чтобы завершить редактирование авторов, кликните по любому пустому месту (не в поле ввода имени автора). Дополнительный автор появится в группе параметров Связанные пользователи (Related People).
Другой способ добавить авторов – отредактировать параметр Автор (Author) в дополнительных свойствах документа. На панели Сведения (Info) нажмите кнопку Свойства (Properties) и выберите из выпадающего меню Дополнительные свойства (Advanced Properties).
Обратите внимание, что в открывшемся диалоговом окне на вкладке Документ (Summary) добавленный автор отображается в поле Автор (Author). В это поле можно добавить несколько авторов, разделяя их имена точкой с запятой.
Чтобы удалить автора из сведений о документе, кликните по имени автора правой кнопкой мыши и в появившемся меню выберите Удалить пользователя (Remove Person).
Ещё добавлять и удалять авторов можно при помощи Области сведений о документе. На панели Сведения (Info) нажмите кнопку Свойства (Properties) и из выпадающего меню выберите Показать область сведений о документе (Show Document Panel).
Над открытым документом появится область сведений. Добавляйте или удаляйте авторов в поле Автор (Author) таким же образом, как мы это делали в диалоговом окне Дополнительные свойства (Advanced Properties). Не забывайте разделять имена авторов точкой с запятой.
Таким же образом можно добавлять и удалять авторов в Excel и PowerPoint.
Оцените качество статьи. Нам важно ваше мнение:
Как изменить автора документа Word — Офис Ассист
По умолчанию автор документа — это пользователь, чьё имя было указано при установке Word. Это имя можно изменить или указать другого основного автора, а также добавить или удалить дополнительных авторов документа.
Примечание: Иллюстрации для этой статьи взяты из Word 2013.
Убедитесь, что открылся раздел Сведения (Info). Обратите внимание, что в группе параметров Связанные пользователи (Related People) в качестве автора указано имя из дополнительных свойств документа. Чтобы добавить ещё одного автора, нажмите Добавить пользователя (Add an author) под именем пользователя.
Введите имя автора в поле ввода. Если в адресной книге есть какие-то контакты, имена которых совпадают с тем, что Вы вводите, они появятся во всплывающем окне. Если среди них есть имя человека, которого нужно указать в качестве автора, его можно выбрать из этого списка.
Чтобы завершить редактирование авторов, кликните по любому пустому месту (не в поле ввода имени автора). Дополнительный автор появится в группе параметров Связанные пользователи (Related People).
Другой способ добавить авторов — отредактировать параметр Автор (Author) в дополнительных свойствах документа. На панели Сведения (Info) нажмите кнопку Свойства (Properties) и выберите из выпадающего меню Дополнительные свойства (Advanced Properties).
Обратите внимание, что в открывшемся диалоговом окне на вкладке Документ (Summary) добавленный автор отображается в поле Автор (Author). В это поле можно добавить несколько авторов, разделяя их имена точкой с запятой.
Чтобы удалить автора из сведений о документе, кликните по имени автора правой кнопкой мыши и в появившемся меню выберите Удалить пользователя (Remove Person).
Ещё добавлять и удалять авторов можно при помощи Области сведений о документе. На панели Сведения (Info) нажмите кнопку Свойства (Properties) и из выпадающего меню выберите Показать область сведений о документе (Show Document Panel).
Над открытым документом появится область сведений. Добавляйте или удаляйте авторов в поле Автор (Author) таким же образом, как мы это делали в диалоговом окне Дополнительные свойства (Advanced Properties). Не забывайте разделять имена авторов точкой с запятой.
Таким же образом можно добавлять и удалять авторов в Excel и PowerPoint.
Урок подготовлен для Вас командой сайта office-guru.ru Источник: http://www.howtogeek.com/217226/how-to-add-and-remove-authors-in-an-office-document/ Перевел: Андрей Антонов Правила перепечатки Еще больше уроков по Microsoft Word
Изменить автора примечания в word
Примечания в Microsoft Word — отличный способ указать пользователю на допущенные им ошибки и неточности, внести дополнения в текст или указать на то, что и как нужно изменить. Особенно удобно использовать эту функцию программы при совместной работе над документами.
Урок: Как в Ворде добавить сноски
Примечания в Word добавляются в отдельные выноски, которые отображаются на полях документа. Если это необходимо, примечания всегда можно скрыть, сделать невидимыми, а вот удалить их не так просто. Непосредственно в этой статье мы расскажем о том, как сделать примечания в Ворде.
Урок: Настройка полей в MS Word
Вставка примечаний в документ
1. Выделите фрагмент текста или элемент в документе, с которым нужно связать будущее примечание.
2. Перейдите во вкладку «Рецензирование» и нажмите там кнопку «Создать примечание», расположенную в группе «Примечания».
3. Введите необходимый текст примечания в выноски или области проверки.
Изменение примечаний в документе
В случае, если примечания на отображаются в документе, перейдите во вкладку «Рецензирование» и нажмите на кнопку «Показать исправления», расположенную в группе «Отслеживание».
Урок: Как в Ворде включить режим правки
1. Кликните по выноске примечания, которое необходимо изменить.
2. Внесите необходимые изменения в примечание.
В случае, если выноски в документе скрыты или же отображается только часть примечания, изменить его можно в окне просмотра. Чтобы отобразить или скрыть это окно следует выполнить следующие действия:
1. Нажмите кнопку «Исправления» (ранее «Область проверки»), которая расположена в группе «Запись исправлений» (ранее «Отслеживание»).
Если необходимо переместить окно проверки в конец документа или нижнюю часть экрана, кликните по стрелке, расположенной около этой кнопки.
В выпадающем меню выберите «Горизонтальная область проверки».
Если вы хотите ответить на примечание, кликните по его выноске, а затем нажмите на кнопку «Создать примечание», расположенную на панели быстрого доступа в группе «Примечания» (вкладка «Рецензирование»).
Изменение или добавление имени пользователя в примечаниях
Если это необходимо, в примечаниях всегда можно изменить указанное имя пользователя или добавить новое.
Урок: Как в Word изменить имя автора документа
Чтобы это сделать, выполните следующие пункты:
1. Откройте вкладку «Рецензирование» и нажмите на стрелку возле кнопки «Исправления» (группа «Запись исправлений» или «Отслеживание» ранее).
2. Из выпадающего меню выберите пункт «Сменить пользователя».
3. Выберите пункт «Личная настройка».
4. В разделе «Личная настройка Office» введите или измените имя пользователя и его инициалы (в дальнейшем именно эта информация будет использоваться в примечаниях).
ВАЖНО: Имя и инициалы пользователя, введенные вами, изменятся для всех приложений пакета «Microsoft Office».
Каждый раз, когда вы создаете новый текстовый документ в MS Word, программа автоматически устанавливает для него ряд свойств, в числе которых и имя автора. Свойство “Автор” создается на основе сведений о пользователе, которые отображаются в окне “Параметры” (ранее “Параметры Word”). Кроме того, доступные сведения о пользователе — это также источник имени и инициалов, которые будут отображаться в исправлениях и комментариях.
Примечание: В новых документах имя, которое отображается в качестве свойства “Автор” (показано в сведениях о документе), берется из раздела “Имя пользователя” (окно “Параметры”).
Изменение свойства “Автор” в новом документе
1. Нажмите кнопку “Файл” (“Microsoft Office” ранее).
2. Откройте раздел “Параметры”.
3. В появившемся окне в категории “Общие” (ранее “Основные”) в разделе “Личная настройка Microsoft Office” задайте необходимое имя пользователя. Если это потребуется, измените инициалы.
4. Нажмите “ОК”, чтобы закрыть диалоговое окно и принять изменения.
Изменение свойства “Автор” в существующем документе
1. Откройте раздел “Файл” (ранее “Microsoft Office”) и нажмите кнопку “Свойства”.
Примечание: Если вы используете устаревшую версию программы, в разделе “MS Office” сначала нужно выбрать пункт “Подготовить”, а затем уже перейти в “Свойства”.
-
Совет: Рекомендуем обновить Word, воспользовавшись нашей инструкцией.
2. Из выпадающего меню выберите “Дополнительные свойства”.
3. В открывшемся окне “Свойства” в поле “Автор” введите необходимое имя автора.
4. Нажмите “ОК” для закрытия окна, имя автора существующего документа будет изменено.
Примечание: Если вы измените раздел свойств “Автор” в существующем документе в области сведений о нем, это не повлияет на сведения о пользователе, которые отображаются в меню “Файл”, разделе “Параметры” и на панели быстрого доступа.
Вот, собственно, и все, теперь вы знаете, как изменить имя автора в новом или уже существующем документе Microsoft Word.
Отблагодарите автора, поделитесь статьей в социальных сетях.
Каждый раз при создании документа Word устанавливает свойство «Автор» на основе сведений о пользователе, отображаемых в диалоговом окне Параметры Word. Кроме того, Excel задает это свойство для новых книг, которые вы создаете с помощью параметра в разделе Параметры Excel. Сведения о пользователе также являются источником имени и инициалов, отображаемых в комментариях и исправлениях.
Чтобы просмотреть свойство «Автор» для документа или книги, щелкните файл > сведения, а затем найдите автора в разделе связанные пользователи справа.
Изменение имени автора для новых документов или книг
Выберите пункты Файл > Параметры.
В разделе Персонализация копии Microsoft Officeвведите новое имя в поле имя пользователя .
Изменение имени автора только в существующем документе или книге
Щелкните Файл и найдите Автор в разделе Связанные люди справа.
Щелкните правой кнопкой мыши имя автора и выберите команду Изменить свойство.
Введите новое имя в диалоговом окне Изменение пользователя.
Примечание: Изменение свойства «Автор» в области свойств существующего документа не влияет на параметр «имя пользователя» в диалоговом окне » Параметры Word » или » Параметры Excel «.
1. В новых документах имя, отображаемое в свойстве «Автор» (которое видно в области сведений о документе), берется из поля Имя пользователя в диалоговом окне Параметры Word.
Чтобы увидеть свойство Author для документа, нажмите кнопку Microsoft Office , наведите указатель мыши на пункт подготовитьи выберите пункт Свойства.
Изменение имени автора для новых документов
Нажмите кнопку Microsoft Office , а затем — Параметры Word.
Выберите категорию Основные.
В разделе Личная настройка Office введите имя автора в поле Имя пользователя.
Изменение имени автора в существующем документе
Нажмите кнопку Microsoft Office , наведите указатель мыши на элемент Подготовить и выберите Свойства.
В области сведений о документе введите имя в поле Автор.
Примечание: Изменение свойства «Автор» существующего документа в области сведений о документе не влияет на сведения о пользователе в диалоговом окне Параметры Word.
Дополнительные сведения
Примечание: Эта страница переведена автоматически, поэтому ее текст может содержать неточности и грамматические ошибки. Для нас важно, чтобы эта статья была вам полезна. Была ли информация полезной? Для удобства также приводим ссылку на оригинал (на английском языке).
Как изменить автора документа word
- Советы по Excel
- Функции Excel
- Формулы Excel
- Советы по словам
- Советы по Outlook
Как добавить и изменить автора документа (свойства документа) в Excel
По умолчанию автором книги является имя пользователя, создавшего книгу, и обычно это только одно имя. Однако иногда рабочая тетрадь может быть создана несколькими людьми, и это требует добавления имен других авторов в книгу. Эта статья покажет вам, как добавить или изменить автора документа и свойства документа с помощью следующих методов.
- Быстрое добавление авторов в книгу
- Добавить или изменить свойства документа и автора в Excel
Reuse Anything: Add the most used or complex formulas, charts and anything else to your favorites, and quickly reuse them in the future.
Amazing! Using Efficient Tabs in Excel Like Chrome, Firefox and Safari!
Save 50% of your time, and reduce thousands of mouse clicks for you every day!
Если требуется только добавить других авторов для текущей книги, вы можете завершить его, выполнив следующие действия:
1, Нажмите Файл> Информация.
2, Идти к Связанные люди в правой части, есть поле под именем первого автора, в поле можно добавить нового автора.
Внимание: этот метод действителен только в Microsoft Excel 2010, но недействителен в Excel 2007.
Быстро вставить имя пользователя в верхний / нижний колонтитул / ячейку в Excel?
При печати книги вы можете захотеть отличать свои бумаги от других, добавив свое имя пользователя в верхний или нижний колонтитул. Kutools для Excel Вставить информацию о книге Утилита поможет вам быстро его заархивировать. Полнофункциональная бесплатная 30-дневная пробная версия!

Kutools for Excel — Включает более 300 удобных инструментов для Excel. Полнофункциональная бесплатная 30-дневная пробная версия, кредитная карта не требуется! Get It Now
Если требуется добавить или изменить автора и другие свойства документа, вы можете сделать это двумя способами.
Добавить или изменить свойства документа и автора в области документа
1, Нажмите Отправьте > ЯNFO > Свойства кнопка> Показать панель документа в Excel 2010/2013 см. следующий снимок экрана.
Если вы используете Excel 2007, вы можете открыть панель документа, щелкнув значок Кнопка управления > Подготовить > Свойства.
2. Затем в верхней части рабочей области отображается панель свойств документа.
Вы можете добавлять или изменять авторов в поле «Автор», а также добавлять или изменять свойства документа, такие как заголовок, категория, темы и т. Д.
Добавление или изменение свойств документа и автора в диалоговом окне «Дополнительные свойства»
1, Нажмите Отправьте > Инфо > Свойства > Дополнительные свойства в Excel 2010 или щелкните значок стрелка помимо свойств документа на панели свойств документа в Excel 2007 и Excel 2010.
2. В диалоговом окне «Свойства документа» вы можете добавить или изменить любые свойства документа на вкладке «Сводка», включая «Автор».
Мы принимаем к оплате:
«Подарочный сертификат» от нашего Учебного Центра – это лучший подарок для тех, кто Вам дорог! Оплате обучение и подарите Вашим родным и близким обучение по любому из курсов.
«Сертификат на повторное обучение» дает возможность повторно пройти обучение в нашем Учебном Центре со скидкой 1000 рублей!
Как убрать автора из документа word
Как создавать, удалять и редактировать автора в документах Word
По умолчанию создаваемый в редакторе Microsoft Word файл использует в качестве имени автора документа имя пользователя, которое было им введено при регистрации программы либо же имя пользователя компьютера. Но, как и все метаданные, имя автора не является намертво привязанным к Word-документу. Вы не можете редактировать свойства автора на своём компьютере, но легко можете удалить запись о самом авторе, а на его место назначить себя, то есть стать автором или лучше сказать, владельцем документа.
Вот как это можно сделать в Microsoft Word 2013. Откройте документ, нажмите Файл, остановитесь на самом первом разделе «Сведения» и посмотрите в нижнюю левую часть окна редактора. Там вы увидите пункт «Связанные пользователи». Эти пользователи — автор и редактор, который последним вносил в документ исправления. Вполне может статься, что документ и вовсе не будет иметь своего автора. Если же он окажется на месте, вы сможете просмотреть его карточку контакта (что это такое, будет сказано ниже), изменить его имя или вовсе удалить.
А ещё вы можете персонализировать документ, добавив в качестве автора самого себя. Для этого кликаем по ссылке «Добавить автора», вводим имя и жмём Ввод.
При этом будет выполнен поиск имени по адресной книге Word. Скорее всего в вашем случае программа сообщит, что совпадения не найдено. В этом же окошке жмём «Создать контакт».
И заполняем предложенные поля окошка «Свойства». Это и есть то, что именуется карточкой контакта.
Она может содержать разную информацию об авторе: его ФИО, адрес электронной почты, телефон, факс, место жительства и работы, сертификаты безопасности, текстовые примечания и даже сведения о семейном положении. Это нужно, чтобы получившие документ другие люди смогли быстро связаться с автором. Как правило, частичного заполнения карточки контакта вполне хватает, чтобы предоставить об авторе исчерпывающие сведения. Если же кому этого покажется недостаточно, могут еще заполнить дополнительные поля свойств самого документа.
Инструменты для редактирования свойств Word-документа находятся немногим выше «Связанных пользователей». Там есть разворачивающая меню стрелка и, если по ней кликнуть, появится меню с двумя опциями: «Показать область сведений о документе» и «Дополнительные свойства».
И обе их можно использовать для добавления дополнительной информации.
К слову, всё приведённое выше — только одна из фишек Word. Есть у этого редактора и много других интересных функций, о которых большинство пользователей ничего не знают.
Как удалить персональные данные в Microsoft Word 2013
Спасибо, полезная статья +51
В этой пошаговой инструкции я покажу Вам, как удалить персональные данные в Microsoft Word 2013. Начинаем с нажатия на раздел «Файл».

В пункте «Связанные пользователи», выделенном на фото примере, Вы видите имя автора документа, которое нам необходимо убрать.

Далее жмем кнопку «Поиск проблем» и в открывшемся окошке щелкаем по строке «Инспектор документов».

Подтверждаем сохранение изменений в документе.

Выбираем место сохранения, прописываем имя и кликаем кнопку «Сохранить».

В диалоговом окне «Инспектор документов» щелкаем кнопку «Проверить».

В подпункте «Свойства документа и персональные данные» будут указаны сведения о документе, для очистки которых мы жмем кнопку «Удалить все». Затем один клик по кнопке «Повторить проверку».

Закрываем окно «Инспектор документов».

Сведения об авторе документа удалены. Если информация оказалась Вам полезной – жмите Спасибо!
Как добавлять и удалять авторов документа в Microsoft Office — Microsoft Excel для начинающих
По умолчанию автор документа – это пользователь, чьё имя было указано при установке Word. Это имя можно изменить или указать другого основного автора, а также добавить или удалить дополнительных авторов документа.
Примечание: Иллюстрации для этой статьи взяты из Word 2013.
Чтобы добавить автора документа откройте вкладку Файл (File).
Убедитесь, что открылся раздел Сведения (Info). Обратите внимание, что в группе параметров Связанные пользователи (Related People) в качестве автора указано имя из дополнительных свойств документа. Чтобы добавить ещё одного автора, нажмите Добавить пользователя (Add an author) под именем пользователя.
Введите имя автора в поле ввода. Если в адресной книге есть какие-то контакты, имена которых совпадают с тем, что Вы вводите, они появятся во всплывающем окне. Если среди них есть имя человека, которого нужно указать в качестве автора, его можно выбрать из этого списка.
Чтобы завершить редактирование авторов, кликните по любому пустому месту (не в поле ввода имени автора). Дополнительный автор появится в группе параметров Связанные пользователи (Related People).
Другой способ добавить авторов – отредактировать параметр Автор (Author) в дополнительных свойствах документа. На панели Сведения (Info) нажмите кнопку Свойства (Properties) и выберите из выпадающего меню Дополнительные свойства (Advanced Properties).
Обратите внимание, что в открывшемся диалоговом окне на вкладке Документ (Summary) добавленный автор отображается в поле Автор (Author). В это поле можно добавить несколько авторов, разделяя их имена точкой с запятой.
Чтобы удалить автора из сведений о документе, кликните по имени автора правой кнопкой мыши и в появившемся меню выберите Удалить пользователя (Remove Person).
Ещё добавлять и удалять авторов можно при помощи Области сведений о документе. На панели Сведения (Info) нажмите кнопку Свойства (Properties) и из выпадающего меню выберите Показать область сведений о документе (Show Document Panel).
Над открытым документом появится область сведений. Добавляйте или удаляйте авторов в поле Автор (Author) таким же образом, как мы это делали в диалоговом окне Дополнительные свойства (Advanced Properties). Не забывайте разделять имена авторов точкой с запятой.
Таким же образом можно добавлять и удалять авторов в Excel и PowerPoint.
Оцените качество статьи. Нам важно ваше мнение:
Как изменить автора документа Word — Офис Ассист
По умолчанию автор документа — это пользователь, чьё имя было указано при установке Word. Это имя можно изменить или указать другого основного автора, а также добавить или удалить дополнительных авторов документа.
Примечание: Иллюстрации для этой статьи взяты из Word 2013.
Убедитесь, что открылся раздел Сведения (Info). Обратите внимание, что в группе параметров Связанные пользователи (Related People) в качестве автора указано имя из дополнительных свойств документа. Чтобы добавить ещё одного автора, нажмите Добавить пользователя (Add an author) под именем пользователя.
Введите имя автора в поле ввода. Если в адресной книге есть какие-то контакты, имена которых совпадают с тем, что Вы вводите, они появятся во всплывающем окне. Если среди них есть имя человека, которого нужно указать в качестве автора, его можно выбрать из этого списка.
Чтобы завершить редактирование авторов, кликните по любому пустому месту (не в поле ввода имени автора). Дополнительный автор появится в группе параметров Связанные пользователи (Related People).
Другой способ добавить авторов — отредактировать параметр Автор (Author) в дополнительных свойствах документа. На панели Сведения (Info) нажмите кнопку Свойства (Properties) и выберите из выпадающего меню Дополнительные свойства (Advanced Properties).
Обратите внимание, что в открывшемся диалоговом окне на вкладке Документ (Summary) добавленный автор отображается в поле Автор (Author). В это поле можно добавить несколько авторов, разделяя их имена точкой с запятой.
Чтобы удалить автора из сведений о документе, кликните по имени автора правой кнопкой мыши и в появившемся меню выберите Удалить пользователя (Remove Person).
Ещё добавлять и удалять авторов можно при помощи Области сведений о документе. На панели Сведения (Info) нажмите кнопку Свойства (Properties) и из выпадающего меню выберите Показать область сведений о документе (Show Document Panel).
Над открытым документом появится область сведений. Добавляйте или удаляйте авторов в поле Автор (Author) таким же образом, как мы это делали в диалоговом окне Дополнительные свойства (Advanced Properties). Не забывайте разделять имена авторов точкой с запятой.
Таким же образом можно добавлять и удалять авторов в Excel и PowerPoint.
Урок подготовлен для Вас командой сайта office-guru.ru Источник: http://www.howtogeek.com/217226/how-to-add-and-remove-authors-in-an-office-document/ Перевел: Андрей Антонов Правила перепечатки Еще больше уроков по Microsoft Word
Каждый раз, когда вы создаете или оставляете комментарий к документу Microsoft Word, он назначает имя вашей учетной записи Microsoft по умолчанию в качестве имени автора. Когда вы делитесь этим документом, получатели могут легко увидеть ваше имя в меню «Информация» на вкладке «Файл».
В ситуации, когда вы не можете использовать свой персональный компьютер для создания документа Word и хотите, чтобы ваше имя было указано в качестве автора, вы все равно можете изменить его. Вот как это сделать:
Если вы создаете новый документ, вы можете изменить имя автора перед работой с документом. Однако изменение имени автора в Word также повлияет на соответствующие настройки в других приложениях. Приложения Office, такие как PowerPoint и Excel. Выполните следующие действия, чтобы узнать, как добавлять, изменять и удалять имя автора нового документа Word:
Шаг 1: Нажмите на меню «Пуск», введите слово в строке поиска и нажмите Enter, чтобы запустить Microsoft Word.
Шаг 2: Нажмите на вкладку «Файл».
Шаг 3: Нажмите на меню «Информация», и вы увидите имя автора в разделе «Связанные люди».
Шаг 4: Чтобы добавить в список авторов нового автора, кроме себя, поместите курсор мыши в поле «Добавить автора» и введите сведения о новом авторе.
Шаг 5: Чтобы изменить или удалить имя автора, щелкните меню «Дополнительно» и выберите «Параметры».
Шаг 6. На вкладке «Общие» диалогового окна «Параметры Word» прокрутите вниз до раздела «Персонализация вашей копии Microsoft Office» и введите имя в поля рядом с «Имя пользователя» и «Инициалы».
Шаг 7. Если вы хотите использовать новое имя в обозримом будущем, установите флажок «Всегда использовать эти значения независимо от входа в Office» и нажмите «ОК».
Шаг 8: Чтобы убедиться, что изменения внесены, перейдите на вкладку «Файл» и выберите «Информация».
Как добавить, изменить и удалить имя автора в существующем документе Word
Если вы хотите изменить имя автора для существующих документов, выполните следующие действия:
Шаг 1: Нажмите кнопку «Пуск», введите слово и нажмите Enter, чтобы запустить Word.
Шаг 2: Чтобы просмотреть существующее имя автора в документе Word, щелкните вкладку «Файл».
Шаг 3: Нажмите на меню «Информация», и вы увидите имя автора в разделе «Связанные люди».
Шаг 4: Щелкните правой кнопкой мыши имя автора, затем выберите «Редактировать свойство».
Шаг 5: Перейдите в диалоговое окно с надписью «Редактировать человека» и укажите новое имя автора.
Шаг 6: Чтобы удалить автора, щелкните правой кнопкой мыши имя автора и выберите «Удалить человека».
Как изменить и удалить имя автора комментария в Word
Мы регулярно вставляем комментарии в Word, особенно при совместной работе с коллегами и клиентами. Эти комментарии облегчают внесение изменений и объясняют различные части документа. Вы, должно быть, заметили, что каждый комментарий содержит имя пользователя или автора.
В различных сценариях может потребоваться добавить, изменить или удалить имя автора комментария. При добавлении нового имени автора для комментария вы можете следовать описанным выше методам. Однако, если вы хотите изменить или удалить имя автора, чтобы скрыть личную информацию, вот как вы можете это сделать:
Шаг 1: Запустите файл Microsoft Word с комментариями.
Шаг 2: Нажмите на вкладку «Файл».
Шаг 3: Нажмите на меню «Информация» и выберите «Проверить наличие проблем» в разделе «Проверить документ».
Шаг 4: Нажмите «Проверить документ» в раскрывающемся меню.
Шаг 5. В диалоговом окне «Инспектор документов» установите флажок «Свойства документа» и «Личная информация».
Шаг 6: Нажмите «Проверить».
Шаг 7: После завершения проверки нажмите «Удалить все» рядом со «Свойствами документа» и «Личной информацией», и это должно изменить имя, отображаемое в комментариях, на «Автор».
Шаг 8: Нажмите кнопку «Закрыть».
Использование комментариев в Microsoft Word
Оставлять комментарии к документу Word — отличный способ сообщить другой стороне о своих мыслях и отслеживать изменения. Если это общий документ, имеет смысл убедиться, что имя автора, указанное в комментарии, показывает вашу личность.
Post Views: 598
С помощью примечаний в документе можно делать предложения другим людям или отслеживать проблемы, связанные с дальнейшими действиями.
Вставка примечания
-
Выделите текст, который вы хотите прокомментировать, или щелкните в конце этого текста.
-
На вкладке Рецензирование щелкните Создать примечание.
-
Введите примечание. Приложение Word отображает примечание в выноске на полях документа.
Добавление ответа на примечание
-
В примечании нажмите кнопку Ответить.
Можно также щелкнуть примечание и на вкладке Рецензирование выбрать команду Создать примечание.
-
Введите ответ.
Удаление примечания
-
Чтобы выделить примечание, на вкладке Рецензирование в разделе «Примечания» нажмите кнопку Следующее.
-
На вкладке Рецензирование нажмите кнопку Удалить.
Чтобы удалить сразу все примечания, щелкните стрелку рядом с кнопкой Удалить и выберите команду Удалить все примечания в документе.
См. также
Отслеживание изменений в Word для Mac
Чтобы сохранить макет документа, в выносках, которые отображаются на полях, отображаются примечания.
Вставка примечания
-
Выделите текст или элемент, который вы хотите прокомментировать, или щелкните, чтобы установить курсор рядом с таким текстом.
-
На вкладке Рецензирование в Комментарии щелкните Создать.
-
Введите текст примечания в выноску.
Совет: Также можно включить отслеживание изменений, которое использует метка рецензирования для отображения добавлений, удалений и изменений форматирования.
Удаление примечания
-
Щелкните примечание, которое хотите удалить.
-
На вкладке Рецензирование в Комментарии щелкните Удалить.
Совет: Комментарий также можно удалить, нажав кнопку «Закрыть» в правом верхнем углу выноски примечания.
Изменение имени или инициалов, используемых в примечании
Если вы работаете с несколькими рецензентами и не хотите получать анонимные примечания, попросите рецензентов добавлять их имена и инициалы с помощью этой процедуры.
-
В меню Word выберите пункт Параметры.
-
В разделе Личные параметрывыберите пункт сведения о пользователе
.
-
Введите имя, фамилию и инициалы, которые хотите использовать в своих комментариях, в поля Имя, Фамилия и Инициалы.
См. также
Использование функции записи исправлений
Нужна дополнительная помощь?
Как убрать кем изменено в ворде
Щелкните Файл > сведения > Удалить персональные данные. Откройте вкладку Личные сведения.
- Как исправить автора в ворде
- Как узнать кто вносил изменения в Word
- Как удалить все исправления в ворде
- Как узнать кто автор документа Word
- Как удалить имя автора примечаний в Word
- Как убрать вставку образец в ворде
- Как отследить изменения в файле Word
- Как узнать кто редактирует файл Microsoft Office
- Как проверить совпадения в ворде
- Как отключить отображение записанных изменений
- Как убрать область исправлений при печати
- Как убрать красные линии сбоку в ворде
- Как вернуть прежнюю версию документа Word
- Как в ворде показать все исправления
- Как восстановить прежнюю версию файла Ворд
- Как редактировать вставку в ворде
- Как выровнять напечатанный текст в ворде
- Как изменить стрелочку в ворде
- Как убрать наклон текста в ворде
Как исправить автора в ворде
Как узнать кто вносил изменения в Word
- Чтобы узнать, кто изменил документ, нажмите кнопку Просмотр _гт_ исправления, чтобы включить отслеживание изменений.
- Чтобы отключить исправления, нажмите кнопку Исправления еще раз.
Как удалить все исправления в ворде
Удаление примечания:
- Чтобы выделить примечание, на вкладке Рецензирование в разделе «Примечания» нажмите кнопку Следующее.
- На вкладке Рецензирование нажмите кнопку Удалить. Чтобы удалить сразу все примечания, щелкните стрелку рядом с кнопкой Удалить и выберите команду Удалить все примечания в документе.
Как узнать кто автор документа Word
В этом руководстве я покажу Вам, как узнать автора документа Microsoft Word 2013. Начнем с нажатия на раздел «Файл». В поле «Связанные пользователи» просматриваем автора документа. Есл информация оказалась Вам полезной — жмите Спасибо!
Как удалить имя автора примечаний в Word
На вкладке «Рецензирование» в группе «Примечания» щелкните стрелку возле кнопки «Удалить», а затем выберите пункт «Удалить все примечания в документе».
Как убрать вставку образец в ворде
Удаление подложки щелчком в области верхнего колонтитула:
- Дважды щелкните в верхней части страницы, чтобы открыть область верхнего колонтитула.
- Поместите указатель мыши на подложку, пока не появится четырехсторонняя стрелка.
- Выделите подложку.
- Нажмите клавишу DELETE на клавиатуре.
Как отследить изменения в файле Word
В Word последних версий отслеживание изменений включается так: лента с вкладками → Рецензирование → Исправления. Файлы из бюро вы всегда получаете с уже включенным режимом исправлений. Когда кнопка Исправления выключена, правки не выделяются.
Как узнать кто редактирует файл Microsoft Office
Совместное редактирование книги:
- В правом верхнем углу вы увидите, кто еще редактирует файл.
- То, где работает каждый из них, — это цветные ячейки. Щелкните цвет, чтобы узнать, кто редактирует эту ячейку.
Как проверить совпадения в ворде
Нажмите клавиши Ctrl и F потом нажмите на треугольник около значка лупы и выберите «Расширенный поиск». У Вас появиться окно поиска в которым Вы можете найти все дубликаты.
Как отключить отображение записанных изменений
Удаление записанных изменений:
- Щелкните в начале документа.
- На вкладке Рецензия перейдите к вкладке Изменения.
- Выберите Принять или Отклонить. Когда вы принимаете или отклоняете изменения, Word перейдет к следующему изменению.
- Повторяйте эти изменения, пока не удалим все изменения в документе.
Как убрать область исправлений при печати
Нужно перейти в блок «Рецензирование», под кнопкой «Исправить» или «Отклонить» вызвать выпадающее меню и выбрать «Применить все исправления в документе» или «Отклонить все исправления» соответственно.
Как убрать красные линии сбоку в ворде
В контекстном меню выберите «Параметры» («Параметры Word»). В окне «Параметры Word» откройте «Правописание». В разделах «При исправлении правописания в Word» и «Исключения для файла» установите соответствующие настройки, в зависимости от того, в каких документах вам нужно отключить показ ошибок орфографии и грамматики.
Как вернуть прежнюю версию документа Word
Просмотр предыдущих версий файлов Office:
- Откройте файл, который вы хотите просмотреть.
- Щелкните Файл > сведения >версии.
- Выберите версию, чтобы открыть ее в отдельном окне.
- Если вы хотите восстановить предыдущую открытую версию, выберите восстановить.
Как в ворде показать все исправления
Показать исправления
На вкладке Рецензирование щелкните в раскрывающемся списке «Исправления» стрелку вниз Отобразить для проверки. Выберите подходящий вариант. Исправления: в этом режиме строки, в которых были внесены изменения, обозначаются красными линиями на полях.
Как восстановить прежнюю версию файла Ворд
Если файл сохранен:
- Откройте файл, с которым вы работали.
- Выберите Файл > Сведения.
- В области Управление документамивыберите файл с меткой (при закрытии без сохранения).
- На панели в верхней части файла выберите восстановить, чтобы переписать сохраненные ранее версии.
Как редактировать вставку в ворде
Управление форматированием при вставке текста:
- Откройте меню Файл, выберите раздел Параметры, а затем — Дополнительно.
- В области Вырезание, копирование ивклейка выберите стрелку вниз, чтобы изменить параметр.
- Для каждого параметра можно настроить:
- Нажмите ОК.
Как выровнять напечатанный текст в ворде
Выравнивание текста по вертикали:
- Щелкните внешнюю границу надписи, чтобы выделить ее.
- Перейдите на вкладку Формат (сиреневую контекстную вкладку, которая появляется рядом с вкладкой Главная), а затем в области Текстовое поле щелкните Изменить выравнивание текста внутри.
- Выберите требуемый вариант выравнивания.
Как изменить стрелочку в ворде
Изменение линии или стрелки:
- Щелкните линию или стрелку правой кнопкой мыши.
- В контекстном меню выберите команду Формат автофигуры.
- В диалоговом окке «Формат автофайла» выберите нужные параметры.
- Чтобы изменить направление стрелки, щелкните в начале или конце фигуры и перетащите ее в нужное место.
Как убрать наклон текста в ворде
Выделите текст и нажмите кнопку Курсив в появившемся меню. Чтобы сделать это еще быстрее, нажмите клавиши CTRL+I. Команда Курсив является переключателем. Чтобы переключить текст с наклоном на обычный текст, выделите его и нажмите кнопку Курсив (или клавиши CTRL+I).
Оставить отзыв
В этой статье мы расскажем, как убрать примечания в Ворде несколькими способами, чтобы удалить из документа все или только некоторые комментарии. Функцию примечаний пользователи часто используют, когда совместно работают над каким-нибудь документом, чтобы получить отзывы или замечания от других пользователей.
Примечание — комментарий к тексту документа Word без внесения изменений в основное содержимое. Это заметка на полях с мнением или предложениями по редактированию документа.
Содержание:
- Разница между сокрытием и удалением примечаний в Word
- Как скрыть примечания в Ворде — 1 способ
- Как скрыть комментарии в Ворде — 2 способ
- Как удалить примечание в Ворде — 1 способ
- Как убрать комментарии в Ворде — 2 способ
- Как в Ворде убрать комментарии справа — 3 способ
- Как отключить примечания в Ворде — 5 способ
- Как распечатать Word без примечаний
- Выводы статьи
- Как удалить примечание в Word (видео)
Фрагмент текста или слово выделяется цветом на странице документа, а справа в поле находится выноска в прямоугольнике с текстом примечания.
Но, не всегда имеет смысл отображать комментарии на страницах документа Word. Вы можете скрыть примечания или удалить их из документа, часто необходимо убрать примечания в Ворде при печати.
Если простого скрытия комментариев недостаточно, например, если вы хотите, чтобы документ было легче читать, или вам нужно передать его клиенту, вы также можете удалить примечания, когда захотите. Как только вы удалите примечание, из документа исчезает и сам комментарий, так и соответствующее ему цветное выделение.
Разница между сокрытием и удалением примечаний в Word
Некоторые пользователи случайно отправляют документы, в которых имеются примечания. Они делают это по ошибке, потому что скрытие примечаний не удаляет эти комментарии из документа.
Microsoft Word позволяет пользователям скрывать примечания к документу во вкладке «Рецензирование» по желанию, чтобы ускорить работу программы и свести к минимуму отвлекающие факторы, которые могут возникнуть при каждом редактировании и появлении новых комментариев.
Даже если программа не отображает изменения по мере их возникновения, если эта функция включена, Word по-прежнему отслеживает и регистрирует их в документе. Вы можете сохранить документ с изменениями, скрытыми от вашего просмотра, но они все равно будут отображаться для других пользователей, если вы не удалите их правильно.
В этом руководстве мы расскажем вам о том, как удалить комментарии в Ворде, а также как скрыть примечания из документа. Для решения этой проблемы вы можете использовать несколько методов.
Как скрыть примечания в Ворде — 1 способ
Сначала мы попробуем полностью скрыть примечания, без удаления комментариев из документа. Страницы документа будут выглядеть как обычно без отображения области примечаний.
При необходимости вы можете в Word скрыть комментарии следующим способом:
- В окне документа перейдите к вкладке «Рецензирование».
- В группе «Запись исправлений» («Отслеживание») щелкните по кнопке «Показать исправления».
- В списке команд отключите позицию «Примечания».
- В результате, область примечания скроется вместе со всеми существующими примечаниями.
Как скрыть комментарии в Ворде — 2 способ
Другой вариант предполагает частичное скрытие примечаний. В этом случае область примечаний перестанет отображаться на страницах документа Word, а справа от места примечания в тексте документа появится значок, с помощью которого можно увидеть выделенный текст и сам комментарий.
Используйте следующий метод:
- В окне открытого документа Word войдите во вкладку «Рецензирование».
- В группе «Примечания» щелкните по кнопке «Показать примечание», чтобы она стала неактивной.
- Со страниц документа исчезнет область примечаний, а справа от места выделения появится специальный значок.
- После щелчка по значку «Просмотр примечаний» в документе отобразится выноска с примечанием и появится фрагмент текста с заливкой.
- Щелкните по нужному месту в документе для сокрытия примечания.
Как удалить примечание в Ворде — 1 способ
Сейчас мы посмотрим, как в Ворде убрать примечание справа из меню «Рецензирование».
Выполните следующие действия:
- Выделите примечание на странице документа Word.
- Откройте вкладку «Рецензирование».
- В группе Примечания» нажмите на кнопку «Удалить».
Если вы случайно удалили примечание или все комментарии, вы можете использовать ярлык «Отменить ввод», расположенный на панели быстрого запуска, чтобы отменить это действие. Но это работает только в том случае, если вы сделаете это сразу до того, сохраните документ Word с этими изменениями.
Как убрать комментарии в Ворде — 2 способ
Следующая инструкция поможет вам удалить примечание в Word другим методом.
Проделайте следующее:
- В области примечаний щелкните правой кнопкой мыши по прямоугольной выноске с комментарием.
- В открывшемся контекстном меню нажмите на пункт «Удалить примечание».
Как в Ворде убрать комментарии справа — 3 способ
Суть этого метода заключается в том, что вы можете избавится от примечания в документе Word после удаления текста или другого объекта, который был прокомментирован. После удаления из документа фрагмента текста, слова или другого объекта, исчезнет и примечание, относящееся к этому объекту.
Как убрать все примечания в Word сразу — 4 способ
В некоторых случаях нерационально удалять из документа по одному примечанию. Намного быстрее и удобнее удалить все комментарии сразу.
Чтобы удалить все имеющиеся в документе примечания разом, необходимо сделать следующее:
- В окне открытого документа войдите во вкладку «Рецензирование».
- В группе «Примечания» нажмите на стрелку в нижней части значка «Удалить».
- В выпадающем меню щелкните по пункту «Удалить все примечания в документе».
Это действие удалит все комментарии в вашем документе Word.
Как отключить примечания в Ворде — 5 способ
Последний способ удалить все примечания в Word — использовать «Инспектор документов». Мы используем инструмент, о котором мало кто знает.
Функция инспектора документов Word помогает удалить любую информацию, которой вы не хотите делиться, например личную информацию, связанную с документом, скрытый текст или в нашем случае — примечания.
Пройдите шаги:
- Войдите в меню «Файл», а затем выберите «Сведения».
- Нажмите на стрелку в кнопке «Найти проблемы».
- В выпадающем меню выберите «Проверить документ».
- Согласитесь с сохранением файла Word на компьютере.
- В окне «Инспектор документов» нажмите на кнопку «Проверить».
- После завершения проверки вы увидите, что были найдены примечания. В пункте «Примечания, исправления, версии» нажмите на кнопку «Удалить все», чтобы удалить все комментарии из документа.
Как распечатать Word без примечаний
В некоторых ситуациях пользователю не нужно удалять примечания из документа Word, а документ необходимо напечатать без примечаний.
Поступите следующим образом:
- В окне документа Word войдите в меню «Файл».
- Нажмите на «Печать».
- Щелкните по стрелке в кнопке «Напечатать все страницы. Все сразу».
- В раскрывшемся меню снимите флажок в пункте «Напечатать исправления».
- Нажмите на кнопку «Печать».
Выводы статьи
В процессе редактирования у пользователей возникают вопросы, как отключить примечания в Word. Помимо полного удаления, вы можете скрыть примечания, чтобы они не отображались на страницах документа Word. Можно использовать разные способы для удаления комментариев в Word. Вы можете удалять примечания по одному, по мере их просмотра, или сразу удалить все комментарии из документа.
Как удалить примечание в Word (видео)
Похожие публикации:
- Как убрать красные подчеркивания в Word — 3 способа
- Как сделать буквицу в Word
- Как написать дробь в Ворде
- Как поставить знак градуса в Word
- Как объединить документы Ворд в один файл
Вступление
В данной статье речь пойдет об использовании в работе примечаний и различных возможностей режима правки. Прочитав данную статью, вы сможете эффективно вносить поправки в документ, либо добавлять необходимые примечания, например, для последующего редактирования документа, научитесь работать с режимом исправления и освоите основные вопросы, с этим связанные.
Добавление примечания
Примечание, это текстовое пояснение, которое выносится за границы рабочей области документа, то есть на поля. Примечания часто называют комментариями к документу, а примечания разных рецензентов окрашиваются различным цветом, что позволяет их легко отличать друг от друга. Кроме того, примечания можно вывести на печать. Чтобы добавить примечание, сделайте следующее:
- Откройте вкладку «Рецензирование»;
- Поместите курсор в месте, которое хотите отметить примечанием (прокомментировать). Если вы хотите задать примечание для слова или целого предложения – предварительно выделите их;
- В группе «Примечания» нажмите кнопку «Создать примечание». При этом выделенный участок текста, к которому добавлено примечание, будет выделен (заливка красным цветом). Данное выделение красным снимается автоматически при удалении примечания;
- В области примечания введите нужный текст (пояснение). Каждое новое примечание нумеруется, поэтому в заголовке примечания будет отображено следующее: «Примечание 1…текст», «Примечание 2», «Примечание 3» и так далее. По мере ввода текста поле ввода текста примечания автоматически расширяется.
Чтобы вернуться к работе с текстом документа, щелкните в любом месте рабочей области документа
Рисунок 1. Добавление примечаний
Скрытие и отображение примечаний в документе
Если вас отвлекают примечания, от чтения или редактирования основного текста документа, а такое вполне возможно, когда примечаний достаточно много, можно отключить их отображение. Для этого сделайте следующее:
- Откройте вкладку «Рецензирование»;
- В группе «Отслеживание» нажмите кнопку «Показать исправления»
- Снимите флажок с команды «Примечания». После этого область примечаний скроется со всеми отображаемыми примечаниями
Чтобы показать скрытые примечания, сделайте следующее:
- Откройте вкладку «Рецензирование»;
- В группе «Отслеживание» нажмите кнопку «Показать исправление»;
- Поставьте флажок на команде «Примечания». Область примечаний отобразиться со всеми заданными примечаниями
Рисунок 2. Скрытие и отображение примечаний
Редактирование примечаний
Часто возникает необходимость в корректировке текста примечания, например, примечание было определено неверно или недостаточно точно. Чтобы внести изменения в уже созданное примечание, сделайте следующее:
1 способ:
- Откройте документ и перейдите к области примечаний;
- Щелкните левой кнопкой мыши на выноске нужного примечания;
- Внесите нужные исправления, а затем щелкните в рабочей области документа
2 способ:
- Откройте документ и перейдите к области примечаний;
- Подведите курсор к слову или области выделенной примечанием;
- Щелкните правой кнопкой мыши и в открывшемся контекстном меню выберите пункт «Изменить примечание»;
- Внесите нужные исправления, а затем щелкните в рабочей области документа
Рисунок 3. Редактирование примечаний
Последовательное перемещение по примечаниям
Если примечания в документе разбросаны с большим интервалом, например на одной странице их с десяток, а следующее примечание расположено через две-три страницы, то встает вопрос об оптимизации работы с примечаниями. Другими словами, что необходимо предпринять для того, чтобы не скакать от страницы к странице в поисках следующего примечания, и, с другой стороны, не делать массу ненужных щелчков в области примечаний, для выделения нужного? Для этого в Word 2010 предусмотрен замечательный способ внесения изменений, позволяющий последовательно перемещаться от примечания к примечанию, выбирая нужное нам. Для этого, сделайте следующее:
1 способ:
- Откройте вкладку «Рецензирование»;
- В группе «Изменения» нажимайте кнопки «Далее» — для перехода к следующему примечанию, и «Назад» — для перехода к предыдущему;
- Внесите нужные исправления, а затем щелкните в рабочей области документа
2 способ:
- Откройте вкладку «Рецензирование»
- В группе «Примечания» нажимайте кнопки «Следующее» — для перехода вперед, и «Предыдущее» — для перехода назад;
- Внесите нужные исправления, а затем щелкните в рабочей области документа
Рисунок 4. Последовательное перемещение по примечаниям
Удаление примечания
Чтобы удалить примечание, сделайте следующее:
1 способ:
- Откройте вкладку «Рецензирование»;
- Выделите нужное примечание, щелкнув по его области;
- В группе «Примечание» нажмите кнопку «Удалить»
2 способ:
- Подведите курсор либо к области текста помеченной примечанием либо к самой выноске данного примечания, в области примечаний;
- Щелкните правой кнопкой мыши и в контекстном меню выберите пункт «Удалить примечание»
Рисунок 5. Удаление примечания
Так же, удалить примечание можно, если удалить участок текста, помеченный примечанием.
Удаление всех примечаний в документе
Если вы хотите полностью избавиться от всех добавленных в документ «Примечаний», например, когда вы закончили правку документа, в который собственноручно добавляли примечания, чтобы качественно провести редактирование. Или вы категорически не согласны с вашим рецензентом, который, на ваш взгляд, с пристрастием анализировал ваш документ, и считаете что и так «все замечательно», а примечания вас попросту раздражают – их можно удалить одним махом. Для этого сделайте следующее:
- Откройте вкладку «Рецензирование»;
- Выделите нужное примечание, щелкнув по его области;
- В группе «Примечание» нажмите кнопку открытия меню кнопки «Удалить»;
- Выберите команду «Удалить все примечания в документе»
Рисунок 6. Удаление всех примечаний в документе
Режим исправления
Режим исправления служит для отслеживания внесенных изменений в документ. Это особенно востребовано в случаях работы с большими документами, документами над которыми трудиться несколько авторов, либо документами в которых происходит создание документа со стороны автора и рецензирование со стороны редактора. Возможности Microsoft Word 2010 позволяют отслеживать каждую вставку, удаление, перемещение, изменение формата или примечания, что бы впоследствии пользователь мог просмотреть все внесенные исправления. Более того пользователь может принять или отклонить просматриваемые им исправления.
Настройка режима исправления
Чтобы настроить режим исправления, например, изменить цвет или тип линий подчеркивания исправлений, цвет ячеек или расположение выносок, сделайте следующее:
- Откройте вкладку «Рецензирование»;
- В группе «Отслеживание» откройте меню кнопки «Исправления»;
- В открывшемся списке команд выберите «Параметры исправления»;
- В открывшемся окне «Параметры исправлений» внесите нужные изменения и нажмите «ОК»
Рисунок 7. Параметры исправлений
Объем исправлений
Если вы не хотите чтобы определенный тип исправлений учитывался, сделайте следующее:
- Откройте вкладку «Рецензирование»;
- В группе «Отслеживание» откройте меню кнопки «Показать исправления»;
- В списке команд снимите флажки с ненужных вам пунктов
Отображение исправлений
- Чтобы задать необходимый способ отображения исправлений, сделайте следующее:
- Откройте вкладку «Рецензирование»;
- В группе «Отслеживание» откройте меню кнопки «Показать исправления» и перейдите к пункту «Выноски»;
- В открывшемся списке выберите нужный пункт:
- «Показывать исправления в выносках» — исправления отображаются в области примечаний за полями документа;
- «Показывать все исправления в тексте» — все исправления отображаются непосредственно в тексте, так, если вы добавили ряд примечаний, будут видны только их номера и инициалы «Рецензентов», а сам текст примечания будет виден при наведении на него курсора;
- «Показывать только примечания и форматирования в выносках» — исправления, такие как добавление или удаление знаков препинания, грамматических или орфографических ошибок будут отображены непосредственно в тексте, а примечания и изменение формата будут вынесены в область примечаний
Рисунок 8. Объем отображаемых исправлений
Индикатор режима исправления
Если вы работаете редактором, или самостоятельно хотите отслеживать внесенные изменения, и при этом в оперативном режиме иметь возможность включать и отключать режим записи внесенных изменений, вам нужно вынести индикатор режима исправления на строку состояния, так вы сможете лишь одним щелчком мыши активировать или отключить режим записи исправлений. Для этого сделайте следующее:
- Откройте документ и в строке состояния щелкните правой кнопкой мыши;
- В контекстном меню выберите пункт «Исправления»
Рисунок 9. Включение индикатора режима исправления
Включение режима исправления
И так как мы уже заговорили о режиме исправления, сейчас рассмотрим, как его включить. Для этого сделайте следующее:
1 способ:
1. На строке состояния щелкните левой кнопкой мыши по индикатору режима исправления. Его состояние по умолчанию – «Выкл», то есть, выключен, после щелчка по нему его состояние соответственно изменится на включен – «Вкл». Щелкая по индикатору, вы можете быстро отключать/включать данный режим, и отслеживать изменения в документе, там где это вам необходимо.
2 способ:
- Откройте вкладку «Рецензирование»;
- В группе «Отслеживание» откройте меню кнопки «Исправления»;
- В списке команд щелкните по пункту «Исправления»;
- Внесите нужные изменения в документ, затем, для окончания записи, повторно нажмите кнопку «Исправления». В тексте документа либо в выносках останется текст красного цвета подчеркнутый такого же цвета линией.
3 способ:
- Откройте документ
- Нажмите комбинацию клавиш <Ctrl+Shift+E> для включения записи, и повторно нажмите эту комбинацию, для выключения
Область проверки
Область проверки показывает все исправления в документе на текущий момент, общее число исправлений и количество исправлений отдельно по типам. Это позволяет не только проконтролировать внесенные в документ изменения, но и позволяет удалить эти исправления, таким образом, позволяя хозяину документа скрыть от посторонних глаз данную информацию. В верхней части области проверки показывается сводка с точным числом остающихся в документе видимых исправлений и примечаний.
Положение области проверки
Область проверки можно разместить горизонтально или вертикально, все завит от того, как вам будет удобнее. Чтобы расположить область проверки, сделайте следующее:
- Откройте вкладку «Рецензирование»
- В группе «Отслеживание» нажмите кнопку «Область проверки»
- В открывшемся меню выберите нужный способ расположения:
- «Вертикальная панель рецензирования» — располагается вертикально, в левой части окна документа;
- «Горизонтальная панель рецензирования» — располагается горизонтально, внизу окна документа
Рисунок 10. Вертикальная и горизонтальная панели рецензирования
Чтобы закрыть область проверки, щелкните по крестику в правом верхнем углу области, либо нажмите кнопку «Область проверки» группы «Отслеживание» вкладки «Рецензирование».
Просмотр исправлений
По умолчанию в Word 2010 для отображения изменений, связанных с удалением или перемещением фрагментов, а также изменений форматирования, задано отображение исправлений в выносках. Другие исправления отображаются непосредственно в тексте. Чтобы задать просмотр исправлений, отличный от заданного по умолчанию, сделайте следующее:
- Откройте вкладку «Рецензирование»
- В группе «Отслеживание» нажмите кнопку «Отобразить для проверки»
- В открывшемся меню выберите пункт:
- «Измененный документ: показать исправления» – показывает измененный документ, где исправления соответственно выделены (в зависимости от настроек);
- «Измененный документ» — аналогичен предыдущему режиму, но в данном случае внесенные изменения не выделены, то есть отображается обычный текст, без выделения цветом и подчеркиванием;
- «Исходный документ: показать исправления» – показывает исходный документ и внесенные в него изменения, которые соответственно выделены, то есть, отображены все изменения в исходнике;
- «Исходный документ» – показывает только исходный документ, все внесенные изменения скрыты. Другими словами если вы добавили несколько абзацев в исходнике, но хотите просмотреть документ в начальном виде, вам достаточно включить отображение исходного документа, бегло перечитать его, и внести затем недостающие исправления в измененный документ (опять перейдите к режиму отображения по умолчанию)
Рисунок 11. Просмотр исправлений
Принятие/отклонение внесенных изменений
Внесенные во время записи исправления не удаляются из документа. Выбор невелик, мы можем либо принять, либо отклонить исправление. Для этого сделайте следующее:
1 способ:
- Откройте вкладку «Рецензирование»;
- В группе «Отслеживание» нажмите кнопку открытия меню «Отобразить для проверки» и выберите «Измененный документ: показать исправления»;
- Поставьте курсор на исправлении и нажмите правую кнопку мыши;
- В контекстном меню выберите «Принять исправление» или «Отказаться от исправления». Если исправление расположено в выноске (примечание, изменение формата), можно щелкать непосредственно по выноске (выноски отображают изменения форматирования, примечания и удаленные фрагменты). Если же исправление связано с изменением формата, то в контекстном меню команда будет звучать несколько иначе – «Принять изменение формата» и «Отказаться от изменения формата» соответственно.
2 способ:
- Откройте вкладку «Рецензирование»;
- В группе «Отслеживание» нажмите кнопку открытия меню «Отобразить для проверки» и выберите «Измененный документ: показать исправления»;
- Поместите курсор на нужном исправлении;
- В группе «Изменения» нажимайте кнопки «Принять» или «Отклонить» для принятия или отклонения исправлений. Используйте кнопки «Назад» и «Далее» для быстрого перемещения по исправлениям
Рисунок 12. Принятие и отклонение исправлений
Когда вы примите все исправления в документе, появится следующее окно (рис 13), подтверждающее что вы приняли все необходимые исправления и удалили примечания.
Рисунок 13. Сообщение об отсутствии в документе примечаний и исправлений
Принятие всех исправлений в документе
Если вы довольны внесенными в документ изменениями, вы можете их принять все, одним махом, и таким образом, сэкономите массу времени. Для этого сделайте следующее:
- Откройте вкладку «Рецензирование»
- В группе «Отслеживание» нажмите кнопку открытия меню «Отобразить для проверки» и выберите «Измененный документ: показать исправления»;
- В группе «Изменения» нажмите кнопку открытия меню кнопки «Принять»;
- В открывшемся списке выберите пункт «Применить все изменения в документе»
Отклонение всех исправлений в документе
В этом, кардинально противоположном предыдущему случае, вы можете отклонить абсолютно все исправления. Если у вас есть рецензент, это ему вряд ли понравится, но головной боли вы уж точно избежите. Для этого сделайте следующее:
- Откройте вкладку «Рецензирование»
- В группе «Отслеживание» нажмите кнопку открытия меню «Отобразить для проверки» и выберите «Измененный документ: показать исправления»;
- В группе «Изменения» нажмите кнопку открытия меню кнопки «Отклонить»;
- В открывшемся списке выберите пункт «Отклонить все изменения в документе»
Заключение
Подводя итог нашей статье, хочется отметить, что как ни крути, данные знания будут весьма полезны буквально всем, кто работает с документами в Microsoft Word 2010. Поскольку рассмотренные средства очень удобны в отслеживании внесенных изменений и позволяют не только контролировать свою работу автору, но и существенно облегчают выполнение задач рецензенту. Примечания — чрезвычайно удобная вещь для настоящих и будущих писателей, и просто людей, которые любят аккуратную и тщательную работу с документами. Они позволяют пометить важные участки текста, добавить заметки по ходу работы или выразить свои пожелания и рекомендации автору, рецензированием работ которого вы занимаетесь. Данные знания также будут полезны учителям и преподавательскому составу ВУЗов, в особенности руководителям дипломных работ, которые контролируют ход написания дипломной работы студентом, дистанционно.
На правах рекламы:
Содержание
- Вставка примечаний в документ
- Изменение примечаний в документе
- Изменение или добавление имени пользователя в примечаниях
- Удаление примечаний в документе
- Вопросы и ответы
Примечания в Microsoft Word — отличный способ указать пользователю на допущенные им ошибки и неточности, внести дополнения в текст или указать на то, что и как нужно изменить. Особенно удобно использовать эту функцию программы при совместной работе над документами.
Урок: Как в Ворде добавить сноски
Примечания в Word добавляются в отдельные выноски, которые отображаются на полях документа. Если это необходимо, примечания всегда можно скрыть, сделать невидимыми, а вот удалить их не так просто. Непосредственно в этой статье мы расскажем о том, как сделать примечания в Ворде.
Урок: Настройка полей в MS Word
Вставка примечаний в документ
1. Выделите фрагмент текста или элемент в документе, с которым нужно связать будущее примечание.
- Совет: Если примечание будет относиться ко всему тексту, перейдите в конец документа, чтобы добавить его там.
2. Перейдите во вкладку “Рецензирование” и нажмите там кнопку “Создать примечание”, расположенную в группе “Примечания”.
3. Введите необходимый текст примечания в выноски или области проверки.
- Совет: Если вы хотите ответить на уже существующее примечание, кликните по его выноске, а затем уже по кнопке “Создать примечание”. В появившейся выноске введите необходимый текст.
Изменение примечаний в документе
В случае, если примечания на отображаются в документе, перейдите во вкладку “Рецензирование” и нажмите на кнопку “Показать исправления”, расположенную в группе “Отслеживание”.
Урок: Как в Ворде включить режим правки
1. Кликните по выноске примечания, которое необходимо изменить.
2. Внесите необходимые изменения в примечание.
В случае, если выноски в документе скрыты или же отображается только часть примечания, изменить его можно в окне просмотра. Чтобы отобразить или скрыть это окно следует выполнить следующие действия:
1. Нажмите кнопку “Исправления” (ранее “Область проверки”), которая расположена в группе “Запись исправлений” (ранее “Отслеживание”).
Если необходимо переместить окно проверки в конец документа или нижнюю часть экрана, кликните по стрелке, расположенной около этой кнопки.
В выпадающем меню выберите “Горизонтальная область проверки”.
Если вы хотите ответить на примечание, кликните по его выноске, а затем нажмите на кнопку “Создать примечание”, расположенную на панели быстрого доступа в группе “Примечания” (вкладка “Рецензирование”).
Изменение или добавление имени пользователя в примечаниях
Если это необходимо, в примечаниях всегда можно изменить указанное имя пользователя или добавить новое.
Урок: Как в Word изменить имя автора документа
Чтобы это сделать, выполните следующие пункты:
1. Откройте вкладку “Рецензирование” и нажмите на стрелку возле кнопки “Исправления” (группа “Запись исправлений” или “Отслеживание” ранее).
2. Из выпадающего меню выберите пункт “Сменить пользователя”.
3. Выберите пункт “Личная настройка”.
4. В разделе “Личная настройка Office” введите или измените имя пользователя и его инициалы (в дальнейшем именно эта информация будет использоваться в примечаниях).
ВАЖНО: Имя и инициалы пользователя, введенные вами, изменятся для всех приложений пакета “Microsoft Office”.
Примечание: Если изменения в имени пользователя и его инициалах использовались только для его комментариев, то применены они будут только к тем комментариям, которые будут сделаны после внесения изменений в имени. Ранее добавленные комментарии не будут обновлены.
Удаление примечаний в документе
Если это необходимо, вы всегда можете удалить примечания, предварительно их приняв или отклонив. Для более детального ознакомления с данной темой рекомендуем вам прочесть нашу статью:
Урок: Как удалить примечания в Ворде
Теперь вы знаете, зачем в Word нужны примечания, как их добавлять и изменять, если это необходимо. Напомним, что, в зависимости от используемой вами версии программы, названия некоторых пунктов (параметров, инструментов) могут отличаться, но их содержание и местонахождение всегда примерно одинаков. Изучайте Microsoft Office, осваивая новые возможности этого программного продукта.
На чтение 2 мин. Просмотров 1.1k. Опубликовано 28.05.2021
В этой статье говорится об изменении имени автора по умолчанию для комментариев или об изменении существующего имени автора в документе на новое. Попробуйте два следующих метода.
Измените имя автора комментариев для будущего использования
Измените имя автора существующего комментария к документу
Содержание
- Измените имя автора комментария для будущего использования
- Измените имя автора существующего комментария к документу
- Рекомендуемые инструменты для повышения производительности Word
- Kutools For Word – Более 100 дополнительных функций для Word, сэкономьте 50% времени
Измените имя автора комментария для будущего использования
Если вы хотите изменить имя автора комментария для использования в будущем, измените имя пользователя в окне параметров Word.
1. В открытом документе Word нажмите Файл > Параметры . В окне Параметры Word убедитесь, что вы находитесь на вкладке Общие , измените имя в поле Имя пользователя как показано на скриншоте ниже, и, наконец, нажмите кнопку OK .

Теперь вы изменили имя пользователя по умолчанию для комментариев в документе Word.
Измените имя автора существующего комментария к документу
Если вы получили документ с большим количеством комментариев и хотите изменить имена авторов всех комментариев на определенные следующий код VBA окажет вам услугу.
1. Выберите диапазон, содержащий комментарии, или выделите весь документ, вы измените имена авторов, нажав клавиши Ctrl + A , нажмите Alt + F11 , чтобы открыть окно Microsoft Visual Basic для приложений .
2. В открывшемся окне Microsoft Visual Basic для приложений нажмите Вставить > Модуль . Затем скопируйте ниже код VBA в окно модуля.
Код VBA: измените имя автора документа в существующих комментариях
3 . Нажмите клавишу F5 , чтобы запустить код. В открывшемся диалоговом окне Имя автора комментариев введите новое имя автора в текстовое поле и нажмите кнопку OK .

4. В следующем открывшемся диалоговом окне Комментарии введите нужные инициалы и нажмите кнопку OK .

Затем имена авторов всех комментариев в выбранном диапазоне немедленно меняются на указанные имена, как показано ниже.

Рекомендуемые инструменты для повышения производительности Word


Kutools For Word – Более 100 дополнительных функций для Word, сэкономьте 50% времени
- Сложные и повторяющиеся операции можно выполнить за секунды.
- Вставьте сразу несколько изображений из папок в документ Word.
- Объедините и объедините несколько файлов Word в папках в одну в желаемом порядке.
- Разделите текущий документ на отдельные документы в соответствии с заголовком, разрывом раздела или другими критериями.
- Преобразование файлов между Doc и Docx, Docx и PDF, набор инструментов для общих преобразований и выбора и так далее …
Подробнее Загрузить сейчас Купить











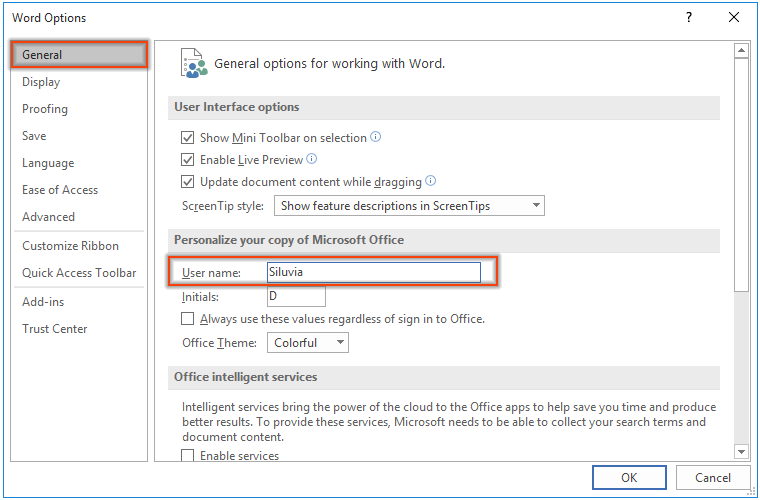


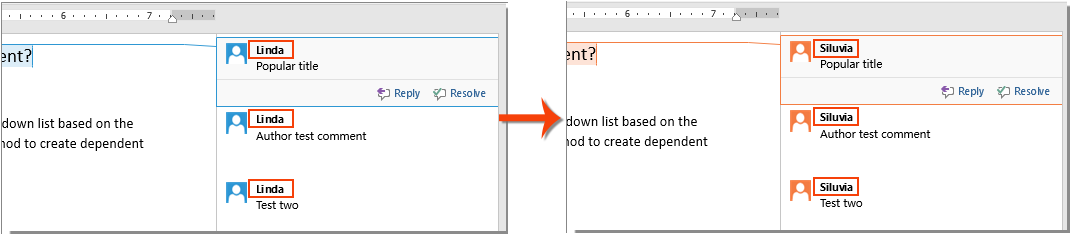

















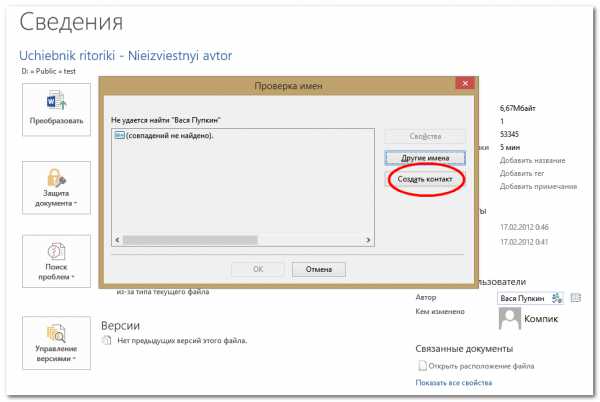
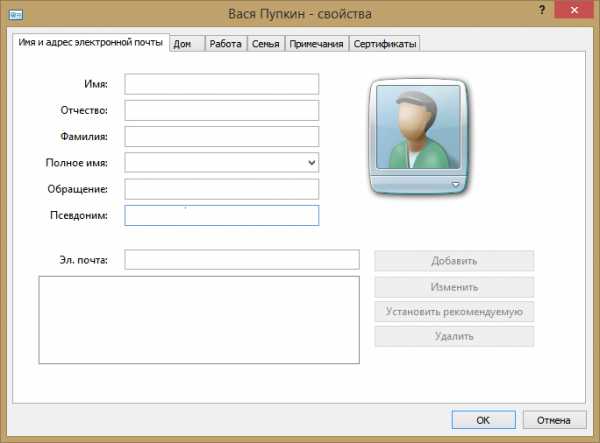
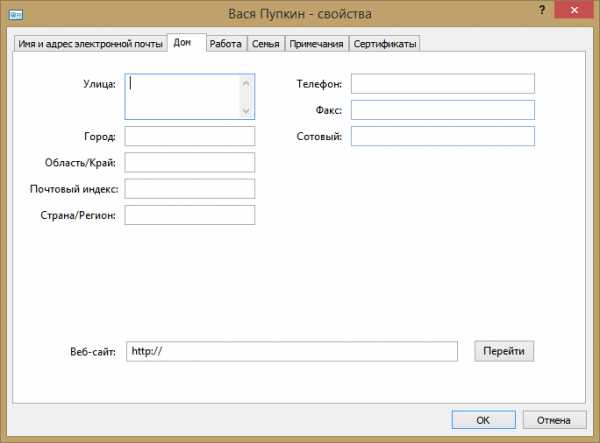

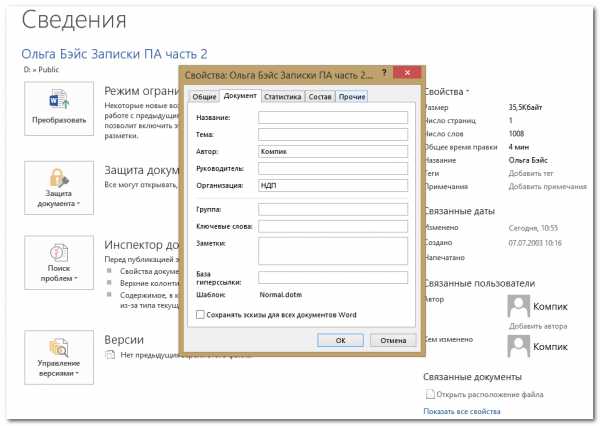

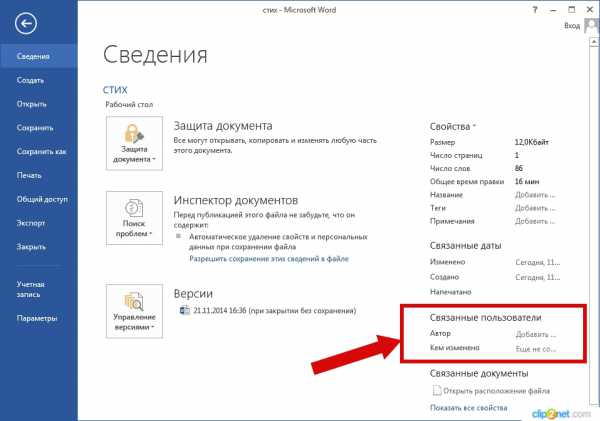
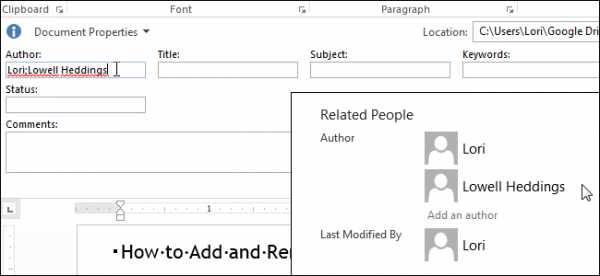
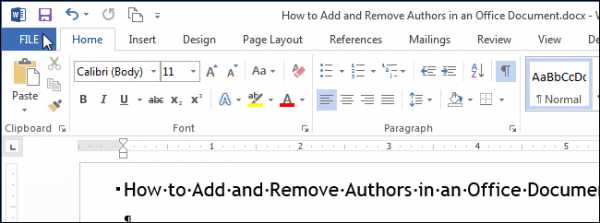
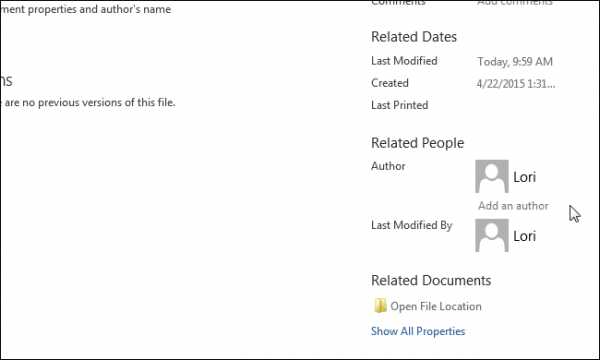

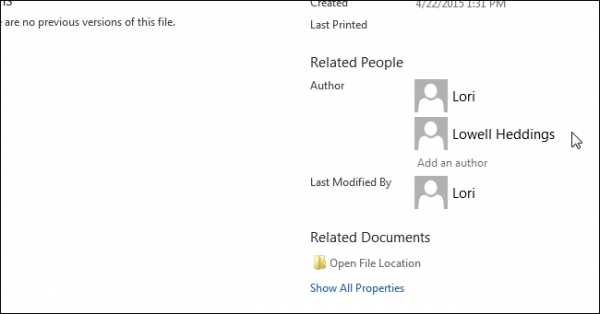
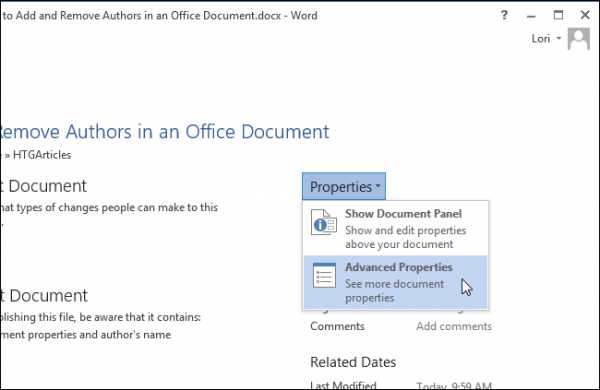
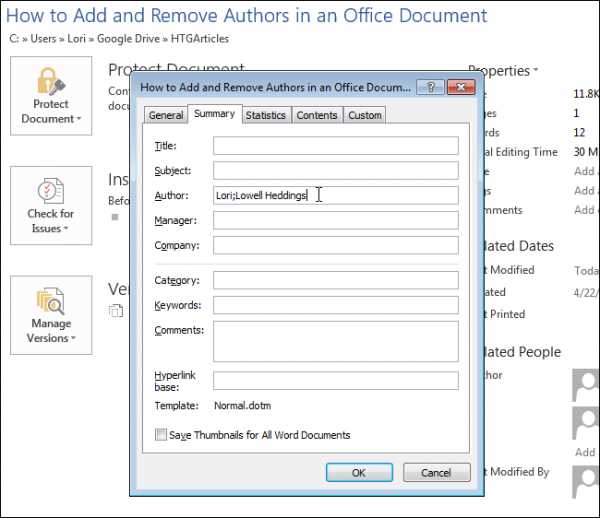

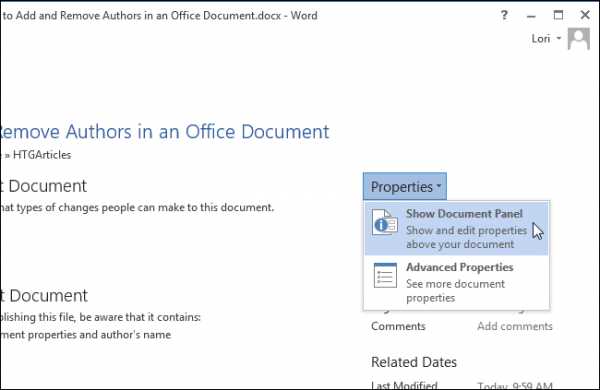
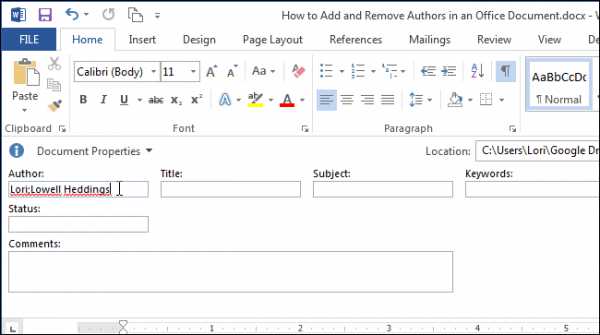
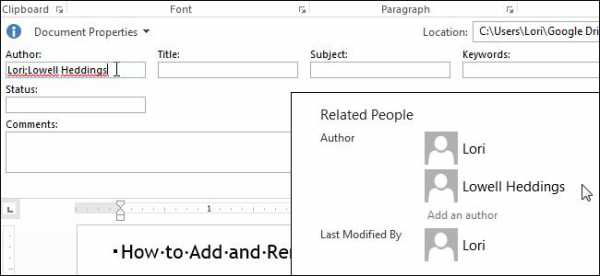
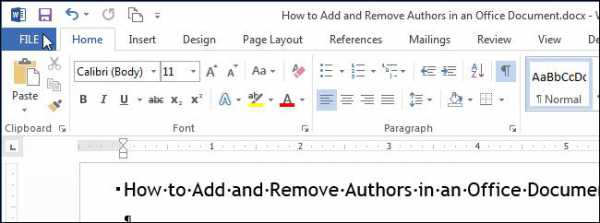

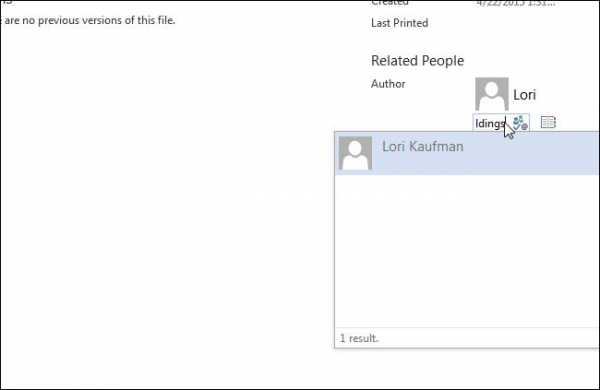
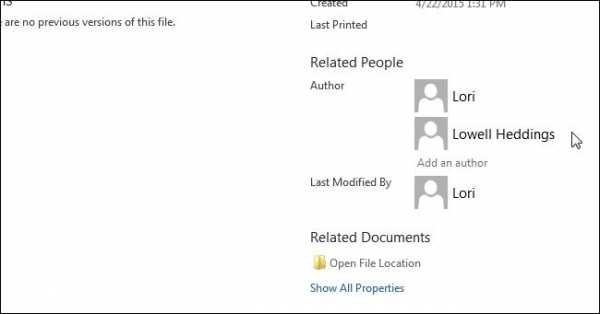
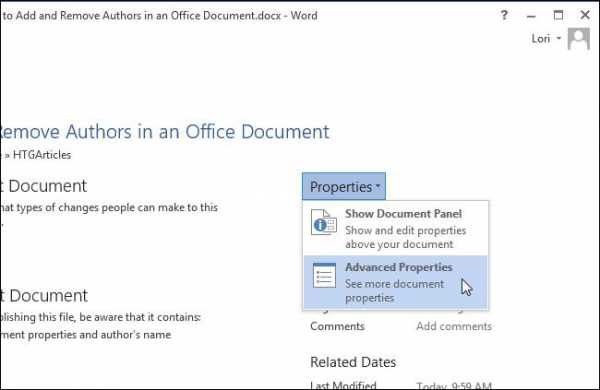
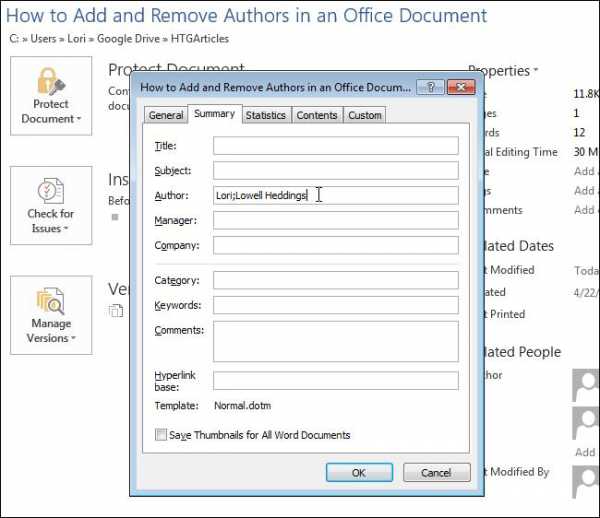
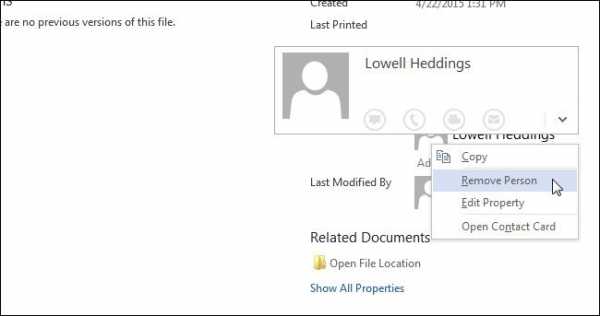
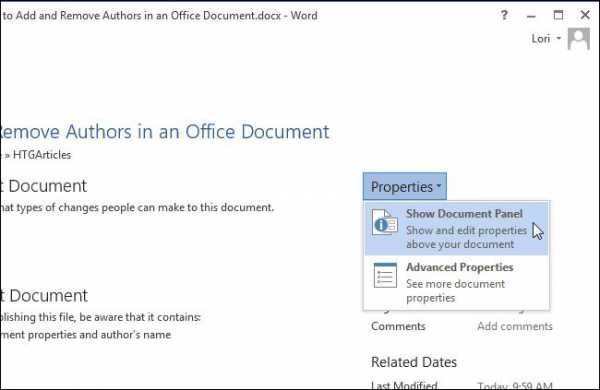
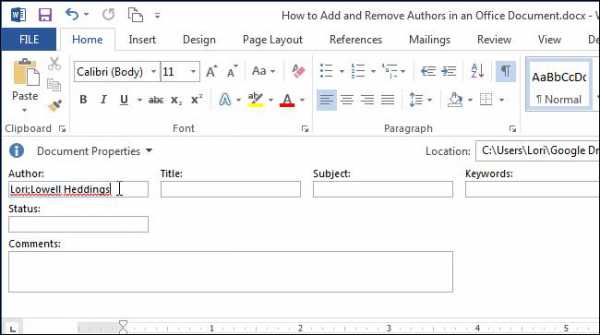


















































 .
.
































