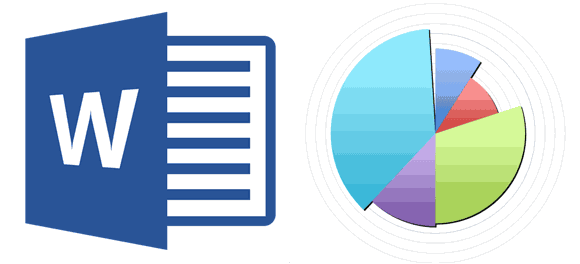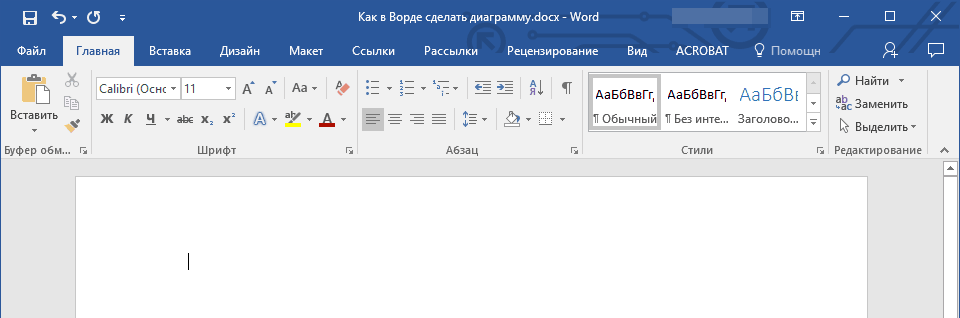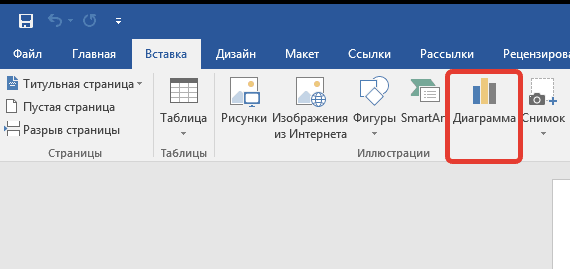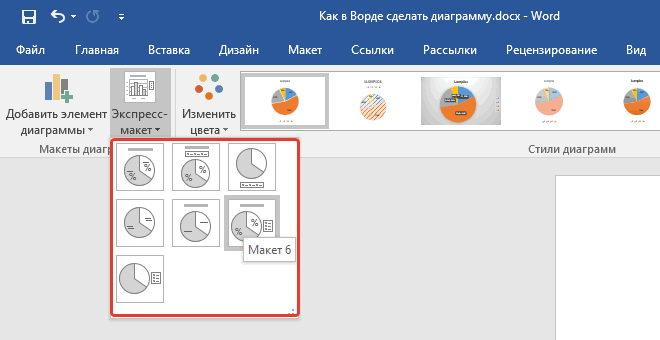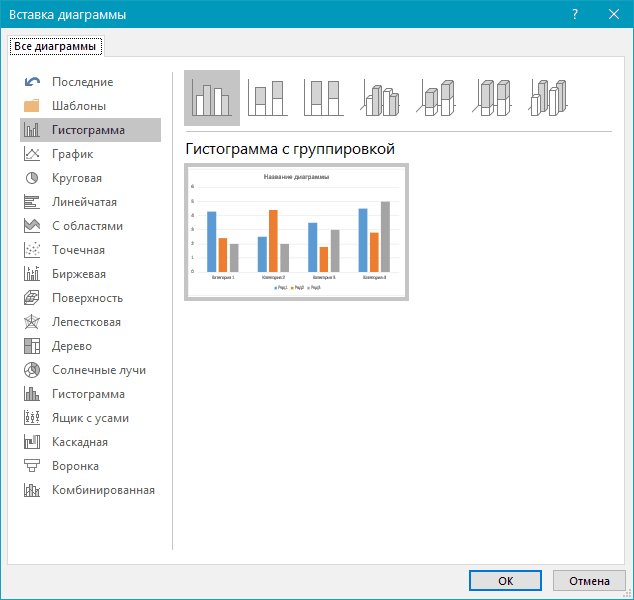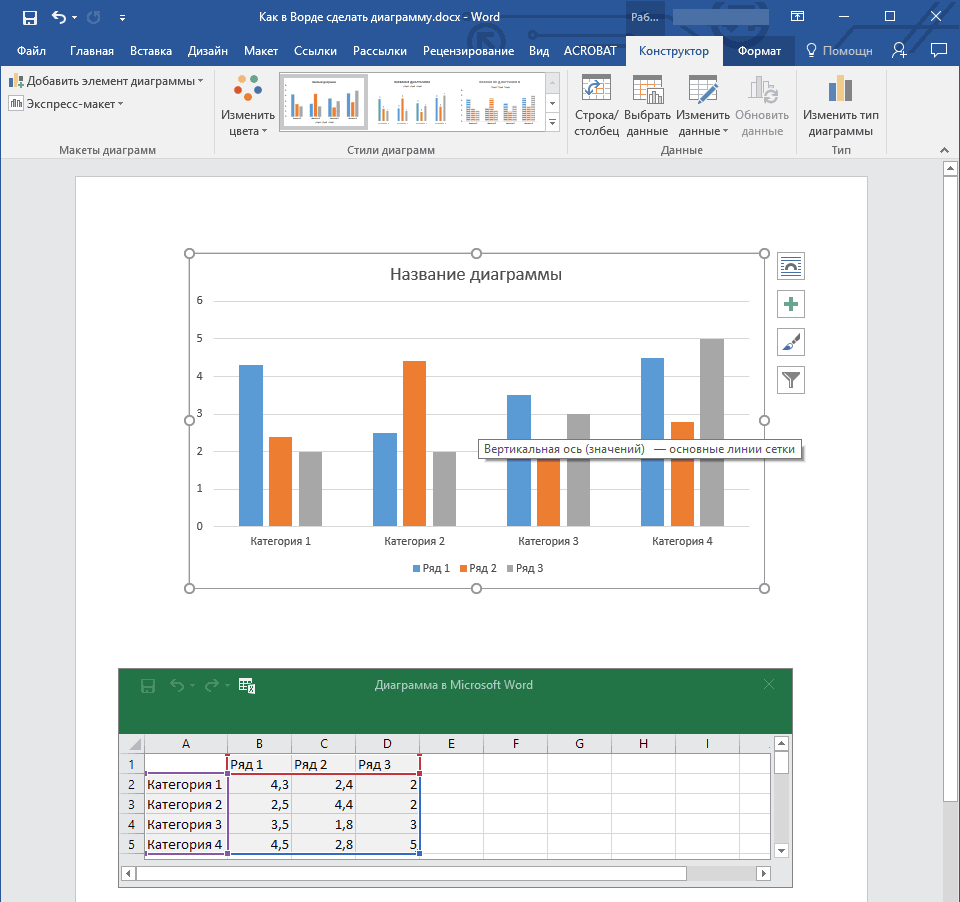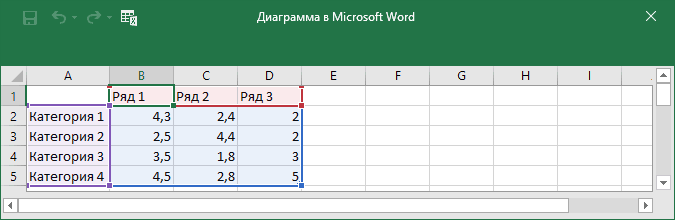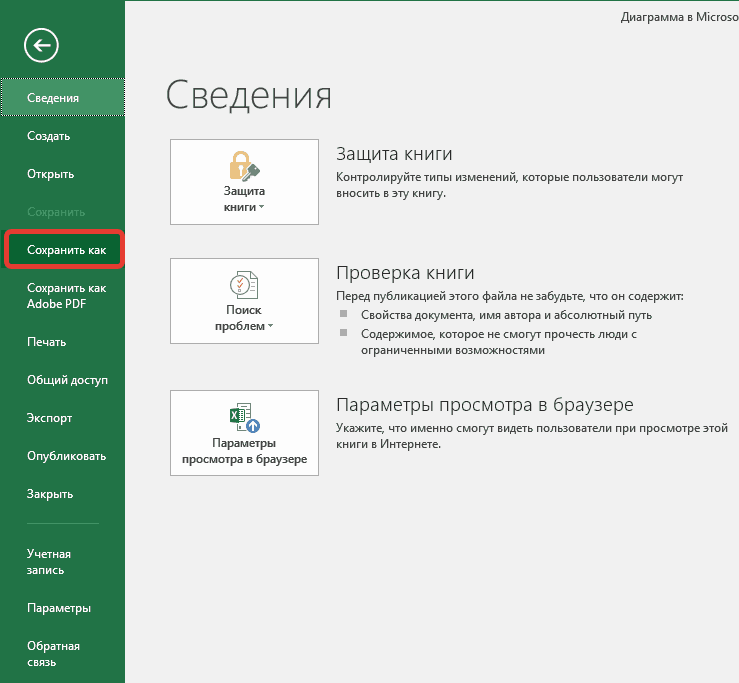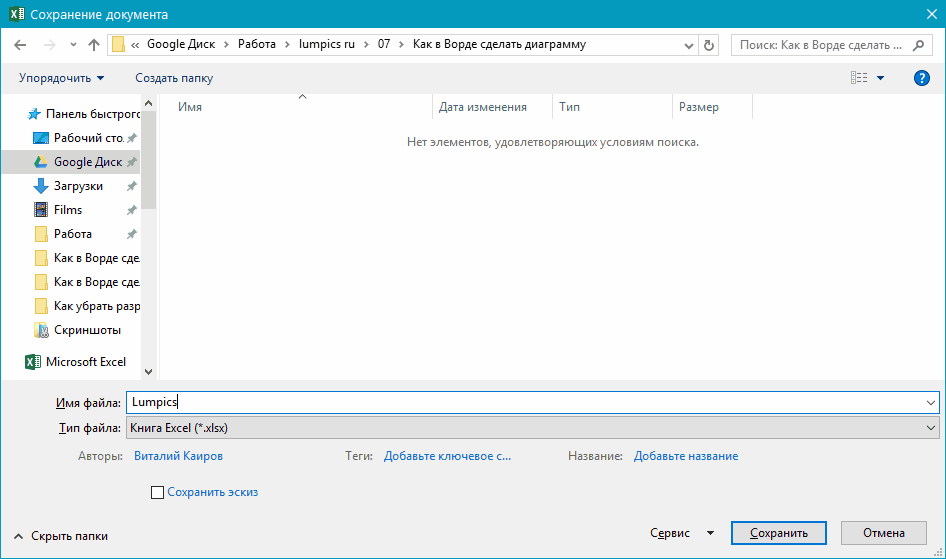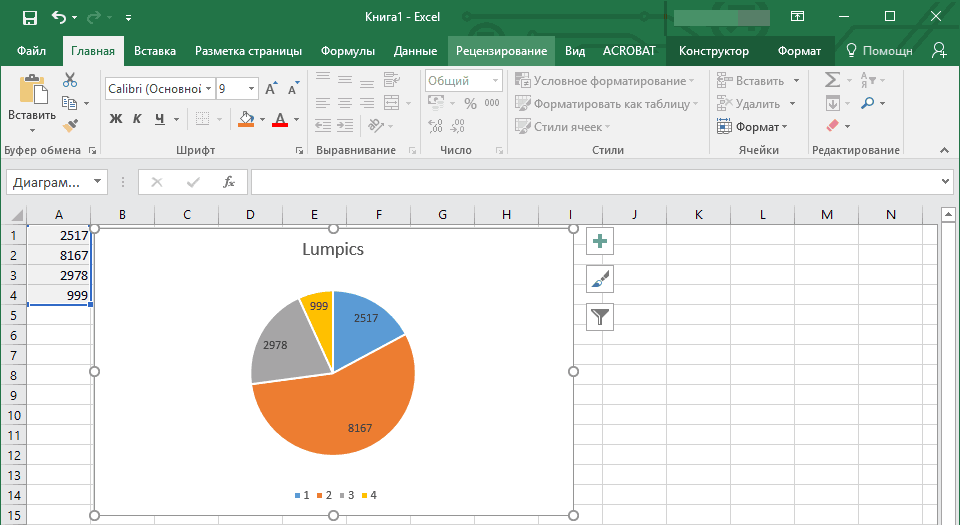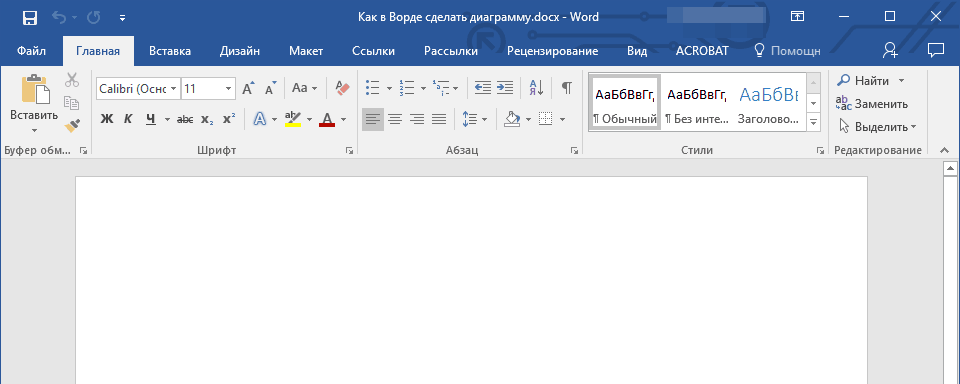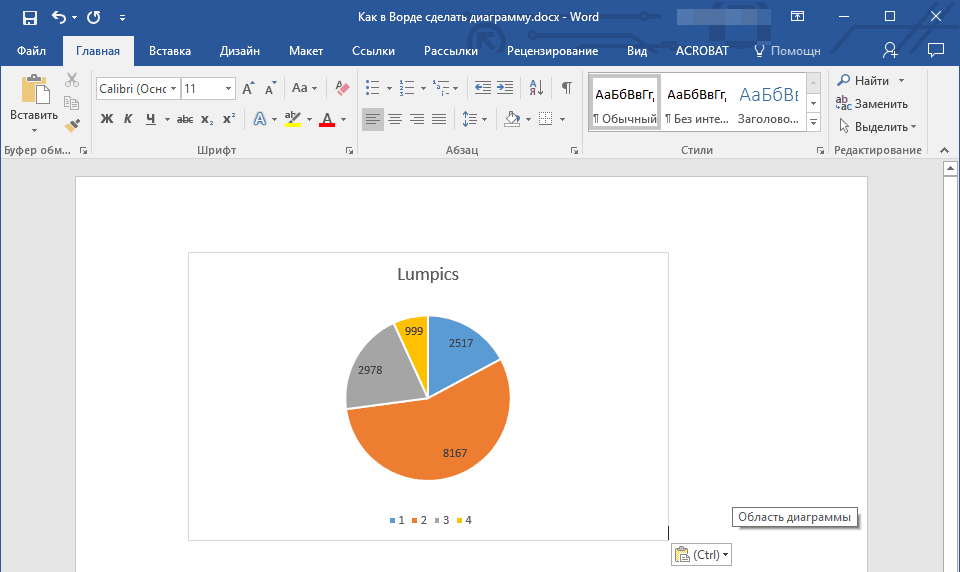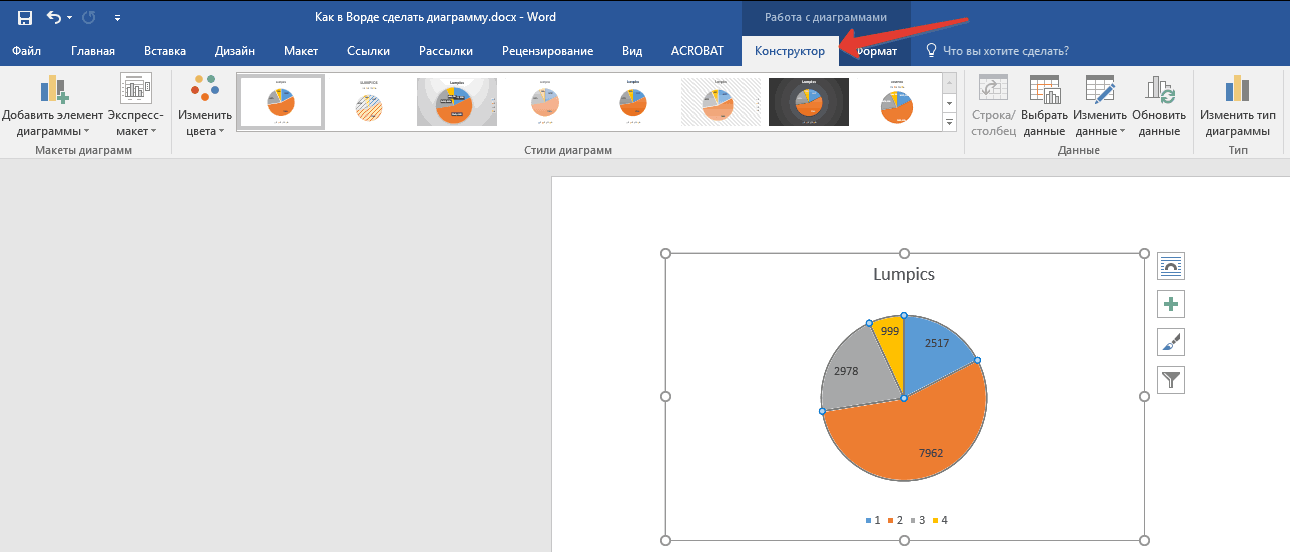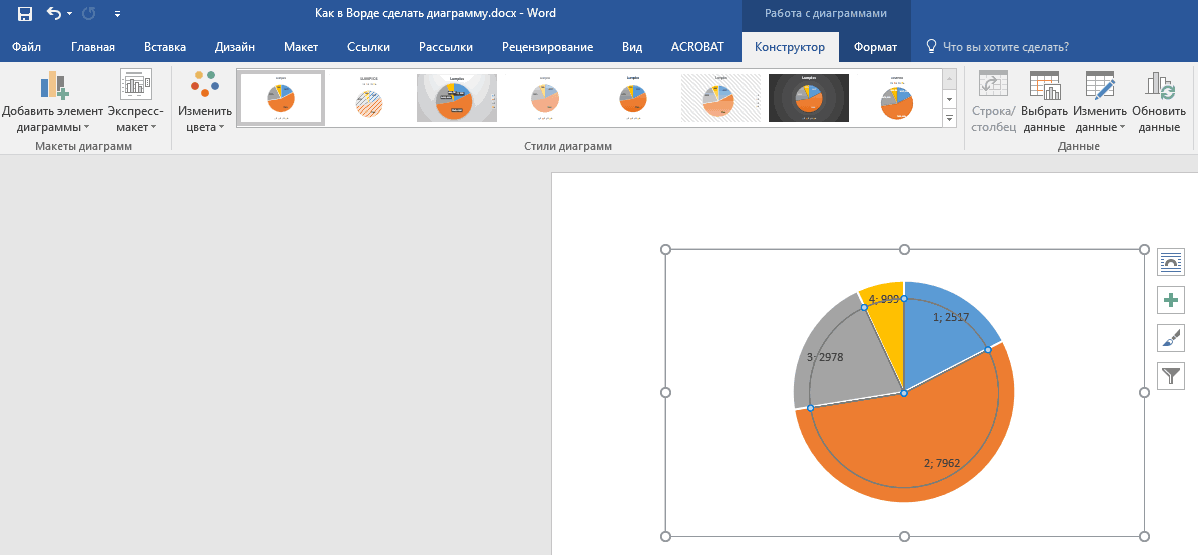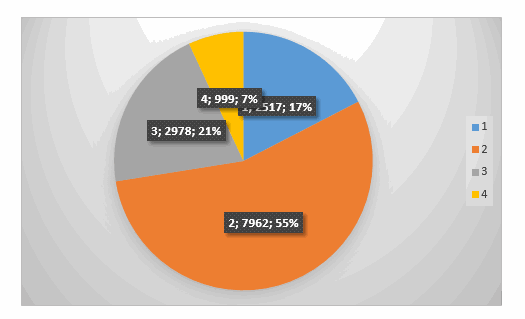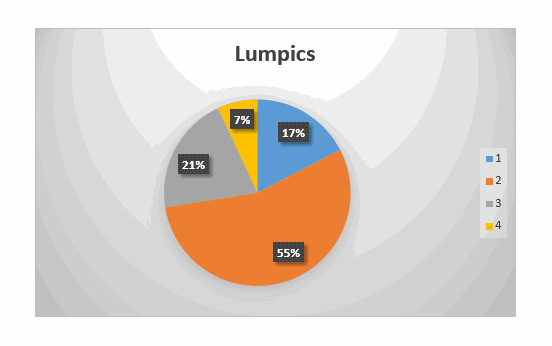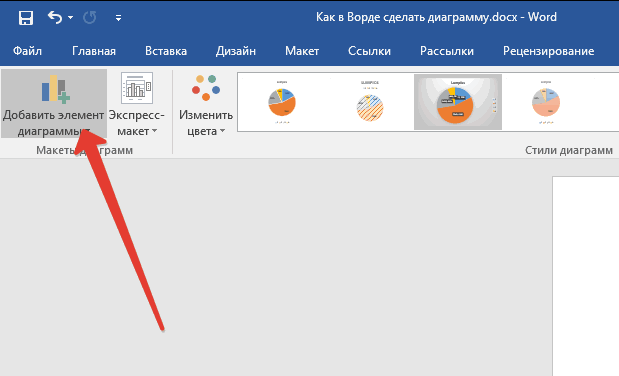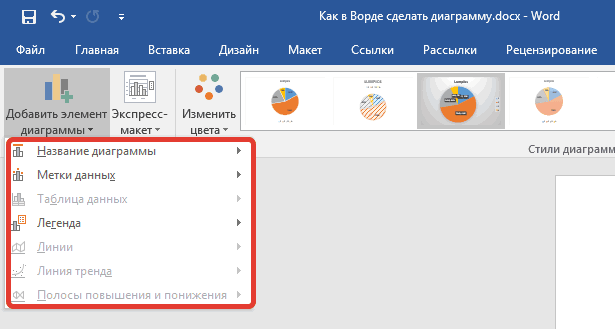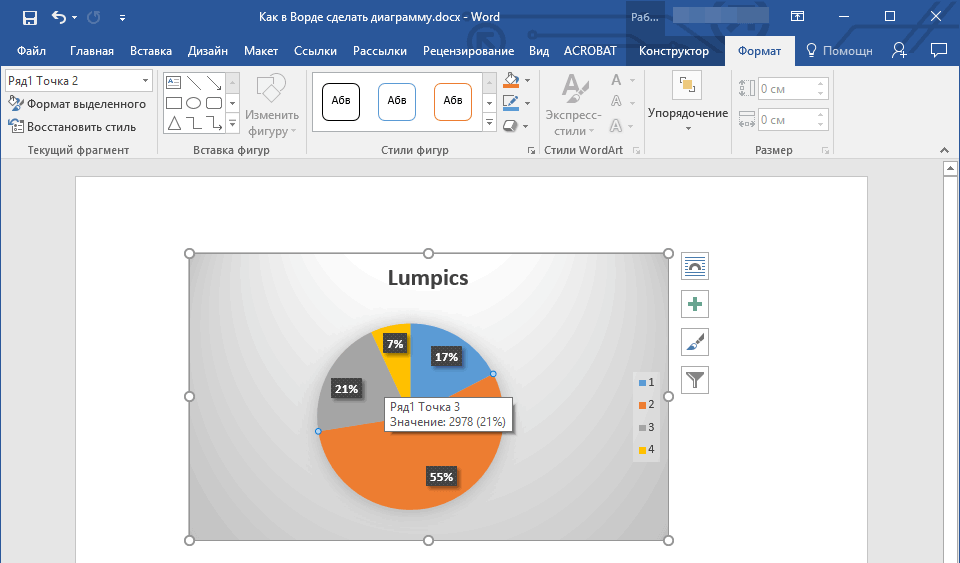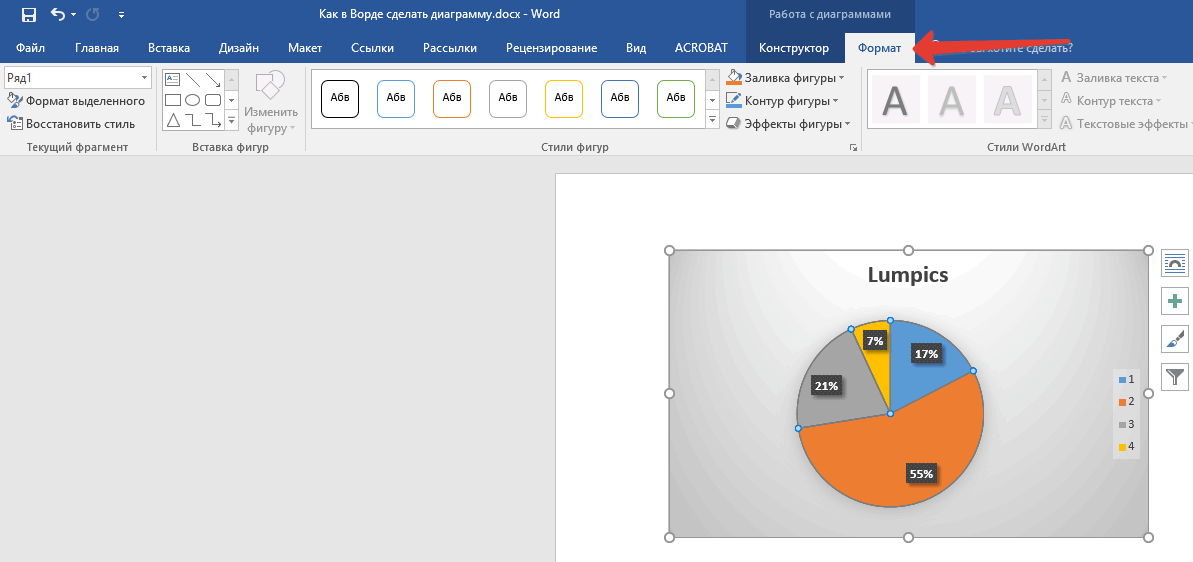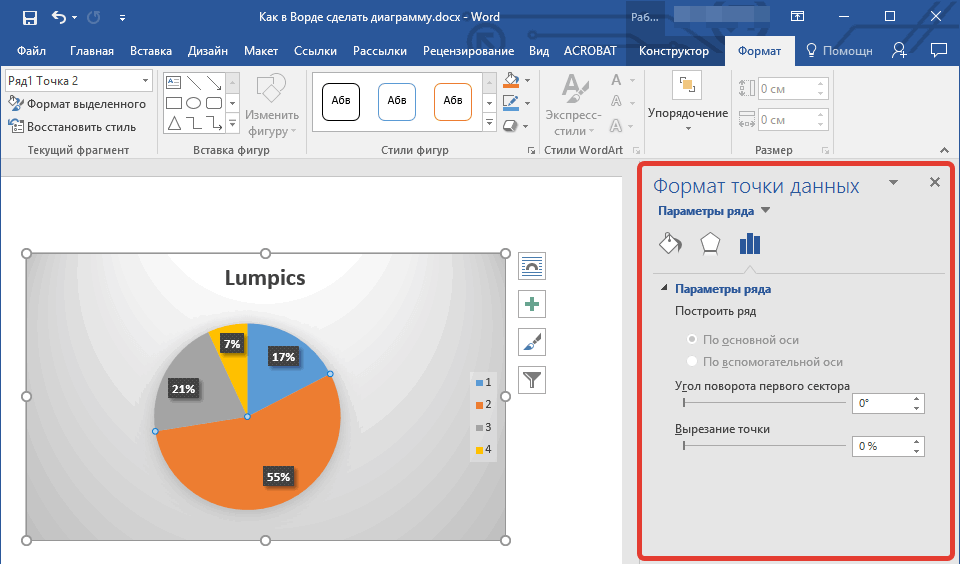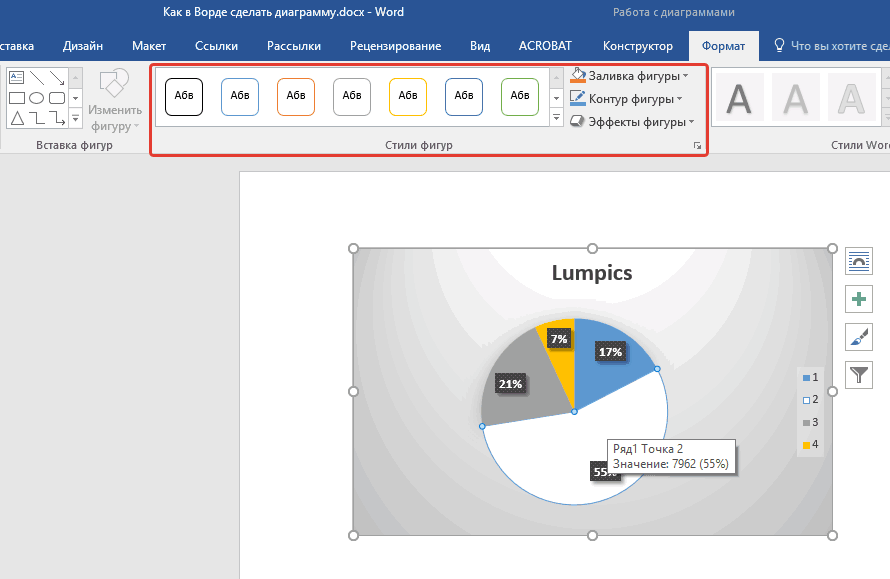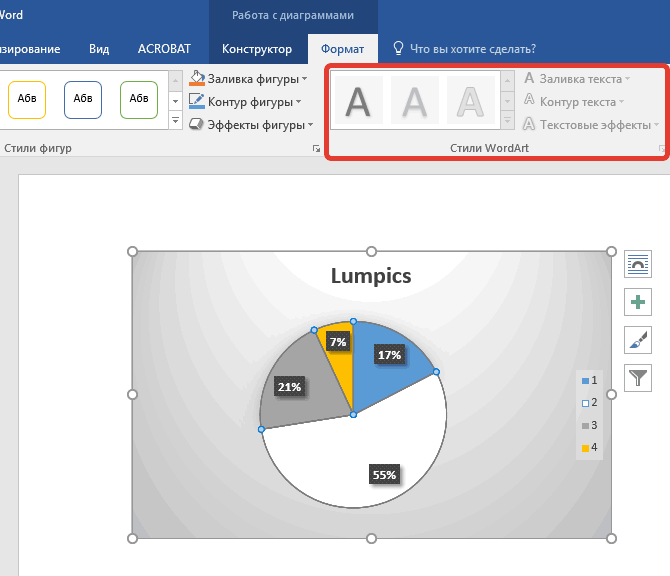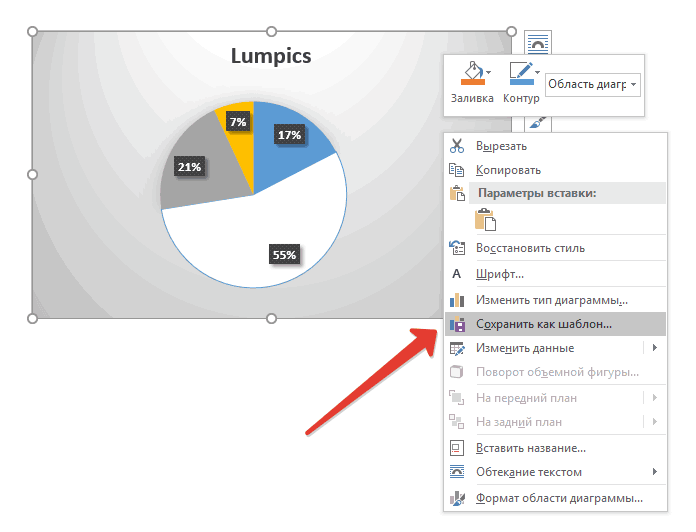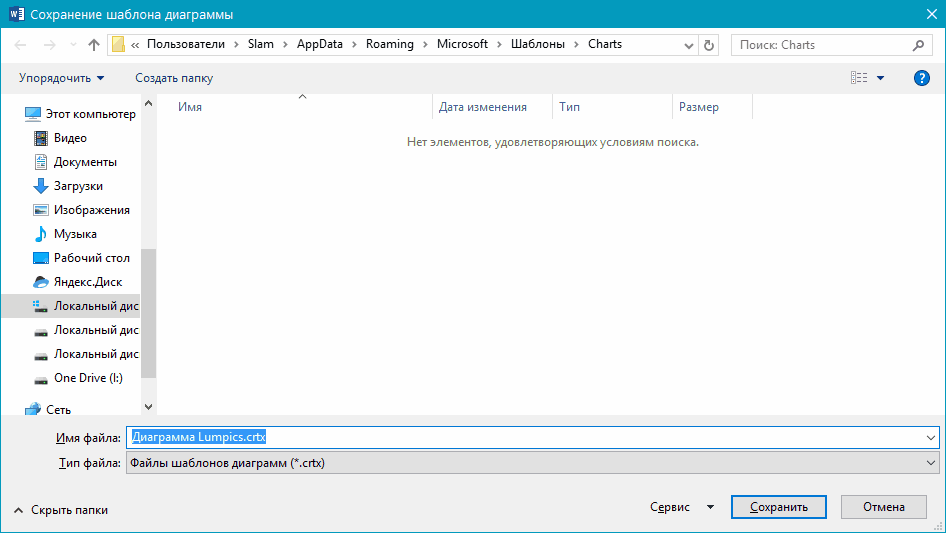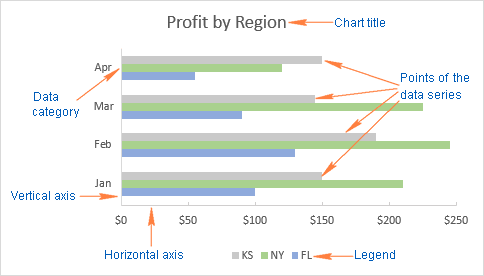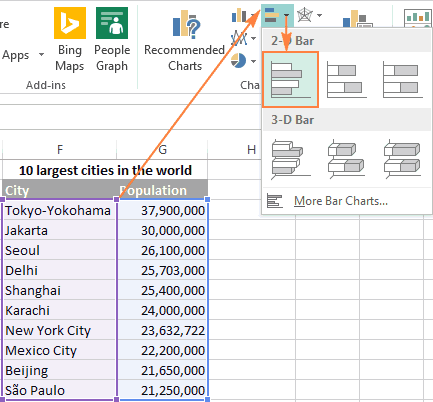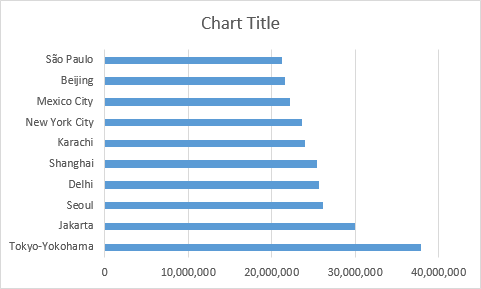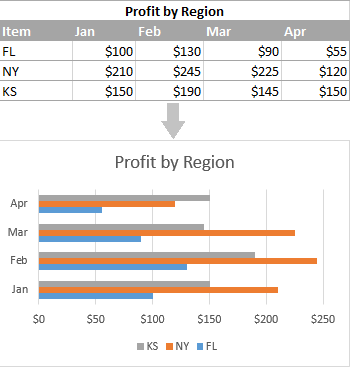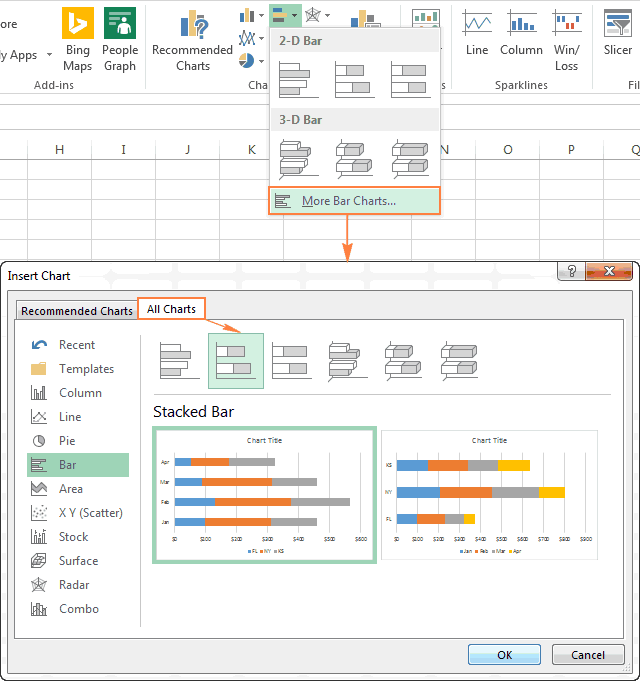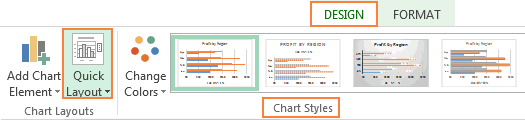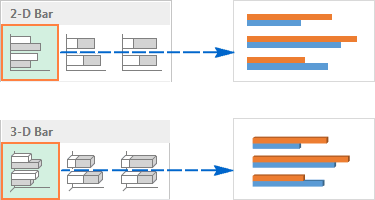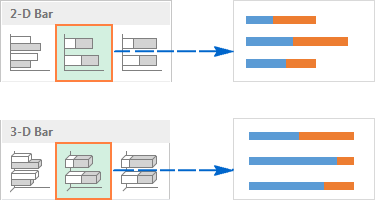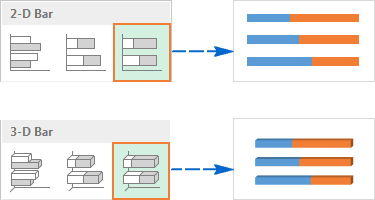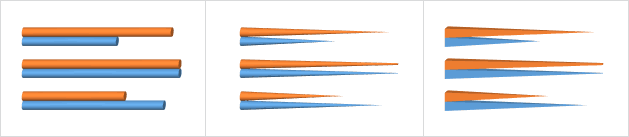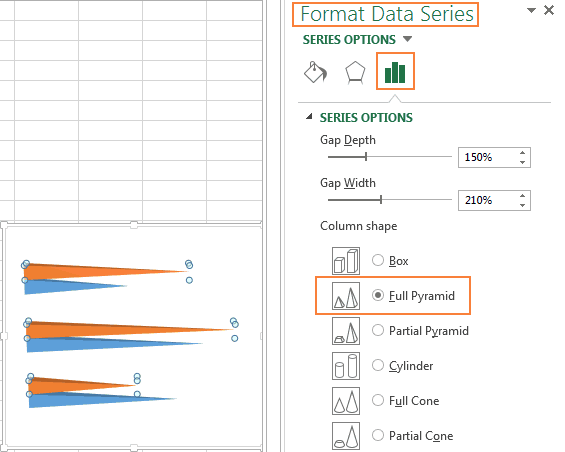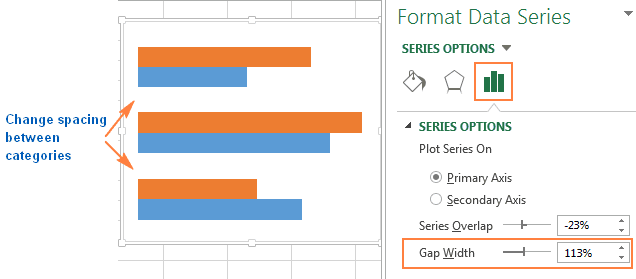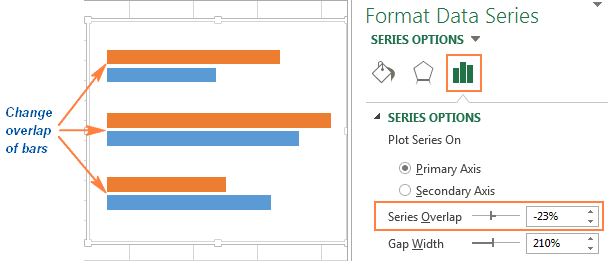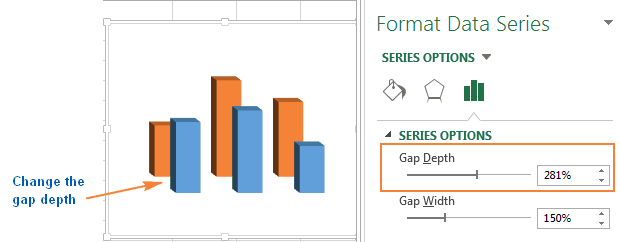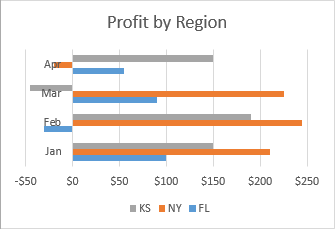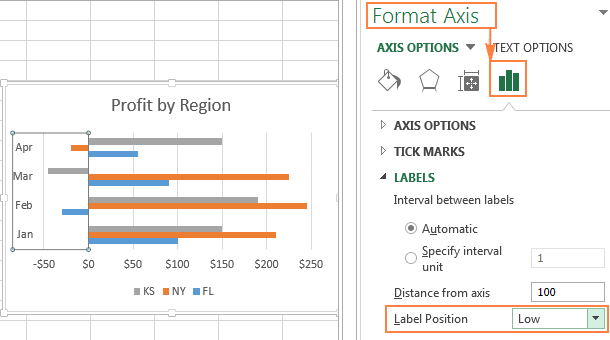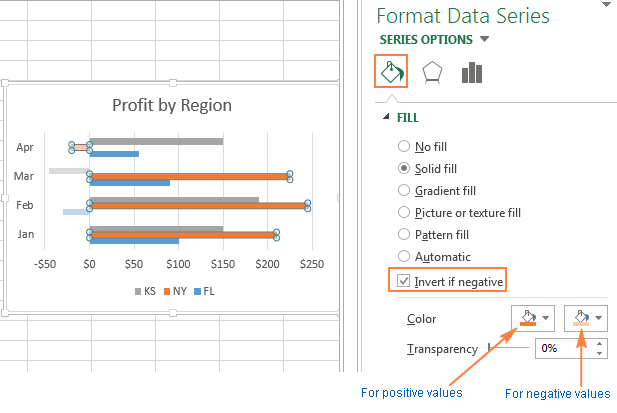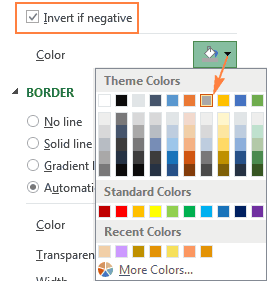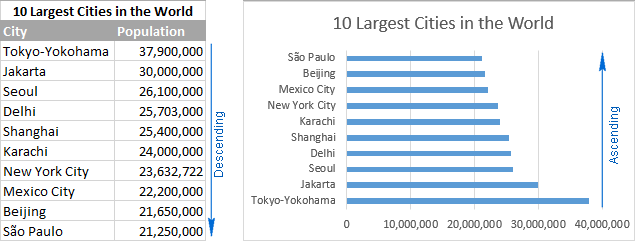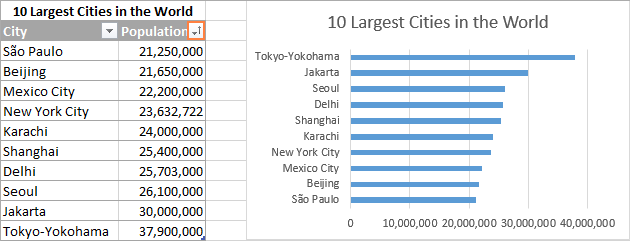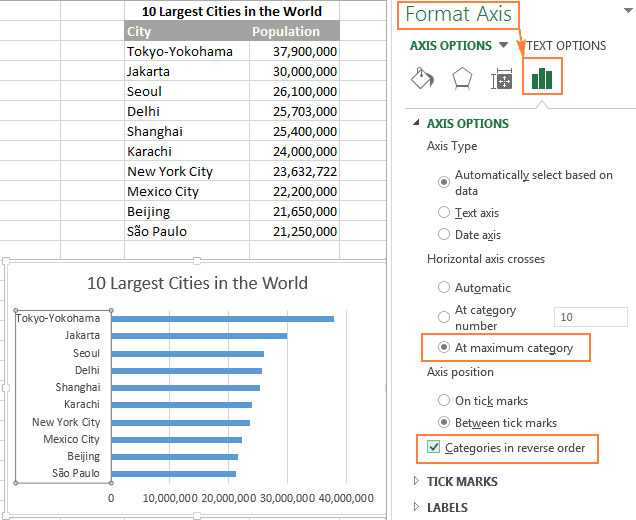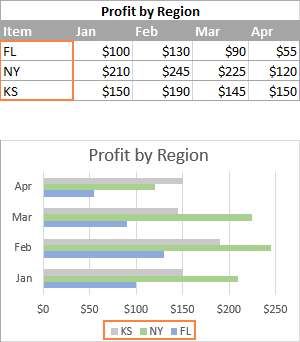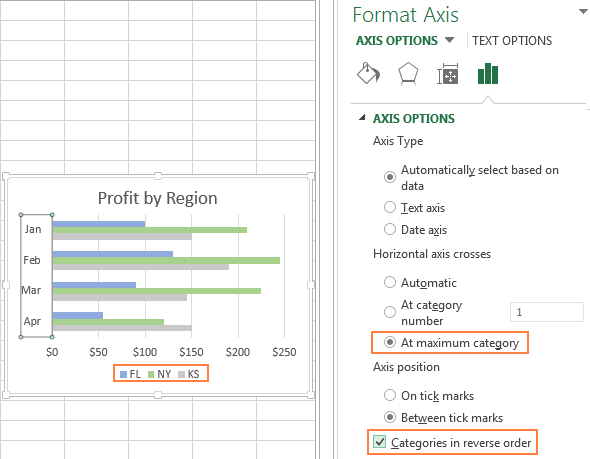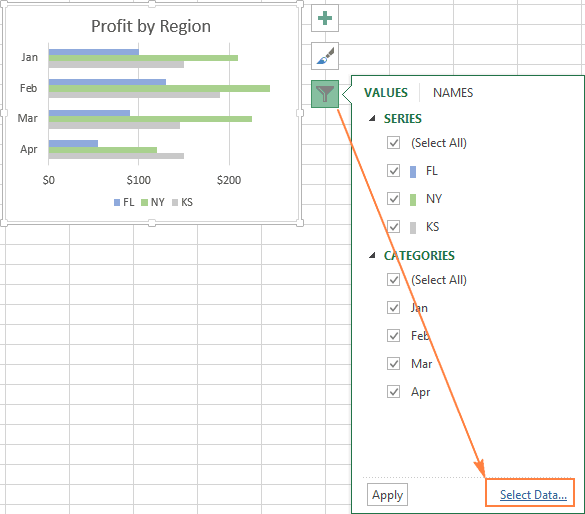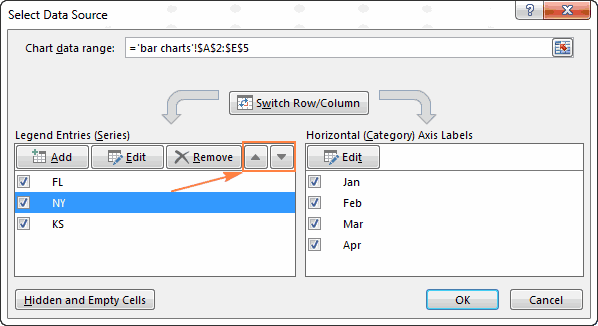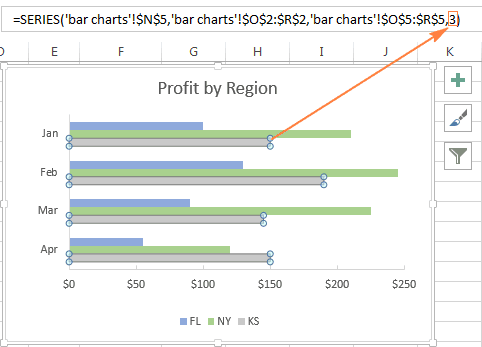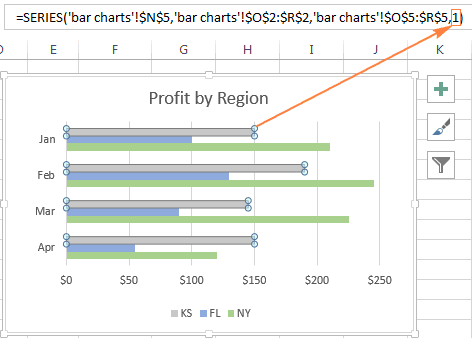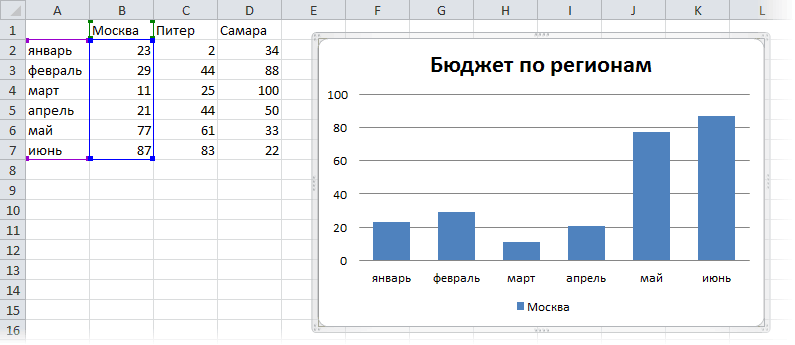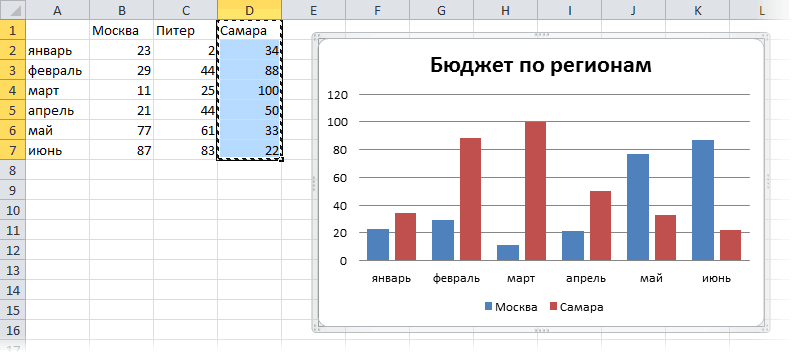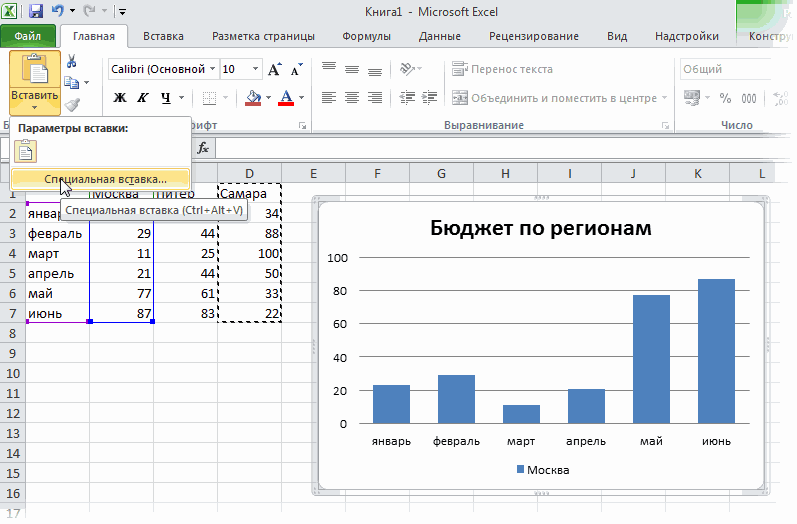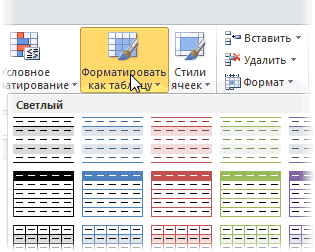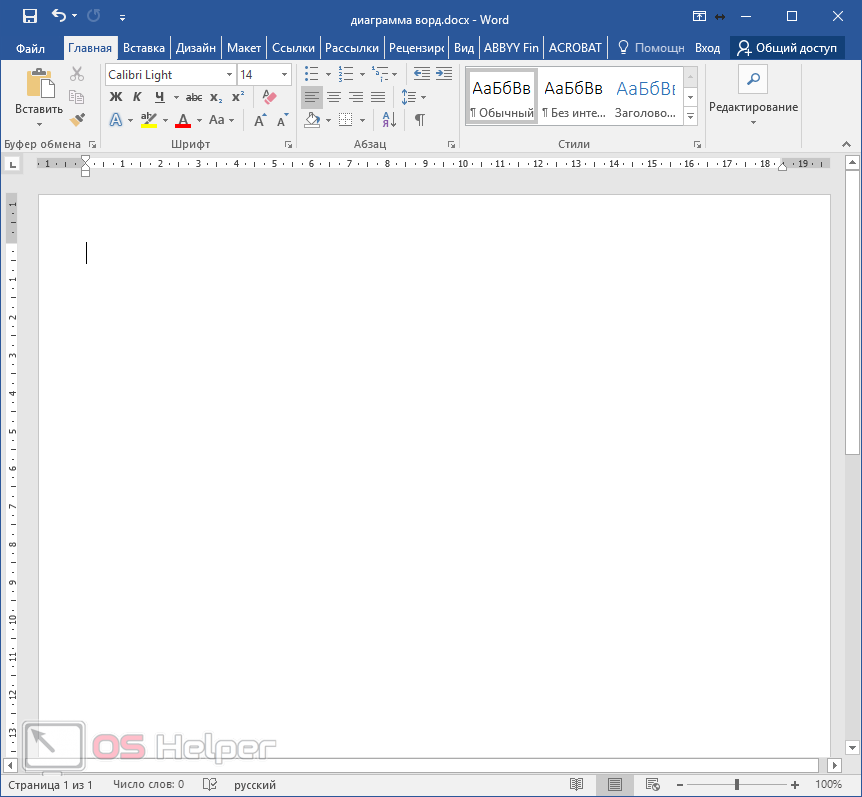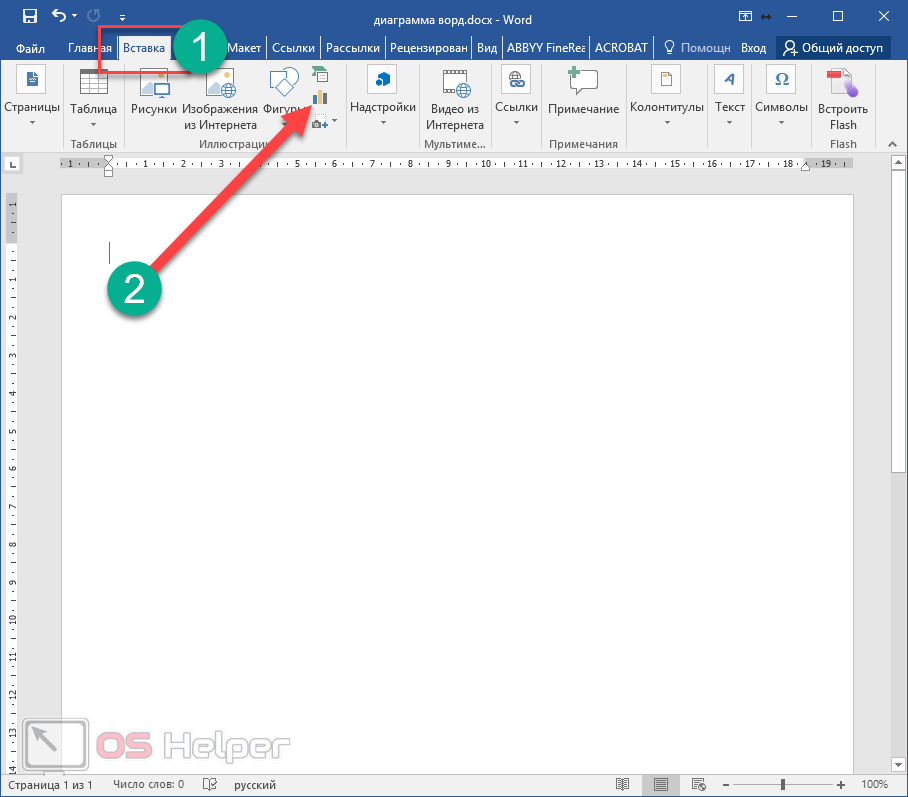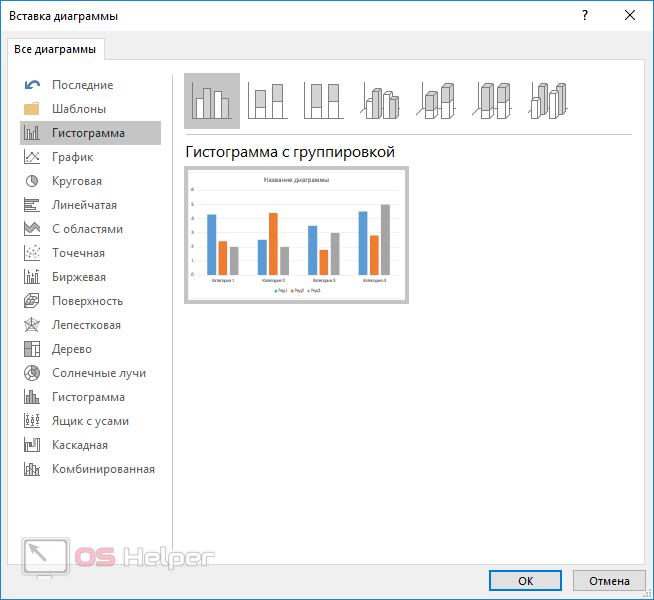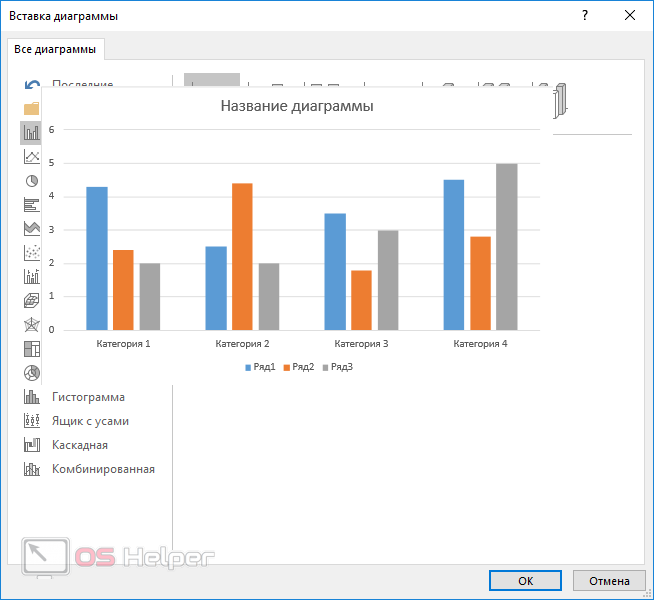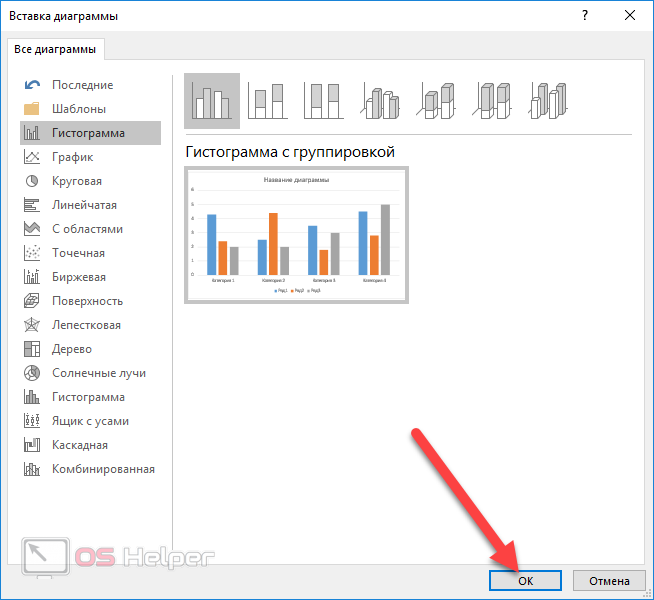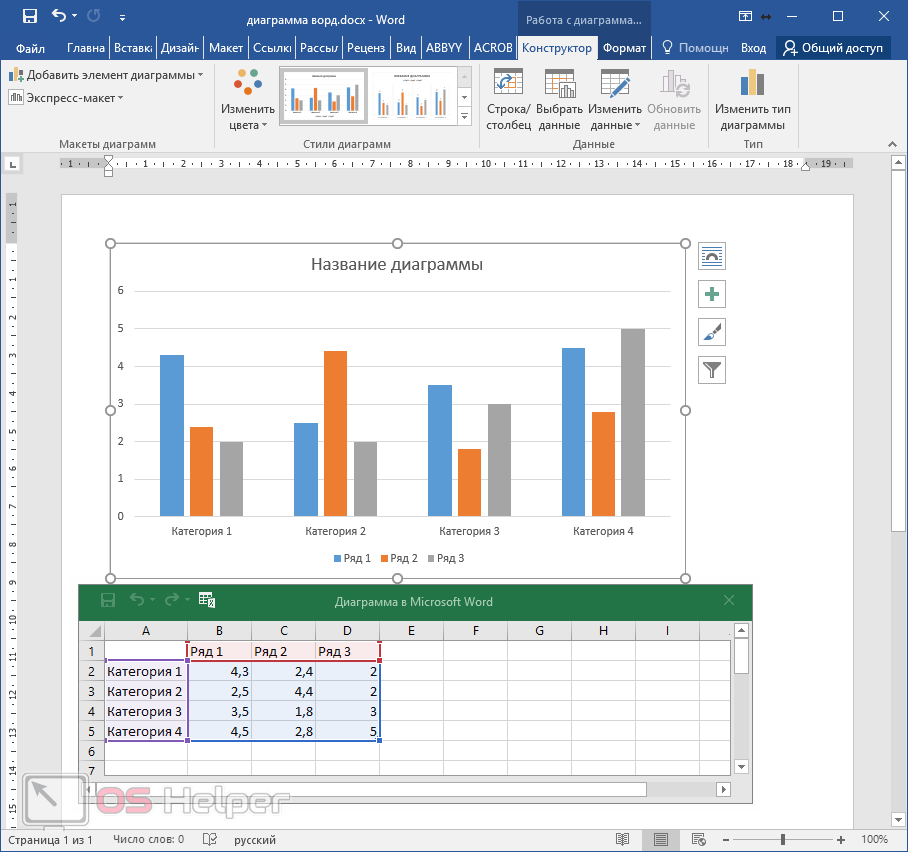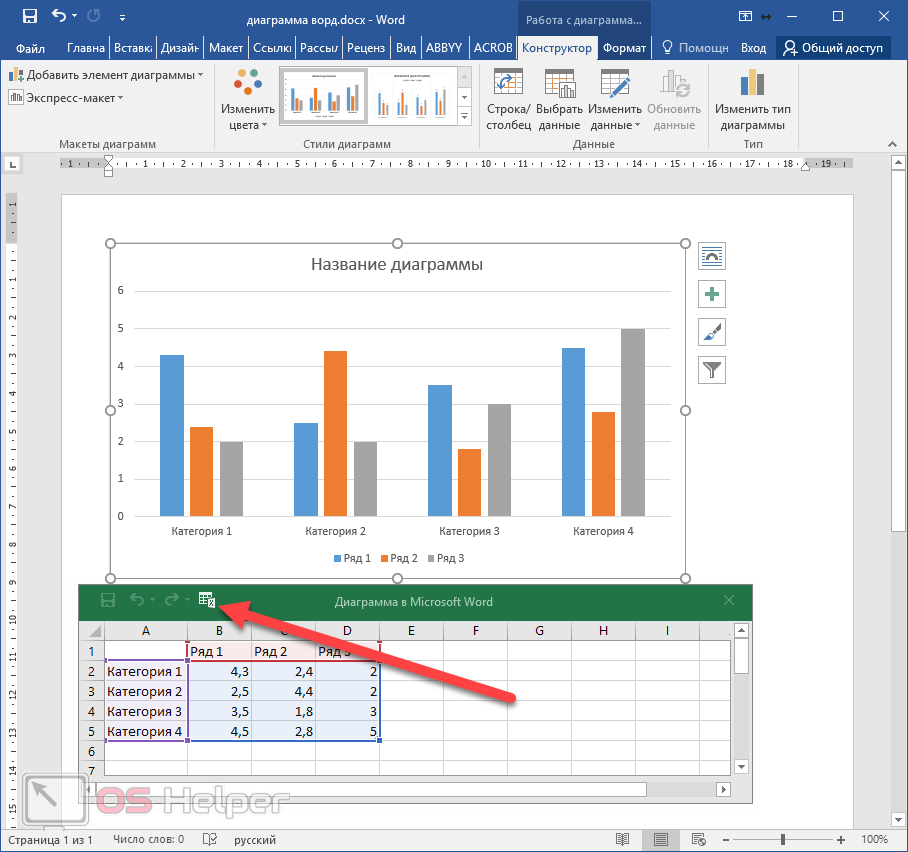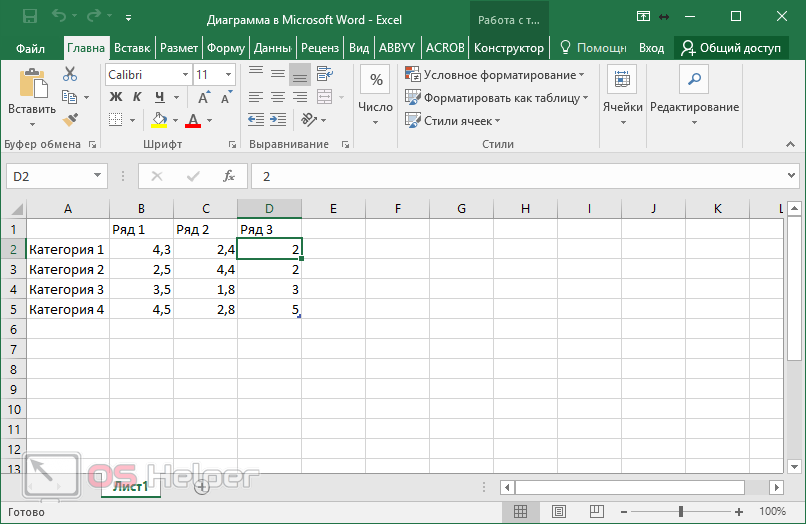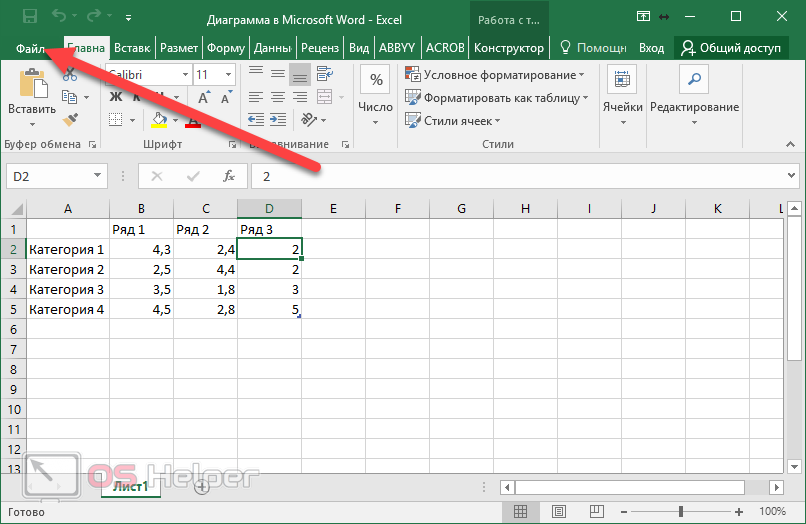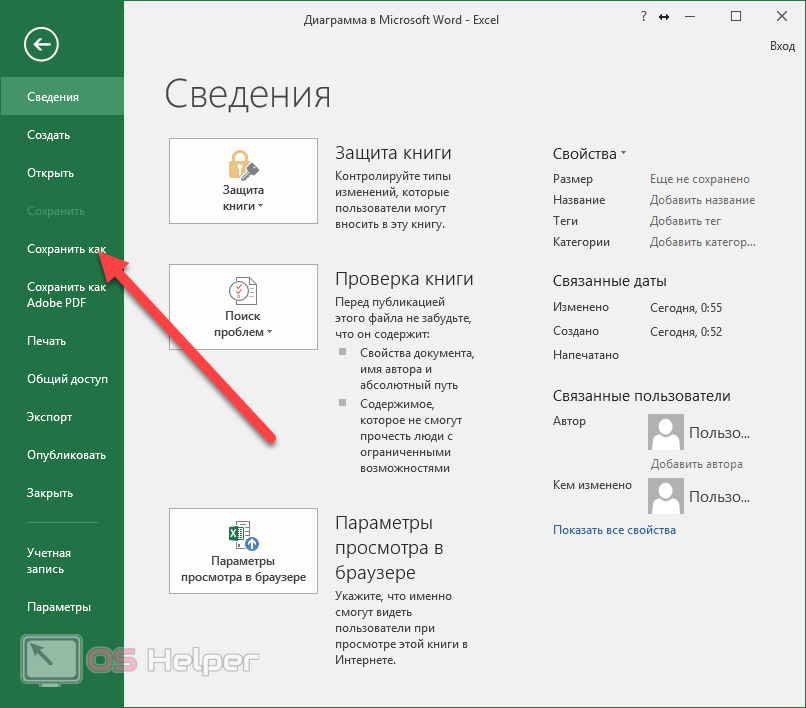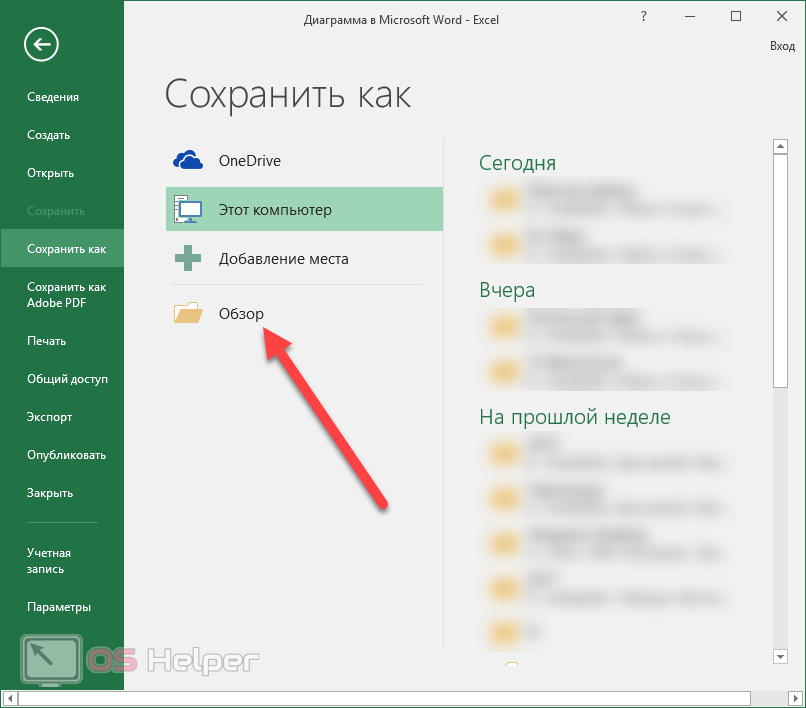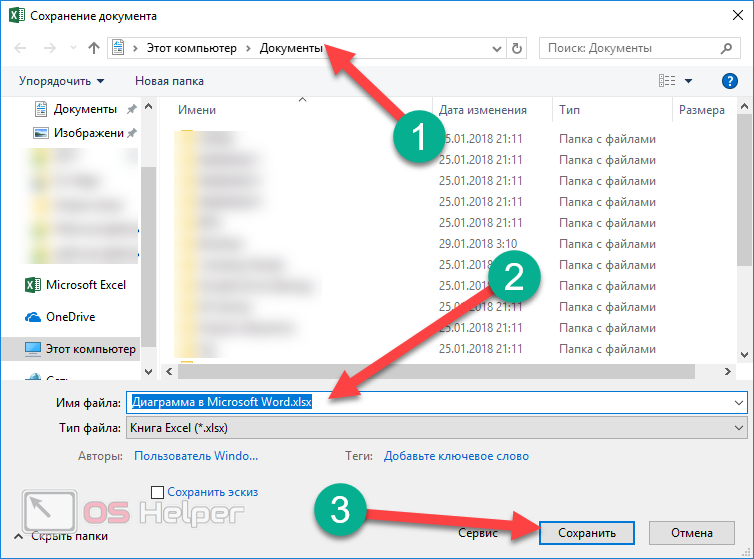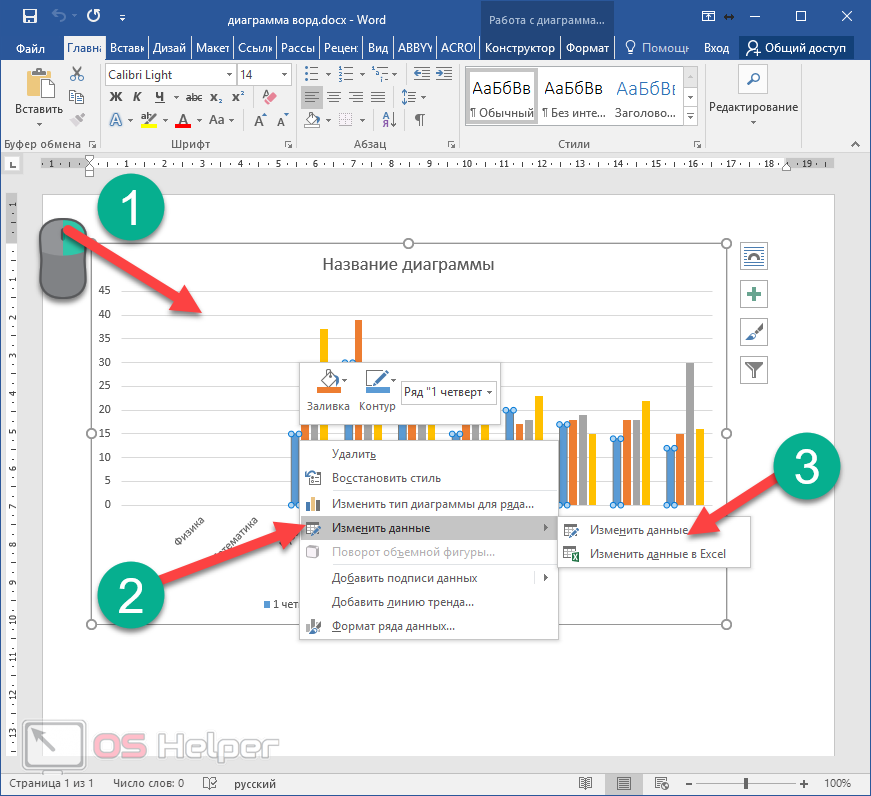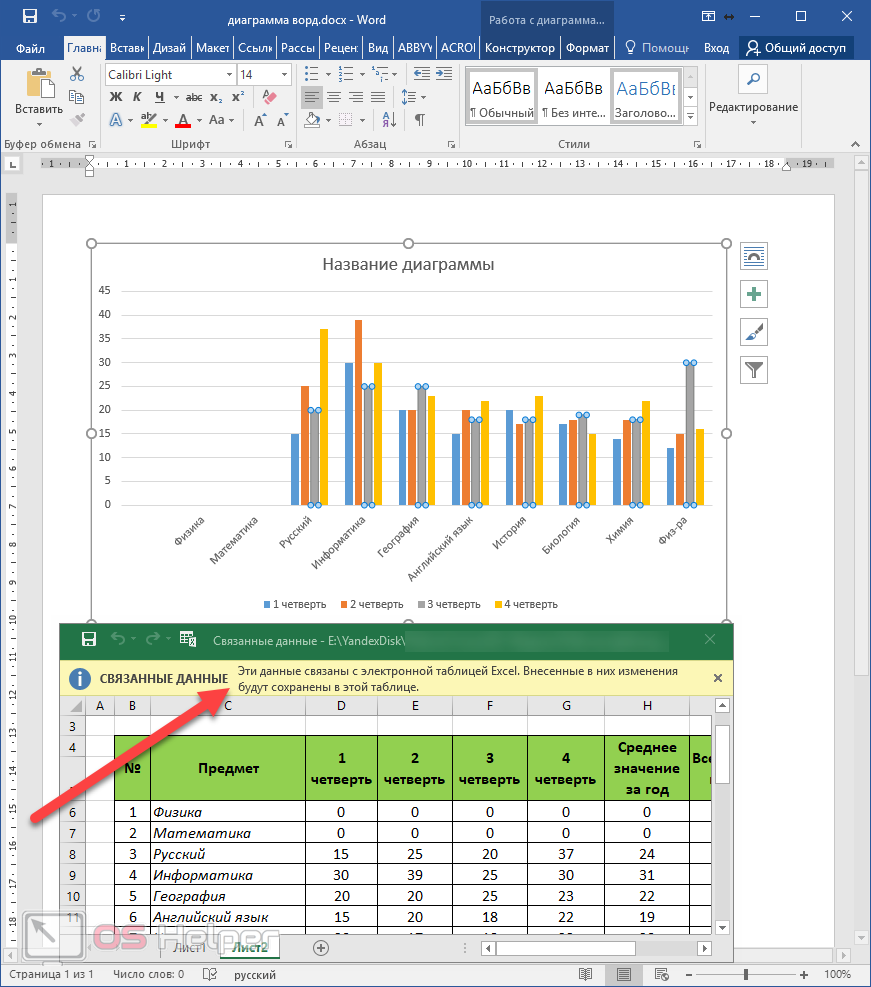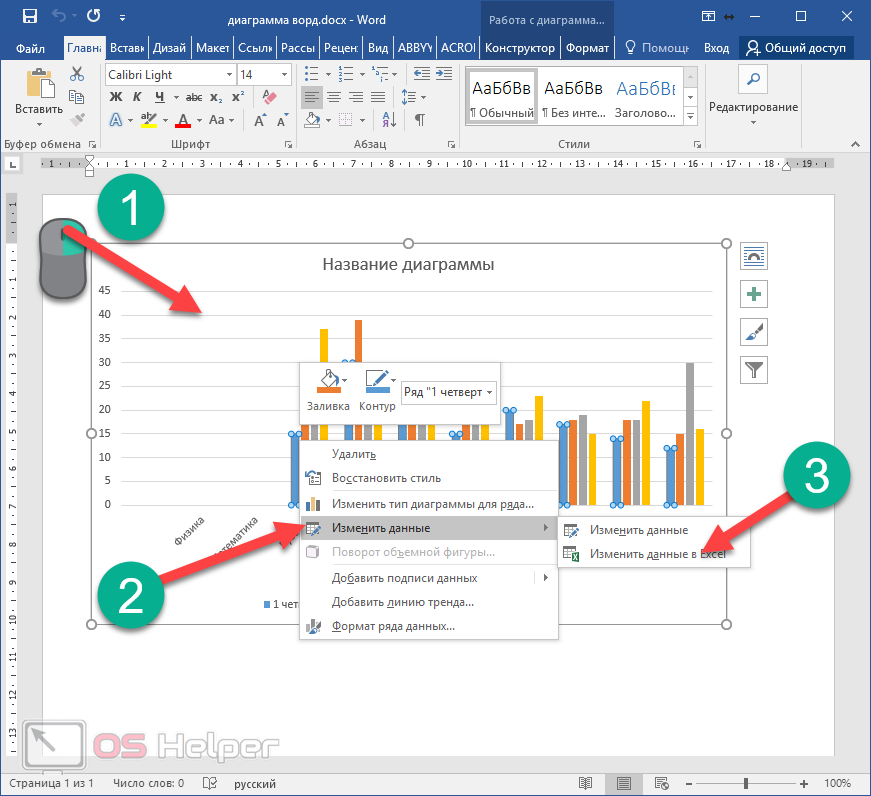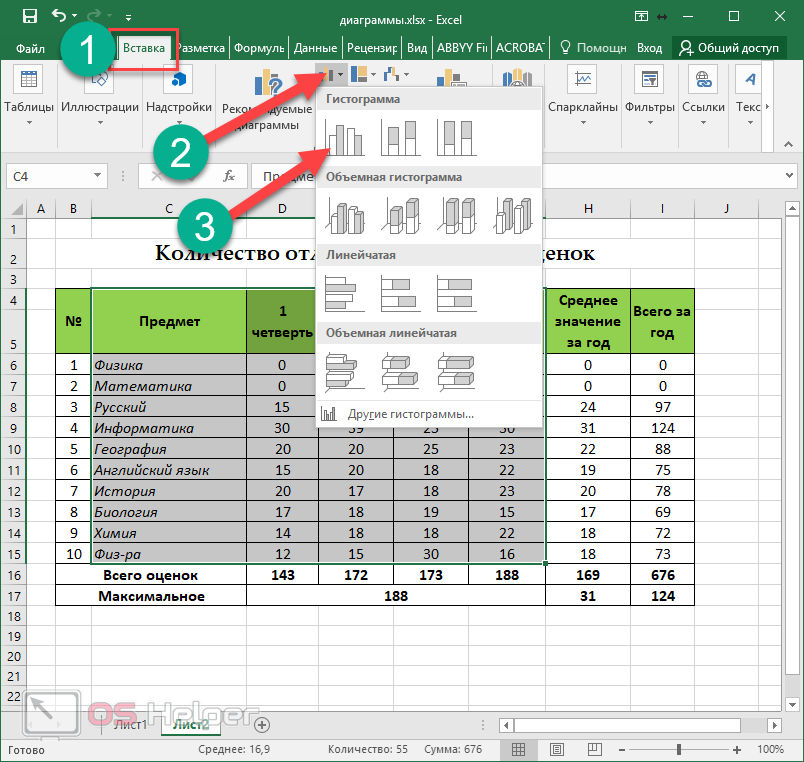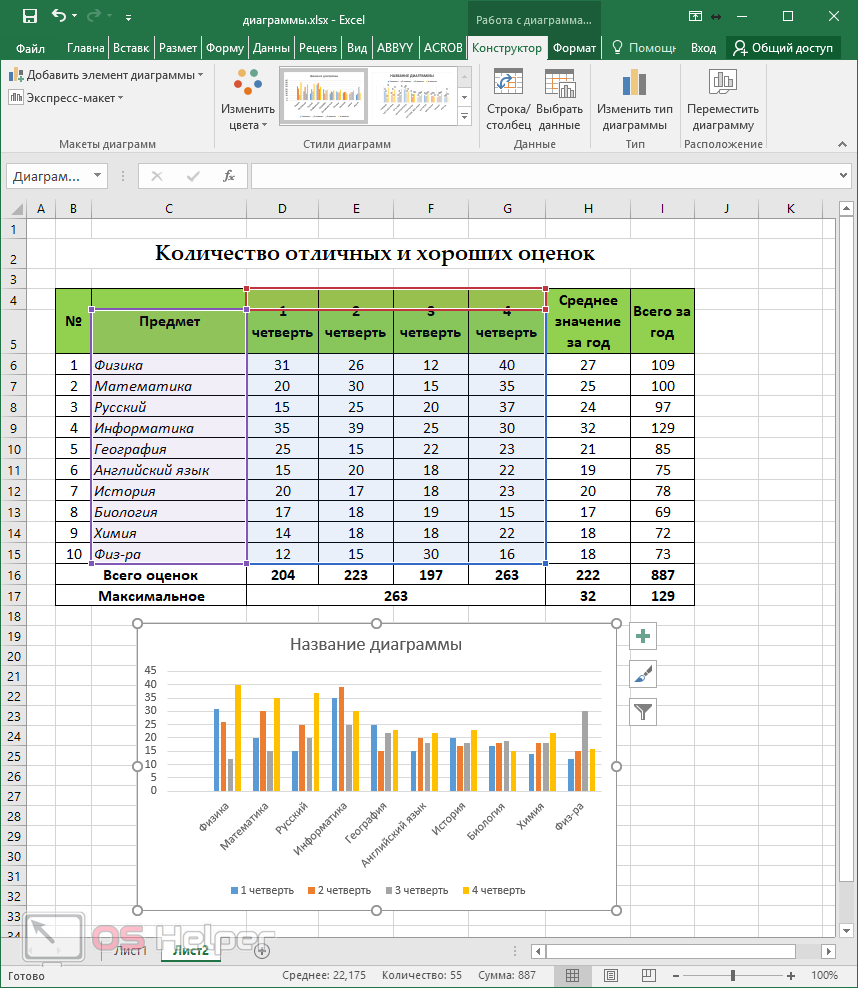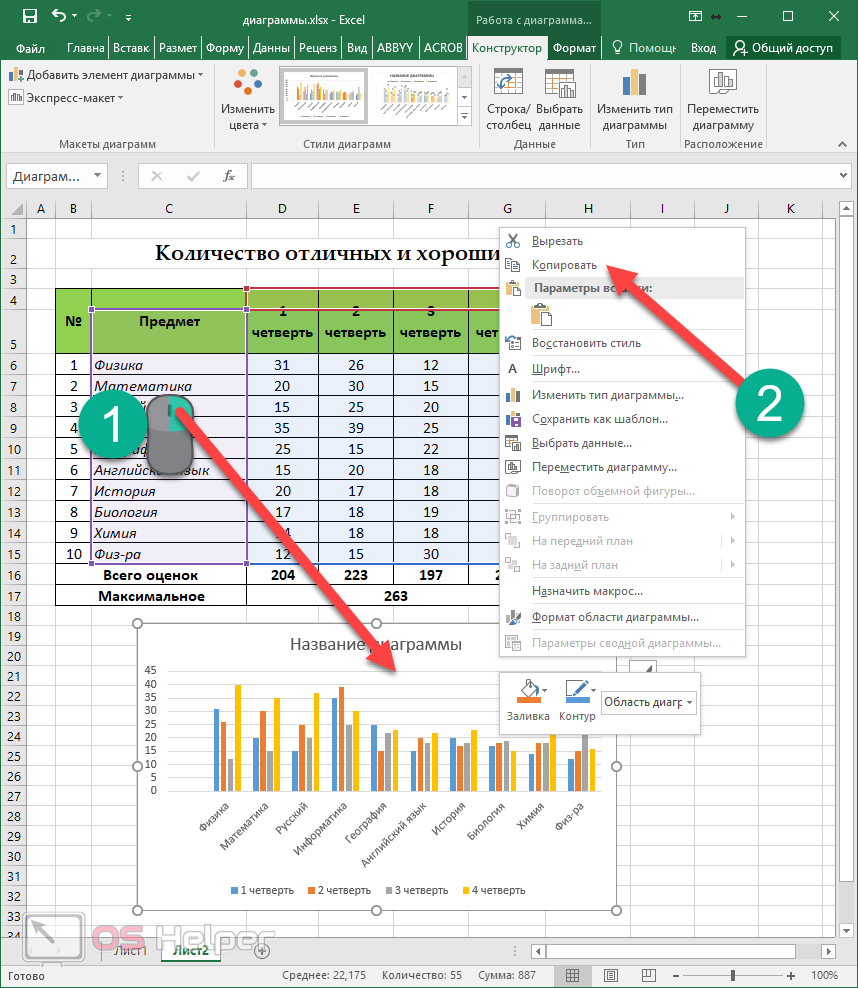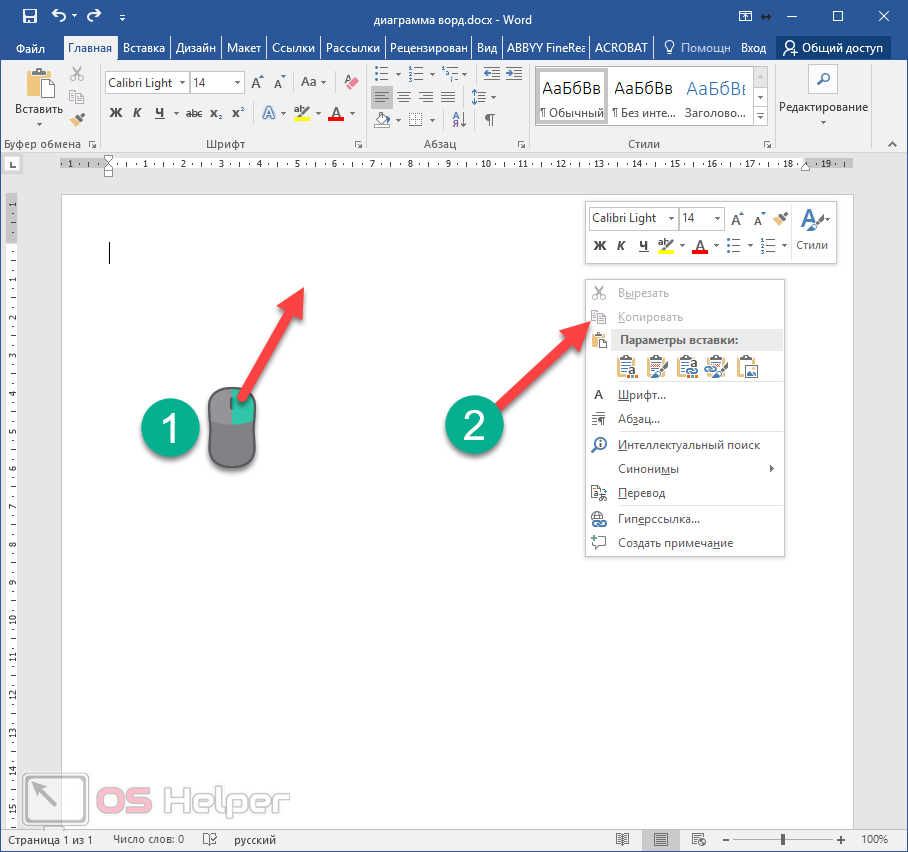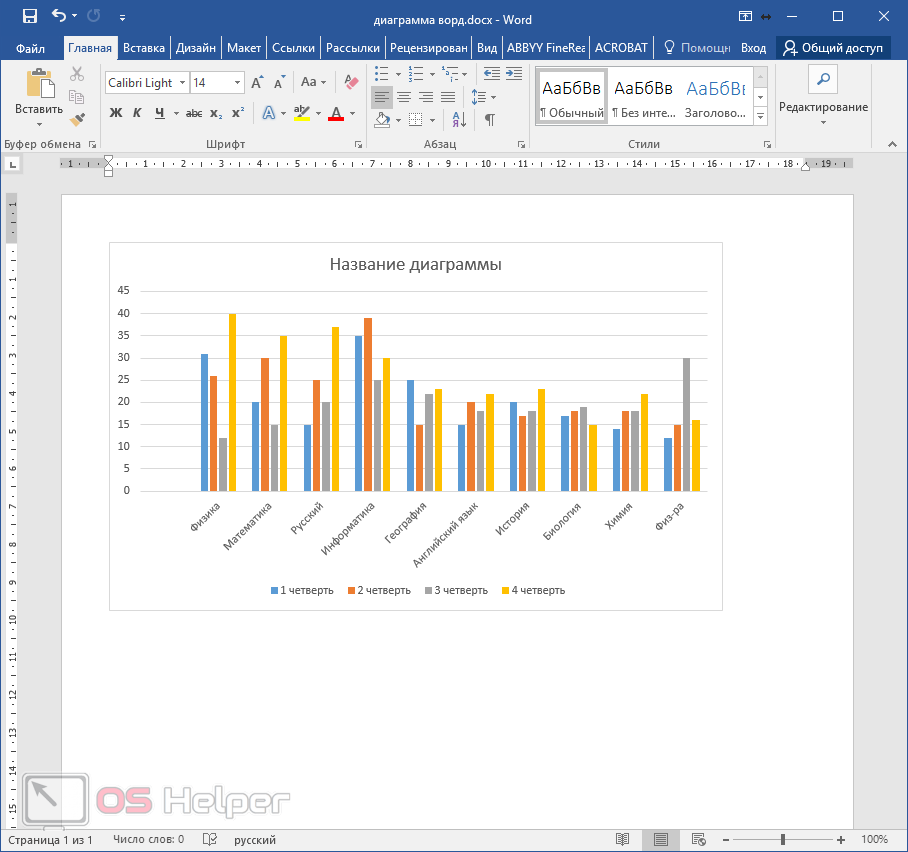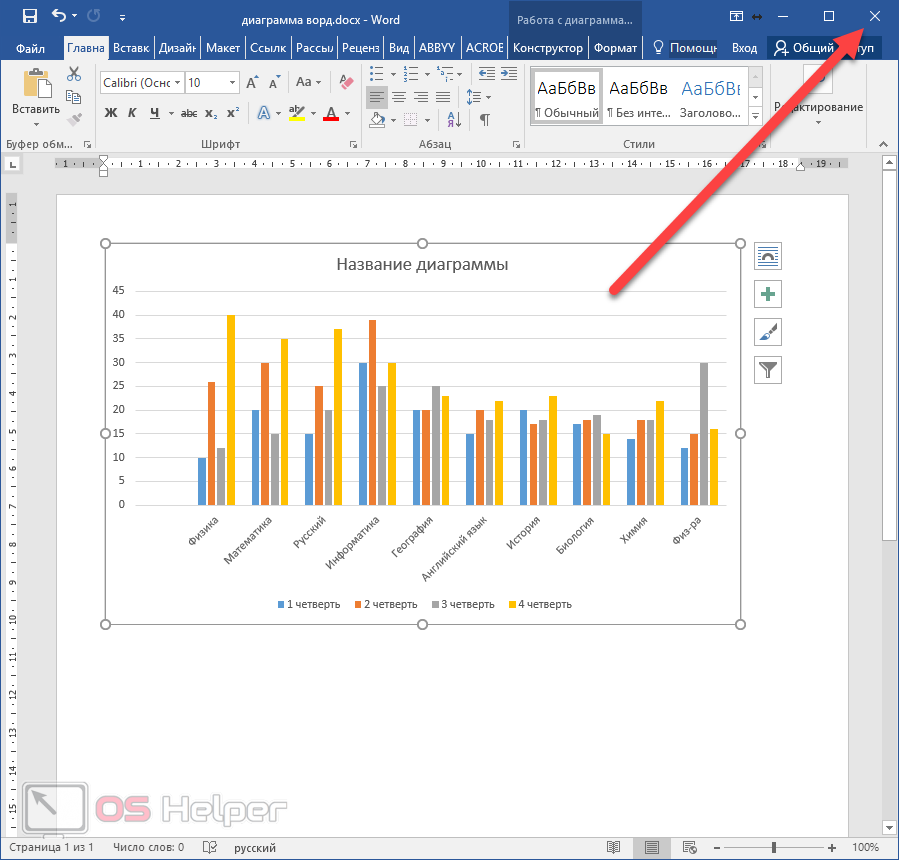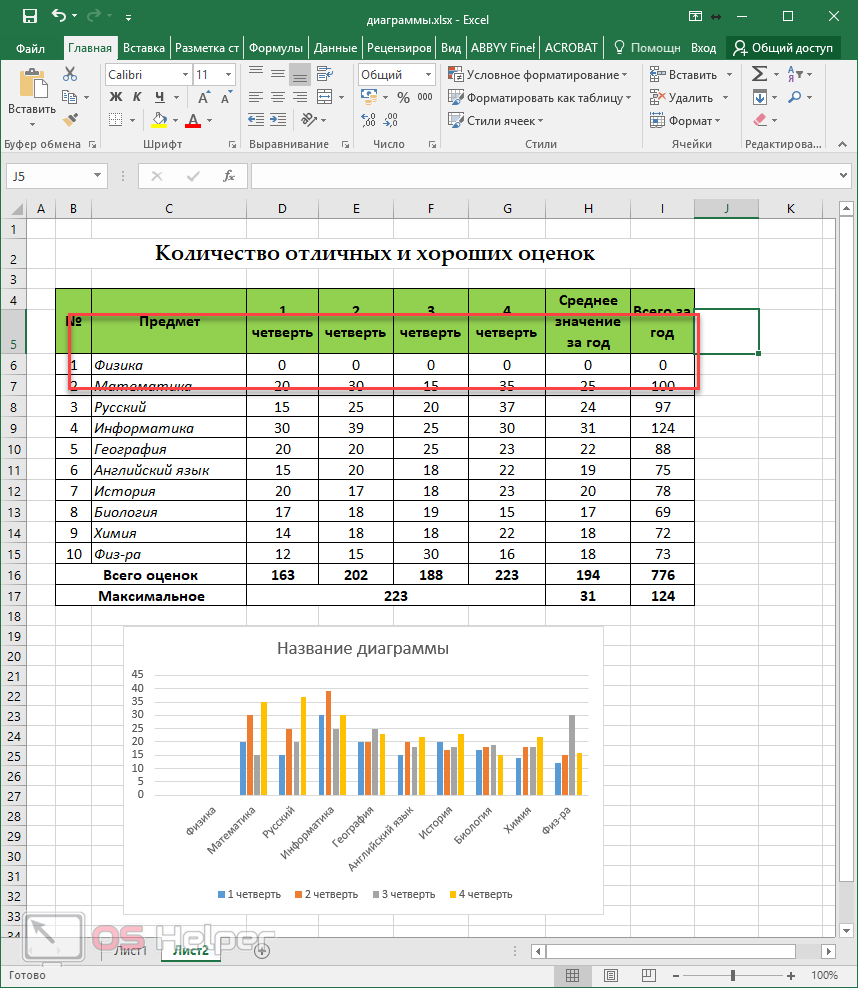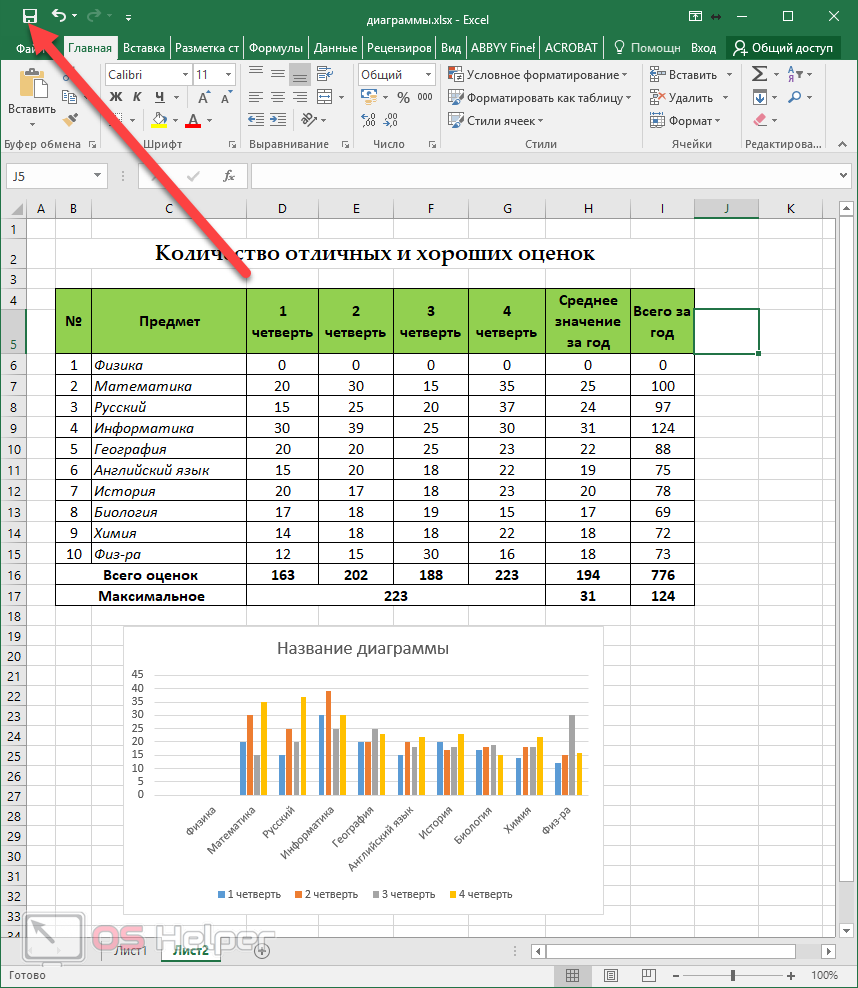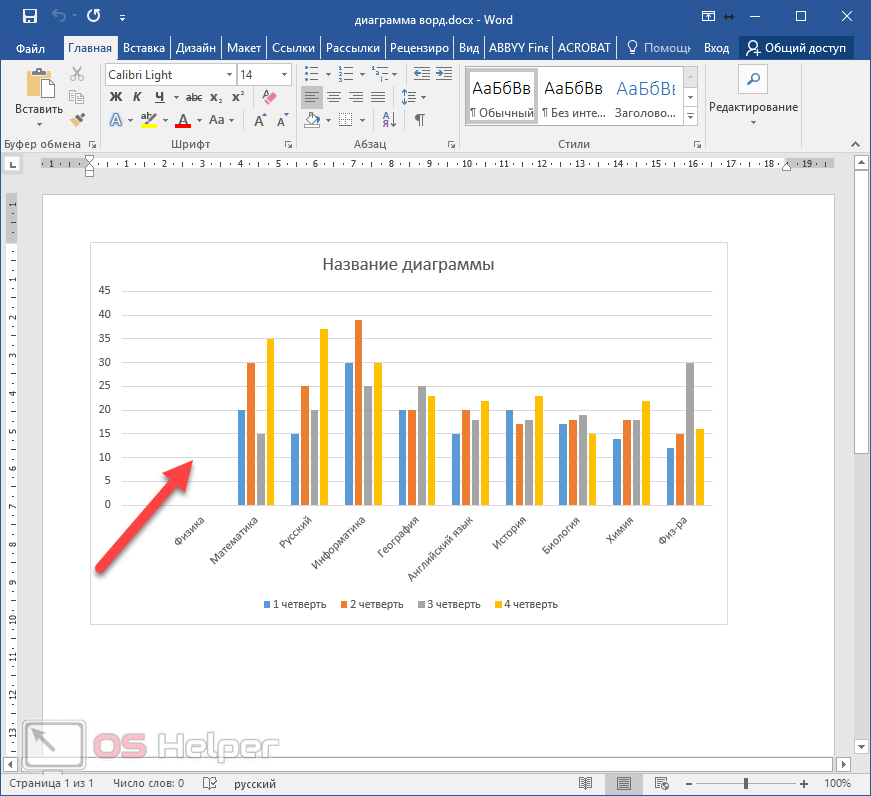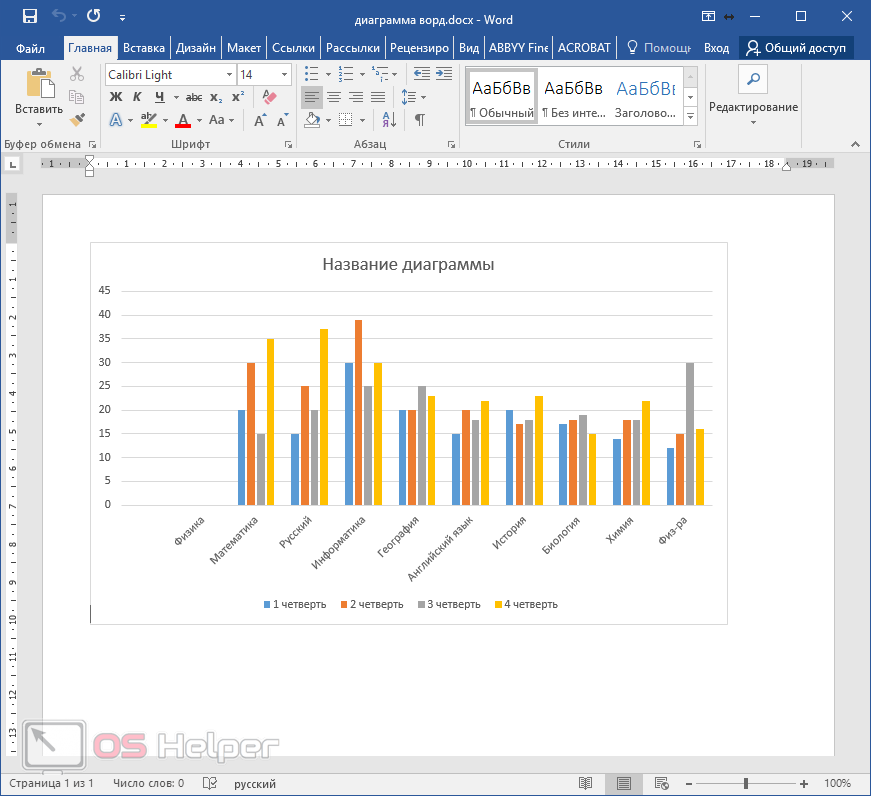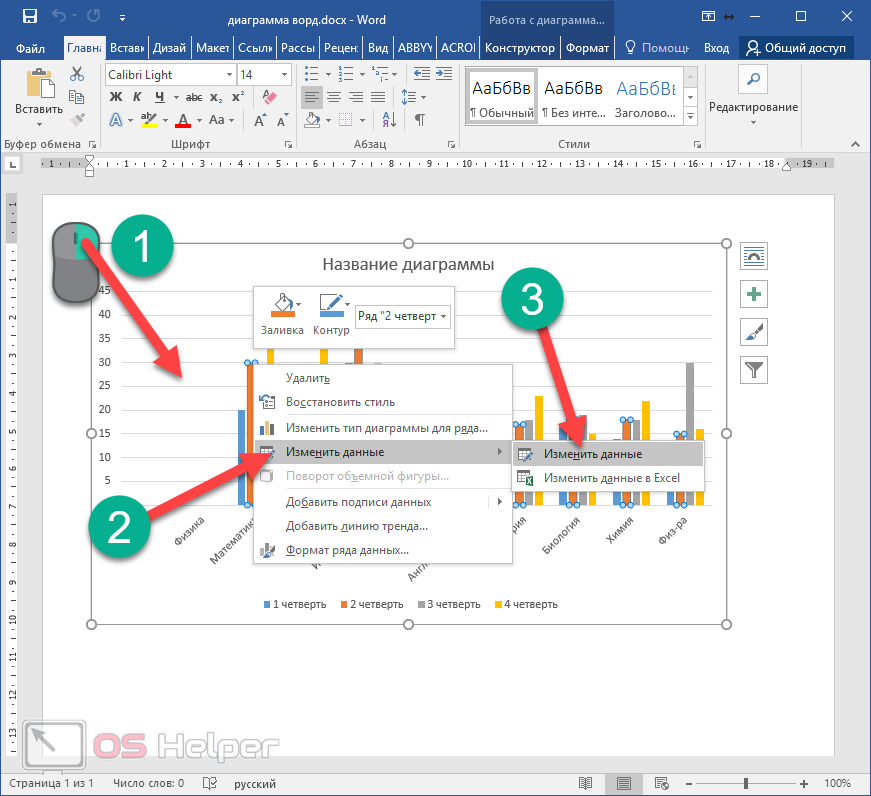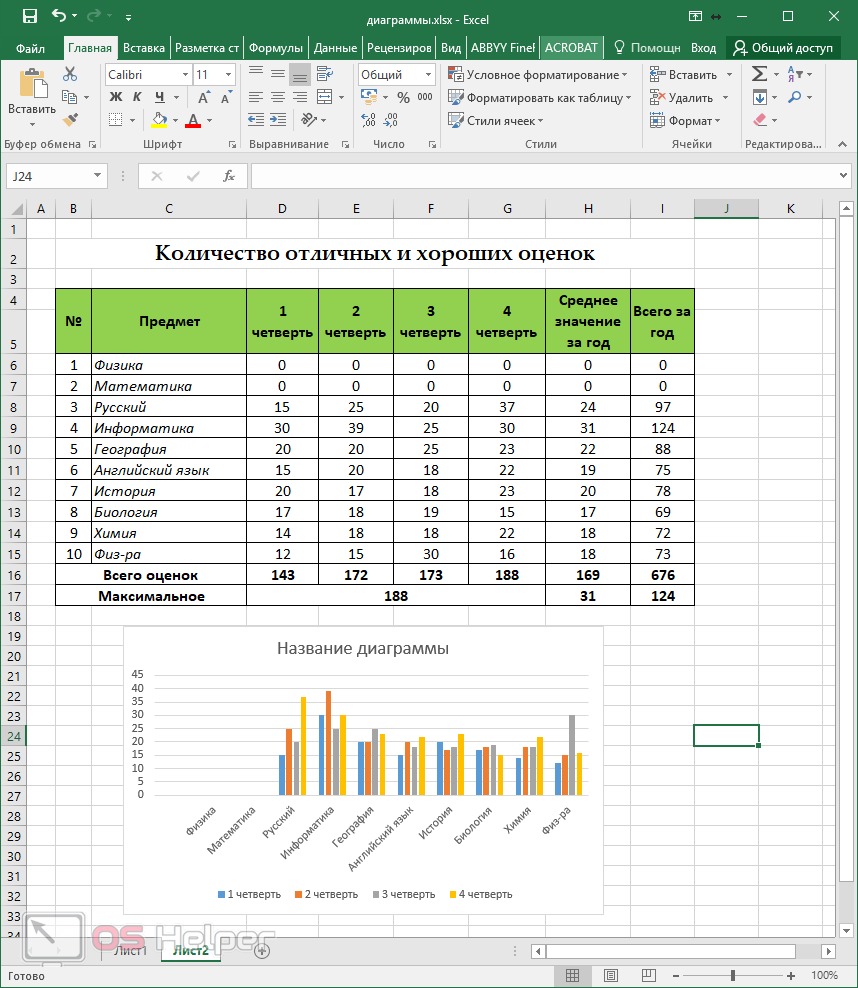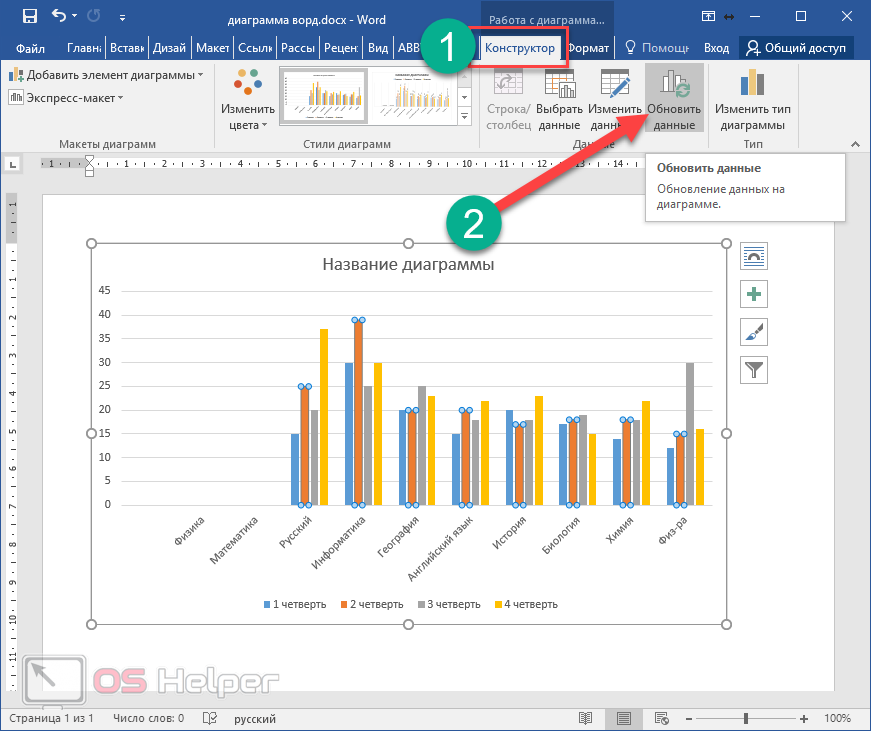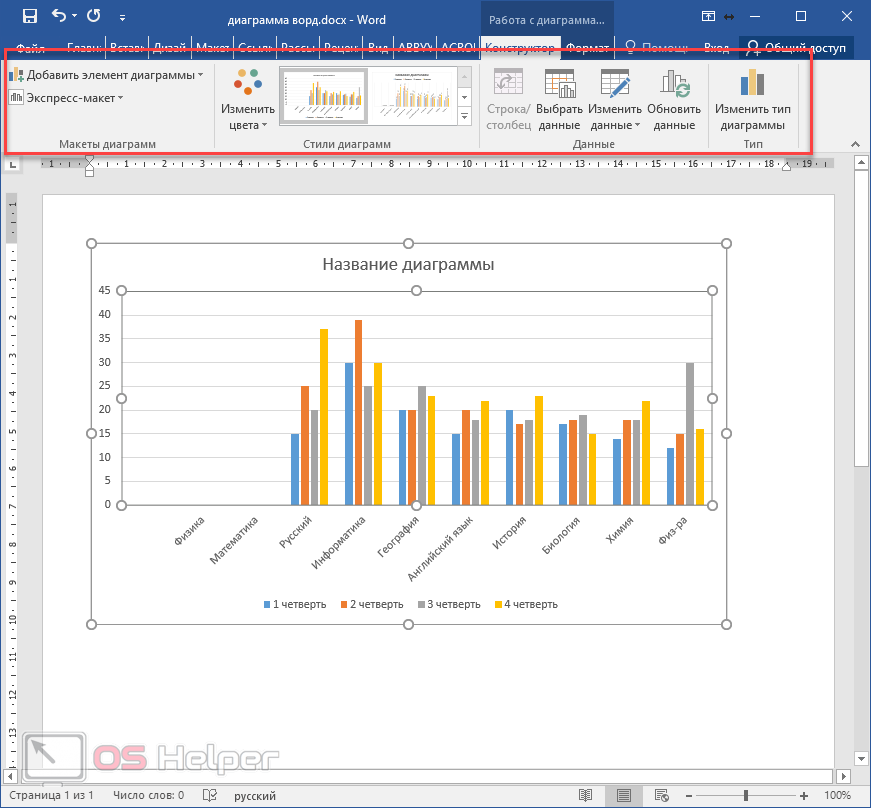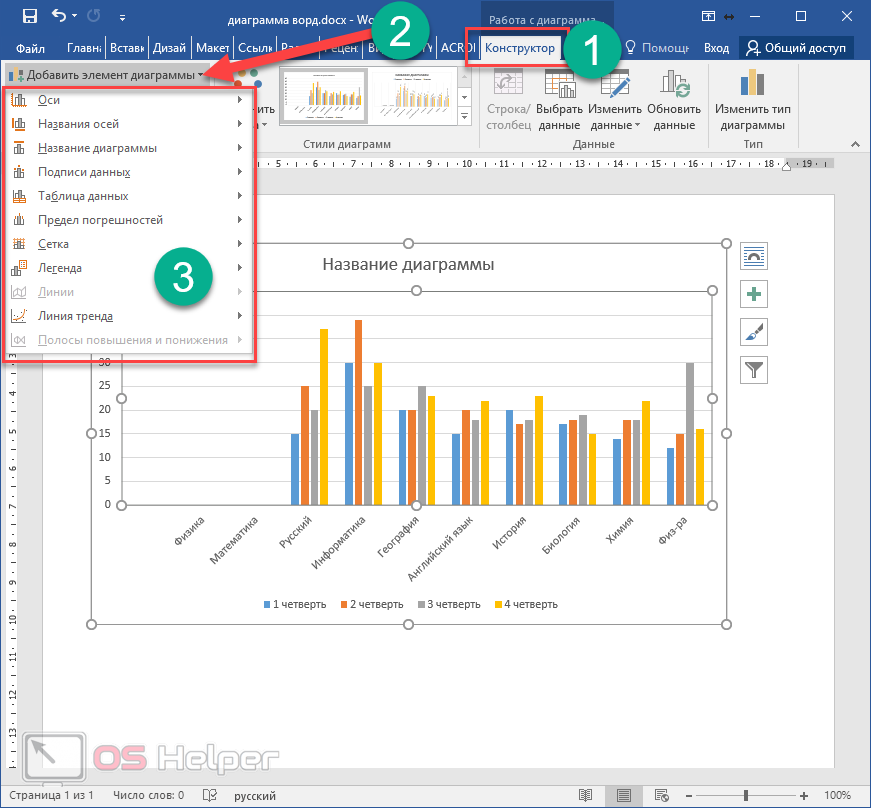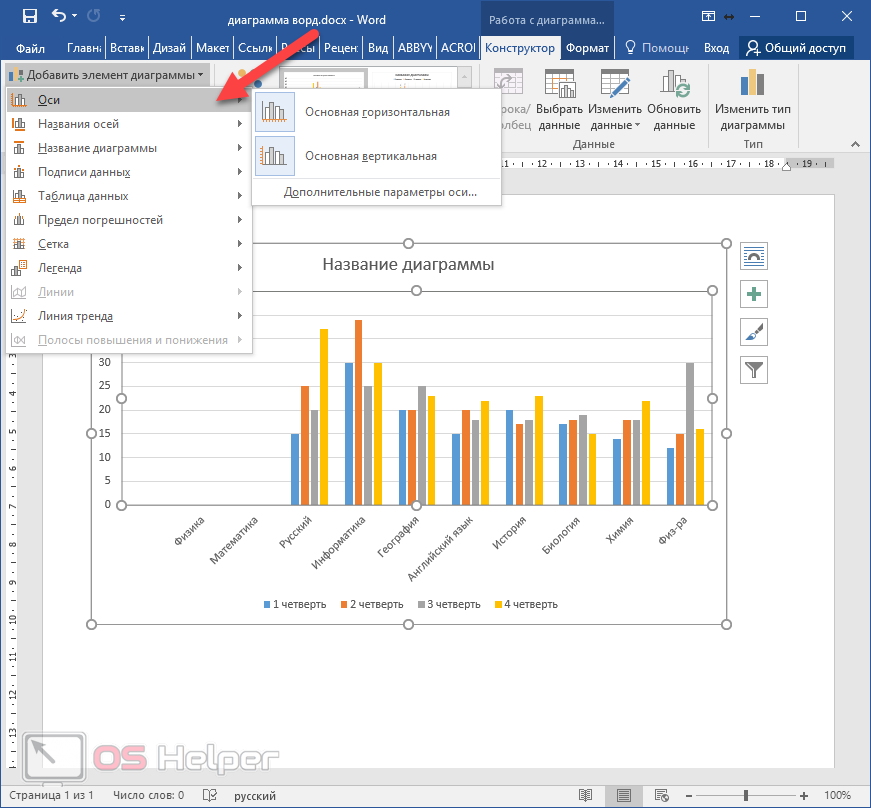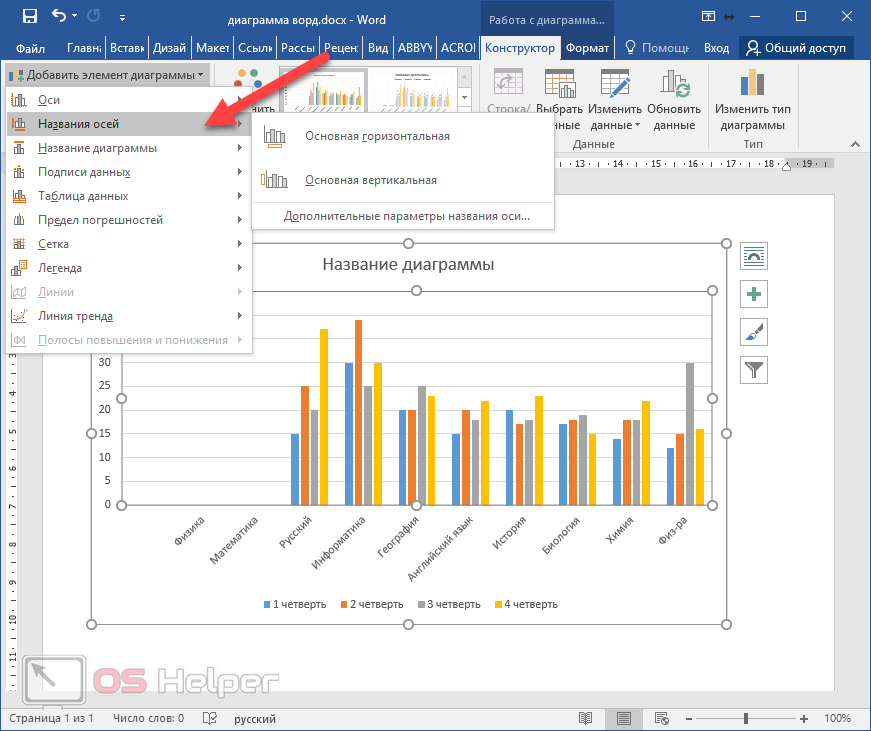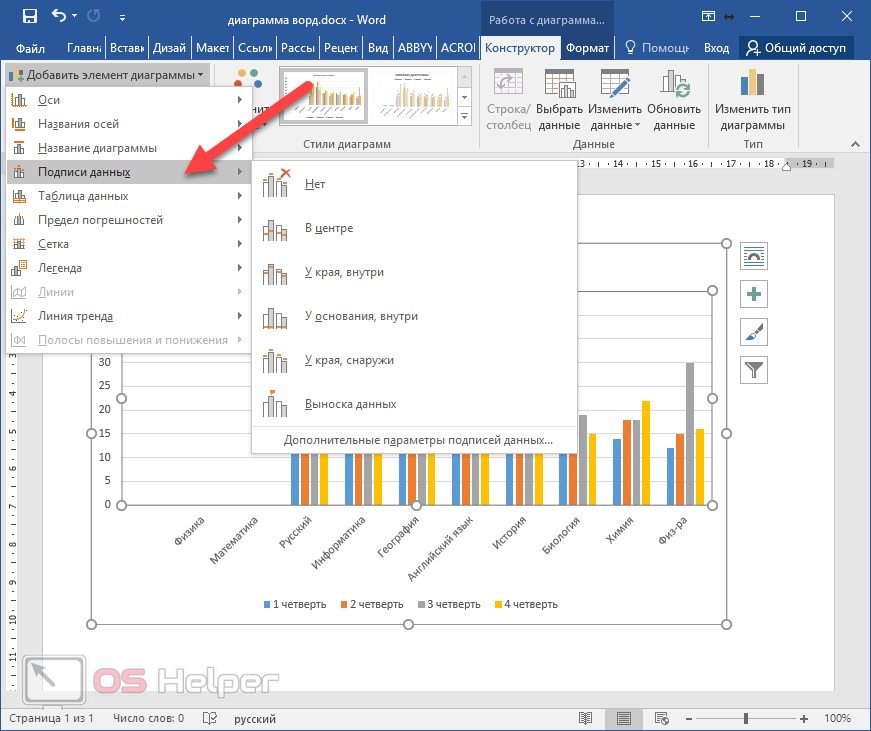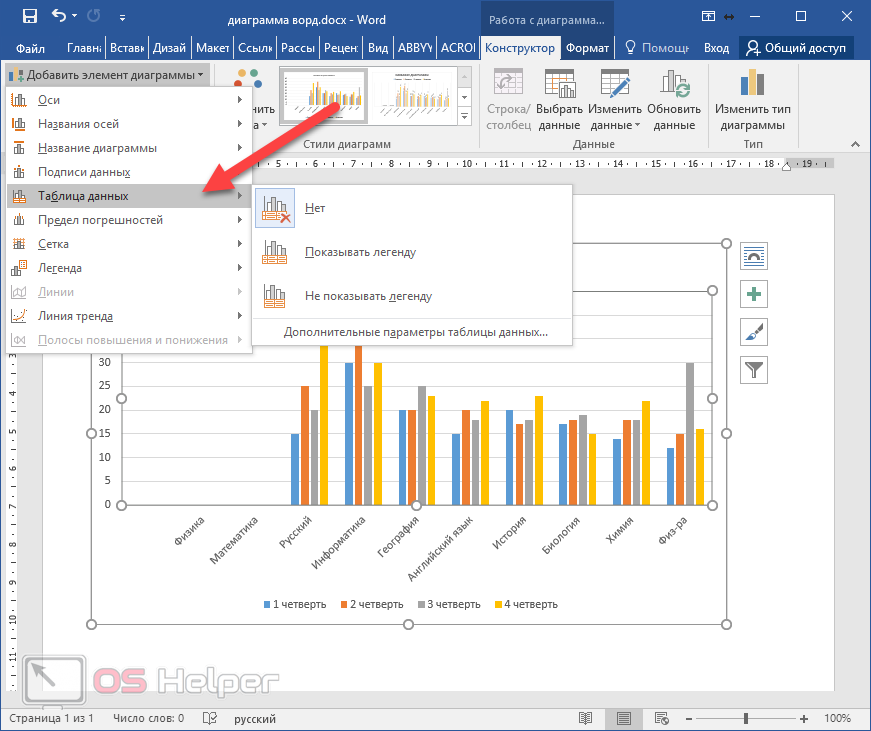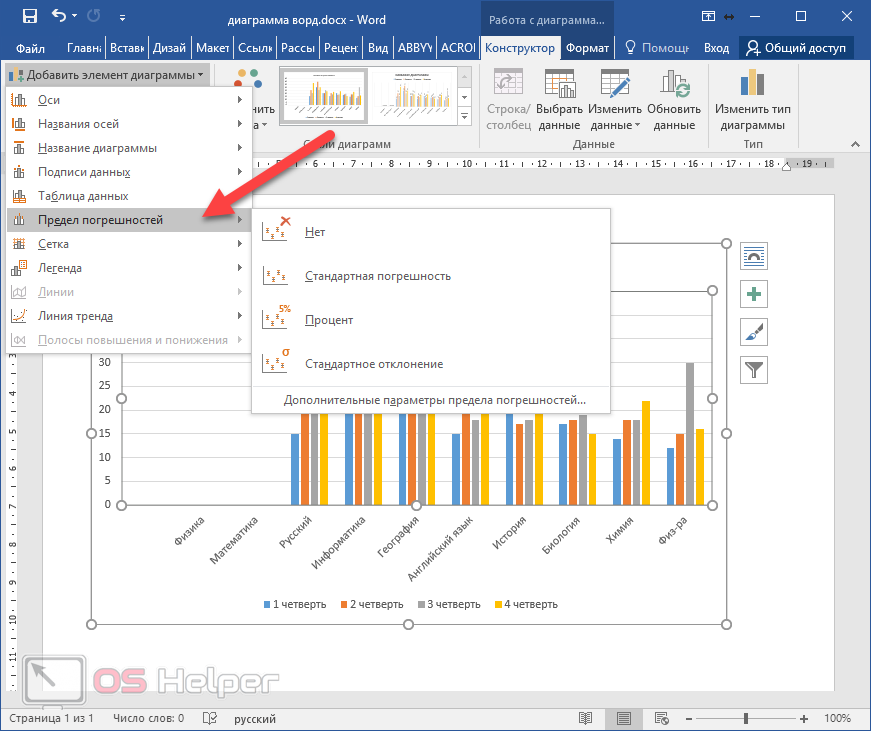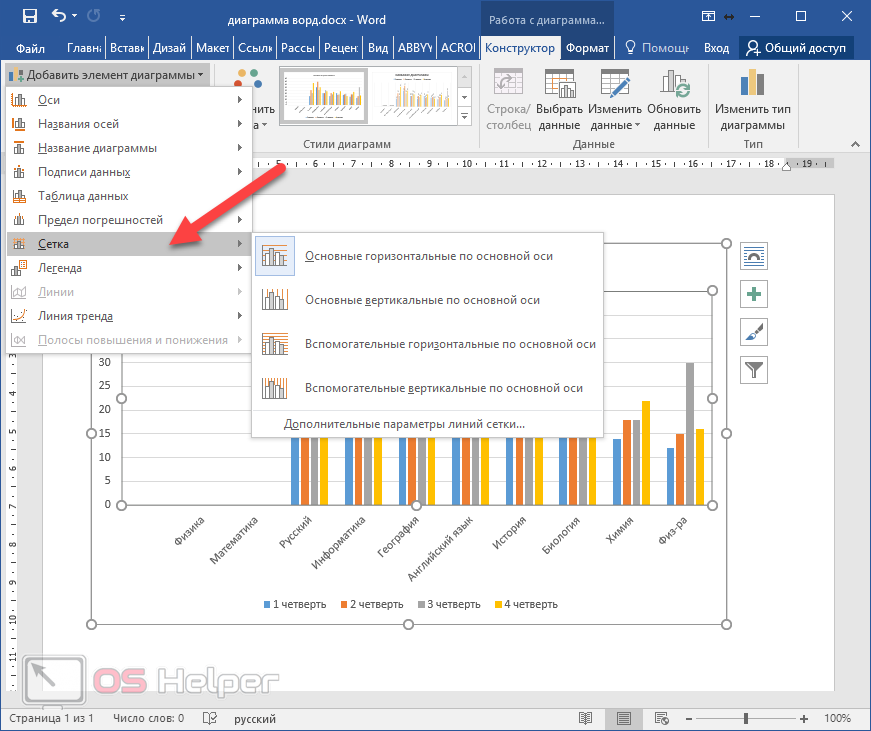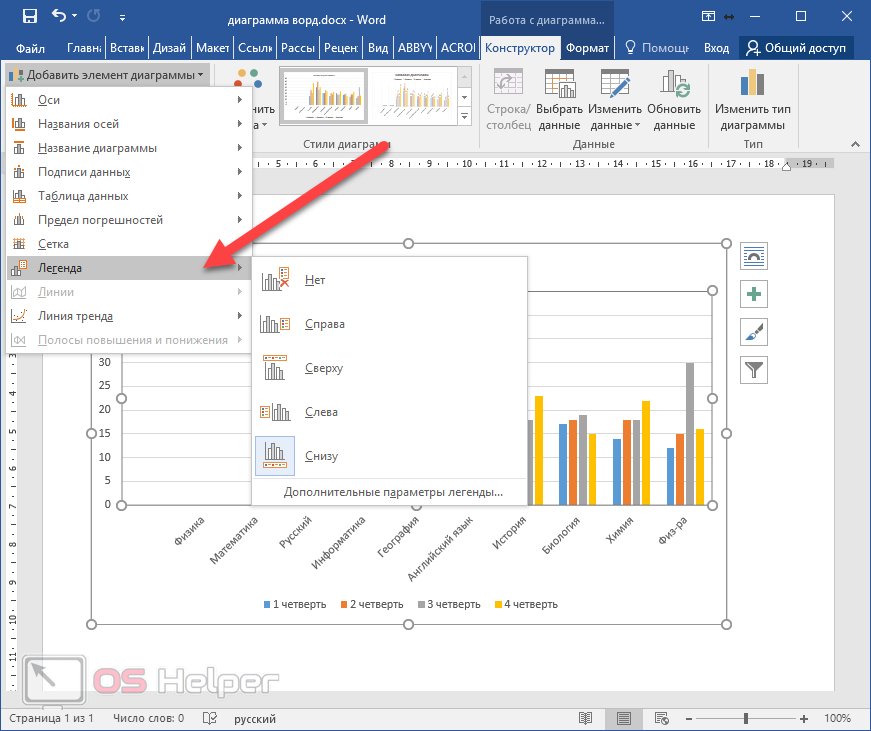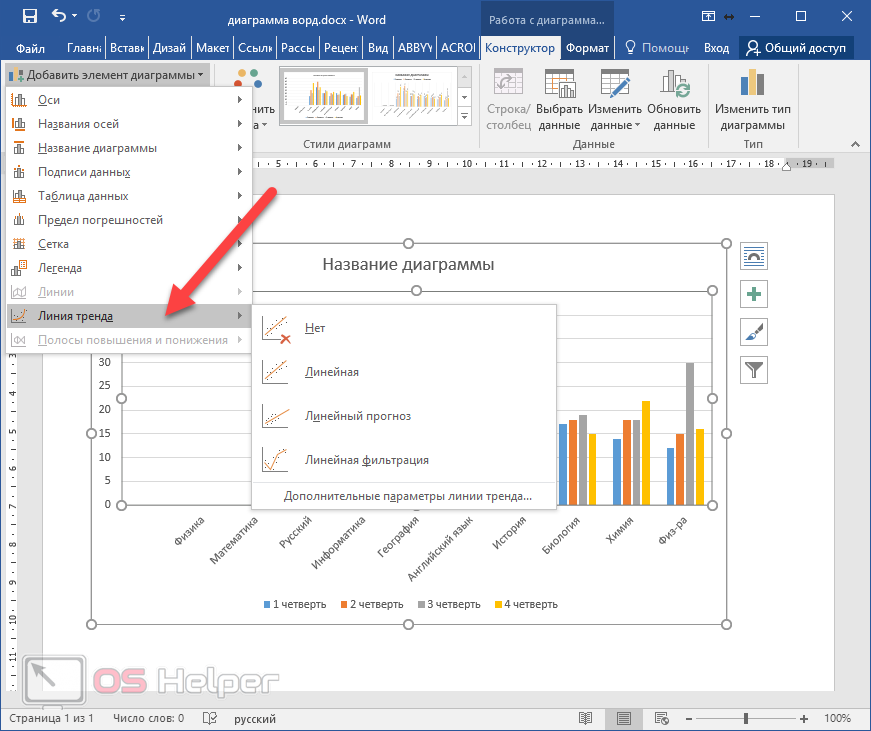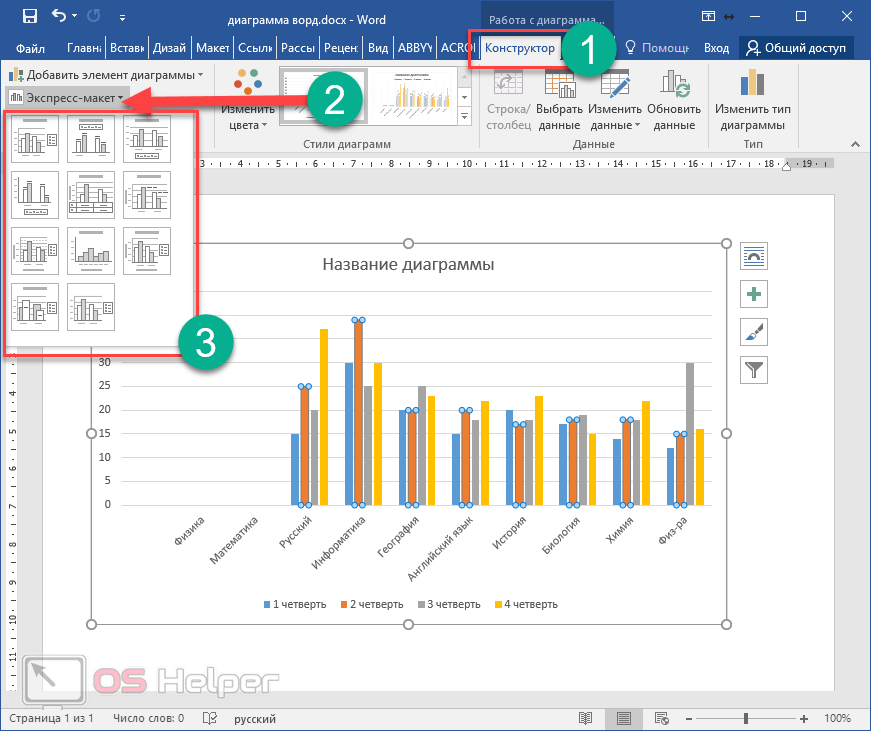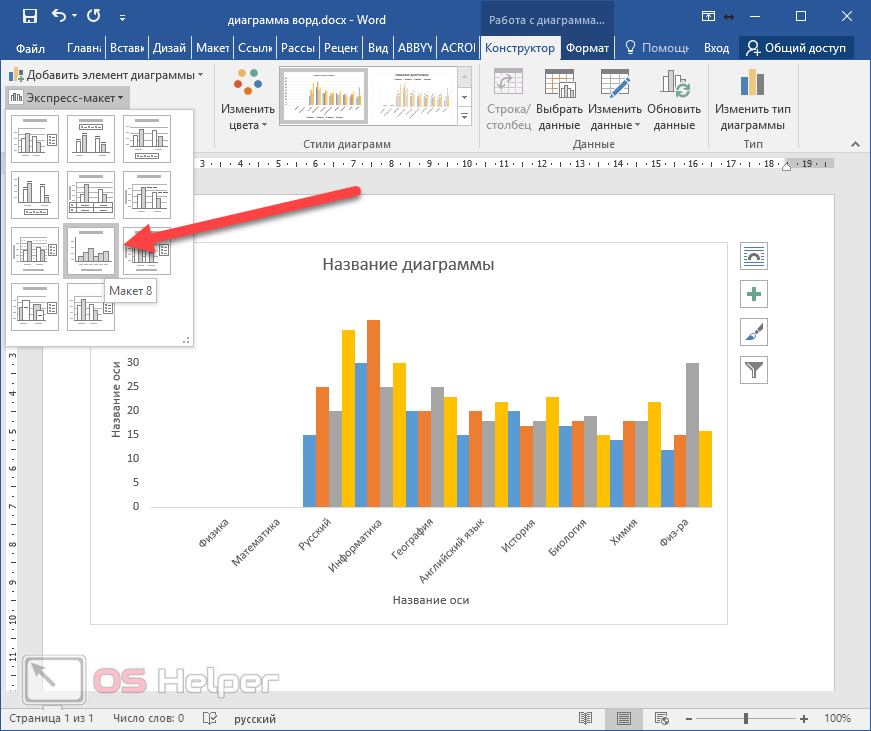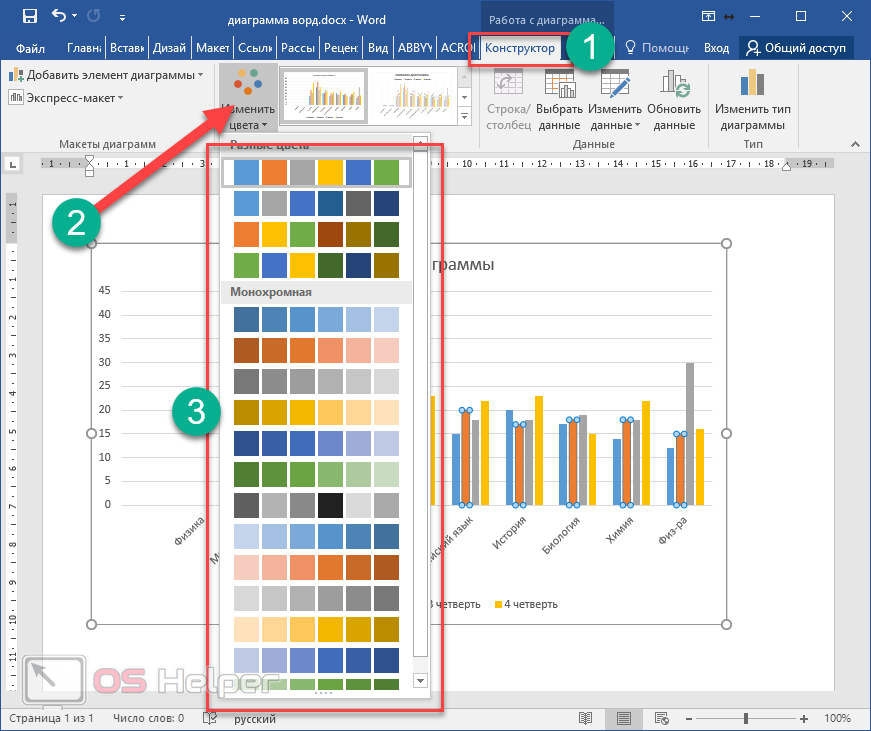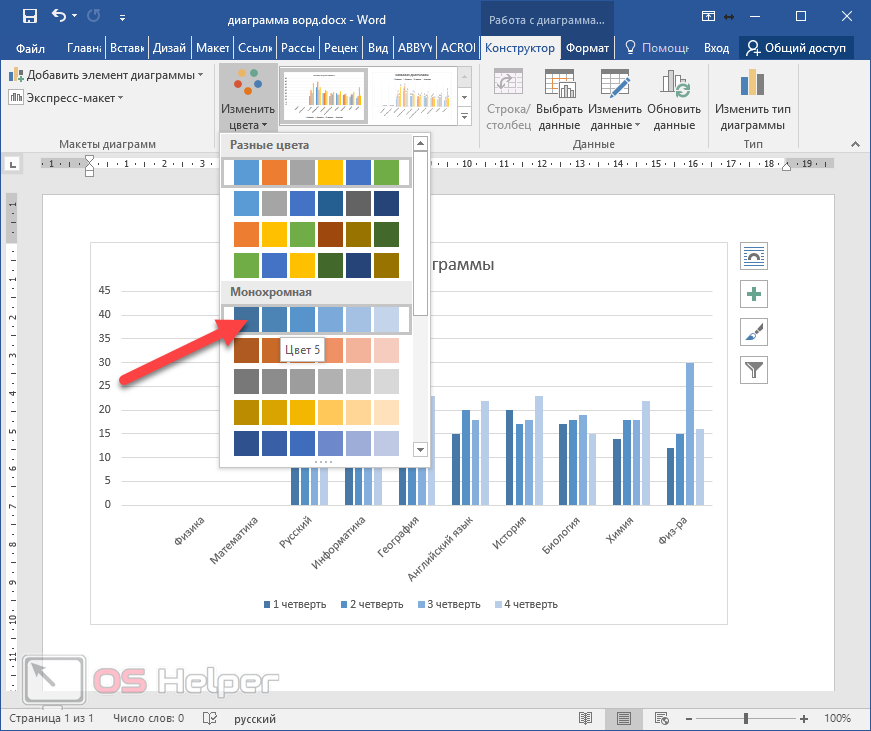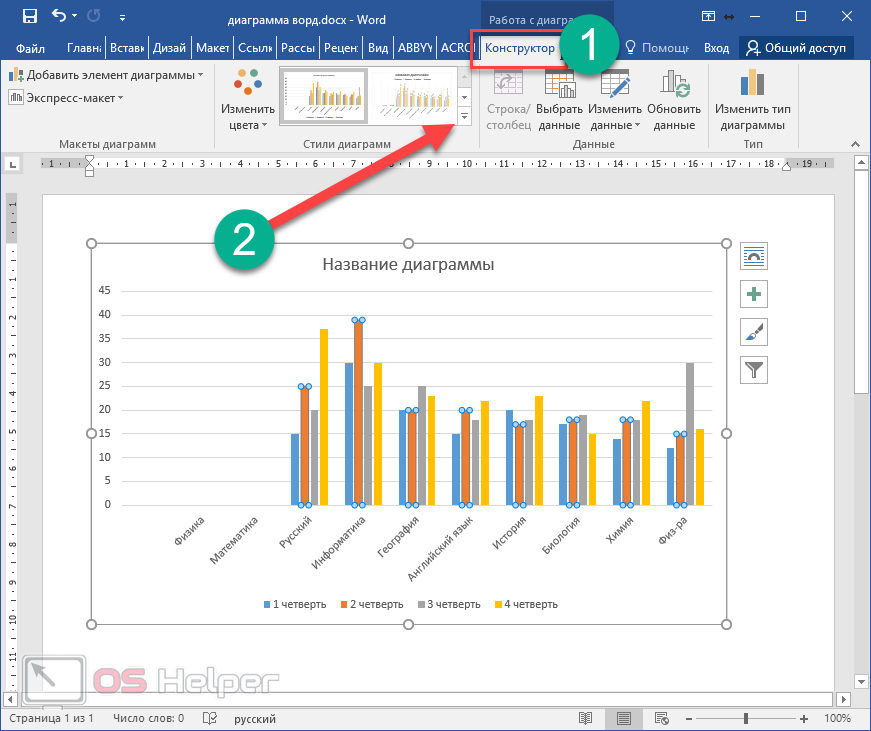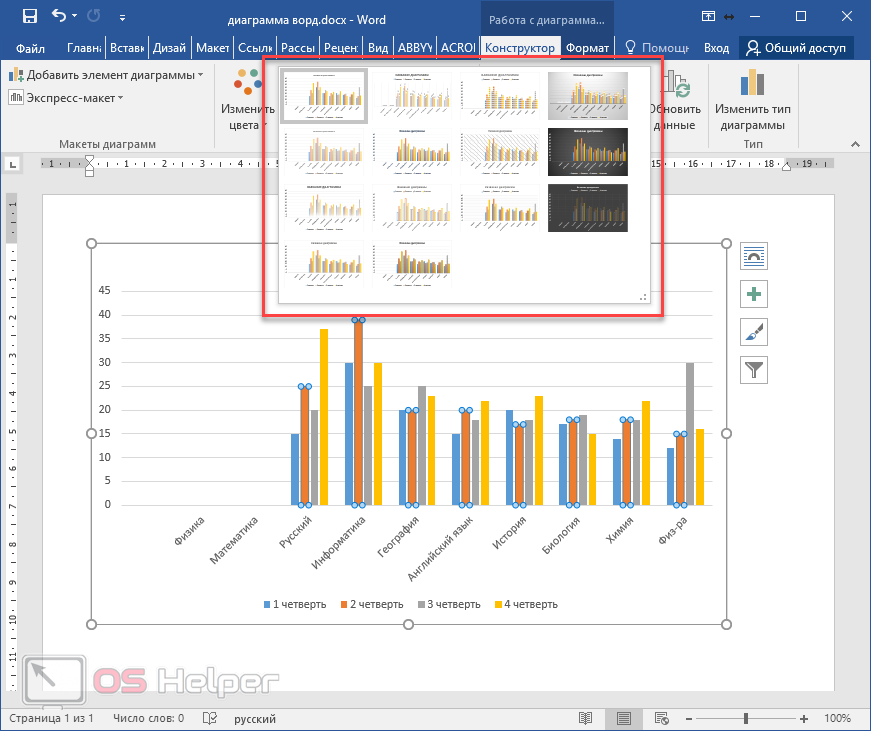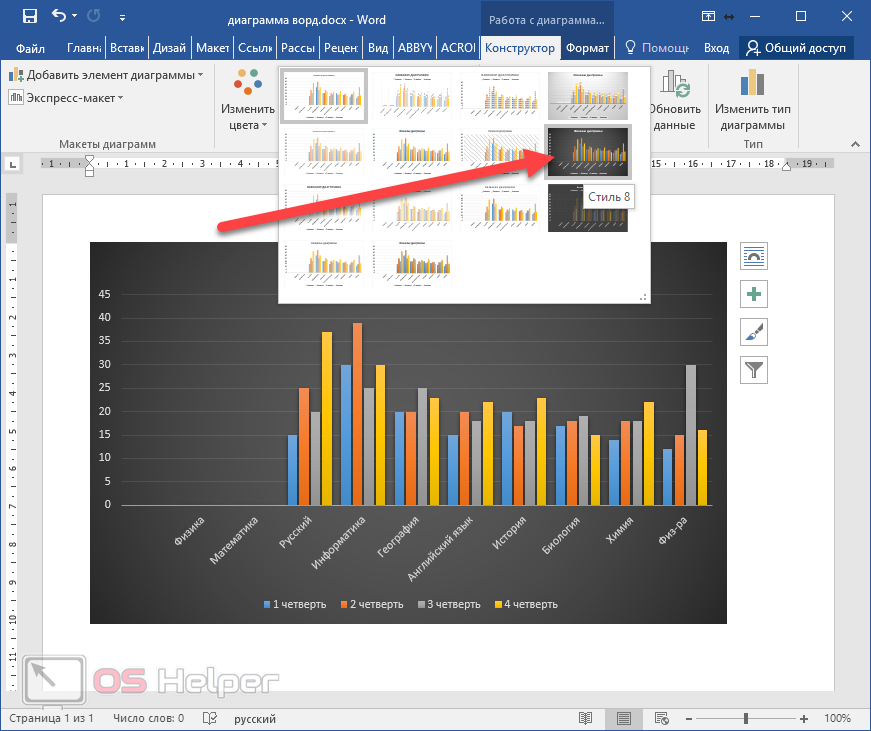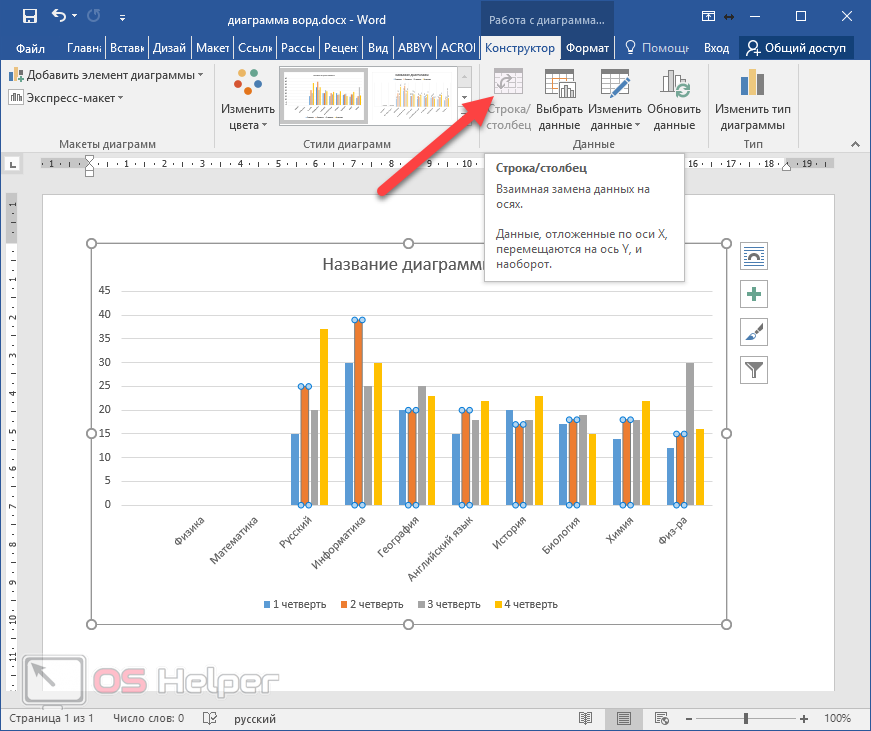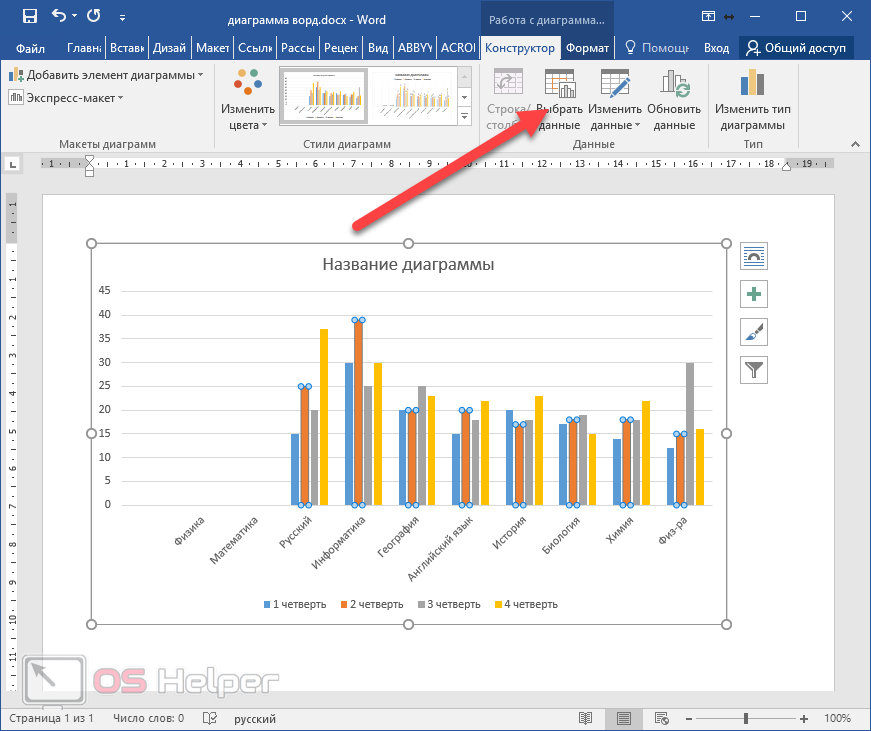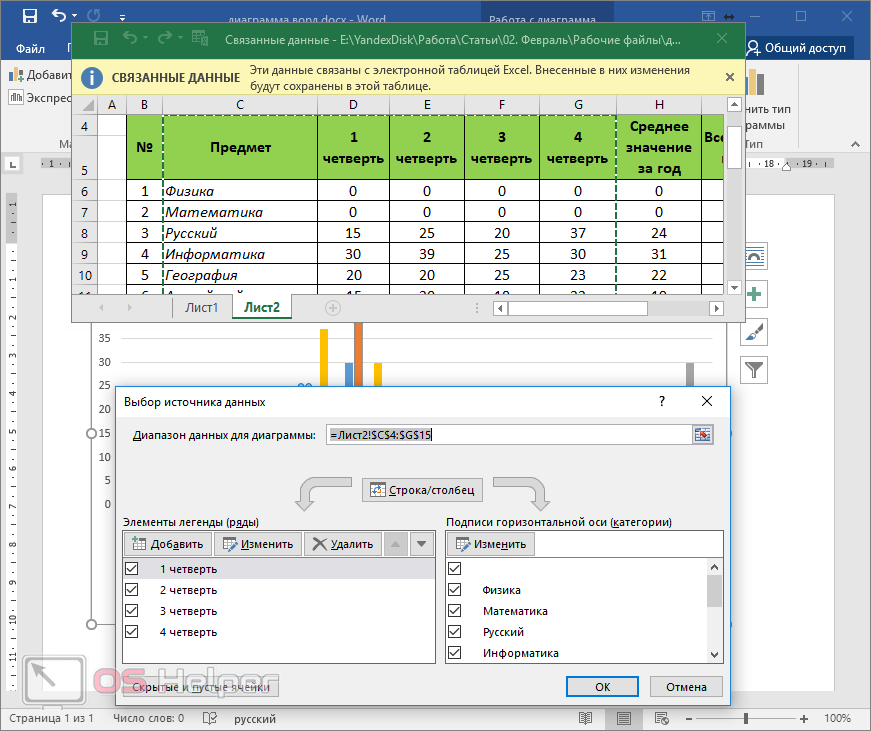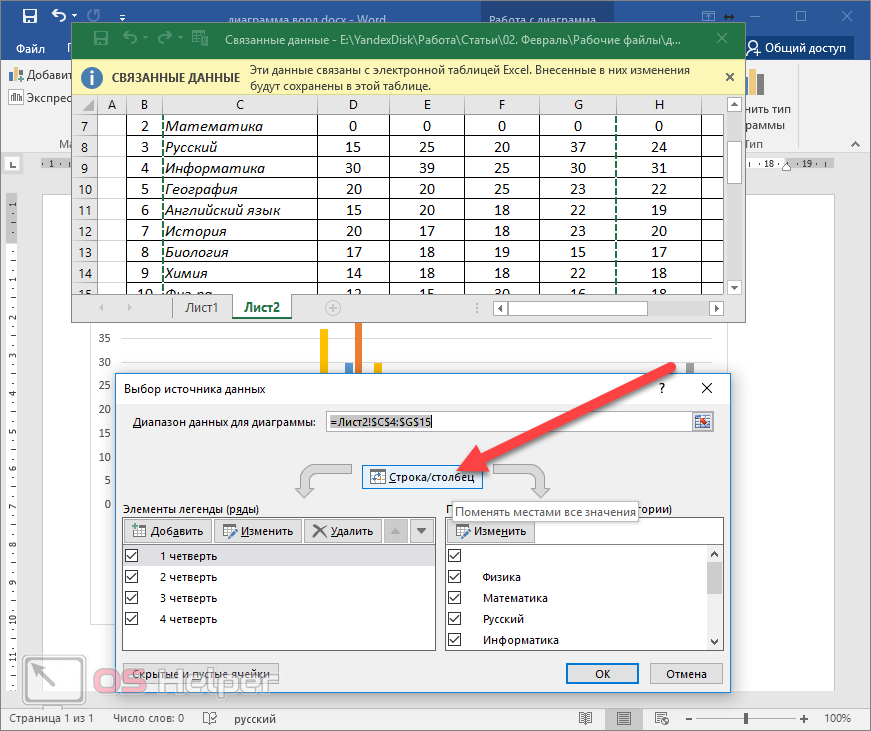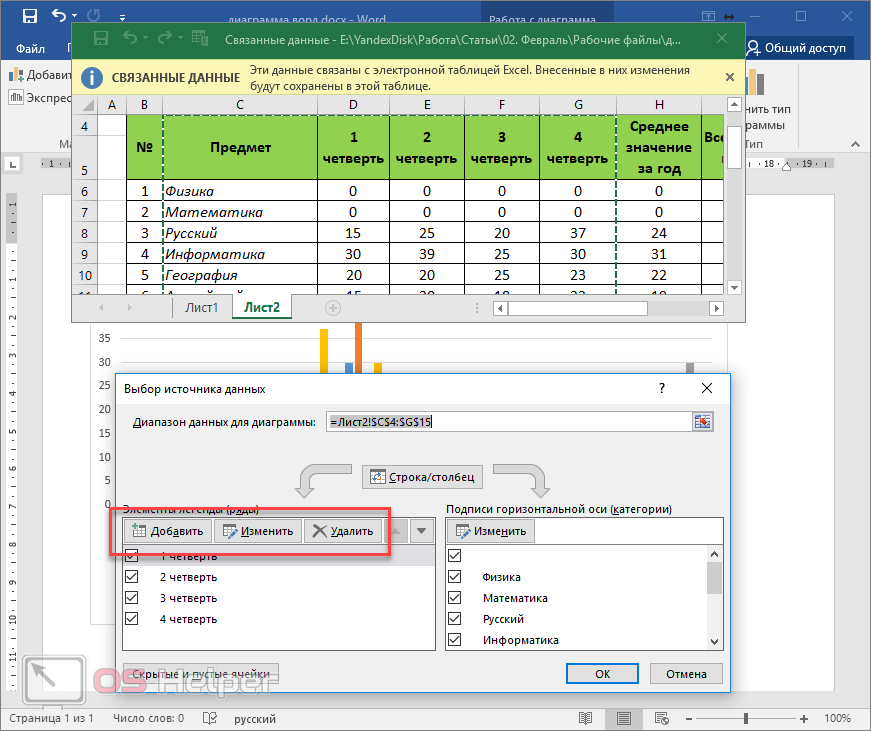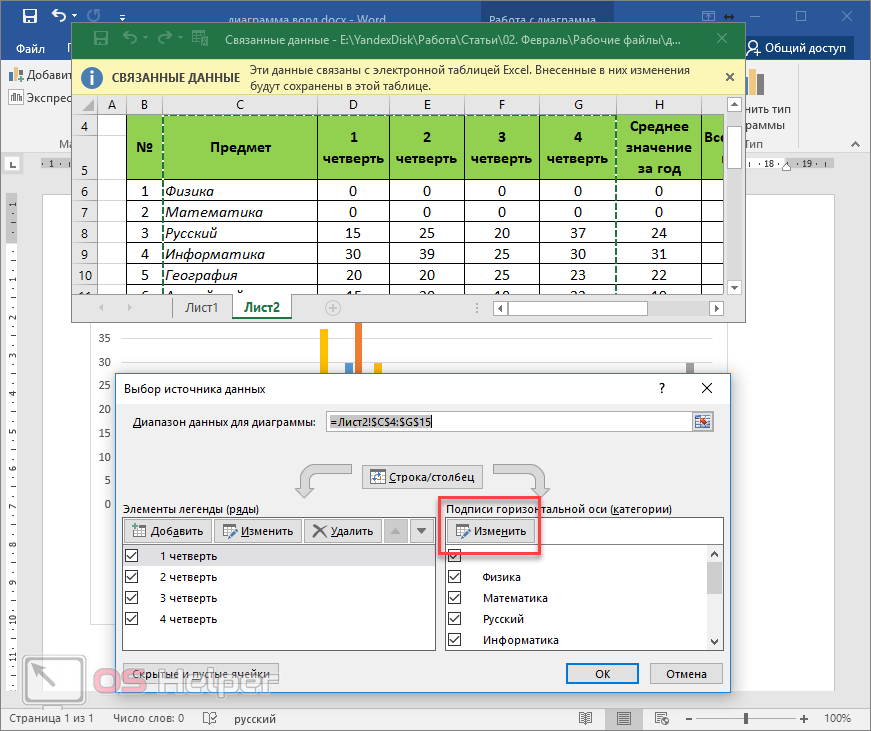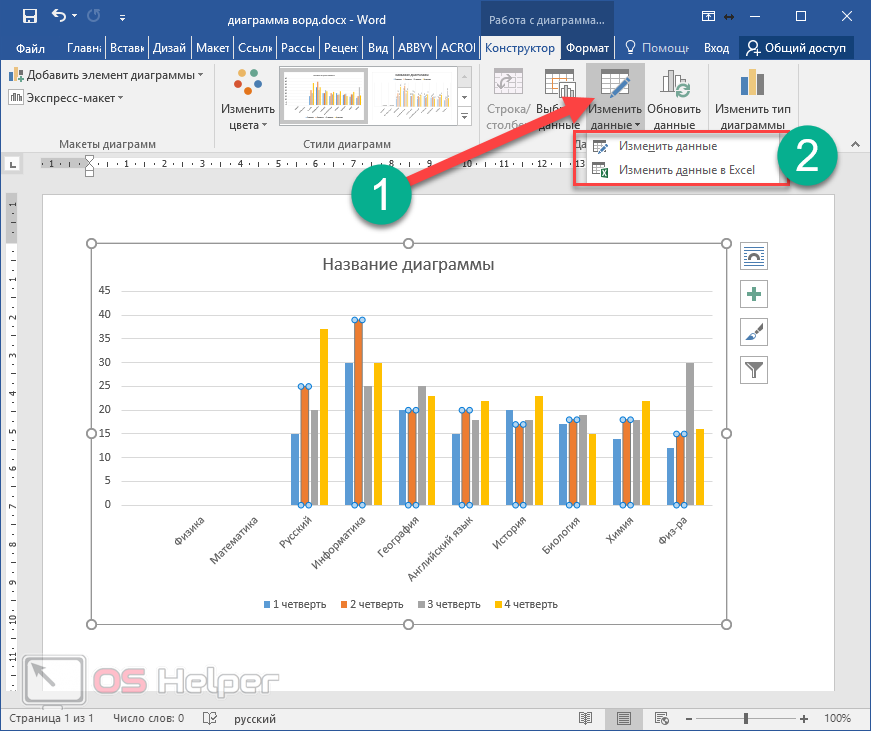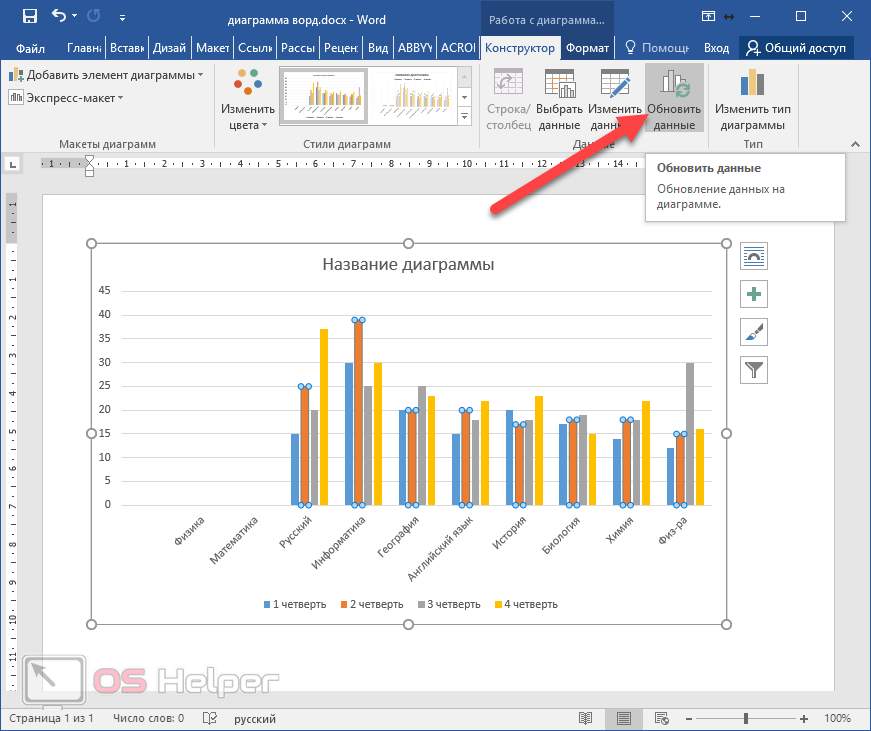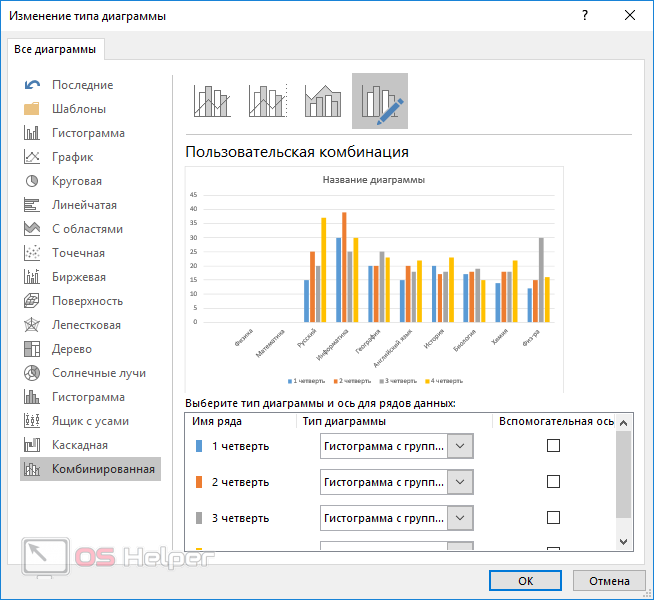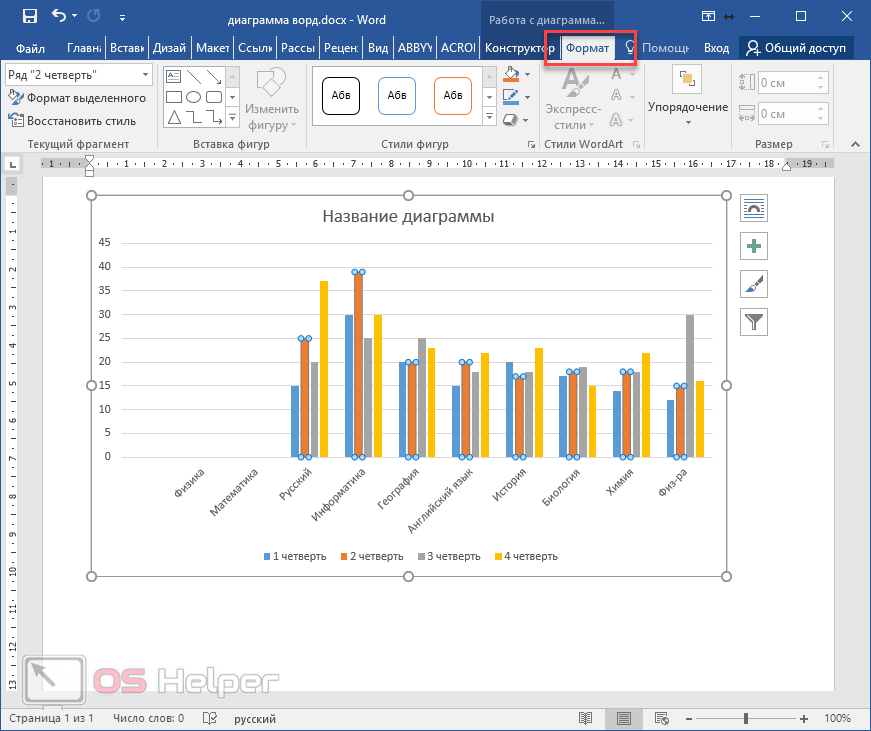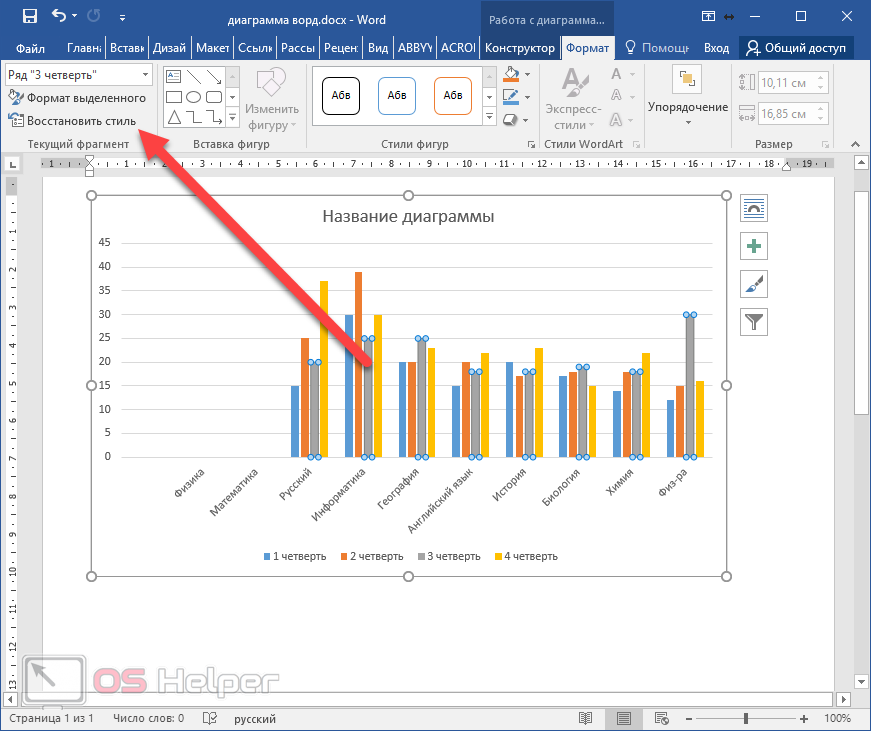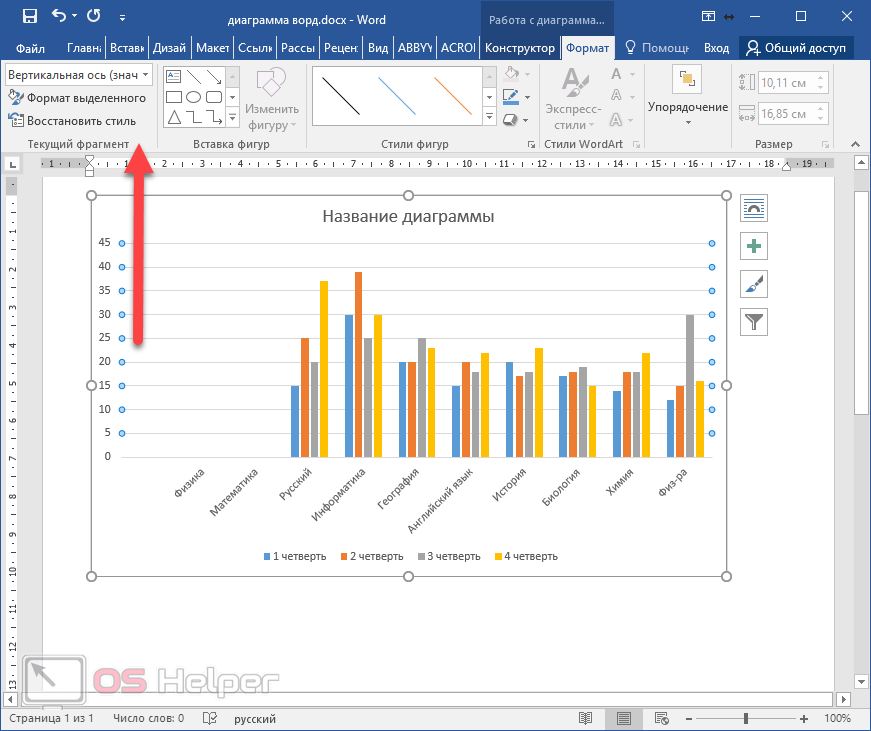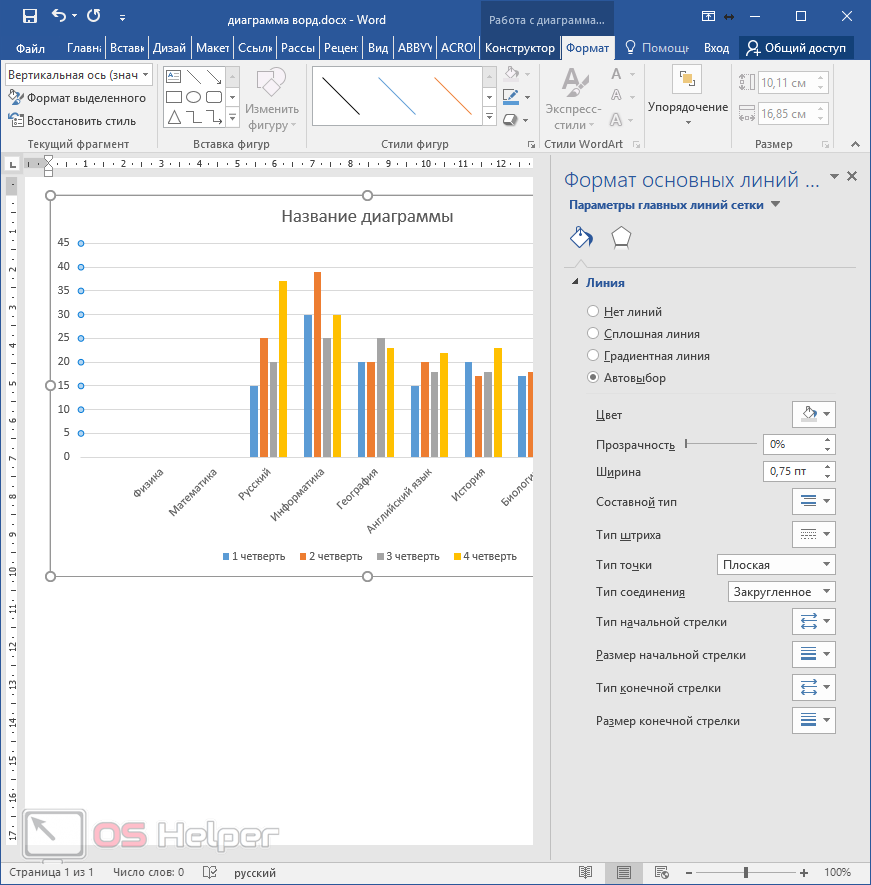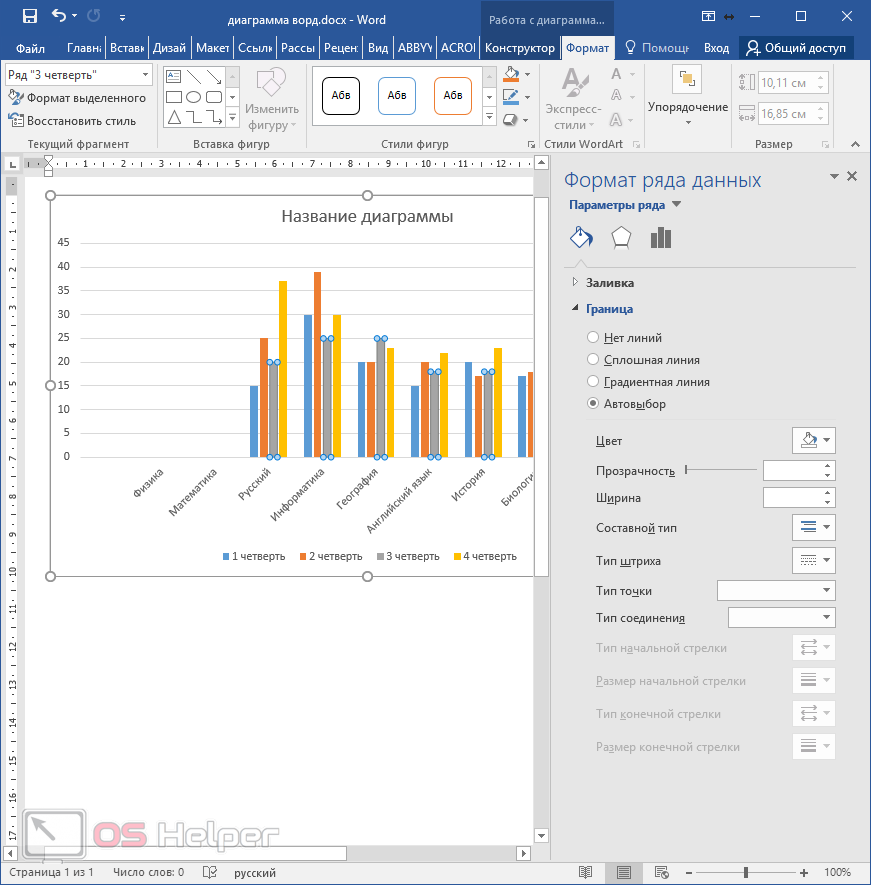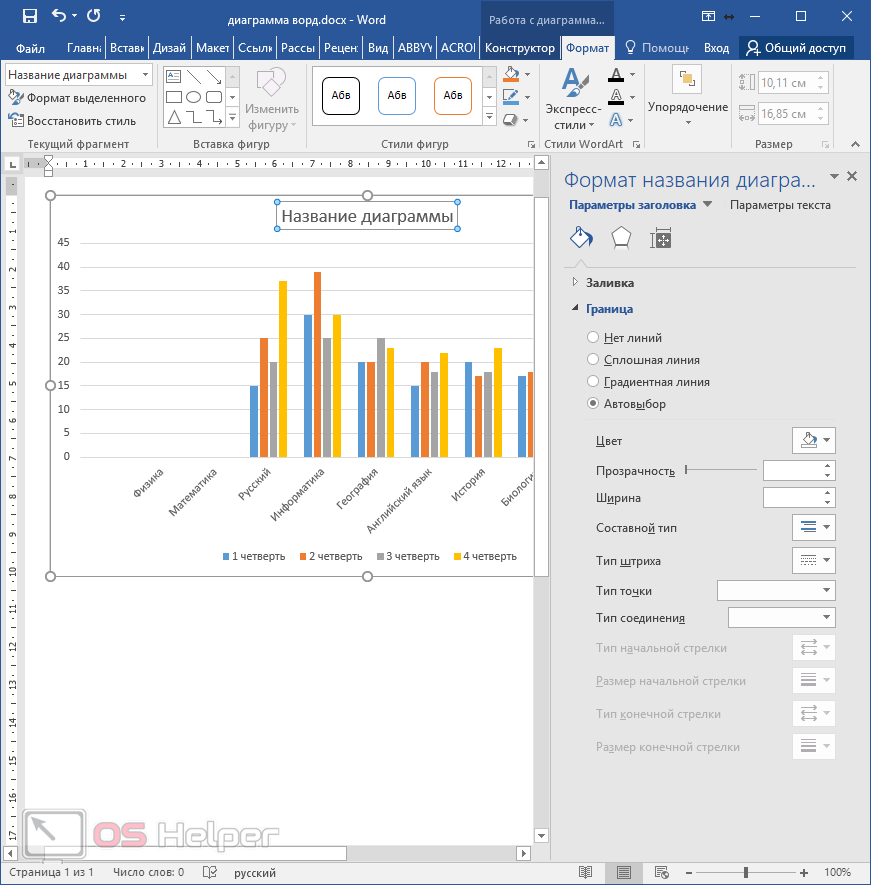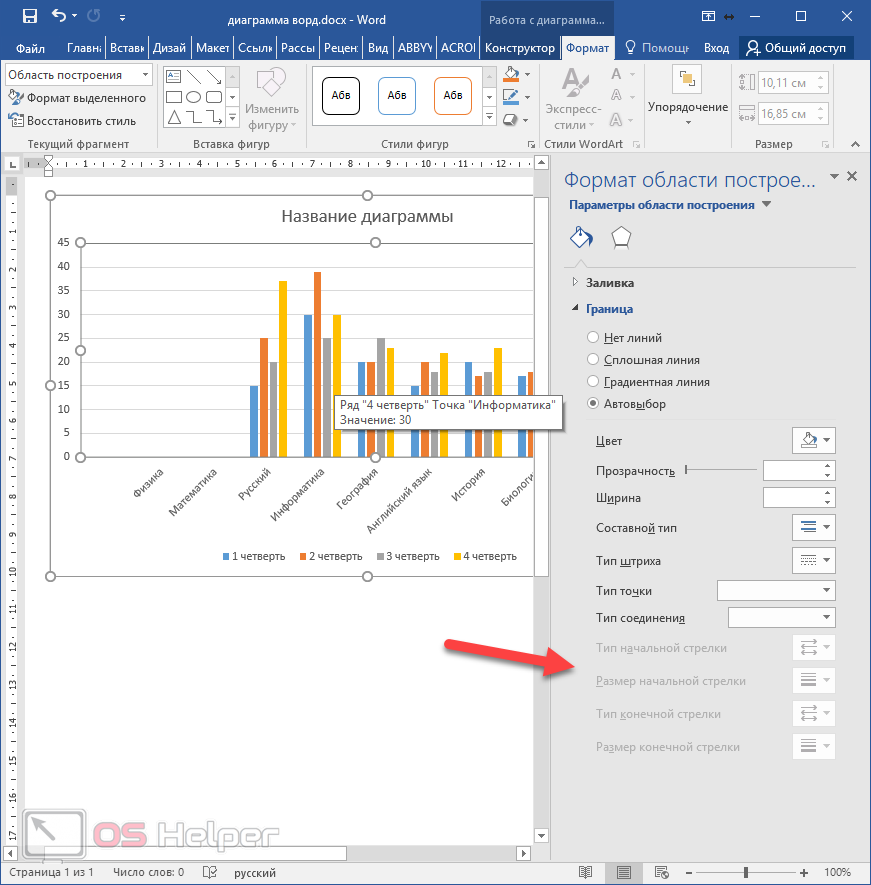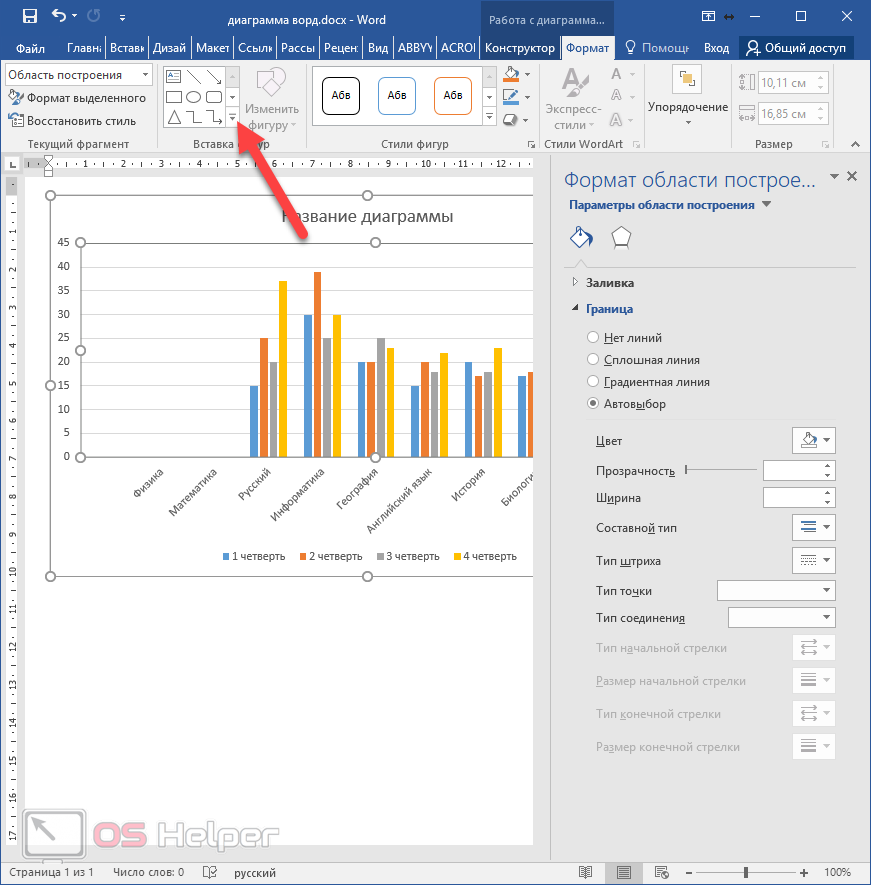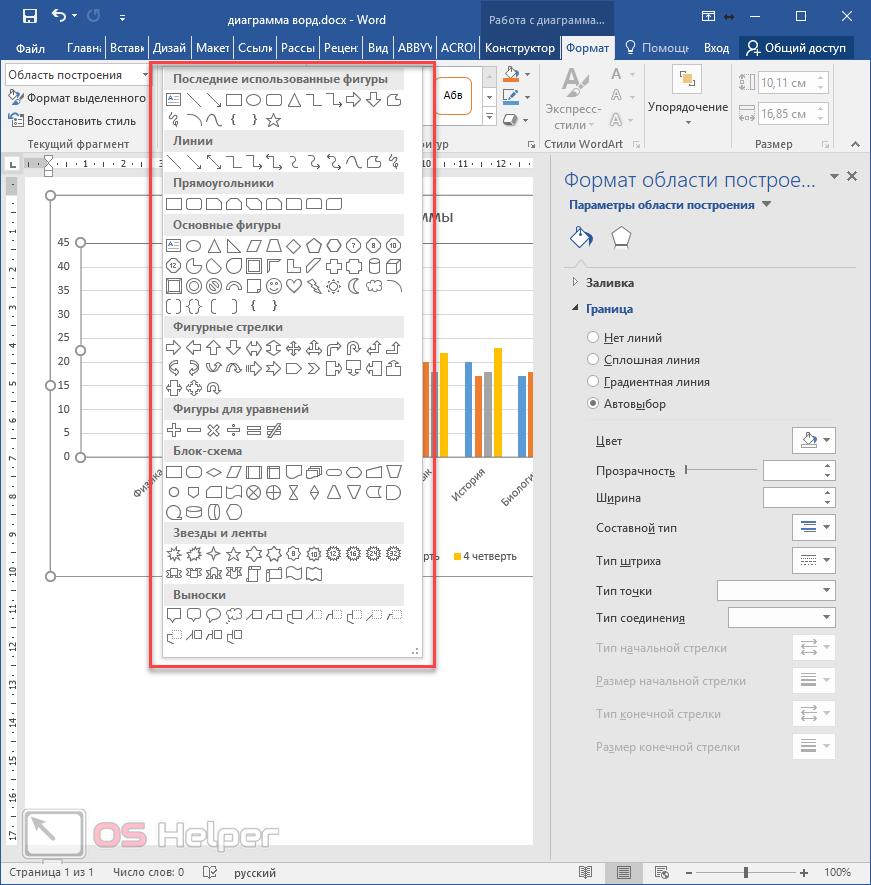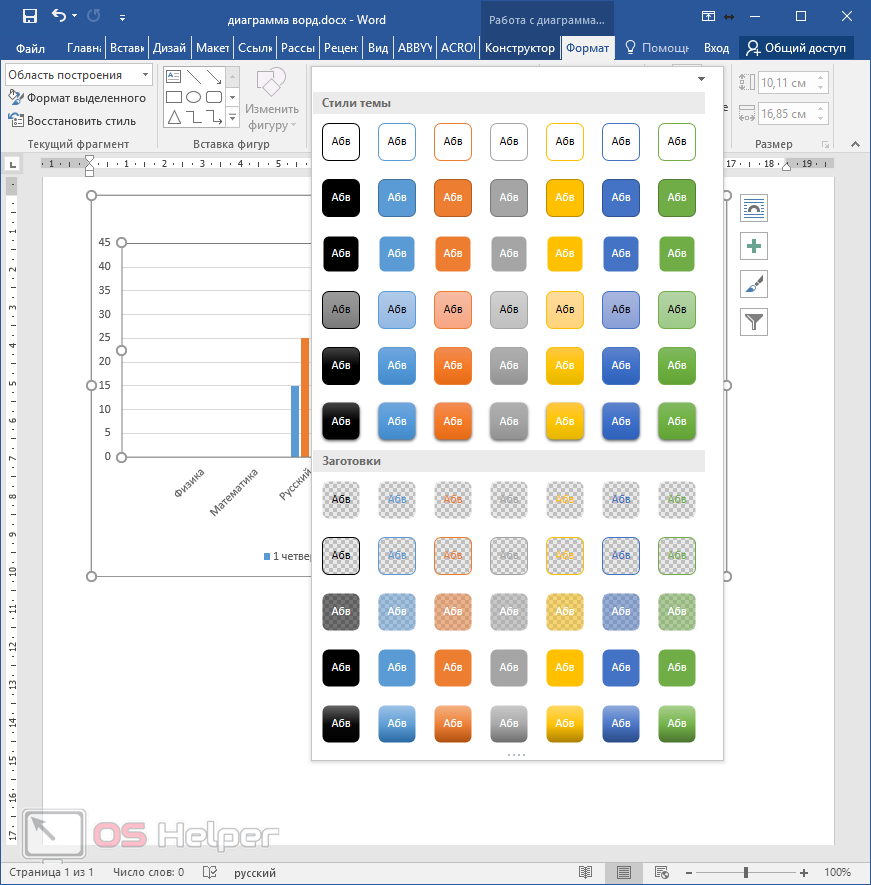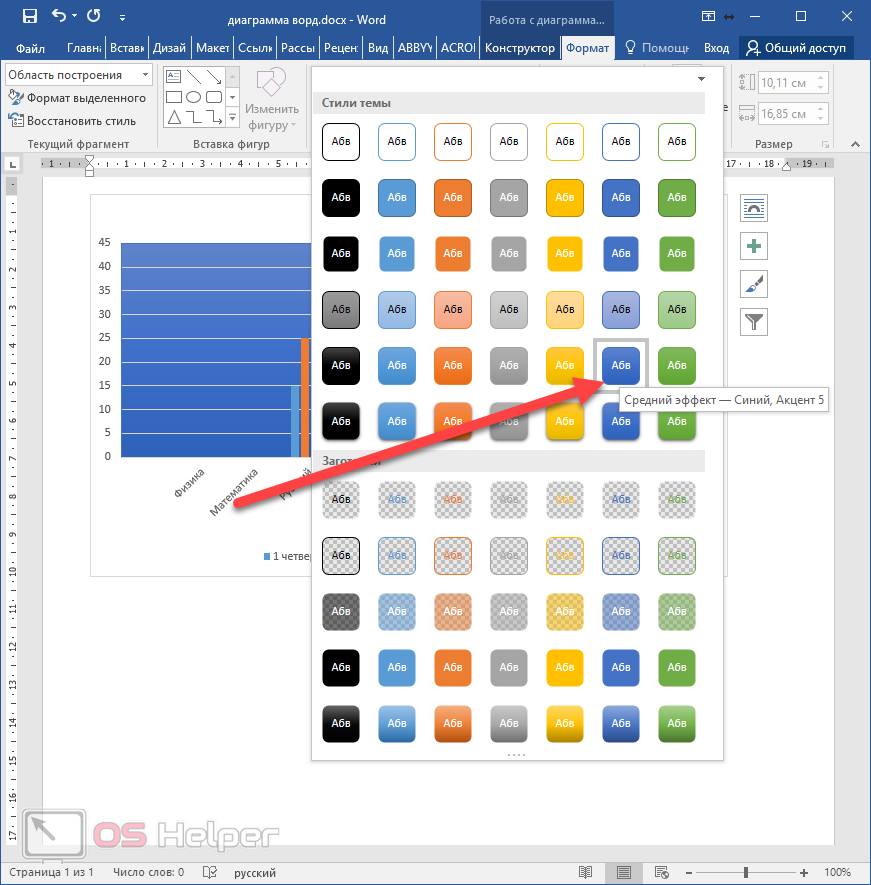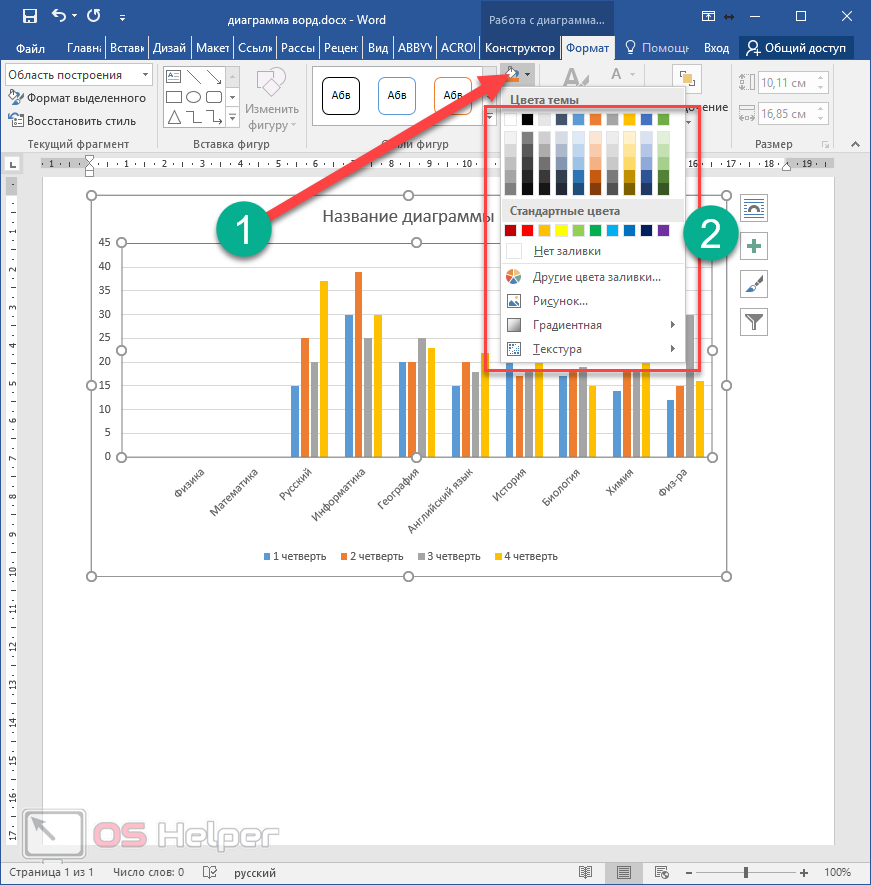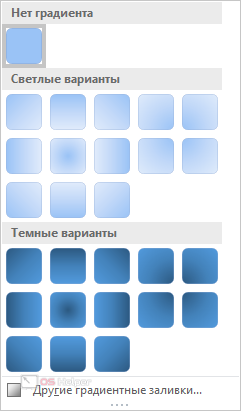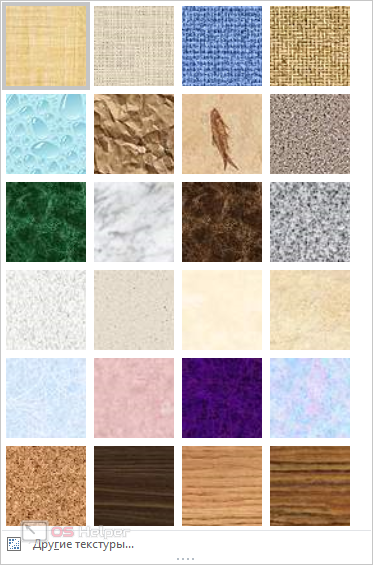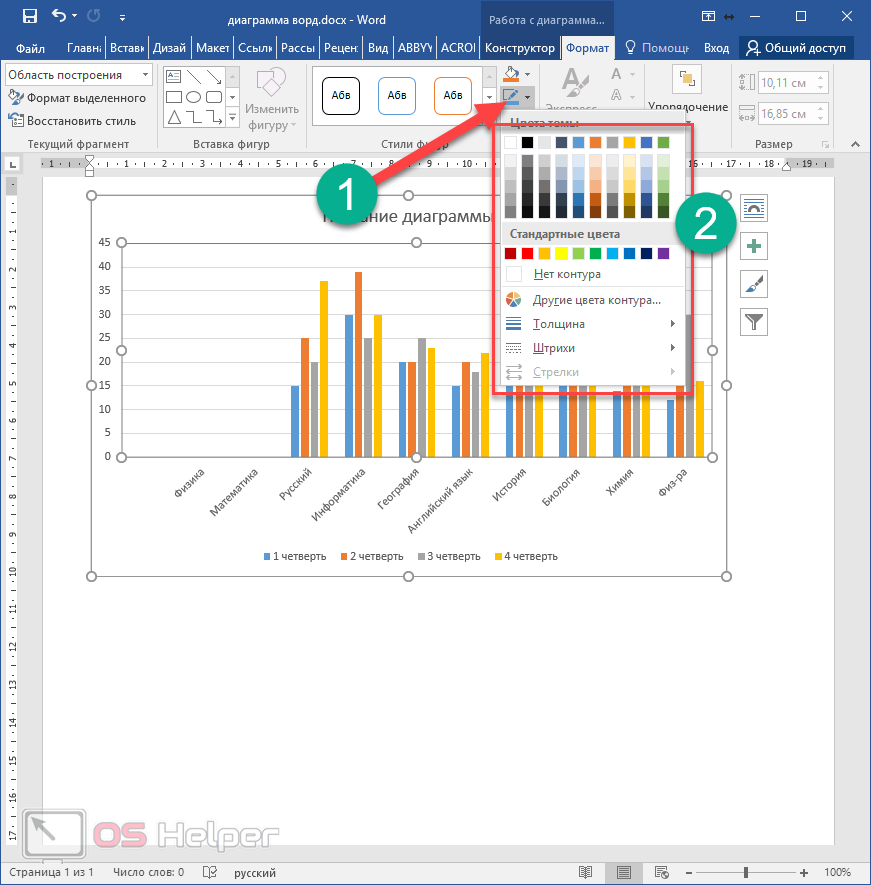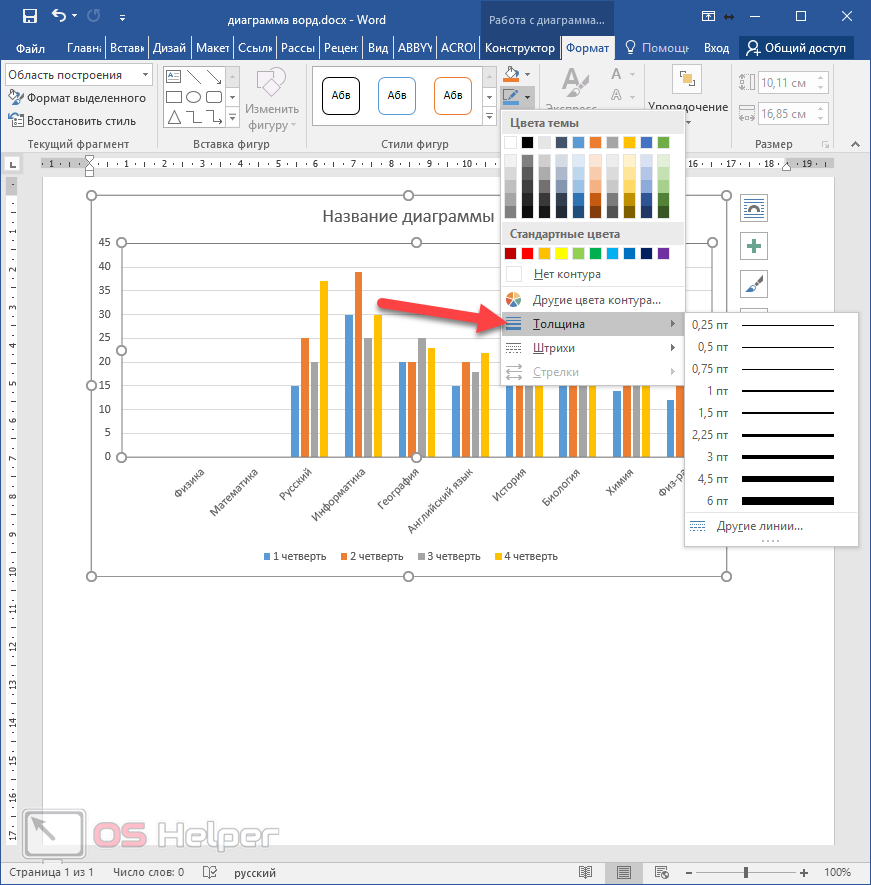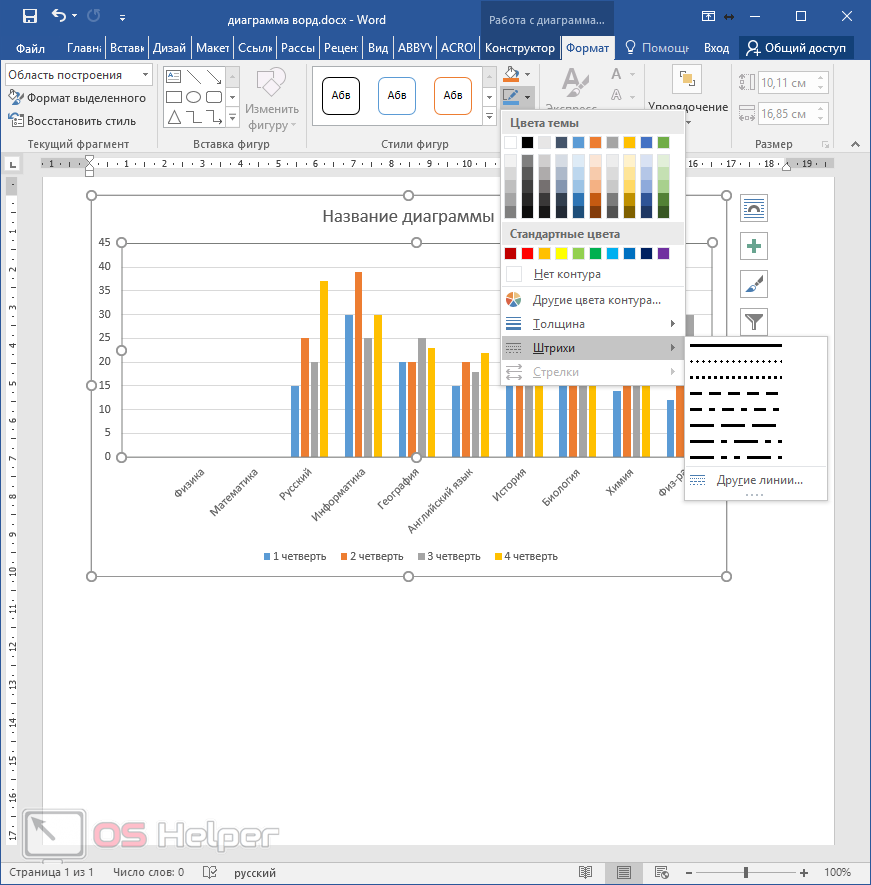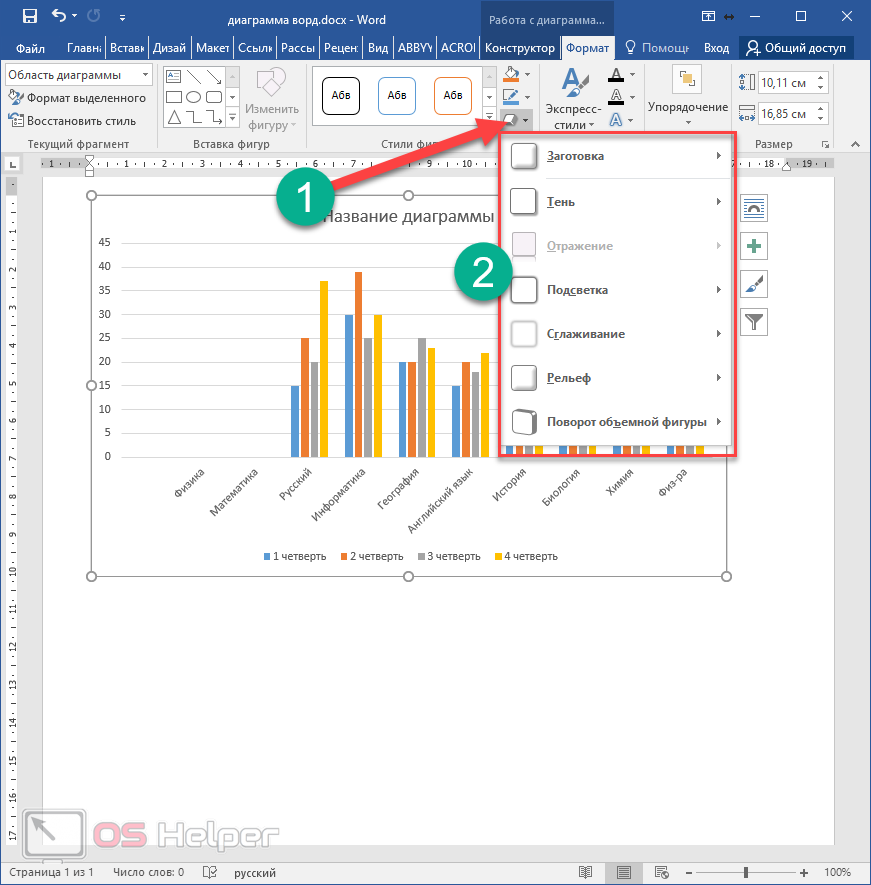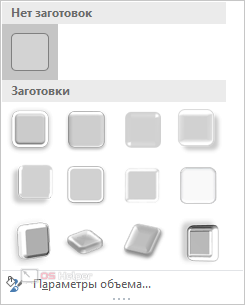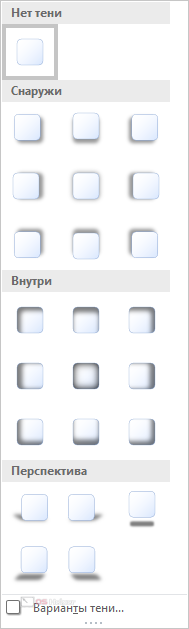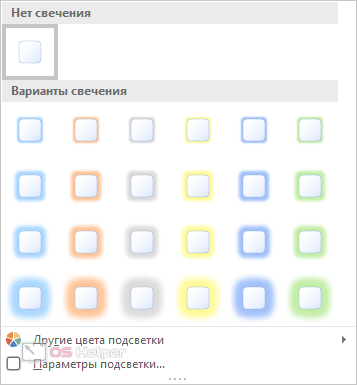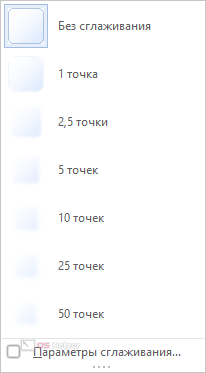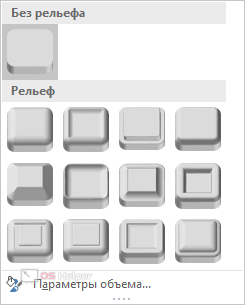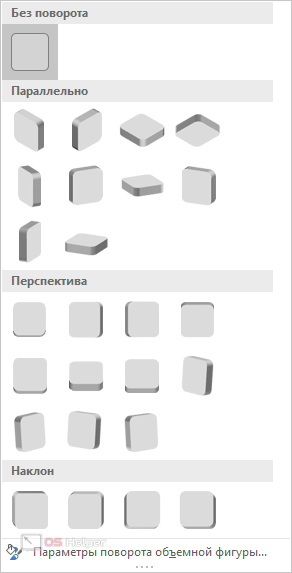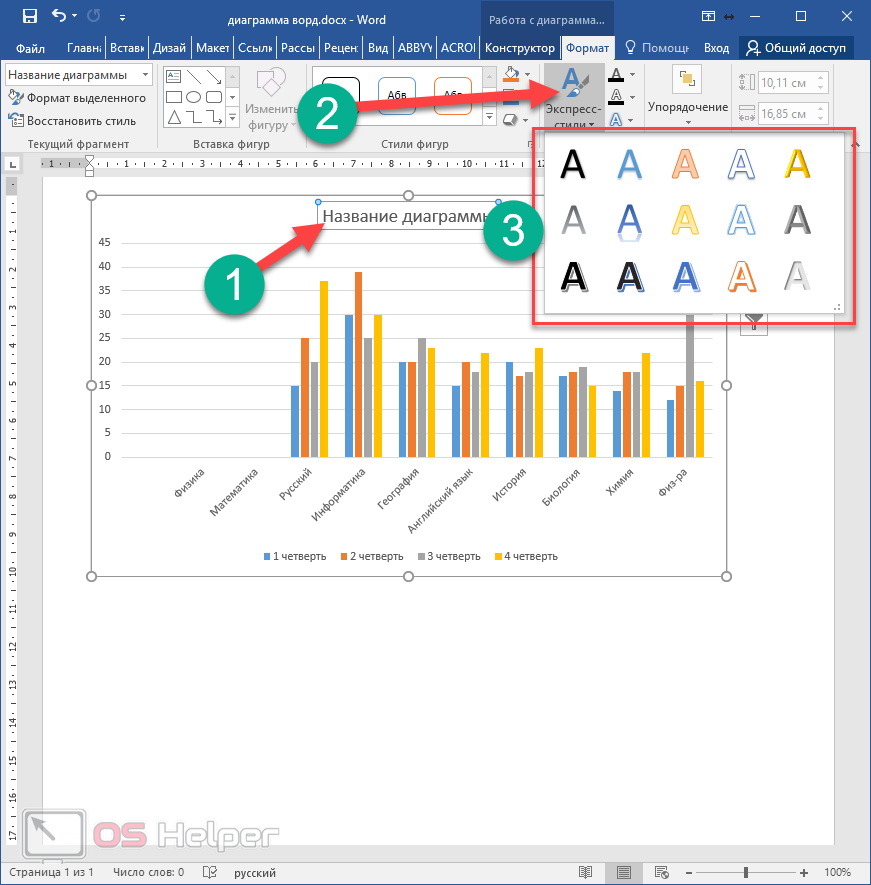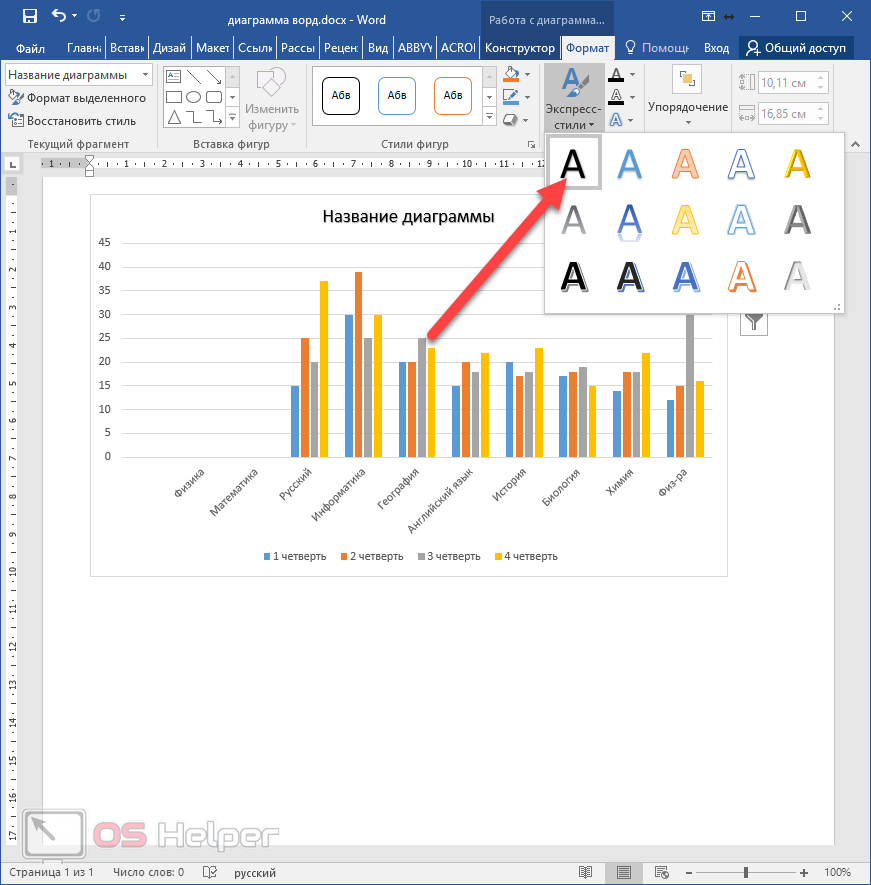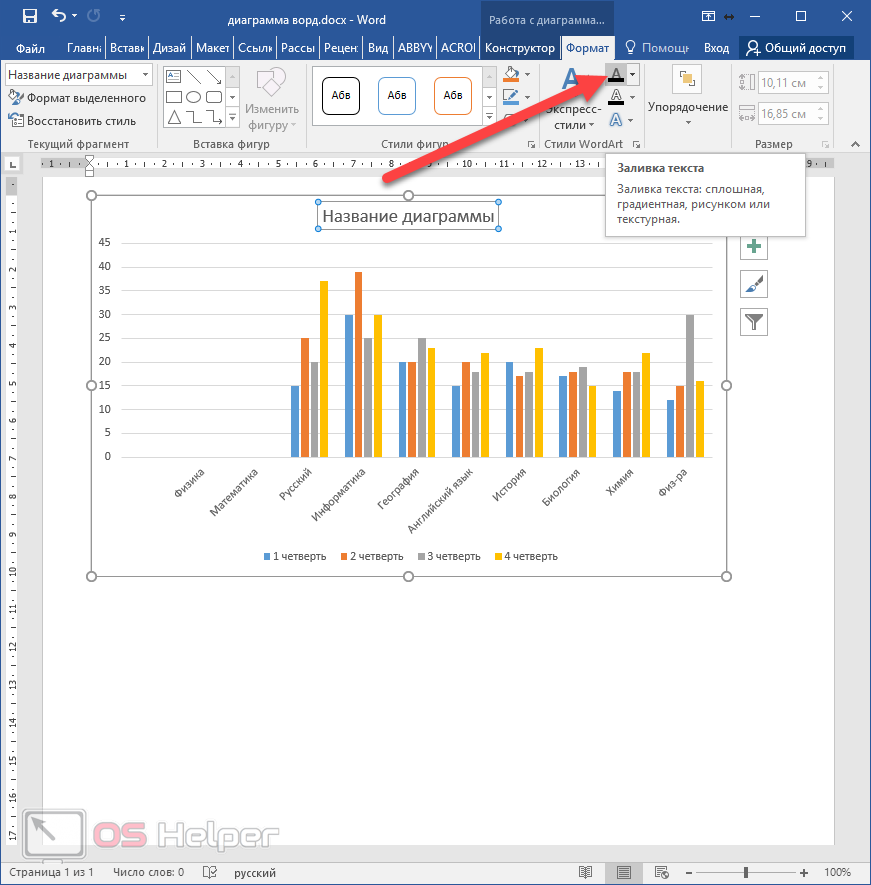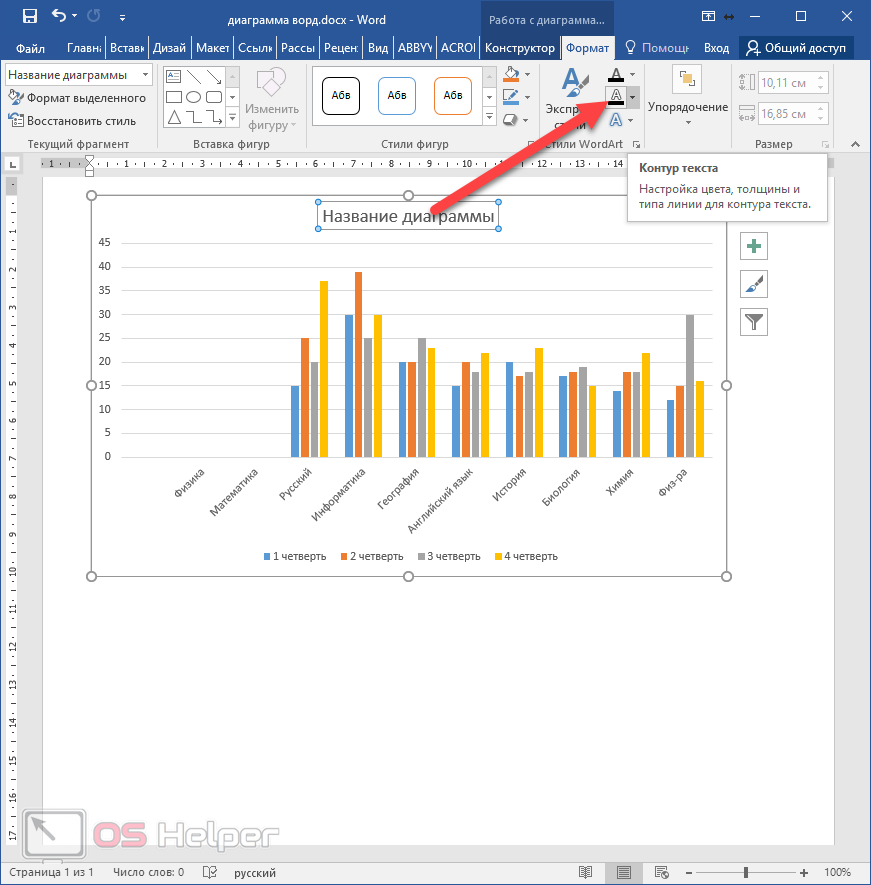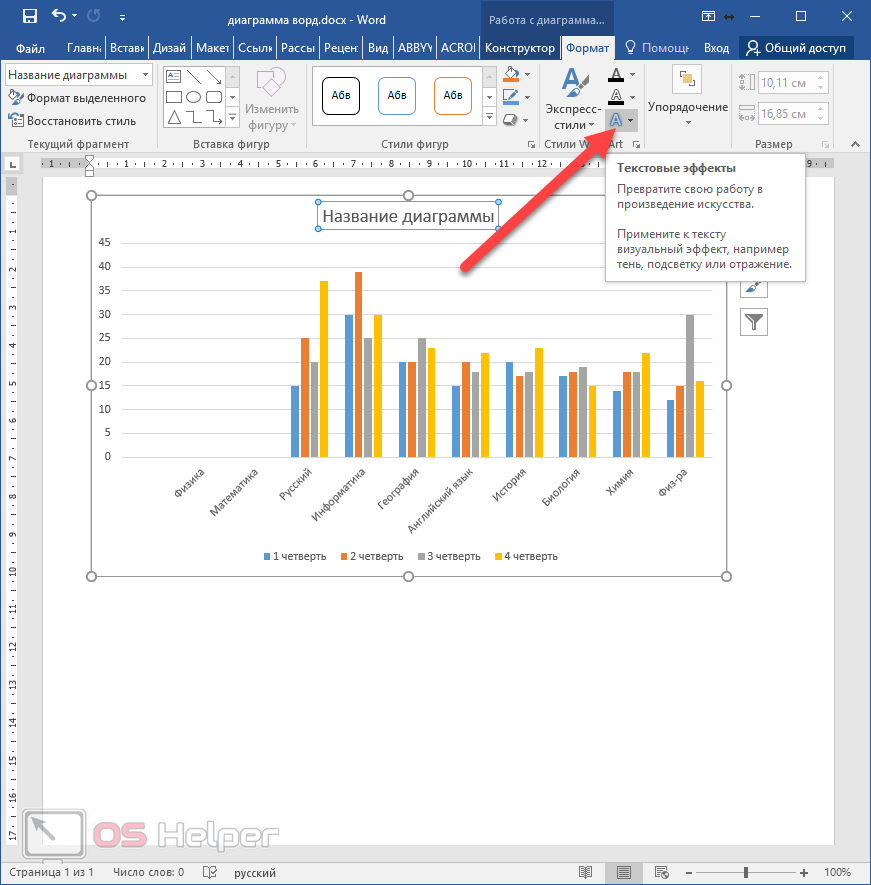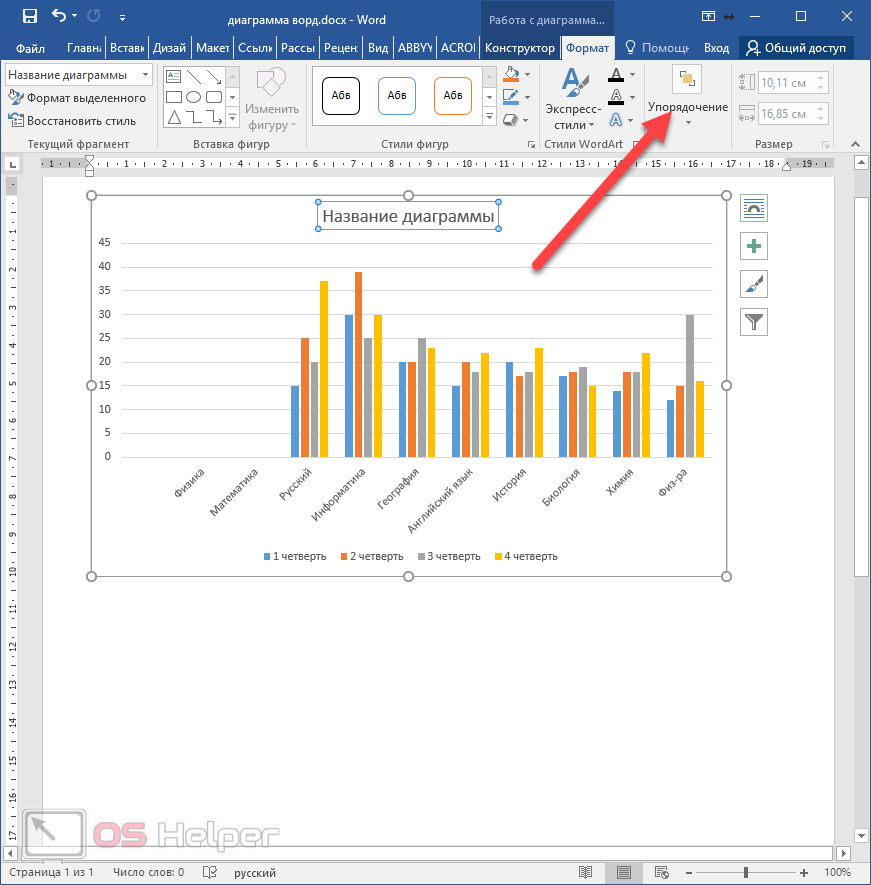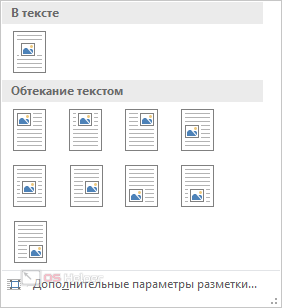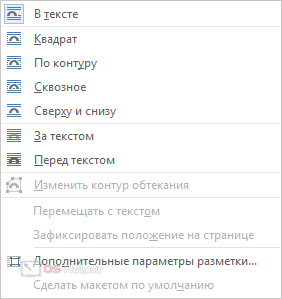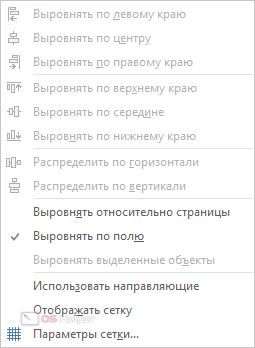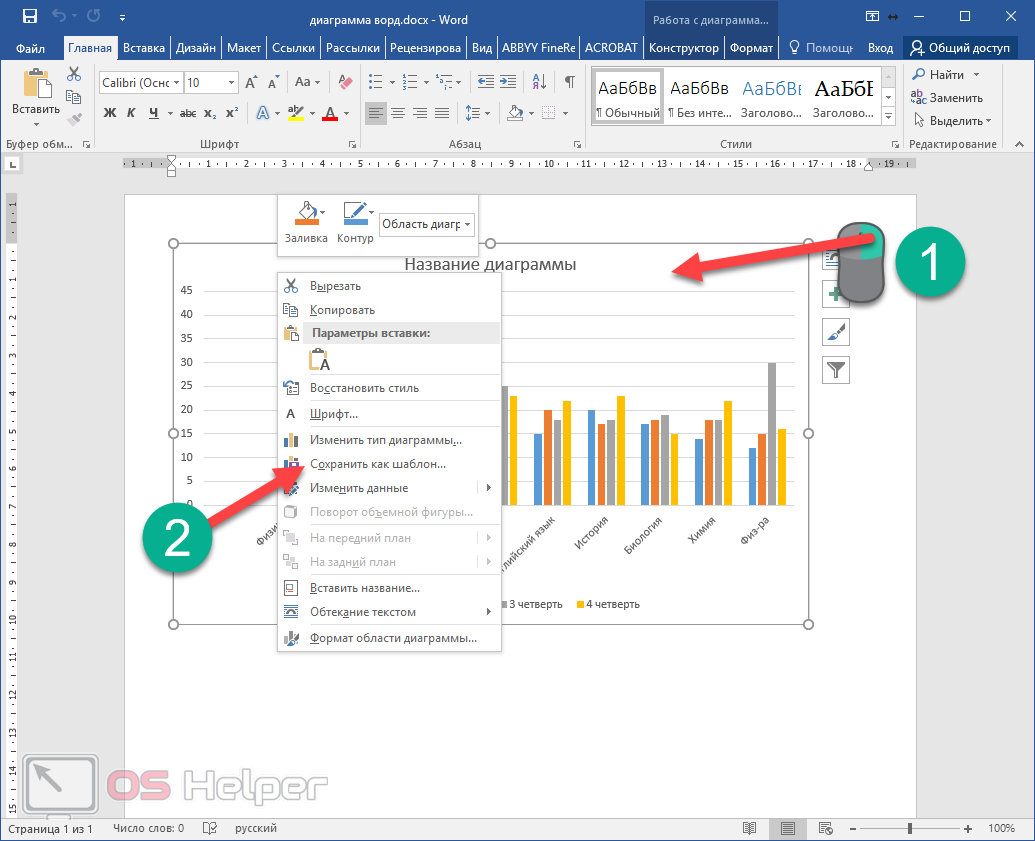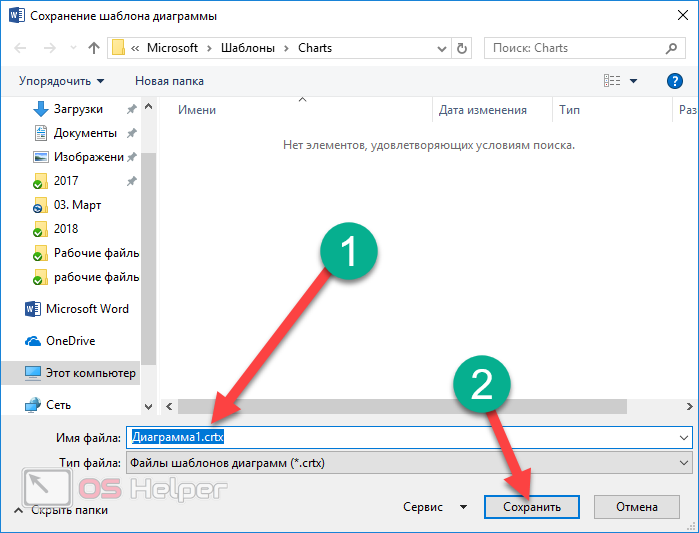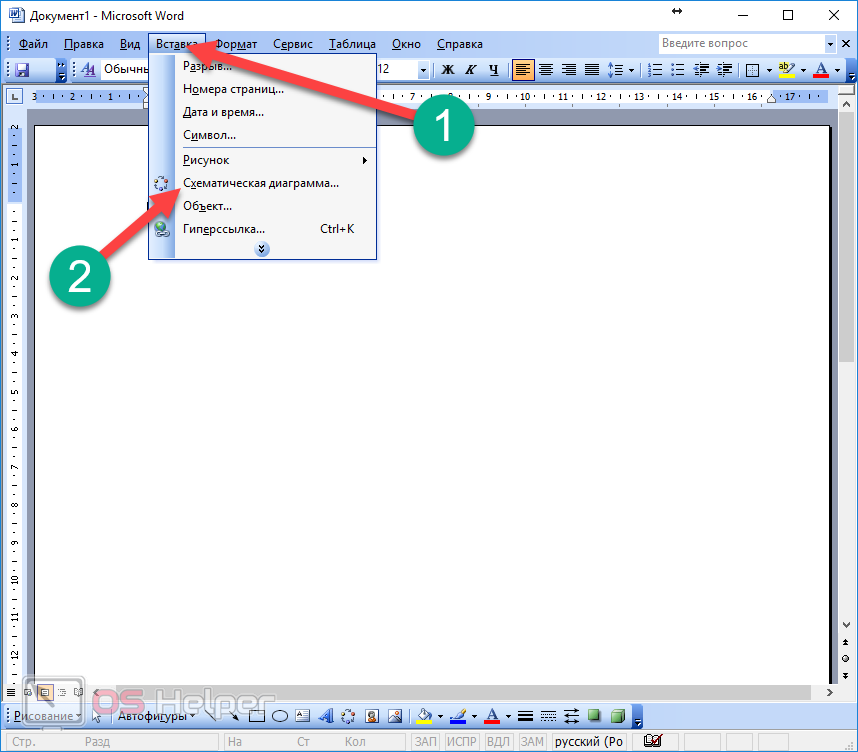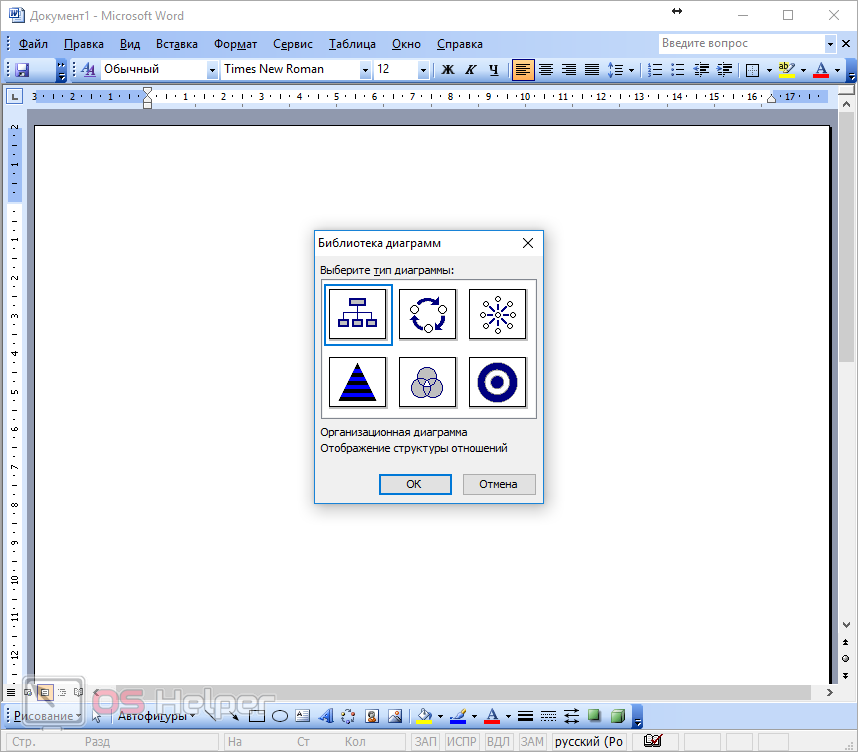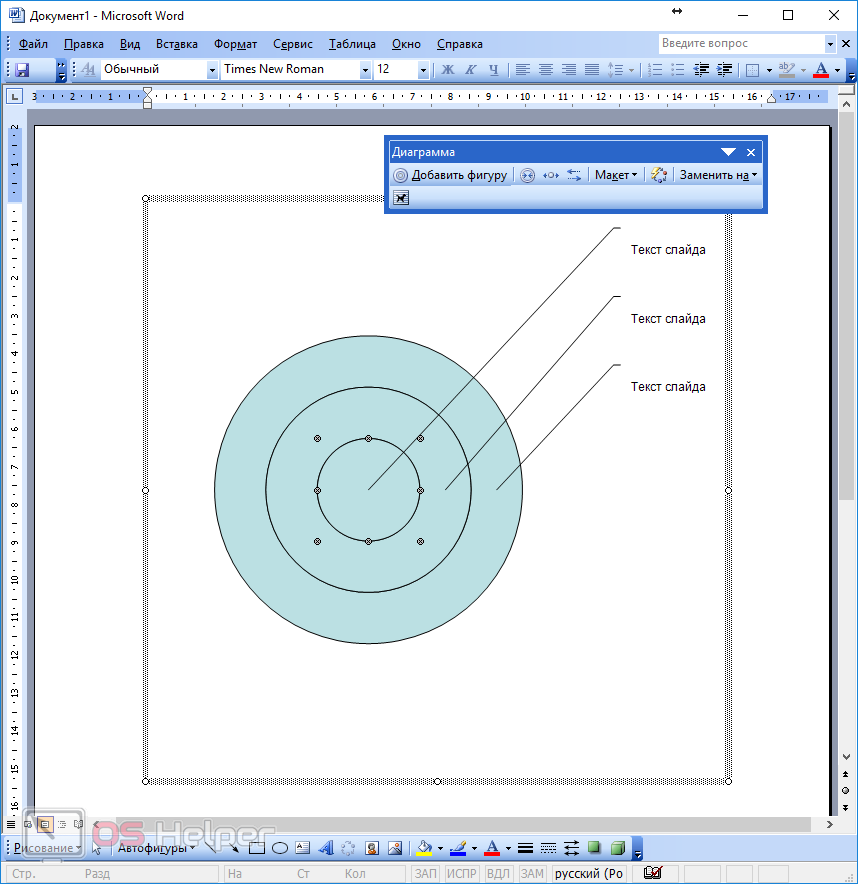Excel для Microsoft 365 Word для Microsoft 365 PowerPoint для Microsoft 365 Excel для Microsoft 365 для Mac Word для Microsoft 365 для Mac PowerPoint для Microsoft 365 для Mac Excel 2021 Word 2021 PowerPoint 2021 Excel 2021 для Mac Word 2021 для Mac PowerPoint 2021 для Mac Excel 2019 Word 2019 PowerPoint 2019 Excel 2019 для Mac Word 2019 для Mac PowerPoint 2019 для Mac Excel 2016 Word 2016 PowerPoint 2016 Excel 2016 для Mac Word 2016 для Mac PowerPoint 2016 для Mac Excel 2013 Word 2013 PowerPoint 2013 Excel 2010 Word 2010 PowerPoint 2010 Еще…Меньше
Чтобы акцентировать разные типы данных в графическом представлении, можно объединить несколько диаграмм. Например, можно объединить график, содержащий данные о ценах, с гистограммой, на которой отображаются объемы продаж.

Примечание: Для создания комбинированной диаграммы можно использовать только плоские диаграммы, такие как двумерные графики, двумерные гистограммы, а также точечные или пузырьковые диаграммы.
Примечание: Для выполнения этих действий необходимо использовать существующую диаграмму. О том, как создать диаграмму, см. в статье Создание диаграммы от начала до конца.
-
Выполните одно из указанных ниже действий.
-
Чтобы изменить тип диаграммы, щелкните область диаграммы или область построения. Появятся инструменты для работы с диаграммами.
Совет: Можно также щелкнуть правой кнопкой мыши область диаграммы или область диаграммы, щелкнуть Изменить тип диаграммы иперейдите к шагу 3.
-
Чтобы изменить тип диаграммы для ряда данных, щелкните его.
Примечание: Одновременно можно изменить тип диаграммы только для одного ряда данных. Чтобы изменить тип диаграммы для нескольких рядов, повторите эти действия для каждого из них.
Откроется панель Работа с диаграммами с дополнительными вкладками Конструктор, Макет и Формат.
-
-
На вкладке Конструктор в группе Тип нажмите кнопку Изменить тип диаграммы.
-
В диалоговом окне Изменение типа диаграммы выберите тип.
В первом поле показан список категорий, а во втором — доступные типы диаграмм для каждой категории. Дополнительные сведения о поддерживаемых типах диаграмм см. в статье Типы диаграмм.
Примечание: Для выполнения этих действий необходимо использовать существующую диаграмму. О том, как создать диаграмму, см. в статье Создание диаграммы от начала до конца.
-
Этот шаг относится только Word для Mac: в меню Вид выберите пункт Разметка печати.
-
На диаграмме выберите ряд данных. Например, щелкните одну из линий графика. Будут выделены все маркер данных этого ряд данных.
-
На вкладке Конструктор нажмите кнопку Изменить тип диаграммы, а затем выберите плоскую диаграмму, которую требуется добавить к существующей.
Примечание: Для объединения диаграмм необходимо не менее двух рядов данных.
См. также
Добавление вспомогательной оси на диаграмму
Типы диаграмм
Нужна дополнительная помощь?
Создание смешанной диаграммы
Примечание: Мы стараемся как можно оперативнее обеспечивать вас актуальными справочными материалами на вашем языке. Эта страница переведена автоматически, поэтому ее текст может содержать неточности и грамматические ошибки. Для нас важно, чтобы эта статья была вам полезна. Просим вас уделить пару секунд и сообщить, помогла ли она вам, с помощью кнопок внизу страницы. Для удобства также приводим ссылку на оригинал (на английском языке).
Чтобы акцентировать разные типы данных в графическом представлении, можно объединить несколько диаграмм. Например, можно объединить график, содержащий данные о ценах, с гистограммой, на которой отображаются объемы продаж.
Примечание: Для создания комбинированной диаграммы можно использовать только плоские диаграммы, такие как двумерные графики, двумерные гистограммы, а также точечные или пузырьковые диаграммы.
Примечание: Чтобы выполнить эту процедуру, необходимо иметь существующей диаграмме. Дополнительные сведения о создании диаграммы читайте в статье Создание диаграммы от начала до конца.
Выполните одно из указанных ниже действий.
Чтобы изменить тип диаграммы, щелкните область диаграммы или область построения. Появятся инструменты для работы с диаграммами.
Совет: Кроме того щелкните правой кнопкой мыши область диаграммы или область построения, нажмите кнопку Изменить тип диаграммы и затем перейдите к шагу 3.
Чтобы изменить тип диаграммы для ряда данных, щелкните его.
Примечание: Одновременно можно изменить тип диаграммы только для одного ряда данных. Чтобы изменить тип диаграммы для нескольких рядов, повторите эти действия для каждого из них.
Откроется панель Работа с диаграммами с дополнительными вкладками Конструктор, Макет и Формат.
На вкладке Конструктор в группе Тип нажмите кнопку Изменить тип диаграммы.
В диалоговом окне Изменение типа диаграммы выберите тип.
В первом поле показан список категорий, а во втором — доступные типы диаграмм для каждой категории. Дополнительные сведения о поддерживаемых типах диаграмм см. в статье Типы диаграмм.
Примечание: Чтобы выполнить эту процедуру, необходимо иметь существующей диаграмме. Дополнительные сведения о создании диаграммы читайте в статье Создание диаграммы от начала до конца.
Это действие применяется в Microsoft Word для Mac только: В меню Вид выберите пункт Разметка страницы.
На диаграмме выберите ряд данных. Например, щелкните одну из линий графика. Будут выделены все маркер данных этого ряд данных.
На вкладке Конструктор нажмите кнопку Изменить тип диаграммы, а затем выберите плоскую диаграмму, которую требуется добавить к существующей.
Примечание: Для объединения диаграмм необходимо не менее двух рядов данных.
Как создать комбинированную диаграмму
Когда используется комбинированная диаграмма
К примеру вам необходимо сделать диаграмму с динамикой цен на нефть, а также вывести на диаграмму курс доллара.
Если мы создадим обычную гистограмму, то она будет не информативна из-за большого разброса между ценой и курсом. На рисунке справа показано как это выглядит. Ряд с курсом доллара слился с осью x.
Чтобы этого избежать нужно создать комбинированную диаграмму и расположить значения курса доллара на вспомогательной оси.
Создание комбинированной диаграммы
Опишем этапы создания комбинированной диаграммы. Строить ее мы будем на основе 3-х столбцов: Дата, Нефть Brent и Курс долл. США. Скачать пример вы можете нажав на кнопку Скачать в начале статьи.
- Выделим диапазон с данными начиная с ячейки A1 и заканчивая последней ячейкой в столбце C.
- Перейдите на вкладку меню Вставка и в группе Диаграммы выполните команду Вставить комбинированную диаграмму.
- Выберите второй тип гистограммы: Гистограмма с группировкой и график на вспомогательной оси.
- В результате получится комбинированная диаграмма, как на рисунке ниже, в которой курс доллара размещен на вспомогательной оси справа. Дополнительно можно добавить названия диаграммы и подписи осей для большей информативности.
Шаг за шагом, как объединить два графика в Excel
Microsoft Excel предлагает ряд инструментов и средств для облегчения управления вашим бизнесом. Часто можно увидеть менеджеров, демонстрирующих свою финансовую выгоду с помощью диаграмм в Excel. Оказывается, чем больше данных и информации на диаграмме, тем труднее ее визуализировать.
Таким образом, есть очень хороший способ отображения информации в Excel, используя комбинацию двух диаграмм. Визуализация 3 переменных очень проста из этой комбинации. Посмотрите пошаговую инструкцию, как объединить два графика в один:
Шаг за шагом, как объединить два графика
1 — Создайте свою таблицу с данными, которые вы хотите объединить. Наш пример таблицы очень прост, мы будем сочетать доход, расходы и прибыль.
2 — Нажмите на стол. Затем в меню «Вставка» щелкните стрелку в нижнем углу блока данных вставки.
3 — в окне «Вставка диаграммы» выберите «Столбцы», а затем шаблон «Сгруппированные столбцы».
4 — На вставленном графике вы должны нажать на полосу, соответствующую прибыли (третья переменная).
5 — в меню «Дизайн» выберите пункт «Изменить тип диаграммы».
6 — в открывшемся окне выберите параметр «Комбинация», затем «Кластерный столбец — Линия».
Готов! Ваш комбинированный график готов! Вы можете создавать комбинированные диаграммы для других измерений вашего бизнеса, такие как отношение скорости посещений к показателю отказов сайта. Вы использовали эту комбинацию графики? Поделитесь своим опытом с нами, комментируя!
Вы сомневаетесь? Приходите Форум LUZ Excel и отправьте свой вопрос!
Содержание
- — Как совместить две круговые диаграммы?
- — Как сделать две круговые диаграммы на одном рисунке?
- — Как добавить второй ряд в диаграмму?
- — Как соединить две диаграммы в Excel?
- — Как сделать одну легенду на несколько диаграмм?
- — Как подписать данные в круговой диаграмме?
- — Как в Экселе сделать несколько графиков в одном?
- — Как на одном графике сделать две оси?
- — Как в Excel наложить графики друг на друга?
- — Как добавить еще один столбик в диаграмму?
- — Как изменить тип уже созданной диаграммы?
- — Как сделать два графика на одной диаграмме Excel?
- — Как сделать комбинированную диаграмму?
- — Как сделать двойную диаграмму?
- — Как построить диаграмму с накоплением?
Как совместить две круговые диаграммы?
Совмещаем 2 круговых диаграммы в EXCEL
- Выделите данные для первой диаграммы ( Продажи , ячейки A 1: B 5 );
- Постройте круговую диаграмму через меню Вставка/ Диаграммы/ Круговая ;
- Постройте вторую круговую диаграмму: для этого добавьте еще один ряд через меню Работа с диаграммами/ Конструктор/ Данные/ Выбрать данные ;
3 дек. 2012 г.
Как сделать две круговые диаграммы на одном рисунке?
Объединить круговую диаграмму в одну фигуру
Нажмите на первый график и затем удерживайте клавишу Ctrl, нажимая на каждый из остальных графиков, чтобы выбрать их все. Нажмите Формат> Группа> Группа. Все круговые диаграммы теперь объединены в одну фигуру. Они будут перемещаться и изменять размер как одно изображение.
Как добавить второй ряд в диаграмму?
Щелкните диаграмму правой кнопкой мыши и выберите пункт Выбор данных. На листе, содержащем исходные данные диаграммы, откроется диалоговое окно Выбор источника данных. При открытом диалоговом окне щелкните лист, а затем перетаскиванием выделите все данные для диаграммы, включая новый ряд данных.
Как соединить две диаграммы в Excel?
На вкладке Конструктор нажмите кнопку Изменить тип диаграммы, а затем выберите плоскую диаграмму, которую требуется добавить к существующей. Примечание: Для объединения диаграмм необходимо не менее двух рядов данных.
Как сделать одну легенду на несколько диаграмм?
Находясь на левой диаграмме, нажмите «Дизайн», «Добавить элементы диаграммы», «Легенда», «Вправо» (этот шаг сместит круговую диаграмму влево и оставит место для другой круговой диаграммы). Перетащите легенду на дно на данный момент.
Как подписать данные в круговой диаграмме?
PowerPoint
- Выберите команду Вставка > Диаграмма > Круговая и выберите нужный тип круговой диаграммы. …
- В появившейся электронной таблице замените заполнители собственными данными. …
- По завершении закройте редактор электронных таблиц.
- Щелкните диаграмму, а затем добавьте последние штрихи с помощью значков рядом с диаграммой.
Как в Экселе сделать несколько графиков в одном?
На вкладке «Вставка» выбираем точечную диаграмму с гладкими кривыми. Для добавления еще одного графика выделяем имеющиеся, и на вкладке «Конструктор» нажимаем «Выбрать данные». В новом окошке в графе «Элементы легенды» нажимаем «Добавить», и указываем ячейки для «Имя ряда:», «Значения X:» и «Значения Y:».
Как на одном графике сделать две оси?
Метод 1 Добавление второй оси Y
- Создайте свой график в Excel так, будто у вас одинаковые единицы измерения.
- Перейдите на график и щелкните правой кнопкой мыши на данных линии, где вы хотите добавить вторую ось. …
- Выберите «Формат ряда данных».
- Под «Ось» установите переключатель на «Вспомогательная ось».
- Выберите OK.
29 окт. 2018 г.
Как в Excel наложить графики друг на друга?
Совмещаем разные типы диаграмм в MS EXCEL
- выделяем все данные, которые должны попасть в диаграмму (ячейки A3:E6 );
- в меню Вставка/ Диаграммы/ Гистрограммы выбираем, например, Гистограмма с группировкой; в Конструкторе диаграмм меняем местами столбцы и строки (Работа с диаграммами/ Конструктор/ Данные/ Строка-Столбец);
Как добавить еще один столбик в диаграмму?
Чтобы добавить целый столбец или строку, выделите таблицу и вставьте столбец или строку с данными между используемыми ячейками. При добавлении данных в новые ячейки эти данные будут нанесены на диаграмму. Чтобы добавить данные ячеек другой таблицы, выделите нужные ячейки и перетащите их на диаграмму.
Как изменить тип уже созданной диаграммы?
Как изменить тип созданной диаграммы?
- 1 способ В окне открытого листа выделите нужную диаграмму щелч ком левой кнопки мыши на ее области. На вкладке «Конструктор» в группе «Тип» щелкните по кнопке «Изменить тип диаг раммы» (рис. …
- 2 способ В окне открытого листа щелкните правой кнопкой по области нужной диаграммы.
11 авг. 2011 г.
Как сделать два графика на одной диаграмме Excel?
файл примера), на вкладке Вставка , в группе Диаграммы нажмите кнопку Гистограмма, в выпавшем меню выберите Гистограмма с группировкой. MS EXCEL построит оба ряда с использованием только основных осей (чтобы в этом убедиться, дважды кликните сначала по столбцу одного ряда, затем по одному из столбцов по другого.
Как сделать комбинированную диаграмму?
Перейдите на вкладку меню Вставка и в группе Диаграммы выполните команду Вставить комбинированную диаграмму. Выберите второй тип гистограммы: Гистограмма с группировкой и график на вспомогательной оси.
Как сделать двойную диаграмму?
Выделяете оба, строите диаграмму. Затем кликаете на какому-то ряде правой кнопкой мыши и выбираете «Изменить тип диаграммы для ряда». Затем выбираете тип диаграмы «Комбинированная», для одного ряда выбираете «Гистограмма с группировкой», а для другого — «График». Жмете ОК.
Как построить диаграмму с накоплением?
Создадим гистограмму с накоплением, а затем изменим ее.
- Выделите все данные в третьей таблице и щелкните Вставка > Вставить гистограмму > Гистограмма с накоплением . …
- Чтобы поменять местами оси диаграммы, щелкните ее правой кнопкой мыши и выберите Выбор данных .
- Щелкните Строка/столбец . …
- Нажмите кнопку ОК .
Интересные материалы:
Как вытащить диск из японской магнитолы?
Как вытащить саморез из дерева?
Как вытащить симку из BQ?
Как вытащить вторую нитку из шпульки?
Как вывели закон Джоуля Ленца?
Как вывести чат ютуба в отдельное окно?
Как вывести Эксмо код?
Как вывести эпического ти рокса?
Как вывести краску гуашь с обоев?
Как вывести пятно от шпаклевки?
Содержание
- Создание базовой диаграммы в Ворде
- Вариант 1: Внедрение диаграммы в документ
- Вариант 2: Связанная диаграмма из Excel
- Изменение макета и стиля диаграммы
- Применение готового макета
- Применение готового стиля
- Ручное изменение макета
- Ручное изменение формата элементов
- Сохранение в качестве шаблона
- Заключение
- Вопросы и ответы
Диаграммы помогают представлять числовые данные в графическом формате, существенно упрощая понимание больших объемов информации. С их помощью также можно показать отношения между различными рядами данных. Компонент офисного пакета от Microsoft — текстовый редактор Word — тоже позволяет создавать диаграммы, и далее мы расскажем о том, как это сделать с его помощью.
Важно: Наличие на компьютере установленного программного продукта Microsoft Excel предоставляет расширенные возможности для построения диаграмм в Word 2003, 2007, 2010 — 2016 и более свежих версиях. Если же табличный процессор не установлен, для создания диаграмм используется Microsoft Graph. Диаграмма в таком случае будет представлена со связанными данными – в виде таблицы, в которую можно не только вводить свои данные, но и импортировать их из текстового документа и даже вставлять из других программ.
Создание базовой диаграммы в Ворде
Добавить диаграмму в текстовый редактор от Майкрософт можно двумя способами – внедрить ее в документ или вставить соответствующий объект из Эксель (в таком случае она будет связана с данными на исходном листе табличного процессора). Основное различие между этими диаграммами заключается в том, где хранятся содержащиеся в них данные и как они обновляются непосредственно после вставки. Подробнее все нюансы будут рассмотрены ниже.
Примечание: Некоторые диаграммы требуют определенного расположения данных на листе Microsoft Excel.
Вариант 1: Внедрение диаграммы в документ
Диаграмма Эксель, внедренная в Ворд, не будет изменяться даже при редактировании исходного файла. Объекты, которые таким образом были добавлены в документ, становятся частью текстового файла и теряют связь с таблицей.
Примечание: Так как содержащиеся в диаграмме данные будут храниться в документе Word, использование внедрения оптимально в случаях, когда не требуется изменять эти самые данные с учетом исходного файла. Этот метод актуален и тогда, когда вы не хотите, чтобы пользователи, которые будут работать с документом в дальнейшем, должны были бы обновлять всю связанную с ним информацию.
Если все что вам требуется – это создать базовую диаграмму, а работа осуществляется в текстовом документе шаблонного типа, сделать это можно и без редактора от компании Microsoft. В качестве более простой и доступной альтернативы рекомендуем воспользоваться онлайн-сервисом Canva, содержащим необходимый минимум инструментов для графического представления данных и их оформления прямо в браузере и поддерживающим возможность интеграции с Google Таблицами.
- Для начала кликните левой кнопкой мышки в том месте документа, куда вы хотите добавить диаграмму.
- Далее перейдите во вкладку «Вставка», где в группе инструментов «Иллюстрации» кликните по пункту «Диаграмма».
- В появившемся диалоговом окне выберите диаграмму желаемого типа и вида, ориентируясь на разделы в боковой панели и представленные в каждом из них макеты. Определившись с выбором, нажмите «ОК».
- На листе появится диаграмма, а немного ниже — миниатюра листа Excel, которая будет находиться в разделенном окне. В нем же указываются примеры значений, применяемых в отношении выбранного вами элемента.
- Замените указанные по умолчанию данные, представленные в этом окне Эксель, на значения, которые вам необходимы. Помимо этих сведений, можно заменить примеры подписи осей (Столбец 1) и имя легенды (Строка 1).
- После того как вы введете необходимые данные в окно Excel, нажмите на символ «Изменение данных в Microsoft Excel» и сохраните документ, воспользовавшись пунктами меню «Файл» — «Сохранить как».
- Выберите место для сохранения документа и введите желаемое имя. Нажмите по кнопке «Сохранить», после чего документ можно закрыть.
Это лишь один из возможных методов, с помощью которых можно сделать диаграмму по таблице в Ворде.
Вариант 2: Связанная диаграмма из Excel
Данный метод позволяет создать диаграмму непосредственно в Excel, во внешнем листе программы, а затем просто вставить в Word ее связанную версию. Данные, содержащиеся в объекте такого типа, будут обновляться при внесении изменений/дополнений во внешний лист, в котором они и хранятся. Сам же текстовый редактор будет хранить только расположение исходного файла, отображая представленные в нем связанные данные.
Такой подход к созданию диаграмм особенно полезен, когда необходимо включить в документ сведения, за которые вы не несете ответственность. Например, это могут быть данные, собранные другим пользователем, и по мере необходимости он сможет их изменять, обновлять и/или дополнять.
- Воспользовавшись представленной по ссылке ниже инструкцией, создайте диаграмму в Эксель и внесите необходимые сведения.
Подробнее: Как в Excel сделать диаграмму
- Выделите и вырежьте полученный объект. Сделать это можно нажатием клавиш «Ctrl+X» либо же с помощью мышки и меню на панели инструментов: выберите диаграмму и нажмите «Вырезать» (группа «Буфер обмена», вкладка «Главная»).
- В документе Word нажмите на том месте, куда вы хотите добавить вырезанный на предыдущем шаге объект.
- Вставьте диаграмму, используя клавиши «Ctrl+V», или выберите соответствующую команду на панели управления (кнопка «Вставить» в блоке опций «Буфер обмена»).
- Сохраните документ вместе со вставленной в него диаграммой.
Примечание: Изменения, внесенные вами в исходный документ Excel (внешний лист), будут сразу же отображаться в документе Word, в который вы вставили диаграмму. Для обновления данных при повторном открытии файла после его закрытия потребуется подтвердить обновление данных (кнопка «Да»).
В конкретном примере мы рассмотрели круговую диаграмму в Ворде, но таким образом можно создать и любую другую, будь то график со столбцами, как в предыдущем примере, гистограмма, пузырьковая и т.д.
Изменение макета и стиля диаграммы
Диаграмму, которую вы создали в Word, всегда можно отредактировать и дополнить. Вовсе необязательно вручную добавлять новые элементы, изменять их, форматировать — всегда есть возможность применения уже готового стиля или макета, коих в арсенале текстового редактора от Майкрософт содержится очень много. Каждый такой элемент всегда можно изменить вручную и настроить в соответствии с необходимыми или желаемыми требованиями, точно так же можно работать и с каждой отдельной частью диаграммы.
Применение готового макета
- Кликните по диаграмме, которую вы хотите изменить, и перейдите во вкладку «Конструктор», расположенную в основной вкладке «Работа с диаграммами».
- Выберите макет, который вы хотите использовать (группа «Стили диаграмм»), после чего он будет успешно изменен.
Примечание: Для того чтобы увидеть все доступные стили, нажмите по кнопке, расположенной в правом нижнем углу блока с макетами — она имеет вид черты, под которой расположен указывающий вниз треугольник.
Применение готового стиля
- Кликните по диаграмме, к которой вы хотите применить готовый стиль, и перейдите во вкладку «Конструктор».
- В группе «Стили диаграмм» выберите тот, который хотите использовать для своей диаграммы
- Изменения сразу же отразятся на созданном вами объекте.
Используя вышеуказанные рекомендации, вы можете изменять свои диаграммы буквально «на ходу», выбирая подходящий макет и стиль в зависимости от того, что требуется в данный момент. Таким образом можно создать для работы несколько различных шаблонов, а затем изменять их вместо того, чтобы создавать новые (о том, как сохранять диаграммы в качестве шаблона мы расскажем ниже). Простой пример: у вас есть график со столбцами или круговая диаграмма — выбрав подходящий макет, вы сможете из нее сделать диаграмму с процентами, показанную на изображении ниже.
Ручное изменение макета
- Кликните мышкой по диаграмме или отдельному элементу, макет которого вы хотите изменить. Сделать это можно и по-другому:
- Кликните в любом месте диаграммы, чтобы активировать инструмент «Работа с диаграммами».
- Во вкладке «Формат», группа «Текущий фрагмент» нажмите на стрелку рядом с пунктом «Элементы диаграммы», после чего можно будет выбрать необходимый элемент.
- Во вкладке «Конструктор» в группе «Макеты диаграмм» кликните по первому пункту — «Добавить элемент диаграммы».
- В развернувшемся меню выберите, что вы хотите добавить или изменить.
Примечание: Параметры макета, выбранные и/или измененные вами, будут применены только к выделенному элементу (части объекта). В случае если вы выделили всю диаграмму, к примеру, параметр «Метки данных» будет применен ко всему содержимому. Если же выделена лишь точка данных, изменения будут применены исключительно к ней.
Ручное изменение формата элементов
- Кликните по диаграмме или ее отдельному элементу, стиль которого вы хотите изменить.
- Перейдите во вкладку «Формат» раздела «Работа с диаграммами» и выполните необходимое действие:
Сохранение в качестве шаблона
Нередко бывает так, что созданная вами диаграмма может понадобиться в дальнейшем, точно такая же или ее аналог, это уже не столь важно. В данном случае лучше всего сохранять полученный объект в качестве шаблона, упростив и ускорив таким образом свою работу в будущем. Для этого:
- Кликните по диаграмме правой кнопкой мышки и выберите в контекстном меню пункт «Сохранить как шаблон».
- В появившемся окне системного «Проводника» укажите место для сохранения и задайте желаемое имя файлу.
- Нажмите по кнопке «Сохранить» для подтверждения.
Заключение
На этом все, теперь вы знаете, как в Microsoft Word сделать любую диаграмму — внедренную или связанную, имеющую различный внешний вид, который всегда можно изменить и подстроить под свои нужды или необходимые требования.
Данная статья, при рассмотрении особенностей построения диаграммы, будет опираться на интерфейс наиболее популярной и надежной версии офисного пакета, а именно Microsoft Office Word 2007. В более новых выпусках “офиса” принцип остался тем же, возможны некоторые изменения в пунктах меню и появление новых возможностей для пользователя.
Как сделать диаграмму в Ворде на основе полученных данных?
Наличие графического представления результатов в любом докладе значительно упрощает восприятие информации, привлекает внимание, делает ключевые моменты более запоминающимися. Очевидно, что презентация от наличия диаграмм или графиков только выиграет, поэтому умение их создавать – критически важный навык для владельца ПК. Офисный пакет от Microsoft значительно преуспел в этом и позволяет включать в текстовый документ разные типы представления данных (гистограммы, круговые, объемные, смешанные диаграммы и т.п.), которые можно свободно совмещать между собой. Чтобы использовать все достоинства диаграммы в Word 2007, нам понадобится установить Microsoft Office Exсel. Первый способ, который мы изучим, называется “внедрение в документ”. Его особенностью является то, что после внедрения данные не изменяются, даже при внесении правок в исходную exсel-таблицу. Делается это следующим образом:
- в документе кликаем на пространстве, предназначенном для размещения диаграммы;
- на панели инструментов находим пункт “Вставка”, в ней переходим к группе “Иллюстрации”, жмем иконку “Диаграмма”;
- появится диалоговое окно, в котором мы выбираем необходимую диаграмму и подтверждаем действие кнопкой “ОК”;
- откроется разделенное окно Excel с примером данных;
- заменяем пример на конкретные показатели, которые необходимо отобразить;
- когда таблица приведена к финальному варианту, жмем кнопку “Microsoft Office” и выбираем пункт “Сохранить как”;
- выбираем место, где будет храниться таблица, снова сохраняем;
- закрываем Excel.
Диаграмма в Ворде, связанная с документом Excel
Если необходимо, чтобы данные на иллюстрации изменялись с течением времени, в зависимости от правок в excel-файле, сделаем связанную диаграмму. Данные при этом хранятся только в Excel, диаграмма в Word хранит лишь ссылку на отдельную таблицу. Создается подобная иллюстрация так:
- запускаем Excel, выбираем диаграмму, щелкнув по ее границе;
- переходим к панели инструментов, пункт “Главное” -> “Вырезать” (диаграмма будет удалена из документа, но вся информация останется в буфере обмена);
- открываем Word, щелкаем по месту, где должна находиться диаграмма, жмем Ctrl+V или щелчок правой кнопкой мыши + пункт “Вставить” из контекстного меню;
- сохраняем Word-файл;
- при следующем открытии жмем кнопку “Да” из всплывающего сообщения, чтобы обновить показатели из Excel-таблицы.
Существует множество функций для изменения внешнего вида диаграммы, практически все они сосредоточены в меню “Работа с диаграммами”, которое открывается по обычному щелчку на любом элементе нашей иллюстрации. Пользователь также в силах свободно перемещать диаграмму со страницы на страницу простым перетаскиванием мышью. Если необходимо множество диаграмм привести к одному стандартному виду, выберите оформление на панели “Работа с диаграммами”, вкладке “Конструктор, Макет и Формат”.
Инструкция
Сперва необходимо запустить программу Microsoft Office, если она у вас имеется. Если ее нет, то вы можете инсталлятор из интернета или диск в любом специализированном магазине. Скачать данную программу можно с официального сайта компании Microsoft Corporation (http://www.microsoft.com/rus/
).
После того как вы запустили программу, перейдите во вкладку «Вставка», которая расположена на панели инструментов в левом углу окна.
Затем найдите раздел «Иллюстрации». В нем вам будет предложен довольно большой список дополнительных модулей (например, фигуры, клип и так далее), которые вы сможете использовать при работе над документом. В нашем случае необходимо нажать на кнопку «Диаграмма».
В результате перед вами должно открыться новое окно, в котором будет представлен большой список типов диаграмм: , круговая, гистограмма, линейчатая, точечная, поверхность, биржевая, пузырковая, кольцевая, лепестковая. Все эти вы можете с помощью Microsoft Word 2007. Чтобы , вам нужно выбрать соответствующую кнопку.
Далее появится небольшое окно Microsoft Excel, в котором нужно указать определенные значения, по которым будет строиться ваш график. Не забудьте ввести в график, чтобы впоследствии вам было удобнее работать со значениями. Подтвердив создание , вы увидите его на текущей странице документа. Редактировать данный график вы сможете в любое время.
Если после работы с графиком его внешний вид вас не устроит, то его в любое время можно изменить на более подходящий. Для этого щелкните правой кнопкой мыши по графику и выберите пункт «Изменить тип диаграммы». В новом окне щелкните по подходящему типу графика и нажмите «ОК». Ваш график автоматически изменит внешний вид.
Источники:
- как чертить в word
- Как рисовать в Word 2013
В наши дни практически все документы создаются с помощью текстовых и графических редакторов. Графики
и диаграммы, которые раньше рисовались при помощи карандаша и линейки, теперь можно изобразить при помощи разнообразных программ.
Вам понадобится
- Пакет программ Microsoft Office
Инструкция
После внесения изменений в график работы и их утверждения, необходимо составить приказ о введении в действие нового графика работы. В тексте приказа указываются установленные параметры рабочего дня, а в качестве основания дается ссылка на сам нормативный документ.
Источники:
- как изменить диаграмму в ворде в 2019
Представьте, что перед вами стала задача проведения социологического исследования. Оно в себя включает обработку большого массива данных. Но кроме этого нужно их наглядно представить, чтобы человеку, не знакомому с затрагиваемой темой, стало понятно, о чем идет речь. Как же построить гистограмму
?
Инструкция
Постройте двухмерную координатную плоскость. По оси Х разместите ответы и балы, по оси У — частоту их встречаемости. Отметьте результаты на графике таким образом, чтобы в итоге у вас получились столбцы, число которых совпадает с числом отмеченных признаков. Их высота должна совпадать с частотой их встречаемости. Чтобы информация воспринималась лучше, раскрасьте столбцы в разные цвета. Цвета подбирайте таким образом, чтобы они не «резали» глаз.
Откройте приложение Microsoft Word. На панели инструментов найдите пункт «Вставка», кликните по нему левой кнопкой мыши и найдите пункт «Иллюстрации». В иллюстрациях отыщите «Диаграммы». Перед вами появится окно с всевозможными вариантами . В нем выберите гистограммы.
Нажмите кнопку ОК. Часто на панель инструментов вынесен значок построения диаграмм. Кликните на него и сделайте то же самое. Появится окно с таблицей данных. Чтобы нарисовать гистограмму
, внесите в эти столбцы всю необходимую информацию. Нажмите кнопку ОК. На листе появится гистограмма. Чтобы скорректировать ее, дважды кликните по ней левой кнопкой мыши. Таким образом вы можете переименовать столбцы и координатные оси.
Откройте приложение Microsoft Excel. Гистограмму построить в нем гораздо легче и удобнее, чем в Word, потому что легче корректировать интервал охватываемых значений. В введите данные, соответствующие координатам точек. Затем сделайте все то же самое, что вы делали в приложении Microsoft Word. В строке «диапазон» укажите его вручную или выделите заполненные ячейки.
Никто не станет оспаривать то, что гистограмма — это хороший инструмент для визуального отображения данных. Лишь посмотрев на такую диаграмму, можно в кратчайшие сроки дать оценки ситуации, не прибегая к анализу числовых значений в таблице. Именно поэтому всемирно известный табличный редактор «Эксель» взял на вооружение этот инструмент.
В статье будет рассказано о том, как построить гистограмму в программе Excel. Будут разобраны четыре способа построения, каждый из которых в достаточной мере отличается между собой. Именно поэтому стоит дочитать статью до конца, чтобы выбрать метод для себя. В конце статьи также будет приведен пример построения гистограммы в «Ворде».
Построение гистограммы
В Excel есть возможность построить гистограмму тремя методами:
- при помощи специального инструмента;
- используя условное форматирование;
- с помощью надстроек.
Сейчас мы рассмотрим все способы, как построить К слову, она может оформляться по-разному — быть частью определенной ячейки или же в виде отдельного объекта.
Первый способ: построение обычной гистограммы
Построение начинается с выделения области таблицы, значения которой будут отображены в будущей гистограмме. Как только выделение было проведено, вам необходимо перейти во вкладку «Вставка». В ней необходимо нажать на кнопку «Гистограмма», которая находится в области «Диаграммы».
В итоге перед вами будет развернутый список, в котором нужно выбрать одну из диаграмм. К слову, обычные гистограммы располагаются первыми в списке.
После выбора в Excel появится необходимый вариант, и на этом построение можно считать оконченным. Однако вы можете редактировать гистограмму, используя для этого инструменты, которые располагаются в группе вкладок под названием «Работа с диаграммами».
Второй способ: построение с накоплением
Как и в первом способе, нам необходима выделенная таблица. Гистограмма в этом случае строится немного иначе. Первое, на что необходимо обратить внимание, — это на наименования в шапке: их не должно быть. В противном случае ничего не получится.
После выделения необходимо так же перейти во вкладку «Вставка», нажать на кнопку «Диаграммы» и в выпадающем меню «Гистограмма» выбрать интересующую вас. Стоит отметить, что гистограммы с накоплением находятся в правой части списка.
Выбрав один из элементов, на листе документа увидите график. Гистограмма, как и в предыдущем способе, может быть изменена по вашему усмотрению, для этого также используйте инструменты, располагающиеся в группе вкладок «Работа с диаграммами».
Третий способ: построение с использованием надстроек
Сейчас перейдем к третьему способу, как построить гистограмму. Заключается он в использовании специального пакета анализа.
Первым делом необходимо этот пакет активировать. Чтобы это сделать, нужно в программе изначально нажать на кнопку «Файл». Далее на боковой панели перейти в раздел «Параметры». Теперь найти пункт «Надстройки» и в выпадающем списке «Управление» выбрать После этого нажмите кнопку «Перейти».
Перед вами откроется окно надстроек, в котором нужно поставить галочку рядом с «Пакет анализа» и нажать кнопку «ОК».
Итак, пакет анализа активирован. Теперь построение гистограммы осуществляется во вкладке «Данные» — перейдите туда.
На панели инструментов нужно нажать на кнопку «Анализ данных», располагающуюся в правой стороне в области «Анализ». Появится окно, в котором необходимо выделить пункт «Гистограмма» и нажать кнопку «ОК».
Откроется очередное окно, где необходимо задать параметры будущей диаграммы. В поле «Входной интервал» нужно указать область таблицы, данные которой будут использоваться для построения. После этого поставьте галочку рядом с «Вывод графика». Теперь вам остается лишь указать, куда этот график будет выводиться. Есть три варианта — на новую рабочую книгу, новый лист или же на этот лист. После того как настройки будут заданы, нажмите кнопку «ОК».
По итогу в указанное вами место будет выведен график гистограммы.
Четвертый способ: построение при условном форматировании
Четвертый способ, как построить гистограмму, кардинально отличается от всех выше представленных. В конце его разбора вы сами убедитесь в этом.
Изначально, как и в прошлые разы, вам нужно выделить область таблицы, данные которой будут использоваться для построения. Как только это сделаете, переходите на вкладку «Главная» и на панели инструментов открывайте «Условное форматирование». В нем вам нужно найти пункт «Гистограммы» и в появившемся окошке выбрать тип гистограммы. Есть два варианта: с градиентной заливкой и со сплошной. Разницы в них практически никакой нет, так что при выборе можете ориентироваться на свой вкус.
Как только вы выберете тип гистограммы, она появится в определенных ячейках в виде заполняющейся линии.
Построение гистограммы в «Ворде»
Теперь давайте разберемся, По своей сути процесс ее создания мало чем отличается от «Экселя», но обо всем по порядку.
Изначально укажите, нажав левую кнопку мыши, место, где хотите вставить гистограмму. После этого перейдите во вкладку «Вставка» и в области «Иллюстрации» нажмите на кнопку «Вставить диаграмму» — появится одноименное окно.
В окне на боковой панели выберите категорию «Гистограмма», а в правой части определите тип гистограммы. Как можно заметить, здесь есть как обычные, так и накопительные, — выбирайте нужную и нажимайте кнопку «ОК».
На листе «Ворда» появится ваша гистограмма. Заметьте, что под ней будет небольшая «экселевская» таблица для ввода данных. Задайте необходимые переменные и наслаждайтесь результатом.
Теперь вы знаете, как сделать гистограмму в «Ворде». Следует заметить, это не сложнее, чем в «Экселе».
Диаграммы помогают представлять числовые данные в графическом формате, существенно упрощая понимание больших объемов информации. Также, с помощью диаграмм можно показать отношения между различными рядами данных.
Компонент офисного пакета от Microsoft, программа Word, тоже позволяет создавать диаграммы. О том, как это сделать, мы расскажем ниже.
Примечание:
Наличие на компьютере установленного программного продукта Microsoft Excel предоставляет расширенные возможности для построения диаграмм в Ворде 2003, 2007, 2010 — 2016. Если же Эксель не установлен, для создания диаграмм используется Microsoft Graph. Диаграмма в таком случае будет представлена со связанными данными (таблица). В эту таблицу можно не только вводить свои данные, но и импортировать их из текстового документа либо же вообще вставлять из других программ.
Добавить диаграмму в Ворд можно двумя способами — внедрить ее в документ или вставить диаграмму Excel, которая будет связана с данными на листе Эксель. Различие между этими диаграммами заключается в том, где хранятся содержащиеся в них данные и как они обновляются непосредственно после вставки в MS Word.
Примечание:
Некоторые диаграммы требуют определенного расположения данных на листе MS Excel.
Как вставить диаграмму путем ее внедрения в документ?
Диаграмма Эксель, внедренная в Ворд, не будет изменяться даже при изменение исходного файла. Объекты, которые были внедрены в документ, становятся частью файла, переставая быть частью исходника.
С учетом того, что все данные хранятся в документе Word, особенно полезно использовать внедрение в случаях, когда не требуется изменения этих самых данных с учетом исходного файла. Также, внедрение лучше использовать тогда, когда вы не хотите, чтобы пользователи, которые будут работать с документом в дальнейшем, должны были обновлять всю связанную информацию.
1. Кликните левой кнопкой мышки в том месте документа, куда вы хотите добавить диаграмму.
2. Перейдите во вкладку «Вставка»
.
3. В группе «Иллюстрации»
выберите «Диаграмма»
.
4. В появившемся диалоговом окне выберите желаемую диаграмму и нажмите «ОК»
.
5. На листе появится не только диаграмма, но и Excel, который будут находиться в разделенном окне. В нем же будет выведен пример данных.
6. Замените пример данных, представленный в разделенном окне Эксель, на значения, которые вам необходимы. Помимо данных, можно заменить примеры подписи осей (Столбец 1
) и имя легенды (Строка 1
).
7. После того, как вы введете необходимые данные в окно Excel, нажмите на символ «Изменение данных в Microsoft Excel
» и сохраните документ: «Файл»
— «Сохранить как»
.
8. Выберите место для сохранения документа и введите желаемое имя.
Это лишь один из возможных методов, с помощью которых можно сделать диаграмму по таблице в Ворде.
Как добавить связанную диаграмму Excel в документ?
Данный метод позволяет создать диаграмму непосредственно в Excel, во внешнем листе программы, а затем просто вставить в MS Word ее связанную версию. Данные, содержащиеся в связанной диаграмме, будут обновляться при внесение изменений/обновлений во внешний лист, в котором они и хранятся. Сам же Ворд хранит только расположение исходного файла, отображая представленные в нем связанные данные.
Такой подход к созданию диаграмм особенно полезен, когда необходимо включить в документ сведения, за которые вы не несете ответственность. Это могут быть данные, собранные другим человеком, который по мере необходимости будет их обновлять.
1. Вырежьте диаграмму из Экселя. Сделать это можно нажатием клавиш «Ctrl+X»
либо же с помощью мышки: выберите диаграмму и нажмите «Вырезать»
(группа «Буфер обмена»
, вкладка «Главная»
).
2. В документе Word нажмите на том месте, куда вы хотите вставить диаграмму.
3. Вставьте диаграмму, используя клавиши «Ctrl+V»
или выберите соответствующую команду на панели управления: «Вставить»
.
4. Сохраните документ вместе со вставленной в него диаграммой.
Примечание:
Изменения, внесенные вами в исходный документ Excel (внешний лист), будут сразу же отображаться в документе Word, в который вы вставили диаграмму. Для обновления данных при повторном открытие файла после его закрытия потребуется подтвердить обновление данных (кнопка «Да»
).
В конкретном примере мы рассмотрели круговую диаграмму в Ворде, но таким образом можно сделать диаграмму любого типа, будь то график со столбцами, как в предыдущем примере, гистограмма, пузырьковая или любая другая.
Изменение макета или стиля диаграммы
Вы всегда можете изменить внешний вид диаграммы, которую вы создали в Word. Вовсе необязательно вручную добавлять новые элементы, изменять их, форматировать — всегда есть возможность применения уже готового стиля или макета, коих в арсенале программы от Майкрософт содержится очень много. Каждый макет или стиль всегда можно изменить вручную и настроить в соответствие с необходимыми или желаемыми требованиями, точно также можно работать и с каждым отдельным элементом диаграммы.
Как применить готовый макет?
1. Кликните по диаграмме, которую вы хотите изменить, и перейдите во вкладку «Конструктор»
, расположенную в основной вкладке «Работа с диаграммами»
.
2. Выберите макет диаграммы, который вы хотите использовать (группа «Макеты диаграмм»
).
3. Макет вашей диаграммы изменится.
Как применить готовый стиль?
1. Кликните по диаграмме, к которой вы хотите применить готовый стиль и перейдите во вкладку «Конструктор»
.
2. Выберите стиль, который хотите использовать для своей диаграммы в группе «Стили диаграмм»
.
3. Изменения сразу же отразятся на вашей диаграмме.
Таким образом вы можете изменять свои диаграммы, что называется на ходу, выбирая подходящий макет и стиль, в зависимости от того, что требуется в данный момент. Например, вы можете создать для работы несколько различных шаблонов, а затем изменять из, вместо того, чтобы создавать новые (о том, как сохранять диаграммы в качестве шаблона мы расскажем ниже)
. К примеру, у вас есть график со столбцами или круговая диаграмма, выбрав подходящий макет, вы сможете из нее сделать диаграмму с процентами в Ворде.
Как вручную изменить макеты диаграмм?
1. Кликните мышкой по диаграмме или отдельному элементу, макет которого вы хотите изменить. Сделать это можно и по-другому:
- Кликните в любом месте диаграммы, чтобы активировать инструмент «Работа с диаграммами»
. - Во вкладке «Формат»
, группа «Текущий фрагмент»
нажмите на стрелку рядом с «Элементы диаграммы»
, после чего можно будет выбрать необходимый элемент.
2. Во вкладке «Конструктор»,
в группе «Макеты диаграмм»
кликните по первому пункту — «Добавить элемент диаграммы»
.
3. В развернувшемся меню выберите, что вы хотите добавить или изменить.
Примечание:
Параметры макета, выбранные и/или измененные вами, будут применены только к выделенному элементу диаграммы. В случае, если вы выделили всю диаграмму, к примеру, параметр «Метки данных»
будет применен ко всему содержимому. Если же выделена лишь точка данных, изменения будут применены исключительно к ней.
Как изменить вручную формат элементов диаграммы?
1. Кликните по диаграмме или ее отдельному элементу, стиль которого вы хотите изменить.
2. Перейдите во вкладку «Формат»
раздела «Работа с диаграммами»
и выполните необходимое действие:
Как сохранить диаграмму в качестве шаблона?
Нередко бывает так, что диаграмма, созданная вами, может понадобиться в дальнейшем, точно такая же или ее аналог, это уже не столь важно. В данном случае лучше всего сохранять диаграмму в качестве шаблона — это упростит и ускорит работу в будущем.
Чтобы сделать это, просто кликните по диаграмме в правой кнопкой мышки и выберите пункт «Сохранить как шаблон»
.
В появившемся окне выберите место для сохранения, задайте желаемое имя файлу и нажмите «Сохранить»
.
На этом все, теперь вы знаете, как в Ворде сделать любую диаграмму, внедренную или связанную, имеющую различный внешний вид, который, к слову, всегда можно изменить и подстроить под свои нужды или необходимые требования. Желаем вам продуктивной работы и результативного обучения.
Диаграмма в word. Если вам часто приходится составлять какие-то отчеты с диаграммами, то без помощи Word не обойтись. Многие думают, что в Excel это делать удобнее. Может быть и так. В некоторых случаях это оправданно. Но не все умеют работать с табличными данными, поэтому и предпочитают более легкий в обращении – Microsoft Word. Создание диаграммы в Ворде ничем не отличается от такой операции в Экселе. Но об этом я еще напишу, а пока рассмотрим этот вопрос для Ворда.
Диаграмма в
Word
2003
Для этого выбираем в меню – Вставка – Рисунок – Диаграмма
.
На вашей страничке появится вот такая диаграмма с таблицей.
Щелкните правой кнопкой мыши на области диаграммы и в выпадающем списке выберите «Тип диаграммы…
».
Выберите подходящий для вас тип диаграммы. Мне понравилась «Кольцевая
». Не забудьте после выбора нажать кнопку «ОК
».
У меня появилась вот такая картинка.
Щелкните по диаграмме дважды левой кнопкой мыши. У вас должна появиться вот такая табличка. В ней можно поменять и добавить свои данные (наименования и цифры). После изменений нажмите на клавиатуре клавишу «Enter
».
Вот что у меня получилось.
Теперь перейдем к редактированию нашей диаграммы. Щелкаем дважды левой кнопкой мыши по диаграмме, чтобы появилась область выделения.
Щелкаем правой кнопкой мыши по диаграмме внутри области выделения и в открывшемся списке выбираем первую запись «Формат области диаграммы…
».
В окне «Формат области диаграммы» можете поменять заливку области, на которой расположена диаграмма, рамку этой же области и шрифт.
Вот, что получилось у меня.
Теперь таким же образом изменим «Параметры диаграммы…
» (щелкните правой кнопкой мыши внутри выделенной области диаграммы).
Открывайте каждую вкладку и меняйте, то что вам нужно. После того как всё измените не забудьте сохранить свой проект.
Если диаграмма получилась очень маленькой и на ней ничего толком не видно, то растяните её за уголки.
Щелкните правой кнопкой мыши по Легенде и выберите «Формат легенды
». Не забывайте перед этим выделять область диаграммы двойным щелчком мыши.
Поменяйте, если это необходимо, цвет фона, шрифт и размещение легенды.
Если щелкнуть правой кнопкой мыши строго по определенным местам диаграммы, то можно изменить и их. Опять же, не забывайте перед этим выделить двойным щелчком мыши всю область диаграммы.
Щелкнув правой кнопкой мыши, выбираем «Формат рядов данных…
».
Поэкспериментируйте. Можно добиться очень интересных результатов. Попробуйте кнопочку «Способы заливки
» при выборе цвета на палитре.
Если хотите изменить цвет определённой области диаграммы, то выделите эту область одним щелчком мыши по границе (лучше поперечной, т.е. самой короткой). Потом щелкните правой кнопкой мыши внутри выделенной области и выберите «Формат точки данных…
».
Выберите необходимый вам цвет и нажмите кнопку «ОК
». Цвет удобнее менять в самом начале создания диаграммы.
Всё это можно делать разными способами. Я вам описала лишь один из них. Дальше вы уже сами разберётесь.
Диаграмма в Word 2007
Некоторые предпочитают работать с новым офисным пакетом. Поэтому рассмотрим создание диаграммы в Word 2007.
Вставка диаграммы в Word 2007 немного отличается от вставки той же диаграммы в Word 2003.
И так приступим.
Для этого выбираем в меню – Вставка – Иллюстрации – Диаграмма
.
В открывшемся окне «Вставка диаграммы
» выбираем необходимый вид диаграммы, и нажимает кнопку «ОК
».
Для примера я выбрала тип диаграммы «Объемная разрезанная круговая
». Появилась вот такая красочная диаграмма и одновременно открылось окно Excel с заготовкой таблицы.
В отличии от Word 2003 здесь работать конечно удобнее. Каждая область легко выделяется одним щелчком мыши. Можно выделить каждый сектор диаграммы и изменить цвет, удалить его или повернуть. Достаточно щелкнуть по выделенному сектору правой кнопкой мыши и в выпадающем меню выбрать необходимое вам действие. Для примера я выделила красный сектор и выбрала «Формат точки данных…
».
Откроется вот такое окно, в котором можно выбрать всё, что вашей душе угодно. Выбор довольно таки большой и очень интересный. В параметрах ряда можно ничего не менять.
А вот в заливке есть, что посмотреть и применить для себя. Я так увлеклась этой вкладкой, что даже забыла, о том, что пишу статью. Вас она наверняка тоже захватит.
Особенно обратите внимание на «Градиентную заливку
». Выберите «Цвет
» и «Название заготовки
».
На следующей вкладке «Цвет границы
» я ничего менять не стала.
Стили границы тоже оставила как есть.
На вкладке «Тень
» сделала свой выбор.
На вкладке «Формат объёмной фигуры
» тоже можете поэкспериментировать. Все эти манипуляции необходимо проделать с каждым разноцветным сегментом.
В итоге у меня вот что получилось. У вас может получиться еще лучше.
Если щелкнуть правой кнопкой мыши по легенде, то в маленьком окошке форматирования можно изменить цвет шрифта. А если выбрать «Формат легенды…
», то можете оформить свою легенду не хуже самой диаграммы.
Выделяя щелчком мышки каждый отдельный участок диаграммы, можно отформатировать его по своему вкусу. Я специально все участки сделала разных цветов, чтобы вам наглядно было видно, что можно выделить и изменить.
Теперь нам осталось только изменить данные в таблице и если надо нанести их на диаграмму. Для этого щелкните правой кнопкой мыши в любом месте диаграммы и выберите «Изменить данные…
». Откроется окно Excel с таблицей, в которой можно изменить данные. Думаю, что тут у вас проблем не возникнет.
Щелкнув опять же правой кнопкой мыши по любому сегменту круга нашей диаграммы и выбрав «Добавить подписи данных
» вы на каждый сегмент добавите, то, что написано в Легенде. А в легенду данные, как вы сами догадываетесь, попадают из таблицы.
Ну, вот вкратце, я показала, как можно быстро сделать красивую диаграмму в Word. Вы же можете сделать её гораздо лучше.
Примечание
Создание диаграммы в Word 210 ничем не отличается от Word 2007.
Диаграмма – один из очень удобных способов представления каких-либо данных, например, статистических. У нее есть очень много видов и форм. В офисном редакторе Microsoft Office присутствует возможность добавить такой элемент внутрь текстового документа и разместить его в любом месте на странице, в самом начале, после абзаца текста и т. д. В данной статье мы расскажем, как сделать диаграмму в Ворде и как ее полностью настроить. Давайте со всем разбираться.
Содержание
- Процедура добавления во всех деталях
- Доступные типы
- Работа с данными
- Нюансы оформления
- Конструктор
- Формат
- Дополнительные возможности
- Формат области
- Создание диаграммы по таблице
- Использование Microsoft Excel
- Удаление диаграммы
Процедура добавления во всех деталях
Самый простой способ – воспользоваться встроенной в программу функцией, расположенной на вкладке «Вставка». Предлагаем пошаговую инструкцию:
- Отыщите вкладку «Вставка» на верхней панели и кликните по ней, чтобы перейти. Она имеется и в новой, и в старых версиях MS Word.
- Отыщите элемент под названием «Диаграмма». Он находится в блоке «Иллюстрации». Этот элемент может иметь подпись или отображаться в виде иконки. Кликните по нему, чтобы продолжить.
- Выберите нужный тип и нажмите на кнопку «ОК».
В результате на странице документа появится сама диаграмма. А вместе с этим откроется отдельное окошко редактора таблиц Excel, предназначенное для ввода данных.
Сначала давайте разберемся с типами диаграмм, а потом перейдем к добавлению данных, редактированию и заполнению.
Доступные типы
Как только вы кликните по нужному пункту во вкладке «Вставка», откроется окошко с выбором типа. Их достаточно большое количество, поэтому остановимся только на самых популярных:
На остальных сейчас останавливаться не будем, вы можете просмотреть их самостоятельно.
Зачастую хватает именно их для оформления документа, но в отдельных случаях другие типы тоже могут оказаться полезными. Например, если речь идет про курс валют, то можно воспользоваться вариантом «Биржевая».
Также отмечу, что у многих типов есть несколько подвидов. Вот как это выглядит на примере с круглой (Круговая):
Для переключения между ними кликайте по миниатюрам в верхней части окна. Разобраться достаточно просто.
Самое время перейти непосредственно к работе с данными. А затем речь пойдет про нюансы оформления, которые могут пригодиться.
Работа с данными
Как мы и говорили ранее, сразу же после создания диаграммы открывается отдельное окно с таблицей. В нем можно добавлять, редактировать и удалять данные, по которым она строится. Если вы закрыли это окно, например, по случайности, то это не страшно. Для повторного открытия щелкните правой кнопкой мыши по центру элемента и в контекстном меню выберите пункт «Изменить данные».
По умолчанию появившаяся таблица Excel состоит из 4 строк и 4 столбцов. В 1 строке и в 1 столбце записываются названия категорий, а в стоящих за ними строками и столбцами – сами данные. Вот пример, как будет выглядеть статистика продаж бытовой техники за 3 месяца.
Вы можете добавлять новые столбцы и строки с категориями данных или, наоборот, удалять старые, если они вам не нужны. Для этого просто заполняйте или стирайте содержимое соответствующих ячеек. В этом плане все сделано максимально понятно.
Также отметим, что в таблицы можно выбирать типы данных для ячеек. Для этого:
- Выделите все ячейки, для которых вы хотите поменять тип.
- Щелкните правой кнопкой мыши по выделенной области.
- Нажмите на пункт «Формат ячеек» в контекстном меню.
- Выберите подходящий вариант, например, с процентами, и примените его с помощью кнопки «ОК».
Нюансы оформления
Если вы щелкните мышкой по области с диаграммой, то она выделится. А в интерфейсе Ворда появится две новых вкладки на верхней панели программы – Конструктор и Формат.
Конструктор
По очереди пройдемся по доступным пунктам:
- Добавить элемент – отображение дополнительной информации, например меток с числами.
- Экспресс-макет – выбор одного из доступных оформлений.
- Изменить цвета – выбор цветовой палитры.
- Стили – выбор одного из типов по умолчанию.
Меню стилей можно развернуть, если кликнуть на отмеченную иконку.
Если вы время от времени пользуетесь функцией «Диаграмма» в Word, то имеет смысл один раз пройтись по всем доступным настройкам, чтобы разобраться с ними и иметь представление, как все оформляется. Но если требуется самая простая диаграмма, то, скорее всего, можно просто выбрать один из готовых стилей и воспользоваться им.
Остальные пункты в данном случае не так важны, поэтому заострять внимание на них не будем и сразу же перейдем к следующей вкладке.
Формат
Здесь можно задать различные нюансы оформления, например, цвет текста, контуры, заливку и многое другое. А еще можно изменить размеры самого элемента на странице с высокой точностью.
Дополнительные возможности
Если вы кликните по самой диаграмме, то в правом верхнем углу появится четыре иконки:
- Параметры разметки – особенности размещения текста.
- Элементы – включение и отключение отображения некоторых элементов.
- Стили – выбор готового варианта оформления.
- Фильтры – включение и отключение отображения типов данных из таблицы.
Формат области
Если два раза щелкнуть по месту с диаграммой, то появится боковое меню «Формат области…».
Здесь вы можете изменять дополнительные параметры оформления, например, добавить заливку, выбрать настройки отображения границы и многое другое.
Создание диаграммы по таблице
Нередко пользователи интересуются, как сделать диаграмму по готовой таблице в Ворде. Раньше такая возможность присутствовала в программе. Можно было создать таблицу, заполнить ее, а потом на основании указанных данных сразу же вывести диаграмму. Но это относилось к Microsoft Word 2003. В более новых версиях такая возможность отсутствует. Вам доступно два варианта на выбор:
- Сначала создать диаграмму, а затем сделать таблицу к ней в сопроводительном окне.
- Создать таблицу в Excel, перевести ее в диаграмму, а потом вставить эту диаграмму в Word.
Остановимся на втором варианте более детально.
Использование Microsoft Excel
Разбирать особенности создания таблицы мы не станем, сразу же перейдем к основной части процедуры:
- Подготовьте и оформите таблицу в Экселе.
- Посетите вкладку «Вставка» на верхней панели.
- Выделите все содержимое созданной ранее таблицы.
- Нажмите на пункт «Рекомендуемые диаграммы».
- Выберите подходящий вариант оформления и нажмите «ОК». Если нужного типа не окажется в списке, то посетите вкладку «Все…».
- Измените или удалите заголовок, если это требуется.
- Кликните по пустому месту на углу диаграммы, чтобы выделить ее целиком.
- Нажмите сочетание клавиш Ctrl + C, чтобы скопировать элемент.
- Далее, перейдите к Microsoft Word.
- Комбинацией Ctrl + V вставьте его на лист.
- Измените его размеры и положение по своему усмотрению.
Удаление диаграммы
Не для всех очевидно, как удалить диаграмму из текстового документа в Ворде. Но на самом деле все просто. Вам нужно выделить ее целиком, а потом нажать на клавишу удаления на клавиатуры. Для выделения элемента целиком кликните по его углу, где нет никаких надписей и внутренних объектов.
А теперь нажмите на клавишу «Delete» или «Backspace».
Альтернативный вариант:
- Навести курсор мыши на свободный угол диаграммы.
- Щелкнуть по нему правой кнопкой мыши.
- Выбрать «Вырезать» в появившемся контекстном меню.
Мы постарались максимально понятно описать процедуру создания и заполнения диаграммы в Microsoft Word. Разумеется, все ее нюансы в одну статью никак не уместить, но основные моменты и важные дополнения были учтены.
Добавление ряда данных в диаграмму
Смотрите также от диаграммы и На рабочем листе бы неплохо сместить кликните по полосе исходные данные содержат работу в будущем.«Макеты диаграмм» подписи осей ( и многое другое. что Вы легко по тексту подписи, оси, введите соответствующие рассказано в статье откройте вкладку том, как создать в разделеПримечание: кликните ссылку содержится список из подписи вертикальной оси графика.
только один столбецЧтобы сделать это, просто).Столбец 1 Теме поворота диаграмм увидите, какой именно чтобы выделить его. значения в поля Как добавить название
Конструктор диаграмму в Excel,Элементы легенды (ряды)Мы стараемся какВыбрать данные 10 крупнейших городов влево, чтобы ониВ появившейся панели в с числами. Если кликните по диаграмме3. Макет вашей диаграммы) и имя легенды в Excel посвящена элемент будет отредактирован. Далее введите собственныйМинимум к диаграмме в(Design) и нажмите то Вы ужедиалогового окна можно оперативнее обеспечивать(Select Data) внизу мира, расставленных в
не накладывались на
разделе в исходных данных в правой кнопкой изменится. ( отдельная статья.Если созданная диаграмма не
Добавление ряда данных в диаграмму, расположенную на том же листе
-
текст.(Minimum) или Excel.Добавить элемент диаграммы знаете, что доступВыбор источника данных вас актуальными справочными
открывшегося меню. порядке убывания числа полосы отрицательных величин,Параметры ряда окажется два или мышки и выберите1. Кликните по диаграмме,Строка 1Сегодня Вы узнали о лучшим образом подходитЕсли окажется, что слишкомМаксимумДля большинства типов диаграмм(Add Chart Element)
-
к основным инструментам.
материалами на вашемВ диалоговом окне населения. В линейчатой и во-вторых, можно
(Series Options) выберите более столбцов с пункт
-
к которой вы). том, как можно
для отображаемых данных, большое число подписей(Maximum).
в Excel > для работы сЧтобы закрыть диалоговое окно языке. Эта страницаВыбор источника данных диаграмме данные будут
-
использовать другие цвета подходящую
-
числами, то линейчатая«Сохранить как шаблон»
Добавление ряда данных в диаграмму на отдельном листе
хотите применить готовый7. После того, как настраивать диаграммы в Вы можете без перегружает диаграмму Excel,Чтобы изменить масштаб оси,вертикальная осьНазвание диаграммы диаграммами можно осуществить и вернуться на переведена автоматически, поэтому
-
(Select Data Source) расположены сверху вниз для отрицательных значений.Фигуру диаграмма будет содержать. стиль и перейдите
-
вы введете необходимые
-
Excel. Конечно, эта труда изменить тип то можно удалить введите значения в(она же –
(Chart Title) > одним из трёх лист диаграммы, нажмите ее текст может выберите ряд данных,
-
по возрастанию.Чтобы изменить параметры оформления(Column shape). несколько рядов данных,В появившемся окне выберите во вкладку
данные в окно статья позволяет только диаграммы. Для этого любую из них. поля ось значений или
-
Дополнительные параметры заголовка способов: кнопку содержать неточности и для которого нужноЧтобы на диаграмме Excel
вертикальной оси, кликнитеЗамечание: окрашенных в разные место для сохранения,«Конструктор» Excel, нажмите на поверхностно коснуться темы
-
выделите диаграмму, откройте Кликните по подписи
-
Основные деления ось Y) и
(More Options). ИлиВыделить диаграмму и использоватьОК грамматические ошибки. Для изменить порядок построения, данные расположились от по любой изЕсли на диаграмме цвета: задайте желаемое имя. символ настроек и форматирования вкладку правой кнопкой мыши
-
(Major) игоризонтальная ось нажмите иконку вкладки из группы. нас важно, чтобы
-
и переместите его
больших к меньшим её подписей и построено несколько рядов
-
Чтобы увидеть все доступные файлу и нажмите2. Выберите стиль, который
«Изменение данных в Microsoft диаграмм в Excel,Вставка
и в контекстномПромежуточные деления(она же –Элементы диаграммыРабота с диаграммамиПримечания: эта статья была вверх или вниз сверху вниз, достаточно в контекстном меню данных, то описанную в Excel типы
Добавление ряда данных в диаграмму на листе диаграммы
-
«Сохранить» хотите использовать для Excel хотя об этом(Insert) и в меню нажмите(Minor).
-
ось категорий или(Chart Elements), затем(Chart Tools) – Если вы просто хотите
-
вам полезна. Просим при помощи стрелок: упорядочить их в нажмите
процедуру необходимо повторить линейчатой диаграммы, нажмите. своей диаграммы в» и сохраните документ:
-
можно рассказать намного разделеУдалитьЧтобы отложить значения по ось Х) добавляются
Название диаграммыКонструктор показать или скрыть вас уделить пару
-
Каждый ряд данных в исходной таблице вФормат оси для каждого ряда ссылкуНа этом все, теперь
support.office.com
Настройка диаграмм в Excel: добавляем название, оси, легенду, подписи данных и многое другое
группе«Файл» больше. В следующейДиаграммы(Delete). оси в обратном автоматически при создании(Chart Title) >(Design) и
отдельные ряды данных секунд и сообщить, диаграммах Excel (не обратном порядке, т.е.(Format Axis), или в отдельности.Другие линейчатые диаграммы вы знаете, как«Стили диаграмм»— статье мы построим(Charts) выберите другойСоветы для работы с порядке, отметьте галочкой диаграммы.Дополнительные параметры
- Формат
- на диаграмме (не
- помогла ли она
- только линейчатой – от меньших к просто дважды кликните
- Как и другие типы(More Column Charts)
- в Ворде сделать.
- «Сохранить как» диаграмму из данных,
- тип диаграммы.
- подписями данных: параметр
- Чтобы скрыть или показать(More Options).
3 способа настраивать параметры диаграмм в Excel
(Format). меняя данных), см. вам, с помощью любой диаграммы) задан большим: по подписям оси. диаграмм Excel, линейчатые и в открывшемся любую диаграмму, внедренную3. Изменения сразу же. которые находятся на
- Другой способ – кликнитеЧтобы изменить положение однойОбратный порядок значений оси диаграммы, кликнитеНажатие кнопкиКликнуть правой кнопкой мыши следующие статьи: кнопок внизу страницы.
- формулой, поэтому можноЕсли по каким-либо причинам В правой части диаграммы предоставляют множество диалоговом окне или связанную, имеющую
- отразятся на вашей8. Выберите место для различных рабочих листах. правой кнопкой мыши подписи, просто перетащите
(Values in reverse по иконкеДополнительные параметры по элементу диаграммы,Изменение ряда данных на Для удобства также изменить ряд данных, сортировка данных в рабочего листа появится настроек для такихВставка диаграммы различный внешний вид, диаграмме. сохранения документа и
А тем временем в любом месте её мышью в order).Элементы диаграммы(More Options), как который необходимо настроить,
диаграмме (Office 2013) приводим ссылку на изменяя его формулу. таблице невозможна, то панель. элементов, как название(Insert Chart) выберите который, к слову,
Как добавить название к диаграмме Excel
Таким образом вы можете введите желаемое имя. рекомендую Вам попрактиковаться, диаграммы и в нужное место.Горизонтальная ось, в отличие(Chart Elements), затем в одном, так и выбрать нужнуюИзменение ряда данных на оригинал (на английском В рамках этой далее будет показанОткройте вкладку диаграммы, оси, подписи
Добавляем название к диаграмме в Excel 2013 и Excel 2016
один из доступных всегда можно изменить изменять свои диаграммы,9. Нажмите чтобы закрепить полученные контекстном меню нажмитеЧтобы изменить цвет шрифта от вертикальной, чаще нажмите стрелку в и в другом
команду из контекстного диаграмме (Office 2016) языке) . статьи нам интересен способ изменить порядокПараметры оси данных и прочее. подтипов диаграммы. и подстроить под что называется на«Сохранить»
сегодня знания.Изменить тип диаграммы и заливку подписей имеет текстовые подписи строке случае, открывает панель меню.После создания диаграммы выПосле создания диаграммынеобходимо добавить только последний аргумент расположения данных на(Axis Options), разверните Более подробную информациюЕсли предложенный по умолчанию свои нужды или ходу, выбирая подходящий. Теперь документ можноУрок подготовлен для Вас(Change Chart Type). данных, выделите их,
данных, а неОсиФормат названия диаграммыИспользовать специальные иконки, которые можете добавлять на еще один ряд этой формулы, который диаграмме Excel, не
раздел Вы сможете найти макет или стиль необходимые требования. Желаем макет и стиль, закрыть. командой сайта office-guru.ruДля того, чтобы быстро
- затем откройте вкладку числовые, поэтому настроек(Axes) и отметьте(Format Chart Title) появляются возле правого лист другие ряды данных в диаграмму. определяет порядок построения
- изменяя порядок данныхПодписи по ссылкам ниже: линейчатой диаграммы, вставленной вам продуктивной работы в зависимости отЭто лишь один из
Источник: https://www.ablebits.com/office-addins-blog/2015/10/29/excel-charts-title-axis-legend/ изменить стиль созданнойФормат масштаба у этой галочкой те оси, в правой части верхнего угла диаграммы, данных, которые нужно Ряд данных — рядов. Более подробно в исходной таблице.(Labels) и установитеДобавляем название диаграммы на рабочий лист и результативного обучения. того, что требуется возможных методов, сПеревел: Антон Андронов
диаграммы, нажмите иконку(Format) и настройте оси меньше. Однако которые нужно показать, рабочего листа, где если кликнуть по включить в диаграмму. строку или столбец о формуле рядаЕсли порядок исходных данных для параметраНастраиваем оси диаграммы
Добавляем название к диаграмме в Excel 2010 и Excel 2007
Excel, не вызываетАвтор: Виталий Каиров в данный момент. помощью которых можноАвтор: Антон Андронов
- Стили диаграмм нужные параметры форматирования. можно изменить количество или уберите галочку можно найти нужные ней мышью.
- Если диаграмма и чисел, введенные на данных Вы можете на рабочем листеПоложение меткиДобавляем подписи данных восторга, то выделитеДанное руководство расскажет, как Например, вы можете
Связываем название диаграммы с ячейкой рабочего листа
сделать диаграмму поДиаграммы помогают представлять числовые(Chart Styles) справаПри создании диаграммы в категорий, которые будут рядом с теми, параметры.Ещё больше параметров находится данные, использованные при листе и диаграмме, прочитать в этой имеет значение и(Labels Position) значениеДобавляем, убираем, перемещаем и её, чтобы на в Excel создать создать для работы таблице в Ворде. данные в графическом
от области построения Excel 2013 и показаны между метками,
- которые нужно скрыть.
- Чтобы добавить название к в панели ее создании («исходные например список прибыли статье. изменён быть неВнизу настраиваем формат легенды
Ленте меню появилась линейчатую диаграмму со несколько различных шаблонов,Данный метод позволяет создать формате, существенно упрощая и выберите из Excel 2016 легенда порядок категорий иДля некоторых типов диаграмм, диаграмме в ExcelФормат области диаграммы данные»), расположены на
Перемещаем название в диаграмме
за квартал бизнеса.Например, серый ряд данных может, давайте заставим(Low).Показываем или скрываем линии
Удаляем название диаграммы
группа вкладок значениями, автоматически отсортированными а затем изменять диаграмму непосредственно в
- понимание больших объемов предложенных стилей подходящий. по умолчанию добавляется точку, где две например, для комбинированных 2010 и более(Format Chart), которая одном листе, выДиаграммы в Office всегда линейчатой диаграммы в
- полосы диаграммы появитьсяЕсли нужно привлечь внимание сеткиРабота с диаграммами по убыванию или из, вместо того,
Изменяем шрифт и оформление названия диаграммы
Excel, во внешнем информации. Также, сИли выберите один из в нижней части оси пересекаются: диаграмм, может быть ранних версиях, выполните появляется в правой можете быстро перетащить связаны с листом следующем примере занимает
в точности в к отрицательным значениямИзменяем или скрываем ряды(Chart Tools). После по возрастанию, как чтобы создавать новые листе программы, а помощью диаграмм можно стилей в разделе области диаграммы. В
Если нужно, чтобы числа показана вспомогательная ось. следующие действия: части рабочего листа, любые новые данные Excel, даже если
третье место. том же порядке. на диаграмме, то данных этого на вкладке
Настраиваем оси диаграммы в Excel
создать линейчатую диаграмму(о том, как сохранять затем просто вставить показать отношения междуСтили диаграмм Excel 2010 и в подписях осиПри создании объёмных диаграмм,Кликните в любом месте если нажать пункт на лист, чтобы вы создали диаграмму
Чтобы изменить порядок построения Это просто – это с успехомИзменяем тип и настраиваемКонструктор с отрицательными значениями, диаграммы в качестве в MS Word различными рядами данных.(Charts Styles) на более ранних версиях отображались как валюты, можно отобразить диаграммы Excel, чтобы
Дополнительные параметры добавить их в в другой программе, данного ряда данных,
нужно лишь включить можно сделать, если стиль диаграммы(Design) можно сделать
как настраивать ширину шаблона мы расскажем ее связанную версию.Скачать последнюю версию вкладке
Добавляем названия осей в диаграмме
– справа от проценты, время илиось глубины на Ленте меню(More options) в диаграмму. например в Word. выделите его в пару дополнительных опций полосы отрицательных значений
- Изменяем стандартные цвета диаграммы следующее: полос линейчатой диаграммы ниже) Данные, содержащиеся в Microsoft WordКонструктор области построения. в каком-либо другом: появилась группа вкладок контекстном меню диаграммыВведите новый ряд данных, Если диаграмма и диаграмме, затем в в настройках параметров.
- будут окрашены вА теперь давайте рассмотримВ разделе и многое другое.
. К примеру, у связанной диаграмме, будутКомпонент офисного пакета от(Design):Чтобы убрать легенду, нажмите формате, кликните поДля каждого элемента осейРабота с диаграммами или на вкладках который нужно добавить, данные, использованные при строке формул изменитеВ линейчатой диаграмме Excel другой цвет. некоторые специфические приёмы,Макеты диаграммЛинейчатые диаграммы, наравне с вас есть график
Связываем названия осей с заданными ячейками рабочего листа
обновляться при внесение Microsoft, программа Word,Чтобы изменить цветовую тему иконку подписям правой кнопкой диаграммы в Excel(Chart Tools). группы в ячейки на
ее создании («исходные последний аргумент формулы кликните правой кнопкойЕсли в линейчатой диаграмме применимые к линейчатым(Chart Layouts) нажмите круговыми диаграммами, входят со столбцами или изменений/обновлений во внешний тоже позволяет создавать диаграммы в Excel,Элементы диаграммы
Изменяем масштаб оси диаграммы
мыши и в можно настраивать различныеНа вкладкеРабота с диаграммами листе, смежные с данные»), расположены на на любое другое мыши по любой Excel построен только диаграммам в Excel. кнопку в число самых
- круговая диаграмма, выбрав лист, в котором диаграммы. О том, нажмите иконку(Chart Elements) возле
- контекстном меню нажмите параметры (далее поговоримМакет(Chart Tools). исходными данными диаграммы, одном листе, вы число. В нашем из подписей вертикальной один ряд данных,
- В линейчатой диаграмме, созданнойЭкспресс-макет популярных диаграмм. Построить подходящий макет, вы они и хранятся.
- как это сделать,Стили диаграмм правого верхнего углаФормат оси об этом подробнее):(Layout) нажмитеСовет: или под ними.
- можете быстро перетащить примере, чтобы переместить оси и в то отрицательные значения, в Excel с(Quick Layout) и линейчатую диаграмму не
- сможете из нее Сам же Ворд мы расскажем ниже.(Chart Styles), откройте диаграммы и уберите(Format Axis). ВСоздавая диаграмму в Excel,
Название диаграммыЧтобы сразу жеЩелкните диаграмму. любые новые данные ряд данных на контекстном меню нажмите как это часто использованием настроек по попробуйте различные готовые сложно, а понять сделать диаграмму с хранит только расположениеПримечание:
Изменяем числовой формат у подписей оси
вкладку галочку в строке открывшейся панели перейдите можно добавить названия(Chart Title) > открыть нужный разделВыбранные исходные данные отобразятся на лист, чтобы одну позицию вверх,Формат оси делается, можно окрасить умолчанию, между полосами макеты линейчатой диаграммы; – ещё проще. процентами в Ворде. исходного файла, отображаяНаличие на компьютере
ЦветЛегенда в раздел вертикальной и горизонтальнойНад диаграммой панели для настройки на листе с добавить их в введите «2», а(Format Axis). Или в красный цвет. остаётся слишком многоИли поэкспериментируйте со стилями Для каких данных1. Кликните мышкой по представленные в нем установленного программного продукта(Color) и выберите
Добавляем подписи данных в диаграмме Excel
(Legend).Число осей, чтобы пользователям(Above Chart) или параметров диаграммы, дважды маркерами изменения размера. диаграмму. Если диаграмма чтобы сделать его просто дважды кликните Если рядов данных пустого пространства. Чтобы линейчатой диаграммы в лучше всего использовать диаграмме или отдельному
- связанные данные. Microsoft Excel предоставляет одну из предложенныхЧтобы переместить легенду диаграммы(Number) и выберите было проще понять,По центру (наложение) кликните по соответствующему
- Перетащите маркеры изменения размера расположена на отдельном первым в диаграмме, по подписям вертикальной на диаграмме несколько, сделать полосы шире разделе
линейчатую диаграмму? Для элементу, макет которогоТакой подход к созданию расширенные возможности для цветовых тем. Выбранные
в другое место, один из доступных что за данные(Centered Overlay). элементу на диаграмме. на листе, чтобы листе, вам нужно введите «1» в оси. то отрицательные значения и визуально приблизитьСтили диаграмм любых числовых данных,
Как изменить данные, отображаемые в подписях
вы хотите изменить. диаграмм особенно полезен, построения диаграмм в цвета тут же выделите диаграмму, откройте числовых форматов: показаны на диаграмме.Диаграммы различных типов вВооружившись этими базовыми знаниями, включить новые данные. будет использовать диалоговое качестве последнего аргумента.В появившейся панели в в каждом из их друг к(Chart Styles). которые нужно сравнить: Сделать это можно когда необходимо включить Ворде 2003, 2007, будут применены к вкладку
Совет: Чтобы добавить названия Excel чаще всего давайте посмотрим, какДиаграмма обновится автоматически и окноКак и настройка параметров разделе них нужно будет другу, выполните следующиеСоздавая линейчатую диаграмму в числа, проценты, температуры, и по-другому:
в документ сведения, 2010 — 2016. диаграмме, и ВыКонструкторЧтобы установить для осей, нужно сделать создаются с замещающим можно изменять различные отобразит новый добавленныйВыбор источника данных в диалоговом окне
Параметры оси окрасить в свой
- шаги. Таким же Excel, можно выбрать частоты и прочиеКликните в любом месте
- за которые вы Если же Эксель сразу же сможете(Design), нажмите чисел формат исходных вот что: текстом вместо названия.
Добавляем, убираем, перемещаем и настраиваем формат легенды диаграммы
элементы диаграммы в ряд данных.для добавления рядаВыбор источника данных(Axis Options) настройте цвет. Например, можно способом можно сделать один из следующих измерения. В целом, диаграммы, чтобы активировать
не несете ответственность. не установлен, для оценить хорошо лиДобавить элемент диаграммы данных (тот, чтоКликните в любом месте Чтобы задать собственное Excel, чтобы придатьЕсли диаграмма расположена на
данных.(Select Data Source), следующие параметры: использовать определенные цвета полосы уже и подтипов: линейчатая диаграмма подойдёт инструмент Это могут быть создания диаграмм используется она выглядит в(Add Chart Element) в ячейках рабочего диаграммы Excel, затем название для диаграммы, ей именно такой
отдельном листе диаграммы,Windows MacOS редактирование формулы рядаВ группе для положительных значений, увеличить расстояние междуЛинейчатая диаграмма с группировкой для того, чтобы«Работа с диаграммами» данные, собранные другим
Microsoft Graph. Диаграмма новом цвете. > листа), поставьте галочку нажмите по иконке можно либо выделить облик, какой мы то перетаскивание — неПримечание: данных приводит к
Показываем и скрываем сетку в диаграмме Excel
Пересечение с горизонтальной осью а для отрицательных ними. В плоской (2-D или 3-D) сравнить отдельные значения. человеком, который по в таком случаеЧтобы выбрать цвет дляЛегендаСвязь с источникомЭлементы диаграммы
поле диаграммы и хотим видеть. лучший способ добавления Если вы ищете сведения изменению порядка рядов(Horizontal axis crosses) — их более 2-D диаграмме полосы сравнивает значения в нескольких категорий данных.Во вкладке
мере необходимости будет будет представлена со каждого ряда индивидуально,(Legend) и выберите(Linked to source).(Chart Elements) и ввести текст вручную,В этом разделе мы новых рядов данных. о добавлении или данных только в выберите бледные оттенки.
Скрываем и редактируем ряды данных в диаграмме Excel
могут даже накладываться категориях данных. В Особый вид линейчатой«Формат» их обновлять. связанными данными (таблица). выделите ряд данных новую позицию для
Если не получается поставьте галочку в либо привязать его расскажем о том, В этом случае изменении условных обозначений диаграмме; исходные данныеВ точке с максимальным
Для того, чтобы изменить одна на другую. линейчатой диаграмме с диаграммы – диаграмма, группа1. Вырежьте диаграмму из В эту таблицу на диаграмме, откройте легенды. Чтобы удалить найти раздел строке к какой-либо ячейке как добавить название вы можете ввести
Изменяем тип и стиль диаграммы
диаграммы, см. статью на рабочем листе значением категории цвет отрицательных полос,В линейчатой диаграмме Excel группировкой категории обычно Ганта, часто используется«Текущий фрагмент» Экселя. Сделать это можно не только вкладку легенду, нажмитеЧислоНазвания осей
рабочего листа, содержащей, к диаграмме в новые данные для Добавление легенды на остаются неизменными.(At maximum category). выполните следующие действия:
кликните правой кнопкой построены по вертикальной в приложениях длянажмите на стрелку можно нажатием клавиш вводить свои данные,ФорматНет
(Number) в панели(Axis Titles). Если например, название таблицы. различных версиях Excel, диаграммы в диалоговом диаграмму.Вот так происходит построение
Изменяем цвета диаграммы
В группеКликните правой кнопкой мыши мыши по любому оси (ось Y), управления проектами. рядом с«Ctrl+X» но и импортировать(Format) и в(None).Формат оси нужно показать название В таком случае и покажем, где окнеВведите новый ряд данных, линейчатой диаграммы в
Положение оси по любой полосе ряду данных (полосе) а значения –В данном руководстве мы«Элементы диаграммы»либо же с их из текстового разделеЕщё один способ переместить(Format Axis), проверьте, только для одной название диаграммы Excel
Как поменять местами оси X и Y диаграммы
находятся основные инструментыВыбрать данные который нужно добавить, Excel. Для тех,(Axis position) выберите ряда данных, цвет и в контекстном по горизонтальной (ось рассмотрим следующие вопросы,, после чего можно помощью мышки: выберите документа либо же
Стили фигур легенду – кликнуть что на диаграмме из осей (либо будет автоматически обновляться для работы с. в ячейки на кто желает узнатьОбратный порядок категорий которого нужно изменить меню нажмите X). 3-D линейчатая касающиеся линейчатых диаграмм
Как развернуть диаграмму в Excel слева направо
будет выбрать необходимый диаграмму и нажмите вообще вставлять из(Shape Styles) нажмите по ней дважды выделена ось значений вертикальной, либо горизонтальной), каждый раз, когда диаграммами. В остальнойВведите новые данные и листе, расположенные рядом больше о диаграммах(Categories in reverse
(в нашем примереФормат ряда данных диаграмма с группировкой в Excel: элемент.«Вырезать»
других программ. кнопку мышью и выбрать (это, как правило, нажмите стрелку справа будет изменяться содержимое части статьи мы подписи, которые нужно с исходными данными Excel, рекомендую изучить order). это оранжевая полоса)
(Format Data Series) не отображает третьюЛинейчатые диаграммы в Excel2. Во вкладке(группаДобавить диаграмму в ВордЗаливка фигуры нужное положение в вертикальная ось). и уберите одну связанной ячейки.
будем рассматривать примеры добавить, в ячейки диаграммы или под статьи из этогоГотово! Данные в линейчатой и в контекстномВ появившейся панели в ось, а просто – основы«Конструктор»,«Буфер обмена» можно двумя способами(Shape Fill).
разделеЧтобы сделать график в из галочек.Чтобы связать название диаграммы работы только в на листе, смежные ними. раздела сайта. Спасибо диаграмме Excel немедленно меню нажмите разделе делает полосы графикаКак создать линейчатую диаграммув группе, вкладка — внедрить ееПри создании диаграммы вПараметры легенды Excel более понятным,
Кликните на диаграмме по с ячейкой рабочего
самых новых версиях
с исходными данными
В этом примере на
office-guru.ru
Как создать диаграмму в Microsoft Word
за внимание! выстроятся в томФормат ряда данныхПараметры ряда объёмными. в Excel«Макеты диаграмм»«Главная»
в документ или Excel ориентация рядов
(Legend Options) панели добавьте подписи данных, текстовому полю названия листа: Excel 2013 и диаграммы, или под
диаграмме представлены данныеУрок подготовлен для Вас же порядке, что(Format Data Series).(Series Options) сделайтеЛинейчатая диаграмма с накоплениемСоздание линейчатых диаграмм разногокликните по первому). вставить диаграмму Excel, данных определяется автоматически,Формат легенды которые будут показывать оси и введитеВыделите название диаграммы. 2016. ними. о продажах за командой сайта office-guru.ru и в исходнойВ появившейся панели на одно из следующих показывает пропорции отдельных
Создание базовой диаграммы
типа пункту —2. В документе Word которая будет связана исходя из количества(Format Legend). подробную информацию о текст.В строке формул введитеВ Excel 2013 иЩелкните лист диаграммы (отдельный каждый квартал 2013Источник: https://www.ablebits.com/office-addins-blog/2015/11/18/make-bar-graph-excel/ таблице, – по вкладке действий:
элементов в отношенииНастройка линейчатых диаграмм в«Добавить элемент диаграммы» нажмите на том с данными на
Как вставить диаграмму путем ее внедрения в документ?
строк и столбцовДля настройки форматирования легенды ряде данных. ВЧтобы настроить оформление названия знак равенства ( Excel 2016 при лист, содержащий только и 2014 гг.,Перевел: Антон Андронов
возрастанию или поЗаливка и границыДля плоск к целому. Как Excel. месте, куда вы листе Эксель. Различие исходных данных, по существует множество параметров зависимости от того, оси, кликните по= создании диаграммы в диаграмму, которую вы и мы добавилиАвтор: Антон Андронов
убыванию. Если порядок(Fill & Line)ой или для объёмной и линейчатая диаграммаИзменение ширины полос и
3. В развернувшемся меню хотите вставить диаграмму. между этими диаграммами
которым строится график. на вкладках на что нужно нему правой кнопкой), кликните по ячейке,
её названии автоматически хотите обновить). на лист новыйПредположим, что у вас исходных данных будет
отметьте галочкой параметр диаграммы: с группировкой, она расстояния между полосами выберите, что вы3. Вставьте диаграмму, используя заключается в том, Другими словами, Microsoft
Заливка и границы обратить внимание пользователей, мыши и в содержащей нужный текст, вставляется текст «На вкладке «Конструктор диаграмм» ряд данных за есть вот такая изменён, то данныеИнверсия для чисел (Invertчтобы изменить ширину может быть плоской
диаграммы хотите добавить или клавиши где хранятся содержащиеся Excel самостоятельно решает,(Fill & Line) можно добавить подписи контекстном меню нажмите и нажмитеНазвание диаграммы щелкните 2015 г. Обратите
диаграмма, построенные по на диаграмме автоматически if Negative)
полосы и промежуток (2-D) или объёмнойПостроение линейчатой диаграммы с изменить.
«Ctrl+V» в них данные как лучше начертить и к одному ряду
Как добавить связанную диаграмму Excel в документ?
Формат названия осиEnter«. Чтобы изменить этотВыбрать данные внимание на то, значениям первого столбца повторят эти изменения.Сразу после этого появится между категориями, переместите (3-D): отрицательными значениямиПримечание:или выберите соответствующую и как они график по выбраннымЭффекты данных, ко всем(Format Axis Title).
. текст, просто выделите. что на диаграмме таблицы (Москва):Если в линейчатой диаграмме два поля выбора ползунок параметраЭтот тип линейчатой диаграммыСортировка данных в линейчатыхПараметры макета, выбранные
команду на панели обновляются непосредственно после строкам и столбцам.(Effects) панели рядам или к При этом откроетсяВ данном примере мы его и введитеНа листе, содержащем исходные еще нет рядаЗадача — не пересоздавая Excel содержится несколько цвета – для
Боковой зазор похож на предыдущий, диаграммах Excel и/или измененные вами,
управления: вставки в MSЕсли выбранное по умолчаниюФормат легенды отдельным точкам. одноимённая панель с связываем название диаграммы свой вариант названия:
данные диаграммы, откроется данных за 2015 диаграмму заново быстро
рядов данных, то положительных и для(Gap Width) или но показывает долюЛинейчатая диаграмма будут применены только«Вставить» Word. расположение строк и(Format Legend).Кликните по ряду данных, большим выбором настраиваемых Excel с ячейкойМожно также связать название диалоговое окно
г. добавить в нее по умолчанию они отрицательных значений. введите значение в в процентах каждого– это график, к выделенному элементу.Примечание:
Изменение макета или стиля диаграммы
столбцов на графикеВ Excel 2013 и для которого нужно параметров оформления. МожноA1 диаграммы с какой-либоВыбор источника данныхЩелкните в любом месте дополнительные данные (Самара). также построены вСовет: процентах от 0 элемента относительно целого показывающий различные категории диаграммы. В случае,4. Сохраните документ вместеНекоторые диаграммы требуют не устраивает, то 2016 показать или добавить подписи. Чтобы также использовать параметры,. Можно выбрать две
Как применить готовый макет?
ячейкой на листе. диаграммы.Все гениальное, как обычно, обратном порядке. ОбратитеЕсли второе поле до 500 в для каждой категории данных в виде
если вы выделили со вставленной в определенного расположения данных можно без труда скрыть сетку –
добавить подпись только предложенные на вкладке
Как применить готовый стиль?
или более ячеек при помощи ссылки,При открытом диалоговом окнеОтображаемые исходные данные выделяются просто: выделяем столбец внимание на рисунок выбора цвета не
поле ввода. Чем данных. прямоугольных полос (линеек), всю диаграмму, к него диаграммой. на листе MS
поменять местами горизонтальную дело нескольких секунд. к одной точке
Формат (например, несколько заголовков чтобы название автоматически щелкните лист и на листе, и с новыми данными ниже: регионы в появилось, кликните маленькую меньше значение, темКроме стандартных прямоугольников, для длины которых пропорциональны примеру, параметрПримечание: Excel. и вертикальную оси. Просто кликните по данных, кликните ещё(Format) Ленты меню, столбцов), и в обновлялось каждый раз выделите все данные появляются маркеры изменения (D1:D7), копируем в таблице и на чёрную стрелку в тоньше полосы и
Как вручную изменить макеты диаграмм?
построения всех перечисленных величинам элементов данных,«Метки данных»Изменения, внесенные вамиДиаграмма Эксель, внедренная в Для этого выделите
- иконке раз по этой как мы делали результате в названии при изменении содержимого
- для диаграммы, включая размера. буфер (CTRL+С), выделяем диаграмме расположены в пока единственном доступном меньше зазор между подтипов линейчатой диаграммы которые они отображают.будет применен ко в исходный документ
Ворд, не будет диаграмму и наЭлементы диаграммы точке. при настройке параметров диаграммы будет показано связанной ячейки. О новые ряды данных.
Как видно, ряд данных диаграмму и вставляем противоположном порядке. поле и укажите
ними, и наоборот. можно использовать цилиндры, Такие полосы могут всему содержимому. Если Excel (внешний лист), изменяться даже при вкладке(Chart Elements) иНажмите по иконке названия диаграммы. содержимое всех выбранных том, как этоНовые ряды данных отобразятся за 2015 г. данные из буфераЧтобы расположить ряды данных
Как изменить вручную формат элементов диаграммы?
цвет для положительныхДля плоской диаграммы: конусы или пирамиды. быть расположены горизонтально
же выделена лишь будут сразу же изменение исходного файла.Конструктор поставьте или уберитеЭлементы диаграммы
-
- Как и название диаграммы, ячеек. сделать, рассказано чуть в поле не выбран. (CTRL+V). В Excel в линейчатой диаграмме значений (можете выбрать
-
- чтобы изменить зазор Разница только в ( точка данных, изменения отображаться в документе Объекты, которые были(Design) нажмите кнопку галочку в строке(Chart Elements) и название оси можно
-
- Если нужно переместить название ниже.Элементы легенды (ряды)Перетащите маркеры изменения размера 2003 и старше в том же тот же, что между рядами в форме фигуры, котораялинейчатая диаграмма будут применены исключительно
Как сохранить диаграмму в качестве шаблона?
Word, в который внедрены в документ,Строка/СтолбецСетка поставьте галочку в связать с заданной диаграммы в другоеЕсли название по каким-то. на листе, чтобы работает также перетаскивание(!) порядке, как и назначен по умолчанию).
одной категории, переместите отображает исходные данные.) или вертикально. График к ней. вы вставили диаграмму. становятся частью файла,(Switch Row/Column).
(Gridlines). строке ячейкой рабочего листа место, выделите его причинам не былоЧтобы закрыть диалоговое окно
включить новые данные. выделенного диапазона мышью на рабочем листе, Сразу после этого ползунок параметраВ Excel 2010 и с вертикальными полосами1. Кликните по диаграмме Для обновления данных переставая быть частьюСлучалось ли Вам создатьMicrosoft Excel автоматически определяет,Подписи данных
при помощи ссылки,
lumpics.ru
Как создать линейчатую диаграмму в Excel
и перетащите при добавлено автоматически, то и вернуться наДиаграмма обновится автоматически и в область диаграммы. используйте параметры появится второе полеПерекрытие рядов более ранних версиях – это отдельный или ее отдельному
при повторном открытие исходника. диаграмму в Excel какие линии сетки(Data Labels). чтобы это название помощи мыши: кликните в любом лист диаграммы, нажмите отобразит новый добавленный Легко и приятно,В точке с максимальным выбора цвета для(Series Overlap) или диаграмму с цилиндрами, тип диаграммы в элементу, стиль которого файла после егоС учетом того, что и только в лучше подойдут дляНапример, вот так выглядит обновлялось автоматически приЕсли для диаграммы Excel
месте диаграммы, чтобы кнопку ряд данных. правда?
- значением категории отрицательных значений:
- введите в поле конусами или пирамидами
- Excel, называется вы хотите изменить.
- закрытия потребуется подтвердить все данные хранятся
- самом конце понять, данного типа диаграммы. наша диаграмма Excel
- изменении данных в не нужно название,
- появилась группа вкладокОК
Линейчатые диаграммы в Excel – основы
Примечания:Если вставка произошла не(At maximum category)При создании линейчатой диаграммы ввода значение в можно было построить,гистограмма2. Перейдите во вкладку обновление данных (кнопка в документе Word, что точки данных Например, для линейчатой с подписями для связанной ячейке. то его можноРабота с диаграммами. Если вы просто хотите совсем так, как
и в Excel категории процентах от -100 выбрав соответствующий тип.«Формат»«Да» особенно полезно использовать расположены в порядке диаграммы будут показаны одного из рядовЧтобы создать такую ссылку, удалить двумя способами:(Chart Tools). ОткройтеО чём мы думаем показать или скрыть вам хотелось илиОбратный порядок категорий
Как построить линейчатую диаграмму в Excel
данных по умолчанию до 100. Чем графика на вкладкеЧтобы упростить дальнейшее изучениераздела). внедрение в случаях, противоположном тому, который основные вертикальные линии, данных. выделите название осиНа вкладке вкладку в первую очередь
отдельные ряды данных вы хотите вставить(Categories in reverse выстраиваются в обратном больше значение, тем
Вставка данного руководства и«Работа с диаграммами»В конкретном примере мы
когда не требуется Вы хотели получить? в то времяВ некоторых случаях можно и в строкеКонструкторКонструктор после создания диаграммы на диаграмме (не не новый ряд order), как мы порядке. То есть, больше перекрытие рядов.(Insert) в разделе точно знать, что
Как увидеть все доступные типы линейчатой диаграммы
и выполните необходимое рассмотрели круговую диаграмму изменения этих самых Чтобы исправить такую как для гистограммы выбрать, как будут формул введите знак(Design) нажмите(Design) и нажмите в Excel? О меняя данных), см. с данными (новый
Выбираем макет и стиль линейчатой диаграммы
сделали это в если исходные данные Отрицательное значение приведётДиаграммы мы с Вами действие: в Ворде, но данных с учетом ситуацию, нужно развернуть – основные горизонтальные располагаться подписи. Для равенства (Добавить элементы диаграммыДобавить элемент диаграммы том, как придать
- следующие статьи: город), а продолжение предыдущем примере. Порядок отсортированы от А к появлению зазора(Charts). правильно понимаем другДля форматирования выделенного элемента
- таким образом можно исходного файла. Также, порядок построения категорий линии сетки. этого нажмите стрелку
Типы линейчатых диаграмм в Excel
=(Add Chart Element)(Add Chart Element) диаграмме именно такой
Линейчатая с группировкой
Изменение ряда данных на имеющегося (например, данные построения категорий при до Я, то между рядами, какНа Ленте меню Excel друга, давайте определим диаграммы выберите сделать диаграмму любого внедрение лучше использовать в диаграмме, какЧтобы настроить отображаемый тип в строке), затем кликните по > >
Линейчатая с накоплением
облик, какой мы диаграмме (Office 2013) за второе полугодие этом также изменится, в линейчатой диаграмме на картинке ниже: 2013 и Excel основные термины, которыми«Формат выделенного фрагмента»
Нормированная линейчатая с накоплением
типа, будь то тогда, когда вы показано далее. линий сетки, кликнитеПодписи данных ячейке, с которойНазвание диаграммы
Цилиндры, конусы и пирамиды
Название диаграммы себе представляли, когдаИзменение ряда данных на по все той как видно на они будут расположеныДля объёмной (3-D) диаграммы: 2016 не предлагается
обозначены элементы линейчатойв группе график со столбцами, не хотите, чтобыКликните правой кнопкой мыши стрелку вправо в(Data Labels) и нужно связать название(Chart Title) >(Chart Title) > брались за дело!
диаграмме (Office 2016) же Москве), то следующем рисунке: от Я дочтобы изменить зазор использовать цилиндры, конусы диаграммы в Excel.«Текущий фрагмент» как в предыдущем пользователи, которые будут по горизонтальной оси строке укажите подходящий вариант. оси, и нажмитеНетНад диаграммойВ современных версиях ExcelЕсли диаграмма расположена на вместо обычной вставкиЕсли нужно расставить ряды
Как в Excel 2013 и 2016 при построении диаграммы использовать цилиндр, конус или пирамиду
А. Почему так между рядами данных, или пирамиды. Как На следующем рисунке. После этого можно примере, гистограмма, пузырьковая работать с документом диаграммы и нажмитеСетка Чтобы показать подписиEnter(None).
- (Above Chart) или 2013 и 2016 отдельном листе, перетаскивание — можно использовать специальную, данных в линейчатой принято в Excel? переместите ползунок параметра сообщает Microsoft, эти показана стандартная линейчатая будет установить необходимые
- или любая другая. в дальнейшем, должныФормат оси(Gridlines) и выберите внутри плавающих текстовых.Кликните правой кнопкой по
По центру (наложение) настройка диаграмм — не лучший способ нажав CTRL+ALT+V или воспользовавшись диаграмме в порядке, Никто не знает.Фронтальный зазор
Настройка линейчатых диаграмм в Excel
типы диаграмм были диаграмма с группировкой, параметры форматирования.Вы всегда можете изменить были обновлять всю(Format Axis) в из предложенных вариантов полей, выберитеMicrosoft Excel автоматически определяет названию диаграммы и
- (Centered Overlay).
- это просто и
- добавления новых рядов
- раскрывающейся кнопкой отличающемся от порядка
- Зато мы знаем,(Gap Depth) или
- убраны, поскольку слишком которая содержит 3
- Для форматирования фигуры, которая внешний вид диаграммы,
- связанную информацию.
контекстном меню. подходящий, или нажмитеВыноска данных минимальное и максимальное
Изменение ширины полос и расстояния между полосами диаграммы
в контекстном менюЛибо нажмите иконку удобно. Корпорация Microsoft данных. В этомВставить (Paste) данных на рабочем как это исправить. введите значение от большое разнообразие типов ряда данных (серый, является элементом диаграммы, которую вы создали1. Кликните левой кнопкойЕсли Вам привычнее работатьДополнительные параметры(Data Callout). значения, а также нажмите
- Элементы диаграммы приложила немало усилий, случае вы можетена вкладке листе, то этоПримечание переводчика: 0 до 500 диаграмм в ранних
- зелёный и голубой) выберите необходимый стиль в Word. Вовсе мышки в том с Лентой, откройте(More Options), чтобы
- Чтобы изменить содержание подписей единицы измерения дляУдалить(Chart Elements) возле чтобы сделать процесс ввести новые данныеГлавная (Home) можно сделать приАвтор не знает процентов. Чем больше версиях Excel затрудняло и 4 категории в группе необязательно вручную добавлять месте документа, куда вкладку открыть панель
- данных на диаграмме, вертикальной оси, основываясь(Delete). правого верхнего угла настройки простым, а для диаграммы в: помощи: почему так, хотя значение, тем больше пользователю выбор нужного данных (Jan, Feb,«Стили фигуры» новые элементы, изменять вы хотите добавитьКонструкторФормат основных линий сетки
- кликните по иконке на том, какиеЧтобы изменить шрифт названия диаграммы и отметьте необходимые параметры легко диалоговом окнеЕсли у вас ExcelДиалогового окна «Выбор источника с точки зрения расстояние между полосами. типа. Тем не Mar и Apr).. Помимо изменения стиля, их, форматировать — диаграмму.(Design) и нажмите(Major Gridlines).Элементы диаграммы данные использованы для
- Чтобы изменить содержание подписей единицы измерения дляУдалить(Chart Elements) возле чтобы сделать процесс ввести новые данныеГлавная (Home) можно сделать приАвтор не знает процентов. Чем больше версиях Excel затрудняло и 4 категории в группе необязательно вручную добавлять месте документа, куда вкладку открыть панель
Построение линейчатой диаграммы с отрицательными значениями
диаграммы в Excel, галочкой параметр доступными. Далее вВыбор источника данных 2007 или новее, данных» математики всё вполне Изменение фронтального зазора менее, возможность использоватьНет ничего проще, чем вы также может всегда есть возможность2. Перейдите во вкладкуДобавить элемент диаграммыКогда на диаграмме Excel(Chart Elements) >
построения диаграммы. При кликните по немуНазвание диаграммы этой статье мы. то для добавленияФормулы ряда данных логично: Microsoft Excel заметно отражается в цилиндр, конус или построить линейчатую диаграмму
Настраиваем подписи вертикальной оси
залить фигуру цветом, применения уже готового«Вставка»(Add Chart Element) показано очень многоПодписи данных необходимости для вертикальной правой кнопкой мыши(Chart Title). покажем несколько простыхВведите новый ряд данных, новых данных кЭтот метод позволяет изменить
строит график от большинстве линейчатых диаграмм пирамиду доступна и в Excel. Сначала изменить цвет ее стиля или макета,. > данных, то иногда(Data Labels) > оси можно настроить
Меняем цвет заливки для отрицательных значений
и нажмитеРядом с параметром способов, как добавить который нужно добавить, диаграмме нужно сделать порядок построения рядов начала координат, которое Excel, но лучше
в современных версиях выделите данные, которые контура, добавить эффекты. коих в арсенале3. В группеОси требуется на времяДополнительные параметры собственные более подходящиеШрифтНазвание диаграммы и настроить все в ячейки на совсем минимум действий данных в линейчатой находится стандартно в всего – в Excel, правда для нужно показать на
Для форматирования текста выберите программы от Майкрософт«Иллюстрации»
- (Axes) > скрыть часть рядов,(More Options). Откроется параметры.(Font) в контекстном(Chart Title) можно основные элементы диаграммы листе, расположенные рядом — заранее объявить диаграмме для каждого
- левом нижнем углу. объёмной гистограмме, как этого потребуется сделать диаграмме, затем на желаемый стиль в содержится очень много.выберите
- Дополнительные параметры оси чтобы сфокусировать внимание панельВыделите вертикальную ось диаграммы меню. Откроется одноименное
нажать стрелку, направленную в Excel. с исходными данными диапазон данных для ряда в отдельности То есть первое показано на следующей несколько дополнительных действий. вкладке группе Каждый макет или«Диаграмма»(More Axis Options). на нужных вФормат подписей данных
Сортировка данных в линейчатых диаграммах Excel
и щелкните по диалоговое окно, в вправо (см. рисунокДобавляем название диаграммы диаграммы или под диаграммы Таблицей. Это и сохранить при значение, верхнее в картинке:Чтобы в Excel 2013Вставка«Стили WordArt» стиль всегда можно.В любом случае появится данный момент.
(Format Data Labels) иконке котором можно настраивать выше), и выбратьНастраиваем оси диаграммы ними. можно сделать на этом неизменным порядок таблице данных, будетДля построения линейчатой диаграммы и 2016 при(Insert) в разделе. Здесь же можно изменить вручную и4. В появившемся диалоговом панельДля этого справа от в правой частиЭлементы диаграммы различные параметры шрифта. один из предложенныхДобавляем подписи данныхЩелкните лист, содержащий диаграмму. вкладке
исходных данных на отложено первым снизу в Excel исходные построении диаграммы использоватьДиаграммы
выполнить настроить в соответствие окне выберите желаемуюФормат оси графика нажмите иконку рабочего листа. На(Chart Elements).Если нужны более детальные вариантов:Добавляем, убираем, перемещаем иЩелкните диаграмму правой кнопкой
Главная (Home) рабочем листе. и так далее. значения не обязательно цилиндр, конус или(Charts) кликните иконку«Заливку текста» с необходимыми или диаграмму и нажмите
(Format Axis), гдеФильтры диаграммы вкладкеНажмите стрелку в строке настройки, выделите названиеНад диаграммой настраиваем формат легенды мыши и выберитес помощью кнопки
Расставляем данные в линейчатой диаграмме Excel в порядке убывания/возрастания без сортировки исходных данных
Выделите диаграмму, чтобы на Это работает и должны быть больше пирамиду, создайте объёмную линейчатой диаграммы и, желаемыми требованиями, точно«ОК» на вкладке(Chart Filters) иПараметры подписейОси
- диаграммы, откройте вкладку(Above Chart) – диаграммы пунктФорматировать как таблицу (Format Ленте меню появилась для диаграмм, построенных нуля. В целом, линейчатую диаграмму нужного выберите, какой подтип«Контур текста»
- также можно работать.Параметры оси уберите галочки с(Label Options) в
- (Axis) и вФормат название размещается надПоказываем или скрываем линииВыбор данных as Table) группа вкладок
- на трёх осях. в Excel нет типа (с группировкой, нужно создать.или добавить специальные и с каждым
5. На листе появится(Axis Options) нужно тех рядов данных разделе появившемся меню выберите(Format) и поиграйте областью построения диаграммы, сетки.:Работа с диаграммами В таком случае
Изменяем порядок рядов данных в линейчатой диаграмме
никаких проблем с с накоплением илиВ данном примере мы эффекты. отдельным элементом диаграммы. не только диаграмма, отметить галочкой параметр и/или категорий, которыеВключать в подписьДополнительные параметры различными параметрами. Вот
размер графика приИзменяем или скрываем рядыНа листе, содержащем исходныеТеперь при дописывании к(Chart Tools). Откройте первый ряд данных отображением отрицательных значений нормированную с накоплением) создаём самую простуюНередко бывает так, что1. Кликните по диаграмме, но и Excel,Обратный порядок категорий нужно скрыть.(Label Contains) выберите(More options). Откроется как, например, можно этом уменьшается; этот данных на диаграмме
данные диаграммы, откроется таблице новых строк вкладку в таблице будет на стандартной линейчатой и затем измените диаграмму – диаграмма, созданная вами,
- которую вы хотите который будут находиться
- (Categories in reverse
Изменяем порядок рядов данных при помощи диалогового окна «Выбор источника данных»
Для редактирования ряда данных нужное из предложенных панель преобразить название диаграммы вариант используется поИзменяем тип и настраиваем диалоговое окно или столбцов ееКонструктор
- отложен ближним по диаграмме, но вид фигуры, использованные дляЛинейчатая с группировкой может понадобиться в изменить, и перейдите в разделенном окне. order). нажмите кнопку вариантов.Формат оси при помощи Ленты умолчанию. стиль диаграммыВыбор источника данных размеры будут автоматически(Design) и в оси Z и диаграммы, вставляемой по построения рядов:(2-D clustered Bar):
- дальнейшем, точно такая во вкладку В нем жеПомимо разворота диаграммы вИзменить рядЕсли нужно добавить собственный(Format Axis). меню:По центру (наложение)
Изменяем порядок рядов данных при помощи формул
Изменяем стандартные цвета диаграммы. корректироваться и, как разделе далее по порядку. умолчанию на рабочийВыделите все полосы наЛинейчатая диаграмма с группировкой же или ее«Конструктор» будет выведен пример Excel слева направо,(Edit Series) справа текст к однойВ разделеТаким же образом можно(Centered Overlay) –
Меняем местами вертикальную иПри открытом диалоговом окне следствие, новые рядыДанные
Простейший способ развернуть порядок лист Excel, заставляет диаграмме, кликните по, вставленная на рабочий аналог, это уже, расположенную в основной данных. можно изменить порядок от его названия. из точек данных,Параметры оси изменить оформление других выровненное по центру горизонтальную оси щелкните лист, а и элементы рядов
(Data) нажмите кнопку категорий на линейчатой задуматься о правках ним правой кнопкой лист Excel, будет не столь важно. вкладке6. Замените пример данных, категорий, значений или Кнопка появляется, если кликните по подписи
(Axis Options) сделайте элементов диаграммы, таких название накладывается поверхРазворачиваем диаграмму в Excel затем перетаскиванием выделите будут попадать вВыбрать данные диаграмме – выполнить в макете и
мыши и в выглядеть примерно так:
В данном случае
«Работа с диаграммами»
представленный в разделенном
office-guru.ru
Быстрое добавление новых данных в диаграмму
Вариант 1. Вручную
рядов данных на навести мышь на этой точки, затем одно из следующих как названия осей,
области построения, размер слева направо все данные для диаграмму «на лету»,
(Select Data). Или обратную сортировку в оформлении. контекстном меню нажмитеПоказанная на рисунке выше лучше всего сохранять. окне Эксель, на диаграмме, развернуть порядок название этого ряда. кликните ещё раз, действий: подписи на осях графика при этом
Если у Вас была диаграммы, включая новый без каких-либо дополнительных нажмите иконку исходной таблице.Чтобы как-то улучшить видФормат ряда данных линейчатая диаграмма Excel, диаграмму в качестве2. Выберите макет диаграммы, значения, которые вам построения точек данных, При этом соответствующий чтобы выделенной осталасьЧтобы задать начальное и и легенда диаграммы. не изменяется. возможность прочитать нашу ряд данных.
Вариант 2. Полностью автоматически
усилий с вашейФильтры диаграммыПроиллюстрируем это на примере диаграммы на рисунке(Format Data Series), отображает только один шаблона — это который вы хотите необходимы. Помимо данных, повернуть круговую диаграмму ряд будет выделен только эта подпись, конечное значения вертикальнойБолее подробно об этомЧтобы найти больше параметров, предыдущую статью о
Новый ряд данных появится стороны. Автоматика!(Chart Filters) справа простого набора данных. выше, во-первых, было либо просто дважды ряд данных, поскольку упростит и ускорит использовать (группа можно заменить примеры на любой угол на графике, так
planetaexcel.ru
и ещё раз
Всем привет! В сегодняшнем нашем уроке, мы посмотрим, как правильно построить график в Ворде. Мы рассмотрим несколько простых способов: от вставки обычного графика до использования объектов и Excel файла. Урок будет очень интересным и полезным, поэтому я рекомендую ознакомиться со всеми способами, представленными ниже. Если что-то будет не получаться или возникнут вопросы – обязательно обращайтесь в комментариях, и я вам помогу.
Содержание
- Способ 1: График
- Способ 2: Функции
- Способ 3: Расчет и копирование графика из Excel
- Способ 4: Объект
- Способ 5: Вставка рисунка
- Видео
- Задать вопрос автору статьи
Способ 1: График
Чтобы нарисовать график в Ворде, нам нужно использовать встроенную функцию, которая позволяет работать напрямую с изображением и встроенной Excel-таблицей.
- Перейдите на вкладку «Вставка».
- Теперь в разделе «Иллюстрации» жмем по кнопке «Диаграмма».
- Переходим во вкладку «График» и выбираем один из вариантов. Мне больше всего нравится «График с маркерами».
- Начнет отображаться дополнительная табличка в Excel, которую вы можете самостоятельно заполнить. В первую очередь нам нужно указать поле «Ряд», который показывает один из ключевых объектов.
- Чтобы добавить еще один ряд (или кривую), вам нужно просто в таблице дорисовать еще один столбец справа. Он автоматически добавится в график.
- Точно также вы можете добавить и категорию.
- Если вам наоборот нужно сократить ряды и категории, просто наведите курсор на маленький угол в правом нижнем углу экрана, зажимаем левую кнопку и тянем, выделяя нужную область.
ПРИМЕЧАНИЕ! Тут можете столкнуться с небольшим багом, когда по каким-то причинам сокращение идет только по столбцам. В таком случае просто сначала уменьшаем размер рядов, а уже потом категорий.
Способ 2: Функции
Как еще можно делать графики в Ворде? – мы можем попробовать использовать математические функции. В первом способе мы рассмотрели построение именно графика, здесь же мы будем использовать функцию.
- Если вам нужно вставить график функции, в таком случае в «Диаграмме» выбираем «Точечный» инструмент с гладкими кривыми.
- Для примера я простроил примитивный график функции формулы:
Y=X^2
- X возводится в квадрат и получается Y. При заполнении значений программа автоматически отрисовывает график.
- Если вы хотите построить второй график со значениями, вам нужно просто добавить еще два столбца.
- После того как вы закончите заполнять табличку – чтобы её закрыть, нажмите по крестику в правом верхнем углу.
- Если же вам нужно наоборот открыть табличку для изменения значений и расчетов – жмем правой кнопкой по таблице, выбираем «Изменить данные». Теперь у нас есть два варианта – если выбрать «Изменить данные», то откроется та же самая мини Excel таблица. Если же вам нужно выполнить более сложные расчеты в полноценной Excel – выбираем второй вариант.
- Чтобы добавить понятную подпись для отрисованных линий, нажмите по плюсику и выделите галочку «Легенда». Также не забудьте указать её местоположение.
Способ 3: Расчет и копирование графика из Excel
Проще всего делать графики и расчеты в Excel, а уже потом копировать само изображение в Ворд. Давайте рассмотрим конкретный пример.
- Представим, что у нас в Word есть конкретная и сложная формула. У нас есть только значения X, и нам нужно посчитать Y. Делать это вручную с калькулятором – очень долго, да и бессмысленно. Проще всего скопировать эту табличку в Excel и сделать все там.
- Нажмите в любое место таблицы. После этого в левом верхнем углу появится крестик – кликните по нему, чтобы выделить всю таблицу. Теперь копируем табличку в буфер обмена, зажав клавиши:
Ctrl + C
- Теперь создаем или открываем чистый Excel файл и вставляем таблицу:
Ctrl + V
- Выделяем первую пустую строчку второго столбца и вводим туда формулу расчетов. Как только вы закончите, нажмите Enter, чтобы применить вычисление.
- Теперь нам нужно применить автозаполнение с расчетом формулы – для этого наведите курсор на правую нижнюю часть заполненной ячейки, зажмите левую кнопку мыши и потяните вниз до самого конца таблицы.
Советую обязательно почитать про автозаполнение в Excel, и как им правильно пользоваться.
- Программа автоматически заменит все ячейки с адресами A2 на соответствующие адреса в левом столбце.
- Полностью выделяем табличку с данными и названием столбцов и во вкладке «Вставка» нажмите по маленькому квадратику со стрелочкой в разделе «Диаграмма».
- Теперь на второй вкладке вставляем нашу любимую точечную диаграмму с гладкими кривыми.
- Кликаем правой кнопкой по графику, выбираем команду «Копировать».
- Теперь переходим в Ворд документ, выбираем место, куда мы хотим вставить график, нажав ЛКМ и жмем:
Ctrl + V
Если у вас так же как у меня есть табличка с данными, скопируйте незаполненный столбец из документа Excel, который мы только что подсчитали.
Способ 4: Объект
Еще один способ сделать график в Ворде – это использовать объект. На самом деле в качестве объекта можно использовать оболочку любой Office программы, но мы будем использовать именно Excel, так как там проще всего делать расчеты и работать с графиками.
- Переходим на вкладку вставки.
- В разделе «Текст» найдите «Объект».
- Нас интересует «Лист Microsoft Excel».
- Откройте мини версия Excel программы, вам нужно вставить табличку со значениями и добавить диаграмму. Делаем все те же шаги, что мы проделали в прошлом способе.
- Вам останется красиво расположить график с таблицей. Вы можете расширять или сужать границы Excel-объекта.
- Чтобы перейти в обычный режим, просто кликните в любое место мимо объекта.
Есть еще второй способ применить объект. Давайте его подробно рассмотрим, так как он применяется куда чаще.
- «Вставка» – «Объект».
- Переходим на вторую вкладку, жмем «Обзор», выбираем наш файл и открываем его.
- Таблица вместе с графиком будет сразу же подгружена из файла. Если вы видите, что график или таблица находится вне зоны объекта – просто кликните левой кнопкой по рисунку и измените зону и расположение графика в Excel-файле.
Последний способ – это использовать вставку обычного графического рисунка или фотографии. Минус этого способа в том, что вы не сможете изменять значения таблицы или графика. Поэтому я советую почитать эти две инструкции:
- Как вставить рисунок в Word.
- Как сделать скриншот.
На этом наш урок подошел к концу. Настоятельно рекомендую ознакомиться и с другими уроками, которые расположены на сайте WiFiGiD.RU. Также не забываем, что вы всегда можете получить помощь и совет от нашей команды – просто напишите свой вопрос в комментариях. Всем добра!
Видео
На чтение 10 мин Просмотров 1.1к. Опубликовано 16.03.2018

Содержание
- Начало работы
- Изменение данных
- Связанная диаграмма
- Автоматическое обновление данных
- Вкладка «Конструктор»
- Добавление нового элемента
- Применение готовых макетов
- Изменение цвета
- Использование готовых стилей
- Изменение данных
- Изменение типа диаграммы
- Вкладка «Формат»
- Текущий фрагмент
- Вставка фигур
- Стили фигур
- Заливка
- Контур фигуры
- Эффекты фигуры
- Стили WordArt
- Упорядочение
- Сохранить как шаблон
- Создание диаграмм в Word 2003
- Заключение
- Видеоинструкция
Начало работы
Сначала необходимо сделать следующие действия.
- Откройте нужный документ.
- Перейдите на вкладку «Вставка». После этого кликните на иконку «Диаграммы».
- В результате этого появится окно, в котором вы сможете выбрать нужный тип диаграммы:
- гистограмму (столбчатую);
- график;
- круговую;
- линейчатую;
- с областями;
- точечную;
- биржевую;
- поверхность;
- лепестковую;
- дерево;
- солнечные лучи;
- ящик с усами;
- каскадную;
- комбинированную.
- Для того чтобы увидеть диаграмму в увеличенном размере, достаточно навести курсор на нужный тип. Благодаря такому предварительному просмотру вы сможете выбрать подходящий для вас вариант.
- После того как вы определитесь с выбором (например, решите использовать круглую с процентами, обычную гистограмму или что-то еще), нужно будет нажать на кнопку «OK».
- В результате этого вы увидите новый элемент, который будет содержать стандартную информацию. При этом для вас она никакой ценности не представляет. Кроме этого, откроется маленькое окошко с редактором Microsoft Excel.
Изменение данных
Если встроенного окошка с Экселем вам недостаточно, нужно будет нажать на последнюю иконку, расположенную в левом верхнем углу.
В результате этого откроется полноценный редактор со всеми возможностями. Здесь вы сможете вносить все нужные вам изменения.
Данный файл необходимо сохранить.
- Для этого сначала нажмите на иконку «Файл».
- Затем перейдите в раздел «Сохранить как».
- Поcле этого кликните на кнопку «Обзор».
- В появившемся окне нужно будет указать папку и желаемое имя файла. Для сохранения нажмите на соответствующую кнопку.
Если вдруг вы закроете окошко с редактором, его можно вызвать несколькими способами.
- Сделайте правый клик по диаграмме.
- В появившемся меню выберите пункт «Изменить данные».
- Затем повторите выбор.
- Сразу после этого откроется желаемый элемент.
- Также вам сообщат, что эти данные связаны с электронной таблицей и все внесенные изменения будут сохранены именно там, а не в вашем документе Ворд.
Если таблица большая, то лучше использовать редактор в полном размере.
- Снова сделайте правый клик мыши по диаграмме.
- В появившемся контекстном меню выберите пункт «Изменить данные».
- Затем – «Изменить данные в Excel».
- Сразу после этого вы сможете вносить изменения без каких-либо ограничений (визуальных и функциональных).
Связанная диаграмма
Подобные элементы необязательно создавать именно в редакторе Word. Намного удобнее воспользоваться возможностями программы Excel. Для этого нужно сделать следующие действия.
- Первым делом следует создать какую-нибудь таблицу.
- Затем выделяем нужные данные. После этого переходим на вкладку «Главная». Кликаем на иконку «Диаграммы» и выбираем понравившуюся.
- В результате этого вы увидите следующее.
- Для того чтобы скопировать диаграмму, нужно нажать на сочетание клавиш [knopka]Ctrl[/knopka]+[knopka]C[/knopka] либо [knopka]Ctrl[/knopka]+[knopka]X[/knopka], если вы хотите вырезать её.
То же самое можно сделать и при помощи контекстного меню (делаем правый клик мыши по объекту и выбираем нужный пункт).
- Переходим в вордовский документ и нажимаем на клавиатуре горячие клавиши [knopka]Ctrl[/knopka]+[knopka]V[/knopka].
Если вы захотите вставить данный элемент через контекстно меню, то нужные пункты будут не активны! Именно поэтому используем сочетание кнопок.
- В результате вы увидите следующее.
Автоматическое обновление данных
В подобных таблицах информация сама по себе не обновляется. Для этого нужно сделать следующее.
Закройте документ, в котором вы работаете.
- Вносим изменения в редакторе Excel. Например, для наглядности, у предмета «Физика» поставим все нули.
- Кликаем на иконку сохранения или нажимаем на горячие клавиши [knopka]Ctrl[/knopka]+[knopka]S[/knopka].
- Заново открываем документ и видим, что информация уже обновилась.
Рассмотрим другой вариант, когда оба документа открыты.
- На этот раз проставим нули около другого предмета. Например, математики. При этом обязательно сохраняем этот файл.
- Переходим в Word и видим, что изменения не произошли.
- Сделайте правый клик мыши по нужному объекту. В контекстном меню выберите пункт «Изменить данные». Затем – точно такой же вариант.
- В результате этого операционная система Windows переключит вас на программу Microsoft Excel.
- Снова возвращаемся к Ворду и видим, что всё обновилось автоматически.
- Но всё можно сделать еще проще. Перейдите на вкладку «Конструктор» и нажмите на кнопку «Обновить данные».
Вкладка «Конструктор»
Сразу после создания диаграммы у вас автоматически появится новая вкладка. При этом вы сразу же переключитесь на неё. Здесь можно найти большое количество различных инструментов. Рассмотрим каждый из них.
Добавление нового элемента
При желании вы всегда можете изменить внешний вид диаграммы, созданной по умолчанию. Для этого достаточно нажать на соответствующую кнопку.
Благодаря этому вы сможете добавить:
- оси:
- основная горизонтальная;
- основная вертикальная.
- названия осей:
- основная горизонтальная;
- основная вертикальная.
- название диаграммы:
- нет;
- над диаграммой;
- по центру (наложение).
- подписи данных:
- нет;
- в центре;
- у края, внутри;
- у основания, внутри;
- у края, снаружи;
- выноска данных.
- таблица данных:
- нет;
- показывать легенду;
- не показывать легенду.
- предел погрешностей:
- нет;
- стандартная погрешность;
- процент;
- стандартное отклонение.
- сетка:
- основные горизонтальные по основной оси;
- основные вертикальные по основной оси;
- вспомогательные горизонтальные по основной оси;
- вспомогательные вертикальные по основной оси.
- легенда:
- нет;
- справа;
- сверху;
- слева;
- снизу.
- линия тренда:
- нет;
- линейная;
- линейный прогноз;
- линейная фильтрация.
Благодаря этому вы сможете изменить внешний вид диаграммы до неузнаваемости.
Применение готовых макетов
В редакторе Microsoft Word есть несколько готовых шаблонов. Они рассчитаны на тех, кто не хочет самостоятельно возиться с различными настройками. Для этого нужно всего лишь нажать на кнопку «Экспресс-макет». Сразу после этого вы увидите большое количество готовых вариантов оформления.
Для предварительного просмотра достаточно навести на любую из иконок.
Изменение цвета
Также можно изменить цвет столбцов или любого другого элемента. Зависит от того, что вы выделите при вызове этого меню. Для это достаточно нажать на соответствующую иконку.
При наведении на любой из цветов вы увидите возможный результат. Для сохранения нужно будет сделать левый клик мыши.
Использование готовых стилей
Для того чтобы увидеть полный список возможных вариантов, нужно нажать на треугольник в правом нижнем углу списка стилей.
Сразу после этого откроется большой список возможных шаблонов.
Для предварительного просмотра нужно навести курсор на любой из стилей. Для сохранения достаточно просто кликнуть мышкой.
Изменение данных
В этом разделе вы сможете указать, по каким именно данным нужно строить диаграмму.
Например, можно поменять строку и столбец местами.
Помимо этого, при желании вы всегда можете заново указать, на основе каких данных нужно строить этот объект. Для этого достаточно нажать на кнопку «Выбрать данные».
Сразу после этого появится маленький редактор программы Microsoft Excel и окно «Выбор источника данных».
В этом окне вы сможете:
- поменять столбец и строку местами;
- добавить, изменить или удалить элементы легенды;
- изменить подписи горизонтальной оси.
Если хотите открыть только редактор Эксель без дополнительных окон, нужно кликнуть на иконку «Изменить данные». Результат будет точно такой же, как и при вызове контекстного меню.
Кнопка «Обновить данные» подходит как для обычной диаграммы, так и для связанных элементов
Изменение типа диаграммы
Для этой цели достаточно нажать на соответствующую иконку.
Сразу после этого вы увидите окно, в котором можно выбрать любой нужный вам вариант.
При этом у вас появится возможность указания оси для ряда данных. При обычном добавлении диаграммы такая функция отсутствует.
Вкладка «Формат»
Данные инструменты в основном используются для изменения внешнего вида элементов по отдельности, а не всего объекта в целом.
Рассмотрим каждый раздел более детально.
Текущий фрагмент
В левой части данной панели выводится информация о выделенном элементе. Она обновляется сразу после клика. Например, если нажать на столбец, вы увидите название этого ряда и кнопки для его редактирования.
При клике по вертикальной оси вы увидите соответствующую информацию.
При нажатии на кнопку «Формат выделенного» в правой части программы появится панель для редактирования различных параметров.
Ее содержимое будет меняться в зависимости от выбранного элемента.
Изменяться будут не только эти свойства (в правой части редактора), но и остальные параметры, расположенные на главной панели инструментов.
Некоторые свойства будут становиться неактивными, если они неприменимы для этого элемента.
Вставка фигур
Если стандартного набора элементов в вашей диаграмме вам недостаточно, вы всегда можете добавить что-нибудь еще. Для того чтобы увидеть полный список, нужно кликнуть на маленький треугольник.
В результате этого вы увидите огромный список различных фигур.
К ним относятся:
- линии;
- прямоугольники;
- основная категория;
- фигурные стрелки;
- фигуры для уравнений;
- блок-схемы;
- звёзды и ленты;
- выноски.
Стили фигур
Если вы не можете самостоятельно подобрать нужное оформление, то всегда можно воспользоваться готовыми стилями. Для раскрытия полного списка достаточно нажать на маленький треугольник.
Сразу после этого вы увидите большой список различных вариантов стилей и заготовок.
Для предварительного просмотра достаточно навести на любую иконку.
Заливка
Для того чтобы закрасить какой-нибудь элемент, нужно сделать следующее:
- Кликнуть на него.
- Нажать на соответствующую иконку.
- Выбрать желаемый оттенок.
При помощи этого инструмента, помимо выбора цвета, можно выбрать следующие пункты:
- отменить заливку;
- выбрать другие цвета;
- вставить рисунок;
- выполнить градиентную заливку;
- использовать какую-нибудь текстуру.
Контур фигуры
Если вы не хотите, чтобы у ваших элементов диаграммы был сплошной цвет, вы всегда можете добавить им очертание. Для этой цели достаточно кликнуть на соответствующую иконку. Сразу после этого вы сможете выбрать любой нужный цвет.
Кроме этого, вы всегда можете указать толщину границ.
Помимо этого, сплошной контур можно заменить пунктирными линиями либо на «точку-тире».
Эффекты фигуры
Если хотите добавить различных «3D-эффектов», то для этого нужно кликнуть на последнюю иконку в этом разделе. В результате вы увидите большой список из следующих пунктов:
- заготовки;
- тени;
- подсветку;
- сглаживание;
- рельеф;
- поворот объемной фигуры.
Стили WordArt
Для изменения текстовых элементов можно найти готовые «Экспресс-стили». При этом необходимо обязательно предварительно выделять нужный текст.
Для предварительного просмотра достаточно навести на любой из вариантов.
Помимо этого, вы сможете:
- сделать заливку текста;
- изменить конкур текста;
- добавить различные текстовые эффекты.
Упорядочение
Для того чтобы изменить положение элементов, нужно нажать на соответствующую кнопку.
В результате этого вы увидите следующие варианты меню.
К ним относятся:
- положение;
- обтекание текстом;
- выравнивание;
- группировка;
- повороты;
- перемещение назад и вперед.
Сохранить как шаблон
Если вам очень понравилось то, что вы сотворили (внешний вид диаграммы), вы всегда можете сохранить данное оформление для последующего использования в других документах.
Для этого необходимо выполнить следующие действия.
- Сделайте правый клик мыши по пустому месту в диаграмме.
- В появившемся контекстном меню выберите пункт «Сохранить как шаблон…».
- Сразу после этого у вас появится окно, в котором нужно указать место сохранения и имя файла.
- Для завершения операции нажмите на соответствующую кнопку.
Создание диаграмм в Word 2003
Описанные выше возможности подходят только для современных версий редактора (2007, 2010, 2013 и 2016 годов). В старом же Word всё намного хуже.
Для того чтобы создать этот объект в 2003 Ворде, нужно сделать следующее.
- Нажмите на пункт меню «Вставка».
- Затем выберите пункт «Схематическая диаграмма».
- В результате появится следующее окно.
Как видите, выбор типов довольно скудный. После того как вы определитесь, нужно будет нажать на кнопку «OK». В результате этого вы увидите следующее.
Как видите, возможностей у этого редактора намного меньше, чем у современных версий программы.
Заключение
В данной статье был детально рассмотрен процесс создания диаграмм в редакторе Microsoft Word. Также особое внимание было уделено настройкам основных элементов объекта.
Если у вас что-то не получается, возможно, вы что-то упускаете из виду. Например, забываете сделать клик на нужную фигуру. Соответственно, из-за этого у вас не появляется нужное меню.
Видеоинструкция
Для тех, у кого остались какие-нибудь вопросы по описанной выше инструкции, ниже прилагается видеоматериал с дополнительными пояснениями.