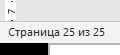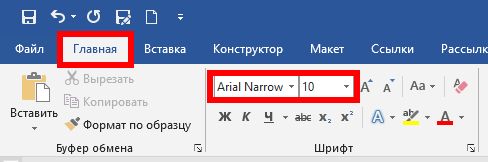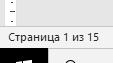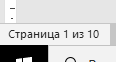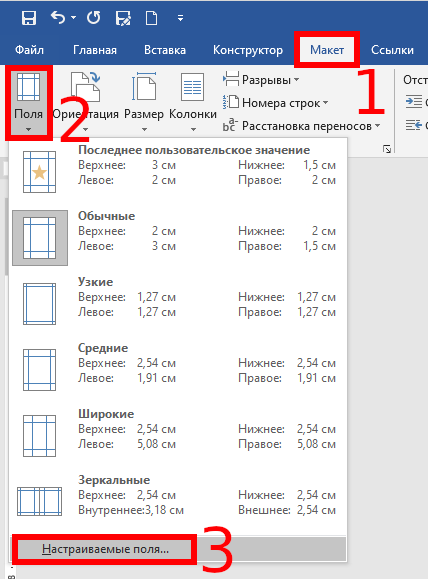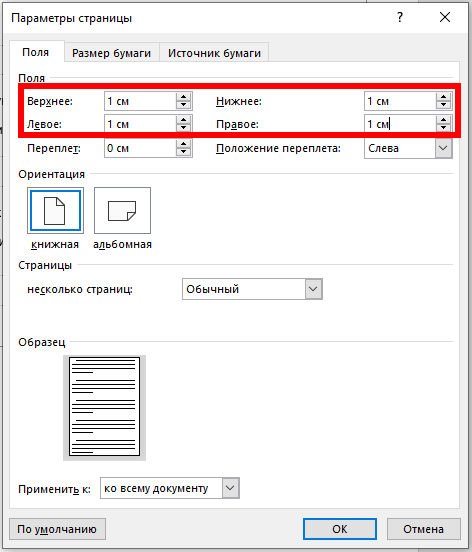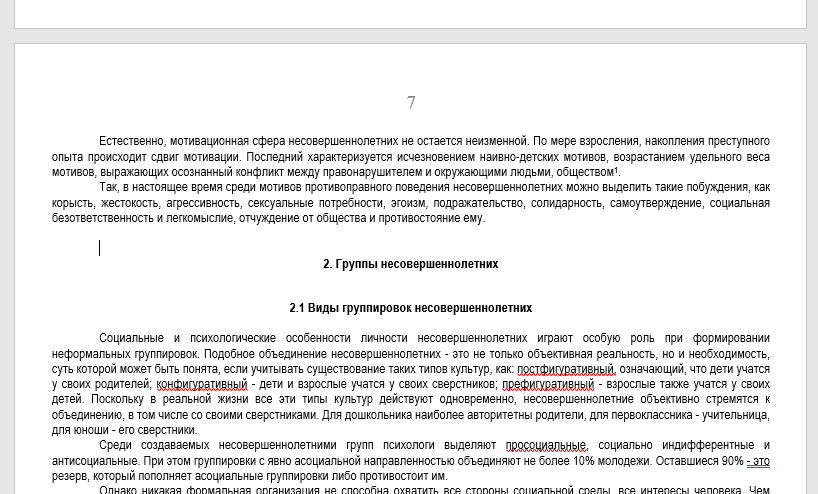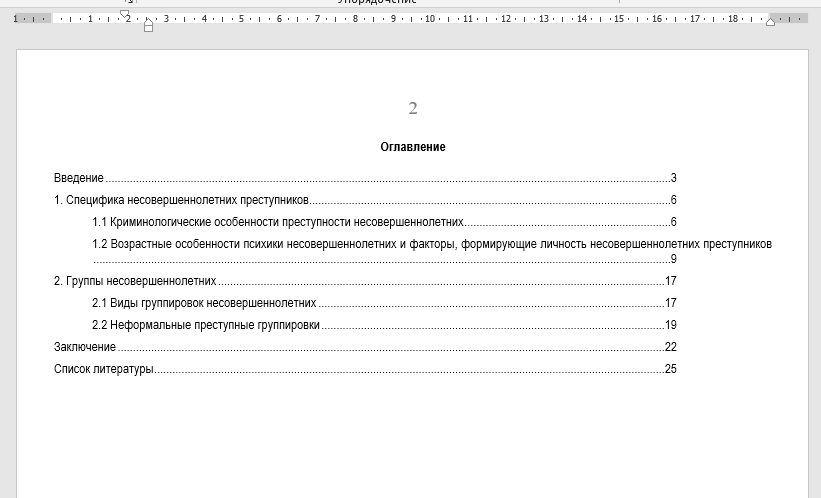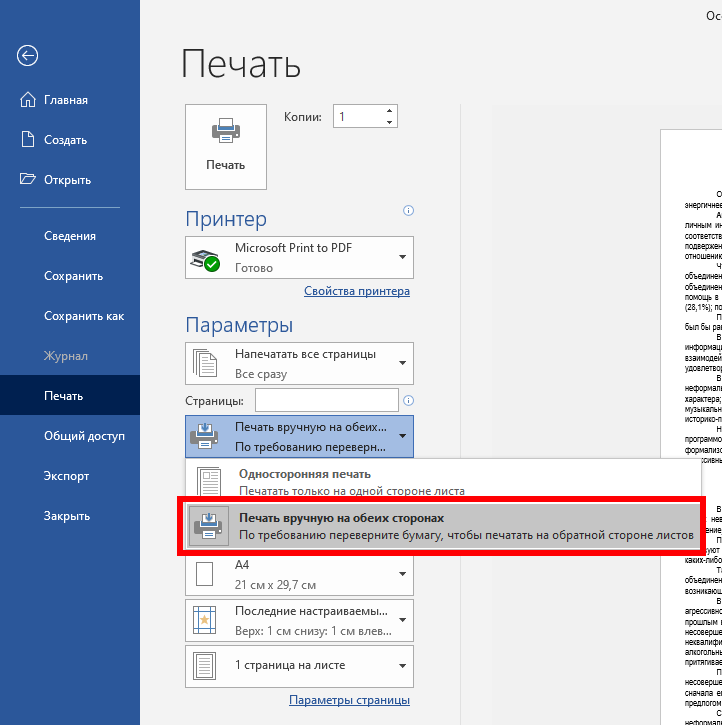АрхивОфис
Существует, как минимум, пять простых способов сократить количество страниц в сверстанном документе Word, не трогая при этом размеры шрифтов.
Многие пользователи текстового редактора Word нередко обращают внимание на то, что последняя страница их замечательно оформленного документа содержит всего лишь одну или две строчки текста, которые, к тому же, увеличивают общее количество страниц. При распечатке документа это выглядит не лучшим образом. Чтобы ликвидировать такой недостаток, пользователи жмут известную кнопку «Подгонка страниц», доступную при выборе команды «Предварительный просмотр». Однако часто результат работы этой кнопки не удовлетворяет автора документа. Дело в том, что команда «Подгонка страниц» уменьшает только размер всех используемых в документе шрифтов, что не всегда бывает допустимо.
Как же еще сократить количество страниц в своем документе, не трогая при этом размеры шрифтов? Есть, как минимум, пять простых способов.
Способ первый
Для начала надо просмотреть весь свой документ и определить, есть ли возможность где-то удалить лишние слова, пробелы, пустые строки. Если в тексте есть картинки, можно попытаться уменьшить их размеры.
Способ второй
Если ничего из текста безболезненно удалить нельзя, можно попробовать расставить переносы в тексте. Стандартно редактор не использует этот режим и изменяет расстояние между словами, если используется выравнивание по ширине, либо переносит слова целиком на новую строку. Чтобы включить режим переноса надо в меню «Сервис» выбрать команду «Язык», а затем команду «Расстановка переносов». Откроется диалоговое окно, как на скриншоте ниже.
Установите флажок на параметре «Автоматическая расстановка переносов» и нажмите ОК.
Способ третий
Попробуйте изменить размеры полей документа. Для этого зайдите в меню «Файл» и выберите команду «Параметры страницы». Откроется одноимённое диалоговое окно, в котором вы можете чуть-чуть уменьшить левое, правое, нижнее или верхнее поля. Как правило, даже небольшое уменьшение размеров полей может дать желаемый результат. Только следует внимательно еще раз просмотреть весь документ, чтобы не обнаружились побочные эффекты в виде слияния колонтитулов с основным текстом или нечто другое.
Способ четвертый
Хороший эффект может произвести изменение междустрочного интервала или интервала между абзацами. Самый легкий способ изменить интервалы заключается в изменении соответствующих параметров используемых стилей. Но если в вашем документе стилевой беспредел, то в меню «Формат» выберите команду «Абзац». Откроется диалоговое окно, в котором на вкладке «Отступы и интервалы» и следует менять нужные параметры.
Способ пятый
Этот способ все-таки затрагивает размер шрифтов, однако не всех, а только заголовков. Если ваши заголовки оформлены в виде стилей, пусть даже и стандартных, предлагаемых самим редактором, то выделите все заголовки одного вида в вашем документе и уменьшите их размер, как минимум, на полпункта. Визуально такое изменение практически не заметно, но результат может быть неплохим.
Способ шестой (бонус)
Уменьшите размер межсимвольного интервала. В меню «Формат» выберите команду «Шрифт» и перейдите на вкладку «Интервал». В поле «Интервал» выберите параметр «Уплотненный» и задайте значение по своему усмотрению. Опять же, наилучший результат может дать изменение конкретного стиля, а не выборочного текста в каком-то абзаце.
Таким образом, вы можете выбрать из предложенных способов наиболее подходящий вам и использовать в своей работе. Только не забывайте анализировать получившийся результат, дабы вовремя обнаружить нежелательные последствия и исправить их.
Бывает так, что нужно максимально оперативно сократить объём вордовского документа на страницу-другую. Порой такое сокращение может отнять достаточно много времени. Но это только в том случае, если вы не знаете о специальной функции Word, придуманной на такой случай.
По умолчанию на ленте она не отображается. Нам нужно зайти в настройки ленты, щелкнув по ней правой кнопкой и выбрав соответствующий пункт в контекстном меню.
Чтобы найти нужную нам команду выбираем пункт «Все команды».
Ищем в левой колонке пункт «Сократить на страницу». В правой вкладке у нас показываются вкладки и группы, которые в них содержатся. Добавить новую команду можно только в созданную пользователем группу. Поэтому сперва нужно в желаемой вкладке создать группу, а уже после этого добавляем найденную команду.
Теперь мы можем сокращать word документы на страницу одним кликом мыши по нашей новой кнопочке. Можно использовать её многократно и сокращать всё на большее число страниц. Если программе не удастся ещё сильнее ужать документ, то она сообщит вам об этом окном с предупреждением.
Уменьшение количества страниц в документе Word
Многие пользователи текстового редактора Word нередко обращают внимание на то, что последняя страница их замечательно оформленного документа содержит всего лишь одну или две строчки текста, которые, к тому же, увеличивают общее количество страниц. При распечатке документа это выглядит не лучшим образом. Чтобы ликвидировать такой недостаток, пользователи жмут известную кнопку «Подгонка страниц», доступную при выборе команды «Предварительный просмотр». Однако часто результат работы этой кнопки не удовлетворяет автора документа. Дело в том, что команда «Подгонка страниц» уменьшает только размер всех используемых в документе шрифтов, что не всегда бывает допустимо.
Как же еще сократить количество страниц в своем документе, не трогая при этом размеры шрифтов? Есть, как минимум, пять простых способов.
Способ первый
Для начала надо просмотреть весь свой документ и определить, есть ли возможность где-то удалить лишние слова, пробелы, пустые строки. Если в тексте есть картинки, можно попытаться уменьшить их размеры.
Способ второй
Если ничего из текста безболезненно удалить нельзя, можно попробовать расставить переносы в тексте. Стандартно редактор не использует этот режим и изменяет расстояние между словами, если используется выравнивание по ширине, либо переносит слова целиком на новую строку. Чтобы включить режим переноса надо в меню «Сервис» выбрать команду «Язык», а затем команду «Расстановка переносов». Откроется диалоговое окно, как на скриншоте ниже.
Установите флажок на параметре «Автоматическая расстановка переносов» и нажмите ОК.
Способ третий
Попробуйте изменить размеры полей документа. Для этого зайдите в меню «Файл» и выберите команду «Параметры страницы». Откроется одноимённое диалоговое окно, в котором вы можете чуть-чуть уменьшить левое, правое, нижнее или верхнее поля. Как правило, даже небольшое уменьшение размеров полей может дать желаемый результат. Только следует внимательно еще раз просмотреть весь документ, чтобы не обнаружились побочные эффекты в виде слияния колонтитулов с основным текстом или нечто другое.
Способ четвертый
Хороший эффект может произвести изменение междустрочного интервала или интервала между абзацами. Самый легкий способ изменить интервалы заключается в изменении соответствующих параметров используемых стилей. Но если в вашем документе стилевой беспредел, то в меню «Формат» выберите команду «Абзац». Откроется диалоговое окно, в котором на вкладке «Отступы и интервалы» и следует менять нужные параметры.
Способ пятый
Этот способ все-таки затрагивает размер шрифтов, однако не всех, а только заголовков. Если ваши заголовки оформлены в виде стилей, пусть даже и стандартных, предлагаемых самим редактором, то выделите все заголовки одного вида в вашем документе и уменьшите их размер, как минимум, на полпункта. Визуально такое изменение практически не заметно, но результат может быть неплохим.
Способ шестой (бонус)
Уменьшите размер межсимвольного интервала. В меню «Формат» выберите команду «Шрифт» и перейдите на вкладку «Интервал». В поле «Интервал» выберите параметр «Уплотненный» и задайте значение по своему усмотрению. Опять же, наилучший результат может дать изменение конкретного стиля, а не выборочного текста в каком-то абзаце.
Таким образом, вы можете выбрать из предложенных способов наиболее подходящий вам и использовать в своей работе. Только не забывайте анализировать получившийся результат, дабы вовремя обнаружить нежелательные последствия и исправить их.
Как сжать текст в Word
Если вы хотите напечатать документ и вам нужно уместить его на как можно меньшем количестве листов, эта инструкция вам поможет.
Уменьшить количество листов, которое занимает текст может быть нужным для экономии бумаги или, например, при распечатке конспектов или шпаргалок.
Возможно, вы хотите получить бумажную копию большого текста или книги, но вам не хочется брать с собой слишком много бумаги.
Итак, начните с того, что откройте документ с текстом, который мы будем укорачивать.
В нашем текстовом файле 25 страниц.
Выделите весь текст — это можно сделать сочетанием клавиш Ctrl+a.
Теперь на вкладке «Главная» в качестве шрифта выберите Arial Narrow, а в качестве размера шрифта установите 10 — вполне комфортный размер для чтения на бумаге — при желании, вы можете выбрать больший или меньший размер.
Текст уже сжался до 15 страниц, но мы продолжим.
Пока текст выделен, установите одинарный интервал.
Осталось 10 страниц.
Перейдите на вкладку «Макет», нажмите на кнопку «Поля» и выберите «Настраиваемые поля».
Установите все поля размером по 1 см — если установить меньше, то может возникнуть ошибка, что содержимое выходит за область печати.
В конце глав могли образоваться большие зазоры из-за разрывов страниц.
В работе могут быть элементы, которые вы всё равно не будете читать, например, оглавление и список литературы — удалите их.
В результате всех этих действий количество страниц уменьшилось до 6 (а было 25).
Описанные методы могут помочь хорошо сэкономить на бумаге.
Вы думаете это всё? Неа. Можно израсходовать не 6, а всего 3 листа. Для этого в настройках печати (Ctrl+p) выберите «Печать вручную на обеих сторонах» — или проще говоря, двухстороннюю печать. Вначале будут напечатаны страницы через одну. Когда печать закончится, вам нужно будет взять напечатанные страницы, перевернуть кверх ногами и вновь вставить в лоток с бумагой и запустить вторую стадию печати, когда на обратной стороне листов будут напечатаны оставшиеся страницы. Проще говоря — получится как в книгах, когда текст напечатан с двух сторон.
Все эти методы помогут сэкономить бумагу и тонер если у вас лазерный принтер (или чернила, если у вас струйный принтер).
Уменьшение количества страниц в документе Word
Многие пользователи текстового редактора Word нередко обращают внимание на то, что последняя страница их замечательно оформленного документа содержит всего лишь одну или две строчки текста, которые, к тому же, увеличивают общее количество страниц. При распечатке документа это выглядит не лучшим образом.
Чтобы ликвидировать такой недостаток, пользователи жмут известную кнопку Подгонка страниц , доступную при выборе команды Предварительный просмотр . Однако часто результат работы этой кнопки не удовлетворяет автора документа.
Дело в том, что команда «Подгонка страниц» уменьшает только размер всех используемых в документе шрифтов, что не всегда бывает допустимо.
Как же еще сократить количество страниц в своем документе, не трогая при этом размеры шрифтов? Есть, как минимум, пять простых способов.
Для начала надо просмотреть весь свой документ и определить, есть ли возможность где-то удалить лишние слова, пробелы, пустые строки. Если в тексте есть картинки, можно попытаться уменьшить их размеры.
Если ничего из текста безболезненно удалить нельзя, можно попробовать расставить переносы в тексте. Стандартно редактор не использует этот режим и изменяет расстояние между словами, если используется выравнивание по ширине, либо переносит слова целиком на новую строку. Чтобы включить режим переноса надо в меню Сервис выбрать команду Язык , а затем команду Расстановка переносов . Откроется диалоговое окно, как на скриншоте ниже:
Установите флажок на параметре Автоматическая расстановка переносов и нажмите ОК.
Попробуйте изменить размеры полей документа. Для этого зайдите в меню Файл и выберите команду Параметры страницы . Откроется одноимённое диалоговое окно, в котором вы можете чуть-чуть уменьшить левое, правое, нижнее или верхнее поля. Как правило, даже небольшое уменьшение размеров полей может дать желаемый результат. Только следует внимательно еще раз просмотреть весь документ, чтобы не обнаружились побочные эффекты в виде слияния колонтитулов с основным текстом или нечто другое.
Хороший эффект может произвести изменение междустрочного интервала или интервала между абзацами. Самый легкий способ изменить интервалы заключается в изменении соответствующих параметров используемых стилей. Но если в вашем документе стилевой беспредел, то в меню Формат выберите команду Абзац . Откроется диалоговое окно, в котором на вкладке Отступы и интервалы и следует менять нужные параметры.
Этот способ все-таки затрагивает размер шрифтов, однако не всех, а только заголовков. Если ваши заголовки оформлены в виде стилей, пусть даже и стандартных, предлагаемых самим редактором, то выделите все заголовки одного вида в вашем документе и уменьшите их размер, как минимум, на полпункта. Визуально такое изменение практически не заметно, но результат может быть неплохим.
Способ шестой (бонус)
Уменьшите размер межсимвольного интервала. В меню Формат выберите команду Шрифт и перейдите на вкладку Интервал . В поле Интервал выберите параметр Уплотненный и задайте значение по своему усмотрению. Опять же, наилучший результат может дать изменение конкретного стиля, а не выборочного текста в каком-то абзаце.
Таким образом, вы можете выбрать из предложенных способов наиболее подходящий вам и использовать в своей работе. Только не забывайте анализировать получившийся результат, дабы вовремя обнаружить нежелательные последствия и исправить их.
Вы можете помочь в развитии сайта, сделав пожертвование:
—> Или помочь сайту популярной криптовалютой:
BTC Адрес: 1Pi3a4c6sJPbfF2sSYR2noy61DMBkncSTQ
ETH Адрес: 0x7d046a6eaa1bd712f7a6937b042e9eee4998f634
LTC Адрес: LUyT9HtGjtDyLDyEbLJZ8WZWGYUr537qbZ
USDT (ERC-20) Адрес: 0x7d046a6eaa1bd712f7a6937b042e9eee4998f634
Яндекс Деньги: 410013576807538
А тут весь список наших разных крипто адресов, может какой добрый человек пожертвует немного монет или токенов — получит плюсик в карму от нас 🙂 Благо Дарим, за любую помощь! —>
Многие пользователи текстового редактора Word нередко обращают внимание на то, что последняя страница их замечательно оформленного документа содержит всего лишь одну или две строчки текста, которые, к тому же, увеличивают общее количество страниц. При распечатке документа это выглядит не лучшим образом.
Чтобы ликвидировать такой недостаток, пользователи жмут известную кнопку Подгонка страниц, доступную при выборе команды Предварительный просмотр. Однако часто результат работы этой кнопки не удовлетворяет автора документа.
Дело в том, что команда «Подгонка страниц» уменьшает только размер всех используемых в документе шрифтов, что не всегда бывает допустимо.
Как же еще сократить количество страниц в своем документе, не трогая при этом размеры шрифтов? Есть, как минимум, пять простых способов.
Способ первый
Для начала надо просмотреть весь свой документ и определить, есть ли возможность где-то удалить лишние слова, пробелы, пустые строки. Если в тексте есть картинки, можно попытаться уменьшить их размеры.
Способ второй
Если ничего из текста безболезненно удалить нельзя, можно попробовать расставить переносы в тексте. Стандартно редактор не использует этот режим и изменяет расстояние между словами, если используется выравнивание по ширине, либо переносит слова целиком на новую строку. Чтобы включить режим переноса надо в меню Сервис выбрать команду Язык, а затем команду Расстановка переносов. Откроется диалоговое окно, как на скриншоте ниже:
Установите флажок на параметре Автоматическая расстановка переносов и нажмите ОК.
Способ третий
Попробуйте изменить размеры полей документа. Для этого зайдите в меню Файл и выберите команду Параметры страницы. Откроется одноимённое диалоговое окно, в котором вы можете чуть-чуть уменьшить левое, правое, нижнее или верхнее поля. Как правило, даже небольшое уменьшение размеров полей может дать желаемый результат. Только следует внимательно еще раз просмотреть весь документ, чтобы не обнаружились побочные эффекты в виде слияния колонтитулов с основным текстом или нечто другое.
Способ четвертый
Хороший эффект может произвести изменение междустрочного интервала или интервала между абзацами. Самый легкий способ изменить интервалы заключается в изменении соответствующих параметров используемых стилей. Но если в вашем документе стилевой беспредел, то в меню Формат выберите команду Абзац. Откроется диалоговое окно, в котором на вкладке Отступы и интервалы и следует менять нужные параметры.
Способ пятый
Этот способ все-таки затрагивает размер шрифтов, однако не всех, а только заголовков. Если ваши заголовки оформлены в виде стилей, пусть даже и стандартных, предлагаемых самим редактором, то выделите все заголовки одного вида в вашем документе и уменьшите их размер, как минимум, на полпункта. Визуально такое изменение практически не заметно, но результат может быть неплохим.
Способ шестой (бонус)
Уменьшите размер межсимвольного интервала. В меню Форматвыберите команду Шрифт и перейдите на вкладку Интервал. В поле Интервал выберите параметр Уплотненный и задайте значение по своему усмотрению. Опять же, наилучший результат может дать изменение конкретного стиля, а не выборочного текста в каком-то абзаце.
Таким образом, вы можете выбрать из предложенных способов наиболее подходящий вам и использовать в своей работе. Только не забывайте анализировать получившийся результат, дабы вовремя обнаружить нежелательные последствия и исправить их.
Если вы хотите распечатать документ и вам нужно уместить его на как можно меньшем количестве листов бумаги, это руководство вам поможет. Уменьшение количества листов, занимаемых текстом, может потребоваться для экономии бумаги или, например, при печати заметок или листов буфера обмена. Может быть, вы хотите распечатать какой-нибудь текст или большую книгу, но не хотите брать с собой слишком много бумаги. Итак, начнем с открытия документа с текстом, который мы будем сокращать.
В нашем текстовом файле 25 страниц.
Выделить весь текст — это можно сделать с помощью сочетания клавиш Ctrl + a.
Теперь на вкладке «Главная» выберите Arial Narrow в качестве шрифта и установите размер шрифта 10 — достаточно удобный размер для чтения на бумаге — вы можете выбрать больший или меньший размер, если хотите.
Текст уже уменьшился до 15 страниц, но мы продолжим.
Выделив текст, установите одинарный интервал.
Осталось 10 страниц.
Перейдите на вкладку «Макет», нажмите кнопку «Поля» и выберите «Пользовательские поля».
Установите для всех полей значение 1 см. Если установлено меньшее значение, может возникнуть ошибка, заключающаяся в том, что содержимое находится за пределами области печати.
Из-за разрывов страниц в конце глав могли образоваться большие пробелы.
Устраните их.
В произведении могут быть элементы, которые вы все равно не прочитаете, например, оглавление и библиографию: удалите их.
В результате всех этих действий количество страниц упало до 6 (было 25).
Описанные методы помогут вам сэкономить на бумаге.
Думаешь, это все? Нет. Можно использовать не 6, а всего 3 листа. Для этого в настройках печати (Ctrl + p) выберите «Двусторонняя печать вручную» — или, проще говоря, печать на обеих сторонах. Сначала страницы будут напечатаны одна за другой. После завершения печати вам нужно будет взять напечатанные страницы, перевернуть их и положить обратно в лоток для бумаги и начать второй этап печати, когда оставшиеся страницы будут напечатаны на обратной стороне листов. В двух словах: как в книгах, если текст напечатан с двух сторон.
Все эти методы могут помочь вам сэкономить бумагу и тонер, если у вас есть лазерный принтер (или чернила, если у вас струйный принтер).