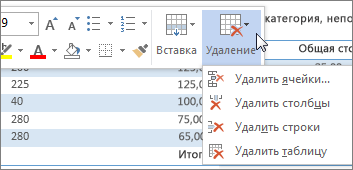Удаление строки, столбца или ячейки из таблицы
Для удаления ячеек, столбцов и строк из таблицы Word можно использовать контекстное меню.
Если вы хотите удалить целую таблицу, см. раздел Удаление таблицы.
Щелкните правой кнопкой мыши ячейку, строку или столбец, которые вы хотите удалить.
На мини-панели инструментов нажмите Удалить.
Выберите Удалить ячейки, Удалить столбцы или Удалить строки.
Совет: Вы можете удалить содержимое строки или столбца таблицы, не изменяя ее структуру. Для этого выделите строку или столбец, а затем нажмите клавишу DELETE.
Поддержка Office 2010 прекращена 13 октября 2020 г.
Перейдите на Microsoft 365, чтобы работать удаленно с любого устройства и продолжать получать поддержку.
Щелкните правой кнопкой мыши ячейку, строку или столбец, которые вы хотите удалить.
В меню выберите пункт Удалить ячейки.
Чтобы удалить одну ячейку, выберите со сдвигом влево или со сдвигом вверх.
Чтобы удалить строку, щелкните Удалить всю строку.
Чтобы удалить столбец, щелкните Удалить весь столбец.
Совет: Вы можете удалить содержимое строки или столбца таблицы, не изменяя ее структуру. Для этого выделите строку или столбец, а затем нажмите клавишу DELETE.
Удаление строк из таблицы в Microsoft Word
Способ 1: Контекстное меню
Наиболее быстрым методом удаления ненужной строки из таблицы в Word будет использование контекстного меню, где предусмотрена соответствующая опция, точнее даже опции, так как для одного и того же действия доступно два варианта реализации.
- Используя мышку, полностью выделите ту строку, от которой нужно избавиться. Кликните по любому ее месту правой кнопкой мышки (ПКМ), чтобы вызвать меню, и выберите в нем «Удалить ячейки».
В появившемся диалоговом окне установите маркер напротив пункта «Удалить всю строку» и подтвердите свое намерение нажатием «ОК».
Установите указатель курсора (каретку) в любой ячейке более ненужной строки и нажмите ПКМ для вызова контекстного меню. Нажмите по расположенной справа на верхней панели кнопке «Удалить» и выберите в открывшемся списке опций «Удалить строки».
Каким бы из двух вариантов, по сути, одного и того же решения вы не воспользовались, желаемый результат в виде удаления строки из таблицы будет достигнут.
Способ 2: Инструменты «Строки и столбцы»
После вставки таблицы в документ и ее выделения на ленте появляется дополнительная вкладка «Работа с таблицами», одним из инструментов которой также можно воспользоваться для удаления строки.
- Установите указатель курсора в любую ячейку той строки, которую требуется удалить, или полностью выделите ее, после чего перейдите во вкладку «Макет» группы «Работа с таблицами».
Нажмите на кнопку «Удалить», расположенную в блоке «Строки и столбцы».
Обозначенная вами строка будет сразу же удалена из таблицы.
Мы рады, что смогли помочь Вам в решении проблемы.
Помимо этой статьи, на сайте еще 11905 инструкций.
Добавьте сайт Lumpics.ru в закладки (CTRL+D) и мы точно еще пригодимся вам.
Отблагодарите автора, поделитесь статьей в социальных сетях.
Опишите, что у вас не получилось. Наши специалисты постараются ответить максимально быстро.
Как удалить строку, столбец или ячейку в таблице в Ворде
Если Вам нужно оставить таблицу, а удалить из нее определенную строку, столбец или ячейку – давайте разбираться, как это можно сделать.
Как удалить строку из таблицы
Для удаления строки из таблицы, нужно выделить ее мышкой. Для этого подведите курсив в левое поле документа, чтобы он принял вид стрелочки, и нажмите напротив той строки, которую нужно удалить – она выделится. Затем нажмите сочетание клавиш Ctrl+X .
Также можете кликнуть правой кнопкой мыши на выделенной строке и выбрать из меню пункт «Удалить строки» .
Еще один способ. Также выделяем строку, кликнув напротив нее по левому полю, переходим на вкладку «Работа с таблицами» и открываем закладку «Макет» . Ищем там кнопочку «Удалить» , нажимаем на нее и выбираем пункт «Удалить строки» .
Как удалить столбец из таблицы
Теперь рассмотрим процедуру удаления столбца из таблицы. Чтобы выделить столбец, подведите курсор к верхнему полю таблицы, чтобы он принял вид маленькой черной стрелочки, направленной вниз, и нажмите левую кнопку мыши. Нажмите сочетание клавиш Ctrl+X .
Есть более простой способ выделить строку, столбец или ячейку в таблице. Для этого поставьте курсив в той строке, например, которую нужно выделить и нажмите правую кнопку мыши. Теперь из контекстного меню выберите «Выделить» , и выберите пункт из предложенных.
Удалить столбец также можно, выделив его, затем кликнув по выделенной области правой кнопкой мыши и выбрав из контекстного меню «Удалить столбцы» .
Еще один способ. Выделите столбец, перейдите на вкладку «Работа с таблицами» и откройте закладку «Макет» . Найдите кнопку «Удалить» , кликните по ней мышкой и выберите из меню «Удалить столбцы» .
Как удалить ячейку из таблицы
Чтобы удалить ячейку, поставьте в ней курсив, и выделите, как было указано в заметке выше. Кликните правой кнопкой мыши по выделенной области и из контекстного меню выберите «Удалить ячейки» .
Появится следующее окошко. Отметьте в нем маркером пункт «со сдвигом влево» или «со сдвигом верх» и нажмите «ОК» .
Выделять и удалять Вы можете по несколько строк, столбцов и ячеек сразу.
Думаю, теперь у Вас получится удалить одну или несколько строк, столбцов и ячеек в таблице, созданной с Ворд.
-
Щелкните правой кнопкой мыши ячейку, строку или столбец, которые вы хотите удалить.
-
На мини-панели инструментов нажмите Удалить.
-
Выберите Удалить ячейки, Удалить столбцы или Удалить строки.
Совет: Вы можете удалить содержимое строки или столбца таблицы, не изменяя ее структуру. Для этого выделите строку или столбец, а затем нажмите клавишу DELETE.
-
Щелкните правой кнопкой мыши ячейку, строку или столбец, которые вы хотите удалить.
-
В меню выберите пункт Удалить ячейки.
-
Чтобы удалить одну ячейку, выберите со сдвигом влево или со сдвигом вверх.
Чтобы удалить строку, щелкните Удалить всю строку.
Чтобы удалить столбец, щелкните Удалить весь столбец.
Совет: Вы можете удалить содержимое строки или столбца таблицы, не изменяя ее структуру. Для этого выделите строку или столбец, а затем нажмите клавишу DELETE.
Способ 1: Контекстное меню
Наиболее быстрым методом удаления ненужной строки из таблицы в Word будет использование контекстного меню, где предусмотрена соответствующая опция, точнее даже опции, так как для одного и того же действия доступно два варианта реализации.
Читайте также: Как создать таблицу в Ворде
- Используя мышку, полностью выделите ту строку, от которой нужно избавиться. Кликните по любому ее месту правой кнопкой мышки (ПКМ), чтобы вызвать меню, и выберите в нем «Удалить ячейки».
В появившемся диалоговом окне установите маркер напротив пункта «Удалить всю строку» и подтвердите свое намерение нажатием «ОК».
- Установите указатель курсора (каретку) в любой ячейке более ненужной строки и нажмите ПКМ для вызова контекстного меню. Нажмите по расположенной справа на верхней панели кнопке «Удалить» и выберите в открывшемся списке опций «Удалить строки».
Каким бы из двух вариантов, по сути, одного и того же решения вы не воспользовались, желаемый результат в виде удаления строки из таблицы будет достигнут.
Читайте также: Как объединить ячейки таблицы в Word
Способ 2: Инструменты «Строки и столбцы»
После вставки таблицы в документ и ее выделения на ленте появляется дополнительная вкладка «Работа с таблицами», одним из инструментов которой также можно воспользоваться для удаления строки.
- Установите указатель курсора в любую ячейку той строки, которую требуется удалить, или полностью выделите ее, после чего перейдите во вкладку «Макет» группы «Работа с таблицами».
- Нажмите на кнопку «Удалить», расположенную в блоке «Строки и столбцы».
- Выберите пункт «Удалить строки».
Обозначенная вами строка будет сразу же удалена из таблицы.
Читайте также:
Как добавить строку в таблицу в Ворде
Как удалить столбец из таблицы в Ворде
Еще статьи по данной теме:
Помогла ли Вам статья?
При редактировании документов пользователи Microsoft Word часто сталкиваются с необходимостью выполнять различные действия над элементами документа, активизируя с помощью мыши соответствующие инструменты на ленте (рабочей панели). В случае, когда приходится выполнять много подобных действий, приходится часто отрывать руки от клавиатуры и браться за мышь, что не лучшим образом сказывается на скорости работы. Особенно это заметно при редактировании таблиц, когда на протяжении работы регулярно приходится удалять и вставлять строки со столбцами, соединять или разбивать ячейки, менять выравнивание текста в них.
Специально для таких случаев в Word предусмотрена возможность назначения для каждой выбранной команды соответствующей комбинации клавиш, благодаря которым можно сразу же совершить требуемое действие без помощи мыши. Использование подобного метода позволяет значительно повысить скорость работы со сложными документами, что становится особенно заметно, если пользователь владеет слепым методом быстрой печати.
Чтобы настроить необходимые сочетания клавиш для ускоренной работы с таблицами, нужно проделать следующее:
1) В верхней части рабочего окна MicrosoftWord находится лента, на которой размещены инструменты.
Щёлкните правой кнопкой мыши по пустому месту на ленте и из контекстного меню выберите пункт «Настройка ленты…» (рис.1):
Рисунок 1
2) Откроется окно «Параметры Word». В списке слева выберите пункт «Настройка ленты» (Рис. 2-1), а затем внизу под развернувшимися списками щёлкните по кнопке «Сочетания клавиш: Настройка…» (Рис.2).
Рисунок 2
3) В открывшемся окне «Настройка клавиатуры» присутствуют следующие поля:
Рисунок 3
а) Категории – выберите категорию Вкладка «Работа с таблицами | Макет» (рис.3-а);
б) Команды – выберите команду, для которой собираетесь назначить комбинацию клавиш. В данном примере выбрана команда TableDeleteColumn (рис. 3-б);
в) Текущие сочетания – в этом поле отображаются комбинации клавиш, уже назначенные для выбранной команды (рис. 3-в). При желании неиспользуемые сочетания можно удалить, нажав соответствующую кнопку внизу
г) Новое сочетание клавиш – здесь нужно ввести сочетание клавиш, которое Вы хотите назначить для выбранной выше команды. Для этого нужно установить курсор в данное поле и нажать нужную комбинацию – она сразу отобразится. В рассматриваемом примере выбрана комбинация «Alt+X» (рис. 3-г). д) Текущее назначение – отображает имя команды, которая уже привязана к введённому сочетанию клавиш (рис. 3-д).
е) Сохранить изменения в — тут вы можете выбрать шаблон, в который будут сохранены заданные назначения клавиш. По умолчанию изменения сохраняются в шаблон «Normal» (рис. 3-е). Можно также выбрать другой шаблон, если вы его предварительно создали, либо же сохранить назначения в файле редактируемого документа. ж) Описание – отображает подробное описание выбранной команды (рис. 3-ж). После ввода желаемой комбинации, нажмите кнопку «Назначить» слева внизу (рис.3 – отмечена красным). И введенная комбинация отобразится в поле «Текущие сочетания» (рис.4 – отмечено красным). С этого момента по нажатию назначенных клавиш в процессе работы с таблицей, будет вызываться выбранная команда. Все предыдущие назначения для данной комбинации будут отменены.
Рисунок 4
Назначьте всем нужным Вам для работы с таблицами командам подходящие сочетания клавиш, чтобы их удобно было вводить с клавиатуры. И попробуйте их в действии.
Можно предложить следующий набор сочетаний:
Удалить столбец | Table Delete Column | комбинация клавиш Alt+R;
Удалить строку | Table Delete Row | комбинация клавиш Alt+V;
Добавить столбец | Table Insert Column Right | комбинация клавиш Alt+P;
Добавить строку | Table Insert Row Above | комбинация клавиш Alt+U;
Добавить строку | Table Insert Row Below | комбинация клавиш Alt+M;
Объединить ячейки | Table Merge Cells | комбинация клавиш Alt+Q;
Разбить ячейки | Table Split Cells | комбинация клавиш Alt+W.
Этот набор неплохо подходит для человека, владеющего слепым методом набора текста. Попробуйте в работе с таблицами использовать эти клавиши для операций со строками и ячейками. Сначала это может показаться непривычным, но Вы быстро оцените преимущества. Если же какие-то сочетания Вам явно неудобны, их легко можно изменить на более подходящие. Успешной Вам работы!
Администрация сайта CADELTA.RU выражает благодарность за статью автору Auritum .
Если Вам нужно оставить таблицу, а удалить из нее определенную строку, столбец или ячейку – давайте разбираться, как это можно сделать.
Как удалить строку из таблицы
Для удаления строки из таблицы, нужно выделить ее мышкой. Для этого подведите курсив в левое поле документа, чтобы он принял вид стрелочки, и нажмите напротив той строки, которую нужно удалить – она выделится. Затем нажмите сочетание клавиш Ctrl+X.
Также можете кликнуть правой кнопкой мыши на выделенной строке и выбрать из меню пункт «Удалить строки».
Еще один способ. Также выделяем строку, кликнув напротив нее по левому полю, переходим на вкладку «Работа с таблицами» и открываем закладку «Макет». Ищем там кнопочку «Удалить», нажимаем на нее и выбираем пункт «Удалить строки».
Как удалить столбец из таблицы
Теперь рассмотрим процедуру удаления столбца из таблицы. Чтобы выделить столбец, подведите курсор к верхнему полю таблицы, чтобы он принял вид маленькой черной стрелочки, направленной вниз, и нажмите левую кнопку мыши. Нажмите сочетание клавиш Ctrl+X.
Есть более простой способ выделить строку, столбец или ячейку в таблице. Для этого поставьте курсив в той строке, например, которую нужно выделить и нажмите правую кнопку мыши. Теперь из контекстного меню выберите «Выделить», и выберите пункт из предложенных.
Удалить столбец также можно, выделив его, затем кликнув по выделенной области правой кнопкой мыши и выбрав из контекстного меню «Удалить столбцы».
Еще один способ. Выделите столбец, перейдите на вкладку «Работа с таблицами» и откройте закладку «Макет». Найдите кнопку «Удалить», кликните по ней мышкой и выберите из меню «Удалить столбцы».
Как удалить ячейку из таблицы
Чтобы удалить ячейку, поставьте в ней курсив, и выделите, как было указано в заметке выше. Кликните правой кнопкой мыши по выделенной области и из контекстного меню выберите «Удалить ячейки».
Появится следующее окошко. Отметьте в нем маркером пункт «со сдвигом влево» или «со сдвигом верх» и нажмите «ОК».
Выделять и удалять Вы можете по несколько строк, столбцов и ячеек сразу.
Думаю, теперь у Вас получится удалить одну или несколько строк, столбцов и ячеек в таблице, созданной с Ворд.
Прочтите и другие статьи по теме «Работа с таблицами в Ворде»:
Как сделать таблицу в MS Word
Как удалить таблицу в MS Word
Как в MS Word объединить или разделить таблицы
Загрузка…
Об авторе: Олег Каминский
Вебмастер. Высшее образование по специальности «Защита информации». Создатель портала comp-profi.com. Автор большинства статей и уроков компьютерной грамотности