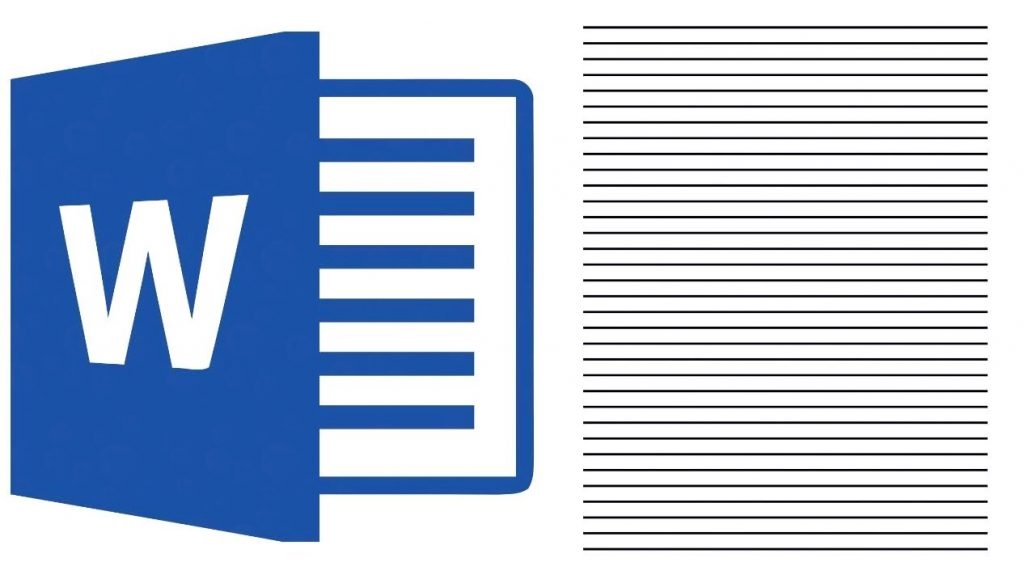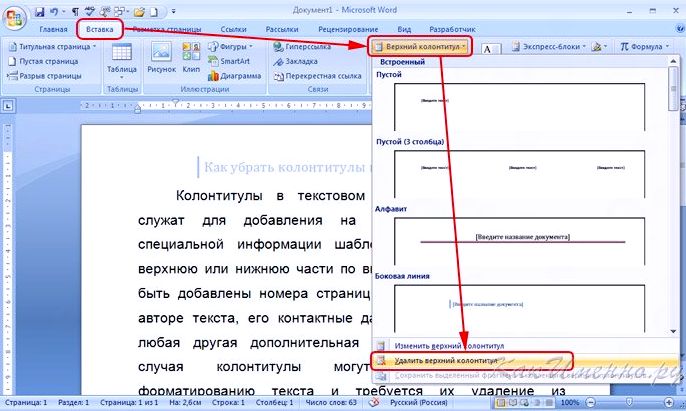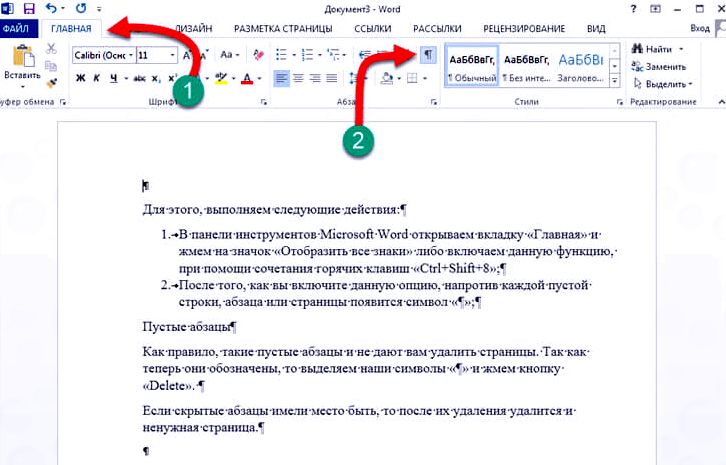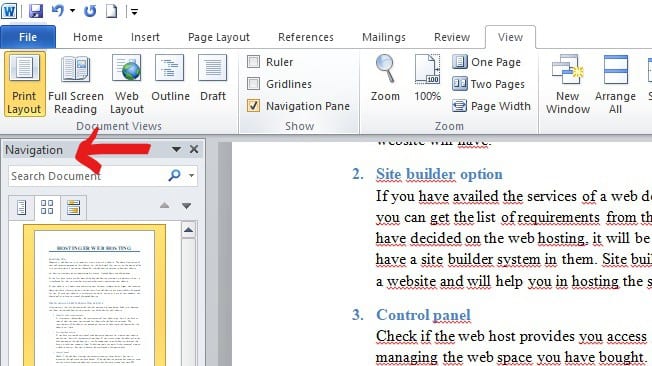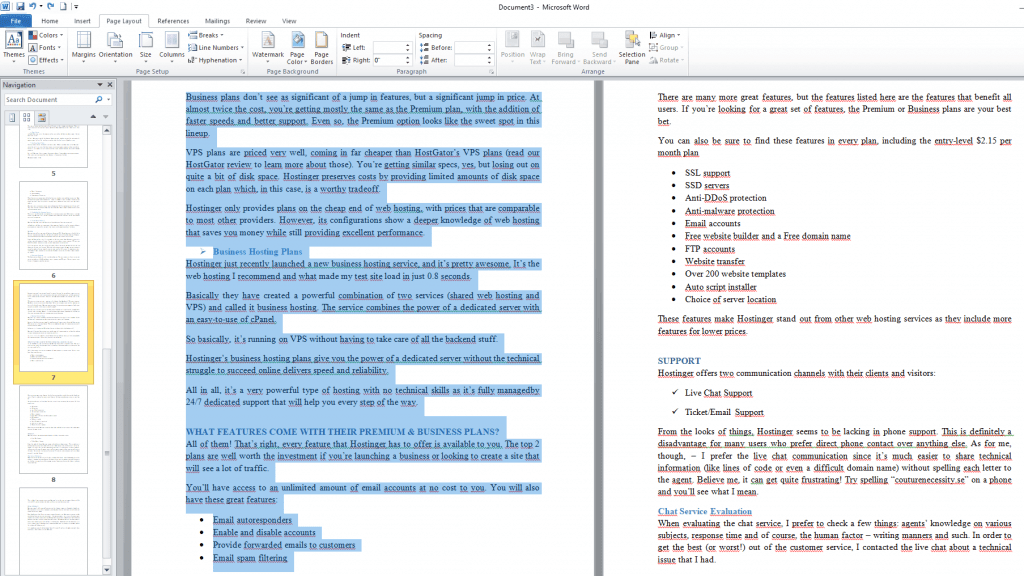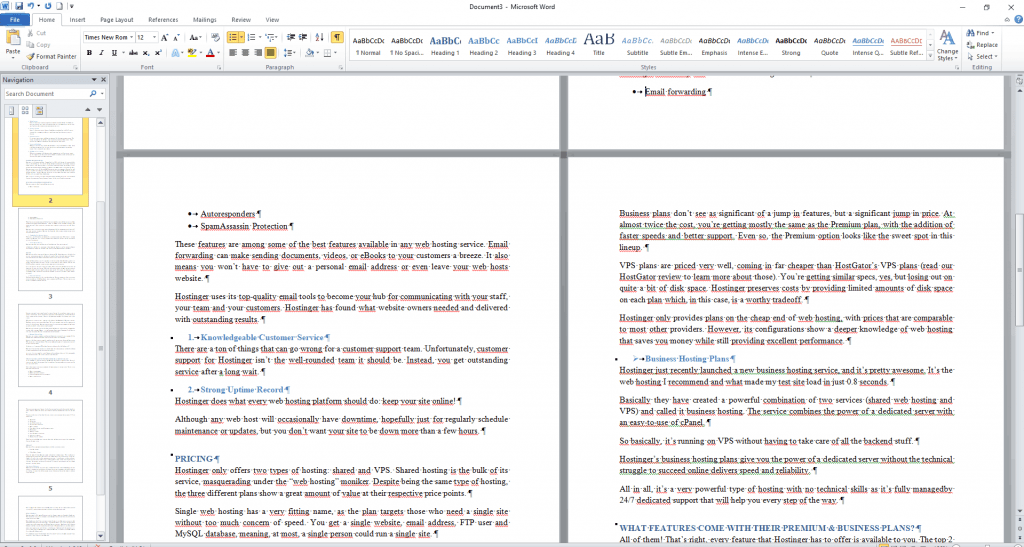Часто во время работы с текстом начинающие авторы видят лишние ненужные страницы. Последние необходимо убрать, чтобы готовый текст имел структурированный вид. Ниже представлены пять способов, с помощью которых можно узнать, как удалить пустую страницу в ворде.
Почему возникают эти листы? Причин сразу несколько. Наиболее распространенные из них:
- Невидимые значки, которые присутствую внутри текста.
- Таблица, которую пользователь расположил в конце файла.
- Присутствие дополнительных пробелов.
Многие пользователи работают в документе через планшет. Их интересует вопрос, как удалить пустую страницу в ворде на телефоне. На данный момент есть сразу несколько решений описанной выше проблемы.
Содержание
- Конец текста
- Как удалить пустую страницу в ворде с колонтитулом
- Как удалить пустую страницу в ворде 2019 при появлении «Разрывов страницы»
- Таблица после текста
- Как удалить пустую страницу в ворде 2010, старых и новых версиях
- Как удалить пустую страницу в ворде 2016 в начале документа
- Заключение
Конец текста
Первый способ, приведенный в статье, является наиболее популярным среди пользователей. Избавиться от ненужного лист в файле помогут следующие описанные ниже действия:
- Первым делом нужно перейти на пустой лист.
- Нажать «Backspace».
Эти простые операции помогут избавиться от ненужных абзацев, когда последние нельзя отобразить зрительно.
Как удалить пустую страницу в ворде с колонтитулом
Иногда пустые листы в файле возникают из-за новых абзацев. Чтобы зрительно их увидеть, нужно чтобы в файле появились символы, которые не были напечатаны. Пользователю нужно прибегнуть к помощи следующей комбинации «Ctrl», «Shift» и «8».
В текстовом файле необходимо отыскать вкладку «Главная», расположенную в левом верхнем углу, выбрать «Абзац» и «Отобразить все знаки».
Благодаря проделанным операциям в пустом окне будут видны все скрытые символы в форме значка ¶.
Чтобы избавиться от их присутствия, нужно навести мышь на него и стереть, включив «Delete».
Как удалить пустую страницу в ворде 2019 при появлении «Разрывов страницы»
Вместе со знаком абзаца в рабочем тексте часто возникает надпись «Разрыв страницы». Избавиться от нее возможно благодаря следующим операциям:
- Отыскать раздел «Главная» и выбрать «Абзац». Найти уже знакомый знак, который показывает невидимые в тексте знаки.
- В чистом документе возникнет надпись «Разрыв страницы».
- Нужно навести на нее мышь и стереть с помощью «Delete».
После проделанных выше шагов ненужная страница исчезнет из ворда. Этот совет поможет пользователям, которые постоянно интересуются, как удалить пустую страницу в ворде 2003.
Таблица после текста
Бывают случаи, когда все вышеперечисленные советы не помогают. Возможно, в документе присутствует таблица. Последнюю скорее всего неопытный автор текста пометил в самом конце.
В вордовском файле обычно следом за таблицей идет пустой абзац. Когда она располагается в конце листа, этот абзац автоматически возникает на следующей странице. В итоге в документе образуется чистый лист.
Описанную проблему можно исправить, если поменять размер шрифта. Совет, описанный ниже, поможет пользователем, которые спрашивают, как удалить пустую страницу в ворде 2007.
Автору необходимо:
- Войти в окно «Главная», зайти в «Абзац» и на «Отобразить все знаки».
- Вернуться на пустой лист и нажать на ¶.
- Снова вернуться в меню «Главная», выбрать «Шрифт» и поменять размер для выделенного только что объекта.
- Если пользователь остановит выбор на размере «1», ненужный лист удалится из файла.
- Включить «Отобразить все знаки».
Интересные статьи:
Как растопить шоколад? 5 способов от кондитера
1985 год какого знака зодиака
Как правильно принимать витамин Д
Как удалить пустую страницу в ворде 2010, старых и новых версиях
Не всегда пустая страница располагается в конце текста. Иногда она появляется в самой середине вордовского файла.
Причиной тому становится чаще всего невидимый элемент «Разрыв раздела».
Чтобы его убрать, следует выполнить нижеописанные шаги:
- Отобразить все знаки с помощью «Ctrl», «Shift» и «8».
- Поставить курсор перед ненужным знаком и нажать на чистое поле.
- Избавиться от «Разрыв раздела», включив «Delete».
Чистый лист, мелькающий в середине документа, исчезнет навсегда.
Как удалить пустую страницу в ворде 2016 в начале документа
В некоторых ситуациях пустой лист находится в начале файла перед самым текстом.
Чтобы он исчез, нужно:
- Нажать одновременно «Ctrl» и «G».
- В появившимся окне «Найти и заменить» навести на «Перейти» и в пустой строке «Введите номер страницы» напечатать «page».
- Снова навести на «Перейти». Лист в результате будет выделенным.
- Чтобы он исчез, нужно включить «Delete».
Заключение
Если начинающий автор документа последует советам, описанным выше, он сможет удалить из файла ненужный лист, расположенной в самом начале.
Для того чтобы избавиться от ненужных чистых листов, пользователь может использовать все способы, описанные в статье. Иногда пустые страницы возникают по вине специальных невидимых символов. Благодаря им лишние листы могут появиться в начале, середине или конце документа.
Пользователь сайта Woman.ru понимает и принимает, что он несет полную ответственность за все материалы, частично или полностью опубликованные с помощью сервиса Woman.ru.
Пользователь сайта Woman.ru гарантирует, что размещение представленных им материалов не нарушает права третьих лиц (включая, но не ограничиваясь авторскими правами), не наносит ущерба их чести и достоинству.
Пользователь сайта Woman.ru, отправляя материалы, тем самым заинтересован в их публикации на сайте и выражает свое согласие на их дальнейшее использование владельцами сайта Woman.ru.
Все материалы сайта Woman.ru, независимо от формы и даты размещения на сайте, могут быть использованы только с согласия владельцев сайта.
Использование и перепечатка печатных материалов сайта woman.ru возможно только с активной ссылкой на ресурс. Использование фотоматериалов разрешено только с письменного согласия администрации сайта.
Размещение объектов интеллектуальной собственности (фото, видео, литературные произведения, товарные знаки и т.д.) на сайте woman.ru разрешено только лицам, имеющим все необходимые права для такого размещения.
Copyright (с) ООО «Шкулёв Диджитал Технологии», 2023. Любое воспроизведение материалов сайта без разрешения редакции воспрещается.
Сетевое издание «WOMAN.RU» (Женщина.РУ)
Свидетельство о регистрации СМИ ЭЛ №ФС77-83680, выдано Федеральной службой по надзору в сфере связи, информационных технологий и массовых коммуникаций (Роскомнадзор) 26 июля 2022 года. 16+
Учредитель: Общество с ограниченной ответственностью «Шкулёв Диджитал Технологии»
Главный редактор: Воронцева О. А.
Контактные данные редакции для государственных органов (в том числе, для Роскомнадзора):
email: woman@woman.ru
Телефон: +7(495) 633-5-633
В процессе работы в текстовом редакторе Microsoft Word, пользователи сталкиваются с пустыми лишними листами внутри документа, поэтому у них возникает вопросы о том, как удалить пустую страницу в Ворде. Необходимо удалить ненужные страницы, чтобы привести готовый документ в надлежащий вид.
Это проблема возникает по нескольким причинам, в основном, из-за особенностей форматирования документа. В тексте появляются пустые дополнительные абзацы, разрывы страниц или другие элементы форматирования.
Содержание:
- Как удалить пустой лист в Ворде — 1 способ
- Как удалить пустую страницу в документе Ворд — 2 способ
- Как удалить пустую страницу в Word — 3 способ
- Как удалить последнюю пустую страницу в Ворде — 4 способ
- Как в документе Ворд убрать пустую страницу, расположенную в середине — 5 способ
- Как в Ворде удалить первую пустую страницу в начале документа — 6 способ
- Выводы статьи
Большинство этих элементов в обычной ситуации скрыто от пользователя, поэтому он их не видит при работе над документом. Пользователю необходимо решить вопрос, как убрать пустую страницу в Ворде, которая может находиться в разных частях документа.
Чаще всего пустые страницы появляются в конце документа Word, довольно часто после таблиц, расположенных в нижней части листа, реже — вначале документа, и очень редко — в середине.
Проблема пустых страниц в версиях MS Word 2007-2019 возникает по нескольким причинам:
- в тексте документа имеются скрытые символы;
- в тексте выполнен перенос таблицы;
- наличие в тексте лишних переносов и пробелов.
В этом руководстве вы найдете инструкции о том, как удалить пустую страницу в документе Ворд, работающие в следующих версиях программы: Word 2019, Word 2016, Word 2013, Word 2010, Word 2007.
Как удалить пустой лист в Ворде — 1 способ
Сначала рассмотрим, как удалить последнюю пустую страницу в Ворде самым легким способом. Для этого, мы используем команду, выполняемую с помощью клавиши клавиатуры.
Выполните следующие действия:
- Щелкните курсором мыши на ненужной пустой странице документа Word.
- Нажмите на клавишу клавиатуры «Backspace» (←) или «Delete» (Del).
Эта команда удаляет лишние абзацы из документа. Если на странице находится несколько невидимых абзацев в виде пустых строк, клавишу «Del» придется нажать несколько раз, пока ненужная страница не исчезнет.
Если этот способ не помог нам прийти к нужному результату, рассмотрим другие альтернативные варианты.
Как удалить пустую страницу в документе Ворд — 2 способ
Частой причиной появления пустых страниц является наличие на листе документа непечатаемых символов: новых абзацев. Чтобы в этом убедиться, нужно включить отображение непечатаемых скрытых символов разметки страницы в Word — знаков абзацев и других элементов.
Сделать это можно следующими способами:
- Нажмите одновременно на клавиши клавиатуры «Ctrl» + «Shift» + «8».
- В программах Word 2019, 2016, 2013, 2010, 2007 войдите в меню «Главная», в группе «Абзац» нажмите на значок «Отобразить все знаки» (¶).
В окне редактора появятся скрытые элементы — знаки абзаца (¶).
Для удаления пустой страницы из документа, проделайте следующие действия:
- Выделите один или все знаки абзаца при помощи мыши.
- Нажмите на клавишу «Delete».
Вместе со знаками абзацев на странице может отображаться знак «Разрыв страницы». Для удаления этого элемента его нужно выделить вместе со знаками абзацев.
Как удалить пустую страницу в Word — 3 способ
Пустая страница в документе Word может появится из-за отдельных элементов «Разрыв страницы» или «Разрыв раздела», которые потребуется удалить.
Выполните следующее:
- Во вкладке «Главная» входим в группу «Абзац», а затем нажимаем на значок непечатаемых символов (¶).
- На пустой странице отобразится элемент «Разрыв страницы».
- Выделяем элемент или щелкаем указателем мыши по элементу «Разрыв страницы», а затем нажимаем на клавишу «Delete».
Как удалить последнюю пустую страницу в Ворде — 4 способ
Если удаление пустого листа из файла Word с помощью предыдущих способов не увенчались успехом, вероятно, что в конце документа имеется таблица.
По умолчанию, в Word после таблицы всегда добавляется пустой абзац, а если таблица расположена в самом низу страницы, то этот пустой абзац переносится на другой лист документа. В результате, появляется дополнительная, ненужная страница.
Решить проблему можно с помощью изменения размера шрифта в данном невидимом абзаце.
Проделайте следующие действия:
- В файле Word войдите в меню «Главная», нажмите на значок «Отобразить все знаки» (¶), расположенный в группе «Абзац».
- На пустой странице, находящейся сразу за таблицей, кликните по значку абзаца (¶).
- В меню «Главная», в группе «Шрифт» напротив поля с именем используемого в документе шрифта, измените размер шрифта для выбранного значка абзаца.
- Если выбрать размер шрифта «1», то пустая страница исчезнет из документа.
- Отключите значок «Отобразить все знаки» (¶).
Теперь, в документе Word после таблицы, расположенной внизу страницы, нет ненужного пустого листа.
Как в документе Ворд убрать пустую страницу, расположенную в середине — 5 способ
Случаются ситуации, когда пустая страница появляется в середине документа Word. Иногда, это происходит при редактировании документа.
На появление пустой страницы влияет функция «Разрыв страницы» или «Разрыв раздела». Понятно, что пустой лист не нужен и его необходимо удалить.
Пройдите шаги:
- Включите отображение всех значков при помощи клавиш «Ctrl» + «Shift» + «8».
- Щелкните курсором мыши перед элементом «Разрывом раздела».
- Нажмите на клавишу «Delete».
Как в Ворде удалить первую пустую страницу в начале документа — 6 способ
Встречаются ситуации, когда необходимо удалить страницу в Ворде, расположенную в самом начале документа, перед оглавлением или основной частью текста.
Для этого, необходимо совершить следующие действия:
- Нажмите на сочетание клавиш «Ctrl» + «G».
- В открывшемся окне «Найти и заменить», войдите во вкладку «Перейти», в поле «Введите номер страницы» вставьте выражение: «page» (без кавычек).
- Нажмите на кнопку «Перейти».
- Первая страница выделится полосой по краю документа.
- Нажмите на клавишу «Delete».
Первый пустой лист удалится из документа Word.
Выводы статьи
Если возникают вопросы о том, как убрать пустые страницы в Word, пользователь может воспользоваться несколькими способами для решения этой проблемы. Лишние пустые страницы часто появляются в самом конце документа, иногда, вначале, и очень редко — в середине. Причиной появления пустых страниц, обычно, служат не отображаемые специальные элементы абзацев или разрывов страницы.
Похожие публикации:
- Как открыть файл DOCX (DOC) онлайн — 7 способов
- Как убрать водяные знаки в Word — 2 способа
- Как убрать фон в Word — 6 способов
- Как открыть DOCX (DOC) на компьютере — 10 программ
- Как убрать режим ограниченной функциональности Word 2019, 2016, 2013, 2010, 2007
Любой писатель, блоггер или любые профессиональные документы обычно создаются и редактируются в Microsoft Word. Это простая в использовании мощная программа для создания документов. В этой статье мы расскажем, как удалить страницу в MS Word.
Как удалить страницу в MS Word (Компьютер или Ноутбук)?
Как удалить отдельную страницу в MS Word?
Есть 4 простых шага, которым вы можете следовать, чтобы быстро удалить страницу в Microsoft Word:
- Перейдите на вкладку просмотра.
- Включите панель навигации.
- Выберите страницу, которую вы хотите удалить, в меню навигации.
- Нажмите удалить, чтобы стереть страницу.
Откройте текстовый документ, который нужно изменить. Прежде чем вносить какие-либо изменения, убедитесь, что вы выбрали правильный документ. После удаления данные могут никогда не вернуться. Шучу, можно просто «отменить». Расслабиться! Просто следуйте этим простым шагам, и все будет в порядке.
Шаг 1. Перейдите на вкладку просмотра
Теперь, когда нужный текстовый документ открыт, перейдите на вкладку «Просмотр», чтобы найти параметр панели навигации. Вам необходимо выбрать страницу перед ее удалением. Меню навигации поможет вам легко просмотреть весь текстовый документ. Когда вы редактируете книгу или действительно длинный юридический документ, вам пригодится меню навигации.
Шаг 2: Выберите опцию панели навигации.
Включите панель навигации, чтобы получить доступ к панели навигации. Убедитесь, что вы находитесь на средней вкладке, где отображается список страниц.
Шаг 3: Выберите отдельную страницу, которую хотите удалить.
Выберите страницу, которую хотите удалить. Убедитесь, что вы выбрали все содержимое на странице, прежде чем нажимать удалить.
Шаг 4: Нажмите удалить, чтобы стереть страницу.
После того, как вы выбрали все содержимое страницы, нажмите удалить.
После того, как вы нажмете кнопку удаления на клавиатуре, страница и ее содержимое исчезнут из вашего текстового документа. Если вы случайно удалили не ту страницу, не беспокойтесь, просто отмените предыдущее действие, нажав Ctrl-Z (Ctrl + Z). Затем повторите эти шаги еще раз. Сохраните файл перед закрытием документа, чтобы обновить внесенные вами изменения.
Как удалить пустую страницу в MS Word?
Иногда в вашем текстовом документе появляется пустая страница из ниоткуда. Вы хотите удалить эти пустые страницы. Заставить пустую страницу исчезнуть в MS Word довольно просто.
Выполните следующие простые шаги, чтобы удалить любую пустую страницу в Microsoft Word:
- Перейдите к просмотру и включите панель навигации.
- Перейти на пустую страницу
- Включить знаки абзаца
- Выберите знаки абзаца
- Нажмите удалить
Шаг 1. Перейдите в раздел «Просмотр» и включите панель навигации.
Перейдите на вкладку «Просмотр» и найдите флажок в области навигации. Установите этот флажок, чтобы включить меню навигации.
Шаг 2: перейдите на пустую страницу
В области навигации выберите страницу, которую вы хотите удалить. В этом случае легко обнаружить пустую страницу. Щелкните страницу, чтобы перейти на пустую страницу.
Шаг 3. Включите знаки абзаца.
На главной вкладке найдите параметр знаков абзаца и щелкните его, чтобы включить знаки абзаца и разрывы страниц. Или используйте сочетание клавиш Ctrl + Shift + 8, чтобы включить или выключить знаки абзаца в окнах. Если вы используете Компьютер Macиспользуйте командную клавишу + 8.
Шаг 4: Выберите знаки абзаца.
После того, как вы включите метки абзаца, вы сможете увидеть метки на пустом документе. Выделите все знаки абзаца на пустой странице.
Шаг 5: Нажмите Удалить.
После того, как вы выбрали знаки абзаца, остается только нажать кнопку удаления. Нажмите удалить и удалите пустую страницу из MS слова.
Вы успешно удалили пустую страницу в своем текстовом документе. Сохраните документ Word и закройте его, чтобы обновить изменения, внесенные в этот документ MS Word.
Как удалить несколько страниц в текстовом документе?
Если вы редактируете книгу или любой текстовый документ, иногда вам нужно удалить сразу несколько страниц. Однако можно удалить только следующие друг за другом страницы. Теперь вам не нужно беспокоиться о выборе сразу нескольких страниц с помощью курсора. С помощью этих простых шагов вы можете без труда удалить сотни и сотни страниц одновременно.
Вот шаги, чтобы удалить несколько страниц в Microsoft Word:
- Перейти к просмотру
- Включить панель навигации
- Откройте панель инструментов «Найти и заменить», нажав Ctrl + G.
- Перейти на первую страницу из нескольких страниц
- Нажмите F8, чтобы включить расширенный режим
- Перейти на последнюю страницу из нескольких страниц
- Нажмите удалить, чтобы стереть несколько страниц в Microsoft Word
В этом руководстве мы удалим от 3 до 5 страниц текстового документа в демонстрационных целях.
Шаг 1: перейдите к просмотру.
Вы должны выбрать страницы, прежде чем сможете их удалить. Вам нужна панель навигации, чтобы легко перемещаться по страницам в вашем текстовом документе.
Шаг 2. Включите панель навигации.
Найдите флажок «Область навигации» и включите его.
Шаг 3. Откройте панель инструментов «Найти и заменить», нажав Ctrl + G.
Если у вас есть сотни страниц в вашем текстовом документе, прокрутка до нужной вам страницы может быть немного хлопотной. Поэтому вместо этого используйте функцию «Перейти», которая доступна в наборе инструментов «Найти и заменить». Введите номер страницы, на которую нужно перейти, и просто нажмите кнопку «Перейти». Чтобы открыть диалоговое окно «Найти и заменить», нажмите Ctrl + G.
Шаг 4: Перейдите на первую страницу из нескольких страниц.
В данном случае мы набрали три, потому что нам нужно удалить от 3 до 5 страниц из этого текстового документа. Закройте панель инструментов «Найти и заменить».
Шаг 5: Нажмите F8, чтобы включить расширенный режим.
Включите расширенный режим. Расширенный режим позволяет пользователям легко выделять огромное количество текста. Нажмите F8, чтобы включить расширенный режим.
Шаг 6: Перейдите на последнюю страницу из нескольких страниц, которые вы хотите удалить.
Снова откройте панель инструментов «Найти и заменить», нажав Ctrl + G.
Вот сложная часть: если вы хотите перейти на 5-ю страницу, вы вводите 5 в поле ввода; однако, если вы хотите выбрать содержимое с 3-й по 5-ю страницу, вам нужно ввести 6 в поле ввода; а не 5. Выберите весь контент, который нужно удалить. Убедитесь, что ваш выбор правильный.
Шаг 7: Нажмите удалить, чтобы стереть несколько страниц.
Теперь, когда вы выбрали контент и страницы, которые хотите удалить, остается только нажать кнопку «Удалить». Нажмите «Удалить» и сотрите несколько страниц, которые вы выбрали из текстового документа.
Вы успешно удалили контент. Сохраните текстовый документ и закройте его. Или просто продолжайте работу. Что бы вы ни делали, делайте это.
Как удалить ненужные страницы в Microsoft Word (мобильный или планшетный)?
Как удалить одну страницу / несколько страниц в Microsoft Word?
К сожалению, в мобильном приложении Microsoft Word для Android нет ярлыков. Однако удалить одну или несколько страниц в приложении для мобильного телефона очень просто. Поскольку есть сенсорный ввод на Android-смартфоны, процесс выбора довольно прост. Если у вас нет медленного мобильного телефона, эти шаги довольно легко выполнить и выполнить.
Выполните следующие три простых шага, чтобы удалить одну или несколько страниц в Microsoft Word:
- Нажмите и удерживайте в любом месте экрана мобильного телефона, чтобы переключить режим выбора.
- Выберите страницы или контент, который вы хотите удалить.
- Нажмите удалить, чтобы стереть страницу из вашего текстового документа.
Шаг 1. Нажмите и удерживайте в любом месте экрана мобильного телефона, чтобы переключить режим выбора.
Вам необходимо выбрать контент, прежде чем вы сможете его удалить. Чтобы выбрать контент, нажмите и удерживайте на экране мобильного телефона. Длительное нажатие на экране мобильного телефона включит режим выбора. Используйте два появившихся на экране маркера, чтобы выбрать начало и конец содержимого, которое нужно удалить.

Шаг 2: Выберите страницу / контент, который нужно удалить.
Теперь внимательно выберите все страницы и их содержимое, которые нужно удалить.
Шаг 3: Нажмите back-space, чтобы стереть страницу из вашего текстового документа.
Перед удалением убедитесь, что вы выбрали правильный набор контента / страниц. Нажмите клавишу возврата на экранной клавиатуре, чтобы удалить выбранный контент.
Даже если вы испортили и удалили неправильный контент, не волнуйтесь, вы можете отменить и повторить шаги, чтобы удалить правильный контент.
Другие статьи, которые могут быть вам интересны:
Как конвертировать файлы Word в файлы PDF в Windows 7,8,10
Хотите изучить Microsoft Office 2016? Начните с этих руководств по быстрому запуску, предлагаемых Microsoft
Как установить и активировать Microsoft Office 365 на ПК / ноутбуке с Windows 8
Мы надеемся, что эта статья помогла вам узнать, как удалить страницу в Microsoft Word.
Надоедливая пустая страница появляется после добавления картинки, таблицы или текста с лишними абзацами и разрывом страницы. Пустые листы не всегда удаляются с помощью кнопки Delete. Если этот способ не срабатывает, на помощь приходят другие инструменты Word.
Содержание
- Как удалить пустую последнюю страницу в Word
- Клавишей Delete
- Удаление непечатаемых символов форматирования
- Удаление непечатного знака после таблицы
- Удаление разрыва страницы и раздела
- Как удалить не пустую страницу из середины документа
- Ручное удаление листа
- Автоматическое удаление встроенным инструментом Word
- Что делать, если страница не удаляется
- Удалите нумерацию
- Измените формат документа с doc (docx) на pdf
Как удалить пустую последнюю страницу в Word
Инструкции, приведенные ниже, подойдут для всех версий Ворд, начиная с 2007 и заканчивая 2016-2019. Ход действий и названия кнопок отличаться не будут.
Клавишей Delete
Нажатие Delete – самый простой способ убрать последнюю пустую страницу:
- Перейдите в конец документа. Щелкните левой кнопкой мыши в области пустого листа, чтобы установить курсор.
- Нажмите клавишу Delete.
- При необходимости повторите процедуру, если чистый лист не исчез.
Не забудьте сохранить изменения в документе. Для этого нажмите на иконку в виде дискеты в левом верхнем углу документа. Либо кликните крестик для закрытия Word справа вверху и выберите «Сохранить».
Удаление непечатаемых символов форматирования
Пустая с виду страница на самом деле не всегда бывает пустой. На ней могут располагаться символы новых абзацев. Обычно они скрыты от глаз пользователя. Если их убрать, исчезнет и пустой лист.
Как отобразить непечатные знаки форматирования и удалить их из документа:
- Нажмите на клавиатуре комбинацию клавиш Ctrl + Shift + 8. На экране появятся символы в виде колонны или отзеркаленной буквы «P», как на скриншоте ниже. Ими обозначаются концы абзацев и пробелы.
- Если ничего не появилось, кликните по показанной на скриншоте кнопке во вкладке «Главная» раздела «Абзац».
- Выделите левой кнопкой мыши все знаки абзаца, которые расположились на пустой странице. Нажмите Delete.
Если на листе есть обозначения «Разрыв страницы» (показаны ниже), попробуйте выделить и их тоже. А затем нажать Delete.
Удаление непечатного знака после таблицы
Word создает непечатаемый знак форматирования не только после каждого абзаца, но и после таблиц. Если таблица располагается в нижней части листа, этот знак может перейти на новую страницу.
Простое удаление абзацев в таких случаях не поможет. Чтобы решить проблему, нужно уменьшить шрифт, которым написан этот символ:
- Включите показ скрытых символов с помощью комбинации клавиш Ctrl + Shift + 8 либо кнопки в виде колонны в разделе «Абзац» верхнего меню.
- Выделите значок, стоящий после таблицы или абзаца, левой кнопкой мыши.
- В открывшееся поле ввода размера шрифта впишите 01 (оно находится справа от названия самого шрифта). Значок станет практически незаметным и пустая страница исчезнет.
Удаление разрыва страницы и раздела
Если вам не удается убрать разрыв листа с помощью клавиши Delete, сделайте следующее:
- Во вкладке меню «Главная» нажмите «Заменить».
- В открывшемся окошке «Найти и заменить» щелкните «Больше».
- В меню «Специальный» выберите «Разрыв страницы» или «Разрыв раздела» в зависимости от того, что вам нужно убрать.
- В новом окне оставьте пустым строку «Заменить на». Кликните «Заменить». Все разрывы в документе будут заменены на пустые элементы.
Как удалить не пустую страницу из середины документа
Любой лист файла Word, в том числе находящийся в середине документа, можно удалить с помощью всё той же клавиши Delete. Для этого сначала выделите текст страницы, а затем примените один из двух способов: ручной – управляемый с помощью мышки, или автоматический.
Ручное удаление листа
Левой кнопкой мыши выделите первое слово на странице, которую хотите убрать. После выделения продолжайте удерживать кнопку нажатой. Перенесите курсор мыши в конец текста, чтобы выделить всю страницу. Нажмите Delete. Страница сразу исчезнет.
Автоматическое удаление встроенным инструментом Word
Альтернативный способ удаления любой страницы:
- Найдите страницу, которую нужно убрать. Установите курсор в любом месте текста и нажмите на клавиатуре Ctrl + G.
- В строке «Введите номер страницы» напишите page. Нажмите «Перейти», а затем «Закрыть». Текст страницы будет выделен.
- Щелкните Delete – страница исчезнет.
Что делать, если страница не удаляется
Возможно, окно программы зависло. Нужно подождать некоторое время, чтобы все пришло в норму. Закройте лишние приложения, чтобы компьютеру было легче справиться с нагрузкой.
Если окно Word работает без зависаний, используйте способы ниже.
Удалите нумерацию
Удалению страниц может мешать нумерация. Как ее отключить:
- Кликните дважды в области колонтитула (где находится номер страницы).
- Выделите номер левой кнопкой мышки и нажмите Delete. Нумерация исчезнет.
- Теперь дважды щелкните в пустой области листа, чтобы вернуть прежний режим редактирования.
- Удалите страницу одним из способов, описанных выше.
Измените формат документа с doc (docx) на pdf
Если предыдущие действия не помогли, попробуйте сохранить готовый документ в формате pdf, выбрав все страницы, кроме последней пустой:
- Откройте вкладку «Файл», выберите пункт «Сохранить как».
- В новом окне выберите место для сохранения файла и его имя. Укажите pdf в качестве типа файла.
- Нажмите кнопку «Параметры».
- В диапазоне страниц укажите, с которых из них следует брать текст для pdf-файла: каким листом начинать и каким заканчивать. Если пустая страница стоит, к примеру, под номером 4, укажите диапазон с 1 по 3. Щелкните ОК и «Сохранить».
В абсолютном большинстве случаев удалить лишние страницы в Word можно с помощью Delete. Если способ не срабатывает, уменьшите шрифт скрытого значка после абзаца или таблицы. Если есть разрыв страницы, замените его пустым элементом с помощью инструментов Word.