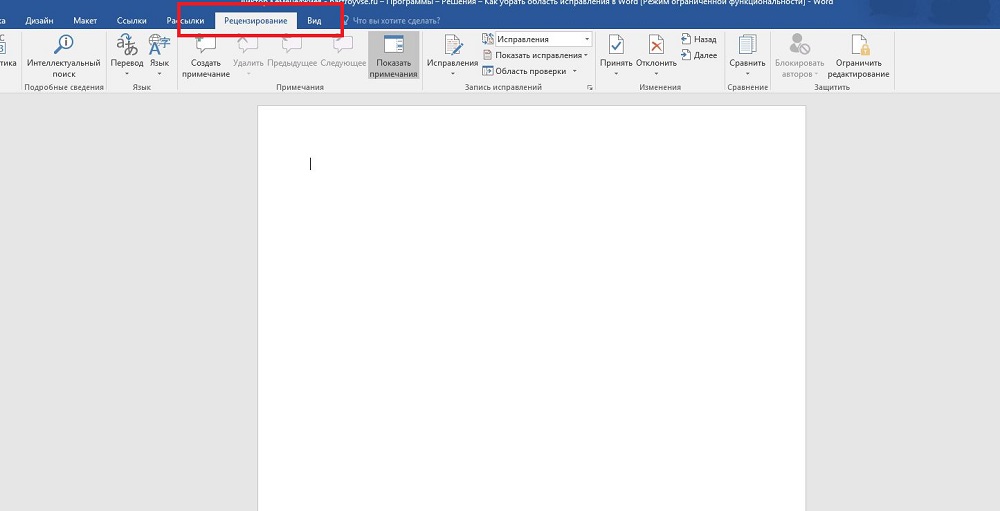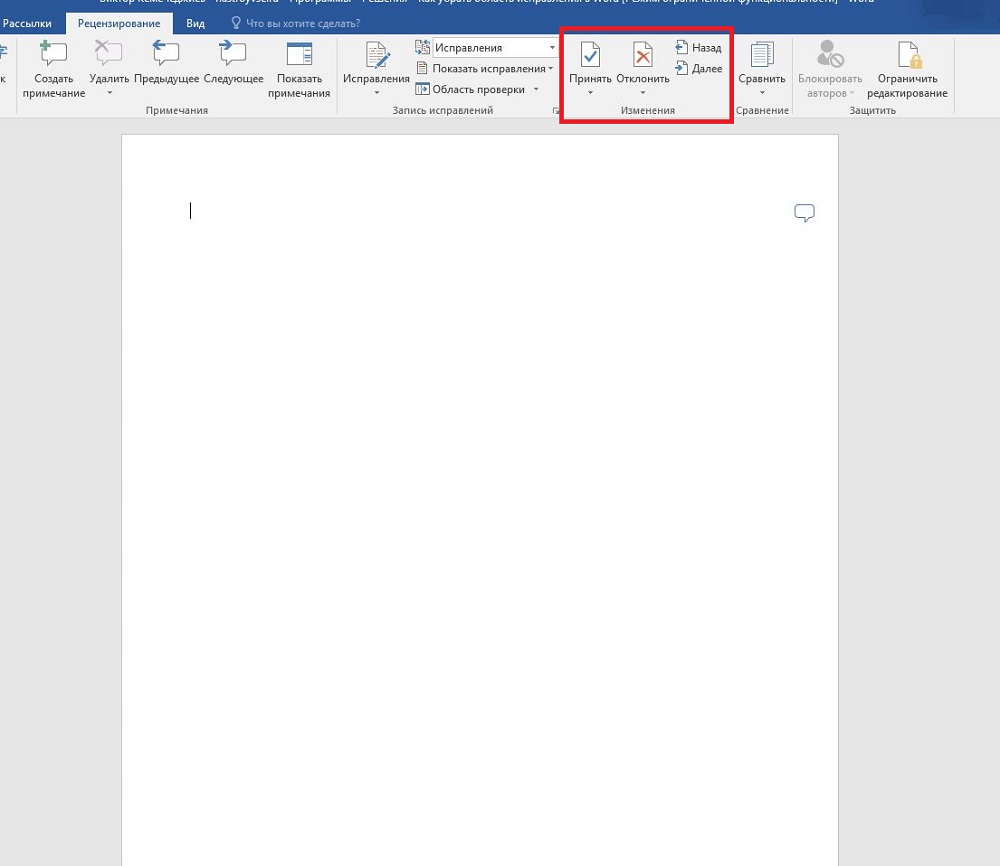Word 2013
Отключите регистрацию изменений, чтобы отменить дальнейшее добавление исправлений в документ. Существующие записанные изменения можно временно скрыть, выбрав пункт «Без исправлений» в поле «Переход в режим рецензирования». Это позволяет просмотреть, как будет выглядеть окончательная версия документа, однако при повторном открытии документа изменения снова отобразятся. Чтобы подготовить документ к передаче другим пользователям, необходимо окончательно принять или отклонить записанные изменения и удалить примечания.
-
Чтобы просмотреть изменения по одному, щелкните «Рецензирование», а затем выберите «Принять» или «Отклонить». Чтобы сразу завершить подготовку документа, выберите пункт «Применить все изменения в документе» или «Отклонить все изменения в документе».
-
На вкладке «Рецензирование» в группе «Примечания» щелкните стрелку возле кнопки «Удалить», а затем выберите пункт «Удалить все примечания в документе».
-
Найти в документе оставшиеся записанные изменения, примечания и прочую информацию, не предназначенную для разглашения, можно с помощью инспектора документов, для чего на вкладке «Рецензирование» щелкните «Поиск проблем», а затем «Инспектор документов».
Нужна дополнительная помощь?
Как убрать область исправлений в документе Word
Область исправлений в Word – это функция для работы с исправлениями в документе и организации совместной работы нескольких человек над одним файлом. Это достаточно мощный инструмент, но большинству пользователей Word он попросту не нужен.
Поэтому сталкиваясь с данной функцией пользователи чаще всего стремятся ее отключить. В данной статье мы рассмотрим именно этот вопрос, здесь вы узнаете, как убрать область исправлений в Word, а также что это такое и для чего нужно. Статья будет актуальной для современных версий Word, включая Word 2007, 2010, 2013, 2016 и 2019.
Что такое область исправлений в Word
Текстовый редактор Word позволяет организовать совместную работу нескольких человек над одним документом. Для этого используются функции, которые доступны на вкладке « Рецензирование ». Например, здесь есть функции, позволяющие записывать все изменения в документе, которые вносятся разными пользователями. При этом владелец документа может принимать или отклонять правки других пользователей. Также на вкладке « Рецензирование » доступны функции для создания примечаний к тексту, а также функции позволяющие сравнивать разные версии документа.
На картинке внизу показано, как выглядит текстовый документ Word при использовании функции записи изменений. В правой части экрана располагается отдельный блок, в котором отображаются информация об исправлениях. Здесь указывается имя пользователя, время внесения изменений и другая информация.
Кроме этого, в левой части окна программы Word может отображаться отдельная область « Исправлений ».
В области « Исправления » отображаются все внесенные пользователями правки и комментарии. Здесь можно кликнуть по интересующему вас изменению и сразу перейти к нужной точке документа.
Как убрать исправления в Word
Для того чтобы быстро убрать область исправлений в Word, и начать работать с документом как обычно, нужно перейти на вкладку « Рецензирование », открыть выпадающий список « Все исправления » и выбрать вариант « Без исправлений ». После этого изменения, которые вы вносите в документ, перестанут отображаться на экране.
Также здесь можно отключить « Область проверки », которая может отображаться в левой части окна Word. Для этого достаточно нажать на соответствующую кнопку и снять с нее выделение. После внесения указанных выше настроек внешний вид документа Word должен прийти к стандартному виду.
Если вы не планируете пользоваться функциями совместного редактирования документа, то вы также можете отключить опцию записи исправлений.
Для этого на вкладке « Рецензирование » нужно нажать на кнопку « Записывать исправления » и снять с нее выделение.
Как принять или отклонить исправления в Word
Перед тем как убирать область исправления и отключать запись изменений в документе Word, вам может понадобиться принять или отклонить исправления, которые уже были внесены. Для этого нужно установить курсор в начало документа, перейти на вкладку « Рецензирование » и нажать на стрелку рядом с кнопкой « Принять » или кнопкой « Отклонить ».
При выборе кнопки « Принять » откроется меню в котором можно принять и перейти к следующему, просто принять, принять все, а также принять и прекратить отслеживание.
Аналогичные варианты доступны и при нажатии на кнопку « Отклонить ».
При выборе варианта « Принять/Отклонить и перейти к следующему » вы примете или отклоните первую правку в документе и перейдете к следующей. Таким образом можно пройти все правки в документе и по каждой из них принять подходящее решение.
Также вы можете выбрать « Принять/Отклонить все ». В этом случае все записанные в документе изменения будут автоматически приняты или отклонены.
Как убрать рецензирование в ворде 2010
Удаление области исправления в Word
В совместной работе над текстовыми документами сегодня пользователи активно пользуются функцией внесения регистрируемых изменений. Она находится в блоке «Рецензирование» меню настроек.
Её использование позволяет вносить правки и примечания, которые увидит другой пользователь, открывший этот файл. Автор документа может принимать или отклонять эти пометки и указания от других людей, работающих над файлом, скрывать или их показывать.
В любом случае следует проверять в тексте не отображённые исправления, чтобы случайно не отправить, например, по электронной почте другому человеку.
При этом, помимо собственно правок, Word поддерживает ещё такую функцию, как комментарии. Они располагаются прямо в окне редактирования и видны только тогда, когда включено отображение области рецензирования текстового файла.
Их нельзя принять или отклонить, и для человека, работающего над файлом, есть, собственно, только одна опция: когда они не нужны, примечания просто удаляют. Их функция проста: если внесённая другим человеком правка требует пояснения, то пользователь создаёт в этом месте ещё и примечание.
Тогда автор документа не будет ломать голову над мотивацией правящего, и работа явно будет продуктивнее.
Режим внесения изменений в Word
Чтобы включить, как и убрать, отображение области исправлений в Ворд, следует найти в верхней строчке Ленты настроек вкладку «Рецензирование» и нажать на кнопку с соответствующей надписью.
Внизу этой иконки есть стрелка, это означает, что по нажатию на ней откроется выпадающий список, в котором вы сможете выбрать отображение области рецензирования.
После этого вы можете вносить исправления, а также вставлять в текст комментарии, и любой человек, открывший этот файл, их увидит, а создатель документа сможет их принять или отклонить. Если автор этого текста вы, то вам как раз нужно будет это сделать.
Иногда такие записанные изменения при открытии текстового файла в текстовом процессоре оказываются скрытыми. Тогда придётся включить их из того же меню. Рядом с одноимённой кнопкой будет пункт «Отслеживание».
По нажатию на него вы получите выпадающий список, в котором нужно будет пометить все предлагаемые пункты. После этого в окне редактирования будут отображены в полном объёме искомые элементы.
Собственно, если вы хотите отобразить не все внесённые и записанные правки, то выберите в этом меню только интересующие вас пункты.
Как убрать область рецензирования
Убрать все изменения в документе в Word можно, как говорится в официальной документации Microsoft, включив их отображение, приняв или отклонив каждое из них. Если вы сделали всё, что мы описали выше, то первая часть уже выполнена. Теперь в меню рецензирования нажмите на кнопку «Далее».
В окне редактирования выделится соответствующая область, и вы увидите рядом с только что нажатой кнопкой пункты «Исправить» и «Отклонить». Если выделенный фрагмент был примечанием, то кнопка будет одна, «Удалить».
Собственно, именно так, поочерёдно принимая каждое исправление или отклоняя его, в Ворде вы и уберёте их все.
Впрочем, иногда встречаются объёмные тексты, в которых слишком много таких областей. Или, скажем, для вас в процессе работы каждое из внесённых изменений и комментариев, внесённых ранее, перестали иметь значение.
В этом случае прощёлкивать каждое из них может быть муторно, поэтому разработчики Microsoft Word предусмотрели возможность автоматизировать этот процесс.
Каждый шаг будет идентичен вышеописанным, только в конце процесса, когда вы уже приступаете к принятию каждого искомого элемента, нужно справа от соответствующей кнопки выбрать выпадающее меню.
В нём пользователь может нажать на пункт «Применить все исправления в документе», и тогда отображаемые и скрытые пометки в тексте будут отмечены как принятые. Собственно, для того, чтобы убрать каждую из них, нужно действовать ровно также, то есть найти справа от кнопки «Отклонить» стрелку, нажать на неё и выбрать пункт «Отклонить все исправления».
Обратите внимание, что для того, чтобы убрать ещё и комментарии, нужно будет провести соответствующую процедуру и с любым комментарием в том же пункте меню.
Обратите внимание, что в таком режиме вы будете отмечать каждое из внесённых изменений и примечаний, а не только те, которые отображены в выбранном режиме.
При этом выделение будет перемещаться по экрану и «подсвечивать» область, которую вы сейчас редактируете.
Послесловие
При работе с фрагментами текста в Word нужно учитывать, что для удобства чтения автор или другие пользователи могли сделать внесённые пометки и комментарии скрытыми от других авторов.
Так как по умолчанию текстовый процессор не будет отображать такие вещи, открывая полученный от другого пользователя файл, вы можете и не узнать, что они там есть, пока не включите их отображение.
Соответственно, перед тем, как работать с ним или передавать куда-либо, следует проверить наличие рецензированных областей, и при наличии — принять или удалить их из текста. В Word это делается буквально парой кликов мышью.
При этом вы должны помнить, что есть только один способ уберечь свои правки от посторонних глаз: создавать копии.
Дело в том, что любой пользователь может убрать исправления и примечания из документа Word, так как модели распределённых правок в этом текстовом процессоре нет, это было бы слишком большим усложнением модели.
Поэтому, если вы хотите создавать примечания и правки только для себя, то создайте для себя отдельную копию. Но этот подход имеет и недостаток, ведь тогда вам придётся отслеживать изменения в той копии, которую вы оставили для общего пользования.
Как убрать рецензирование в Word?
Ребята, у меня в ворде что-то нажалось и теперь все пишется или удаляется как редакторская правка, не знаю как убрать это.
Плачу 10 бонусов за срочность. Спасибо.
Рецензирование (или область исправлений) в ворде убирается следующим образом:
- Открываем вкладку «Рецензирование» (она наверху, у меня шестая слева):
Если поесле этого появится окно с подтверждением, нажмите на «ок».
Очень удобная штука Исправления. Можно будет проверять что-то в ворде и делать свои пометки, чтобы другой пользователь мог увидеть свои ошибки. Многие новички не знают, как можно будет убрать данные исправления.
А сделать это очень просто, нужно будет зайти в раздел «Рецензирование», и там найти блок «Запись исправлений». Далее выбираем «Без исправлений». Такая последовательность применяется в Ворде 2013, в других версиях могут может быть небольшие отличия.
В Word 2007 отключение рецензирования искать так.
Открываем вкладку «Рецензирование», находим команду «Изменения», а здесь соответственно нужно выбрать одну из кнопок «Принять» или «Отклонить». Выбираем «Принять», после чего нажимаем «Применить все изменения в документе».
В Microsoft Word есть специальная вкладка Рецензирование, в которой отображаются все изменения, которые были внесены в документ. В ней есть раздел Отслеживания. И уже там, скорее всего, стоит нажатой кнопка Исправления. В таком случае каждая исправленная буква будет подсвечиваться красным.
Чтобы все это исчезло, стоит обратить внимание на раздел Изменения. В таком случае пользователь может принять изменения или пропустить их.
Чтобы все исчезло, сначала надо отжать Изменения. А уже потом пройтись по тем изменениям, которые были внесены в документ. В противном случае проблема вернется при первой же коррекции.
Проще всего сделать несколько кликов мышкой в соответствующей графе под названием «рецензирование», которая находится в верхней части панели.
Есть там интересная кнопка » Исправления», кликаем именно на неё, после этого выбираем один из предложенных вариантов. В нашем случае это будет принять исправления или отклонить.
После того как вы совершили все эти действия обычно остаётся только сделать перезагрузку.
Рецензирование в документе в Word 2010, можно отключить несколькими способами:
- это либо принять исправления,
- отменить исправления
- воспользоваться командой «Измененный документ» — подкоманды исходный или измененный.
Для этого вам нужно зайти во вкладку Рецензирование в верхнем меню, а далее выбрать соответствующую команду.
Сидела тут ломала голову, так как скинули договор, который надо было отправить англоязычному субподрядчику, которого приводили в ужас исправления в документе Word, которые на самом деле и меня по началу привели в ступор обилием помарок и заметок. Но я то эти исправления в Word просто убрал с глаз долой, путем отключения в просмотре: Сервис -> Параметры -> Исправления -> поле “Использовать в режиме разметки и веб-документа” переставляем в значение “Никогда”
Но как было объяснить бургу, не имея под рукой английского MS Word где ему отключить просмотр исправлений, было не совсем понятно, так что единственный путь устранить этот ужасающий вид- была возможность принять эти исправления, что делается следующим образом,
для 2003 офиса: Сервис -> Исправления -> в появившемся тулбаре выбираем Принять выделенные исправления -> Применить все изменения в документе
для 2007 офис: Рецензирование -> Принять -> Принять все изменения
После этого отправляем нормальный документ благодарному клиентозу, без излишней головной боли.
Рецензирование в Word
Когда вы работаете в режиме рецензирования в ворде, каждое изменение, которое вы делаете в документе, будет выделено цветом.
Если вы удалите текст, он не исчезнет – вместо этого текст будет зачеркнут. А если вы добавите текст, то он будет подчеркнут.
Таким образом рецензирование в ворде позволяет просматривать внесенные правки до того, как изменения будут применены.
Как включить рецензирование в ворде
- На вкладке «Рецензирование» нажмите кнопку «Исправления».
Рецензирование в Word – Включить режим рецензирования
- После этого режим рецензирования в ворде включен. С этого момента любые изменения, внесенные вами в документ, будут отображаться красным цветом.
Рецензирование в Word – Внесение правок в документ
Если будет несколько рецензентов, каждому человеку будет присвоен другой цвет.
Просмотр внесенных изменений в режиме рецензирования
Внесенные правки в режиме рецензирования в ворде– это в действительности только предлагаемые изменения. Они могут быть как приняты, так и отклонены. Так как исходный автор может не согласиться с некоторыми исправлениями и отказаться от них.
Как принять или отклонить изменения
- Выберите изменение, которое вы хотите принять или отклонить.
Рецензирование в Word – Выбранная правка
- На вкладке «Рецензирование» нажмите команду « Принять » или « Отклонить ».
Рецензирование в Word – Принять или отклонить исправление
- Выделение цветом исчезнет, и Word автоматически перейдет к следующему изменению. Вы можете продолжать принимать или отклонять каждое изменение, пока не просмотрите все их. Используйте кнопки « Назад » и « Далее » для перехода по изменениям.
Рецензирование в Word – Навигация по исправлениям
- Когда вы закончите, нажмите команду «Исправления», чтобы отключить режим рецензирования.
Рецензирование в Word – Отключить режим рецензирования
Чтобы принять все изменения сразу, нажмите стрелку внизу команды « Принять », затем выберите « Принять все исправления ». Если вы больше не хотите отслеживать изменения и хотите убрать рецензирование в ворде, вы можете выбрать « Принять все исправления и прекратить отслеживание ».
Режимы рецензирования в Word
Если в вашем документе много правок, они могут отвлекать от текста во время чтения документа. К счастью, существует несколько способов настройки режима рецензирования в ворде:
- Исправления: показывает окончательную версию без внесенных правок. Красные маркеры в левом поле указывают, где были сделаны изменения.
- Все исправления : показывает окончательную версию с внесенными правками.
- Без исправлений : это показывает окончательную версию и скрывает все правки.
- Исходный документ : показывает оригинальную версию и скрывает все правки.
Как скрыть отслеживаемые изменения
- На вкладке «Рецензирование» нажмите кнопку « Отобразить для проверки ». Команда « Отобразить для проверки » находится справа от команды «Исправления».
Рецензирование в Word – Выбор режима рецензирования
- Выберите нужный вариант в раскрывающемся меню. В нашем примере мы выберем « Без исправлений » для предварительного просмотра окончательной версии документа до принятия изменений.
Рецензирование в Word – Режимы рецензирования
Помните, что скрытие изменений не убирает исправления рецензирования. Для того чтобы убрать рецензирование в ворде, вам необходимо либо отклонить, либо принять внесенные правки описанным выше способом.
Теперь вы знаете, как работать с режимом рецензирования в ворде.
Рецензирование в ворде
- Включить режим отслеживания изменений
Режим правки в word как сделать — Информатизация
В программе Ворд любой версии существует специальная опция, позволяющая вносить изменения и редактировать тексты, не меняя их содержания. Иными словами, режим правки позволяет показать ошибки, не исправляя их.
Зачем нужен режим правки?
Режим правки позволит увидеть новые данные, которые внесены коллегами или самим пользователем в документ.
Предложения, отдельные абзацы можно посмотреть и удалить, или же применить изменения к ним. При активации рецензирования удаленный текст будет вычеркнут, а внесенный – подчеркнут.
Корректировки, проводимые несколькими авторами, выделятся разными оттенками.
Благодаря опции пользователь сможет оставлять комментарии, делать примечания. Затем файл, при необходимости, отправляют другому пользователю, который при желании вносит свои коррективы и пересылает по конечному адресу. По цепочке происходит совместная работа над документом.
При отключенной режима правки новейшие данные не зарегистрируются, но цветные зачеркивания и подчеркивания никуда не исчезнут. Чтобы увидеть исправления в тексте документа, заходят в Рецензирование — Запись исправлений — Отобразить для проверки.
Если пользователь пожелает, чтобы корректировки обозначались красными метками на полях, нужно нажать на пункт редактирования. Для более точного указания выбирают «все исправления».
Включение режима правки
Если опция корректировки недоступна, то возможно, необходимо отключить защиту документа. Заходят во вкладку Рецензирование и кликают на кнопку Ограничить редактирование. Далее выбирают «отключить защиту» в поле «защитить документ». Также можно добавить индикатор редактора.
Помимо кнопок на панели, запустить режим редактирования текстового файла можно при помощи сочетания клавиш «CTRL+SHIFT+E».
Word 2003
Для запуска режима редактирования в Ворде 2003 нужно зайти в меню «сервис» и кликнуть нужный пункт.
Примечания можно включить в разделе «вставка». Они необходимы для того, чтобы указать на ошибки и неточности.
Пошаговая инструкция по созданию буклета или брошюры в Microsoft Word
Вверху появится панель, которая позволит менять сноски, добавлять примечания, комментарии.
Для добавления нового примечания к файлу кликают на соответствующую кнопку или выбирают пункт Примечание во вкладке Вставка.
Word 2007
- Для активации функции правки в Ворде 2007 необходимо открыть раздел Рецензирование и кликнуть на кнопку Исправления.
- Внесенные корректировки будут сохраняться и впоследствии их можно принять или же отказаться с помощью кнопок в разделе Изменения.
- Для включения комментариев и примечаний необходимо нажать на вкладку Создать примечания.
Word 2013, 2016, 2019
В версиях 2013, 2016 и 2019 годов, Ворд приобрел новые возможности режима правки, которые в прежних документах не использовались. Например, пользователь может активировать запрет на отключение отслеживаний. Также доступно наглядное сравнение нескольких версий документа до внесения правок и после, объединение в один файл.
Для отображения примечаний нужно выделить отрезок текста в редакторе и щелкнуть на кнопку Рецензирование. Вскоре пользователь увидит примечание.
Чтобы увидеть все корректировки, нажимают на кнопку Исправления и не отключают ее.
Чтобы настроить отслеживание поправок, существуют элементы, находящиеся справа от кнопки. Для отключения отображения корректировок выбирают пункт Все исправления и вкладку Без исправлений.
Включение запрета на отключение отслеживания
Новая опция активации запрета на отключение отслеживания позволит физическим способом запретить отключать режим редактирования.
Пользователь сможет сопоставить несколько версий одинакового документа до внесения поправок и после них и соединить некоторые абзацы в одном тексте.
Принцип аналогичен включению – заходят в Рецензирование, кликают на Исправления и выбирают соответствующее поле.
Отображение исправлений
Чтобы пользователь мог ознакомиться с нововведениями в документе, нужно перейти в раздел Рецензирование в пункт Запись исправлений. Далее кликнуть на Отобразить для проверки.
Объединение и разрыв таблиц в Word
Для проверки
Для указания корректировок красными линиями на полях, выбирают раздел редактирования.
Такое решение позволяет увидеть, в какой части документа внесли коррективы. Чтобы переключиться на другой режим, проделывают аналогичные действия.
Все исправления
Вкладка, отражающая исправленные сведения, поможет более точно увидеть все изменения.
Область проверки
Кроме того, пользователь может отобразить область в определенном месте. Для этого заходят во вкладку Рецензирование, в разделе Запись исправлений щелкают на стрелку рядом с опций Область проверки. Затем выбирают нужное расположение.
Внесение и принятие исправлений
Для принятия корректировок в тексте пользователь заходит во вкладку Рецензирование. В группе Изменения располагаются 2 кнопки – Принять и Отклонить. При нажатии на согласие внесения поправок все данные об изменениях исчезнут, указатель переместится к следующей правке.
Таким способом проходятся по всему тексту для принятия поправок.
Отключение исправлений в Ворде
После отключения режима рецензирования все корректировки, вносимые в текст, перестанут отмечаться. Но уже указанные изменения не удалятся.
Для удаления корректировок нужно использовать кнопки Принять и Отклонить. Они расположены во вкладке Рецензирование в группе Изменения.
Программу редактирования документа можно настроить, зайдя в раздел рецензирование. Все указанные коррективы сохранятся, а вид правки отобразится справа от окна.
Как работает режим правки в Microsoft Word 2003?
В Office 2003 функция режима правки пребывает практически в зачаточном состоянии в сравнении с более поздними версиями продукта, хотя все ключевые моменты здесь уже доступны. Чтобы активировать режим правки в Word 2003, зайдите в верхнее меню программы и обратитесь к разделу «Сервис». Далее выберите пункт «Исправления».
После этого режим правки будет задействован и включен. В результате в верхней части рабочего окна появится специальная панель, позволяющая работать с корректирующими вносками, исправлениями, ми и примечаниями.
- Чтобы добавить новое примечание к тексту, нажмите соответствующую кнопку на панели режима правки, либо выберите пункт меню «Примечание» в разделе «Вставка».
Теперь все текстовые правки будут отображаться в виде сносок в правой части рабочей формы.
Удалив или заменив слово или фразу, вы увидите соответствующее примечание, сообщающее о внесенных изменениях, после чего вы можете согласиться с ними или отклонить их, воспользовавшись соответствующими кнопками на этой же панели. Также вы можете выделить фрагмент текста другим цветом, что также будет элементом правки вашего Word-файла.
Как использовать режим правки в Word 2007, 2010?
Word 2007-го года выпуска получил все функциональные и визуальные изменения в соответствии с переходом на движок Aero в Windows редакции Vista и 7. Аналогичным образом изменились и возможности панели «Рецензирование». Теперь категории примечаний и исправлений оказались полностью разграничены, и, стало быть, управлять этими объектами стало возможным как отдельными сущностями.
Появились мощные инструменты для защиты документов от форматирования и редактирования.
Также была добавлена новая категория «Выноски», служащая для управления и конфигурирования изменений и модификаций текстовых файлов на уровне сносок в правой части рабочего окна.
Разработчики также привнесли возможность контроля над различными типами исправлений, включая примечания, рукописные примечания, добавление и удаление фрагментов текста, форматирование и выделение области исправлений.
Как и ранее, можно принять или отклонить дискретные индивидуальные правки, продолжая рецензирование документа или финализируя его, тем самым отправляя текстовый файл далее по цепочке клиенту или для повторного просмотра ревьюером. Во всем перечисленном вам поможет подраздел «Изменения» в главном меню основной формы программного продукта.
В следующую версию Word’а, а именно релиз 2010-го года, функционал был перенесен практически без изменений. Кроме того, что была изменена графическая тема, крупных и каких-либо заметных модификаций привнесено не было. Весомый скачок был сделан лишь в 2013 году, когда вышла в свет версия Office’а, адаптированная под «восьмерку».
Как задействовать режим правки в Word 2013, 2016?
В Office 2013 функция режима правки буквально расцвела и преобразилась. Теперь панель рецензирования приобрела новые возможности, не доступные в ранних версиях Microsoft Office. Чтобы создать примечание, достаточно выделить фрагмент текста в редакторе и щелкнуть на соответствующей кнопке в категории «Рецензирование». После этого примечание будет создано.
Для инициализации трекинга всех исправлений в тексте стоит кликнуть на кнопке «Исправления» и оставить ее в нажатом состоянии.
Для более тонкой настройки отслеживания исправлений служат контекстные элементы, расположенные справа от указанной ранее кнопки. Так, чтобы отключить отображение правок, выберите в контекстном меню «Все исправления» подэлемент «Без исправлений».
После внесенных изменений вы оставите все правки в силе, просто они не будут отображаться в документе. Если же вам нужно выполнить обратное действие, то есть вернуть индикацию всех правок, выберите пункт «Все исправления».
В свою очередь, пункт «Исходный документ» вернет на экран первоначальное содержание текстового файла, до внесения каких-либо правок.
Чуть ниже находится контекстное меню «Показать исправления». Воспользовавшись им, вы сможете указать, какие именно виды правок вы хотите отображать в структуре документа, а какие — нет.
Среди новых представленных фич в сравнении с ранними версиями продукта является возможность использовать запрет на отключение отслеживания. С его помощью вы можете физически запретить ревьюерам отключать трекинг правок.
Также вы можете наглядно сравнить несколько версий одного и того же документа (до правок и после них) и объединить несколько правок в одну.
В действительности, функционал режима правки был существенно расширен после версии 2010 года и его более, чем достаточно для нужд индивидуальных пользователей и компаний middle-масштаба.
В наиболее актуальной на сегодняшний день версии текстового редактора Word 2016 были представлены фактически те же функции, что и в релизе 2013-го года. Поэтому, если вы уже устанавливали на свою систему предыдущую версию Word’а, с последним билдом никаких проблем уж точно не возникнет.
Проверка орфографии онлайн, проверка пунктуации от Text.ru находит все ошибки
Сервис проверки орфографии и пунктуации онлайн — это уникальный бесплатный сервис поиска ошибок и опечаток.
Эффективный алгоритм Text.ru находит множество ошибок, среди которых:
- непарные скобки и апострофы;
- две запятые или точки подряд;
- выделение запятыми вводных слов;
- ошибки в согласовании;
- грамматические и логические ошибки;
- опечатки;
- лишние пробелы;
- повтор слов;
- строчная буква в начале предложения;
- правописание через дефис;
- и многое другое.
На нашем сервисе вы сможете не только узнать уникальность текста, но и проверить его орфографию и пунктуацию. При проверке текста можно так же легко избавиться и от опечаток, которые не всегда заметны при быстром наборе. При использовании данного сервиса вы будете уверены в качестве текста.
Проверка текста на ошибки онлайн, исправление ошибок в тексте от Text.ru
Исправление ошибок в тексте онлайн, проверка орфографии и пунктуации позволят проверить грамотность текста.
Проверка ошибок онлайн поможет найти ошибки и опечатки в тексте. Проверка текста на ошибки пригодится при анализе любого текста, если вы хотите проверить его качество и найти имеющиеся ошибки.
Если же у вас возникают трудности в первую очередь с пунктуацией, а не с орфографией, оцените возможность проверки запятых.
Сервис укажет на проблемные места, где были найдены лишние или отсутствующие знаки препинания, например, несколько запятых подряд или непарные скобки.
Одной из ключевых особенностей бесплатной проверки на ошибки на Text.ru является возможность исправить их прямо в тексте. Алгоритм проверки прост.
- Вставьте нужный текст в окно проверки орфографии и пунктуации.
- Нажмите на кнопку «Проверить на ошибки».
- Обратите внимание на подсвеченные контрастным цветом места и количество найденных ошибок под полем проверки.
- Нажмите на выделенное слово и выберите верный вариант написания из открывшегося списка.
Как отключить редактирование в ворде – Рецензирование документов в Word; как включить или отключить фукнкцию рецензирования текста в Word 2010 – урок TeachVideo
Регистрация изменений отключается точно так же, как включается.
На вкладке Рецензирование нажмите кнопку Регистрация изменений.
Удаление записанных изменений
Теперь окончательно удалите из документа все исправления. Это можно сделать, только приняв или отклонив изменения и удалив примечания.
Важно: Записанные изменения отображаются при открытии документа.
Если на вкладке Рецензирование выбрать вариант Без исправлений (Все исправления >Без исправлений), отобразится окончательная версия документа, но изменения будут скрыты временно.
Они не удаляются и снова появятся при следующем открытии документа. Чтобы удалить исправления окончательно, примите или отклоните их.
На вкладке Рецензирование нажмите кнопку Далее и выберите Принять или Отклонить.
Word сохраняет или удаляет изменение, а затем переходит к следующему. Чтобы принять сразу все изменения, щелкните стрелку рядом с кнопкой Принять и выберите команду Принять все исправления.
Удаление примечаний
Чтобы убрать примечания из своего документа, удалите их.
Щелкните примечание и выберите Рецензирование >Удалить.
Чтобы удалить сразу все примечания, щелкните примечание, а затем на вкладке Рецензирование нажмите на стрелку рядом с кнопкой Удалить и выберите команду Удалить все примечания в документе.
Совет: Прежде чем сохранить окончательную версию документа, рекомендуется запустить «Инспектор документов».
Этот инструмент проверяет наличие записанных изменений и примечаний, скрытого текста, имени автора в свойствах документа и другой информации, не предназначенной для широкой огласки.
Чтобы запустить «Инспектор документов», на вкладке Файл перейдите в раздел Сведения и выберите пункт Поиск проблем, а затем — Инспектор документов.
Отключение регистрации изменений
Регистрация изменений отключается точно так же, как включается.
На вкладке Рецензирование нажмите кнопку Регистрация изменений.
Как убрать область исправления в Word
В совместной работе над текстовыми документами сегодня пользователи активно пользуются функцией внесения регистрируемых изменений. Она находится в блоке «Рецензирование» меню настроек.
Её использование позволяет вносить правки и примечания, которые увидит другой пользователь, открывший этот файл. Автор документа может принимать или отклонять эти пометки и указания от других людей, работающих над файлом, скрывать или их показывать.
В любом случае следует проверять в тексте не отображённые исправления, чтобы случайно не отправить, например, по электронной почте другому человеку.
При этом, помимо собственно правок, Word поддерживает ещё такую функцию, как комментарии. Они располагаются прямо в окне редактирования и видны только тогда, когда включено отображение области рецензирования текстового файла.
Их нельзя принять или отклонить, и для человека, работающего над файлом, есть, собственно, только одна опция: когда они не нужны, примечания просто удаляют. Их функция проста: если внесённая другим человеком правка требует пояснения, то пользователь создаёт в этом месте ещё и примечание.
Тогда автор документа не будет ломать голову над мотивацией правящего, и работа явно будет продуктивнее.
Использование режима правки в Microsoft Word 2003, 2007, 2010, 2013, 2016
В Microsoft Word доступна масса уникальных инструментов для совместного использования и рецензирования документов, ключевую роль среди которых играет режим правки. Этот режим предоставляет возможность вносить корректирующие правки в текст, примечания и комментарии, после чего вы можете передать документ другому лицу.
Тот, в свою очередь, ознакомится со всеми сделанными исправлениями, при желании внесет соответствующие корректировки, и передаст текст в конечный пункт, либо отправит его обратно рецензенту по электронной почте для повторного просмотра. Таким образом, становится возможной совместная работа над документами Microsoft Office.
Как убрать область исправления в word — ПК Консультант
Примечания – заметки пользователей, которые не вписываются в документ, а «привязываются» к выделенному фрагменту. Они располагаются на полях (за пределами листа), имеют собственную структуру и набор функций. Их можно добавлять, как в однопользовательском, так и в многопользовательском режиме.
Как убрать примечания в Ворде
Как создать примечание в Word 2010
Чтобы вставить заметку:
Шаг 1. Откройте документ Ворд, наберите или вставьте текст.
Открываем документ Ворд, вставляем или набираем текст
Шаг 2. Выберите символ, слово, предложение, абзац, главу или другой текстовый промежуток.
Выделяем текст, для которого необходимо создать примечание
Шаг 3. Нажмите на иконку «Создать примечание» в меню «Рецензирование».
Переходим в меню «Рецензирование», нажимаем на иконку «Создать примечание»
Шаг 4. В открывшемся поле примечания введите текст .
В поле примечания вводим текст
Шаг 5. Нажмите на любую свободную область текста, чтобы выйти из поля примечания и продолжить работу с документом. Если нужно изменить текст сохраненной заметки, достаточно кликнуть на ее текст – вы сразу перейдете в режим редактирования и сможете дополнить или переписать ее.
Нажимаем на любую свободную область текста, чтобы выйти из поля примечания
Если вы начали создавать примечание, но передумали, нажмите «Ctrl+Z» на клавиатуре, чтобы выйти из режима создания заметок без сохранения.
Внимание! Если стереть текст из заметки в режиме редактирования и вернуться к работе над документом, заметка не исчезнет. Она будет «привязана» к тексту, но не будет нести полезной информации.
Как скрыть примечание в Word 2010
Заметки могут мешать просмотру документа. Их можно скрыть, чтобы не отвлекаться от работы над текстом:
- Откройте документ Ворд с примечаниями и перейдите на вкладку меню «Рецензирование».
Переходим на вкладку меню «Рецензирование»
Снимите галочку с позиции «Примечания» в выпадающем списке меню «Показать исправления».
Кликаем по пункту «Показать исправления», снимаем галочку с позиции «Примечания»
Справка! Чтобы вернуть заметки, убранные таким способом, достаточно снова отметить позицию «Примечания» в списке отображаемых исправлений.
Как комментировать примечание в Word 2010
Если вы не хотите менять существующую заметку, но ее необходимо дополнить, можно создать примечание к примечанию:
Шаг 1. Откройте документ Ворд с примечанием и нажмите на его текст.
Открываем документ Ворд с примечанием и нажимаем на его текст
Шаг 2. Нажмите на иконку «Создать примечание» в меню «Рецензирование».
В меню «Рецензирование», нажимаем на иконку «Создать примечание»
Шаг 3. Введите текст дополнительного примечания.
Вводим текст дополнительного примечания
Шаг 4. Кликните в любое место документа, чтобы выйти из режима редактирования заметки.
Кликаем в любое место документа, чтобы выйти из режима редактирования заметки
Можно создавать несколько вложенных примечаний. Они будут соединены с одним и тем же участком текста.
Как удалить примечание в Word 2010
Если работа с примечанием закончена (или оно создано случайно), заметку можно легко удалить:
Шаг 1. Откройте документ Ворд, выберите заметку для удаления и нажмите на нее правой кнопкой мыши.
Выбираем заметку для удаления и нажимаем на нее правой кнопкой мыши
Шаг 2. Выберите «Удалить примечание» из появившегося меню.
Выбираем «Удалить примечание»
Также можно выбрать заметку и нажать кнопку «Удалить примечание» в разделе меню «Рецензирование».
Выбираем заметку и нажимаем кнопку «Удалить примечание» в разделе меню «Рецензирование»
На заметку! Отменить удаление можно нажатием «Ctrl+Z».
Как удалить все примечания в Word 2010
Если работа над документом полностью завершена, его можно быстро очистить от всех пользовательских заметок:
Шаг 1. Откройте документ Ворд, в котором нужно удалить все заметки.
Открываем документ Ворд, в котором нужно удалить все заметки
Шаг 2. Нажмите на любую заметку в документе.
Нажимаем на любую заметку в документе
Шаг 3. Нажмите на «Удалить все примечания» в выпадающем списке кнопки «Удалить примечание» в разделе меню «Рецензирование».
В разделе меню «Рецензирование», нажимаем на кнопку «Удалить примечание», затем на «Удалить все примечания»
Примечания всех пользователей будут удалены из файла.
Узнайте информацию с пошаговой инструкцией, как работать в ворде для чайников, из нашей новой статьи.
Как удалить все примечания одного пользователя в Word 2010
Если над документом работало несколько пользователей, вы можете удалить все заметки каждого из них. Для этого:
Шаг 1. Откройте документ Ворд с заметками двоих и более пользователей.
Открываем документ Ворд с заметками двоих и более пользователей
Шаг 2. Откройте список «Рецензенты» в разделе «Показать исправления» меню «Рецензирование».
В меню «Рецензирование», в разделе «Показать исправления» открываем список «Рецензенты»
Шаг 3. Оставьте отмеченными тех комментаторов, чьи заметки нужно стереть.
Оставляем отмеченными тех комментаторов, чьи заметки нужно стереть
Шаг 4. Выберите любое оставшееся примечание.
Выбираем любое оставшееся примечание
Шаг 5. Нажмите «Удалить отображаемые примечания» в списке кнопки «Удалить примечание» в разделе меню «Рецензирование».
В разделе меню «Рецензирование», раскрываем список кнопки «Удалить примечание», нажимаем «Удалить отображаемые примечания»
Шаг 6. Чтобы вернуть сохранившиеся заметки, отметьте пункт «Все рецензенты» в разделе «Показать исправления» меню «Рецензирование».
В меню «Рецензирование», в разделе «Показать исправления» отмечаем пункт «Все рецензенты»
На заметку! Также вы можете включить заметки только одного или нескольких избранных пользователей, поставив галочки напротив их имен.
Работа с исправлениями в документе Word 2007
Приветствую всех посетителей блога scriptcoding.ru. Сегодня мы поговорим про такой полезный инструмент, как исправления в редакторе Word.
Может случиться ситуация, что с одним документом Word будет работать несколько людей, и было бы полезно отслеживать сделанные исправления.
Это очень важно, так как Вы заметите, каждое исправление и ничего не пропустите. Отслеживание исправлений в Word 2007 очень легко включить.
По умолчанию отслеживание исправлений в Word отключено. В большинстве случаев, только мы работаем с документами, и больше никто. На практике отслеживания исправлений в Word работает так, что при создании первой версии документа, можно включить отслеживание исправлений. С этого момента любое изменение в документе будет отображаться специальным форматированием.
Отмеченные исправления в документе можно принимать или отклонять, для этого текстовый редактор Word 2007 предлагает необходимые функции. Благодаря слежке за исправлениями, можно, в конечном итоге, сформировать окончательную версию документа.
Исправления в Word 2007
Подготовьте первую версию документа и когда всё будет готово, включите отслеживание изменений в документе Word — перейдите на вкладку Рецензирование и нажав на стрелку под кнопкой Исправления, раскройте список дополнительных функций. Тут нажмите на пункт Исправления, тем самым активируется процесс отслеживания изменений в документе.
Теперь попробуйте внести в документ некоторые корректировки — измените форматирование, удалите часть текста или добавьте новое содержимое.
Обратите внимание, как изменения выделены – все изменения отображаются красным цветом, удаленный текст зачеркивается, а отформатированное содержимое сигнализируется дополнительным информативным текстом справа (например, Шрифт: полужирный), а новый текст будет отображаться красным цветом.
Как убрать рецензирование в Word?
Ребята, у меня в ворде что-то нажалось и теперь все пишется или удаляется как редакторская правка, не знаю как убрать это.
Плачу 10 бонусов за срочность. Спасибо.
Рецензирование (или область исправлений) в ворде убирается следующим образом:
- Открываем вкладку «Рецензирование» (она наверху, у меня шестая слева):
Если поесле этого появится окно с подтверждением, нажмите на «ок».
Очень удобная штука Исправления. Можно будет проверять что-то в ворде и делать свои пометки, чтобы другой пользователь мог увидеть свои ошибки. Многие новички не знают, как можно будет убрать данные исправления.
А сделать это очень просто, нужно будет зайти в раздел «Рецензирование», и там найти блок «Запись исправлений». Далее выбираем «Без исправлений». Такая последовательность применяется в Ворде 2013, в других версиях могут может быть небольшие отличия.
В Word 2007 отключение рецензирования искать так.
Открываем вкладку «Рецензирование», находим команду «Изменения», а здесь соответственно нужно выбрать одну из кнопок «Принять» или «Отклонить». Выбираем «Принять», после чего нажимаем «Применить все изменения в документе».
В Microsoft Word есть специальная вкладка Рецензирование, в которой отображаются все изменения, которые были внесены в документ. В ней есть раздел Отслеживания. И уже там, скорее всего, стоит нажатой кнопка Исправления. В таком случае каждая исправленная буква будет подсвечиваться красным.
Чтобы все это исчезло, стоит обратить внимание на раздел Изменения. В таком случае пользователь может принять изменения или пропустить их.
Чтобы все исчезло, сначала надо отжать Изменения. А уже потом пройтись по тем изменениям, которые были внесены в документ. В противном случае проблема вернется при первой же коррекции.
Проще всего сделать несколько кликов мышкой в соответствующей графе под названием «рецензирование», которая находится в верхней части панели. Есть там интересная кнопка » Исправления», кликаем именно на неё, после этого выбираем один из предложенных вариантов. В нашем случае это будет принять исправления или отклонить.После того как вы совершили все эти действия обычно остаётся только сделать перезагрузку.
Рецензирование в документе в Word 2010, можно отключить несколькими способами:
- это либо принять исправления,
- отменить исправления
- воспользоваться командой «Измененный документ» — подкоманды исходный или измененный.
Для этого вам нужно зайти во вкладку Рецензирование в верхнем меню, а далее выбрать соответствующую команду.
Сидела тут ломала голову, так как скинули договор, который надо было отправить англоязычному субподрядчику, которого приводили в ужас исправления в документе Word, которые на самом деле и меня по началу привели в ступор обилием помарок и заметок. Но я то эти исправления в Word просто убрал с глаз долой, путем отключения в просмотре: Сервис -> Параметры -> Исправления -> поле “Использовать в режиме разметки и веб-документа” переставляем в значение “Никогда”
Но как было объяснить бургу, не имея под рукой английского MS Word где ему отключить просмотр исправлений, было не совсем понятно, так что единственный путь устранить этот ужасающий вид- была возможность принять эти исправления, что делается следующим образом,
для 2003 офиса: Сервис -> Исправления -> в появившемся тулбаре выбираем Принять выделенные исправления -> Применить все изменения в документе
для 2007 офис: Рецензирование -> Принять -> Принять все изменения
После этого отправляем нормальный документ благодарному клиентозу, без излишней головной боли.
Область исправлений в Word – это функция для работы с исправлениями в документе и организации совместной работы нескольких человек над одним файлом. Это достаточно мощный инструмент, но большинству пользователей Word он попросту не нужен.
Поэтому сталкиваясь с данной функцией пользователи чаще всего стремятся ее отключить. В данной статье мы рассмотрим именно этот вопрос, здесь вы узнаете, как убрать область исправлений в Word, а также что это такое и для чего нужно. Статья будет актуальной для современных версий Word, включая Word 2007, 2010, 2013, 2016 и 2019.
Что такое область исправлений в Word
Текстовый редактор Word позволяет организовать совместную работу нескольких человек над одним документом. Для этого используются функции, которые доступны на вкладке «Рецензирование». Например, здесь есть функции, позволяющие записывать все изменения в документе, которые вносятся разными пользователями. При этом владелец документа может принимать или отклонять правки других пользователей. Также на вкладке «Рецензирование» доступны функции для создания примечаний к тексту, а также функции позволяющие сравнивать разные версии документа.
На картинке внизу показано, как выглядит текстовый документ Word при использовании функции записи изменений. В правой части экрана располагается отдельный блок, в котором отображаются информация об исправлениях. Здесь указывается имя пользователя, время внесения изменений и другая информация.
Кроме этого, в левой части окна программы Word может отображаться отдельная область «Исправлений».
В области «Исправления» отображаются все внесенные пользователями правки и комментарии. Здесь можно кликнуть по интересующему вас изменению и сразу перейти к нужной точке документа.
Как убрать исправления в Word
Для того чтобы быстро убрать область исправлений в Word, и начать работать с документом как обычно, нужно перейти на вкладку «Рецензирование», открыть выпадающий список «Все исправления» и выбрать вариант «Без исправлений». После этого изменения, которые вы вносите в документ, перестанут отображаться на экране.
Также здесь можно отключить «Область проверки», которая может отображаться в левой части окна Word. Для этого достаточно нажать на соответствующую кнопку и снять с нее выделение. После внесения указанных выше настроек внешний вид документа Word должен прийти к стандартному виду.
Если вы не планируете пользоваться функциями совместного редактирования документа, то вы также можете отключить опцию записи исправлений.
Для этого на вкладке «Рецензирование» нужно нажать на кнопку «Записывать исправления» и снять с нее выделение.
Как принять или отклонить исправления в Word
Перед тем как убирать область исправления и отключать запись изменений в документе Word, вам может понадобиться принять или отклонить исправления, которые уже были внесены. Для этого нужно установить курсор в начало документа, перейти на вкладку «Рецензирование» и нажать на стрелку рядом с кнопкой «Принять» или кнопкой «Отклонить».
При выборе кнопки «Принять» откроется меню в котором можно принять и перейти к следующему, просто принять, принять все, а также принять и прекратить отслеживание.
Аналогичные варианты доступны и при нажатии на кнопку «Отклонить».
При выборе варианта «Принять/Отклонить и перейти к следующему» вы примете или отклоните первую правку в документе и перейдете к следующей. Таким образом можно пройти все правки в документе и по каждой из них принять подходящее решение.
Также вы можете выбрать «Принять/Отклонить все». В этом случае все записанные в документе изменения будут автоматически приняты или отклонены.
Посмотрите также:
- Как перевернуть страницу в Word
- Как построить график в Excel
- Как сделать альбомную страницу в Word
- Как сделать вертикальный текст в Word
- Как закрепить область в Экселе
Автор
Александр Степушин
Создатель сайта comp-security.net, автор более 2000 статей о ремонте компьютеров, работе с программами, настройке операционных систем.
Остались вопросы?
Задайте вопрос в комментариях под статьей или на странице
«Задать вопрос»
и вы обязательно получите ответ.
В совместной работе над текстовыми документами сегодня пользователи активно пользуются функцией внесения регистрируемых изменений. Она находится в блоке «Рецензирование» меню настроек. Её использование позволяет вносить правки и примечания, которые увидит другой пользователь, открывший этот файл. Автор документа может принимать или отклонять эти пометки и указания от других людей, работающих над файлом, скрывать или их показывать. В любом случае следует проверять в тексте не отображённые исправления, чтобы случайно не отправить, например, по электронной почте другому человеку.
При этом, помимо собственно правок, Word поддерживает ещё такую функцию, как комментарии. Они располагаются прямо в окне редактирования и видны только тогда, когда включено отображение области рецензирования текстового файла. Их нельзя принять или отклонить, и для человека, работающего над файлом, есть, собственно, только одна опция: когда они не нужны, примечания просто удаляют. Их функция проста: если внесённая другим человеком правка требует пояснения, то пользователь создаёт в этом месте ещё и примечание. Тогда автор документа не будет ломать голову над мотивацией правящего, и работа явно будет продуктивнее.
Режим внесения изменений в Word
Чтобы включить, как и убрать, отображение области исправлений в Ворд, следует найти в верхней строчке Ленты настроек вкладку «Рецензирование» и нажать на кнопку с соответствующей надписью. Внизу этой иконки есть стрелка, это означает, что по нажатию на ней откроется выпадающий список, в котором вы сможете выбрать отображение области рецензирования. После этого вы можете вносить исправления, а также вставлять в текст комментарии, и любой человек, открывший этот файл, их увидит, а создатель документа сможет их принять или отклонить. Если автор этого текста вы, то вам как раз нужно будет это сделать.
Иногда такие записанные изменения при открытии текстового файла в текстовом процессоре оказываются скрытыми. Тогда придётся включить их из того же меню. Рядом с одноимённой кнопкой будет пункт «Отслеживание». По нажатию на него вы получите выпадающий список, в котором нужно будет пометить все предлагаемые пункты. После этого в окне редактирования будут отображены в полном объёме искомые элементы. Собственно, если вы хотите отобразить не все внесённые и записанные правки, то выберите в этом меню только интересующие вас пункты.
Как убрать область рецензирования
Убрать все изменения в документе в Word можно, как говорится в официальной документации Microsoft, включив их отображение, приняв или отклонив каждое из них. Если вы сделали всё, что мы описали выше, то первая часть уже выполнена. Теперь в меню рецензирования нажмите на кнопку «Далее». В окне редактирования выделится соответствующая область, и вы увидите рядом с только что нажатой кнопкой пункты «Исправить» и «Отклонить». Если выделенный фрагмент был примечанием, то кнопка будет одна, «Удалить». Собственно, именно так, поочерёдно принимая каждое исправление или отклоняя его, в Ворде вы и уберёте их все.
Впрочем, иногда встречаются объёмные тексты, в которых слишком много таких областей. Или, скажем, для вас в процессе работы каждое из внесённых изменений и комментариев, внесённых ранее, перестали иметь значение. В этом случае прощёлкивать каждое из них может быть муторно, поэтому разработчики Microsoft Word предусмотрели возможность автоматизировать этот процесс. Каждый шаг будет идентичен вышеописанным, только в конце процесса, когда вы уже приступаете к принятию каждого искомого элемента, нужно справа от соответствующей кнопки выбрать выпадающее меню. В нём пользователь может нажать на пункт «Применить все исправления в документе», и тогда отображаемые и скрытые пометки в тексте будут отмечены как принятые. Собственно, для того, чтобы убрать каждую из них, нужно действовать ровно также, то есть найти справа от кнопки «Отклонить» стрелку, нажать на неё и выбрать пункт «Отклонить все исправления».
Обратите внимание, что для того, чтобы убрать ещё и комментарии, нужно будет провести соответствующую процедуру и с любым комментарием в том же пункте меню. Обратите внимание, что в таком режиме вы будете отмечать каждое из внесённых изменений и примечаний, а не только те, которые отображены в выбранном режиме. При этом выделение будет перемещаться по экрану и «подсвечивать» область, которую вы сейчас редактируете.
Послесловие
При работе с фрагментами текста в Word нужно учитывать, что для удобства чтения автор или другие пользователи могли сделать внесённые пометки и комментарии скрытыми от других авторов. Так как по умолчанию текстовый процессор не будет отображать такие вещи, открывая полученный от другого пользователя файл, вы можете и не узнать, что они там есть, пока не включите их отображение. Соответственно, перед тем, как работать с ним или передавать куда-либо, следует проверить наличие рецензированных областей, и при наличии — принять или удалить их из текста. В Word это делается буквально парой кликов мышью.
При этом вы должны помнить, что есть только один способ уберечь свои правки от посторонних глаз: создавать копии. Дело в том, что любой пользователь может убрать исправления и примечания из документа Word, так как модели распределённых правок в этом текстовом процессоре нет, это было бы слишком большим усложнением модели. Поэтому, если вы хотите создавать примечания и правки только для себя, то создайте для себя отдельную копию. Но этот подход имеет и недостаток, ведь тогда вам придётся отслеживать изменения в той копии, которую вы оставили для общего пользования.
Область исправлений в Word – это функция для работы с исправлениями в документе и организации совместной работы нескольких человек над одним файлом. Это достаточно мощный инструмент, но большинству пользователей Word он попросту не нужен.
Поэтому сталкиваясь с данной функцией пользователи чаще всего стремятся ее отключить. В данной статье мы рассмотрим именно этот вопрос, здесь вы узнаете, как убрать область исправлений в Word, а также что это такое и для чего нужно. Статья будет актуальной для современных версий Word, включая Word 2007, 2010, 2013, 2016 и 2019.
Содержание
- Что такое область исправлений в Word
- Как убрать исправления в Word
- Как принять или отклонить исправления в Word
Что такое область исправлений в Word
Текстовый редактор Word позволяет организовать совместную работу нескольких человек над одним документом. Для этого используются функции, которые доступны на вкладке «Рецензирование». Например, здесь есть функции, позволяющие записывать все изменения в документе, которые вносятся разными пользователями. При этом владелец документа может принимать или отклонять правки других пользователей. Также на вкладке «Рецензирование» доступны функции для создания примечаний к тексту, а также функции позволяющие сравнивать разные версии документа.
На картинке внизу показано, как выглядит текстовый документ Word при использовании функции записи изменений. В правой части экрана располагается отдельный блок, в котором отображаются информация об исправлениях. Здесь указывается имя пользователя, время внесения изменений и другая информация.
Кроме этого, в левой части окна программы Word может отображаться отдельная область «Исправлений».
В области «Исправления» отображаются все внесенные пользователями правки и комментарии. Здесь можно кликнуть по интересующему вас изменению и сразу перейти к нужной точке документа.
Как убрать исправления в Word
Для того чтобы быстро убрать область исправлений в Word, и начать работать с документом как обычно, нужно перейти на вкладку «Рецензирование», открыть выпадающий список «Все исправления» и выбрать вариант «Без исправлений». После этого изменения, которые вы вносите в документ, перестанут отображаться на экране.
Также здесь можно отключить «Область проверки», которая может отображаться в левой части окна Word. Для этого достаточно нажать на соответствующую кнопку и снять с нее выделение. После внесения указанных выше настроек внешний вид документа Word должен прийти к стандартному виду.
Если вы не планируете пользоваться функциями совместного редактирования документа, то вы также можете отключить опцию записи исправлений.
Для этого на вкладке «Рецензирование» нужно нажать на кнопку «Записывать исправления» и снять с нее выделение.
Как принять или отклонить исправления в Word
Перед тем как убирать область исправления и отключать запись изменений в документе Word, вам может понадобиться принять или отклонить исправления, которые уже были внесены. Для этого нужно установить курсор в начало документа, перейти на вкладку «Рецензирование» и нажать на стрелку рядом с кнопкой «Принять» или кнопкой «Отклонить».
При выборе кнопки «Принять» откроется меню в котором можно принять и перейти к следующему, просто принять, принять все, а также принять и прекратить отслеживание.
Аналогичные варианты доступны и при нажатии на кнопку «Отклонить».
При выборе варианта «Принять/Отклонить и перейти к следующему» вы примете или отклоните первую правку в документе и перейдете к следующей. Таким образом можно пройти все правки в документе и по каждой из них принять подходящее решение.
Также вы можете выбрать «Принять/Отклонить все». В этом случае все записанные в документе изменения будут автоматически приняты или отклонены.