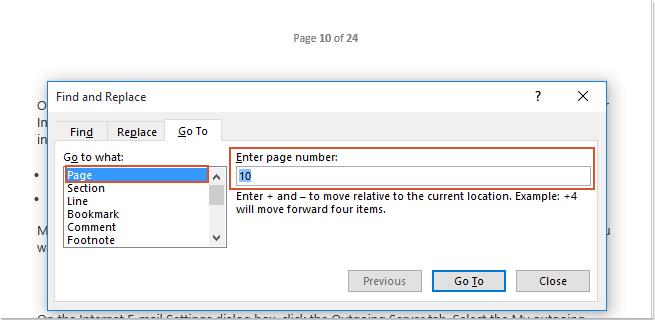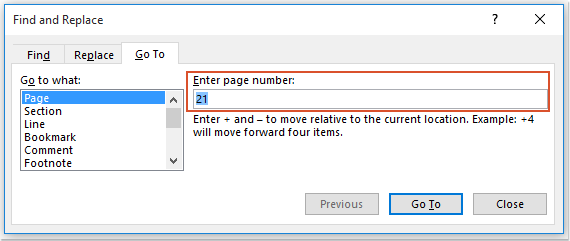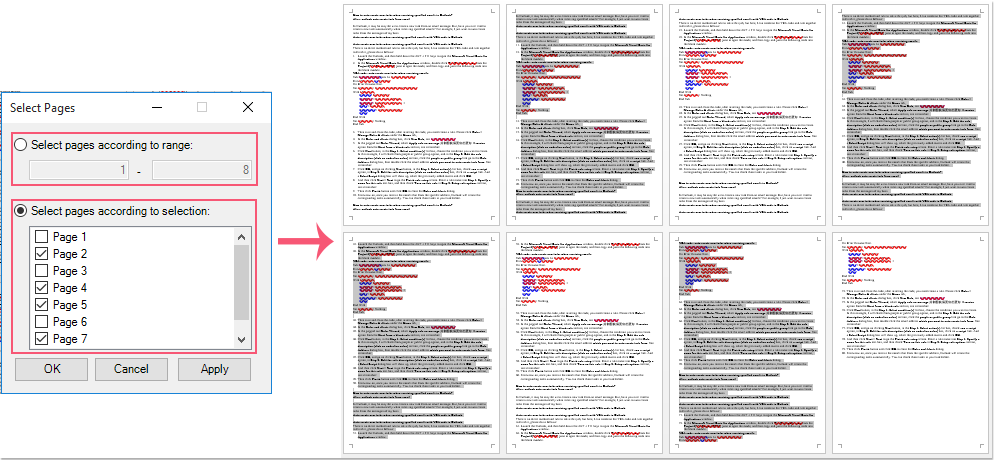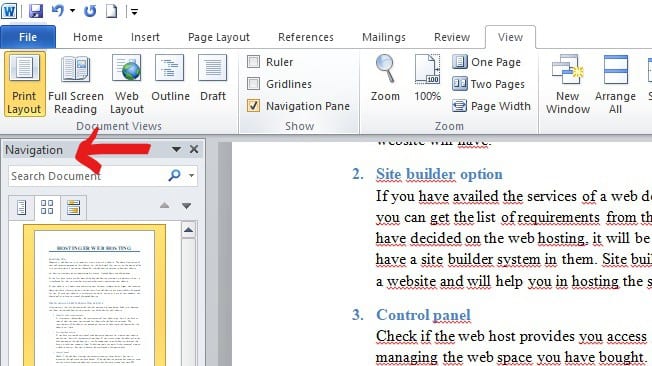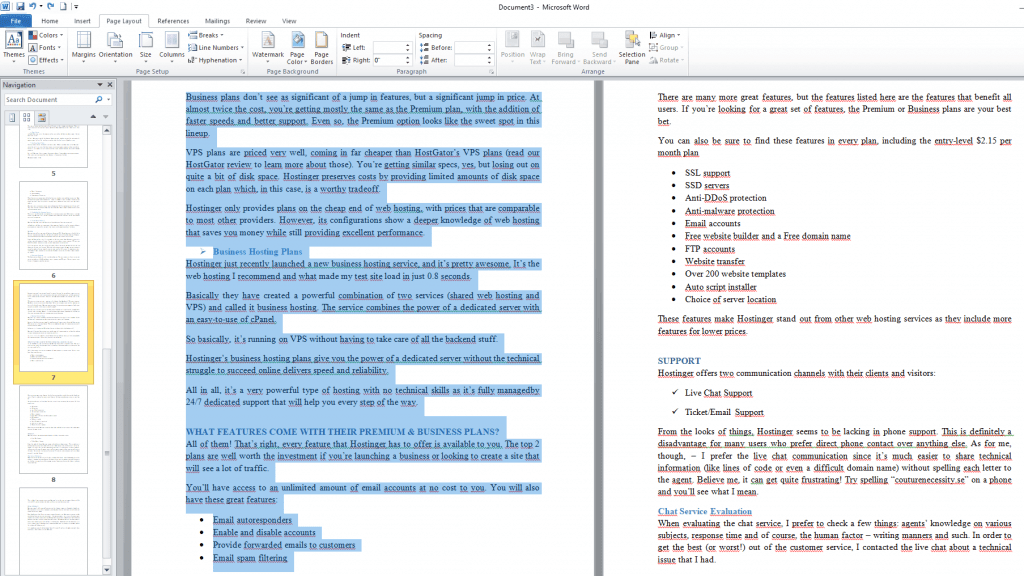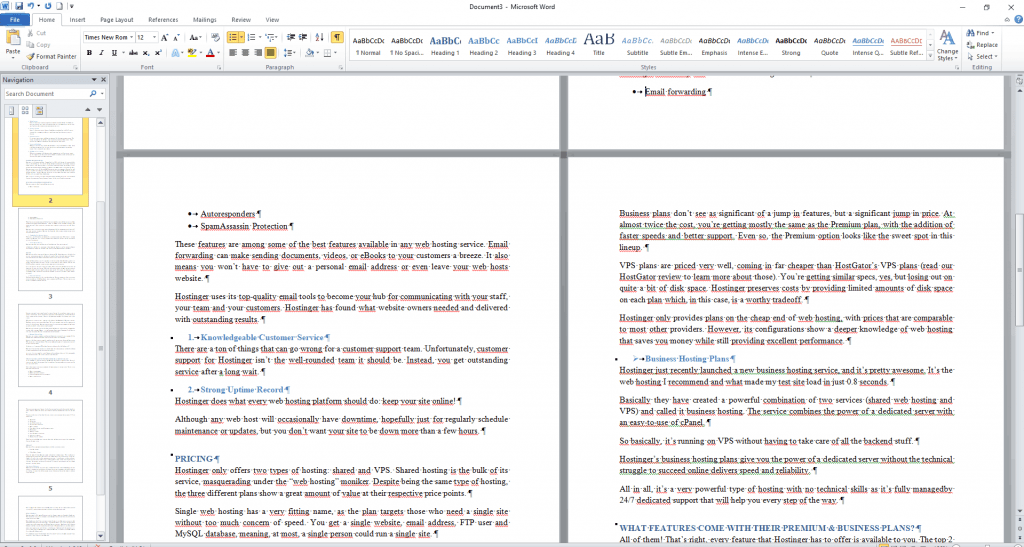В документе Word вы можете выбрать содержимое текущей страницы, а затем нажать клавишу «Удалить», чтобы легко удалить текущую страницу. Но если вам нужно удалить несколько страниц из большого файла Word, как вы можете быстро решить эту проблему?
Удаление диапазона страниц в документе Word с помощью функции «Перейти»
Удалить несколько определенных страниц в документе Word с кодом VBA
Удаление диапазона страниц в документе Word с помощью функции «Перейти»
Если вы хотите удалить ряд последовательных страниц из документа Word, функция «Перейти» может оказать вам услугу.
1. Запустите документ Word, страницы которого вы хотите удалить.
2, Затем нажмите F5 , чтобы открыть Найти и заменить диалоговое окно под Перейти к вкладку нажмите страница в Иди к чему список, а затем введите номер начальной страницы, с которой вы хотите удалить, и нажмите Enter ключ для перехода на конкретную страницу, см. снимок экрана:
2. Затем закройте это Найти и заменить диалоговое окно и нажмите F8 для включения Расширенный режим.
3. Продолжайте нажимать F5 , чтобы открыть Найти и заменить диалоговое окно, на этот раз введите номер конечной страницы, которую вы хотите удалить, а затем нажмите Enter ключ. Выбраны сразу все страницы с 15 по 20. Смотрите скриншот:
4. Наконец, нажмите Удалить нажмите кнопку, чтобы сразу удалить эти страницы.
Удалить несколько определенных страниц в документе Word с кодом VBA
Чтобы удалить несколько отдельных страниц в файле Word, которые не являются последовательными, вам может помочь следующий код VBA.
1. Удерживайте ALT + F11 , чтобы открыть Microsoft Visual Basic для приложений окно.
2. Нажмите Вставить > Модулии вставьте следующий код в окно модуля.
Код VBA: удалить несколько определенных страниц в файле Word:
Sub DeletePagesInDoc()
Dim xRange As Range
Dim xPage As String
Dim xDoc As Document
Dim xArr
Dim I, xSplitCount As Long
Application.ScreenUpdating = False
Set xDoc = ActiveDocument
xPage = InputBox("Enter the page numbers of pages to be deleted: " & vbNewLine & _
"use comma to separate numbers", "KuTools for Word", "")
xArr = Split(xPage, ",")
xPageCount = UBound(xArr)
For I = xPageCount To 0 Step -1
Selection.GoTo wdGoToPage, wdGoToAbsolute, xArr(I)
xDoc.Bookmarks("Page").Range.Delete
Next
Application.ScreenUpdating = True
End Sub
3, Затем нажмите F5 нажмите клавишу для запуска этого кода, и появится окно подсказки, чтобы напомнить вам ввести номера страниц, которые вы хотите удалить, пожалуйста, разделите номера страниц запятыми, см. снимок экрана:
4. А затем нажмите OK , все указанные вами страницы были удалены сразу.
Выберите несколько отдельных страниц, а затем удалите их сразу:
Если вы хотите удалить несколько определенных страниц из большого документа Word, Kutools for Word‘s Выбрать страницы может помочь вам сначала выбрать нужные страницы, а затем нажать Удалить ключ, чтобы удалить их сразу.
Рекомендуемые инструменты для повышения производительности Word
Kutools For Word — Более 100 расширенных функций для Word, сэкономьте 50% времени
- Сложные и повторяющиеся операции можно производить разово за секунды.
- Вставляйте сразу несколько изображений из папок в документ Word.
- Объединяйте и объединяйте несколько файлов Word из папок в одну в желаемом порядке.
- Разделите текущий документ на отдельные документы в соответствии с заголовком, разрывом раздела или другими критериями.
- Преобразование файлов между Doc и Docx, Docx и PDF, набор инструментов для общих преобразований и выбора и т. Д.
На чтение 3 мин. Просмотров 2.1k. Опубликовано 28.05.2021
В документе Word вы можете выбрать содержимое текущей страницы, а затем нажать клавишу «Удалить», чтобы легко удалить текущую страницу. Но если вам нужно удалить несколько страниц из большого файла Word, как вы можете быстро решить эту проблему?
Удалите диапазон страниц в документе Word с помощью функции Go To
Удалить несколько определенных страниц в документе Word с кодом VBA
Содержание
- Удаление диапазона страниц в документе Word с помощью функции «Перейти к»
- Удалить несколько определенных страниц в документе Word с помощью кода VBA
- Рекомендуемые инструменты повышения производительности Word
- Kutools for Word – Более 100 Расширенные функции Word: сэкономьте 50% времени
Удаление диапазона страниц в документе Word с помощью функции «Перейти к»
Если вы хотите удалить диапазон последовательных страниц из документа Word, нажмите «Перейти» Эта функция может оказать вам услугу.
1 . Запустите документ Word, страницы которого вы хотите удалить.
2 . Затем нажмите клавишу F5 , чтобы открыть диалоговое окно Найти и заменить , на вкладке Перейти нажмите Страница в поле . Перейдите к списку что , затем введите номер начальной страницы, с которой вы хотите удалить, и нажмите клавишу Enter . чтобы перейти на конкретную страницу, см. снимок экрана:

2 . Затем закройте это диалоговое окно Найти и заменить и нажмите F8 , чтобы включить режим расширения .
3 . Продолжайте нажимать клавишу F5 , чтобы открыть диалоговое окно Найти и заменить , на этот раз введите номер конечной страницы, которую вы хотите удалить, а затем нажмите Enter . Выбраны сразу все страницы с 15 по 20. См. Снимок экрана:

4 . Наконец, нажмите кнопку Delete , чтобы сразу удалить эти страницы.
Удалить несколько определенных страниц в документе Word с помощью кода VBA
Чтобы удалить несколько отдельных страниц в файле Word, которые не являются последовательными, вам может помочь следующий код VBA.
1 . Удерживая нажатыми клавиши ALT + F11 , откройте окно Microsoft Visual Basic для приложений .
2 . Нажмите Вставить > Module и вставьте следующий код в окно модуля.
Код VBA: Удалите несколько определенных страниц в файле Word:
3 . Затем нажмите клавишу F5 , чтобы запустить этот код, и появится окно подсказки, напоминающее вам ввести номера страниц, которые вы хотите удалить. Разделите номера страниц запятыми, см. Снимок экрана:

4 . А затем нажмите кнопку OK , все указанные вами страницы были удалены сразу..
Выберите несколько отдельных страниц, а затем удалите их сразу:
Если вы хотите удалить несколько определенных страниц из большого документа Word, Kutools for Word ‘s Выбрать страницы функция может помочь вам сначала выбрать любые страницы по мере необходимости, а затем нажать клавишу Delete , чтобы удалить их сразу.

Kutools for Word : с более чем 100 удобными надстройками Word- ins, попробуйте бесплатно без ограничений в течение 60 дней. Нажмите, чтобы загрузить и бесплатную пробную версию прямо сейчас!
Рекомендуемые инструменты повышения производительности Word


Kutools for Word – Более 100 Расширенные функции Word: сэкономьте 50% времени
- Сложные и повторяющиеся операции можно выполнять за считанные секунды.
- Вставка нескольких изображений сразу по папкам в документ Word.
- Объедините и объедините несколько файлов Word в папках в одну в желаемом порядке.
- Разделите текущий документ на отдельные документы в соответствии с заголовок, разрыв раздела или другие критерии.
- Преобразование файлов между Doc и Docx, Docx и PDF, набор инструментов для общих преобразований и выбора и так далее …
Подробнее Загрузить сейчас Купить
Как удалить страницу в Ворде: пустую или с текстом
На чтение 3 мин Просмотров 331
Привет, дорогие читатели. Бывало ли у вас такое: когда вы заканчивали работу в программе Microsoft Word, то в конце документа появлялась пустая страница, которая вовсе не была вам нужна. Если эта проблема вам хорошо знакома, и вы хотели бы узнать, как с ней справиться, то приглашаю вас дочитать эту статью до конца.
Часто лишние страницы появляются из-за множества непечатаемых в них знаков, даже в том случае, когда вы удаляете текст, скрытые знаки могут остаться. К скрытым знакам относятся: пробелы, новые строки и, конечно, разрывы страниц.
Итак, изучим более подробно, как стереть пустую страницу в Ворде. Существует несколько способов, все они не представляются сложными даже для не очень опытного пользователя.
Содержание
- Удаление страницы с использованием хорошо известных для начинающего пользователя кнопок «Backspace» и «Delete»
- Как удалить несколько страниц в Ворде
- Видео
Удаление страницы с использованием хорошо известных для начинающего пользователя кнопок «Backspace» и «Delete»
Предназначение клавиши «Delete» и «Backspace» (а также служит для возврата на предыдущую строку) — это удаление знаков в тексте, следующих при наборе за курсором. А чтобы стереть страницу в Ворде, используя эти две клавиши, нужно проделать нижеописанные действия:
- Для удаления самой страницы нужно удалить непечатаемые символы. Для того, чтобы появилась возможность увидеть, какие знаки нужно стереть, чтоб удалить нужную вам страницу в Ворде, следует включить кнопку для отображения всех знаков. Для этого надо зайти во вкладку «Главное» и открыть пункт «Отобразить все знаки».
- Установить курсор мыши нужно перед той частью текста, перед которой располагается пустая страница, которую вы хотите удалить (к примеру, в середине текста), а если пустой лист находится в конце документа, то соответственно курсор нужно ставить в конце текста пред пустой станицей.
- Затем нажмите «Delete» или «Backspace».
Напомню, что Backspace удалит символы перед курсором, а Delete – за ним.
Как удалить несколько страниц в Ворде
Если нужно стереть сразу несколько страниц в Ворде, и не имеет значения пустые они или содержат текст, нужно поставить курсор мыши перед первой из удаляемых страниц, потом, нажав, удерживать кнопку «Shift», поставить курсор теперь уже в конце удаляемых страниц, таким образом выделятся все необходимые вам страницы, и затем нажав кнопки «Delete» или «Backspace» вы успешно их удалите.
Видео
И последний момент: не имеет значения обладателем какой версии редактора Microsoft Office Word вы являетесь, способы удаления страницы в документе применимы для всех версий. Успехов!
Если я вам помог, то поделитесь с другими этой записью с помощью социальных кнопок. Вам не сложно – мне приятно. А чтобы всегда быть в курсе новых выпусков — подписывайтесь на рассылку и добавляйтесь в группы: Одноклассники, вКонтакте.
Любой писатель, блоггер или любые профессиональные документы обычно создаются и редактируются в Microsoft Word. Это простая в использовании мощная программа для создания документов. В этой статье мы расскажем, как удалить страницу в MS Word.
Как удалить страницу в MS Word (Компьютер или Ноутбук)?
Как удалить отдельную страницу в MS Word?
Есть 4 простых шага, которым вы можете следовать, чтобы быстро удалить страницу в Microsoft Word:
- Перейдите на вкладку просмотра.
- Включите панель навигации.
- Выберите страницу, которую вы хотите удалить, в меню навигации.
- Нажмите удалить, чтобы стереть страницу.
Откройте текстовый документ, который нужно изменить. Прежде чем вносить какие-либо изменения, убедитесь, что вы выбрали правильный документ. После удаления данные могут никогда не вернуться. Шучу, можно просто «отменить». Расслабиться! Просто следуйте этим простым шагам, и все будет в порядке.
Шаг 1. Перейдите на вкладку просмотра
Теперь, когда нужный текстовый документ открыт, перейдите на вкладку «Просмотр», чтобы найти параметр панели навигации. Вам необходимо выбрать страницу перед ее удалением. Меню навигации поможет вам легко просмотреть весь текстовый документ. Когда вы редактируете книгу или действительно длинный юридический документ, вам пригодится меню навигации.
Шаг 2: Выберите опцию панели навигации.
Включите панель навигации, чтобы получить доступ к панели навигации. Убедитесь, что вы находитесь на средней вкладке, где отображается список страниц.
Шаг 3: Выберите отдельную страницу, которую хотите удалить.
Выберите страницу, которую хотите удалить. Убедитесь, что вы выбрали все содержимое на странице, прежде чем нажимать удалить.
Шаг 4: Нажмите удалить, чтобы стереть страницу.
После того, как вы выбрали все содержимое страницы, нажмите удалить.
После того, как вы нажмете кнопку удаления на клавиатуре, страница и ее содержимое исчезнут из вашего текстового документа. Если вы случайно удалили не ту страницу, не беспокойтесь, просто отмените предыдущее действие, нажав Ctrl-Z (Ctrl + Z). Затем повторите эти шаги еще раз. Сохраните файл перед закрытием документа, чтобы обновить внесенные вами изменения.
Как удалить пустую страницу в MS Word?
Иногда в вашем текстовом документе появляется пустая страница из ниоткуда. Вы хотите удалить эти пустые страницы. Заставить пустую страницу исчезнуть в MS Word довольно просто.
Выполните следующие простые шаги, чтобы удалить любую пустую страницу в Microsoft Word:
- Перейдите к просмотру и включите панель навигации.
- Перейти на пустую страницу
- Включить знаки абзаца
- Выберите знаки абзаца
- Нажмите удалить
Шаг 1. Перейдите в раздел «Просмотр» и включите панель навигации.
Перейдите на вкладку «Просмотр» и найдите флажок в области навигации. Установите этот флажок, чтобы включить меню навигации.
Шаг 2: перейдите на пустую страницу
В области навигации выберите страницу, которую вы хотите удалить. В этом случае легко обнаружить пустую страницу. Щелкните страницу, чтобы перейти на пустую страницу.
Шаг 3. Включите знаки абзаца.
На главной вкладке найдите параметр знаков абзаца и щелкните его, чтобы включить знаки абзаца и разрывы страниц. Или используйте сочетание клавиш Ctrl + Shift + 8, чтобы включить или выключить знаки абзаца в окнах. Если вы используете Компьютер Macиспользуйте командную клавишу + 8.
Шаг 4: Выберите знаки абзаца.
После того, как вы включите метки абзаца, вы сможете увидеть метки на пустом документе. Выделите все знаки абзаца на пустой странице.
Шаг 5: Нажмите Удалить.
После того, как вы выбрали знаки абзаца, остается только нажать кнопку удаления. Нажмите удалить и удалите пустую страницу из MS слова.
Вы успешно удалили пустую страницу в своем текстовом документе. Сохраните документ Word и закройте его, чтобы обновить изменения, внесенные в этот документ MS Word.
Как удалить несколько страниц в текстовом документе?
Если вы редактируете книгу или любой текстовый документ, иногда вам нужно удалить сразу несколько страниц. Однако можно удалить только следующие друг за другом страницы. Теперь вам не нужно беспокоиться о выборе сразу нескольких страниц с помощью курсора. С помощью этих простых шагов вы можете без труда удалить сотни и сотни страниц одновременно.
Вот шаги, чтобы удалить несколько страниц в Microsoft Word:
- Перейти к просмотру
- Включить панель навигации
- Откройте панель инструментов «Найти и заменить», нажав Ctrl + G.
- Перейти на первую страницу из нескольких страниц
- Нажмите F8, чтобы включить расширенный режим
- Перейти на последнюю страницу из нескольких страниц
- Нажмите удалить, чтобы стереть несколько страниц в Microsoft Word
В этом руководстве мы удалим от 3 до 5 страниц текстового документа в демонстрационных целях.
Шаг 1: перейдите к просмотру.
Вы должны выбрать страницы, прежде чем сможете их удалить. Вам нужна панель навигации, чтобы легко перемещаться по страницам в вашем текстовом документе.
Шаг 2. Включите панель навигации.
Найдите флажок «Область навигации» и включите его.
Шаг 3. Откройте панель инструментов «Найти и заменить», нажав Ctrl + G.
Если у вас есть сотни страниц в вашем текстовом документе, прокрутка до нужной вам страницы может быть немного хлопотной. Поэтому вместо этого используйте функцию «Перейти», которая доступна в наборе инструментов «Найти и заменить». Введите номер страницы, на которую нужно перейти, и просто нажмите кнопку «Перейти». Чтобы открыть диалоговое окно «Найти и заменить», нажмите Ctrl + G.
Шаг 4: Перейдите на первую страницу из нескольких страниц.
В данном случае мы набрали три, потому что нам нужно удалить от 3 до 5 страниц из этого текстового документа. Закройте панель инструментов «Найти и заменить».
Шаг 5: Нажмите F8, чтобы включить расширенный режим.
Включите расширенный режим. Расширенный режим позволяет пользователям легко выделять огромное количество текста. Нажмите F8, чтобы включить расширенный режим.
Шаг 6: Перейдите на последнюю страницу из нескольких страниц, которые вы хотите удалить.
Снова откройте панель инструментов «Найти и заменить», нажав Ctrl + G.
Вот сложная часть: если вы хотите перейти на 5-ю страницу, вы вводите 5 в поле ввода; однако, если вы хотите выбрать содержимое с 3-й по 5-ю страницу, вам нужно ввести 6 в поле ввода; а не 5. Выберите весь контент, который нужно удалить. Убедитесь, что ваш выбор правильный.
Шаг 7: Нажмите удалить, чтобы стереть несколько страниц.
Теперь, когда вы выбрали контент и страницы, которые хотите удалить, остается только нажать кнопку «Удалить». Нажмите «Удалить» и сотрите несколько страниц, которые вы выбрали из текстового документа.
Вы успешно удалили контент. Сохраните текстовый документ и закройте его. Или просто продолжайте работу. Что бы вы ни делали, делайте это.
Как удалить ненужные страницы в Microsoft Word (мобильный или планшетный)?
Как удалить одну страницу / несколько страниц в Microsoft Word?
К сожалению, в мобильном приложении Microsoft Word для Android нет ярлыков. Однако удалить одну или несколько страниц в приложении для мобильного телефона очень просто. Поскольку есть сенсорный ввод на Android-смартфоны, процесс выбора довольно прост. Если у вас нет медленного мобильного телефона, эти шаги довольно легко выполнить и выполнить.
Выполните следующие три простых шага, чтобы удалить одну или несколько страниц в Microsoft Word:
- Нажмите и удерживайте в любом месте экрана мобильного телефона, чтобы переключить режим выбора.
- Выберите страницы или контент, который вы хотите удалить.
- Нажмите удалить, чтобы стереть страницу из вашего текстового документа.
Шаг 1. Нажмите и удерживайте в любом месте экрана мобильного телефона, чтобы переключить режим выбора.
Вам необходимо выбрать контент, прежде чем вы сможете его удалить. Чтобы выбрать контент, нажмите и удерживайте на экране мобильного телефона. Длительное нажатие на экране мобильного телефона включит режим выбора. Используйте два появившихся на экране маркера, чтобы выбрать начало и конец содержимого, которое нужно удалить.

Шаг 2: Выберите страницу / контент, который нужно удалить.
Теперь внимательно выберите все страницы и их содержимое, которые нужно удалить.
Шаг 3: Нажмите back-space, чтобы стереть страницу из вашего текстового документа.
Перед удалением убедитесь, что вы выбрали правильный набор контента / страниц. Нажмите клавишу возврата на экранной клавиатуре, чтобы удалить выбранный контент.
Даже если вы испортили и удалили неправильный контент, не волнуйтесь, вы можете отменить и повторить шаги, чтобы удалить правильный контент.
Другие статьи, которые могут быть вам интересны:
Как конвертировать файлы Word в файлы PDF в Windows 7,8,10
Хотите изучить Microsoft Office 2016? Начните с этих руководств по быстрому запуску, предлагаемых Microsoft
Как установить и активировать Microsoft Office 365 на ПК / ноутбуке с Windows 8
Мы надеемся, что эта статья помогла вам узнать, как удалить страницу в Microsoft Word.
Как удалить лишние страницы в Word?
Почему важно избавляться от пустых страниц?
Пустые страницы возникают по разным причинам. Чаще всего это происходит при копировании текста из интернета. Также создать «белые пятна» легко вручную, как случайно, так и намеренно. В официальных документах, выпускных работах, к примеру, в дипломной работе, реферате или курсовой, наличие пустых распечатанных листов крайне нежелательно.
Как легко и быстро удалить в Ворде все лишние абзацы?
Пустые участки между фрагментами текста или в их конце чаще всего поддаются удалению с помощью Delete . Нужно установить курсор перед «пустотой» и нажимать Delete до тех пор, пока она не исчезнет. Также можно выделить пустое место, кликнуть правой кнопкой мыши и выбрать в меню «Удалить».
Когда все абзацы станут видимыми, удалять их можно будет, как обычные слова, предложения и буквы. Просто поместите курсор перед лишними знаками абзаца и нажмите Delete на клавиатуре.
Особенности удаления листа после таблицы
Чистый лист после таблицы в конце документа – это особый случай. Удалить пустую страницу в Ворде после таблицы не получится, сколько ни нажимай Делит. Причина кроется в особенном абзаце, который автоматически ставится после каждой таблицы. И если последняя строка таблицы находится в конце страницы, пробел переносится на следующий лист, новую страницу.
Но что делать, если форматирование и содержимое документа трогать нельзя, а убрать чистый лист крайне важно? Для удаления последнего листа нужно совершить несколько несложных действий:
- Перейдите в конец документа, нажав сочетание горячих клавиш +.
- Активируйте функцию отображения невидимых символов.
- Выделите символ ¶ после таблицы.
- Нажмите комбинация клавиш CTRL+D.
- Появится диалоговое окно «Шрифт», найдите в нем пункт «Скрытый» и поставьте напротив него галочку.
- Подтвердите операцию, выбрав «Ок».
- Отключите отображение знаков.
Как обнаружить и удалить разрыв страницы
Пустые листы в текстовом документе возникают не только из-за абзацев. Также это может быть невидимый разрыв страницы или принудительный разрыв раздела. Чтобы обнаружить его, достаточно включить отображение непечатных символов. А вот избавиться от разрыва страниц не всегда просто.
Для начала попробуйте стандартный вариант – поставьте курсор в месте, где расположен разрыв, (или используйте выделение) и нажмите Delete . Он работает, но в ряде случаев возникает проблема: пустая страница удалена, но нарушено форматирование.
Если вы заметили, что форматирование фрагмента перед разрывом после его удаления перешло на остальной текст, проведите следующие манипуляции, чтобы поменять тип разрыва:
- Сначала нужно поставить курсор в месте, где установлен разрыв.
- Теперь зайдите в меню «Макет» (или «Разметка страницы»).
- Найдите пункт «Параметры страницы» на панели управления и кликните по маленькому значку в правом нижнем углу.
- Откроется окно, найдите в нем пункт «Источник бумаги».
- Откройте «Начать раздел» и выберите в списке «На текущей странице».
- Подтвердите.
Удаляем страницу на титульном листе
Если вам необходимо удалить титульный лист в Word 2007, 2016 и других последних версиях текстового редактора, одним нажатием клавиши Delete не обойтись. Для успешного редактирования нужно выполнить следующие шаги:
- Зайдите во вкладку «Вставка».
- Нажмите «Титульная страница».
- Выберите «Удалить текущую титульную страницу».
- Нажмите «Ок».
Примечание. В любой ранней версии MS Word (до 2007 года) титульная страница удаляется, как самая обычная: выделите – нажмите клавишу Delete .
Мы рассмотрели все основные методы удаления лишних страниц в Ворде и подробно продемонстрировали, как их применять. Теперь вам не составит труда убрать даже самые «хитрые» пустые листы.
Как удалить лист в Word – учимся убирать лишние и пустые страницы в начале, конце и середине документа
Добрый день, друзья.
Мы продолжаем наше погружение в тему оформления текстовых документов, раскрываем все функции и возможности редактора Word. Если вы пропустили предыдущие статьи, то в любое время можете найти их на блоге. Мы уже говорили о том, как сделать автоматическое содержание и нумерацию, как регулировать поля, делать гиперссылки, сноски, таблицы и подчеркивание пустых строк, вставлять формулы.
Сегодня разберемся, как удалить лист в Word, рассмотрим частные случаи и способы правильного редактирования документа.
Технические моменты
Я использую текстовый редактор 2019 года выпуска и буду показывать действия на его примере. Большинство функций сохраняется во всех версиях начиная с 2007. С 2010 года интерфейс программы почти не менялся.
Если вы пользуетесь Word 2010 и более поздними выпусками, то трудностей в повторении моих действий не должно возникнуть. В более старых версиях можно сделать все то же самое, но придется, возможно, поискать нужные функции в других разделах меню.
Если что-то не получается, пишите в комментариях, помогу.
Удаление произвольного листа
Чтобы убрать какой-либо фрагмент документа, нужно выделить его от начала до конца, зажимая левую кнопку мыши, и нажать Delete на клавиатуре.
Второй вариант: выделяем часть текста и нажимаем на правую кнопку мыши, в контекстном меню кликаем по пункту “Вырезать”.
Если мы выделили содержимое одной или нескольких страниц, то они целиком удалятся, и остальной текст подтянется вверх.
Чтобы быстро найти нужное место в документе, можно использовать комбинацию “Ctrl + G” на клавиатуре.
В появившемся окошке указываем номер ненужной страницы и переходим сразу к ней. После этого окно навигации можно закрыть.
Я, например, хочу вырезать второй лист. Перехожу к нему, затем выделяю все содержимое и нажимаю Del на клавиатуре.
Как убрать пустую первую и последнюю страницы
Чаще всего в начале и в конце документа образуются пустые места из-за лишних знаков абзаца. В обычном стандартном режиме просмотра мы их не видим, да это и не обязательно для решения данной небольшой проблемы.
Чтобы убрать чистый лист в начале текста, поставьте курсор на самую первую строку и нажимайте кнопку Del, пока содержимое не подтянется вверх.
Второй вариант: ставим курсор перед первым словом и жмем Backspace, пока не переместимся в самое начало документа.
Убрать пустые места в конце текста можно теми же способами. Я обычно ставлю курсор после последнего слова и жму кнопку Del столько раз, сколько нужно, чтобы пустая страница исчезла.
Второй вариант: переходим в конец файла, нажав сочетание клавиш “Ctrl + End”, и затем используем Backspace.
Если вы все же хотите увидеть причину образовавшейся пустоты, нажмите на знак нечитаемых символов в меню во вкладке “Главная”, в разделе “Абзац”.
Теперь на пустой странице вы, скорее всего, увидите такие символы, как на примере ниже, или точки и другие знаки.
Чтобы убрать лист, выделите все эти символы, зажимая левую кнопку мыши, и нажмите Del или Backspace.
Как убрать пустой лист после таблицы
Если статья или отчет заканчивается таблицей, которая доходит до конца страницы, то программа автоматически создаст чистый лист. Включив нечитаемые символы, как это было показано выше, мы увидим знак абзаца, но удалить его просто так нельзя.
Тут есть своя маленькая хитрость. Выделяем этот символ, нажимаем правую кнопку мыши и переходим в настройки шрифта.
В открывшемся окне отмечаем птичкой пункт “скрытый” и подтверждаем изменения. После этого прячем нечитаемые символы, и пустая страничка исчезает.
Удаляем пустоту в середине документа
Есть еще одна распространенная причина появления пустых мест в тексте – это разрывы страниц и разделов. Их можно по-разному настроить, и в некоторых случаях после редактирования текста обнаруживается пустота прямо в середине документа.
Чтобы было проще выявить проблемные места, я обычно прошу редактор показать область навигации.
В моем примере четко видно, что третья страница пустует. Вот ей и займемся. Переходим в ее начало и включаем отображение скрытых символов, если еще этого не сделали. Разрыв раздела выглядит вот таким образом.
Иногда их плохо видно и приходится переключаться в режим черновика.
Самое очевидное решение – удалить его уже привычными кнопками Delete или Backspace, но все не так просто. Таким способом можно избавиться от разрыва страниц, обычно это не приводит ни к каким видимым последствиям.
А вот разделы появляются в файле не просто так, часто они участвуют в создании определенного оформления. В отдельных частях текста могут быть разные поля, колонтитулы, формат нумерации, шрифт. Убрав разделитель, мы можем нарушить эту структуру, поэтому тут нужно действовать деликатнее.
Кликаем 2 раза левой кнопкой мыши по надписи “Разрыв раздела”. Перед нами появляется окно настроек. Переходим во вкладку “Источник бумаги” и просим программу начать следующий раздел на текущей странице. Сохраняем изменения.
Заключение
Мы с вами разобрали все основные случаи и способы убрать лишнюю страницу из файла. Надеюсь, у вас все получилось. Если все же возникли трудности, опишите свою ситуацию в комментариях, обсудим.
Сохраняйте статью в закладки, делитесь ей в социальных сетях, чтобы помочь своим товарищам и коллегам в решении подобных задач.
Как в Ворде удалить страницу: самая полная инструкция!
Всем привет! Сегодня мы с вами рассмотрим, как в Ворде удалить страницу. Казалось бы, сделать это проще простого, нажав пару клавиш на клавиатуре, но как показывает практика, многие пользователи сталкиваясь с данной проблемой не могут её решить самостоятельно. Если вы попали в такую ситуацию и ваш текстовый документ Microsoft Word содержит пустую страницу, то значит на ней есть скрытые абзацы или разрывы, которые пользователь выставил вручную. При редактировании документа, рекомендуется удалять такие страницы, так как они, после, окажутся в распечатанном на принтере бумажном документе.
Хотелось бы отметить, что иногда в текстовом файле необходимо удалить просто не нужные страницы, например, если вы скачали документ из сети интернет и решили его отредактировать под свои нужды. Поэтому, вам в любом случае придется разобраться как в Ворде удалить страницу, которая по каким-то причинам оказалась пустой или ненужной. Как это сделать, мы с вами подробно рассмотрим в данной статье. Поэтому, рекомендую дочитать до конца, чтобы в дальнейшем не наступать на одни и те же грабли . Кстати если вы не знаете, как проставить номера страниц, то читайте статью, как пронумеровать страницы в Ворде.
- Как в Ворде удалить страницу: простой способ!
- Из-за чего появляются пустые страницы и как их удалить в Ворде
- Пустые абзацы
- Установлен принудительный разрыв страницы.
- Установлен разрыв разделов.
- Установлена таблица.
- Подведем итоги.
Как в Ворде удалить страницу: простой способ!
Если вы совсем недавно начали работать в Microsoft Offiсe, то рассмотрим самый простой метод. Для удаления ненужной страницы в Ворде, выделите весь текст на странице или его часть и нажмите кнопку «Delete» или «Backspace» на клавиатуре.
Как правило, страница должна исчезнуть вместе с текстом, если на ней больше ничего не останется. Так как этот метод, самый простейший, то возможно вы его уже пробовали.
Если же текстовый документ содержит пустую страницу, чаще всего в конце, и она не удаляется автоматически, то спускаемся в самый низ, нажав сочетание клавиш «Ctrl+End», а после этого жмем клавишу «Backspace», для удаления всей скрытой информации. Вероятнее всего, что такая страница удалится, если на ней были скрытые абзацы или разрывы, которые пользователь поставил случайно.
Если после проделанных манипуляций, пустая страница никуда не делась, то скорее всего проблема кроется в другом и чтобы её решить читаем информацию ниже.
Из-за чего появляются пустые страницы и как их удалить в Ворде
Не всегда понятно, из-за чего появилась пустая страница в текстовом документе Word. Чтобы разобраться в этом, необходимо включить отображение символов абзаца.
Кстати, данная функция включается во всех версиях Microsoft Word, с её помощью мы с вами сможем разобраться, как в Ворде удалить страницу.
Для этого, выполняем следующие действия:
- В панели инструментов Microsoft Word открываем вкладку «Главная» и жмем на значок «Отобразить все знаки» либо включаем данную функцию, при помощи сочетания горячих клавиш «Ctrl+Shift+8»;
- После того, как вы включите данную опцию, напротив каждой пустой строки, абзаца или страницы появится символ «¶»;
Пустые абзацы
Как правило, такие пустые абзацы и не дают вам удалить страницы. Так как теперь они обозначены, то выделяем наши символы «¶» и жмем кнопку «Delete».
Если скрытые абзацы имели место быть, то после их удаления удалится и ненужная страница.
Установлен принудительный разрыв страницы.
Очень часто пустые страницы появляются из-за принудительных разрывов, которые добавляются пользователем вручную. Чтобы его удалить, необходимо поставить курсор мыши перед разрывом страницы и нажать на клавишу «Delete».
Установлен разрыв разделов.
Еще один важный момент, из-за которого может появиться пустая страница в документе – это установленный разрыв раздела. Такой разрыв может быть установлен в трех вариантах:
- С четной страницы;
- С нечетной страницы;
- Со следующей страницы;
Если пустая страница находится в самом конце вашего документа, то для того, чтобы её удалить необходимо установить курсор мыши перед разрывом раздела и нажать клавишу «Delete».
Хотелось бы обратить ваше внимание еще на тот случай, когда после удаления разрывов страницы сбивается форматирование документа.
В данном случае, если вам необходимо, чтобы форматирование текста после разрыва не изменилось, то удалять такой разрыв не рекомендуется. Так как, если вы удалите разрыв раздела, то форматирование, которое применено после данного разрыва раздела применится и на текст, который расположен выше данного разрыва.
Чтобы выйти из данной ситуации необходимо установить тип разрыва: «Разрыв на текущей странице» (как это сделать читайте ниже), тем самым вы сохраните форматирование текста и не добавите пустую страницу.
Устанавливаем тип разрыва: «Разрыв на текущей странице»
Для того, чтобы изменить тип разрыва на странице документа Microsoft Word выполняем следующее:
- Ставим курсор мыши непосредственно после разрыва раздела, который нужно изменить;
- Переходим во вкладку «Макет» на панели управления текстового редактора Word;
- Далее нам необходим пункт «Параметры страницы», для этого мы жмем специальную кнопку как на скрине ниже;
- Откроется новое окно, в котором необходимо перейти на вкладку «Источник бумаги»;
- В самом верху окна видим пункт «Начать раздел» и из выпадающего списка выбираем «На текущей странице»;
- В заключении, для сохранения настроек жмем кнопку «ОК».
После проделанных настроек, пустая страница будет удалена. Как видите, чтобы решить проблему, как в Ворде удалить страницу не нужно иметь много знаний. Если проблема так и не решена, рекомендую обратить внимание на еще один пункт.
Установлена таблица.
Если перечисленные выше способы вам не помогли, и пустая страница имеет место быть в вашем текстовом документе, то обратите внимание на то, есть ли перед пустой страницей, таблица. Дело в том, что если на предпоследней странице документа расположена таблица и доходит до самого края листа, то после неё обязательно появится пустая страница. Это происходит по тому, что после таблицы обязательно должен быть пустой абзац, а так как таблица доходит до края страницы, то абзац переносится на следующий лист.
Если у вас включена функция: «Отобразить все знаки», то пустой абзац будет выделен символом «¶». Такой абзац нельзя просто так удалить, нажав кнопку «Delete». Здесь потребуются выполнить некоторые настройки. Чтобы узнать, как в Ворде удалить страницу делаем следующее:
- Выделяем символ «¶», который стоит перед пустым абзацем и жмем сочетание клавиш «Ctrl+D», откроется новое окно с настройками: «Шрифт»;
- В данном окне необходимо поставить галочку в пункте «Скрытый», тем самым мы с вами уберем пустой абзац;
- Для применения настроек нажимаем «Ок»;
- В заключении, чтобы спрятать абзацы жмем сочетание клавиш «Ctrl+Shift+8» или выключаем функцию, кнопкой «¶». Пустая страница должна сразу же удалиться.
Подведем итоги.
Сегодня мы с вами подробно разобрались как в Ворде удалить страницу. Надеюсь вы без труда сможете редактировать документы Word, ведь если знать причину из-за чего лишняя страница появилась в документе, её достаточно легко убрать следуя указаниям в инструкции.