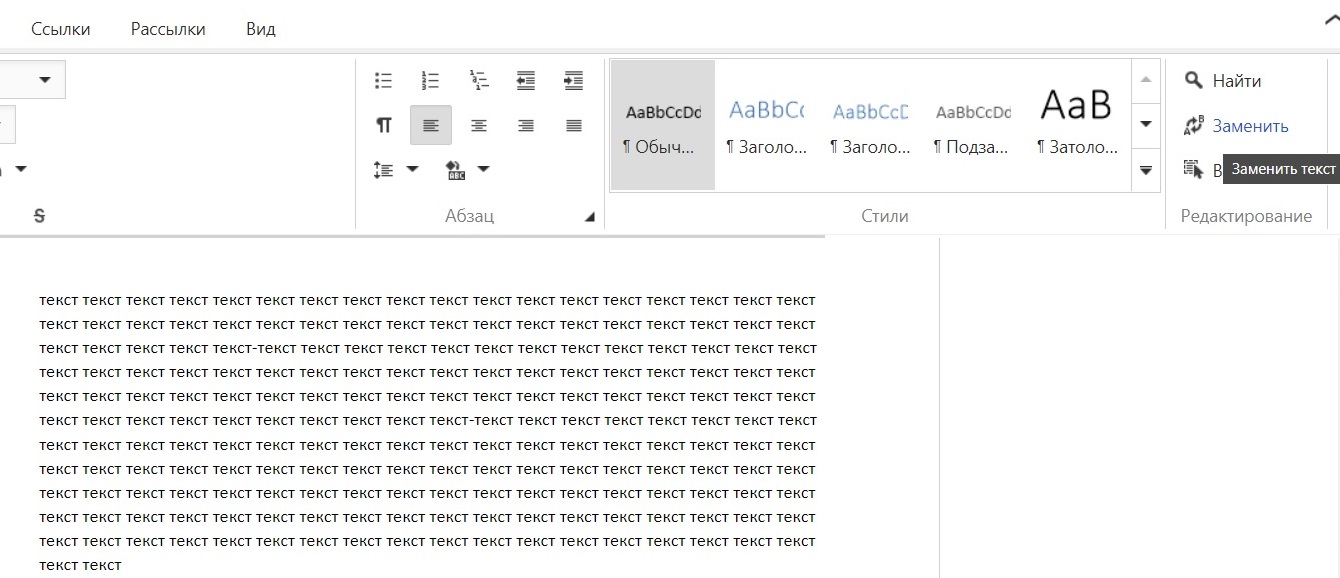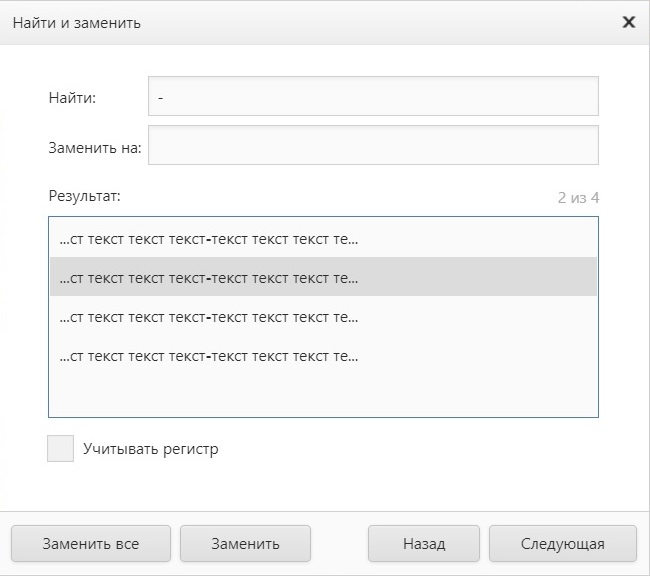Наверняка многие из вас, копируя тексты из Интернета в свой мини-архив, сталкивались с неудачными переводами. Они крайне вредны для эстетики текста. Конечно, вы можете удалить их вручную, но это займет слишком много времени. Конечно, никто не станет тратить свое драгоценное время на такое бесполезное дело. Вот почему мы предлагаем вам инструкции по удалению переносов в Word.
Убираем перенос слов в программе Microsoft Office Word
Итак, давайте узнаем, как убрать перенос слов в Word. Вам необходимо сделать следующее:
- Прежде всего, вам нужно выделить желаемую часть текста. Если необходимо удалить перенос со всего текста, ничего выделять не нужно;
Далее вам нужно выбрать вкладку «Макет». По умолчанию дом обычно открыт. Чтобы перейти к нужному нам, наведите курсор на курсор и нажмите ЛКМ;
- Нам нужен раздел «Настройки страницы». В зависимости от версии программы Microsoft Office Word он может находиться в другом месте на этой вкладке;
- Щелкаем там на кнопке «Расставить перенос» и в выпадающем меню выбираем «Нет»;
- Готовый! Перенос слов в слове был удален.
Если вы хотите установить их снова, вы должны подойти к той же кнопке и выбрать нужный вам элемент.
Удаление переносов в Word при ручном разделении
Отдельной проблемой может стать расстановка переносов вручную — так просто от нее не избавиться. В этом случае автоматическое удаление по приведенным выше инструкциям ни к чему не приведет.
Помните: переводы, которые были установлены вручную, удаляются вручную. К сожалению, этого не избежать. Дело в том, что в свойствах документа не хранится информация о вручную установленных черточках.
Однако на этот случай у нас есть небольшая хитрость. Действовать следует по следующей схеме:
- Запустить строку поиска: для этого необходимо одновременно нажать «CTRL» + «F»;
- Переключитесь в режим расширенного поиска, щелкнув соответствующий пункт в выпадающем меню;
Внизу слева есть кнопка «Еще», нажмите на нее;
Затем нажмите кнопку «Специальные», затем выберите «Передача программного обеспечения» в раскрывающемся подменю»;
Теперь вам нужно определить область поиска, в нашем случае — это «Основной документ»;
Как убрать переносы в Ворде
Когда в статье используются такие символы, как дефис, мягкий дефис или дефис, они превращают слова в фрагменты при форматировании текста. Особенно, если текст копируется из одного документа в другой. Чтобы избежать подобных недостатков, необходимо убрать перенос слов. Есть несколько способов решить эту проблему, и каждый из них будет рассмотрен ниже.
Отключение «Автопереноса»
Если в вашем документе используется автоматическая расстановка переносов, следующие шаги помогут вам удалить его.
Примечание. Для точного удаления переносов вы можете выделить текст с помощью комбинации клавиш «Ctrl + A», где «A» — это английская буква.
- Откройте раздел «Макет страницы» в версиях Word 2007, 2010, 2013 и 2016;
- В области «Параметры страницы» щелкните «Расстановка переносов» и установите флажок рядом с «Нет».
- После выполнения действия символы переноса исчезнут по всему тексту.
Для Word 2003 процедура будет следующей:
- Откройте вкладку «Сервис» в меню
- Выберите «Язык» и «Расстановка переносов»
- Снимите выделение с подпункта «Автоматическое позиционирование».
Удаление знака переноса при «Ручном режиме»
Этот метод следует использовать, если использовался «Ручной режим». К сожалению, в Word нет предопределенной функции, с помощью которой можно было бы удалить все типы переносов: перенос, перенос или мягкий перенос. В этом случае вам нужно будет удалить отметки вручную. Вам нужно открыть вкладку «Главная», нажать кнопку «Найти» в области «Редактировать» и выбрать «Расширенный поиск».
Вы также можете использовать ярлык для этого окна, используя комбинацию клавиш «Ctrl + F». Откроется окно «Навигация», теперь стоит нажать на стрелочку и нажать «Расширенный поиск».
В новом диалоговом окне «Найти и заменить» нужно расширить расширенный поиск необходимыми параметрами, нажать кнопку «Еще».
Теперь весь потенциал этого окна раскрыт.
Затем нужно нажать на параметр «Особые» и выбрать из списка «Передача программного обеспечения»;
Внимание. Если вы используете неразрушаемый дефис, вы должны указать «сплошной дефис»
Укажите, в каком документе вы хотите искать. Для выбора — «Текущий выбор» и для всей статьи — «Основной документ».
Слово будет отображать в этом окне, сколько тире в тексте.
Щелкните по кнопке «Закрыть». И сразу нажмите кнопку «УДАЛИТЬ». Все ненужные ранее выбранные и найденные объекты будут удалены.
Внимание. Не нажимайте на текст или где-либо еще после закрытия окна «Найти и заменить», иначе все найденные и выбранные объекты потеряют свой выбор и случайно удалят текст или его фрагмент.
Как в ворде убрать перенос слов — разделения по слогам??
С умной программой Word мы уже начали забывать, что такое односложный перевод, потому что он независимо сдвигает целые слова, если они не помещаются в одну строку. В результате расстояние между оставшимися в нем словами увеличивается.
Но иногда нужны и интервалы. В этих случаях орфография имеет важное значение. Авторы могут предоставлять их автоматически или вручную. Я расскажу, как убрать перенос слов в одном слове, в одном случае, в другом.
Автоматическое исправление
Если переводы были предоставлены программным обеспечением, вы также можете отключить их таким же образом:
- В последних версиях Word откройте вкладку «Макет», тогда как предыдущие спецификации требуют макета страницы».
- Внизу в поле «Параметры страницы» щелкните стрелку в функции «Расстановка переносов».
- Будет удален список, в котором ставим галочку на ответ «Нет».
Всего за три простых шага вы полностью устранили расстановку переносов в документе.
Не помогло?
Когда дефис написан вручную через дефис, при копировании такого текста из Интернета или другого источника его структура часто нарушается. Это происходит из-за изменения типа разметки, шрифта и даже его размера. Фрагменты с переносом слов располагаются на одной строке или могут подниматься по одной букве за раз. В результате черточка размещается не на своем месте.
В этом случае предыдущее исправление не поможет. Если вы откроете раскрывающийся список в опции «Расстановка переносов», опция «Нет» уже будет там. Но это не значит, что вам придется удалять их самостоятельно в большом тексте. Есть более удобный способ:
- На главной вкладке в поле «Редактировать» нажмите на функцию «Заменить». Его также можно вызвать с помощью сочетания клавиш Ctrl + H.
- Откроется небольшое окно, в котором нужно нажать на кнопку «Еще», затем на «Особые».
- В развернутом списке установите параметр «Мягкий дефис» или «Неразрывный дефис».
- Заменяемый символ появляется вверху строки «Найти». Только в строке «Заменить на» ничего не пишите, потому что вам просто нужно удалить это.
- Нажмите кнопку «Найти далее», если вам просто нужно увидеть эти символы в документе, «Заменить» — если вы собираетесь удалять их по одному, и «Заменить все» — когда вам нужно избавиться от всех сразу.
Кстати, Word умеет отличать дефисы от дефисов, поэтому последние останутся в тексте.
Ручная корректировка
В целом, вам нравится внешний вид документа, но вы хотите убрать некоторые края? Например, переставьте перенос на другой слог или удалите его в словах с заглавных букв. Используйте эти варианты:
- Повторите первые два шага инструкций по автоматической передаче, но вместо варианта «Нет» выберите «Вручную». В открывшемся окне оставьте написание слога там, где это необходимо.
- Теперь выберите «Параметры расстановки переносов» вместо «Вручную». Вам будет представлено окно с различными настройками. Что делать, если что-то пригодится?
Вот так мы быстро и легко справились с удалением переносов
Как создать сайт в программе Frontpage — Уроки Frontpage
Как убрать тире между словами в word
удаляем дефисы из всего текста
Привет, друзья. С умной программой Word мы уже стали забывать, что такое перенос отдельных слогов, потому что она самостоятельно перемещает целые слова, если они не умещаются в одну строку.
Вследствие этого увеличиваются расстояния между словами, которые в ней остались.
Но иногда требуется соблюдение равномерных интервалов. В подобных случаях без переносов не обойтись. Авторы могут поставить их автоматическим способом или вручную. Я вам расскажу, как в ворде убрать перенос слов, что в одном, что в другом случае.
Автоматическое исправление
Если переносы были поставлены программными средствами, то и отключить их можно так же:
- В последних версиях Word открываем закладку «Макет», а в более ранних спецификациях понадобится «Разметка страницы».
- Ниже в поле «Параметры страницы» кликаем по стрелочке в функции «Расстановка переносов».
- Выпадет список, в котором переставляем галочку на ответ «Нет».
Всего за три простых шага вы полностью избавили документ от переносов.
Не помогло?
Когда переносы прописывались через черточку вручную, при копировании такого текста из интернета или другого источника, зачастую его структура нарушается. Так случается из-за смены типа разметки, шрифта и даже его размера. Фрагменты с переносами попадают в одну строку или могут залезать на нижнюю по одной букве. В итоге черточка размещается невпопад.
В данном случае предыдущий способ исправления не поможет. Если вы откроете ниспадающий список в опции «Расстановка переносов», там уже будет стоять вариант «Нет». Но это не значит, что вам придется в большом тексте удалять каждый из них собственноручно. Есть более удобный метод:
- На главной вкладке в поле «Редактирование» нажмите функцию «Заменить». Её также можно вызвать горячими клавишами Ctrl + H.
- Откроется небольшое окно, где следует нажать кнопку «Больше», а затем — «Специальный».
- В развернувшемся списке установите вариант «Мягкий перенос» или «Неразрывный дефис».
- Сверху в строке «Найти» появятся знак, подлежащий замене. Только в строке «Заменить на» ничего не пишите, ведь вам необходимо просто его удалить.
- Нажмите кнопку «Найти далее», если нужно лишь посмотреть эти символы в документе, «Заменить» — если собираетесь их убирать по одному, и «Заменить все» — когда нужно избавиться от всех одним махом.
Кстати, Ворд умеет отличать переносы от дефисов, поэтому последние останутся в тексте.
Ручная корректировка
В целом вам нравится вид документа, но хотели бы убрать кое-какие шероховатости? Например, переставить перенос на другой слог или убрать его в словах из прописных букв. Воспользуйтесь такими опциями:
- Повторите первые два шага из инструкции про автоматический перенос, только вместо варианта «Нет» выберите «Ручная». В открывшемся окошке оставьте перенос в том слоге, где он нужен.
- Теперь вместо ответа «Ручная» выберите «Параметры расстановки переносов». Перед вами предстанет окно с различными настройками. Вдруг что-то пригодится?
Вот так быстро и просто мы с вами справились с удалением переносов. Буду весьма признателен, если вы подпишетесь на обновления моего блога. Ведь я стараюсь для вас.
удаление специальных символов и добавление тире между словами php mysql
Как вставить короткое или длинное тире в Microsoft Word
Обновлено: 04.05.2019, Computer Hope
Используя функцию Автоформат в Microsoft Word, вы можете автоматически создавать как длинное тире (–), так и короткое тире (–), вводя дефисы. Кроме того, вы можете вставить эти специальные символы с помощью меню Вставить символ . Вы также можете скопировать и вставить тире из другого документа, например веб-страницы, в свой документ Word.
Вставить длинное тире с помощью автоформата
Если вы сделаете следующее, Автоформат будет вставлять длинное тире (–) по мере ввода.
В документе Word:
- Введите слово без пробела.
- Введите два дефиса без пробелов между ними и после них.
- Введите другое слово.
- Введите пробел.
Что-то — Что-то (пробел)
Автоматически отформатирует строку как:
Что-то — что-то
При нажатии клавиши пробела после ввода приведенного выше примера текста.
Вставить тире En с помощью автоформата
Если вы сделаете следующее, Автоформат будет вставлять дефис En (–) по мере ввода.
В документе Word:
- Введите слово с пробелом после него.
- Введите одинарный дефис с пробелом после него.
- Введите другое слово.
- Введите пробел.
1993 (пространство) — (пространство) 1995 (пространство)
Автоматически форматировать строку до:
При нажатии клавиши пробела после ввода приведенного выше примера текста.
Вставьте длинное или длинное тире с помощью горячих клавиш
Для создания длинного тире используйте комбинацию клавиш Ctrl + Alt + минус .
Чтобы создать тире En, используйте комбинацию клавиш Ctrl + минус .
Num Lock должен быть включен, и вам нужно использовать клавишу «минус», расположенную на цифровой клавиатуре.
Вы также можете вставить специальное тире с помощью меню Вставить символ :
- В документе Microsoft Word выберите Вставить в строке меню .
- Выберите Символ .
- Выберите Дополнительные символы .
- Щелкните символы, которые хотите вставить. Тире Em должно быть во втором ряду. Чтобы вставить несколько символов, щелкайте их по одному.
- Когда вы закончите, щелкните Закрыть , чтобы закрыть окно специальных символов.
Если в меню Symbol отсутствует тире En, вы все равно можете использовать другой метод для его вставки.
Вставьте длинное или длинное тире, используя функцию копирования и вставки
Если ничего не помогает, скопируйте и вставьте тире из другого документа, например, этой страницы.
- Выделите черту, которую хотите вставить:
Длинный тире: —
Стандартный тире: —
- Скопируйте это. (Нажмите Ctrl — C или ⌘ — C на Mac)
- В своем документе Word поместите текстовый курсор в то место, где вы хотите поставить тире, и вставьте его.(Нажмите Ctrl — V или ⌘ — V на Mac)
Убрать тире Em или En
Если в документе Word есть длинное тире или длинное тире, и вы хотите удалить их, выполните одно из следующих действий.
- Выделите длинное тире или длинное тире с помощью мыши, затем нажмите клавишу Delete.
- Поместите текстовый курсор после длинного тире или длинного тире, затем нажмите клавишу Backspace.
Если вы хотите заменить длинное тире или длинное тире обычным дефисом, введите дефис после удаления длинного или длинного тире.
Удаление знаков тире
Чтобы отправить ответ, вы должны войти или зарегистрироваться
Сообщений [ 3 ]
1 Тема от mihail9 24.12.2016 19:29:50
- mihail9
- рядовой
- Неактивен
- Зарегистрирован: 24.12.2016
- Сообщений: 1
Тема: Удаление знаков тире
Всем добрый день.
Есть текст, в котором имеются тире (или может быть это дефис или неразрывный дефис)
В данном примере во вложении это: «чер-ных, ла-дья, про-ходная, Ос-новная и прочее»
Как их можно удалить. World в поиске даже не находит этого знака. Спасибо.
2 Ответ от Софья Игнатьева 06.03.2017 18:18:24
- Софья Игнатьева
- подполковник
- Неактивен
- Зарегистрирован: 22.02.2017
- Сообщений: 143
- Поблагодарили: 21
Re: Удаление знаков тире
Всем добрый день.
Есть текст, в котором имеются тире (или может быть это дефис или неразрывный дефис)
В данном примере во вложении это: «чер-ных, ла-дья, про-ходная, Ос-новная и прочее»
Как их можно удалить. World в поиске даже не находит этого знака. Спасибо.
Приложите, пожалуйста, документ, чтобы посмотреть, что это за знак. Или хотя бы скрин с отображенными знаками форматирования.
3 Ответ от Fck_This 06.03.2017 21:52:37
- Fck_This
- генерал-полковник
- Неактивен
- Откуда: Минск, Беларусь
- Зарегистрирован: 13.07.2016
- Сообщений: 648
- Поблагодарили: 97
Re: Удаление знаков тире
Всем добрый день.
Есть текст, в котором имеются тире (или может быть это дефис или неразрывный дефис)
В данном примере во вложении это: «чер-ных, ла-дья, про-ходная, Ос-новная и прочее»
Как их можно удалить. World в поиске даже не находит этого знака. Спасибо.
Скорее всего это знак, оставшийся после автоматического переноса слов. Долго объяснять. выделите знак, скопируйте его, нажмите Ctrl+H, вставьте его в строку поиска и нажмите заменить всё. Можно и макросом. Выделите фрагмент текста и запустите этот макрос:
Сообщений [ 3 ]
Чтобы отправить ответ, вы должны войти или зарегистрироваться
Похожие темы
- тире трёх видов и регулярки
- как убить линию, возникшую вместо строки тире?
- Как автоматически сформировать длинное тире в программе MS Word
- Удаление дублирующегося текста удаление в диапазоне ОТ ДО
- Расшифровка знаков форматирования в Word 2007
- Вывод сочетания знаков на одной строке
- Замена в ворде большого количества знаков.
- Найти и заменить с созранением промежуточных знаков
Удаление знаков тире
Как часто сталкиваемся мы с тем, что, казалось бы, вдоль и поперек изученные программы на самом деле знаем гораздо хуже, чем требуется. Наш сайт о Microsoft Office Word даст ответ про: образцы документов в формате word. К примеру, Ворд, который известен и используется практически всеми, но в котором много белых пятен для большинства. Наш сайт о Microsoft Office Word даст ответ про: антоним к слову заметает. Обычно это становится очевидно, когда возникает необходимость выполнить какую-то нестандартную для себя операцию. На портале о Microsoft Office Word вы узнаете про: как сделать в ворде чтоб текст не.
Восполнить пробелы в знаниях о работе программы можно на форуме сайта Ворд Эксперт, где участники делятся друг с другом своими секретами и опытом работы. Наш сайт о Microsoft Office Word даст ответ про: aaoa как поменять кодировку цщкв 2007. Здесь много информации о создании шаблонов, назначении макросов для различных операций, о настройках программы. Наш сайт о Microsoft Office Word даст ответ про: word формат чисел в таблице. Вам укажут путь решения возникших проблем, посоветуют литературу, предложат готовое решение. Также можно оставить заявку на любую работу, связанную с приложением. На портале о Microsoft Office Word вы узнаете про: как вставить номера страниц в разрыве.
Как убрать переносы в Ворде
Когда в статье используются такие знаки как дефис, мягкий дефис или знак переноса, то во время форматирования текста эти знаки превращают слова в обрывки. Особенно если текст копируется из одного документа в другой. Чтобы не случались такие неудобства нужно убрать перенос слов. Существует несколько способов решения данной проблемы, и каждый из них рассмотрим ниже.
Отключение «Автопереноса»
Если в документе использовался автоматический перенос слов, то убрать его помогут последующие шаги.
Примечание. Чтобы знаки переноса удалились точно, можно выделить текст комбинацией клавиш «Ctrl+A», где «А» — английская буква.
- Открыть раздел «Разметка страницы» в таких версиях Ворда как 2007, 2010, 2013 и 2016;
- В области «Параметры страницы» нажать на «Расстановка переносов» и установить галочку напротив «Нет».
- После выполненного действия знаки переноса исчезнут по всему тексту.
Для Ворда 2003 порядок действий будет следующим:
- Открыть в меню вкладку «Сервис»
- Выбрать «Язык» и «Расстановка переносов»
- Снять метку с подпункта «Автоматическая расстановка».
Удаление знака переноса при «Ручном режиме»
Данным способ следует воспользоваться, если был использован «Ручной режим». К сожалению, в Ворде нет функции по умолчанию, посредством которой можно было бы убрать все виды переноса: дефис, тире или мягкий знак переноса. В этом случае придется убирать знаки вручную. Необходимо открыть вкладку «Главная» и нажать на кнопку «Найти» в области «Редактирование» и выбрать «Расширенный поиск».
Также можете воспользоваться быстрым вызовом данного окна с помощью комбинации клавиш «Ctrl+F». Отроется окно «Навигации», теперь стоит кликнуть по стрелочке и нажать по «Расширенному поиску».
В новом диалоговом окне «Найти и заменить» надо развернуть расширенный поиск с нужными параметрами, нажмите по кнопке «Больше».
Теперь раскрылся весь потенциал данного окна.
Дальше надо кликнуть по параметру «Специальный» и выбрать из списка «Мягкий перенос»;
Внимание. При использовании неразрывного тире нужно указать «Неразрывный дефис».
Укажите, в каком документе нужно выполнить поиск. Для выделенного фрагмента – «Текущий фрагмент», а для всей статьи – «Основной документ».
Ворд выведет в данном окне сколько переносов есть в тексте.
Нажмите по кнопке «Закрыть». И сразу кликните по кнопке «DELETE». Все выделенные и ранее найденные ненужные объекты будут удалены.
Внимание. Не жмите по тексту или в любом другом месте после закрытия окна «Найти и заменить» иначе все найденные и выделенные объекты потеряют выделение, и удалите случайно текст или его фрагмент.
Как в Word Online убрать дефисы в словах
При работе с текстом в Word Online пользователям доступны множество функций и инструментов. Помимо форматирования текста и страницы, можно также редактировать введенный текст и настроить непосредственно ввод текста. Речь идет не только о сортировке или изменения стиля текста, создании списков или таблиц. Пользователь может заменить определённые символы или задать новый ввод слов. В частности, это касается дефисов – иногда в документ необходимо ввести слова именно без дефиса, или убрать дефис из уже имеющегося текста. О том, как это сделать, читайте ниже.
Как убрать дефисы в словах в Ворде: простые способы
Если вы попали в ситуацию, когда вам необходимо ввести в документ слова без дефисов, даже в том случае, когда они нужны грамматически, или удалить дефисы в уже созданных словах, вы можете воспользоваться одним из следующих инструментов:
- Отключить автоматическую замену, которая исправляет неправильное написание сложных слов на вариант с дефисом;
- Автоматически заменять дефисы;
- Поиск и замена дефисов.
Фактически, первый способ подойдет пользователям, работающим с европейскими языками. Дело в том, что автозамена – функция, благодаря которой система не просто проверяет слова и выделяет ошибки, но и исправляет их – работает только с английским, немецким, испанским, португальским и французским языках. При работе с русским языком система не будет автоматически добавлять дефис. Второй способ предполагает настройку параметров документа таким образом, что при вводе дефиса тот будет удаляться. Третий способ позволяет найти и удалить дефисы в уже введенном тексте.
Таким образом, автоматическое удаление дефисов лучше настроить перед вводом текста, а чтобы удалить дефисы в готовом тексте, лучше воспользоваться поиском и заменой символов.
Удаление дефисов: подробная инструкция
Рассмотрим алгоритм действий, которые необходимо выполнить в обоих случаях. Начнем с настроек автозамены:
- Открываем нужный файл Word Online;
- На верхней панели управления нажимаем на «Инструменты»;
- Выбираем пункт «Настройки»;
- Переходим в раздел «Замены»;
- В поле для ввода «Заменить» указываем дефис. В Word Online его функцию выполняет минус, так что вводим его;
- Поле «На» оставляем пустым или вводим пробел;
- Нажимаем на кнопку «Ок».
Теперь любой введённый дефис будет заменяться на пустой символ или пробел. Чтобы его оставить, достаточно нажать на клавишу «Backspace» и продолжить ввод – дефис останется.
Чтобы найти и удалить дефисы в уже введенном тексте, необходимо:
- Открыть документ Ворд Онлайн:
- Нажать на клавиши «Ctrl» и «H» или на кнопку «Правка» наверху, а затем на «Найти и заменить»;
- В поле «Найти» ввести «-»;
- В поле «Заменить» ввести пробел или оставить его пустым, зависит от ваших целей;
- Нажать на «Заменить все».
Система удалит все дефисы. Если вы хотите оставить некоторые из них, нажимайте не «Заменить все», а «Заменить» – инструмент будет переключать вас между всеми найденными в тексте дефисами.
Привет, друзья.

Но иногда требуется соблюдение равномерных интервалов. В подобных случаях без переносов не обойтись. Авторы могут поставить их автоматическим способом или вручную. Я вам расскажу, как в ворде убрать перенос слов, что в одном, что в другом случае.
Автоматическое исправление
Если переносы были поставлены программными средствами, то и отключить их можно так же:
- В последних версиях Word открываем закладку «Макет», а в более ранних спецификациях понадобится «Разметка страницы».
- Ниже в поле «Параметры страницы» кликаем по стрелочке в функции «Расстановка переносов».
- Выпадет список, в котором переставляем галочку на ответ «Нет».
Всего за три простых шага вы полностью избавили документ от переносов.
Не помогло?
Когда переносы прописывались через черточку вручную, при копировании такого текста из интернета или другого источника, зачастую его структура нарушается. Так случается из-за смены типа разметки, шрифта и даже его размера. Фрагменты с переносами попадают в одну строку или могут залезать на нижнюю по одной букве. В итоге черточка размещается невпопад.
В данном случае предыдущий способ исправления не поможет. Если вы откроете ниспадающий список в опции «Расстановка переносов», там уже будет стоять вариант «Нет». Но это не значит, что вам придется в большом тексте удалять каждый из них собственноручно. Есть более удобный метод:
- На главной вкладке в поле «Редактирование» нажмите функцию «Заменить». Её также можно вызвать горячими клавишами Ctrl + H.
- Откроется небольшое окно, где следует нажать кнопку «Больше», а затем — «Специальный».
- В развернувшемся списке установите вариант «Мягкий перенос» или «Неразрывный дефис».
- Сверху в строке «Найти» появятся знак, подлежащий замене. Только в строке «Заменить на» ничего не пишите, ведь вам необходимо просто его удалить.
- Нажмите кнопку «Найти далее», если нужно лишь посмотреть эти символы в документе, «Заменить» — если собираетесь их убирать по одному, и «Заменить все» — когда нужно избавиться от всех одним махом.
Кстати, Ворд умеет отличать переносы от дефисов, поэтому последние останутся в тексте.
Ручная корректировка
В целом вам нравится вид документа, но хотели бы убрать кое-какие шероховатости? Например, переставить перенос на другой слог или убрать его в словах из прописных букв. Воспользуйтесь такими опциями:
- Повторите первые два шага из инструкции про автоматический перенос, только вместо варианта «Нет» выберите «Ручная». В открывшемся окошке оставьте перенос в том слоге, где он нужен.
- Теперь вместо ответа «Ручная» выберите «Параметры расстановки переносов». Перед вами предстанет окно с различными настройками. Вдруг что-то пригодится?
Вот так быстро и просто мы с вами справились с удалением переносов. Буду весьма признателен, если вы подпишетесь на обновления моего блога. Ведь я стараюсь для вас.
Удачи!
Содержание
- — Как убрать тире в ворде 2010?
- — Как в ворде поставить перенос по словам?
- — Как удалить пустую страницу в ворде?
- — Как убрать все тире в тексте?
Для этого переходим во вкладку «Разметка страницы» и в разделе «Параметры страницы» выбираем пункт «Расстановка переносов». В открывшемся списке выбираем пункт «Нет» для отключения автоматической расстановки переносов.
Как убрать тире в ворде 2010?
Отключение «Автопереноса»
- Открыть раздел «Разметка страницы» в таких версиях Ворда как 2007, 2010, 2013 и 2016;
- В области «Параметры страницы» нажать на «Расстановка переносов» и установить галочку напротив «Нет».
Как в ворде поставить перенос по словам?
Расстановка переносов вручную в части документа
- Выделите текст, в котором нужно расставить переносы.
- В меню Сервис выберите пункт Расстановка переносов.
- Нажмите Вручную. Word последовательно определяет все возможные варианты расстановки переносов.
- В поле Вариант выберите расположение переноса.
Как удалить пустую страницу в ворде?
Удаление пустых страниц — Word
- Щелкните или нажмите в любом месте страницы, которая вы хотите удалить, и нажмите CTRL+G.
- В поле Введите номер страницы введите page.
- Нажмите клавишу ВВОД, а затем нажмите кнопку Закрыть.
- Убедитесь, что выбрана страница с содержимым, а затем нажмите клавишу DELETE на клавиатуре.
Как убрать все тире в тексте?
Меню «ПРАВКА», команда «Заменить» (или Ctrl+H): ○ «пробел-дефис-пробел» заменить с на «пробел-короткое тире-пробел» (короткое тире = Ctrl и знак минус в группе клавиш с цифрами справа на клавиатуре). И так далее заменять всё, что угодно на всё, что нужно.
Интересные материалы:
На что обратить внимание при покупке автомобиля?
На что обратить внимание при покупке планшета?
На что расходуется трафик мобильного интернета?
На что смотрят при техосмотре?
На что тратится трафик мобильного интернета?
На что влияет объем оперативной памяти?
На что влияет оперативная память в планшете?
На что влияет оперативная память в смартфоне?
На что влияет пробег автомобиля?
На что влияют ингредиенты в тесте?
Как в Ворд Онлайн убрать дефисы в словах
Онлайн версия текстового редактора Ворд предлагает пользователям широкий функционал и интересные инструменты,
использование которых упрощает и облегчает работу. Все знают как настроить формат текста, страницы и документа в целом.
Но мало кто пользуется настройками ввода и редактирования набранного текста. Здесь доступна не только смена стиля,
вставка таблиц или списков. Любой пользователь может выбрать новый способ ввода слов или изменить некоторые символы.
В этой статье разберем ситуации с дефисом, как его убрать и изменить настройки ввода.
Простые способы, как удалить дефис в Word
Дефис при наборе выводится на экран в виде короткой черточки, которая выполняет роль орфографического знака для
соединения сложных слов, между частями слова, а также при переносе. Бывают случаи, когда пользователю нужно ввести текст
без дефисов или убрать в уже написанном фрагменте, даже вопреки правилам грамматики, для этого есть несколько инструментов:
- произвести автоматическую замену;
- найти и заменить дефисы;
- отключить автозамену исправления ошибок, которая производит написание сложных слов через дефис.
Первый метод позволяет установить параметры ввода таким образом, что при наборе дефиса он автоматически удалится. Второй
вариант подойдет для правки уже готового текста.
К сожалению последний способ не будет работать с русским языком. Данная функция распознает ошибку и исправляет ее только
в текстах на английском, немецком, испанском или французском языках.
Пошаговая инструкция, как убрать дефисы в словах в Ворд Онлайн
Если у вас уже есть готовый текст, в который необходимо внести правки, выполните следующие действия:
- Откройте документ.
- На панели главного меню перейдите во вкладку «Главная» и найдите раздел «Редактирование».
- Выберете пункт «Заменить» или нажмите сочетание клавиш «Ctrl+H».
- В открывшемся диалоговом окне в строке «Найти» ставим «-».
- А в пункте «Заменить на» ставим пробел или оставляем пустым.
- Программа автоматически отобразит количество дефисов в тексте и подсветит их желтым цветом.
-
Теперь определите нужно ли убрать значок во всех случаях или только в отдельных. Для этого есть кнопки «Заменить» и
«Заменить все». - Для перехода используйте кнопки «Назад» и «Следующая».
- После выбора замены программа удалит дефисы в набранном тексте.
® — является зарегистрированной товарной маркой, все права на которую принадлежат корпорации Microsoft.
Вы не вошли. Пожалуйста, войдите или зарегистрируйтесь.
Удаление знаков тире
Страницы 1
Чтобы отправить ответ, вы должны войти или зарегистрироваться
Сообщений [ 3 ]
1 24.12.2016 19:29:50
- mihail9
- рядовой
- Неактивен
- Зарегистрирован: 24.12.2016
- Сообщений: 1
Тема: Удаление знаков тире
Всем добрый день.
Есть текст, в котором имеются тире (или может быть это дефис или неразрывный дефис)
В данном примере во вложении это: «чер-ных, ла-дья, про-ходная, Ос-новная и прочее»
Как их можно удалить. World в поиске даже не находит этого знака. Спасибо.
2 Ответ от Софья Игнатьева 06.03.2017 18:18:24
- Софья Игнатьева
- подполковник
- Неактивен
- Зарегистрирован: 22.02.2017
- Сообщений: 143
- Поблагодарили: 21
Re: Удаление знаков тире
mihail9 пишет:
Всем добрый день.
Есть текст, в котором имеются тире (или может быть это дефис или неразрывный дефис)
В данном примере во вложении это: «чер-ных, ла-дья, про-ходная, Ос-новная и прочее»
Как их можно удалить. World в поиске даже не находит этого знака. Спасибо.
Приложите, пожалуйста, документ, чтобы посмотреть, что это за знак. Или хотя бы скрин с отображенными знаками форматирования.
3 Ответ от Fck_This 06.03.2017 21:52:37
- Fck_This
- генерал-полковник
- Неактивен
- Откуда: Минск, Беларусь
- Зарегистрирован: 13.07.2016
- Сообщений: 648
- Поблагодарили: 97
Re: Удаление знаков тире
mihail9 пишет:
Всем добрый день.
Есть текст, в котором имеются тире (или может быть это дефис или неразрывный дефис)
В данном примере во вложении это: «чер-ных, ла-дья, про-ходная, Ос-новная и прочее»
Как их можно удалить. World в поиске даже не находит этого знака. Спасибо.
Скорее всего это знак, оставшийся после автоматического переноса слов. Долго объяснять. выделите знак, скопируйте его, нажмите Ctrl+H, вставьте его в строку поиска и нажмите заменить всё. Можно и макросом. Выделите фрагмент текста и запустите этот макрос:
Sub Char()
iNumb = Asc(Selection.Range.Text)
With Selection.Find
.ClearFormatting
.Replacement.ClearFormatting
.Execute FindText:=Chr(iNumb), ReplaceWith:="", Replace:=wdReplaceAll
End With
End SubСпасибо можно перевести на WebMoney-кошелёк R378231864568 или на Яндекс-деньги 410015093172871
Сообщений [ 3 ]
Страницы 1
Чтобы отправить ответ, вы должны войти или зарегистрироваться
Похожие темы
- тире трёх видов и регулярки
- как убить линию, возникшую вместо строки тире?
- Как автоматически сформировать длинное тире в программе MS Word
- Удаление дублирующегося текста удаление в диапазоне ОТ ДО
- Расшифровка знаков форматирования в Word 2007
- Вывод сочетания знаков на одной строке
- Замена в ворде большого количества знаков.
- Найти и заменить с созранением промежуточных знаков
Удаление знаков тире
Как часто сталкиваемся мы с тем, что, казалось бы, вдоль и поперек изученные программы на самом деле знаем гораздо хуже, чем требуется. Наш сайт о Microsoft Office Word даст ответ про: образцы документов в формате word.
К примеру, Ворд, который известен и используется практически всеми, но в котором много белых пятен для большинства. Наш сайт о Microsoft Office Word даст ответ про: антоним к слову заметает.
Обычно это становится очевидно, когда возникает необходимость выполнить какую-то нестандартную для себя операцию. На портале о Microsoft Office Word вы узнаете про: как сделать в ворде чтоб текст не.
Восполнить пробелы в знаниях о работе программы можно на форуме сайта Ворд Эксперт, где участники делятся друг с другом своими секретами и опытом работы. Наш сайт о Microsoft Office Word даст ответ про: aaoa как поменять кодировку цщкв 2007.
Здесь много информации о создании шаблонов, назначении макросов для различных операций, о настройках программы. Наш сайт о Microsoft Office Word даст ответ про: word формат чисел в таблице.
Вам укажут путь решения возникших проблем, посоветуют литературу, предложат готовое решение. Также можно оставить заявку на любую работу, связанную с приложением. На портале о Microsoft Office Word вы узнаете про: как вставить номера страниц в разрыве.
Содержание
- — Почему в ворде слова переносятся?
- — Как сделать длинное тире?
- — Когда ставится короткое и длинное тире?
- — Как переносить слова с дефисом в ворде?
К сожалению, в Ворде нет функции по умолчанию, посредством которой можно было бы убрать все виды переноса: дефис, тире или мягкий знак переноса. В этом случае придется убирать знаки вручную. Необходимо открыть вкладку «Главная» и нажать на кнопку «Найти» в области «Редактирование» и выбрать «Расширенный поиск».
Почему в ворде слова переносятся?
Этот показатель говорит о том, на скольких строках друг за другом будут содержатся переносы. Для настройки переносов слов, нужно воспользоваться вкладкой «Разметка страницы», использовать все ту же кнопку «Расстановка переносов» и нажать на последний вариант списка «Параметры расстановки переносов».
Как сделать длинное тире?
Чтобы поставить тире в документе Word можно использовать сочетание клавиш. Для короткого тире нажмите «Ctrl+-», для длинного – «Ctrl+Alt+- ». Используйте знак «-», который находится справа на цифровой клавиатуре.
Когда ставится короткое и длинное тире?
Тире бывает среднее (его еще называют коротким) и длинное.
- Короткое тире еще называют «эн-дэш», «n-dash», потому что его длина равна ширине буквы N. Короткое тире ставится между числами, например, 5–10. …
- Длинное тире еще называют «эм-дэш», «m-dash», потому что его длина равна ширине буквы M).
Как переносить слова с дефисом в ворде?
Чтобы вставить этот перенос, необходимо поставить курсор в соответствующее место в слове и нажать комбинацию клавиш Ctrl+Дефис.
Интересные материалы:
Сколько лет надо лететь на Марс?
Сколько лет назад возникла философия?
Сколько лет Пеле он жив?
Сколько лет Победы в Великой Отечественной войне?
Сколько лет пожарной охране в 2020?
Сколько лет прожил Гончаров?
Сколько лет прожил и с Бах?
Сколько лет русской равнине?
Сколько лет самому старому дереву в мире?
Сколько лет самым старым деревьям?
Содержание
- Как убрать перенос слов в Ворде
- Вариант 1: Автоматически расставленные переносы
- Вариант 2: Расставленные вручную или «смещенные»
- Заключение
- Вопросы и ответы
Набирая самостоятельно текст в MS Word, большинство пользователей не используют знаки переноса, так как программа, в зависимости от разметки страницы и положения текста на листе, переносит целые слова автоматически. Зачастую наличия этих символов и не требуется, по крайней мере, если речь идет о работе с личными документами. Но бывает и так, что эти знаки уже расставлены, но они не нужны, а потому их следует убрать. Сегодня расскажем о том, как это сделать.
Как убрать перенос слов в Ворде
Время от времени многим приходится работать с чужим документом или текстом, скачанным (скопированным) из интернета, в котором предварительно были расставлены знаки переноса. В последнем случае чаще всего меняется расстановка этих символов — она может попросту перестать совпадать с разметкой и типов выравнивания содержимого страницы, превратившись в произвольно расставленные дефисы. Для того чтобы это исправить или же вовсе избавится от ненужных знаков, даже если их расположение на страницах правильное, нужно выполнить несколько простых действий. Сложнее дела обстоят, если переносы были расставлены вручную, но и здесь решение есть. Далее рассмотрим обе ситуации и то, как нужно действовать в каждой из них.
Читайте также: Выравнивание текста в документе Microsoft Word
Вариант 1: Автоматически расставленные переносы
Итак, у вас есть текст, в котором переносы были расставлены автоматически, то есть самой программой (Ворд это был или нет — не столь важно). Чтобы убрать из текста эти ненужные знаки, выполните следующие действия:
- Перейдите из вкладки «Главная» на «Макет».
- В группе «Параметры страницы» найдите пункт «Расстановка переносов» и разверните его меню.
Примечание: Чтобы убрать перенос слов в Ворде 2003 — 2007, из вкладки «Главная» перейдите во вкладку «Разметка страницы» и найти там одноименный пункт «Расстановка переносов».
- Выберите пункт «Нет», чтобы убрать автоматический перенос слов.
Переносы исчезнут, а текст будет выглядеть так, как мы его привыкли видеть в Word и на большинстве интернет-ресурсов.
Вариант 2: Расставленные вручную или «смещенные»
Как уже было сказано выше, особенно часто проблема некорректной расстановки переносов в тексте возникает при работе с чужими файлами или текстом, скопированным из интернета и вставленным в текстовый документ. В таких случаях переносы далеко не всегда располагаются в конце строчек, как это происходит при их автоматической расстановке.
Знак переноса является статичным, привязанным не к месту в тексте, а к конкретному слову, слогу, то есть достаточно изменить тип разметки страницы, шрифт или его размер (а именно это зачастую и происходит при вставке текста «со стороны»), как установленные вручную знаки переноса изменят свое местоположение, распределившись по всему тексту, а не по правой стороне страницы, как это должно быть. Выглядеть это может примерно следующим образом:
Из примера на скриншоте видно, что знаки переноса находятся не в самом конце строчек. Конечно, можно попытаться вручную подогнать форматирование текста так, чтобы все встало на свои места, но это практически невозможно, или же просто удалить эти символы вручную. Да, с небольшим фрагментом текста сделать это будет несложно, но что, если у вас в документе десятки, а то и сотни страниц с неправильно расставленными переносами? Для решения нашей задачи достаточно воспользоваться функцией поиска и замены.
- В группе «Редактирование», расположенной во вкладке «Главная», нажмите кнопку «Заменить» (или нажмите «CTRL+H»).
- Кликните по кнопке «Больше», расположенной снизу слева, и в расширенном окне выберите «Специальный».
- В появившемся списке выберите символ, который вам нужно удалить из текста — «Мягкий перенос» или «Неразрывный дефис».
- Поле «Заменить на» следует оставить пустым.
- Нажмите «Найти далее», если вы просто хотите увидеть эти символы в тексте. «Заменить» — для того чтобы удалять их поочередно, или «Заменить все», чтобы удалить сразу все знаки переноса из текста.
- По завершении проверки и замены (удаления) появится небольшое окно, в котором вам нужно нажать «Да» или «Нет», в зависимости от того, планируете ли вы дальше перепроверять этот текст на наличие переносов (лучше это сделать).
Примечание: Иногда можно столкнуться с тем, что ручные переносы в тексте расставлены не с помощью «правильных» знаков («Мягкий перенос» или «Неразрывный дефис»), а с помощью обычного короткого тире «-» или знака «минус». В таком случае в поле «Найти» необходимо вводить именно этот символ «-» без кавычек, после чего уже можно нажимать на выбор «Найти далее», «Заменить» или «Заменить все», в зависимости от того, что вы хотите сделать. Правда, нужные дефисы после этого тоже будут удалены. Но, так как слова без них будут помечены как ошибки (подчеркнуто красным), найти их и исправить не составит труда.
Читайте также: Как включить проверку орфографии в Майкрософт Ворд
Таким образом, используя возможности инструмента «Найти — заменить» в Word, можно легко избавиться от всех некорректно расставленных переносов в словах. К слову, сфера применения данной функции куда более широка, о чем мы писали ранее.
Подробнее: Поиск и замена слов и символов в Ворде
Заключение
Собственно, на этом все. Теперь вы знаете, как убрать перенос в Microsoft Word, будь это версии 2003, 2007, 2010 или 2016 годов, а также «подписочные» Office 365 и 2019. Рассмотренные в статье варианты решения нашей сегодняшней задачи помогут вам с легкостью преобразить любой текст и сделать его действительно пригодным для работы и чтения.