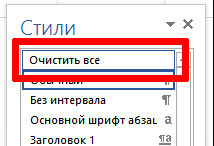Полное удаление форматирования текста
Word для Microsoft 365 Outlook для Microsoft 365 PowerPoint для Microsoft 365 OneNote для Microsoft 365 Publisher для Microsoft 365 Word для Microsoft 365 для Mac PowerPoint для Microsoft 365 для Mac Word для Интернета PowerPoint для Интернета Word 2021 Outlook 2021 PowerPoint 2021 Publisher 2021 OneNote 2021 Word 2019 Outlook 2019 PowerPoint 2019 Publisher 2019 Word 2019 для Mac PowerPoint 2019 для Mac Word 2016 Outlook 2016 PowerPoint 2016 OneNote 2016 Publisher 2016 Word 2016 для Mac PowerPoint 2016 для Mac Word 2013 Outlook 2013 PowerPoint 2013 OneNote 2013 Publisher 2013 Word 2010 Outlook 2010 PowerPoint 2010 OneNote 2010 Publisher 2010 Word 2007 Outlook 2007 PowerPoint 2007 Publisher 2007 Word для Mac 2011 PowerPoint для Mac 2011 Word Starter 2010 Еще…Меньше
Можно легко отменить все параметры форматирования текста (например, выделение полужирным, подчеркивание, курсив, цвет, верхний и нижний индексы и т. д.) и вернуться к стилям форматирования по умолчанию.
Примечание: В этой статье объясняется, как удалить форматирование из документа. Если вам нужно отменить действие (а не форматирование), см. статью Отмена, возврат и повтор действий.
-
Выделите текст, параметры форматирования которого по умолчанию вы хотите вернуть.
-
В Word и Publisher
На вкладке Главная в группе Шрифт нажмите кнопку Очистить формат.
В PowerPoint
На вкладке Главная в группе Шрифт нажмите кнопку Очистить формат.
В Outlook
На вкладке Сообщение в группе Основной текст нажмите кнопку Очистить все форматирование.
OneNote
На вкладке Главная в группе Основной текст нажмите кнопку Очистить все форматирование.
Отмена форматирования текста
-
Выделите текст, параметры форматирования которого по умолчанию вы хотите вернуть.
-
В Word:
В меню Правка нажмите кнопку Очистить и выберите пункт Очистить форматирование.
В PowerPoint:
На вкладке Главная в группе Шрифт нажмите кнопку Очистить все форматирование
.
Примечание: Это действие относится только к параметрам форматирования, которые были добавлены или изменены вами. Он не применяется к стилям макетов страниц по умолчанию, таким как заглавные и маркеры, которые вы не изменили.
-
Вы выберите текст, форматирование в который вы хотите очистить.
-
Нажмите кнопку Очистить формат на вкладке Главная ленты.
Совет: Он должен отображаться справа от параметров шрифта, таких как размер и цвет шрифта, но в зависимости от размера экрана и макета может потребоваться нажать кнопку Дополнительно (которая выглядит как 3 точки), чтобы увидеть дополнительные кнопки.
Дополнительные сведения
-
Добавление и удаление границ для текстовых полей, рисунков и фигур
Нужна дополнительная помощь?
-
Стили в ворде это что?
-
Стили заголовков в Ворде, как применить
-
Как убрать стили в Ворде
-
Заключение
В статье рассмотрим, вопрос стили в ворде это. Разберем, как применить стили в заголовках документа Word и их убрать в текстовом редакторе.
Стили в ворде это что?

Итак, стили в ворде это специальные шаблоны документа Word, с помощью которых оформляются части документа. Например, стили могут оформить заголовки в Ворде, подзаголовки, абзацы, списки или таблицы. Как правило, в документе Ворд все стили сохраняются. Их можно использовать при выделении текста и так же удалять.
Майкрософт Ворд имеет много стилей, которые вы можете применить для своего текста. Сегодня мы будем говорить о стиле в заголовках Ворда 2007, поговорим о том, как их правильно настроить и удалять.
к оглавлению ↑
Стили заголовков в Ворде, как применить
Применить стили заголовков достаточно просто. Первое что нужно сделать – это открыть документ Майкрософт Офис Ворд с текстом на рабочем столе компьютера.
Далее мы выделяем в нем текст левой кнопкой мыши, затем, нажимаем вверху на стиль «Заголовок 1» (Скрин 1).
После того, как вы нажмете на выбранный вами стиль, у вас отобразиться заголовок в тексте (Скрин 2).
В панели управления Ворда вы можете выбрать и другие варианты стилей. Нажмите справа от них на стрелку вниз, чтобы открыть список.
Если вас не устроят стандартные шаблоны стилей Ворд, вы можете нажать на кнопку «Изменить стили» и выбрать больше стиля для текста (Скрин 3).
В разделе набор стилей можно выбрать такие стили:
- Word 2003;
- Word 2007;
- изысканные;
- отличные;
- черно-белые;
- простые и рукописные;
- современные, строгие и традиционные.
Они применяется аналогичным способом, как и предыдущие стили. Вы также выделяете текст, далее, выбираете левой кнопкой мыши из набора стилей, нужные вам варианты.
к оглавлению ↑
Как убрать стили в Ворде
Выше мы рассмотрели вопрос, что такое стили в Ворде и как они применяются на практике. Теперь, мы рассмотрим, как убрать стили в документе Word, если они стали не нужны или их нужно заменить на другие.
Итак, чтобы убрать стили в Ворде, выделяем текст с установленным ранее на него стилем. Далее, нажимаете на стрелочку рядом со словом «Стили» (Скрин 4).
Откроются стили, которые были применены, например, для заголовка. Нажимаем на раздел «Заголовок 1» и далее, кнопку «Удалить заголовок 1» или Удалить форматирование «всех экземпляров».
После нажатия этой кнопки вас предупредят уведомлением – «Удалить стиль из Заголовка документа?» Нажимаете кнопку «Да», чтобы убрать стиль из документа Word.
Есть и другой способ удаления стилей в Ворде. Вы можете просто выделить текст в этом документе, далее, нажмите вверху кнопку Ворда «Обычный» (Скрин 5).
Тогда стиль вашего текста будет изменен на стандартный вариант стиля.
к оглавлению ↑
Заключение
Итак, в статье был рассмотрен вопрос, что такое стили в Ворде. Мы их применили на практике, рассмотрели как с ними можно работать. Очень часто во время написания статей или книг и не только, авторы используют эти стили для их грамотного оформления. Поэтому, этот инструмент документа Word вам поможет сделать качественный текст.
Спасибо за внимание!
С уважением, Иван Кунпан.
P.S. Вы можете использовать другие статьи по работе с Word:
(Как настроить абзацы в Ворде, как сделать списки в Ворде, как вставить таблицу в Word, как вставить видео в Ворд, как поставить ударение в Ворд).
Просмотров: 1990
MS Word и слетающее форматирование
Вообще, стили форматирования в MS Word — одна из самых классных вещей. За пару щелчков мыши превратить документ в полноценный макет готовый для печати — это дорого стоит. Однако, если вы постоянно работаете с этим текстовым редактором, то знаете, что иногда (особенно когда требуется отредактировать сложный по структуре ворд-документ набранный на другом компьютере) работа со стилями и форматированием превращается в настоящий ад.
Стили ведут себя капризно — меняешь размер заголовка, а «прыгает» размер всего абзаца, нажимаешь случайно клавишу Delete, и стиль всей главы мистическим образом меняется на что-то совершенно невообразимое. В таких случаях, самым очевидным решением представляется полное «обнуление» оформления документа, и установка всего форматирования заново.
К счастью, сделать это проще простого.
Как очистить форматирование во всем документе
Итак, ваш документ с неправильной разметкой открыт. Выделим его содержимое (нажать CTRL+A на клавиатуре), и обратим внимание на вкладку «Главная». В группе «Стили» присмотритесь к нижнему правому углу и увидите небольшой значок в виде обращенной вправо-вниз стрелки. Нажмите на него, чтобы отобразить панель настроек стилей.
Вот здесь в MS Word спряталась панель управления стилями оформления документа
Самым первым пунктом на этой панели идет пункт «Очистить всё». Нажмите на него и тотчас всё содержимое документа предстанет перед вами в «первозданном» виде — никакого форматирования, никаких заголовков и выравнивания — только простор для творчества.
Просто очистите все стили документа!
Не сложно, верно? А можно ещё проще — даже открывать ничего не понадобится. Выделяем весь документ, а затем нажимаем на кнопку «Удалить всё форматирование» на панели «Главная».
Эффект будет точно таким же.
Инструмент для очистки форматирования в Word
Почему форматирование не удалилось?
Да, иногда может случится такая ситуация, что даже после очистки форматирования, часть документа так и остается без изменений. Дело в том, что указанный выше способ применяется только к «основному» тексту документа. А добавленные в документ текстовые блоки, колонтитулы и т.п. элементы к основному тексту не относятся — это совершенно независимые от него объекты. Поэтому и удалять их (вернее очищать их стили) также придется отдельно от основного содержимого документа.
Да, ещё , конечно же, может статься и так, что при использовании инструментов очистки форматирования, документ не изменяется вообще и сохраняет все стили. Прежде чем ругать майкрософт и бога, посмотрите внимательно — возможно документ просто защищен от изменений!
Автор: Александр «Мэлфис К.» ФРОЛОВ, для сайта bussoft.ru
Как удалить стиль
Если вы решили удалить любой из созданных вами стилей, знайте, что сделать это очень просто: откройте область задач Стили и форматирование, в списке выделите выбранный стиль, а затем, открыв меню этого стиля, перейдете к опции Удалить. Но прежде, чем удалить стиль, Word спросит, уверены ли вы в том, что хотите это сделать. Если у вас нет сомнений, — щелкните на кнопке Да, и стиль будет удален окончательно.
Word не разрешит вам удалить стандартные стили: Обычный, Заголовок и им подобные.
Как удалить стиль заголовка Word без потери форматирования?
я получил файл Word, где много текста и стиль Heading 1 но позже был отформатирован, чтобы не выглядеть как Heading 1 стиль. Всякий раз, когда я делаю обновление оглавления он будет вставить полную главу в оглавлении.
есть ли способ удалить только Heading 1 метаданные и сохранить форматирование?
6 ответов
для тех, кто с Word 2010, это может быть достигнуто путем щелчка правой кнопкой мыши на строке в вопросе, и выбрав пункт, а затем изменить «уровень контура» в «основной текст».
открыть диалоговое окно абзац на вкладке Главная ( Alt + O + P ).
далее, под отступы и интервалы вкладка, нажмите на раскрывающийся список рядом с Уровень Структуры. Выберите Текст, и нажмите кнопку ОК. Это сработало для меня.
просто скопируйте Заголовок 1, как новый стиль и применить его. Или скопируйте его в нормальное состояние.
Если у вас много заголовков и вы хотите удалить форматирование для всех, просто выберите все из панели инструментов и из меню абзаца измените уровень контура на «основной текст», как предлагалось предыдущими плакатами.
изменить уровень структуры текста, вы не хотите перейти в оглавление «текст». Чтобы изменить уровень структуры, не нарушая форматирование, выделите текст и введите SHIFT + ALT + стрелка влево/вправо. Если вы хотите «понизить» абзац с заголовка (уровень 1) или подзаголовка (Уровень 2) до основного текста, используйте стрелку вправо, если вы хотите перейти на более высокий уровень-стрелку влево. Под опцией Outline View вы можете дважды проверить, что такое outline уровень каждого абзаца документа.
ни один из вышеперечисленных ответов не работал для меня как Уровень Структуры как было предложено отключено.
Я не знаю, если следующее, что вы именно хотели, но . . .
вот что сработало для меня.
- откройте документ Word и сохраните его как веб-страницу (.htm или .html) document (не забудьте сохранить резервную версию Word на случай, если что-то пойдет не так)
- открыть html-документ в текстовом редакторе (например, Notepad или Sublime Text)
замените тег заголовка тегом абзаца
Если у вас Заголовок 1, Замените h1 С p. Аналогично, если вы хотите сделать статическим другой уровень заголовка, замените h С p.
Это удалило стили заголовков для меня.
кроме того, после последнего шага я понял, код по-прежнему была кнопка свертывания. Я удалил его, следуя приведенным выше ответам, т. е. выберите контент и установите Уровень Структуры до Текст.
Как быстро удалить все стили форматирования из документа MS Word?
MS Word и слетающее форматирование
Вообще, стили форматирования в MS Word – одна из самых классных вещей. За пару щелчков мыши превратить документ в полноценный макет готовый для печати – это дорого стоит. Однако, если вы постоянно работаете с этим текстовым редактором, то знаете, что иногда (особенно когда требуется отредактировать сложный по структуре ворд-документ набранный на другом компьютере) работа со стилями и форматированием превращается в настоящий ад.
Стили ведут себя капризно – меняешь размер заголовка, а “прыгает” размер всего абзаца, нажимаешь случайно клавишу Delete, и стиль всей главы мистическим образом меняется на что-то совершенно невообразимое. В таких случаях, самым очевидным решением представляется полное “обнуление” оформления документа, и установка всего форматирования заново.
К счастью, сделать это проще простого.
Как очистить форматирование во всем документе
Итак, ваш документ с неправильной разметкой открыт. Выделим его содержимое (нажать CTRL+A на клавиатуре), и обратим внимание на вкладку “Главная”. В группе “Стили” присмотритесь к нижнему правому углу и увидите небольшой значок в виде обращенной вправо-вниз стрелки. Нажмите на него, чтобы отобразить панель настроек стилей.
Вот здесь в MS Word спряталась панель управления стилями оформления документа
Самым первым пунктом на этой панели идет пункт “Очистить всё”. Нажмите на него и тотчас всё содержимое документа предстанет перед вами в “первозданном” виде – никакого форматирования, никаких заголовков и выравнивания – только простор для творчества.
Просто очистите все стили документа!
Не сложно, верно? А можно ещё проще – даже открывать ничего не понадобится. Выделяем весь документ, а затем нажимаем на кнопку “Удалить всё форматирование” на панели “Главная”.
Эффект будет точно таким же.
Инструмент для очистки форматирования в Word
Почему форматирование не удалилось?
Да, иногда может случится такая ситуация, что даже после очистки форматирования, часть документа так и остается без изменений. Дело в том, что указанный выше способ применяется только к “основному” тексту документа. А добавленные в документ текстовые блоки, колонтитулы и т.п. элементы к основному тексту не относятся – это совершенно независимые от него объекты. Поэтому и удалять их (вернее очищать их стили) также придется отдельно от основного содержимого документа.
Да, ещё , конечно же, может статься и так, что при использовании инструментов очистки форматирования, документ не изменяется вообще и сохраняет все стили. Прежде чем ругать майкрософт и бога, посмотрите внимательно – возможно документ просто защищен от изменений!
Для того, чтобы снять форматирование в Ворде нужно в ленте на вкладке Главная нажать кнопку «Очистить все форматирование»
Так же очистить формат в Ворде можно горящими клавишам: Ctrl+пробел (Space)
Есть особенность, кнопка не очищает цвет выделенного текста.
Принцип работы очистки форматирования
Кнопка очистить формат работает по особенному принципу в Ворде: она текст превращает в специально заданный стиль.
Стили находятся здесь:
Нам нужен стиль «Обычный», потому что кнопка «Очистки форматирования» любой текст превращает в стиль «Обычный, даже если он до этого был Заголовком.
Нажимаем на стиль «Обычный» правой клавишей, и выбираем «изменить».
Далее перенастроим «Обычный» стиль, шрифт сделаем Arial, размер шрифта 16, полужирный, цвет синий:
Если нажать кнопку «Формат» в левом нижнем углу, то выйдет намного больше вариантов для настройки.
Теперь еще раз покажу на скриншоте снизу как было до:
После нажатия кнопки, мы видим такой результат:
У нас текст стал полужирным, шрифт стал Arial, Размер шрифта 16, Цвет текста – Синий.
Вывод: Кнопка «Очистить все форматирование» = Применению стиля «Обычный». Вдобавок ко всему прочему кнопка не убирает цвет выделения текста.
Альтернативные варианты
В жизни удалить форматирование в Ворде бывает необходимо, когда копируют кусок текста из интернета или другого файла, где текст пестрит особым форматированием.
На практике кнопкой очистки форматирования не пользуются, а прибегают к 1 из 2 способов:
Первый способ очистки форматирования
Через блокнот! Просто копируют нужный кусок текста в блокнот (стандартная программа на Windows), блокнот сам очищает пестрое форматирование, затем с блокнота уже копируют «чистый текст» в Word.
Я скопировал наши 2 «пестрых» абзаца в Буфер, и вставил в блокнот:
Теперь уже в блокноте скопировал 2 «чистых» абзаца, и вставил в Word:
Этот метод имеет свои минусы, например в блокнот нельзя скопировать таблицу.
Второй способ удаления форматирования
Через кнопку «Формат по образцу». Это чудо кнопка копирует формат у нужного абзаца, а затем заменяет форматирование в «пестром».
Разберем на примере: кликаем курсор мыши на нужный «Чистый» абзац (с которого нужно скопировать стили), далее нажимаем на кнопку «Формат по образцу»:
После нажатия кнопки «Формат по образцу» курсор мыши должен поменяться. После нужно просто выделить наши «пестрые» абзацы. Применение кнопки вступит в силу после отпусканий левой клавиши мышки.
Вывод: на практике 2 альтернативных метода применяются намного чаще, чем сама кнопка «Очистить все форматирование». Ведь цель очистки в том, чтобы убрать «лишнее форматирование».
Но даже эти методы не спасут вас от «непечатных символов», их нужно только удалять вручную. Непечатные символы иногда появляются после копирования текста с разных сайтов, они очень мешают нормальному форматированию, например могу делать большие разрывы между словами или переносить текст наследующую строку.
В статье мы одним словом рассмотрим вопрос стилей. Давайте посмотрим, как применить стили в заголовках документа Word и удалить их в текстовом редакторе.
Стили в ворде это что?
Без правильно оформленного документа Word статью или книгу невозможно будет прочитать. Ведь читатели их не прочитают, потому что без заголовков и подзаголовков трудно понять, о чем написан материал. Следовательно, вам необходимо установить стили для текста.
Следовательно, стили в Word — это специальные шаблоны документов Word, с помощью которых стилизованы части документа. Например, стили могут определять заголовки, субтитры, абзацы, списки или таблицы Word. Как правило, в документе Word сохраняются все стили. Их можно использовать при выделении текста, а также можно удалить.
В Microsoft Word есть множество стилей, которые вы можете применить к своему тексту. Сегодня мы поговорим о стиле в заголовках Word 2007, поговорим о том, как их правильно настраивать и удалять.
Стили заголовков в Ворде, как применить
Применять стили заголовков просто. Первое, что нужно сделать, это открыть документ Microsoft Office Word с текстом на рабочем столе вашего компьютера.
Затем мы выделяем текст внутри него левой кнопкой мыши, затем щелкаем стиль «Заголовок 1» вверху (Экран 1).
После нажатия на выбранный стиль вы увидите заголовок в тексте (Экран 2).
На панели управления Word вы можете выбрать другие параметры для стилей. Щелкните стрелку в правом нижнем углу, чтобы открыть список.
Если вас не устраивают стандартные шаблоны стилей Word, вы можете нажать кнопку «Изменить стили» и выбрать другой стиль для текста (снимок экрана 3).
В разделе «Набор стилей» можно выбрать следующие стили:
- Word 2003;
- Word 2007;
- изысканный;
- превосходно;
- черное и белое;
- простой и рукописный;
- современный, строгий и традиционный.
Они применяются так же, как и предыдущие стили. Выделите также текст, затем выберите нужные параметры левой кнопкой мыши из набора стилей.
Как убрать стили в Ворде
Выше мы рассмотрели вопрос о том, какие стили есть в Word и как они применяются на практике. Теперь мы увидим, как удалить стили в документе Word, если они больше не нужны или их нужно заменить другими.
Затем, чтобы удалить стили в Word, выделите текст с ранее заданным стилем. Затем щелкните стрелку рядом со словом «Стили» (снимок экрана 4).
Откроются стили, которые были применены, например, к заголовку. Щелкните раздел «Заголовок 1», а затем нажмите кнопку «Удалить заголовок 1» или «Удалить форматирование« Все экземпляры».
После нажатия этой кнопки вы получите уведомление с сообщением: «Удалить стиль из заголовка документа?» Нажмите кнопку «Да», чтобы удалить стиль из документа Word.
Есть еще один способ удалить стили в Word. Вы можете просто выделить текст в этом документе, а затем нажать кнопку «Обычное» слово вверху (Экран 5).
Тогда стиль вашего текста будет изменен на стандартную версию стиля.
Заключение
Итак, в статье рассмотрен вопрос о том, какие стили присутствуют в Word. Мы применили их на практике, посмотрели, как с ними можно работать. Очень часто при написании статей или книг и не только авторы используют эти стили для своего грамотного оформления. Таким образом, этот инструмент для работы с документами Word поможет вам создать качественный текст.
Лишние стили текста и причины их появления
При форматировании документа вы наверняка замечали, что лишние стили текста в области задач Стили всё увеличиваются и увеличиваются. В результате пользоваться стилями текста становится невозможно. Откуда берутся лишние стили текста?
Скачайте документ тут
Откройте документ. Включите режим Непечатаемые символы и откройте область задач Стили.
Как видите, в документе очень много стилей. Конкретно в этом документе 630 (!) стилей. Если не верите, то можете пересчитать сами. Даю подсказку: за один присест в области задач Стили показывается одновременно 36 стилей.
Это обилие стилей отпугивает пользователей. Часто приходится слышать такое мнение: разработчики заморочили всем голову, стилями пользоваться невозможно и зачем эти стили нужны. Я цитирую высказывания на многочисленных форумах по Word’у. Давайте разберёмся, откуда берутся лишние стили.
По окончании урока вы сможете:
- Перечислить причины появления лишних стилей в документе.
- Применить вставку из буфера обмена.
На данный момент я знаю четыре причины увеличения списка стилей в области задач Стили.
Причина 1. Появление встроенного стиля при некоторых условиях
| 1) | Если вы вставляете номер страницы (операция, необходимая при создании многостраничного документа), то в области задач Стили появляются новые стили Верхний колонтитул и Нижний колонтитул. |
Откройте новый документ. Всё, как обычно – режим Непечатаемые символы, область задач Стили:
Щёлкните два раза ЛМ в верхней части документа, выше самого верхнего символа конца абзаца:

| 2) | При первом обращении к встроенным стилям Заголовок 1, 2, 3…9 в области задач Стили появятся 9 уровней стиля Заголовок. При вставке Оглавления в области задач списке стиле Стили появляются 9 уровней стиля Оглавление. |
Но таким количеством уровней Заголовков и Оглавлений никогда не пользуются.
| 3) | При Вставке названия объекта в области задач Стили появляется встроенный стиль Название объекта. |
Есть ещё несколько случаев «самостоятельного» появления встроенного стиля в области задач Стили.
Вывод. Необходимо научится скрывать неиспользуемые встроенные стили,
Причина 2. Автоматическое определение нового стиля на базе встроенного
Когда вы форматируете какой-либо абзац, то Word проверяет его по списку встроенных стилей. Если обнаруживается схожесть форматирования вашего абзаца с каким-нибудь встроенным стилем, то в окне Стили появится соответствующий встроенный стиль.
Это скриншот области задач Стили одного из документов. Посмотрите на обилие стилей с названием Основной текст.
| Вывод. | Следует отменить режим Автоматическое определение встроенных стилей или Автоформат. |
На следующем уроке мы научимся настраивать Word. В числе прочих команд мы отменим режим Автоформата.
Причина 3. Копирование текста из других программ
Часто нам нужно для работы с документом скопировать текст из других программ, например, ABBYY FineReader, Excel или взять текст из Интернета, из Консультанта. В этом случае мы вместе с текстом вносим в свой документ стили, характерные для этих программ.
Перед вами пример одного из документов, с которым мне пришлось работать. Я подробно расписала, откуда взялся тот или иной стиль.
Причина 4. Копирование текста, который имеет назначенный стиль, из одного документа в другой
Скачайте документ тут
- Откройте документ «Учебный файл_Много стилей»
- Включите режим «Непечатаемые символы» и откройте рабочее окно Стили
- Выделите абзац «Должностные функции, обязанности, права и ответственность» перетаскиванием мыши, не захватывая символ конца абзаца.
- Скопируйте в буфер обмена (на ленте Главная в группе команд Буфер обмена нажмите кнопку Копировать):
- Создайте новый документ (я уже не напоминаю, что режим «Непечатаемые символы» и рабочее окно Стили должны быть заданы всегда).
- Вставьте из буфера обмена содержимое (на ленте Главная в группе команд Буфер обмена нажмите кнопку Вставить):
Как видите, перечень стилей в окне Стили не изменился.
- Теперь выделите в документе «Учебный файл_Много стилей» тот же самый абзац, но уже тройным щелчком, то есть в область выделения включается и символ конца абзаца:
- Скопируйте в буфер обмена (на ленте Главная в группе команд Буфер обмена нажмите кнопку Копировать):
- Перейдите в новый документ и вставьте содержимое буфера обмена:
Как видите список стилей в окне Стили пополнился не только стилем абзаца, который мы копировали, «2_Список_Тема», но и связанным с ним стилем «1_Список _Раздел». А почему не скопировался стиль «Пояснение к тексту»? Очень интересный вопрос, который связан с понятием Уровень текста. Сделали в памяти отметочку.
| Внимание! | Именно непечатаемый символ конца абзаца заключает в себя все настройки абзаца:
Даже одиночный символ конца абзаца – это полноценный абзац со своим стилем. |
Запомните это. Это важно понимать, когда вы будете собирать оглавление, когда будете работать с рисунками.
Это идеология Word – всё привязано к символу конца абзаца (или Enter).
Общий вывод.
Необходимо научится работать со стилями «чисто»:
- не допускать образования стилей, не используемых в работе с документом;
- следить за оптимальным количеством стилей в окне Стили;
- грамотно работать с непечатаемыми символами.
Давайте вспомним причины появления лишних стилей:
- Появление встроенного стиля при некоторых условиях
- Автоматическое определение нового стиля на базе встроенного
- Копирование текста из других программ
- Копирование текста, который имеет назначенный стиль, из одного документа в другой
Теперь вы сможете:
- Перечислить причины появления лишних стилей в документе.
- Применить вставку из буфера обмена.
Каждый пользователь офисного продукта MS Word прекрасно знает о широких возможностях и богатом наборе функций этой программы, ориентированной на работу с текстом. Действительно, в ней есть огромный набор шрифтов, средств форматирования и различных стилей, предназначенных для оформления текста в документе.
Урок: Как в Ворде отформатировать текст
Оформление документа — это, конечно, очень важное дело, вот только иногда перед пользователями возникает совершенно противоположная задача — привести текстовое содержимое файла к его изначальному виду. Говоря другими словами, требуется убрать форматирование или очистить формат, то есть, “сбросить” внешний вид текста к его виду “по умолчанию”. Именно о том, как это сделать, и пойдет речь ниже.
1. Выделите весь текст в документе (CTRL+A) или используйте мышку для выделения фрагмента текста, форматирование в котором необходимо убрать.
Урок: Горячие клавиши в Word
2. В группе “Шрифт” (вкладка “Главная”) нажмите кнопку “Очистить все форматирование” (буква А с ластиком).
3. Форматирование текста будет сброшено к его изначальному значению, установленному в Ворд по умолчанию.
Примечание: Стандартный вид текста в разных версиях MS Word может отличаться (в первую очередь, из-за шрифта по умолчанию). Также, если вы самостоятельно создавали стиль для оформления документа, выбирая шрифт по умолчанию, устанавливая определенные интервалы и т.д., а затем сохранили эти настройки в качестве стандартных (по умолчанию) для всех документов, формат будет сброшен именно к заданным вами параметрам. Непосредственно в нашем примере стандартный шрифт — это Arial, 12.
Урок: Как изменить междустрочный интервал в Word
Существует и другой метод, с помощью которого можно очистить формат в Ворде, вне зависимости от версии программы. Он особенно эффективен для текстовых документов, которые не только написаны в различных стилях, с разным форматированием, но и имеют цветовые элементы, к примеру, фон за текстом.
Урок: Как убрать фон за текстом в Word
1. Выделите весь текст или фрагмент, формат которого необходимо очистить.
2. Откройте диалоговое окно группы “Стили”. Для этого нажмите маленькую стрелочку, расположенную в нижнем правом углу группы.
3. Выберите первый пункт из списка: “Очистить все” и закройте диалоговое окно.
4. Форматирование текста в документе будет сброшено к стандартному.
На этом все, из этой небольшой статьи вы узнали, как убрать форматирование текста в Ворде. Желаем вам успехов в дальнейшем изучении безграничных возможностей этого продвинутого офисного продукта.
Еще статьи по данной теме:





 .
.