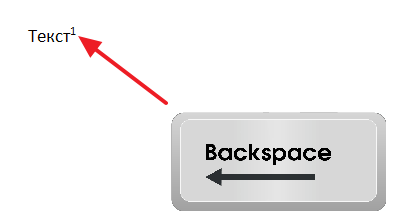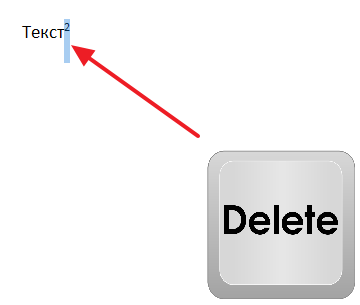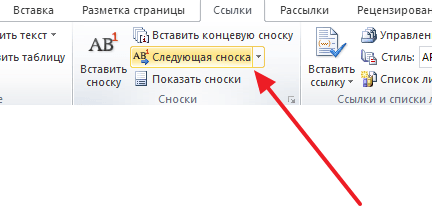Word для Microsoft 365 Word для Microsoft 365 для Mac Word 2021 Word 2021 для Mac Word 2019 Word 2019 для Mac Word 2016 Word 2016 для Mac Word 2013 Еще…Меньше
Добавить сноски в Word совсем не сложно. Удалить один, некоторые или даже все еще проще. Вы также можете удалить линию, которая отделяет обычные и концевые сноски от основного текста.
Важно: Удалять нужно не содержимое сноски, а ее номер или знак (в основном тексте). При этом Word автоматически обновит нумерацию остальных сносок.
Удаление сноски
Вот пример сноски, которая находится внизу страницы:

Чтобы удалить обычную сноску (в нижней части страницы), удалите число 1 в тексте. После этого сноска исчезнет. Эту задачу можно выполнить и другим способом: щелкните внизу страницы сноску, которую хотите удалить, правой кнопкой мыши, выберите команду Перейти к концевой сноске и удалите ее номер.
Удаление концевой сноски
Удаление концевых сносок выполняется так же, как и для обычных.

Чтобы удалить концевую сноску, удалите символ i в основном тексте (в розовой рамке на представленном выше рисунке). Кроме того, если вы нашли концевую сноску, вы можете щелкнуть ее правой кнопкой мыши, выбрать Перейти к концевой сноске и удалить число.
Удаление всех обычных и концевых сносок из документа
Для поиска и удаления всех обычных и концевых сносок используйте функцию поиска и замены.
-
Поместите курсор в верхней части документа и откройте диалоговое окно Расширенный поиск и замена.
-
В Word 2013 или Word 2016 нажмите CTRL+H.
-
В Word 2016 для Mac, в меню Правка выберите найти > расширенныйпоиск и замена .
-
-
В диалоговом окне Найти и заменить откройте вкладку Заменить.
-
В поле Найти введите ^f для обычной или ^e для концевой сноски.
Чтобы ввести эти символы, также можно нажать Больше, чтобы развернуть диалоговое окно, щелкнуть Специальный и выбрать в списке вариант Знак концевой сноски или Знак сноски. В Word 2016 для Mac щелкните стрелку в нижней части диалогового окна Поиск и замена, чтобы отобразить все параметры.
-
Убедитесь, что поле Заменить на пустое, а затем нажмите кнопку Заменить все.
Удаление или изменение разделителя обычной или концевой сноски
Вы можете удалить или изменить линию, которая отделяет обычные и концевые сноски от основного текста.
-
Откройте вкладку Вид и в группе Представления выберите вариант Черновик.
-
Дважды щелкните любую обычную или концевую сноску в основном тексте.
Внизу документа появится область Сноски.
-
Вы можете изменить цвет или стиль разметки, выбрав параметры на вкладке Главная. Чтобы удалить их, в списке Сноски выберите в списке Сноски кнопку «Сноска», а затем выберите и удалите линию.
С помощью вкладки Вид вернитесь в режим чтения, разметки или веб-документа.
Примечание: В Word 2016 для Mac режим чтения недоступен.
Дополнительные сведения
Добавление и изменение обычных и концевых сносок в Word
Добавление и изменение обычных и концевых сносок в Word 2016 для Mac
Нужна дополнительная помощь?
Во время редактирования документа Word встречаются ситуации, когда пользователю необходимо знать, как убрать сноску в Ворде, потому что этот элемент оформления больше не потребовался. Изменились обстоятельства и больше нет нужды делать примечания в документе.
Сноска представляет из себя ссылку в виде числа или другого надстрочного символа, расположенную в определенном месте документа, на источник — текстовое содержимое (примечание, комментарий, источник информации) обычной сноски внизу страницы или концевой сноски в конце документа. Этот формат часто используется в научных, курсовых или контрольных работах, потому что он позволяет дополнить информацию, не отвлекая внимание от основного текста.
Содержание:
- Как убрать сноску в Ворде внизу страницы — 1 способ
- Как удалить сноски в Ворде внизу страницы — 2 способ
- Как найти сноску в тексте документа Word
- Как удалить все сноски в Word сразу
- Как убрать линию сноски в Ворде — 1 способ
- Убираем разделительную линию сноски в Word — 2 способ
- Выводы статьи
- Как удалить сноски в Word (видео)
В некоторых случаях подобные ссылки в тексте документа становятся не нужны, поэтому пользователю следует получить ответ на вопрос о том, как удалить сноску в Ворде. Вы можете решить этот вопрос с помощью текстового редактора Microsoft Word.
В этом руководстве вы найдете инструкции о том, как убрать сноски в Word, расположенные внизу страницы или в конце документа или как удалить все сноски сразу. В зависимости от ситуации, вам может понадобиться удалить только некоторые сноски из документа или сразу все, а также убрать линию, которая отделяет сноски от основного текста. Предложенные методы работают в всех современных версиях MS Word.
Обратите внимание на один важный момент: удалять нужно цифру (номер) или другой символ сноски в основном тексте, а не содержимое сноски внизу страницы или в конце документа Word. Обычные и концевые сноски удаляются одинаковыми способами.
После удаления некоторых сносок из теста документа Word, оставшиеся сноски будут заново автоматически пронумерованы.
Как убрать сноску в Ворде внизу страницы — 1 способ
Сначала мы рассмотрим, как убрать сноску внизу страницы вручную в Ворде, чтобы удалить из нашего документа лишние, ставшие ненужными элементы.
Выполните следующие действия:
- Установите курсор мыши сразу после надстрочного значка сноски (цифры, номера или другого символа) в основном тексте документа.
- Нажмите на клавишу «Backspace» (клавиша со стрелкой, «←», возврат, шаг назад), чтобы выделить знак сноски.
- Второй раз щелкните по клавише «Backspace», чтобы полностью удалить сноску из документа.
В результате выполнения этой операции из основного текста документа MS Word будет удален символ сноски, а также будет удалена сама сноска внизу страницы или в конце документа вместе с разделительной линией.
Как удалить сноски в Ворде внизу страницы — 2 способ
Рассмотрим, как в Ворде удалить сноску внизу другим способом. Этот метод почти не отличается от предыдущего.
Проделайте следующее:
- В основном тексте открытого документа вручную выделите значок сноски.
- Нажмите на клавишу «Del» (Delete).
Сноска удалена из документа Word.
Как найти сноску в тексте документа Word
Если в документе много сносок, то нужный символ сноски найти проблематично. В этом случае, намного легче найти обычную или концевую сноску, чтобы затем автоматически перейти к знаку сноски в основном тексте.
Используйте следующий метод:
- Щелкните указателем мыши по обычной или концевой сноске.
- Нажмите на правую кнопку мыши.
- В открывшемся контекстном меню выберите «Перейти к сноске».
- Курсор мыши переместится к значку этой сноски в тексте документа.
Сами сноски можно найти следующим способом:
- Откройте вкладку «Ссылки».
- В группе «Сноски» нажмите на стрелку в кнопке «Следующая сноска».
- В выпадающем меню выберите подходящий вариант:
- Следующая сноска.
- Предыдущая сноска.
- Следующая концевая сноска.
- Предыдущая концевая сноска.
Как удалить все сноски в Word сразу
В некоторых случаях необходимо убрать все сноски из документа. По одиночке удалять сноски долго и неэффективно, поэтому лучше воспользоваться другим вариантом.
Пройдите несколько шагов:
- Нажмите на клавиши «Ctrl» + «H».
- В окне «Найти и заменить», во вкладке «Заменить», в поле «Найти:» введите символы «^f» для обычной сноски, или «^e» для концевой сноски, а поле «Заменить на:» должно остаться пустым.
Если вы не хотите вводить эти символы с клавиатуры, то нажмите на кнопку «Больше». В окне с расширенными параметрами нажмите на кнопку «Специальный», а в открывшемся контекстном меню выберите «Знак сноски» или «Знак концевой сноски».
- Нажмите на кнопку «Заменить все».
Как убрать линию сноски в Ворде — 1 способ
Если вы неправильно удалили сноску, то на странице документа останется разделительная линия, которую не получится удалить обычным способом. Это случается, когда вы удалили содержимое сноски, а знак сноски остался в основном тексте документа.
Выполните следующее:
- Выделите обозначение сноски в основном тексте документа Word.
- Щелкните по клавише «Del» (Delete).
Со страницы документа Word удалится символ сноски и разделительная линия.
Убираем разделительную линию сноски в Word — 2 способ
Можно воспользоваться другим методом для удаления разделительной линии, оставшейся в документе.
Сделайте следующее:
- Войдите во вкладку «Вид».
- В группе «Режимы» нажмите на кнопку «Черновик».
- Два раза кликните левой кнопкой мыши по обычной или концевой сноске.
- Внизу в поле «Сноски:» выберите «Разделитель сноски».
- Выделите горизонтальную черту разделителя сноски.
- Щелкните по клавише «Del».
Выводы статьи
Многим пользователям во время редактирования документа необходимо знать, как удалить сноску в Word, если этот элемент оформления текста стал больше не нужен. Вы можете удалить обычные и концевые сноски из основного текста документа по одиночке или сразу все. Если вы неправильно удалили сноску, то на странице документа осталась разделительная линия, которую также можно удалить из Word, воспользовавшись советами из этой инструкции.
Как удалить сноски в Word (видео)
Похожие публикации:
- Как убрать красные подчеркивания в Word — 3 способа
- Как сделать буквицу в Word
- Как поставить знак градуса в Word
- Конвертация EPUB в PDF — 7 способов
- Как сделать вертикальный текст в Word — 5 способов
При написании научной статьи, доклада или просто реферата может потребоваться дополнительное объяснение значения используемого слова. Иногда такое объяснение приводится непосредственно в самом тексте. Но, иногда это невозможно или нежелательно. В таких случаях для объяснения используются сноски.
Текстовый редактор Word оснащен инструментами для автоматизации работы со сносками. В предыдущей статье мы рассказывали о том, как сделать сноску. В этой же статье речь пойдет о том, как удалить сноску в Word 2003, 2007, 2010, 2013 или 2016.
Итак, для того чтобы удалить сноску необходимо установить курсор сразу после обозначения сноски в тексте документа и два раза нажать на клавишу «BACKSPACE» . После первого нажатия на клавишу «BACKSPACE» сноска будет выделена в тексте, а после второго – удалена.
Также вы можете вручную с помощью мышки выделить обозначение сноски в тексте и один раз нажать на клавишу «BACKSPACE» или клавишу «DELETE».
Нужно отметить, что обозначение сноски нужно удалять именно в тексте документа. В этом случае сноска будет удалена и в тексте, и в низу страницы. Если же вы попытаетесь удалить сноску внизу страницы, то обозначения в тексте и линия внизу страницы останутся.
Как удалить линию (черту) сноски в Word
Очень часто пользователи спрашивают о том, как удалить линию сноски внизу страницы или документа. Проблема в том, что линия сноски остается на странице до тех пор, пока из текста не будут удалены все обозначения сносок. Поэтому если у вас есть линия, которая не удаляется, то вам нужно поискать в документе сноски и удалить их, после чего данная линия исчезнет.
Если вам не удается найти сноски, то в этом вам может помочь кнопка «Следующая сноска», которая находится на вкладке «Ссылки», рядом с кнопкой для вставки сносок.
Нажимая на кнопку «Следующая сноска», вы сможете быстро найти все сноски в документе и удалить их, если это необходимо. К сожалению, данная кнопка присутствует только в Word 2007, 2010, 2013 и 2016. Если у вас Word 2003, то вам придется искать все сноски самостоятельно, просматривая документ страница за страницей.
Редактируя тексты нередко приходиться удалять из них все лишнее, в том числе и примечания. Далее пойдет речь о том, как убрать все сноски в Ворде внизу страницы и в конце документа.
Как убрать сноски в Ворде внизу страницы
Чтобы убрать сноску внизу страницы, просто удалите её номер в тексте, после этого она исчезнет.
Если текста на странице много, и вы не хотите искать в нем номер, тогда на самой сноске нажмите правой кнопкой мыши и в контекстном меню выберите «Перейти к сноске».
Курсор переместится к номеру сноски в документе, удалите её число в тексте, и она исчезнет в конце страницы.
Если у вас несколько сносок на странице, и вы не хотите убирать все, просто удалите ненужные, а номера у оставшихся изменятся автоматически.
Как удалить концевую сноску в Word
Убрать концевую сноску можно также, как и обычную. Удалите в тексте «i» и она исчезнет.
Можно на концевой сноске нажать правой кнопкой мыши и в контекстном меню выбрать «Перейти к концевой сноске», удалите её знак в тексте.
Как удалить сноски в Ворде по всему тексту
Чтобы удалить все сноски в тексте, поставьте курсор в верхнюю часть документа и нажмите сочетание клавиш CTRL + H, работает в Word 2013 и 2016.
Откроется окно «Найти и заменить». На вкладке «Заменить» в поле «Найти» напишите ^f для обычной или ^e для поиска концевой сноски. Убедитесь, что в поле «Заменить на» ничего не написано, в нем не должно быть даже пробелов. Нажмите по кнопке «Заменить все».
Примечание: Мы стараемся как можно оперативнее обеспечивать вас актуальными справочными материалами на вашем языке. Эта страница переведена автоматически, поэтому ее текст может содержать неточности и грамматические ошибки. Для нас важно, чтобы эта статья была вам полезна. Просим вас уделить пару секунд и сообщить, помогла ли она вам, с помощью кнопок внизу страницы. Для удобства также приводим ссылку на оригинал (на английском языке) .
Добавление обычных и концевых сносок в Word просто; Удаление одного, некоторые или даже все еще проще. Вы можете также удалить строки, который разделяет обычные и концевые сноски из основного текста.
Важно: Удалять нужно не содержимое сноски, а ее номер или знак ( в основном тексте). При этом Word автоматически обновит нумерацию остальных сносок.
Удаление сноски
Вот пример сноски, которая находится внизу страницы:
Чтобы удалить обычную сноску (в нижней части страницы), удалите число 1 в тексте. После этого сноска исчезнет. Эту задачу можно выполнить и другим способом: щелкните внизу страницы сноску, которую хотите удалить, правой кнопкой мыши, выберите команду Перейти к концевой сноске и удалите ее номер.
Удаление концевой сноски
Удаление концевых сносок выполняется так же, как и для обычных.
Чтобы удалить концевую сноску, удалите «i» в основной текст (один с розовыми рамкой вокруг его на рисунке выше) и что концевой сноски исчезает. Также если вы обнаружили концевой сноски, которую вы хотите удалить, можно его правой кнопкой мыши, выберите Перейти к концевой сноски и удаление цифру.
Удаление всех обычных и концевых сносок из документа
Для поиска и удаления всех обычных и концевых сносок используйте функцию поиска и замены.
Поместите курсор в верхней части документа, а затем откройте диалоговое окно Расширенный поиск и замена.
В Word 2013 или Word 2016 нажмите CTRL+H.
В Word 2016 для Mac, в меню Правка выберите команду Найти > Расширенный поиск и замена.
В диалоговом окне Найти и заменить откройте вкладку Заменить.
В поле Найти введите ^f для обычной или ^e для концевой сноски.
Кроме того вы можете ввести эти символы, нажав кнопку Дополнительные параметры, чтобы развернуть диалоговое окно, нажав кнопку специальный и выбрав Знак концевой сноски или Знак сноски в списке. В Word 2016 для Mac щелкните стрелку в нижней части диалогового окна Поиск и замена для отобразить все параметры.
Убедитесь, что поле Заменить на пустым, а затем нажмите кнопку Заменить все.
Удаление или изменение разделителя обычной или концевой сноски
Вы можете удалить или изменить линию, которая отделяет обычные и концевые сноски от основного текста.
Откройте вкладку Вид и в группе Представления выберите вариант Черновик.
Дважды щелкните любую обычную или концевую сноску в основном тексте.
Внизу документа появится область Сноски.
Можно изменить цвет или стиль разделитель, выбрав параметры на вкладке Главная или, чтобы удалить разделители, щелкните Разделитель сноски в списке сноски и выбрать и удалить разделитель.
С помощью вкладки Вид вернитесь в режим чтения, разметки или веб-документа.
Примечание: В Word 2016 для Mac режим чтения недоступен.
Редактируя тексты нередко приходится убирать из них все лишнее, в том числе и примечания. Далее пойдет речь о том, как удалить сноски в документе Word.
Внизу страницы
Просто удалите номер сноски и она исчезнет.
Если текста на странице много, и вы не хотите искать в нем номер, тогда на самой сноске нажмите правой кнопкой мыши и в контекстном меню перейдите к ней.
Курсор переместится к её номеру в документе, удалите число в тексте и она исчезнет в конце страницы.
Если у вас несколько примечаний, удалите ненужные, а номера у оставшихся изменятся автоматически.
Концевые сноски
Убирается точно так же, как и обычная. Удалите в тексте «i» и она пропадет.
Можно нажать по ней правой кнопкой мышки и «Перейти к концевой сноске», удалите её знак в тексте.
Как убрать все ссылки в Word сразу
Поставьте курсор в верхнюю часть документа, и нажмите сочетание клавиш CTRL + H, работает в Word 2013 и 2016.
Откроется окно «Найти и заменить». На вкладке «Заменить» в поле «Найти» напишите ^f для обычной или ^e для поиска концевой сноски. Убедитесь, что в поле «Заменить на» ничего не написано, в нем не должно быть даже пробелов. Нажмите по кнопке «Заменить все».
Download Article
Download Article
Footnotes in Word make it easy for a reader to find where your data came from, and citation formats like MLA or APA, require the use of them. But what if you want to remove a footnote? This wikiHow article will show you how to remove a single footnote in Word or all of them at once. Since both the Mac and Windows versions of Word are similar, these methods will work in either environment.
-
1
Open your document in Word. You can either open your document within word from the “File” tab or you can find your file in your file browser, right-click on it, then select “Open With…” and “Word.”
-
2
Go to your footnote reference. This is in the main body of the document. The actual footnote will appear at the bottom of the page, but the reference to it is in the body of the paper.
Advertisement
-
3
Delete the footnote reference with ← Backspace or Del. When you delete the footnote reference, you also delete the footnote at the bottom of the page.
Advertisement
-
1
Open your document in Word. You can either open your document within word from the “File” tab or you can find your file in your file browser, right-click on it, then select “Open With…” and “Word.”
-
2
Open the “Advanced Find and Replace” dialog box. You can press Ctrl+H if you’re using a Windows computer.
- For Mac, go to the Find tab in the Edit menu, then Advanced Find and Replace.[1]
- For Mac, go to the Find tab in the Edit menu, then Advanced Find and Replace.[1]
-
3
Click the Replace tab. This is an option in the “Advanced Find and Replace” box.
-
4
Type “^f” in the «Find» box. The ^f means the document will search for all footnotes.
-
5
Leave the «Replace» box blank. Typing nothing ensures that your footnotes are removed.
-
6
Click Replace All.
Advertisement
Ask a Question
200 characters left
Include your email address to get a message when this question is answered.
Submit
Advertisement
-
If you’re finding that deleting the footnote reference is not deleting the footnote text at the bottom of the page, make sure the “Track Changes” feature is not enabled. You can find the “Track Changes” feature in the “Review” tab.
Thanks for submitting a tip for review!
Advertisement
References
About This Article
Article SummaryX
1. Open your document in Word.
2. Navigate to the footnote reference.
3. Delete the footnote reference and the full footnote will be deleted.
Did this summary help you?
Thanks to all authors for creating a page that has been read 17,496 times.