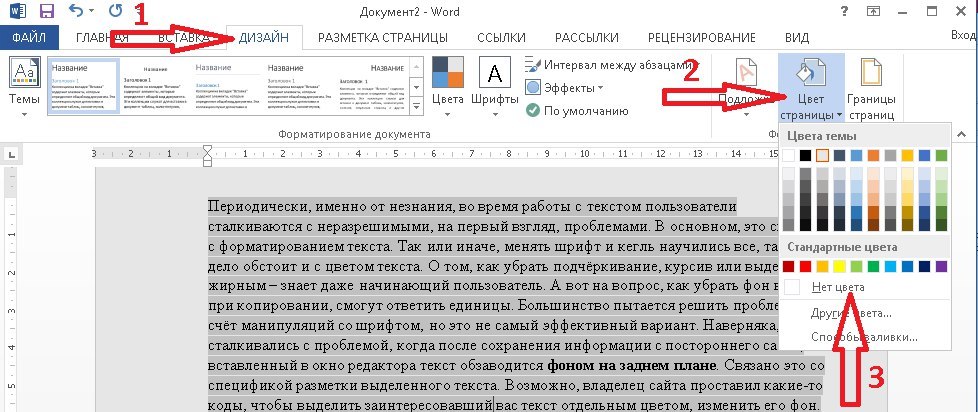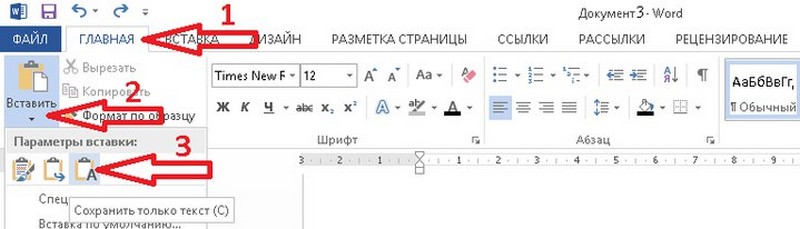Чтобы придать документу красивый вид, задайте для него цвет фона с помощью кнопки Цвет страницы. Вы также можете добавить водяной знак.
Добавление и изменение цвета фона
-
Перейдите в конструктор > цвет страницы.
-
Выберите нужный цвет в области Цвета темы или Стандартные цвета.
-
Если нужного цвета нет, выберите другие цвета ,а затем в поле Цвета выберите нужный цвет.
-
Чтобы добавить градиент, текстуру, узор или рисунок, выберите Параметры заливки ,а затем выберите Градиент,Текстура,Узор или Рисунок и выберите один из вариантов.
-
Градиенты, узоры, рисунки и текстуры повторяются столько раз, сколько необходимо для заполнения страницы. Если сохранить документ как веб-страницу, текстуры будут сохранены в формате JPEG, а узоры и градиенты — в формате PNG.
Удаление цвета фона
-
Перейдите в конструктор > цвет страницы.
-
Выберите Нет цвета.
Важно:
Office 2010 больше не поддерживается. Перейдите на Microsoft 365, чтобы работать удаленно с любого устройства и продолжать получать поддержку.
Повысить статус
В качестве фона можно использовать градиенты, узоры, рисунки, сплошные цвета или текстуры. Градиенты, узоры, рисунки и текстуры для заполнения страницы помяты или повторяются. Если сохранить документ как веб-страницу, изображения, текстуры и градиенты будут сохранены как JPEG файлы, а узоры — в GIF файлы.
Добавление и изменение цвета фона
-
Перейдите в >Разметка страницы.
-
Выполните любое из описанных ниже действий.
-
Выберите в области Цвета темы или Стандартные цвета.
-
Выберите Другие цвета, а затем выберите цвет.
-
Чтобы добавить специальные эффекты, такие как градиенты, узоры или текстуры, выберите эффекты заливки.
Примечание: Выберите нужный цвет перед применением градиента или узора.
-
Удаление фона
-
Перейдите в >Разметка страницы.
-
Выберите Нет цвета.
Изменение цвета фона
-
Перейдите в конструктор > цвет страницы.
-
Выберите нужный цвет. Если нужного цвета нет, выберите другие цвета, а затем выберите цвет из любого из параметров в поле Цвет.
Советы:
-
Чтобы выбрать цвет из файла, выделите изображение, щелкните значок шестеренки и выберите Создать из файла.
-
-
Удаление цвета фона
-
Перейдите в >«Дизайн»
-
Выберите Нет цвета.
Оглавление
- Простые способы вставить текст без фона
- Удаляем фон через «Стили»
- Убираем «Цвет страницы»
- Удаляем фон в тексте «Заливкой» и инструментом «Цвет выделения текста»
- «Очистка форматирования» удалит лишний фон в тексте
- Удаление фона в тексте посредством «Форматирования по образцу»
- Предварительная вставка в другой редактор
Часто при составлении различных документов в Ворде требуется скопировать информацию из интернета. В таком случае при вставке программа полностью сохранит свойства текста. Главная проблема — это фон. Обычно он мешает в документе, поэтому его требуется убрать. Ниже расскажем о способах удаления фонового выделения цветом.
Простые способы вставить текст без фона
Вместо того, чтобы убирать фоновое выделение текста, можно вставить его в файл без форматирования. Сделать это можно 3-мя почти идентичными способами.
Использование специальной вставки
Чтобы вставить текст без фона можно воспользоваться «специальной вставкой текста».
После того, как скопировали текст нужно выбрать в Ворде раздел «Главная» нажать на «Вставить» далее выбрать «специальная вставка».
Текст будет вставлен без фона.
Сохранение текста без форматов — параметры вставки
С помощью этой функции можно вставить только текст. Тогда любые изменения отменятся. Это делается в соответствии со следующей инструкцией:
- Скопировать желаемый текст.
- Вызвать контекстное меню «Параметры вставки» на пустом пространстве в документе, нажав правую кнопку мыши.
- В категории «Параметры вставки» выбрать «Сохранить только текст» (иконка с буквой «А»).
После этого в документ вставится информация без форматирования.
Вставка текста без форматов — выпадающее меню «Ctrl»
Альтернативный вариант скопировать текст без формата — это использование выпадающего меню после вставки. Для этого необходимо:
- Вставить нужный фрагмент в документ.
- Нажать на знак Ctrl, который расположен внизу текста.
- В появившемся списке нажать на иконку с буквой «А».
Удаляем фон через «Стили»
Еще один метод удаления фонового выделения — это управление стилями. Он подходит для версии Word 2007. С помощью этого инструмента так же можно очистить заголовки и выполнить другое форматирование текста. Воспользоваться им довольно просто:
- Выделите желаемый текст.
- В верхнем меню в разделе «Главная» требуется выбрать пункт «Изменить стили».
- Из выпадающего списка выберите «Очистить все».
Также этот способ применяется в Word 2003 по следующему алгоритму:
- Выделите желаемую часть документа.
- На верхней панели откройте категорию «Формат».
- Выберите «Стили и форматирование…».
- В появившемся окне выберите «Очистить все».
Убираем «Цвет страницы»
С помощью настроек цвета страницы можно установить или удалить фон. Это делается таким образом:
- Выделите мышкой желаемый текст.
- Откройте на верхней панели во вкладку «Дизайн».
- Справа выберите «Цвет страницы».
- В появившемся списке нажмите пункт «Нет цвета».
Удаляем фон в тексте «Заливкой» и инструментом «Цвет выделения текста»
С помощью этого способа можно отредактировать нужную часть текста отдельно от остального. Делается это по следующей инструкции:
- Выделите требуемую часть текста.
- В категории «Главная» разделе «Абзац» нажмите на иконку ведра с краской.
- Выберите «Нет цвета».
После этого фон на выделенном фрагменте уберется.
Альтернативный способ — это воспользоваться инструментом «Цвет выделения текста». Для этого требуется:
- Выделить желаемый фрагмент документа.
- Перейти во вкладку «Главная».
- В категории «Шрифт» нажать на иконку с красящей кисточкой.
- Выберите «Нет цвета».
«Очистка форматирования» удалит лишний фон в тексте
При использовании этого инструмента, всё форматирование в выделенном фрагменте удаляется. Это так же относится и к фону текста. Применять данный способ довольно просто:
- Выделите нужную часть документа.
- Откройте на верхней панели категорию «Главная».
- В разделе «Шрифт» нажмите на иконку с буквой «А» и ластиком.
Таким способом можно убрать все форматирование выделенного фрагмента, в том числе фон.
Удаление фона в тексте посредством «Форматирования по образцу»
Этот инструмент позволяет применить одни и те же настройки форматирования для любой части документа. Для этого потребуется наличие текста без фона. Применяется данный способ следующим образом:
- Выделите часть документа без фона или с требуемым форматированием.
- На верхней панели откройте вкладку «Главная».
- В левом углу нажмите на «Формат по образцу».
- Курсор мыши поменяется на кисть. Выделите с ее помощью текст, на котором нужно убрать фоновое выделение.
После этого форматирование первого фрагмента применится к выделенной кистью части, и фон исчезнет.
Предварительная вставка в другой редактор
MS Word сохраняет как форматирование при копировании, так и вставке текста. Из-за этой причины могут появиться трудности с фоном. Если предварительно вставить текст в другой редактор, не сохраняющий форматирование, то можно избавиться от такой проблемы. Для этого достаточно найти подходящий редактор, например, WordPad, который встроен в базовый пакет программ Windows. Удаление фона этим способом происходит следующим образом:
- Создайте новый файл в подходящем текстовом редакторе.
- Скопируйте текст и вставьте в него.
- Выделите весь документ (Ctrl + A) и снова скопируйте (Ctrl + С).
- Вставьте в Word (Ctrl + V).
После этого любое оформление, в том числе и фон уберется, как это происходит в вышеописанных методах. Если вы хотите сохранить часть оформления, например, списки, то этот способ не подойдет.
Фон в Word при вставке скопированного текста, несомненно, иногда мешает. Убрать его не составляет трудностей в любом случае. Если не помог один способ, то стоит попробовать другой, поскольку, например, инструмент «Заливка» не всегда исправляет ситуацию, а изменение форматирование поможет в любом случае.
При работе в Microsoft Word, некоторые пользователям приходится решать проблему: как убрать фон в Ворде, чтобы вернуть документу белый фон, если на странице документа фон окрашен в другой цвет. В документах Word применяют фон, залитый на весь лист страницы, или используют фон, расположенный только за текстом или фрагментом текста документа.
Не всегда заливка цветом страницы или заднего фона за текстом оправдана с визуальной точки зрения. Из-за яркого фона страницы бывает трудно читать текст, потому что нелегко разобрать буквы. Подобный фон напрягает глаза, читатель испытывает дискомфорт.
Содержание:
- Как убрать задний фон в Word
- Как убрать фон текста в Word — 1 способ
- Как убрать скопированный фон в Ворде — 2 способ
- Как убрать задний фон в тексте Word при помощи очистки стилей
- Как убрать фон в Ворде при копировании — 1 способ
- Как убрать скопированный фон в Ворде — 2 способ
- Выводы статьи
Необходимо решить возникшую проблему: как убрать фон в Word? Самый лучший вариант исправить ситуацию: вернуть установки программы Word по умолчанию. В этом случае, фоном будет виртуальный чистый лист бумаги, на котором разместится текст для чтения.
В этом руководстве мы рассмотрим следующие варианты: как удалить фон в Word со всей страницы, как убрать фон текста в Ворде, как убрать фон в Ворде после копирования. Инструкции можно использовать в разных версиях программы: Word 2019, Word 2016, Word 2013, Word 2010, Word 2007.
Для удаления фона со страницы, документ Word должен быть открыт в одном из режимов отображения:
- Разметка страницы.
- Веб-документ.
Мы будем убирать фон встроенными средствами программы MS Word.
Как убрать задний фон в Word
Сначала уберем фон со всей страницы документа. При подобном размещении, вся страница залита фоном определенного цвета, или в качестве фона применяются более сложные способы заливки, или фоном служит изображение (рисунок), добавленный с компьютера.
Ранее на моем сайте уже была написана статья про создание фона в документе Word. Сейчас нам нужно будет сделать обратное: удалить фон в Ворде.
Выполните следующие действия:
- В программе Word войдите в меню «Конструктор» (в Word 2019), а затем перейдите к группе «Фон страницы».
В Word 2016 или в Word 2013 зайдите в меню «Дизайн», а в программах Word 2010 или в Word 2007 откройте меню «Разметка страницы».
- Нажмите на кнопку «Цвет страницы».
- В открывшемся окне «Цвета темы» выберите параметр «Нет цвета».
В результате этой операции, фон будет удален из документа Word.
Как убрать фон текста в Word — 1 способ
Следующим способом мы попробуем убрать фон, располагающийся за текстом. При таком способе заливки фона могут быть различные варианты отображения: фон располагается за определенным фрагментом текста, или всем текстом на странице в виде четырехугольника, или в тексте выделены отдельные слова, предложения, абзацы, но интервал между строк белого цвета, используемый в документе по умолчанию.
Давайте рассмотрим оба варианта отображения дизайна. Сначала мы удалим сплошной фон с фрагмента текста.
Для этого, понадобиться сделать следующее:
- Выделите фрагмент текста, из которого необходимо убрать фон.
- Войдите в меню «Главная», перейдите в группу «Абзац».
- Нажмите на кнопку «Заливка», выберите опцию «Нет цвета».
После этого, фон исчезнет из документа Word.
Как убрать скопированный фон в Ворде — 2 способ
Другой возможный вариант: удаление фона с текста, в котором есть не залитые промежутки между строками. У нас имеется участок текста с фоном, а между строками фона нет. Нам нужно удалить фон с данного текста.
Выполните шаги:
- Выделите фрагмент теста, с которого нужно удалить фон.
- Откройте меню «Главная», перейдите к группе «Шрифт».
- Нажмите на кнопку «Цвет выделения текста», выберите параметр «Нет цвета».
Как убрать задний фон в тексте Word при помощи очистки стилей
После вставки текста из интернета, в документе Word могут вставиться стили из веб-сайта, при которых в документе окажется фоновая заливка того, или иного вида. Инструменты «Цвет выделения текста» и «Заливка» могут не справится с этой проблемой. Поэтому потребуется обнулить стили, очистив исходное форматирование.
Пройдите следующие шаги:
- Выделите фрагмент текста, откуда нужно удалить фон.
- В меню «Главная», в группе «Стили» (или «Стили и форматирование») нажмите на кнопку в правом нижнем углу (другой способ: нажмите на клавиши «Alt» + «Ctrl» + «Shift» + «S»).
В Word 2010 или в Word 2007 нужно войти в меню «Разметка страницы».
- В выпадающем окне нажмите на опцию «Очистить формат» (в Word 2019) или «Очистить все» (в других версиях Word).
В результате, произойдет снятие форматирования и стилей с выделенного текста. В документе останется только текст.
Как убрать фон в Ворде при копировании — 1 способ
Сейчас мы разберем, как нам очистить фон, который может появится при копировании из другого документа Word, или из веб-сайта в интернете. После копирования, нам нужно получить «чистый» документ только с текстом, без фона и прочих элементов, которые могут попасть на страницу документа после вставки.
Проделайте следующее:
- Скопируйте текст из документа Word или из сайта в интернете.
- Откройте программу Word.
- В меню «Главная» нажмите на кнопку «Вставить».
- Откроется параметры вставки, в которых нужно нажать на пункт «Специальная вставка».
- В окне «Специальная вставка», среди доступных вариантов, выберите «Неформатированный текст», нажмите на кнопку «ОК».
В программу Word будет вставлен только текст.
Как убрать скопированный фон в Ворде — 2 способ
Этот способ практически идентичен первому варианту. Его можно применить также в кнопке «Вставить», где имеются соответствующие значки в опции «Параметры вставки».
Необходимо сделать следующее:
- Скопируйте текст из документа Word или веб-сайта.
- Щелкните правой кнопкой мыши в окне документа Word, где нужно вставить скопированный текст.
- Откроется окно с меню, в пункте «Параметры вставки:» имеется несколько вариантов вставки текста (они обозначены значками): «Сохранить исходное форматирование», «Объединить форматирование», «Рисунок», «Сохранить только текст».
- Для удаления фона потребуется выбрать «Сохранить только текст».
Выводы статьи
Если перед пользователем возникают вопросы: как удалить фон в документе Ворд, как убрать фон под текстом в Word, в самой программе имеются способы для удаления ненужных элементов дизайна. Есть возможность удаления фона при копировании текста из другого документа Word, или после копирования со страницы сайта из интернета.
Похожие публикации:
- Как сделать скриншот в Word
- Как перевернуть текст в Word — 5 способов
- Как поставить длинное тире в Ворде — 6 способов
- Как включить линейку в Word
- Как поставить пароль на документ Word
Многим пользователям очень удобно при работе с документами выделять цветом в тексте важные слова, предложения, может даже и целые абзацы. Но когда к Вам попадает такой документ, сразу возникает вопрос: как можно убрать ненужный фон для текста в Ворде.
Подобная ситуация может быть и если Вы копируете напечатанное с Интернета. При этом может измениться цвет всех страниц в документе Word. Может быть и так, что даже одна короткая фраза, скопированная из сети будет написана на сером. Конечно, ее легко переписать вручную, но что делать, если таких кусочков очень много?!
Вот давайте сейчас мы с вами в этой статье и разберемся, как убрать фон текста и заливку страниц в Ворде.
За текстом
Если у вас закрашена не вся страница, а только та часть, где набран текст, тогда, чтобы убрать такой фон, выделите мышкой нужный фрагмент, перейдите на вкладку «Разметка страницы» и в группе «Фон страницы» нажмите на кнопочку «Границы …».
Откроется диалоговое окно, как показано на скриншоте ниже. Перейдите в нем на вкладку «Заливка» и в одноименном поле из выпадающего списка выберите «Нет цвета». Нажмите «ОК».
Удаление маркера
Все набранное в документе может быть выделено и с помощью маркера. Посмотрите на рисунок ниже. Зеленый фрагмент – это выделение маркером, сиреневый – это использование заливки. В этом случае, выделения не отличаются. Поэтому если в предыдущем способе, в нужном нам поле уже стояло «Нет цвета», рассмотрим, как убрать выделение текста, сделанное маркером.
Выделяем часть, для которой нужно убрать заливку, и на вкладке «Главная» в группе «Шрифт» нажимаем черную стрелочку возле кнопки, на которой нарисованы подчеркнутые буквы А и Б.
Из выпадающего списка выберите «Нет цвета». Выделение сразу исчезнет.
Удаление фона страницы
Если у Вас в документе весь лист залит цветом, давайте уберем фон страницы в Ворде. Для этого перейдите на вкладку «Разметка страницы» и в группе «Фон страницы» нажмите на кнопочку «Цвет…».
Из выпадающего меню выберите «Нет цвета». После этого, ненужный нам цвет будет удален и все листы станут привычные – белые.
Если ничего из описанного проблему так и не решило, тогда выделяйте необходимый фрагмент, на вкладке «Главная» найдите кнопку «Очистить все форматирование» и нажмите на нее (на кнопке нарисована буква с ластиком). При этом и размер, и шрифт станут по умолчанию, но и заливка может исчезнуть.
Как видите, сложного в этом ничего нет. Выделяйте или весь текст целиком, или только те слова, для которых нужно убрать заливку. А вот как убрать заливку текста или страницы в Ворде Вы уже знаете.
Загрузка…
Об авторе: Олег Каминский
Вебмастер. Высшее образование по специальности «Защита информации». Создатель портала comp-profi.com. Автор большинства статей и уроков компьютерной грамотности
Как убрать фон текста в Ворде
На сегодняшний день с программой Microsoft Office Word незнаком разве что человек совсем далёкий от компьютерной техники. Безусловно, это лучший текстовый редактор. Им пользуются школьники – подготовка рефератов, студенты – дипломные работы, работники офисной сферы – документация и далее по списку. Сегодня мы хотим рассказать Вам о том, как убрать фон текста в Ворде при копировании/вставке с сайтов или редактировании документов. Вы наверняка сталкивались с проблемой, когда при копировании текста с некоторых ресурсов автоматически дублируется и их фон. Смотрится это, как минимум, не эстетично. Так как же избавиться от назойливого цветного фона?
Как удалить фон текста в MS Word
Компьютеры стали неотъемлемой частью нашей жизни. Тестовый редактор Майкрософт Офис Ворд содержит в себе огромное количество самых разнообразных инструментов, которые позволяют менять структуру текста, добавлять эффекты, изменять стиль написания и прочее.
К сожалению, далеко не все пользователи хорошо ладят с функционалом программы. Многие даже не знают большинства её инструментов и никогда ими не пользовались. Именно поэтому мы решили донести до Вас информацию о том, как удалить фон текста в Ворде. Сделать это несложно, но не каждый человек может разобраться с этим самостоятельно. Что ж, давайте мы Вам с этим поможем.
Убираем фон текста в Microsoft Office Word 2007, 2010, 2013
Как Вы знаете, интерфейс программы Ворд 2003 года и 2007 года сильно отличается, поэтому и инструкции будут разными. Начнём с более новых версий, так как они на сегодняшний день заметно популярнее. Для удаления фона Вам нужно сделать следующее:
1. Прежде всего необходимо выделить текст с фоном – зажимаете левую кнопку мыши и выделяете посредством перемещения курсора;
2. Далее следует перейти на вкладку «Главная»;
3. Там кликните по кнопке «Цвет выделения текста»;
4. В выпадающем меню выберите пункт «Нет цвета»;
5. Готово, цветной фон под текстом исчез!
Это был лишь один из способов, есть аналогичный ему: начиная с версии Word 2010, достаточно просто выделить текст и у Вас появится всплывающее меню:
1. Наведите курсор на кнопку ab (она же – «Цвет выделения текста»);
2. Выполните пункт 4 из прошлой инструкции;
3. Фон стал таким же, как и у всего документа.
Как удалить цветной фон под текстом в Ворде 2003
К счастью, в старой версии программы фон убирается также в несколько кликов, поэтому проблем у Вас возникнуть не должно. Итак, приступим к разбору инструкции:
1. В горизонтальном меню, находящимся сверху, выбираем пункт «Формат» и кликаем по нему;
2. Далее находим подпункт «Стили и форматирование»;
3. У нас открылось окно, где нужно кликнуть по кнопке «Очистить всё»;
4. Теперь текст приобрёл такой же фон, как и весь остальной документ.
Теперь Вы понимаете, что вне зависимости от версии программы, можно в несколько кликов убрать неугодный Вам фон, портящий внешний вид всего документа. Напоследок хотелось бы Вам порекомендовать запомнить один из способов удаления фона: если Вы часто копируете информацию с разных Интернет-ресурсов, он вам ещё неоднократно пригодится!
Как убрать фон текста в Ворде?
Часто при составлении различных документов в Ворде требуется скопировать информацию из интернета. В таком случае при вставке программа полностью сохранит свойства текста. Главная проблема — это фон. Обычно он мешает в документе, поэтому его требуется убрать. Ниже расскажем о способах удаления фонового выделения цветом.
Простые способы вставить текст без фона
Вместо того, чтобы убирать фоновое выделение текста, можно вставить его в файл без форматирования. Сделать это можно 3-мя почти идентичными способами.
Использование специальной вставки
Чтобы вставить текст без фона можно воспользоваться «специальной вставкой текста».
После того, как скопировали текст нужно выбрать в Ворде раздел «Главная» нажать на «Вставить» далее выбрать «специальная вставка».
Текст будет вставлен без фона.
Сохранение текста без форматов — параметры вставки
С помощью этой функции можно вставить только текст. Тогда любые изменения отменятся. Это делается в соответствии со следующей инструкцией:
- Скопировать желаемый текст.
- Вызвать контекстное меню «Параметры вставки» на пустом пространстве в документе, нажав правую кнопку мыши.
- В категории «Параметры вставки» выбрать «Сохранить только текст» (иконка с буквой «А»).
После этого в документ вставится информация без форматирования.
Вставка текста без форматов — выпадающее меню «Ctrl»
Альтернативный вариант скопировать текст без формата — это использование выпадающего меню после вставки. Для этого необходимо:
- Вставить нужный фрагмент в документ.
- Нажать на знак Ctrl, который расположен внизу текста.
- В появившемся списке нажать на иконку с буквой «А».
Удаляем фон через «Стили»
Еще один метод удаления фонового выделения — это управление стилями. Он подходит для версии Word 2007. С помощью этого инструмента так же можно очистить заголовки и выполнить другое форматирование текста. Воспользоваться им довольно просто:
- Выделите желаемый текст.
- В верхнем меню в разделе «Главная» требуется выбрать пункт «Изменить стили».
- Из выпадающего списка выберите «Очистить все».
Также этот способ применяется в Word 2003 по следующему алгоритму:
- Выделите желаемую часть документа.
- На верхней панели откройте категорию «Формат».
- Выберите «Стили и форматирование. «.
- В появившемся окне выберите «Очистить все».
Убираем «Цвет страницы»
С помощью настроек цвета страницы можно установить или удалить фон. Это делается таким образом:
- Выделите мышкой желаемый текст.
- Откройте на верхней панели во вкладку «Дизайн».
- Справа выберите «Цвет страницы».
- В появившемся списке нажмите пункт «Нет цвета».
Удаляем фон в тексте «Заливкой» и инструментом «Цвет выделения текста»
С помощью этого способа можно отредактировать нужную часть текста отдельно от остального. Делается это по следующей инструкции:
- Выделите требуемую часть текста.
- В категории «Главная» разделе «Абзац» нажмите на иконку ведра с краской.
- Выберите «Нет цвета».
После этого фон на выделенном фрагменте уберется.
Альтернативный способ — это воспользоваться инструментом «Цвет выделения текста». Для этого требуется:
- Выделить желаемый фрагмент документа.
- Перейти во вкладку «Главная».
- В категории «Шрифт» нажать на иконку с красящей кисточкой.
- Выберите «Нет цвета».
«Очистка форматирования» удалит лишний фон в тексте
При использовании этого инструмента, всё форматирование в выделенном фрагменте удаляется. Это так же относится и к фону текста. Применять данный способ довольно просто:
- Выделите нужную часть документа.
- Откройте на верхней панели категорию «Главная».
- В разделе «Шрифт» нажмите на иконку с буквой «А» и ластиком.
Таким способом можно убрать все форматирование выделенного фрагмента, в том числе фон.
Удаление фона в тексте посредством «Форматирования по образцу»
Этот инструмент позволяет применить одни и те же настройки форматирования для любой части документа. Для этого потребуется наличие текста без фона. Применяется данный способ следующим образом:
- Выделите часть документа без фона или с требуемым форматированием.
- На верхней панели откройте вкладку «Главная».
- В левом углу нажмите на «Формат по образцу».
- Курсор мыши поменяется на кисть. Выделите с ее помощью текст, на котором нужно убрать фоновое выделение.
После этого форматирование первого фрагмента применится к выделенной кистью части, и фон исчезнет.
Предварительная вставка в другой редактор
MS Word сохраняет как форматирование при копировании, так и вставке текста. Из-за этой причины могут появиться трудности с фоном. Если предварительно вставить текст в другой редактор, не сохраняющий форматирование, то можно избавиться от такой проблемы. Для этого достаточно найти подходящий редактор, например, WordPad, который встроен в базовый пакет программ Windows. Удаление фона этим способом происходит следующим образом:
- Создайте новый файл в подходящем текстовом редакторе.
- Скопируйте текст и вставьте в него.
- Выделите весь документ (Ctrl + A) и снова скопируйте (Ctrl + С).
- Вставьте в Word (Ctrl + V).
После этого любое оформление, в том числе и фон уберется, как это происходит в вышеописанных методах. Если вы хотите сохранить часть оформления, например, списки, то этот способ не подойдет.
Фон в Word при вставке скопированного текста, несомненно, иногда мешает. Убрать его не составляет трудностей в любом случае. Если не помог один способ, то стоит попробовать другой, поскольку, например, инструмент «Заливка» не всегда исправляет ситуацию, а изменение форматирование поможет в любом случае.
Как убрать серый цвет фона текста в Word
Не редко после копирования текста из интернета или другого файла он получает форматирование, которое неуместно в текущем документе. Чаще всего основной проблемой является цвет фона. После копирования с веб-сайтов фон может оказаться серым или вообще черным. Поэтому пользователи часто интересуются, как убрать цвет фона текста в документе Word.
В этой инструкции мы рассмотрим несколько способов решения этой проблемы для редакторов Word 2007, 2010, 2013, 2016 и 2019. Также частично рассмотрим возможности Word 2003.
Убираем цвет выделения и фоновую заливку
Если вам нужно убрать цвет фона текста в редакторе Word 2007 (и новее), то самый простой способ, это воспользоваться кнопками « Цвет выделения » и « Заливка » на вкладке « Главная ». Именно эти две кнопки используются для управления цветом фона в документах Word.
Чтобы убрать фон достаточно выделить нужный текст, нажать кнопку « Цвет выделения » и выбрать вариант « Нет цвета ».
Такое же действие нужно выполнить и с кнопкой « Заливка ». Выделяем текст, нажимаем на кнопку «Заливка» и выбираем «Нет цвета».
Если вы используете Word 2003, то убрать фон можно с помощью меню « Формат – Фон – Нет заливки ».
Данный способ наиболее универсален и подходит в большинстве случаев. В частности, таким образом можно убрать цветной фон текста, который остается после копирования из интернета.
Убираем цвет страницы
Также в некоторых случаях фоновый цвет текста может быть настроен сразу для всей страницы. В этом случае для того, чтобы это исправить, нужно перейти на вкладку « Конструктор », нажать на кнопку « Цвет страницы » и выбрать « Нет цвета ».
Данный способ также поможет если в качестве фона страницы используются какие-либо рисунки или сложные способы заливки.
Удаляем все форматирование
Самый радикальный способ убрать цвет фона текста — это удалить все настройки форматирования с помощью кнопки « Очистить все форматирование » на вкладке « Главная ». Чтобы воспользоваться этим вариантом нужно выделить текст с фоном и просто нажать на эту кнопку. В результате все форматирование, которое было применено к этому тексту, будет очищено.
Чтобы проделать тоже самое в Word 2003 нужно воспользоваться меню « Правка – Очистить – Форматы ».
Недостатком данного способа является то, что вместе с цветом фона с текста удаляются и все остальные настройки форматирования. Шрифты, выделение жирным и курсивом и все остальное возвращается к стандартным значениям.
Копирование без цветного фона
Чтобы избежать проблем с цветом фона после копирования из интернета вы можете копировать только сам текст, без исходного форматирования. Для этого скопируйте нужный отрывок и для вставки в Word кликните правой кнопкой мышки и выберите вариант « Сохранить только текст »
При такой вставке вы получите только сам текст, все настойки форматирования будут удалены. Это очень полезная возможность, которая позволяет сразу избавиться от лишнего форматирования и упросить работу.
Содержание
- Убираем фон за текстом базовыми средствами программы
- Убираем фон за текстом с помощью средств для работы со стилем
- Вопросы и ответы
Фон или заливка в Microsoft Word — это так называемое полотно определенного цвета, расположенное за текстом. То есть, текст, который в обычном своем представление располагается на белом листе бумаги, пусть и виртуальной, в данном случае находится на фоне какого-нибудь другого цвета, сам же лист при этом по-прежнему остается белым.
Убрать фон за текстом в Ворде, зачастую, также просто, как и добавить его, однако, в некоторых случаях возникают определенные сложности. Именно поэтому в данной статье мы подробно рассмотрим все методы, позволяющие разрешить данную проблему.
Чаще всего необходимость убрать фон за текстом возникает после вставки в документ MS Word текста, который был скопирован с какого-нибудь сайта. И если на сайте все смотрелось довольно-таки наглядно и было хорошо читабельным, то после вставки в документ выглядит такой текст отнюдь не наилучшим образом. Самое худшее, что может быть в подобных ситуациях — цвет фона и текста становится практически одинаковым, отчего его вообще невозможно прочесть.
Примечание: Убрать заливку можно в любой версии Ворда, инструменты для этих целей идентичны, что в программе 2003, что в программе 2016 года, правда, находиться они могут немного в разных местах и их название может немного отличаться. В тексте мы обязательно упомянем о серьезных различиях, а сама инструкция будет показана на примере MS Office Word 2016.
Убираем фон за текстом базовыми средствами программы
Если фон за текстом был добавлен с помощью инструмента “Заливка” или его аналогов, то и убирать его нужно точно таким же образом.
1. Выделите весь текст (Ctrl+A) или фрагмент текста (с помощью мышки), фон которого необходимо изменить.
2. Во вкладке “Главная” в группе “Абзац” найдите кнопку “Заливка” и нажмите на небольшой треугольничек, расположенный возле нее.
3. В развернувшемся меню выберите пункт “Нет цвета”.
4. Фон за текстом исчезнет.
5. Если это необходимо, изменить цвет шрифта:
-
Выделите фрагмент текста, цвет шрифта в котором необходимо изменить;
Нажмите на кнопку “Цвет шрифта” (буква “А” в группе “Шрифт”);
-
В окошке, которое перед вами появится, выберите необходимый цвет. Вероятнее всего, черный будет наилучшим решением.
Примечание: в Ворде 2003 инструменты для управления цветом и заливкой (“Границы и заливка”) находятся во вкладке “Формат”. В MS Word 2007 — 2010 аналогичные средства расположены во вкладке “Разметка страницы” (группа “Фон страницы”).
Возможно, фон за текстом был добавлен не с помощью заливки, а с помощью инструмента “Цвет выделения текста”. Алгоритм действий, необходимых для того, чтобы убрать фон за текстом, в данном случае идентичен работе с инструментом “Заливка”.
Примечание: Визуально легко можно заметить разницу между фоном, созданным с помощью заливки и фоном, добавленным посредством инструмента “Цвет выделения текста”. В первом случае фон сплошной, во втором — между строками видны белые полосы.
1. Выделите текст или фрагмент, фон за которым необходимо изменить
2. На панели управления во вкладке “Главная” в группе “Шрифт” нажмите на треугольник возле кнопки “Цвет выделения текста” (буквы “ab”).
3. В появившемся окошке выберите пункт “Нет цвета”.
4. Фон за текстом исчезнет. Если это необходимо, измените цвет шрифта, выполнив действия, описанные в предыдущем разделе статьи.
Убираем фон за текстом с помощью средств для работы со стилем
Как мы уже сказали ранее, чаще всего необходимость убрать фон за текстом возникает после вставки скопированного из интернета текста. Инструменты “Заливка” и “Цвет выделения текста” в таких случаях не всегда оказываются эффективными. Благо, существует метод, благодаря которому можно попросту “обнулить” исходное форматирование текста, сделав его стандартным для Ворда.
1. Выделите весь текст или фрагмент, фон которого необходимо изменить.
2. Во вкладке “Главная” (в более старых версиях программы необходимо перейти во вкладку “Формат” или “Разметка страницы”, для Word 2003 и Word 2007 — 2010, соответственно) разверните диалоговое окно группы “Стили” (в старых версиях программы необходимо найти кнопку “Стили и форматирование” или просто “Стили”).
3. Выберите пункт “Очистить все”, расположенный в самом верху списка, и закройте диалоговое окно.
4. Текст примет стандартный для программы от Microsoft вид — стандартный шрифт, его размер и цвет, фон при этом тоже исчезнет.
На этом все, вот вы и узнали о том, как убрать фон за текстом или, как его еще называют, заливку или подложку в Ворде. Желаем вам успехов в покорение всех возможностей программы Microsoft Word.
На чтение 2 мин Просмотров 216
Здравствуйте, дорогие читатели! Если вы нередко работаете с документами в Word, то наверняка часто встречаете выделения в текстах, рассчитанные на то, чтобы привлечь внимание. Иногда в текстах выделены некоторые фрагменты, к примеру: буквы, слова, ячейки в таблицах, которые вставлены как объекты, или целые предложения. А, порой, и сами страницы имеют фон определенного цвета. Но чрезмерное выделение может не только не осуществлять свое предназначение, но и утомлять при изучении документа.
Как же убрать эти выделения фона текста в Ворде? А фон страницы? Я буду рад помочь вам в решении поставленных вопросов! Расскажу и наглядно покажу, как это сделать на примере MS Word 2013, но это сработает и в Ворде 2016, 2019. И вы сможете убедиться, что это вовсе не сложно.
Содержание
- Как убрать фон текста в Word
- Убираем фон страницы
- Удаляем фон при копировании
- Видео
Как убрать фон текста в Word
- Мышкой выберите весь текст, фон которого необходимо изменить или убрать.
- Откройте вкладку «Главная» в верхней части документа.
- В панели инструментов найдите иконку фона и нажмите на неё (смотрите на скриншот).
- Выберите пункт «Нет цвета».
Фон выделенного вами текста исчезнет.
Убираем фон страницы
Для удаления фона страницы необходимо предпринять следующие действия:
- В строке меню выберите раздел «Дизайн».
- В этом разделе найдите панель «Фон страницы».
- Нажмите кнопку «Цвет страницы».
- Далее в выпадающем окне нужно нажать на ссылку «Нет цвета».
Удаляем фон при копировании
Когда копируете из интернета, то довольно часто у вас может возникнуть сложность: текст вставляется с цветным фоном. Чтобы решить этот вопрос вам понадобится сделать следующее:
- Предварительно выделив нужный вам текст, нажмите кнопку «Копировать», которая появляется в меню правой кнопки
- В строке меню зайдите в «Главное».
- На панели инструментов нажмите «Вставить».
- В «Параметрах вставок» нужно нажать «Сохранить только текст».
Текст без заливки будет вставлен в документ.
Видео
Я постарался коротко и ясно изложить материал. Искренне надеюсь, что моя статья оказалась для вас полезной. Думаю, что теперь вы с легкостью сможете убрать фон страницы или текста. Буду рад вашим комментариям и признателен, если вы поделитесь ссылкой.
Немного юмора:
С:Хрень по работе Гемор Тупые клиенты Неплательщики Охреневшие Уважаемый Сергей Петрович.doc
Как убрать серый, жёлтый фон текста в ворде (5 способов)
На чтение 5 мин Просмотров 15.5к.
При попытке скопировать текст из интернет-страницы в документ Microsoft Word полностью сохраняется форматирование. Именно из-за этого все предложения и абзацы могут быть перенесены с цветной заливкой.
В этой статье разберёмся, как убрать серый (или любой другой) фон для текста, сделать его белым.
Убирать серый фон текста в Ворде 2016
Чтобы установить цвет выделения текса и фоновую заливку по умолчанию (то есть белый фон и чёрный текст), необходимо воспользоваться соответствующими ярлыками в панели меню, во вкладке «Главная».
Для того, чтобы убрать серый фон текста в Ворде, нужно:
- Кликнуть на иконку «Главная», затем «Заливка» и выбрать «Нет цвета».
Предварительно нужно выделить тот участок текста, к которому нужно применить данную настройку. Это проще всего сделать либо с помощью мыши (просто выделением области текста), либо через горячие клавиши (например, Ctrl+A позволит выделить весь текст в документе, независимо от количества страниц).
Также нужно учесть, что следует выбирать именно «Нет цвета», не «Белый». В последнем случае могут некорректно отображаться некоторые из шрифтов (в частности, рукописные)
Убрать серый фон текста в Ворде форматированием
Если помимо фона пользователю необходимо также полностью избавиться от форматирования текста (сделать «стандартными» абзацы, установить шрифт по умолчанию, размер кегля и так далее), то для этого используется функция «Стили».
- Перейдите на “Главную”, выделите текст, с которого нужно убрать форматирование
- Необходимо нажать на “Стили” в панели меню, выбрать «Очистить всё».
В Word 2007 и более новых версий также в панели имеется специальная кнопка, позволяющая быстро убрать фон и все настройки формата как для текста, так и для вставленных изображений, подписей, нумерации и так далее.
При её нажатии для текста устанавливается «Обычный» стиль.
Копирование без цветного фона
В Ворд встроен механизм настройки вариантов копирования текста из буфера. Можно выбрать 4 варианта:
- Копирование с сохранением форматирования;
- копирование с сохранением форматирования, а также его применение для следующего вводимого текста;
- копирование только изображений (подписи к ним также удаляются, если имеются);
- копирование только текста (без форматирования и, соответственно, серого фона).
Для того, чтобы скопировать текст без фона, нужно:
- Кликнуть правой кнопкой на свободной области открытого Word-документа и выбрать иконку «вставить только текст».
В том случае, если в документе по умолчанию включена нумерация страниц, то к ней тоже может задействоваться форматирование. Причём, автоматически сразу ко всем страницам Word-файла.
Как убрать заливку с нумерации в Ворде
- Нажмите ПКМ по тексту
- Далее выберите «Стили», потом «Очистить формат».
Убираем фон текста в Microsoft Office Word 2007 2010 2013
В Microsoft Office Word 2007 и более новых версиях проще всего убрать серый фон для скопированного текста именно через стили.
- Предварительно нужно выделить весь текст (с помощью комбинации Ctrl+A)
- Затем перейти на “Главную” и выбрать ярлык настройки стилей. Далее выбрать «Очистить всё».
Вместе с этим устанавливается белый цвет для страницы (только если пользователь не установил для неё другое значение по умолчанию). Убедиться в том, что задействовано правильное форматирование, можно через нажатие ни иконку «Предварительный просмотр» (в «Стилях»).
Убрать серый фон текста в Word 2003
В Word 2003 убрать серый фон проще всего через заглавное меню. Для этого нужно
- Кликнуть на «Формат», выбрать «Фон», кликнуть на «Нет заливки».
Убирать цвет страницы
Помимо цвета фона в Ворд ещё можно задавать цвет самой страницы. Это удобно в тех случаях, если печать производится на цветных листах бумаги. То есть, можно сразу оценить, как именно будет выглядеть напечатанный текст. Но если листы белые, то и выставлять для них следует значение «Нет цвета».
Чтобы сделать его белым (по умолчанию), нужно также воспользоваться соответствующим ярлыком в панели меню в разделе «Главная».
А вот в Word 2003 (и более ранних версиях) подобного функционала не предусмотрено. Там фон всегда задаётся для всей страницы.
Итого, убрать серый фон текста в Word можно несколькими способами. Как через ярлыки быстрых функций в главной панели, так и через настройку стилей или же параметры вставки.
А какой вариант чаще всего используете вы? Создаёте ли вы в Word после установки Office собственные стили форматирования или пользуетесь теми, что предоставляются по умолчанию? Расскажите об этом в комментариях.

Специалист программирования компьютерных систем и устройств на базе ОС «Android»
Задать вопрос эксперту
( 4 оценки, среднее 4 из 5 )
Выделение текста заливкой применяется для привлечения внимания к выделенной информации. Но иногда окрашивание появляется после копирования информации со сторонних источников, и в нем нет необходимости, отсюда возникает вопрос, как убрать фон в ворде?
Содержание
- Удаление заливки
- Окрашивание листа
- Заливка текста
- Окрашивание таблицы
- Заливка ячеек
- Окрашивание после копирования из сторонних ресурсов
Удаление заливки
Убрать фон текста можно несколькими способами. Все они просты в исполнении и не отнимают времени. Данная статья содержит в себе пошаговую инструкцию с иллюстрациями для каждого метода.
Обратите внимание! Инструкция создана при использовании Майкрософт word 2010. В других версиях название вкладок и внешний вид иконок может несколько отличаться.
Окрашивание листа
Одним из вариантов выделения текста – задний фон по всему лист. Чтобы удалить заливку страницы следует перейти во вкладку «Разметка страницы» и выбрать пункт «Фон страницы». В появившемся меню рекомендуется кликнуть по кнопке «Нет цвета».
Вкладка «Разметка страницы» имеется в ворде 2010, современные версии вместо нее имеют раздел «Дизайн». Все остальные функции, подходящие для того, чтобы убрать синий фон.
Заливка текста
Выделение текста закрашиванием может, как улучшить качество текста, так и наоборот. Чтобы убрать серый фон за текстом требуется перейти во вкладку «Главная» и выбрать иконку «Заливка». В всплывающем списке рекомендуется кликнуть по строчке «Нет цвета».
Текст может быть выделен при помощи функции цветного выделения. Чтобы убрать черный фон, следует на главной вкладке кликнуть по кнопке «Выделить фон надписи» и выбрать строчку «Нет цвета».
Окрашивание таблицы
Закрашенные ячейки в таблице могут быть неприятным, исключение – белый фон. Чтобы избавиться от такого эффекта следует кликнуть по конструкции правой кнопкой мышки и в появившемся списке выбрать пункт «Заливка». Среди представленных вариантов необходимо нажать на иконку «Нет цвета».
Заливка ячеек
Чтобы убрать желтый фон определенных ячеек их следует выделить и проделать все действия, описанные выше.
Окрашивание после копирования из сторонних ресурсов
При копировании информации из интернета, форматирование текста сохраняется. Для исключения подобной проблемы, необходимо скопировать текст:
- без сохранения оформления;
- в блокнот и только потом в ворд office;
- в текстовый документ и удалять ненужное форматирование.
Устранить ненужное форматирование, возникшее при копировании с интернета можно в одно касание. Для этого следует перейти в главную вкладку и нажать на иконку «Очистить форматирование».
Посредством всех описанных способов можно не только удалить серый фон за текстом, но и создать его, если выбрать не «Нет цвета», а любой желаемый оттенок.
Обратите внимание! Представленная статья не подходит для пользователей, использующих ворд 2003 года.
Убрать цветной фон не сложно, имея под рукой подробную пошаговую инструкцию с иллюстрациями. Сделав это единожды, в другой раз все будет получаться на автомате.
Содержание:
Если вы часто работали с документами Word, вы скорее всего обращали внимание на выделения в тексте, которое рассчитано на привлечение внимания к определенному объекту в тексте. Это может быть как отдельная буква, слово, предложение или же даже ячейка в таблице, которая вставлена как объект. Возможно даже выделение фоном всего листа целиком или же всего документа. Но чрезмерное выделение может не только не выполнять свое предназначение, а и раздражать при просмотре и чтении документа. Я думаю что вы не увлекаетесь такими крайностями (хотя я видел такое часто) и в случае, если вам для чтения или ознакомления попадется такой документ, после прочтения вы будете знать как в ворде убрать фон за текстом, как убрать фон в ворде при копировании и как сделать фон. Давайте по порядку.
Статьи по теме:
- Как записать файл ISO
- Как в экселе сделать выпадающий список
Содержание
- 1
Как в ворде убрать фон за текстом- 1.1
Удаление фона страницы - 1.2
Убираем фон текста - 1.3
Удаление фона всей таблицы - 1.4
Удаление фона отдельных ячеек в таблице
- 1.1
- 2
Как убрать фон в ворде при копировании - 3
Как сделать фон в ворде
Как в ворде убрать фон за текстом
Как я говорил выше, фон за текстом может присутствовать в разных элементах. Среди них буква, слово, абзац, весь текст или элемент в таблице (ячейка, столбец или строка).
Удаление фона страницы
Для удаления фона страницы сделайте следующее:
- Для Word 2007-2010 в открытом документе в верхней части Ворд выбираете раздел «Разметка страницы», для Word 2013 вам надо выбрать раздел «Дизайн». Я использую Word 2013 и изображения привожу для этой версии.
- В разделе находите панель «Фон страницы» в которой необходимо нажать на кнопку «Цвет страницы»
- В выпадающем меню нажмите на ссылку «Нет цвета»
Убираем фон текста
Кроме задания фона всей страницы, возможен вариант с выделением отдельного текста фоном. Чтобы убрать это выделение:
- Курсором выделите весь текст, фон которого необходимо убрать или изменить
- Откройте вкладку «Клавная» в верхней части документа
- Найдите иконку с изображением ведра с краской и нажмите на него
- В выпадающем списке выберите нет цвета. Фон выделенного вами текста исчезнет.
- Еще один инструмент чтобы убрать фон текста — это маркер. С его помощью можно выборочно отмечать нужные слова, а так же выборочно убирать фон. Вы просто выбираете этот инструмент, выбираете цвет выделения (если необходимо выделить) или пункт «Нет цвета» (если необходимо убрать цвет фона и просто выделяете интерактивно выборочный текст. Можно так же выделить весь текст.
Удаление фона всей таблицы
Увидеть ярко выделенные ячейки или вовсе всю таблицу тоже не редкость. Многие финансовые документы выглядят как праздничные открытки школьников. Чтобы избавиться от этого проделайте следующее:
- Наведите курсор над таблицей (должен появиться в левом верхнем углу таблицы крестик) и нажмите на крестик правой кнопкой мыши. Появиться контекстное меню
- Нажмите на ведро с заливкой .
- В выпадающем списке выберите «Нет цвета».
Удаление фона отдельных ячеек в таблице
Фон отдельных ячеек изменить или убрать не сложнее чем фон всей таблицы. Для этого:
- Выделяете несколько ячеек правой кнопкой мыши (не отпуская ее), после выделения должно появиться всплывающее меню. Если не появилось, нажмите правой кнопкой мыши на выделенных ячейках. Для одной ячейки сразу нажимайте на ней правой кнопкой мыши.
- Нажмите на иконке с ведром.
- В выпадающем списке выберите «Нет цвета»
Как убрать фон в ворде при копировании
Очень часто при работе с текстом приходится выделять и копировать найденный в интернете текст. При этом когда вы вставляете текст в Ворд, он сохраняет все атрибуты и форматирование, которое было указано на интернет странице и текст фона далеко не все, что вы перенесете в документ. Это может быть шрифт, размер, цвет и многое другое. Для того чтобы избавиться от фона и от всего форматирования вообще необходимо проделать следующее:
- Выделите текст, который вы вставили.
- Перейдите на вкладку «Главная», найдите иконку «Удалить все форматирование» с изображением ластика и буквой на его фоне. Нажмите на нее и Ворд уберет все форматирование и фон текста в том числе. Еще одним вариантом не «Заносить» ненужное форматирование в документ — это перед вставкой в Ворд использовать блокнот (входит в стандартный пакет Windows). Блокнот не воспринимает форматирование. Вы вставляете текст в блокнот, потом копируете этот текст из блокнота в Word.
Как сделать фон в ворде
Описывать как сделать фон для всех элементов нет необходимости, т.к. вы можете проделать все вышеописанные операции для здания фона. Просто вместо выбора пункта «Нет цвета» выберите необходимый цвет.
Поделиться «Как в ворде убрать фон за текстом»