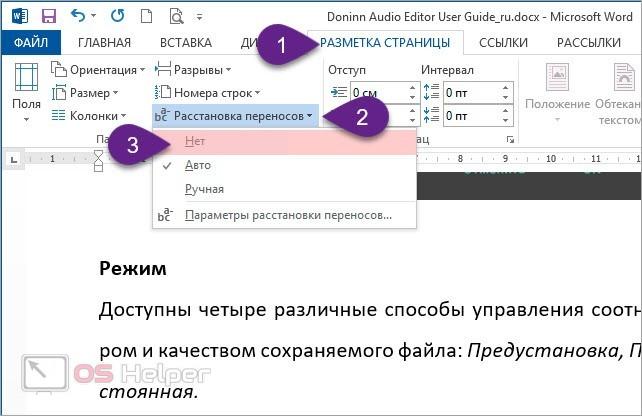-
Щелкните место, в которое нужно вставить неразрывный дефис.
-
Нажмите клавиши CTRL + SHIFT + дефис.
-
На вкладке Макет щелкните стрелку рядом с кнопкой Перенос .
-
Выберите Авто.
-
На вкладке Макет щелкните стрелку рядом с кнопкой Перенос .
-
Выберите пункт вручную.
Word последовательно определяет все возможные варианты расстановки переносов.
-
В диалоговом окне расстановка переносов вручную выберите нужное расположение расстановки переносов и нажмите кнопку Да.
Вы можете ограничить количество последовательных переносов.
-
На вкладке Макет щелкните стрелку рядом с кнопкой Перенос .
-
Выберите Параметры расстановки переносов.
-
В поле ограничить последовательные дефисы введите максимальное число, а затем нажмите кнопку ОК.
-
Выделите текст.
-
На вкладке Главная разверните группу абзац .
-
В диалоговом окне абзац перейдите на вкладку строки и разрывы страниц .
-
В разделе исключения для форматированияустановите флажок не расставлять переносы .
Вы можете управлять числом переносов в документе, настраивая ширину полей.
-
На вкладке Макет нажмите кнопку поля .
-
Выберите одну из предварительно заданных значений ширины полей или выберите пользовательские поля , а затем введите значения в полях верхнее, нижнее, левоеи правое .
-
Нажмите кнопку ОК.
Дополнительные сведения
Изменение междустрочного интервала в Word
Настройка полей страницы в Word
Сочетания клавиш в Word
-
Щелкните место, в которое нужно вставить неразрывный дефис.
-
Нажмите клавиши Command + Shift + дефис.
Советы:
-
Чтобы вставить короткое тире (–), нажмите клавиши Option + дефис.
-
Чтобы вставить длинное тире (—) вместо двойного дефиса, нажмите клавиши Shift + Option + дефис.
-
-
В меню Сервис выберите пункт Расстановка переносов.
-
Установите флажок Автоматическая расстановка переносов.
-
В поле Ширина зоны переноса слов укажите, сколько места следует оставлять между последним словом в строке и правым полем.
-
В поле Максимальное число последовательных переносов укажите число последовательных строк, в которых могут присутствовать переносы.
Советы:
-
Чтобы уменьшить число переносов, расширьте зону переноса слов.
-
Чтобы край правого поля был более ровным, сделайте зону переноса слов уже.
-
-
Выделите текст, в котором нужно расставить переносы.
-
В меню Сервис выберите пункт Расстановка переносов.
-
Нажмите Вручную.
Word последовательно определяет все возможные варианты расстановки переносов.
-
В поле Вариант выберите расположение переноса.
-
Убедитесь в том, что не выделен ни один фрагмент текста.
-
В меню Сервис выберите пункт Расстановка переносов.
-
Нажмите Вручную.
Word последовательно определяет все возможные варианты расстановки переносов.
-
В поле Вариант выберите расположение переноса.
См. также
Изменение междустрочного интервала в Word
Сочетания клавиш в Word
Содержание
- Как убрать перенос слов в Ворде
- Вариант 1: Автоматически расставленные переносы
- Вариант 2: Расставленные вручную или «смещенные»
- Заключение
- Вопросы и ответы
Набирая самостоятельно текст в MS Word, большинство пользователей не используют знаки переноса, так как программа, в зависимости от разметки страницы и положения текста на листе, переносит целые слова автоматически. Зачастую наличия этих символов и не требуется, по крайней мере, если речь идет о работе с личными документами. Но бывает и так, что эти знаки уже расставлены, но они не нужны, а потому их следует убрать. Сегодня расскажем о том, как это сделать.
Как убрать перенос слов в Ворде
Время от времени многим приходится работать с чужим документом или текстом, скачанным (скопированным) из интернета, в котором предварительно были расставлены знаки переноса. В последнем случае чаще всего меняется расстановка этих символов — она может попросту перестать совпадать с разметкой и типов выравнивания содержимого страницы, превратившись в произвольно расставленные дефисы. Для того чтобы это исправить или же вовсе избавится от ненужных знаков, даже если их расположение на страницах правильное, нужно выполнить несколько простых действий. Сложнее дела обстоят, если переносы были расставлены вручную, но и здесь решение есть. Далее рассмотрим обе ситуации и то, как нужно действовать в каждой из них.
Читайте также: Выравнивание текста в документе Microsoft Word
Вариант 1: Автоматически расставленные переносы
Итак, у вас есть текст, в котором переносы были расставлены автоматически, то есть самой программой (Ворд это был или нет — не столь важно). Чтобы убрать из текста эти ненужные знаки, выполните следующие действия:
- Перейдите из вкладки «Главная» на «Макет».
- В группе «Параметры страницы» найдите пункт «Расстановка переносов» и разверните его меню.
Примечание: Чтобы убрать перенос слов в Ворде 2003 — 2007, из вкладки «Главная» перейдите во вкладку «Разметка страницы» и найти там одноименный пункт «Расстановка переносов».
- Выберите пункт «Нет», чтобы убрать автоматический перенос слов.
Переносы исчезнут, а текст будет выглядеть так, как мы его привыкли видеть в Word и на большинстве интернет-ресурсов.
Вариант 2: Расставленные вручную или «смещенные»
Как уже было сказано выше, особенно часто проблема некорректной расстановки переносов в тексте возникает при работе с чужими файлами или текстом, скопированным из интернета и вставленным в текстовый документ. В таких случаях переносы далеко не всегда располагаются в конце строчек, как это происходит при их автоматической расстановке.
Знак переноса является статичным, привязанным не к месту в тексте, а к конкретному слову, слогу, то есть достаточно изменить тип разметки страницы, шрифт или его размер (а именно это зачастую и происходит при вставке текста «со стороны»), как установленные вручную знаки переноса изменят свое местоположение, распределившись по всему тексту, а не по правой стороне страницы, как это должно быть. Выглядеть это может примерно следующим образом:
Из примера на скриншоте видно, что знаки переноса находятся не в самом конце строчек. Конечно, можно попытаться вручную подогнать форматирование текста так, чтобы все встало на свои места, но это практически невозможно, или же просто удалить эти символы вручную. Да, с небольшим фрагментом текста сделать это будет несложно, но что, если у вас в документе десятки, а то и сотни страниц с неправильно расставленными переносами? Для решения нашей задачи достаточно воспользоваться функцией поиска и замены.
- В группе «Редактирование», расположенной во вкладке «Главная», нажмите кнопку «Заменить» (или нажмите «CTRL+H»).
- Кликните по кнопке «Больше», расположенной снизу слева, и в расширенном окне выберите «Специальный».
- В появившемся списке выберите символ, который вам нужно удалить из текста — «Мягкий перенос» или «Неразрывный дефис».
- Поле «Заменить на» следует оставить пустым.
- Нажмите «Найти далее», если вы просто хотите увидеть эти символы в тексте. «Заменить» — для того чтобы удалять их поочередно, или «Заменить все», чтобы удалить сразу все знаки переноса из текста.
- По завершении проверки и замены (удаления) появится небольшое окно, в котором вам нужно нажать «Да» или «Нет», в зависимости от того, планируете ли вы дальше перепроверять этот текст на наличие переносов (лучше это сделать).
Примечание: Иногда можно столкнуться с тем, что ручные переносы в тексте расставлены не с помощью «правильных» знаков («Мягкий перенос» или «Неразрывный дефис»), а с помощью обычного короткого тире «-» или знака «минус». В таком случае в поле «Найти» необходимо вводить именно этот символ «-» без кавычек, после чего уже можно нажимать на выбор «Найти далее», «Заменить» или «Заменить все», в зависимости от того, что вы хотите сделать. Правда, нужные дефисы после этого тоже будут удалены. Но, так как слова без них будут помечены как ошибки (подчеркнуто красным), найти их и исправить не составит труда.
Читайте также: Как включить проверку орфографии в Майкрософт Ворд
Таким образом, используя возможности инструмента «Найти — заменить» в Word, можно легко избавиться от всех некорректно расставленных переносов в словах. К слову, сфера применения данной функции куда более широка, о чем мы писали ранее.
Подробнее: Поиск и замена слов и символов в Ворде
Заключение
Собственно, на этом все. Теперь вы знаете, как убрать перенос в Microsoft Word, будь это версии 2003, 2007, 2010 или 2016 годов, а также «подписочные» Office 365 и 2019. Рассмотренные в статье варианты решения нашей сегодняшней задачи помогут вам с легкостью преобразить любой текст и сделать его действительно пригодным для работы и чтения.
На чтение 3 мин Просмотров 482 Опубликовано 03.10.2018
Продолжаем осенний марафон заметок по работе в офисном пакете от Майкрософт. Сегодня на повестке дня вопрос о том, как убрать перенос слов в Ворде. Исторически сложилось что в документах у нас перенос слов не прижился и достаточно часто редактируя чужой документ находишь эти самые переносы и не понимаешь как их убрать. Сегодня мы рассмотрим как убрать стандартные переносы Ворд и я покажу несколько лайфхаков с нестандартным подходом.
Microsoft Office Word обладает мощнейшим функционалом, в том числе и автоматической расстановкой переносов согласно правилам русского языка
Содержание
- Как убрать перенос слов в Ворде
- Убираем автоматически расставленный перенос слов в Ворд
- Убираем переносы расставленные вручную
- Выводы
Как убрать перенос слов в Ворде
Чем нам не угодили переносы? – Функционал безусловно полезный, но иногда они могут выбешивать. Например при распознавании текста – если там были переносы, то они могут некорректно расставиться и при чтении такого документа возникают сомнения об умственных способностях автора, а ларчик то просто открывается.
Все переносы расставленные штатными средствами Word мы будем считать автоматическими… все что было скопировано или криво распознано со скана – ручной расстановкой (а возможно кто-то действительно сам расставил)
Убираем автоматически расставленный перенос слов в Ворд
Убрать автоматический перенос слов в Ворде проще простого. Откройте необходимый документ, перейдите на вкладку “Макет” (может называться “Разметка страницы”) и в категории “Параметры страницы” найдите “Расстановка переносов”. В открывающемся списке по умолчанию будет стоять “Авто” – просто выберите “Нет” и автоматические переносы будут удалены.
Если параметр “Авто” не активен, а переносы в документе все равно отображаются – значит они расставлены вручную
Убираем переносы расставленные вручную
Первым делом проверьте автоматическую расстановку переносов (должен стоять параметр “Нет”). С ручными переносами все несколько сложнее, но решается простой хитростью!
Чтобы убрать вручную расставленные переносы нам необходимо использовать все прелести автозамены. Суть в том, чтобы все знаки переносов в тексте заменить на “Ничего”.
Открываем окно “Автозамена” (Сочетание CTRL + H) и открываем расширенные настройки…
…в строку найти необходимо вставить символ “Мягкий перенос” (все это в расширенных параметрах на кнопке “Специальный”)
Строку “Заменить на:” трогать не нужно. Просто кликаем “Заменить все” и все переносы удалятся из документа, после окончания автозамены отобразится статистика с количеством убранных переносов в тексте.
Многие спросят – к чему такие сложности? Нюанс в том, чтобы не удалить вместе с переносом лишние тире и дефисы, поэтому приходится обращаться к “Мягкому переносу”
Выводы
Вот таким вот нехитрым способом мы можем убрать перенос слов в Ворде – абсолютно ничего сложного! Пускай функционал очень удобный, но не всегда востребованный. Копирование таких текстов из интернета или вследствие распознавания отсканированного документа могут доставить пользователю много хлопот… но теперь то вы знаете как все исправить.
Как убрать перенос слов в Ворде для документа и таблицы
На чтение 4 мин Просмотров 77 Опубликовано 18.03.2023
В Microsoft Word есть достаточно удобная функция переноса слов, которую можно в любой момент активировать. Она автоматически расставляет переходы на новую строку, разделяя слова по слогам. Но иногда ее наличие может мешать или портить внешний вид документа. В таком случае стоит разобраться, как убрать перенос слов в Ворде. Именно этому вопросу и посвящена данная статья.
Содержание
- Способы отключения функции
- Отключение для определенных предложений и абзацев
- Настройки для таблиц
- Подведение итогов
Способы отключения функции
Нужная настройка находится во вкладке «Макет», которую легко отыскать на верхней панели инструментов. Перейдите на нее и обратите внимание на секцию «Параметры страницы». В ней и будет пункт «Расстановка…».
Здесь доступны три важных пункта:
- Нет – отключить автоматический перенос слов
- Авто – активировать этот режим
- Вручную – самостоятельно выбрать перенос по слогам в каждой строке, в которой будет перевод на новую строку.
Если вы просто ищите способ, как убрать автоматический перенос в Microsoft Word, то выберите вариант «Нет» в этом списке. В результате изменится форматирование документа.
А в старых версиях Ворда порядок действий несколько иной. Вам следует открыть раздел «Главная», а потом выбрать пункт под названием «Разметка страницы». Там вы и найдете функцию «Расстановка переносов».
Но это решение не сработает, если переброс на новую строчку был сделан с помощью функции «Вручную». В таком случае требуется несколько иной подход:
- Вызовите функцию «Заменить», воспользовавшись комбинацией клавиш Ctrl + H на клавиатуре. Ну а если ничего не произошло, то во вкладке «Главная» кликните по графе «Заменить» в секции «Редактирование».
- Теперь нажмите на кнопку «Больше», чтобы развернуть появившееся окно.
- Кликните по пустой графе «Найти», чтобы выделить ее.
- Нажмите на пункт «Специальный» и выберите «Мягкий перенос».
- В результате символы «^-» должны появится в графе «Найти». А графа «Заменить на» при этом должна оставаться пустой.
- Кликните по кнопке «Заменить все».
- Подтвердите свое решение и завершите процедуру.
Может быть такое, что не все черточки между слогами исчезнут в результате этих действий. В таком случае повторите первые три шага, а на четвертом вместо «Мягкий перенос» выберите «Неразрывный дефис» и завершите процедуру.
Отключение для определенных предложений и абзацев
Существует вариант, как убрать перенос слов в Ворде не во всем документе, а только в выделенном фрагменте текста. Вот как он реализуется:
- Выделите нужный фрагмент текста.
- Посетите вкладку «Главная» и отыщите в ней блок «Абзац».
- Кликните на отмеченную иконку со стрелочкой, чтобы развернуть диалоговое окно.
- Теперь перейдите на вкладку «Положение на странице» или «Строки и разрывы страниц».
- Отыщите настройку «запретить автоматический…» или «не расставлять…».
- Кликните по ней, чтобы активировать.
- Если вместо «галочки» в синем квадратике отображается «прочерк», то кликните еще раз, чтобы появилась «галочка».
- Сохраните изменения с помощью кнопки «ОК».
Настройки для таблиц
Напоследок разберемся, как отключить перенос строки в Ворде в таблице:
- Выделите все содержимое таблицы, наведя на нее курсор мыши и кликнув по иконке в левом верхнем углу экрана.
Также вы можете выделить только отдельные ячейки.
- Посетите вкладку «Макет» на верхней панели, которая подсвечена синим цветом.
- Нажмите на пункт «Свойства».
- Перейдите на вкладку «Строка» и отключите пункт «Разрешить…».
- Нажмите на кнопку «ОК».
Этот способ позволит убрать переносы в выбранном диапазоне таблицы.
Подведение итогов
Функция перевода на новую строку по умолчанию работает в Word без разделения слов на слоги. Это разделение настраивается отдельно во вкладке «Макет». И в любой момент времени его можно отключить. Мы рассказали про самые простые способы, как это можно сделать. Но не стоит забывать, что если документ пустой, то вы можете просто создать новый вордовский файл (doc или docx) и работать в нем. В таком случае ничего вручную настраивать не придется. Но может быть такое, что функция перевода текста в Ворде активна в базовом шаблоне, который применяется ко всем новым документам. Если это так, то просто воспользуйтесь первой же инструкцией из данной статьи, чтобы все правильно настроить.
Работаю системным администратором 10 лет. Программирую на PHP и Python. Способен объяснить технические моменты понятным языком.
Как убрать переносы в Word
Если вам приходится редактировать чужие текстовые документы, созданные в Word, то вам наверняка приходится исправлять множество различных ошибок. Например, удалять лишние или ненужные переносы.
Если документ небольшой, то это нетрудно сделать вручную, но в больших документах это потребует много времени и сил. В данной статье мы расскажем, как максимально быстро убрать переносы в Word, как автоматические, так и ручные. Материал будет полезен как для Word 2003, 2007, 2010, 2013 и 2016.
Удаление автоматически расставленных переносов
Если вашем документе переносы были расставлены автоматически, с помощью встроенной в Word функции, то убрать их очень просто. Для этого нужно перейти на вкладку «Разметка страницы», нажать на кнопку «Расстановка переносов» и в открывшемся меню выбрать вариант «Нет». В результате все расставленные переносы будут автоматически удалены из вашего документа Word.
Если же вы пользуетесь Word 2003, то у вас автоматические переносы убираются по-другому. В вашем случае нужно перейти в «Сервис – Язык – Расстановка переносов» и в открывшемся окне отключить функцию «Автоматическая расстановка переносов».
После этого закрываем окно нажатием на кнопку «Ok» и автоматические переносы удалены.
Удаление вручную расставленных переносов
Если в вашем документе переносы были расставлены вручную, то описанный выше способ не сработает. В вашем случае для того чтобы убрать переносы придётся использовать инструмент «Найти и заменить».
Для этого нажмите комбинацию клавиш CTRL-F и потом нажмите на стрелку, которая находится справа от поисковой строки.
Дальше в открывшемся меню выберите вариант «Заменить».
В результате перед вами появится инструмент «Найти и заменить». С его помощью можно выполнять поиск и автоматическую замену текста в документе Word. Для того чтобы убрать переносы строк открыть дополнительные настройки с помощью кнопки «Больше».
После этого нужно нажать на кнопку «Специальный» и в открывшемся списке выбрать вариант «Мягкий перенос»
После выбора «Мягкого переноса» в строке «Найти» появится два символа, но это нормально, так и должно быть. Поле «Заменить на» оставляем пустым, в него ничего вводить не нужно. Теперь просто нажимаем на кнопку «Заменить все».
После нажатия на кнопку «Заменить все» в документе Word будет выполнен поиск и удаление переносов.
Нужно отметить, что в некоторых случаях вместо «Мягкого переноса» в окне поиска нужно выбирать «Неразрывный дефис».
Посмотрите также:
- Как перевернуть страницу в Word
- Как построить график в Excel
- Как сделать альбомную страницу в Word
- Как сделать вертикальный текст в Word
- Как закрепить область в Экселе
Автор
Александр Степушин
Создатель сайта comp-security.net, автор более 2000 статей о ремонте компьютеров, работе с программами, настройке операционных систем.
Остались вопросы?
Задайте вопрос в комментариях под статьей или на странице
«Задать вопрос»
и вы обязательно получите ответ.
Многие функции, которые имеются в MS Word, разработчики сделали специально для того, чтобы облегчить работу пользователя при редактировании и форматировании документа. К одной из таких функций можно отнести и расстановку переносов в Ворде. На сайте уже есть статья на данную тему, перейдя по ссылке, Вы можете ее прочесть.
Хоть и расставляются переносы согласно всем правилам русского языка, их использование может пригодиться не во всех документах. Например, при копировании текста из Интернета, расставленные переносы могут не совпадать с шириной страницы. Или же Вам нельзя использовать переносы в тексте, согласно правил оформления документа.
Поэтому давайте разберемся, как можно убрать перенос слов в Ворде. Учитывая, что переносы в Word могут быть расставлены автоматически и ручным способом, рассмотрим два варианта.
Для того чтобы убрать автоматический перенос слов, сделайте следующее. Откройте нужный документ Ворд и перейдите на вкладку «Разметка страницы». Дальше в группе «Параметры страницы» нажмите кнопочку «Расстановка переносов». В выпадающем списке будет стоять галочка в поле «Авто».
Кликните в этом списке по полю «Нет». Все переносы в документе, которые расставлены автоматически, будут удалены.
Удалить переносы слов в Ворде, которые расставлены вручную, немного сложнее. В этом случае, нажав кнопочку «Расстановка переносов», в выпадающем списке уже будет выбрано «Нет».
Поэтому нужно воспользоваться заменой в Ворде. Перейдя по ссылке, Вы сможете прочесть подробную статью на данную тему.
Нажимаем комбинацию клавиш «Ctrl+H», и в открывшемся окне «Найти и заменить» жмем на кнопочку «Больше».
Теперь поставьте курсор в поле «Найти» и нажмите кнопочку «Специальный». Из выпадающего списка выберите «Мягкий перенос».
Поле «Заменить на» оставьте пустым. Нажмите «Заменить все». Появится окошко с количеством выполненных замен и все переносы в тексте будут удалены.
Здесь можно отметить, что дефисы, которые используются в тексте, удалены не будут.
На этом все. Как видите удалить переносы слов в Ворде, расставленные программой автоматически или пользователем ручным способом, не так уж и сложно.
Загрузка…
Об авторе: Олег Каминский
Вебмастер. Высшее образование по специальности «Защита информации». Создатель портала comp-profi.com. Автор большинства статей и уроков компьютерной грамотности

Если вам приходится редактировать чужие текстовые документы, созданные в Word, то вам наверняка приходится исправлять множество различных ошибок.
Например, удалять лишние или ненужные переносы.
Если документ небольшой, то это нетрудно сделать вручную, но в больших документах это потребует много времени и сил. В данной статье мы расскажем, как максимально быстро убрать переносы в Word, как автоматические, так и ручные. Материал будет полезен как для Word 2003, 2007, 2010, 2013 и 2016.
Содержание
- Удаление автоматически расставленных переносов
- Удаление вручную расставленных переносов
Удаление автоматически расставленных переносов
Если вашем документе переносы были расставлены автоматически, с помощью встроенной в Word функции, то убрать их очень просто. Для этого необходимо перейти на вкладку «Разметка страницы», нажать на кнопку «Расстановка переносов» и в открывшемся меню выбрать вариант «Нет». В результате все расставленные переносы будут автоматически удалены из вашего документа Word.

Если же вы пользуетесь Word 2003, то у вас автоматические переносы убираются по-другому. В вашем случае необходимо перейти в «Сервис – Язык – Расстановка переносов» и в открывшемся окне отключить функцию «Автоматическая расстановка переносов».

После этого закрываем окно нажатием на кнопку «Ok» и автоматические переносы удалены.
Удаление вручную расставленных переносов
Если в вашем документе переносы были расставлены вручную, то описанный выше способ не сработает. В вашем случае для того чтобы убрать переносы придётся использовать инструмент «Найти и заменить».
Для этого нажмите комбинацию клавиш CTRL-F и потом нажмите на стрелку, которая находится справа от поисковой строки.

Дальше в открывшемся меню выберите вариант «Заменить».

В результате перед вами появится инструмент «Найти и заменить». С его помощью можно выполнять поиск и автоматическую замену текста в документе Word. Для того чтобы убрать переносы строк открыть дополнительные настройки с помощью кнопки «Больше».

После этого необходимо нажать на кнопку «Специальный» и в открывшемся списке выбрать вариант «Мягкий перенос»

После выбора «Мягкого переноса» в строке «Найти» появится два символа, но это нормально, так и должно быть. Поле «Заменить на» оставляем пустым, в него ничего вводить не необходимо. Теперь просто нажимаем на кнопку «Заменить все».

После нажатия на кнопку «Заменить все» в документе Word будет выполнен поиск и удаление переносов.
необходимо отметить, что в некоторых случаях вместо «Мягкого переноса» в окне поиска необходимо выбирать «Неразрывный дефис».
Настройка автоматической расстановки переносов в программе Word
Как убрать перенос слов в ворде — удаляем их

Ниже мы рассмотрим универсальный вариант управления функциями переноса слова. Данная инструкция подойдет как для самых «свежих» версий текстового редактора, так и для старых вариантов 2003 и 2007 года. Незначительно отличаются элементы интерфейса и некоторые меню.
Содержание
- Проверка переноса
- Убираем автоматический перенос
- Убираем ручной перенос
- Видеоинструкция
- Заключение
Проверка переноса
Сначала нужно убедиться, включена ли опция автоматического переноса слов. Иногда пользователи, которые не знают о данном функционале Word, просто вручную выставляют переносы с помощью дефиса. Проверяется этот факт очень легко. Попробуйте курсором выделить знак переноса вручную, как обычный текст или букву. Если у вас получилось это сделать, то значит, что данные элементы были расставлены пользователем, а не программой.
Если знак не выделяется, то значит, функция автоматического переноса включена. В первом случае придется убирать дефисы через отдельную функцию замены символов, а во втором достаточно переключить параметр меню. Рассмотрим оба варианта.
Убираем автоматический перенос
Чтобы избавиться от знаков переноса сразу по всему документу, вам нужно сделать следующее:
- Открыть документ и перейти в раздел «Макет» с помощью верхней панели.
- Теперь нужно найти пункт «Расстановка переносов» и открыть меню с помощью стрелочки.
- В списке из 3 пунктов и кнопки перехода к настройкам необходимо выбрать строку «Нет». После этого все расставленные знаки переноса автоматически исчезнут.
После этого текст документа примет наиболее упорядоченный вид, который привычен пользователю ПК. Если у вас установлен Word 2007-2013, то в нем вкладка «Макет» заменяется на раздел «Разметка страницы». В остальном, вы должны выполнить точно такие же действия.
А в совсем старой версии Word 2003 или старше данное действие выполняется через специальное меню «Сервис». В нем вам нужно перейти в подраздел «Язык» и открыть окно «Расстановка переносов». В настройках уберите галочку у отмеченного пункта и сохраните изменения.
Мнение эксперта
Василий
Руководитель проекта, эксперт по модерированию комментариев.
Задать вопрос
Во всех описанных случаях вы добьетесь одинакового результата. После этой процедуры вам будет удобнее работать с отформатированным текстом.
Убираем ручной перенос
Как говорилось в начале статьи, некоторые пользователи расставляют знаки переноса вручную, поскольку не знают об автоматической функции. Вы можете столкнуться с этим, если начнете редактировать чужой документ. Вручную убирать дефисы – занятие монотонное и очень долгое. К тому же, при изменении расположения текста или размера, данные знаки превращаются в разделение слова с ошибкой, как показано на картинке.
Поэтому мы расскажем вам о функции автоматической замены:
- Находясь на вкладке «Главная», выбираем функцию «Заменить», кнопка которой находится справа (группа «Редактирование»).
- В открывшемся окне нажмите кнопку «Больше», чтобы открыть расширенные параметры.
- После этого нажмите на «Специальный» и в списке укажите Мягкий перенос/Неразрывный дефис — одно из двух. Зависит от того, какой знак использовался в тексте.
- Данный знак появится в поле «Найти». Чтобы удалить его по всему тексту, поле «Заменить на» необходимо оставить пустым.
- Для выполнения процедуры нажмите на «Заменить все».
- После замены символов появится окно с предложением о повторной проверке. Вы можете согласиться, после чего Word проверит текст на наличие дефисов еще раз.
Готово! После выполнения замены вам даже не придется проверять текст вручную, поскольку функционал программы не может пропустить какие-либо символы из-за невнимательности.
Эта функция не удалит дефисы, используемые в тексте по правилам русского языка. При выборе мягкого переноса, программа отсеивает только те знаки, перед которыми стоит часть слова, а после него заканчивается строка.
Видеоинструкция
Если у вас остались вопросы или какие-то моменты из инструкции оказались непонятными, то предлагаем ознакомиться с нашим видеороликом.
Заключение
Итак, сегодня мы научились отличать автоматические переносы от ручных, а также избавляться от них в обоих случаях. Эта процедура выполняется несколькими нажатиями мышки, но экономит огромное количество вашего времени!