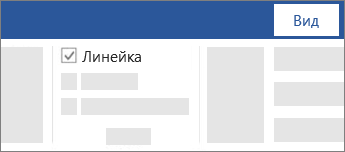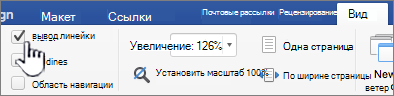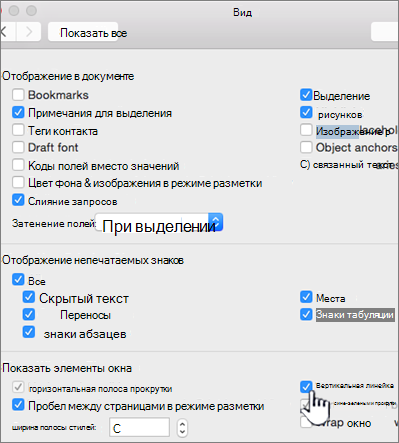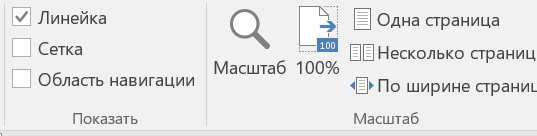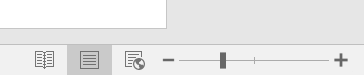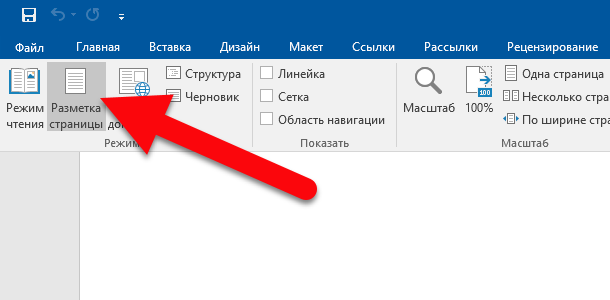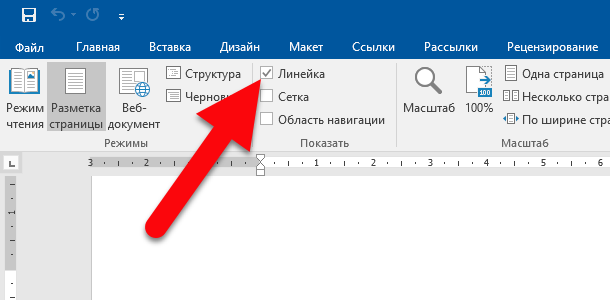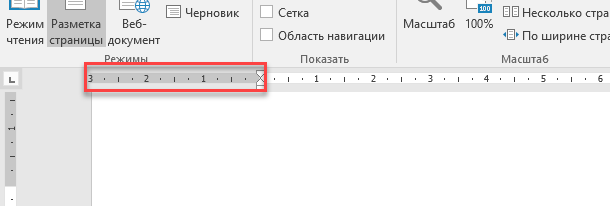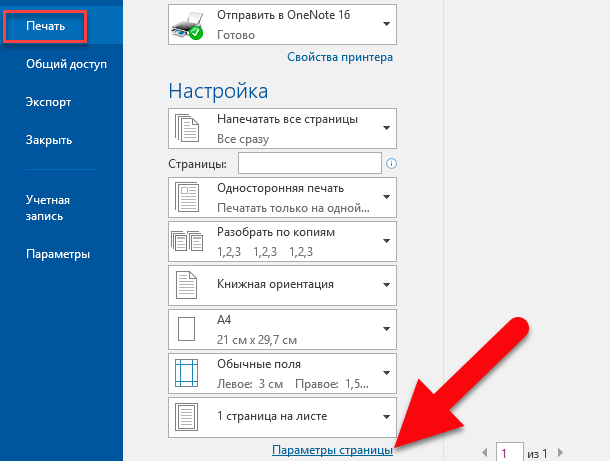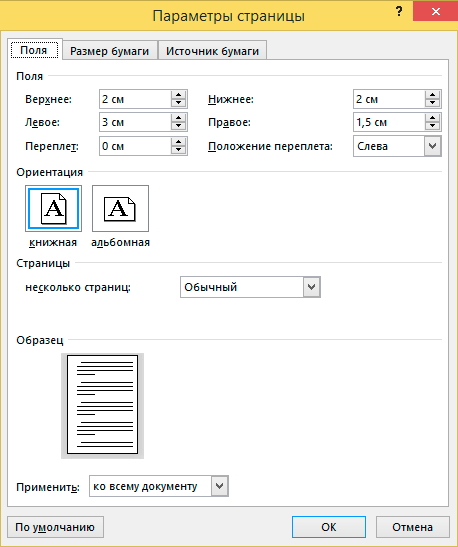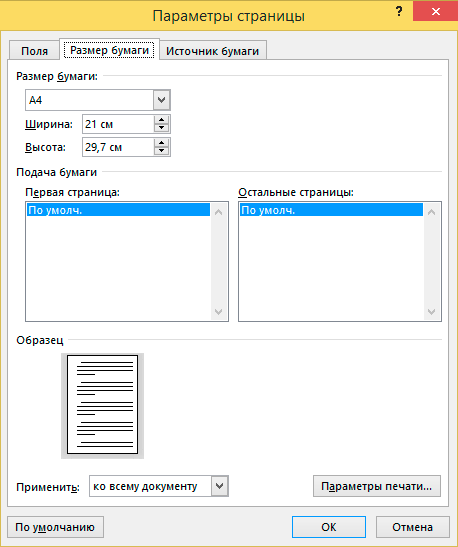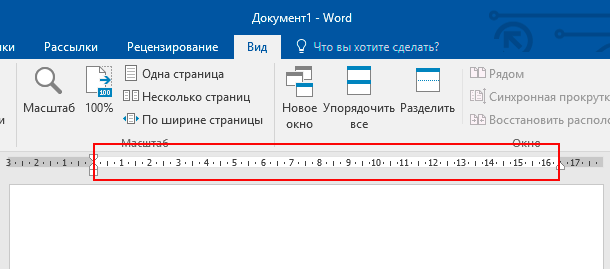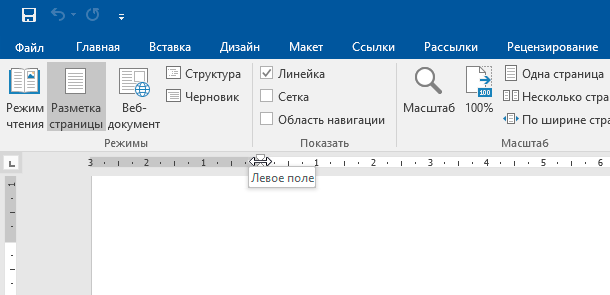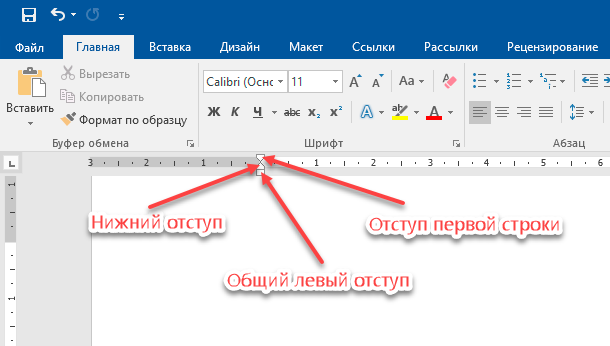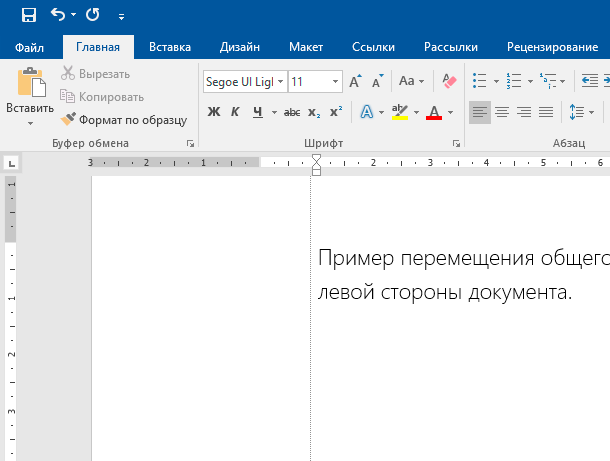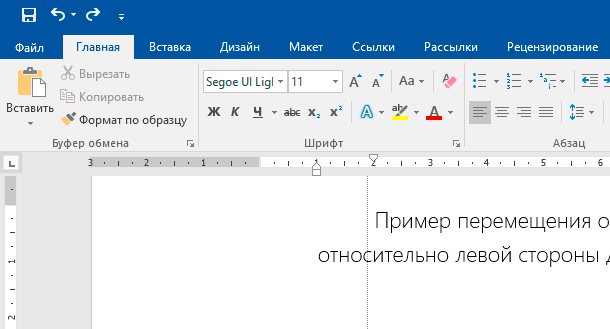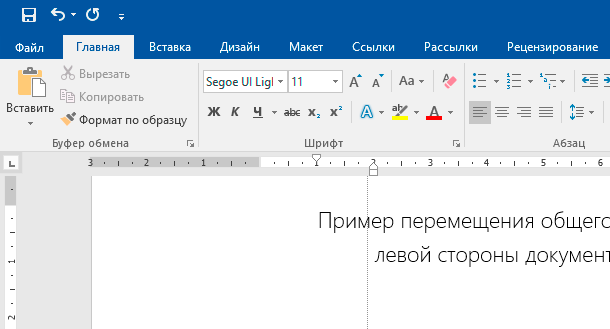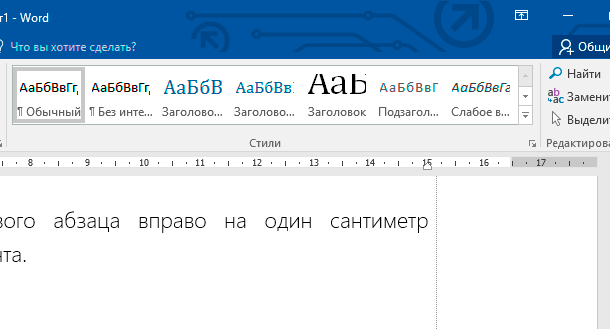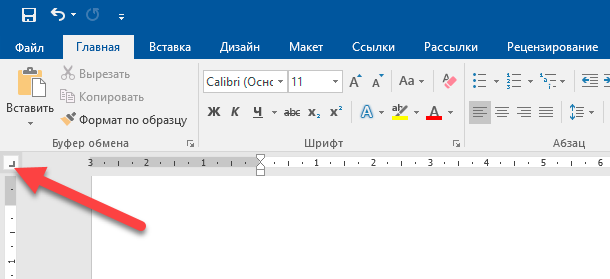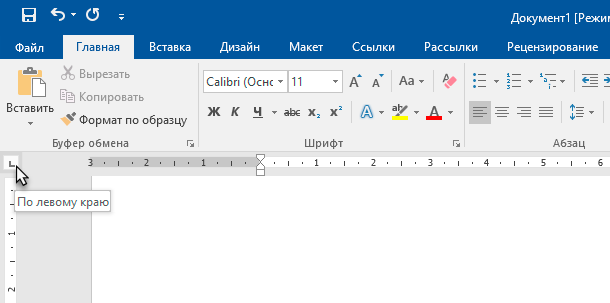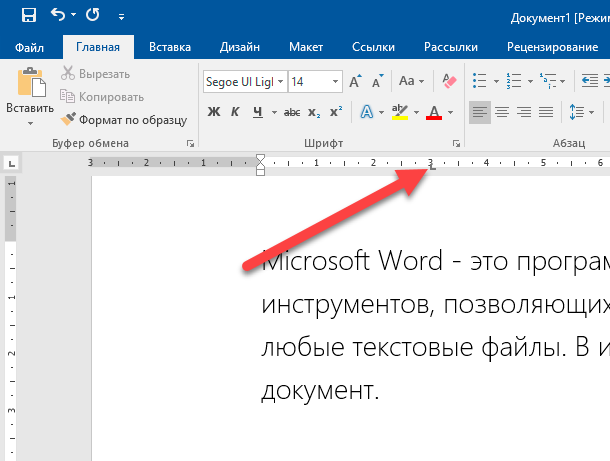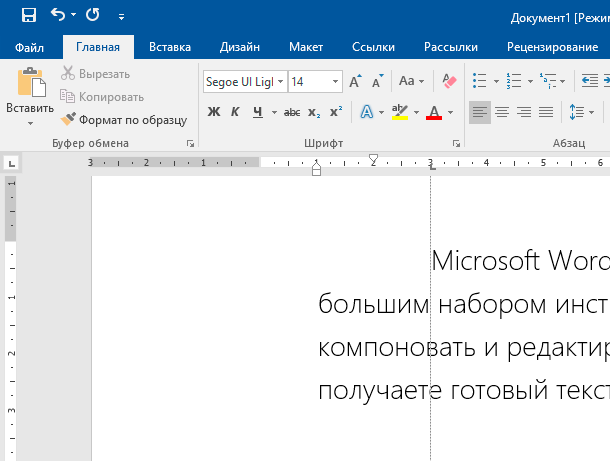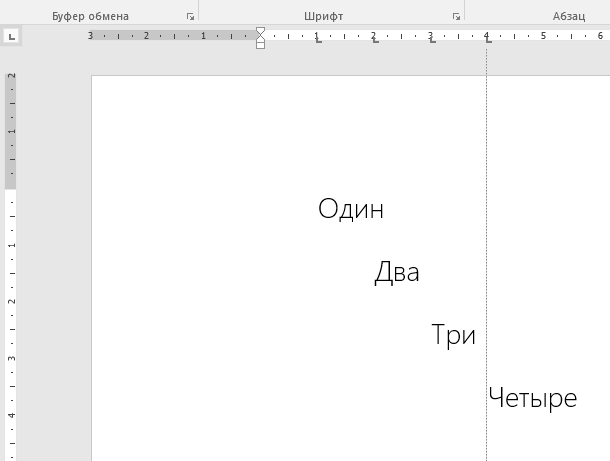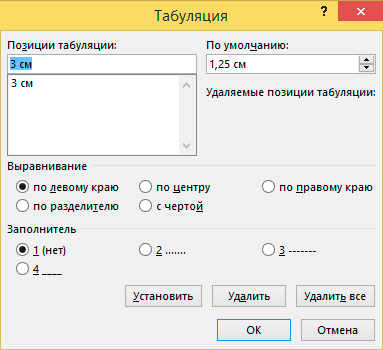Содержание
- Включение линейки в Ворде
- Линейка в Word 2007-2019 / MS Office 365
- Линейка в Word 2003
- Устранение возможных проблем
- Заключение
- Вопросы и ответы
Линейка в Microsoft Word — это вертикальная и горизонтальная полосы, расположенные на полях, то есть за пределами страницы. По умолчанию этот инструмент отключен в документе, по крайней мере, если говорить о последних версиях текстового редактора. В этой статье мы расскажем о том, как включить столь иногда необходимый элемент, обеспечивающий более удобную работу.
Включение линейки в Ворде
Прежде чем заняться решением озвученной в заголовке задачи, давайте разберемся, зачем вообще нужна линейка в Word. В первую очередь, этот инструмент необходим для выравнивания текста на странице по горизонтали и вертикали, а вместе с ним таблиц, диаграмм, фигур и графических элементов, если таковые имеются в документе. Само же выравнивание содержимого осуществляется относительно друг друга либо же относительно границ документа. Определившись с теорией, можем смело приступать к практике.
Линейка в Word 2007-2019 / MS Office 365
Несмотря на то что из года в год интерфейс приложений из пакета MS Office хоть и незначительно, но все же меняется, а вместе с этим переименовываются некоторые важные элементы и опции, интересующее нас включение линейки во всех версиях Word (за исключением 2003) выполняется одинаково.
- В текстовом документе Ворд перейдите во вкладку «Вид».
- В блоке инструментов «Отображение» (ранее назывался «Показать», еще раньше – «Показать или скрыть») установите галочку напротив пункта «Линейка».
- Перед вами появится горизонтальная и вертикальная линейка, которую можно смело использовать для работы, например, выравнивания текста или таблицы, о чем мы ранее писали в отдельных статьях.
Читайте также:
Как в Word выровнять текст
Как выровнять таблицу в Word
Линейка в Word 2003
Если же вы по каким-то причинам все еще пользуетесь морально и, что более важно, функционально устаревшим Ворд 2003, для включения в нем линейки обратитесь к меню вкладки «Вид», в котором просто установите галочку напротив пункта «Линейка».
Читайте также: Как открыть документы DOCX в MS Word 2003
Устранение возможных проблем
Бывает и так, что с отображением линейки в текстовом документе Ворд возникают разного рода проблемы. К счастью, все они легко устранимы.
Линейка не отображается или отображается только горизонтально
По умолчанию, и чаще всего этот параметр не меняется пользователем, работа с документом Word осуществляется в «Режиме разметки». Это стандартное для программы представление, и если включить в нем «Линейку», она появится как в горизонтальной, так и в вертикальной плоскости. Во всех остальных режимах отображения будет показана либо только горизонтальная линейка, либо она будет отсутствовать вовсе. Наглядный пример:
Отображается только горизонтальная линейка (в «Разметке страницы»)
Если вы работаете с документом в режиме «Разметки страницы», но при этом видите только горизонтальную линейку, необходимо выполнить следующее:
- Откройте меню «Файл» и перейдите к разделу «Параметры» (расположен в самом низу боковой панели. В старых версиях Word для этого необходимо нажать по расположенному в левом верхнем углу логотипу MS Office, а затем, когда будет открыто меню, по кнопке «Параметры Word».
- В отобразившемся диалоговом окне перейдите во вкладку «Дополнительно».
- Пролистайте перечень доступных в данном разделе опций до блока «Отображение» (ранее он назывался «Экран») и установите галочку напротив пункта «Показывать вертикальную линейку в режиме разметки». Для подтверждения внесенных изменений нажмите «ОК».

В Word 2003 для активации обозначенной выше опции необходимо открыть «Параметры» (меню «Сервис»), а затем во вкладке «Вид» открывшегося диалогового окна установить галочку напротив пункта «вертикальная линейка (режим разметки)», расположенного в блоке «Параметры режима разметки веб-документа». Сделав это, воспользуйтесь кнопкой «ОК» для подтверждения.

Есть у проблемы отображения вертикальной линейки в Ворде и еще одна причина – отключен показ полей в документе. Решение в данном случае тоже весьма простое:
- Откройте «Параметры» программы (через меню «Файл» или кнопку с лого MS Office, зависит от версии).
- В окне настроек перейдите во вкладку «Отображение» и установите галочку напротив пункта «Показывать поля между страницами в режиме разметки».
Так это делается в актуальных версиях Word, а в программе 2003 года нужно действовать по немного иному алгоритму:вкладка «Сервис» - пункт меню «Параметры» - «Вид» - галочка напротив пункта «Поля между страницами (режим разметки)» - После того как вы измените указанный выше параметр и нажмите «ОК» для подтверждения своих действий, в текстовом документе будет отображаться не только горизонтальная, но и вертикальная линейка.

Заключение
Вот так просто можно включить отображение горизонтальной и вертикальной линейки в текстовом документе Microsoft Word. Если же в процессе выполнения данной процедуры возникли какие-либо проблемы, теперь вы будете знать, как их устранить.
Еще статьи по данной теме:
Помогла ли Вам статья?
Отображение линейки
-
Откройте вкладку Представление и установите флажок Линейка.
-
Чтобы отобразить вертикальную линейку
-
Откройте меню Файл, выберите раздел Параметры, а затем — Дополнительно.
-
В разделе Дисплей выберите Показывать вертикальную линейку в режиме разметки.
-
Отображение линеек
-
Откройте вкладку Представление и выберите Линейка.
-
Если вертикальная линейка не видна, убедитесь, что находитесь в режиме разметки. Если она все равно не отображается, возможно, ее нужно включить.
-
Перейдите в раздел Word > Настройки > Представление (в разделе Средства разработки и проверки правописания).
-
Затем в диалоговом окне Представление выберите Вертикальная линейка.
-
Изменение единицы измерения
Чтобы изменить единицы измерения на линейке, выполните указанные ниже действия.
-
Перейдите в раздел Word > Настройки > Представление (в разделе Средства разработки и проверки правописания).
-
В списке Показать единицу измерения выберите нужную единицу.
-
Откройте вкладку Представление и выберите Линейка.
Нужна дополнительная помощь?
Линейка в Ворде — это инструмент, который помогает визуально отображать и настраивать отступы, размеры и расстояния между элементами документа. В этой статье мы расскажем, как использовать линейку в Word и настроить ее под свои нужды.
Как включить линейку в Ворде
Чтобы добавить линейку в Word, нужно в ленте зайти на вкладку «Вид», а этой вкладке нажать на галочку «Линейка», галочка находится в блоке «Отображение»:
Примечание! Что бы отключить линейку, нужно лишь убрать галочку с пункта «Линейка».
Как настроить линейку в Ворде
При включении линейки, она обычно отображается с верху и в правом крае. При желании вертикальную линейку (которая справа) можно отключить. Дополнительно можно изменить единицы измерения. По умолчанию линейка в сантиметрах измеряется, но можно поменять на дюймы, пункты, миллиметры, пики. Для того что бы настроить ленту нужно:
- 1) В ленте нажать на блок «Файл», там выбрать «Параметры»;
- 2) У вас откроется окно «Параметры», в этом окне нужно выбрать пункт «Дополнительно»;
- 3) После открытия пункта «Дополнительно», нужно найти блок «Отображение», здесь и выполняются все настройки линейки:

Применение линейки
Линейка – это хороший ПОМОЩНИК. Он помогает быстро настраивать отступы у страницы, абзацев, списков, настраивать поля таблицы и возможно другое.
Линейка для страницы
В документе всегда есть отступы у самой страницы (та область, где всегда должно быть пусто), по умолчанию сверху и снизу отступ 2 см, слева – 3 см, с права 1,5см. Эти отступы на линейке отмечены серым цветом. При желании можно настроить или сами параметры страницы, или сдвинуть ползунок в серую область и печатать в «запретной» серой зоне.
Для того что бы зайти на параметры страницы, нужно только лишь дважды щелкнуть левой клавишей мышки по линейке. Так же можно в ленте Word зайти во вкладку Макет, а там нажать кнопку «Поля».

Линейка для абзацев
Интервалы у абзаца тоже можно настраивать через линейку, на открывая окно «Абзац». В этом нам помогает ползунок. Например, на скриншоте ниже в первом абзаце отступы по умолчанию, а вот во втором абзаце через ползунок были изменены отступы абзаца и отступ первой строки (красной).
Примечание! Изменения будут касаться только тех, абзацев, которые были выделены, или на котором находился курсор.
Линейка для списков
Списки на практике настраиваются только через линейку. Кроме полузнка нужно еще добавить маркер (табуляция), он задает отступ от маркера до текста.
Линейка для таблиц
Таблицы так же очень удобно настраивать через линейку, Например можно настраивать как столбцы, так и отступы текста в самих ячейках
Лайфхак линейки
Данный способ знают не многие, но это очень удобный метод настройки отступов: если при передвижении ползунка мыши зажать кнопку Alt, то мы увидим точные размеры отступов.
Табуляция на линейке
Для того чтобы в одной строке выровнять несколько слов с большим интервалом между ними, не стоит использовать пробелы, так как при изменении размера шрифта интервалы также изменятся, что приведет к смещению выравнивания. Вместо этого удобно использовать табуляцию, которую можно настроить с помощью горизонтальной линейки в Word. Для изменения типа табуляции нужно кликнуть на кнопку слева от линейки и выбрать нужный тип, такой как «По левому краю», «По центру», «По правому краю», «По разделителю» или «С чертой». Затем можно установить положение маркера на линейке, кликнув на ее нижний край, и добавить несколько маркеров на разных расстояниях друг от друга. При помощи кнопки «Tab» можно переходить от одной позиции к другой, а стрелка влево на клавиатуре позволит вернуть курсор в предыдущую позицию. Чтобы удалить маркер, его нужно перетащить с линейки вниз.

Содержание статьи (кликните для открытия/закрытия)
- Линейка в Word 2007-2019 / MS Office 365
- Способ №1 (вкладка «Вид»)
- Способ №2 (кнопка «Линейка»)
- Способ №3 (горячие клавиши)
- Способ №4 (вертикальная линейка)
- Изменение единиц измерения на линейке
- Как использовать линейку в Microsoft Word
- Как получить точные размеры?
- Установка позиции табуляции
Линейка достаточно удобный и незаменимый вспомогательный инструмент во многих программах. С её помощью можно оценить размеры информационного объекта (текста, рисунка, таблицы) в документе. Практически все современные текстовые процессоры имеют этот инструмент. Но, как часто бывает, она может быть отключена. Горизонтальная линейка располагается в верхней части документа, в вертикальная — слева.
Линейка в Word 2007-2019 / MS Office 365
В этой статье мы разберемся как включить линейку в ворде из пакета майкрософт офис (Microsoft Office Word). За последнее время вышло большое количество выпусков офиса. Но расположение элементов управления в интерфейсе программы менялось незначительно. Поэтому процедура включения линейки для версий word 2007, 2010, 2013, 2016, 2019 и онлайн версий схожа. Разберем варианты включения линейки.
Способ №1 (вкладка «Вид»)
Самый простой прием сделать видимой линейку в документе ворд. Перейдите на вкладку «Вид» в ленте инструментов майкрософт ворда. Найдите раздел «Показать» установите галочку в чекбоксе «Линейка«. В онлайн версии офис ворд 365 этот раздел назван — «Отображение«
Способ №2 (кнопка «Линейка»)
Этот вариант подойдет пользователям Word 2010. В последних редакциях данная кнопка отсутствует.
В правом углу окна сразу под лентой инструментов над вертикальной полосой прокрутки есть небольшая кнопочка. Называется она «Линейка«. Кликнув по ней, можно включить или выключить отображение линейки.
Способ №3 (горячие клавиши)
Есть еще один малоизвестный приём включения линейки с использованием горячих клавиш. Он работает во всех редакциях ворда, но комбинации клавиш могут различаться. Вам нужно нажать «Alt» на клавиатуре, а затем в русской раскладке последовательно нажать буквы О, И (для Word 2016) или О,К (для Word 2010). Какие буквы нажимать в вашей версии ворда вы можете понять глядя на скрин ниже. Эти буквы отображаются при нажатии на кнопку «Alt» и расставлены рядом с соответствующими инструментами.
Испытайте этот способ в своем ворде и напишите в комментариях, что у вас сработало. Какая версия офиса и какое сочетание клавиш нужно нажать для показа и скрытия линейки.
Способ №4 (вертикальная линейка)
Если в окне программы Word, после применения выше описанных вариантов у вас получилось включить только верхнюю линейку, то сделайте следующее.
Проверьте режим отображения страницы. У вас должен быть включен режим «Разметка страницы«. Если отличается, то переключаемся в него.
Нужно включить боковую линейку слева в параметрах программы Word:
- Нажмите Файл — Параметры — Дополнительно
- Прокрутите окно колесиком мыши до раздела «Экран«
- Отметьте чекбокс «Показывать вертикальную линейку в режиме разметки» ( смотрите позицию 2 на рисунке ниже) и нажмите «ОК» внизу окна для применения настроек.
Изменение единиц измерения на линейке
После включения линейки нужно настроить необходимые единицы измерения. По умолчанию, чаще всего включены сантиметры, но если вам нужны другие единицы, то поступаем так:
Заходим в окно настроек Файл — Параметры — Дополнительно. В разделе «Экран» находим пункт «Единицы измерения» и выбираем нужные (смотрите позицию номер 1 на рисунке выше).
Среди привычных нам единиц измерения (сантиметры и миллиметры) есть еще две величины: пункты и пики. Это типографские величины для измерения кегля шрифта. 1пункт=0,35мм; 1 пика=12 пунктов
Как использовать линейку в Microsoft Word
В нашем текстовом документе мы смогли включить линейку и настроили единицы измерения. Теперь разберемся как же ее применять в работе с текстом. Посмотрите на рисунок ниже.
Линейка ворда — двухцветная. Серая зона шкалы (метка 1) показывает границы полей документа . Их можно изменить курсором мыши. Наведите курсор на цветовую границу шкалы и когда стрелочка превратиться в двойную, зажмите левую кнопку мыши и потяните в нужном направлении (метка 5). Граница поля либо увеличится, либо уменьшится.
Маркеры обозначенные метками 2 и 4 задают положение границ текста в пределах белой зоны шкалы, то есть отступы от границы полей. Маркер под меткой 3 задает «красную строку» или отступ (выступ) первой строки абзаца.
Чтобы все изменения отступов применились к тексту, не забывайте его вначале выделить.
Как получить точные размеры?
При изменении отступов и размеров полей документа указанным выше способом можно установить приблизительные значения. Но здесь есть небольшой секрет. Если перемещать маркеры при зажатой кнопке «Alt» , мы увидим на линейке точные размеры. Смотри скриншот внизу.
Для вертикальной линейки это тоже работает. Проверьте.
Установка позиции табуляции
Если в одной строке вам необходимо разместить несколько слов с большим, чем один пробел, интервалом, то нельзя использовать пробелы. Потому что при изменении размера шрифта ваши интервалы тоже поменяются. И все что вы выровняли будет сдвинуто.
В таких случаях удобно использовать табуляцию. Слева на клавиатуре имеется кнопка «Tab» , при нажатии которой делается отступ на определенный интервал. А задать его можно с помощью линейки.
В этом примере метки задают равномерное положение чисел в строке. Для удаления маркера, перетащите его с линейки вниз.
Посмотрите интересное видео как применять табуляцию
Дорогой читатель! Вы посмотрели статью до конца.
Получили вы ответ на свой вопрос? Напишите в комментариях пару слов. Если ответа не нашли, укажите что искали или откройте содержание блога.
ОЧЕНЬ ВАЖНО! Оцени лайком или дизлайком статью!

Бытует мнение, что таблицы Microsoft Word — самая неприятная часть текстового редактора. Они неуклюжи, ими трудно управлять, их тяжело форматировать. После прочтения этой статьи у вас не останется таких предубеждений.
Предвзятое отношение к таблицам имеет свои глубокие корни. Чего греха таить, дюжину лет назад таблицы в Word не могли похвастаться удобством из-за несовершенства программы в целом. Но с тех пор прошло много времени. Microsoft прекрасно поработала над своими ошибками и сделала всё возможное для удобства пользователей. Жаль, конечно, что многие из тех самых пользователей об этом не знают и до сих пор работают в 2003-й редакции офисного пакета. Историю про ёжиков и кактусы не напоминает? 
Всем застрявшим в прошлом просто по-человечески рекомендую обновиться как минимум до 2013-й версии Microsoft Office, а лучше — сразу до свежей, 2016-й. Поверьте, вам только кажется, что вы работаете в ставшей классикой среде, на самом деле она уже давно поросла мхом и плесенью.
Используйте шаблоны
Офисные будни полны однообразных документов, в том числе и таблиц. Берём одну электронную бумажку, вырезаем её часть, вставляем в новый документ и правим детали. Хорошая методика, но, как мне кажется, работа с шаблонами немного проще и быстрее. К слову, в самом Word шаблоны величают экспресс-таблицами.
Кликните по закладке «Вставка», щёлкните по «Таблице» и перейдите к «Экспресс-таблицам». Обратите внимание на пункт «Сохранить выделенный фрагмент в коллекцию».
Здесь вы найдёте несколько вполне полезных вариантов и, что самое главное, сможете сохранить в качестве шаблона любую другую таблицу или её фрагмент, в том числе и собственного производства.
Рисуйте таблицы
Помните медведя, который в детстве прошёлся по вашим ушам и рукам в безудержном цыганском танце? Именно с тех пор вы не любите пение и кисточки и именно с тех пор вы упорно игнорируете опцию «Нарисовать таблицу» в Word. Встряхнись, взрослый человек! Пора подавить мохнатое чудовище! Это проще, чем кажется.
Кликните по закладке «Вставка», щёлкните по «Таблице» и перейдите к пункту «Нарисовать таблицу».
И не бойтесь совершить промах: под рукой всегда найдётся ластик. Порой карандаш и стиралка существенно упрощают создание сложных таблиц с мелкими элементами.
Вставляйте строки и столбцы быстро
Начиная с Word 2013 добавление строк и столбцов из зубодробительной пытки превратилось в увлекательную забаву. Не подумайте, архаичные «Вставить столбцы слева/справа» и «Вставить строки сверху/снизу» никуда не делись, но о них теперь можно забыть.
Наведите курсор на пространство между строками или столбцами за пределами таблицы и нажмите на появившийся плюс.
В будущем хотелось бы видеть что-то похожее и для функции удаления.
Применяйте линейку
У каждого человека есть любимые и отталкивающие цифры, которые он без разбору использует или избегает в своей жизни. Даже в параметрах своих таблиц. Знаю таких. 
Если вы привыкли точно выставлять значения отступов, ширину и высоту ячеек через свойства таблицы, попробуйте альтернативу — линейку.
Наведите курсор на границу столбцов или строк, схватите её, зажмите клавишу Alt и пользуйтесь удобством сантиметровой линейки.
Такой же трюк можно провернуть и с маркерами отступов и выступов. Наведите на них курсор и зажмите всё ту же клавишу Alt.
Используйте горячие клавиши
Будь я разработчиком программного обеспечения, я бы нарёк горячие клавиши душевными кнопками. Ведь порой так и хочется обняться с ноутбуком только потому, что они есть. Что же касается таблиц Word, я наиболее часто использую тройку комбинаций:
- Alt + Shift + «Вверх/Вниз» быстро перемещает текущую строку на одну позицию выше или ниже (просто незаменимая вещь).
- Ctrl + Shift + A мгновенно превращает прописные буквы в заглавные, что очень полезно для заголовков.
- Ctrl + Tab добавляет табуляцию в ячейке, в то время как обычный Tab переносит курсор на следующую ячейку.
Преобразуйте текст в таблицу
Немного магии, которой можно прихвастнуть на глазах у изумлённой публики. Вместо того чтобы создавать таблицы привычным способом, попробуйте парочку других, более изощрённых, вариантов:
- Массивы ячеек, скопированные из Excel, вставляютcя в Word как таблица с невидимыми границами.
- Хорошо структурированный текст легко преобразуется в таблицу штатными средствами Word.
Выделите текст, кликните по закладке «Вставка», щёлкните по «Таблице» и выберите пункт «Преобразовать в таблицу».
Обратите внимание на вспомогательные параметры: качество преобразования зависит от них напрямую.
Контролируйте размеры ячеек
Хочешь узнать человека, подкинь ему таблицу с текстом-самодуром. Немного свободная интерпретация известного мнения, конечно, но бьёт в точку. Только взгляните на скриншот, а точнее на первую колонку и слово «филологический» — безобразное бельмо.
По моим наблюдениям, в таких случаях люди сначала неприлично выражаются, а затем прибегают к не самому оптимальному выходу — уменьшают размер шрифта. Но лучше вместить текст другим путём.
Щёлкните в ячейке правой клавишей, выберите пункт «Свойства таблицы», переключитесь на закладку «Ячейка», перейдите к «Параметрам» и проставьте галочку в графе «Вписать текст».
Word поднатужится и вернёт убежавшую букву на место, а в мире снова воцарится мир. К слову, для наглядности «вписанный» текст будет подчёркиваться голубой линией.
А ещё, бывает, позаимствуешь чью-то таблицу и довольно напеваешь себе под нос: «Только ты, рыба моей мечты»! Хорошая работа чужими руками! Начинаешь заливать её своими данными, и тут происходит неконтролируемая чертовщина: одни столбцы расползаются за счёт похудения других. Голова отрезвляется, и реальность перестаёт радовать. Как быть?
Шутки шутками, но случается, что вам присылают таблицу строгого формата, с которой нельзя оплошать. Как минимум не поленитесь отправить её обратно с прежними размерами. Так получатель увидит то, что ожидает увидеть. А для этого отключите автоподбор размеров по содержимому.
Щёлкните в любой из ячеек правой клавишей мыши, выберите пункт «Свойства таблицы», перейдите к «Параметрам» и снимите галочку в графе «Автоподбор размеров по содержимому».
Эта же опция спасёт вашу таблицу от коллапса, если вам необходимо заполнить некоторые ячейки изображениями: они впишутся в виде миниатюры вместо полномасштабного размера.
Есть что добавить? Пишите в комментариях.
Содержание
- 1 Как активировать инструмент линейка в Ворде?
- 2 Как включить линейку
- 3 Доступ в окно настройки страницы
- 4 Изменение размера полей
- 5 Свободное изменение отступов
- 6 Настройка позиции табуляции
-
Перейдите к разделу Просмотр и выберите линейка.
-
Отображение вертикальной линейки
-
Перейдите в раздел > Параметрыфайлов > Дополнительно.
-
Установите флажок Показывать вертикальную линейку в режиме разметки в разделе экран.
-
Отображение линеек
-
Перейти в окно просмотра > линейка.
-
Если вертикальная линейка не видна, убедитесь, что находитесь в режиме разметки. Если она все равно не отображается, возможно, ее нужно включить.
-
Перейдите в раздел > ПараметрыWord >, а затем в разделе средства разработки и проверки правописания).
-
Затем в диалоговом окне вид установите флажок вертикальная линейка .
-
Изменение единицы измерения
Чтобы изменить единицы измерения на линейке, выполните указанные ниже действия.
-
Выберите Word > Параметры > Общие (в разделе средства разработки и проверки правописания).
-
В списке Единица измерения выберите нужную единицу.
В Веб-приложение Word к сожалению, линейки не отображаются. Однако если у вас есть классическое приложение Word, вы можете открыть документ с помощью команды Открыть в Word, чтобы увидеть в нем линейки.
Примечание: Эта страница переведена автоматически, поэтому ее текст может содержать неточности и грамматические ошибки. Для нас важно, чтобы эта статья была вам полезна. Была ли информация полезной? Для удобства также приводим ссылку на оригинал (на английском языке).
Автор: · 11.10.2019
В данной статье мы рассмотрим, как включить линейку в Ворде. Этот инструмент в старых версиях программы открывался автоматически, а сегодня его приходится вызывать своими способами. Линейка в ворде помогает выравнивать текст и разные фигуры, картинки, таблицы и другие элементы по вертикали и горизонтали.
Как активировать инструмент линейка в Ворде?
Перед тем, как сделать линейку в Ворде, необходимо уточнить, что скриншоты подойдут для версий 2007-2019 годов. В это время программа несильно видоизменялась, и поэтому ощутимой разницы не возникнет. Для того чтобы добавить линейку в Ворде, рассмотрим процесс пошагово:
- В списке вкладок вверху откройте «Вид»
- Далее в столбце с названием «Отображение» или «Показать» (название написано внизу) поставьте галочку напротив строки «Линейка».
Как вы видите, ответ на вопрос о том, как открыть линейку в Word, оказался довольно простым. Но с программой иногда могут возникнуть затруднения. Давайте рассмотрим, как вернуть линейку, если она пропала вообще или отображается только горизонально.
Прежде всего, если пропала линейка в Ворде и Вы не знаете, как ее вернуть, посмотрите в каком режиме Вы работаете. Если это «Режим разметки», то линейка автоматически не появится – в таком режиме Вы обычно работаете и набираете текст.
К вопросу о том, где линейка в Ворде: откройте вкладку «Вид» и нажмите «Разметка страницы», и тогда линейка появится.
Режимы переключаются справа внизу – нажмите на «Режим чтения» и линейки не будет, как и в «Структуре» а вот в «Веб-документе» и «Черновике» она появится, но только горизонтальная. Для того чтобы поставить линейку в «Разметке», нажмите «Файл» в списке вкладок, откройте в Параметрах Word «Дополнительно», и в списке «Отображение» нажмите на кнопочку «Показывать вертикальную линейку в режиме разметки».
Наконец, не нужно думать о том, как пользоваться линейкой – небольшие элементы, похожие на уголки и есть инструмент управления. Нажмите левой кнопкой мыши на них и двигайте по всей длине линейки, чтобы сдвигать текст и другие элементы в своем файле.
Настройка инструмента
Наконец, осталось ответить на вопрос, как настроить линейку. Необходимо поставить цель – например, сделать слева столько свободного пространства, чтобы можно было «продыроколить» бумагу и вставить ее в папку. Или, например, сделать так, что при переворачивании страниц не приходилось загибать другую, потому что текст не видно.
Для того чтобы настроить линейку для своего файла правильно, Вы должны знать, на какое расстояние подвинуть текст. Поля можно поменять во вкладке «Макет», но для наглядности гораздо удобнее использовать линейку – здесь можно в несколько движений поставить текст по центру и сделать оформление документа более приятным.
На этом, пожалуй, на сегодня все!
Читайте, как включить, отключить и использовать линейку в документе Microsoft Word. Рассмотрены основные настройки табуляции. Microsoft Word – это программа, обладающая самым большим набором инструментов, позволяющих вам создавать, компоновать и редактировать любые текстовые файлы. По окончанию работы вы получаете готовый текстовый документ.
Одним из инструментов, помогающим вам в работе с текстовым документом, является линейка.
Содержание:
Линейка в программе Microsoft Word позволяет вам контролировать размер границ вашей страницы и отступы абзацев. Она отлично подходят для точной компоновки изображений, правильного размещения текста, таблиц, диаграмм и других элементов. Когда вы печатаете документ, то линейка поможет вам убедиться, что ваш документ, который вы видите на экране, будет абсолютно таким же и на печатной странице.
К сожалению, линейка, по умолчанию, не отражается при создании начальной страницы документа в программе Word. Здесь мы покажем порядок действий, как правильно включить и максимально использовать ее возможности.
Для примера, в этой статье мы рассмотрим работу с программой Microsoft Office 2016. Данный алгоритм решения будет правильным и для других версий программы Microsoft Word.
Как включить линейку
Во-первых, убедитесь, что вы находитесь в режиме «Разметка страницы». Для этого в ленте главного меню перейдите на вкладку «Вид» (ближе к правому краю страницы). Если ячейка «Разметка страницы» еще не отмечена, то выделите ее, щелкнув один раз.
Теперь посмотрите в центр открывшейся вкладки «Вид». В ленте этого раздела включите опцию «Линейка», поставив метку в соответствующей ячейке. Вы должны сразу увидеть горизонтальную линейку над открытым документом и вертикальную линейку слева от него.
Примечание: Горизонтальная разметка линейки также видна в режиме «Веб-документ» и «Черновик», а вертикальная разметка отсутствует.
Доступ в окно настройки страницы
Выполните двойной щелчок в любом пустом месте на линейке, чтобы открыть окно «Параметры страницы».
Это же самое окно вы можете открыть и вторым способом: нажмите в главном меню вкладку «Файл», в левой части экрана, выберите вкладку «Печать», используйте ссылку «Параметры страницы» в нижней части экрана.
Окно «Параметры страницы» отображает большинство физических свойств и возможностей макета документа. Вкладка «Поля» позволяет установить границы полей для верхнего, нижнего, левого и правого краев листа документа, которые вы можете проверить с помощью маркеров на линейке (см. Ниже). «Положение переплета» – это дополнительное свободное пространство на странице, которое обычно используется как место для прошивки документов. По умолчанию отметка в этой ячейке установлена в положении “Слева”. Вы также можете использовать и эту вкладку для управления ориентацией страницы и выбора правильного места для размещения текста.
Когда вы будете распечатывать документ, то в разделе «Размер бумаги» вы сможете выбрать требуемое значение размера бумаги в зависимости от размера листа, находящегося в принтере. Значение размеров листа по умолчанию составляет 210×297 мм – это стандартный размер бумаги для печати «А4». Вы сможете увидеть результат этой настройки на начальной странице документа со стандартными полями. Размер свободного места для печати на горизонтальной линейке составит 16,5 см и 25,7 см для вертикальной линейки. Если вы планируете распечатывать документы дома или в офисе, используя стандартные настройки границ печати, то оставьте данное значение без изменений.
Изменение размера полей
Поля показаны на линейке в серых и белых областях. Серые области на обоих концах линейки являются вашим запасом, а белые области – это активная страница. Нумерация линейки поначалу кажется немного странным. Оно фактически начинается в крайнем левом углу (или в самом верху для вертикальной линейки) номером, указывающим размер отступа вашего поля, а затем идет обратный отсчет. Когда он достигает белой активной области линейки, нулевая отметка, начинается прямой отсчет. Это видно на изображении, представленном ниже, где шаг градации линейки составляет один сантиметр, а отступ установлен на 3 см.
В стандартной по умолчанию настройке страницы формата «А4» горизонтальная линейка начинает свой отсчет с 3 см, постепенно приближаясь к нулю. И затем начинает свой отсчет от нуля до 16,5 см, отмеряя активное пространство для работы с текстом. В конце остается неактивное место длиной 1,5 см, которое может быть использовано для увеличения зоны работы с текстом. То же самое происходит и с вертикальной линейкой. Активная зона листа по высоте имеет допуски по 2 см сверху и снизу листа, и основное тело документа длиной 25,7 см.
Важно помнить: Линейка в программе Word использует единицы измерения, которые вы можете выставить в меню: «Файл» – «Параметры» – «Дополнительно» – «Единицы измерения». Вы можете использовать любые из предложенных вариантов единиц: дюймы, сантиметры, миллиметры, пункты, пики. Однако следует помнить, что эти настройки будут применены ко всему документу Word, а не только к измерительной линейке.
Вы также можете быстро отрегулировать длину полей. Наведите курсор мыши на линию, разделяющую белую и серую область линейки. Вы увидите указатель, который превратится в двойную стрелку, и всплывающую подсказку, позволяющую вам найти разделяющую границу. Теперь просто нажмите и перетащите эту строку влево или вправо, чтобы отрегулировать необходимый размер окна. Это правило одинаково действует для каждой из сторон.
Свободное изменение отступов
На границе белого и серого полей линейки находятся маленькие треугольные и прямоугольные маркеры, которые весьма удобны. Они контролируют отступы отдельных абзацев. Для изменения границ просто поместите курсор в абзац, который вы хотите настроить, и сдвиньте его. Если вы хотите изменить несколько абзацев, выберите те, которые вы хотите изменить, и сделайте это одновременно. А если вы хотите изменить отступы по всему документу, то просто нажмите комбинацию клавиш «Ctrl» + «A» (чтобы выбрать все элементы) и затем настройте ползунки.
Вот как работает каждый из отступов.
Перетаскивание маркера «Общий левый отступ» изменяет отступ для всех строк абзаца. Когда вы сдвигаете его, другие два маркера отступа движутся вместе с ним. Ниже представлен пример при перемещении левого отступа на один сантиметр от левого края.
Перетаскивание маркера «Отступ первой строки» изменяет отступ только для первой строки абзаца, оставляя остальные строки без изменения.
Перетаскивание маркера «Нижний отступ» изменяет отступ всех строк абзаца, кроме первой строки.
На правом конце линейки вы найдете только один маркер: маркер «Правый отступ». Перетащите его, чтобы ограничить длину абзаца с правой стороны.
Настройка позиции табуляции
Табуляция – это отступ, на который перемещается курсор, когда вы нажимаете клавишу «Tab». По умолчанию при открытии нового документа линейка не имеет меток табуляции. Поэтому каждый раз, когда вы нажимаете клавишу «Tab», курсор пердвигается вперед на предустановленное стандартное значение шага отступа в 1,25 см. Но вы можете настроить любой свой собственный интервал табуляции. Настройка табуляции позволит вам лучше контролировать и выстраивать текст, улучшить читаемость и формат документа.
В Word существует достаточное количество предустановленных вариантов табуляции, чтобы упростить вам процесс создания документа. Если вы посмотрите на левый край вашего документа, чуть выше вертикальной линейки, вы увидите кнопку «Инструмент выбора позиций».
Нажимая эту кнопку, вы можете выбрать любые позиции табуляции, представленные в Word. Доступные позиции табуляции:
- По левому краю: при установке данного маркера текст будет двигаться вправо от метки позиции табуляции;
- По центру: при наборе текст центрируется относительно выбранной метки табуляции;
- По правому краю: текст будет двигаться влево от метки позиции табуляции.
- По разделителю: данная позиция выполняет выравнивание чисел по их целой и дробной частям. Выбранный маркер остается на одном месте независимо от количества имеющихся цифр.
- С чертой: выбранная позиция не создает фактической табуляции. Она позволяет вставлять в текст, в отмеченном месте, вертикальную линию не изменяя размера и формата текста.
- Отступы: позволяет задавать отступы в выбранном тексте. Выберите нужный абзац и установите маркер позиции табуляции на белом активном поле линейки, чтобы поставить там отступ. Данная позиция работает аналогично функции отступов, описанных в предыдущем разделе.
Небольшой совет: если вы переключаетесь между вкладками и не помните, что обозначает каждый символ, отодвиньте курсор от кнопки, а затем верните назад, чтобы активировать подсказку, описывающую эту вкладку.
Чтобы вставить маркер, просто используйте кнопку «Инструмент выбора позиций», чтобы выбрать нужный тип табуляции. Каждый раз, нажимая кнопку, вы будете менять вид табуляции. Теперь наведите курсор мыши на белую часть горизонтальной линейки (на нижнюю ее линию), и поставьте маркер в нужном месте. Появится символ, указывающий тип табуляции, которую вы разместили. Установленный маркер табуляции показывает, куда будет передвигаться текст, если вы нажмете кнопку «Tab» на клавиатуре.
Рассмотрим пример. В этом абзаце «Общий левый отступ» находится на расстоянии 1 сантиметр от левого края, а маркер «Отступ первой строки» – еще на 1 сантиметр дальше. Я установил маркер табуляции «По левому краю» на отметку в три сантиметра. Размещаем курсор перед словом «Microsoft». После нажатия на клавиатуре кнопки «Tab», текст переместился к отметке табуляции, настроенной вручную.
При необходимости вы можете использовать сразу несколько маркеров табуляции. Выберите требуемые маркеры и установите их на линейке в нужном месте.
Чтобы убрать маркер позиции табуляции, просто перетащите его с тела линейки и отпустите кнопку мыши. Маркер табуляции исчезнет.
Если вы предпочитаете вручную настраивать свои позиции табуляции (для более точного указания места положения), дважды щелкните любой маркер, чтобы открыть окно «Табуляция».
Линейка является лишь одним из немногих инструментов Word, которая обладает гораздо большей функциональностью, чем принято считать. Она обеспечивает быстрый способ управления полями, задает различные отступы для абзацев и помогает форматировать текст с помощью табуляторов. Почему Word не включает линейку по умолчанию, не понятно. Но, по крайней мере, теперь вы знаете, как включать ее и использовать.
Используемые источники:
- https://support.office.com/ru-ru/article/отображение-линейки-dc8a4e0d-209f-43b8-b967-8e65da24d4c7
- http://www.teryra.com/kak-vklyuchit-linejku-v-vorde/
- https://hetmanrecovery.com/ru/recovery_news/how-to-use-the-ruler-in-microsoft-word.htm
Линейка в Microsoft Word — это вертикальная и горизонтальная полосы, расположенные на полях, то есть за пределами страницы. По умолчанию этот инструмент отключен в документе, по крайней мере, если говорить о последних версиях текстового редактора. В этой статье мы расскажем о том, как включить столь иногда необходимый элемент, обеспечивающий более удобную работу.
Как включить линейку в Ворде 2020
В текстовом редакторе Microsoft Word 2020 измерительная линейка включается из меню приложения.
В программе Word 2020 выполните следующие настройки:
- Откройте документ Word, перейдите во вкладку «Вид».
- В группе «Показать» поставьте флажок напротив пункта «Линейка».
После этого, обе линейки (горизонтальная и вертикальная) будут отображаться по краям документа Ворд.
В том случае, если вертикальная линейка не отображается в окне Ворд 2020, значит, она отключена в настройках программы.
Для изменения настроек показа вертикальной линейки в MS Word 2016 выполните настройки:
- Войдите в меню «Файл», выберите «Параметры».
- В открывшемся окне «Параметры Word» откройте вкладку «Дополнительно».
- В разделе настроек «Экран» поставьте галку напротив пункта «Показывать вертикальную линейку в режиме разметка», а затем нажмите на кнопку «ОК».
Соответственно, если, наоборот, у пользователя нет необходимости в отображении вертикальной линейки в открытом документе Word, снимите флажок напротив данного пункта настроек программы.
Доступ в окно настройки страницы
Выполните двойной щелчок в любом пустом месте на линейке, чтобы открыть окно «Параметры страницы»
.
Это же самое окно вы можете открыть и вторым способом: нажмите в главном меню вкладку «Файл»
, в левой части экрана, выберите вкладку
«Печать»
, используйте ссылку
«Параметры страницы»
в нижней части экрана.
Окно «Параметры страницы»
отображает большинство физических свойств и возможностей макета документа. Вкладка
«Поля»
позволяет установить границы полей для верхнего, нижнего, левого и правого краев листа документа, которые вы можете проверить с помощью маркеров на линейке (см. Ниже).
«Положение переплета»
– это дополнительное свободное пространство на странице, которое обычно используется как место для прошивки документов. По умолчанию отметка в этой ячейке установлена в положении “Слева”. Вы также можете использовать и эту вкладку для управления ориентацией страницы и выбора правильного места для размещения текста.
Когда вы будете распечатывать документ, то в разделе «Размер бумаги»
вы сможете выбрать требуемое значение размера бумаги в зависимости от размера листа, находящегося в принтере. Значение размеров листа по умолчанию составляет 210×297 мм – это стандартный размер бумаги для печати
«А4»
. Вы сможете увидеть результат этой настройки на начальной странице документа со стандартными полями. Размер свободного места для печати на горизонтальной линейке составит 16,5 см и 25,7 см для вертикальной линейки. Если вы планируете распечатывать документы дома или в офисе, используя стандартные настройки границ печати, то оставьте данное значение без изменений.
Как включить линейку в Ворде 2013
Для запуска отображения линейки в Microsoft Word 2013 потребуется войти в меню программы.
В окне Ворд 2013 произведите следующие действия:
- В окне программы Word 2013 войдите в меню «Вид».
- Перейдите в группу «Показ», поставьте галку напротив пункта «Линейка».
Для включения показа вертикальной линейки в MS Word 2013 из настроек приложения, в том случае, если этот параметр отключен в настройках, проделайте следующее:
- Из меню «Файл» нажмите на опцию «Параметры».
- В окне «Параметры Word» войдите во вкладку «Дополнительно».
- Прокрутите колесо прокрутки до раздела «Экран», поставьте флажок в пункте «Показывать вертикальную линейку в режиме разметки», нажмите на кнопку «ОК».
Если вертикальная линейка не нужна, снимите галочку напротив «Показывать вертикальную линейку в режиме разметки» в окне «Параметры Word».
Настройки параметров
Отдельно для инструмента «Линейка» существует настройка возможных единиц измерения страницы:
- пункты (точки);
- пики;
- миллиметры;
- сантиметры;
- дюймы.
Применение той или иной единицы зависит от страны, в которой используется программа. Для настройки необходимо:
Шаг 1. В подкатегории «Экран» категории «Дополнительно» параметров найти формулировку «Единица измерения».
В подкатегории «Экран» категории «Дополнительно» параметров находим формулировку «Единица измерения»
Шаг 2. Выбрать нужный параметр из выпадающего списка.
Выбираем нужный параметр из выпадающего списка
Шаг 3. Подтвердить действие кнопкой «ОК».
Нажимаем «ОК»
Примечание! Линейка необязательно должна находиться на экране постоянно – она отвлекает от печати текста, работы с изображениями или таблицами, загромождает экран при форматировании других параметров.
Возможность грамотного использования линейки, ее своевременного подключения позволяет правильно выстроить поля страницы, абзацы и отступы на ней, сгруппировать данные в таблицах и списках.
Читайте новую статью — «Как вставить линейку в Ворде».
Видео ниже показывает наглядное применение данного инструмента форматирования разметки в последней версии программы – Windows 2016.
Как включить линейку в Ворде 2010
Программа Microsoft Word 2010 имеет два способа включения показа измерительной линейки в открытом документе Ворд.
1 способ для включения линейки в MS Word 2010:
- После открытия документа Word, войдите в меню «Вид».
- В меню «Вид», в группе «Показать» поставьте галку напротив пункта «Линейка».
2 способ включения показа линейки в Ворд 2010:
В окне открытого документа Word, в правой части окна программы нажмите на кнопку «Линейка», расположенную над вертикальной полосой прокрутки.
В том случае, если вертикальной линейки в окне Word 2010 нет, войдите в настройки приложения:
- Войдите в меню «Файл», нажмите на «Параметры».
- В окне «Параметры Word» войдите во вкладку «Дополнительно».
- В разделе «Экран» активируйте параметр «Показывать вертикальную линейку в режиме разметки», а потом нажмите на кнопку «ОК».
Для отключения вертикальной измерительной линейки снимите флажок в параметре «Показывать вертикальную линейку в режиме разметки».
Работа в Word 2003
Включение линейки и настройка вертикальной разметки в более ранних версиях программы аналогично классическому варианту работы с современными Word. Отличается только графическое отображение разделов и функций в них.
Добавление инструмента «Линейка» в Word 2003
| Операция | Word 2007/2010 | Word 2003 |
| Открытие линейки | Горизонтальное расположение иконок и надписей вверху экрана | Выпадающий список из категории «Вид» |
| Вертикальная линейка (Параметры программы) | Нажатие кнопки «Office» | Нажатие категории «Сервис» |
Свободное изменение отступов
На границе белого и серого полей линейки находятся маленькие треугольные и прямоугольные маркеры, которые весьма удобны. Они контролируют отступы отдельных абзацев. Для изменения границ просто поместите курсор в абзац, который вы хотите настроить, и сдвиньте его. Если вы хотите изменить несколько абзацев, выберите те, которые вы хотите изменить, и сделайте это одновременно. А если вы хотите изменить отступы по всему документу, то просто нажмите комбинацию клавиш «Ctrl»
+
«A»
(чтобы выбрать все элементы) и затем настройте ползунки.
Вот как работает каждый из отступов.
Перетаскивание маркера «Общий левый отступ»
изменяет отступ для всех строк абзаца. Когда вы сдвигаете его, другие два маркера отступа движутся вместе с ним. Ниже представлен пример при перемещении левого отступа на один сантиметр от левого края.
Перетаскивание маркера «Отступ первой строки»
изменяет отступ только для первой строки абзаца, оставляя остальные строки без изменения.
Перетаскивание маркера «Нижний отступ»
изменяет отступ всех строк абзаца, кроме первой строки.
На правом конце линейки вы найдете только один маркер: маркер «Правый отступ»
. Перетащите его, чтобы ограничить длину абзаца с правой стороны.
LiveInternetLiveInternet
—Цитатник
Постоянно сползает простынь с матраса? Каждое утро приходится ее заправлять под матрас заново. Но.
Вот, нашла в интернете такой способ. Может кому пригодится. Когда нужно обработать край лицев.
—Музыка
—Рубрики
- ВЯЗАНИЕ (3284)
- Игрушки (588)
- Для женщин (441)
- Крючок (410)
- Головные уборы (286)
- Носки, тапочки (196)
- Для детей (162)
- Платья (95)
- Видео-уроки крючком (94)
- Коврики, пледы (93)
- Видео-уроки спицами (87)
- Пинетки (81)
- Юбки (70)
- Салфетки (54)
- Цветы (53)
- Шарфы, манишки (44)
- Прихватки (30)
- Варежки, перчатки (30)
- Купальники (22)
- Для мужчин (16)
- Узоры (107)
- Обучение и советы (321)
- КУЛИНАРИЯ (1887)
- Мультиварка (109)
- Блины, оладьи (85)
- Мясо (81)
- Кулинарные советы (70)
- Торты (58)
- Напитки (51)
- Все остальное (46)
- Супы (41)
- Горячие бутерброды (41)
- Хлебопечка (38)
- Блюда в микроволновке (37)
- Варенье (35)
- Вторые блюда (34)
- Творог (33)
- Тесто (32)
- Лаваш (20)
- Видео рецепты (15)
- Пицца (13)
- Шашлык (13)
- Соусы (13)
- Мороженое (4)
- Курятина (180)
- Выпечка (190)
- Консервирование (70)
- Закуски (127)
- Овощи (127)
- Рыба (113)
- Салаты (198)
- Украшение блюд (15)
- РАЗНОЕ (899)
- Стирка, чистка, уборка (154)
- Интерьер (95)
- Полезные советы (95)
- Права человека (69)
- Поверья, приметы (68)
- Своими руками (66)
- Сад и огород (66)
- Обо всем (53)
- Шторы (51)
- Учимся (49)
- Модно и красиво (30)
- Фотошоп (29)
- Деньги (22)
- Компьютер (18)
- Этикет (17)
- Цветы (16)
- ЗДОРОВЬЕ (575)
- Народные рецепты (145)
- Салон красоты (132)
- Это надо знать (67)
- Информация (48)
- Стройная фигура (43)
- Полезные продукты (42)
- Уход за волосами (33)
- Гимнастика, массаж (33)
- Лекарства (21)
- Питание, диеты (10)
- ДОСУГ (436)
- Фильмы (100)
- Юмор (67)
- Мудрость жизни (66)
- Все для детей (18)
- Афоризмы, цитаты (18)
- Игры (18)
- Путешествие (15)
- Книги (2)
- Музыка (132)
- ДЕКУПАЖ (257)
- Теория и МК (179)
- Идеи (31)
- Видео (25)
- Картинки (22)
- РУКОДЕЛИЕ (656)
- Кройка и шитье (206)
- Оформление игрушек (201)
- Разные штучки (116)
- Сумки (51)
- Для дома (34)
- Для сада (25)
- Одежда для собак (11)
- Вышивка (7)
- Удиви подарком (3)
- ВСЕ ДЛЯ ДНЕВНИКА (120)
—Подписка по e-mail
—Интересы
—Друзья
—Постоянные читатели
—Сообщества
—Трансляции
—Статистика
Зачем нужна
Посмотрев на позиции табуляторов на шкале можно быстро получить информацию о разметке строки или отдельного абзаца. Для этого можно просто установить курсор в нужную строку и посмотреть на расположение табуляторов.
Также, с помощью этого инструмента, не обращаясь к специальным вкладкам, можно выполнить целый ряд действий по форматированию:
- задать уровень абзаца в общем тексте;
- рстановить начальную позицию первой строки и всех остальных строк в абзаце;
- осуществить индивидуальное форматирование отдельных участков текста (цитат, эпиграфов );
- выровнять правый край строк текущего абзаца;
- Задать позиции начала строк в таблицах или в столбцах текста;
- выровнять абзацы по выбранному критерию: по центру, по левому или по правому краю, по символу.
Режимы отображения документа
В центре окна Microsoft Office Word 2010 размещается страница документа, в рабочей области которой происходит набор текста и размещение различных объектов (рисунков, таблиц, диаграмм). Страница может отображаться несколькими способами:
- Разметка страницы;
- Режим чтения;
- Веб-документ;
- Структура;
- Черновик.
Рассмотрим их по порядку.
Разметка страницы
Разметка страницы – это способ отображения рабочей области документа, при котором представлены измерительные линейки, а сам документ разбит на страницы разделенные полями. Это наиболее универсальный режим для работы – доступны все инструменты форматирования, и можно добавлять в документ таблицы и различные графические объекты.
Выбор режима «Разметка страницы»
- Используйте комбинацию клавиш ;
- Вкладка «Вид» — группа «Режимы просмотра документа»;
- Строка состояния – щелкните по значку «Разметка страницы» (первый справа).
Рисунок 1. Режим «Разметка страницы».
Режим чтения
Этот режим предназначен для максимального удобства чтения документа. Присутствие кнопок команд минимизировано, а рабочая область занимает максимум пространства. Чтобы включить этот режим:
- «Вид» — группа «Режимы просмотра документа» — «Режим чтения»;
- В строке состояния щелкните по значку «Режим чтения».
Темы
Во всех версиях «Ворда» есть пункт «Темы». В «Ворд» 2007 и 2010 годов он представлен во вкладке «Разметка страницы» в левом углу. При нажатии на кнопку «Темы» можно выбрать одну из представленных тем. Кроме того, рядом располагаются пункты «Цвета», «Шрифты» и «Эффекты», которые позволяют вручную настраивать тему для документа.
В «Ворд» 2003 года пункт «Тема» находится в меню «Формат». При нажатии на этом пункте меню появляется окошко «Тема», в котором можно выбрать необходимую тему, содержание представленных тем отличается от последующих версий текстового редактора. Кроме того, здесь отсутствует возможность изменять цвета, шрифты и добавлять эффекты.
Как включить линейку в Word
Линейка – один из самых удобных инструментов в текстовых редакторах Word. С ее помощью можно четко форматировать документ, соблюдая все необходимые отступы и выравнивания для текста и графических элементов страницы. Например, с помощью линейки можно задать отступы от краев листа, отступы в начале нового абзаца, а также расстояния между линиями в таблице.
К сожалению, в последних версиях Word линейка по умолчанию отключена и для того, чтобы она появилась ее нужно включать в настройках. В этой короткой заметке мы расскажем о том, как включить линейку в Word 2003, 2007, 2010, 2013, 2016 и 2019.
Как включить линейку в Word 2007, 2010, 2013 и 2016
Начиная с Word 2007 линейку можно включить несколькими способами. Например, вы можете просто нажать на кнопку линейки, которая находится в правом верхнем углу открытого документа.
Если вы используете последнюю версию редактора Word, то данная кнопка у вас отсутствует. В этом случае для включения линейки нужно перейти на вкладке « Вид » и установить галочку напротив пункта « Линейка ».
Включение линейки через вкладку « Вид » должно работать во всех современных версиях Word, начиная с Word 2007 и заканчивая Word 2019.
Как включить линейку в Word 2003
В редакторе Word 2003 отсутствует указанная выше вкладка « Вид ». Здесь линейка включается с помощью выпадающего меню. Для этого откройте меню « Вид » и выберите пункт « Линейка ». После этого рядом с документом Word появится линейка.
Для того чтобы отключить линейку в Word 2003 еще раз откройте меню « Вид » и снимите галочку напротив пункта « Линейка ».
Линейка не отображается в Word
В некоторых случаях с отображением линейки в Word могут возникать некоторые проблемы. Ниже мы опишем несколько самых частых случаев.
Режим «Разметка страницы»
По умолчанию, в Word используется режим « Разметка страницы », в этом режеме отображается линейка, а также все остальные элементы интерфейса программы. При переключении в другие режимы отображения страницы (например, в режим « Чтение » или « Веб-документ ») часть элементов интерфейса может скрываться и вместе с ними исчезает и « Линейка ».
Для решения этой проблемы достаточно перейти на вкладку «Вид» и активировать режим « Разметка страницы ».
Вертикальная линейка в настройках
Если горизонтальная линейка присутствует, а вертикальная — нет, то возможно она просто отключена в настройках. Для решения этой проблемы нужно открыть меню « Файл » и перейти « Параметры ».
Здесь в разделе « Дополнительно », в блоке « Отображение » будет доступна опция « Показывать вертикальную линейку в режиме разметки ». После ее включения линейка должна появится.
В случае Word 2003 нужно открыть меню « Сервис », перейти в « Параметры » и открыть вкладку « Вид ».
Здесь в блоке « Параметры режиме разметки и веб-документа » нужно включить опцию « Вертикальная линейка (режим разметки) ».
Отображение полей
Еще одна возможная причина проблем с отображением линейка — это опция показа полей. Если она отключена, то и линейка отображаться не будет. Для решения этой проблемы нужно открыть меню « Файл — Параметры », перейти в раздел « Отображение » и включить там опцию « Показывать поля между страницами в режиме разметки ».
В случае Word 2003 нужно открыть меню « Сервис — Параметры », перейти на вкладку « Вид » и активировать там опцию « Поля между страницами (режим разметки) », которая находится в блоке « Параметры режиме разметки и веб-документа ».
После этого проблема с отображением линейки в Word должна быть решена.
Линейка в ворде
Линейка достаточно удобный и незаменимый вспомогательный инструмент во многих программах. С её помощью можно оценить размеры информационного объекта (текста, рисунка , таблицы) в документе. Практически все современные текстовые процессоры имеют этот инструмент. Но, как часто бывает, она может быть отключена. Горизонтальная линейка располагается в верхней части документа, в вертикальная — слева.
Линейка в Word 2007-2019 / MS Office 365
В этой статье мы разберемся как включить линейку в ворде из пакета майкрософт офис (Microsoft Office Word). За последнее время вышло большое количество выпусков офиса. Но расположение элементов управления в интерфейсе программы менялось незначительно. Поэтому процедура включения линейки для версий word 2007, 2010, 2013, 2016, 2019 и онлайн версий схожа. Разберем варианты включения линейки.
Способ №1 (вкладка «Вид»)
Самый простой прием сделать видимой линейку в документе ворд. Перейдите на вкладку «Вид» в ленте инструментов майкрософт ворда. Найдите раздел «Показать» установите галочку в чекбоксе «Линейка«. В онлайн версии офис ворд 365 этот раздел назван — «Отображение«
Вкладка Вид в Word 2016
Способ №2 (кнопка «Линейка»)
Этот вариант подойдет пользователям Word 2010. В последних редакциях данная кнопка отсутствует.
Кнопка в ворд 2010
В правом углу окна сразу под лентой инструментов над вертикальной полосой прокрутки есть небольшая кнопочка. Называется она «Линейка«. Кликнув по ней, можно включить или выключить отображение линейки.
Способ №3 (горячие клавиши)
Есть еще один малоизвестный приём включения линейки с использованием горячих клавиш. Он работает во всех редакциях ворда, но комбинации клавиш могут различаться. Вам нужно нажать «Alt» на клавиатуре, а затем в русской раскладке последовательно нажать буквы О, И (для Word 2016) или О,К (для Word 2010). Какие буквы нажимать в вашей версии ворда вы можете понять глядя на скрин ниже. Эти буквы отображаются при нажатии на кнопку «Alt» и расставлены рядом с соответствующими инструментами.
Отображение линейки с помощью комбинации клавиш
Испытайте этот способ в своем ворде и напишите в комментариях, что у вас сработало. Какая версия офиса и какое сочетание клавиш нужно нажать для показа и скрытия линейки.
Способ №4 (вертикальная линейка)
Если в окне программы Word, после применения выше описанных вариантов у вас получилось включить только верхнюю линейку, то сделайте следующее.
Проверьте режим отображения страницы. У вас должен быть включен режим «Разметка страницы«. Если отличается, то переключаемся в него.
Включен режим «Разметка страницы»
Нужно включить боковую линейку слева в параметрах программы Word:
- Нажмите Файл — Параметры — Дополнительно
- Прокрутите окно колесиком мыши до раздела «Экран«
- Отметьте чекбокс «Показывать вертикальную линейку в режиме разметки» ( смотрите позицию 2 на рисунке ниже) и нажмите «ОК» внизу окна для применения настроек.
Настройка параметров в майкрософт офис ворд
Изменение единиц измерения на линейке
После включения линейки нужно настроить необходимые единицы измерения. По умолчанию, чаще всего включены сантиметры, но если вам нужны другие единицы, то поступаем так:
Заходим в окно настроек Файл — Параметры — Дополнительно. В разделе «Экран» находим пункт «Единицы измерения» и выбираем нужные (смотрите позицию номер 1 на рисунке выше).
Среди привычных нам единиц измерения (сантиметры и миллиметры) есть еще две величины: пункты и пики. Это типографские величины для измерения кегля шрифта. 1пункт=0,35мм; 1 пика=12 пунктов
Как использовать линейку в Microsoft Word
В нашем текстовом документе мы смогли включить линейку и настроили единицы измерения. Теперь разберемся как же ее применять в работе с текстом. Посмотрите на рисунок ниже.
Задание отступов и полей в текстовом документе
Линейка ворда — двухцветная. Серая зона шкалы (метка 1) показывает границы полей документа . Их можно изменить курсором мыши. Наведите курсор на цветовую границу шкалы и когда стрелочка превратиться в двойную, зажмите левую кнопку мыши и потяните в нужном направлении (метка 5). Граница поля либо увеличится, либо уменьшится.
Маркеры обозначенные метками 2 и 4 задают положение границ текста в пределах белой зоны шкалы, то есть отступы от границы полей. Маркер под меткой 3 задает «красную строку» или отступ (выступ) первой строки абзаца.
Чтобы все изменения отступов применились к тексту, не забывайте его вначале выделить.
Как получить точные размеры?
При изменении отступов и размеров полей документа указанным выше способом можно установить приблизительные значения. Но здесь есть небольшой секрет. Если перемещать маркеры при зажатой кнопке «Alt» , мы увидим на линейке точные размеры. Смотри скриншот внизу.
Установка точных размеров при нажатой клавише «Alt»
Для вертикальной линейки это тоже работает. Проверьте.
Установка позиции табуляции
Если в одной строке вам необходимо разместить несколько слов с большим, чем один пробел, интервалом, то нельзя использовать пробелы. Потому что при изменении размера шрифта ваши интервалы тоже поменяются. И все что вы выровняли будет сдвинуто.
В таких случаях удобно использовать табуляцию. Слева на клавиатуре имеется кнопка «Tab» , при нажатии которой делается отступ на определенный интервал. А задать его можно с помощью линейки.
- Кликните кнопку в левой части горизонтальной линейки (метка 1- смотри рисунок ниже) для изменения типа табуляции.
- Выберите один из следующих типов:
- — По левому краю: задает левый край текстовой строки.
- — По центру: задает положение в середине текстовой строки. При вводе текста центр строки будет располагаться в этой точке.
- — По правому краю: задает правый конец текстовой строки. Символы будут заполнять строку до левого края.
- — По разделителю: выравнивает числа по десятичной точке. Разделитель целой и дробной частей остается на одной позиции независимо от количества цифр.
- — С чертой: вставляет вертикальную линию в указанную позицию. В отличие от других видов, табуляция с чертой добавляется в текст сразу после нажатия на линейке. Если перед печатью документа вы не удалите табуляцию с чертой, вертикальная линия будет напечатана.
- После выбора типа табуляции кликните на нижний край горизонтальной линейки для установки положения маркера (метка 2 — см. рисунок ниже). Вы можете установить несколько маркеров и на различном расстоянии друг от друга. С помощью «Tab» можно переходить от одной позиции к другой. Вернуть курсор в предыдущую позицию можно стрелкой влево на клавиатуре.
Использование меток табуляции для размещения текста
В этом примере метки задают равномерное положение чисел в строке. Для удаления маркера, перетащите его с линейки вниз.
Посмотрите интересное видео как применять табуляцию
Дорогой читатель! Вы посмотрели статью до конца. Получили вы ответ на свой вопрос? Напишите в комментариях пару слов. Если ответа не нашли, укажите что искали или откройте содержание блога.
Включаем отображение линейки в Microsoft Word
Линейка в Microsoft Word — это вертикальная и горизонтальная полосы, расположенные на полях, то есть за пределами страницы. По умолчанию этот инструмент отключен в документе, по крайней мере, если говорить о последних версиях текстового редактора. В этой статье мы расскажем о том, как включить столь иногда необходимый элемент, обеспечивающий более удобную работу.
Включение линейки в Ворде
Прежде чем заняться решением озвученной в заголовке задачи, давайте разберемся, зачем вообще нужна линейка в Word. В первую очередь, этот инструмент необходим для выравнивания текста на странице по горизонтали и вертикали, а вместе с ним таблиц, диаграмм, фигур и графических элементов, если таковые имеются в документе. Само же выравнивание содержимого осуществляется относительно друг друга либо же относительно границ документа. Определившись с теорией, можем смело приступать к практике.
Линейка в Word 2007-2019 / MS Office 365
Несмотря на то что из года в год интерфейс приложений из пакета MS Office хоть и незначительно, но все же меняется, а вместе с этим переименовываются некоторые важные элементы и опции, интересующее нас включение линейки во всех версиях Word (за исключением 2003) выполняется одинаково.
- В текстовом документе Ворд перейдите во вкладку «Вид».
В блоке инструментов «Отображение» (ранее назывался «Показать», еще раньше – «Показать или скрыть») установите галочку напротив пункта «Линейка».
Перед вами появится горизонтальная и вертикальная линейка, которую можно смело использовать для работы, например, выравнивания текста или таблицы, о чем мы ранее писали в отдельных статьях.
Линейка в Word 2003
Если же вы по каким-то причинам все еще пользуетесь морально и, что более важно, функционально устаревшим Ворд 2003, для включения в нем линейки обратитесь к меню вкладки «Вид», в котором просто установите галочку напротив пункта «Линейка».
Устранение возможных проблем
Бывает и так, что с отображением линейки в текстовом документе Ворд возникают разного рода проблемы. К счастью, все они легко устранимы.
Линейка не отображается или отображается только горизонтально
По умолчанию, и чаще всего этот параметр не меняется пользователем, работа с документом Word осуществляется в «Режиме разметки». Это стандартное для программы представление, и если включить в нем «Линейку», она появится как в горизонтальной, так и в вертикальной плоскости. Во всех остальных режимах отображения будет показана либо только горизонтальная линейка, либо она будет отсутствовать вовсе. Наглядный пример:
- «Разметка страницы» — отображаются обе линейки;
«Режим чтения» — линейки не отображаются;
«Веб-документ» — только горизонтальная;
«Структура» — линеек нет;
«Черновик» — только горизонтальная, показывающая реальную ширину страницы, при этом визуально страница не имеет границ и кажется бесконечной.
Отображается только горизонтальная линейка (в «Разметке страницы»)
Если вы работаете с документом в режиме «Разметки страницы», но при этом видите только горизонтальную линейку, необходимо выполнить следующее:
- Откройте меню «Файл» и перейдите к разделу «Параметры» (расположен в самом низу боковой панели. В старых версиях Word для этого необходимо нажать по расположенному в левом верхнем углу логотипу MS Office, а затем, когда будет открыто меню, по кнопке «Параметры Word».
В отобразившемся диалоговом окне перейдите во вкладку «Дополнительно».
Пролистайте перечень доступных в данном разделе опций до блока «Отображение» (ранее он назывался «Экран») и установите галочку напротив пункта «Показывать вертикальную линейку в режиме разметки». Для подтверждения внесенных изменений нажмите «ОК».
В Word 2003 для активации обозначенной выше опции необходимо открыть «Параметры» (меню «Сервис»), а затем во вкладке «Вид» открывшегося диалогового окна установить галочку напротив пункта «вертикальная линейка (режим разметки)», расположенного в блоке «Параметры режима разметки веб-документа». Сделав это, воспользуйтесь кнопкой «ОК» для подтверждения.
Есть у проблемы отображения вертикальной линейки в Ворде и еще одна причина – отключен показ полей в документе. Решение в данном случае тоже весьма простое:
- Откройте «Параметры» программы (через меню «Файл» или кнопку с лого MS Office, зависит от версии).
- В окне настроек перейдите во вкладку «Отображение» и установите галочку напротив пункта «Показывать поля между страницами в режиме разметки».
Так это делается в актуальных версиях Word, а в программе 2003 года нужно действовать по немного иному алгоритму:
вкладка «Сервис» — пункт меню «Параметры» — «Вид» — галочка напротив пункта «Поля между страницами (режим разметки)»
После того как вы измените указанный выше параметр и нажмите «ОК» для подтверждения своих действий, в текстовом документе будет отображаться не только горизонтальная, но и вертикальная линейка.
Заключение
Вот так просто можно включить отображение горизонтальной и вертикальной линейки в текстовом документе Microsoft Word. Если же в процессе выполнения данной процедуры возникли какие-либо проблемы, теперь вы будете знать, как их устранить.
Мы рады, что смогли помочь Вам в решении проблемы.
Помимо этой статьи, на сайте еще 11904 инструкций.
Добавьте сайт Lumpics.ru в закладки (CTRL+D) и мы точно еще пригодимся вам.
Отблагодарите автора, поделитесь статьей в социальных сетях.
Опишите, что у вас не получилось. Наши специалисты постараются ответить максимально быстро.