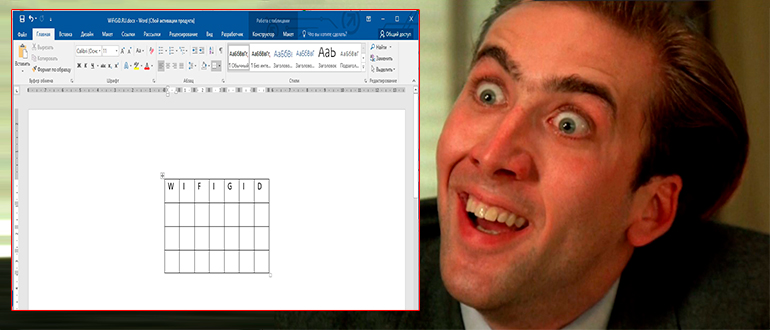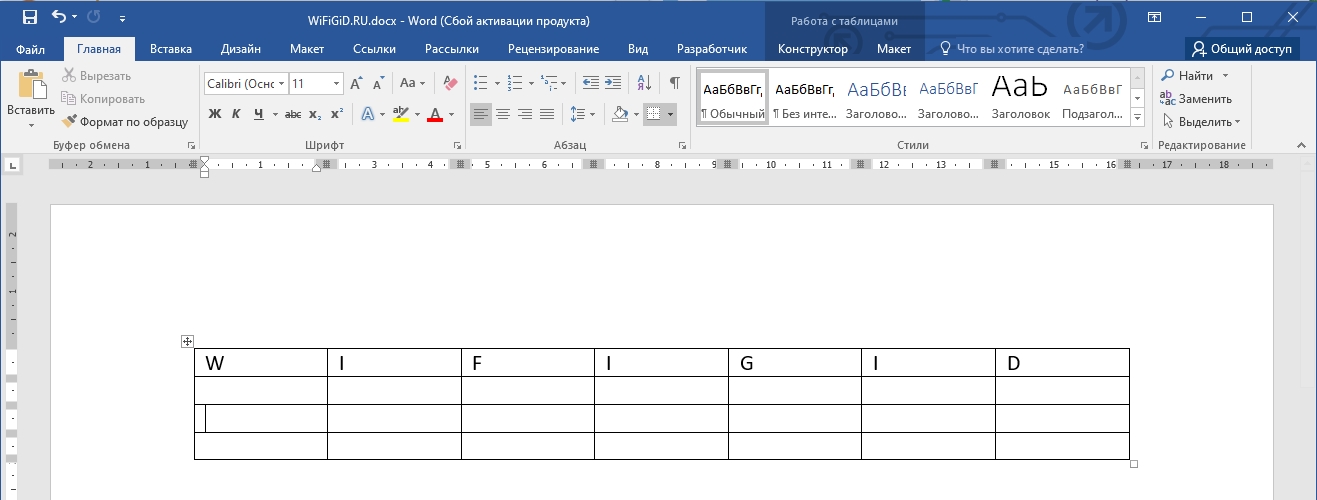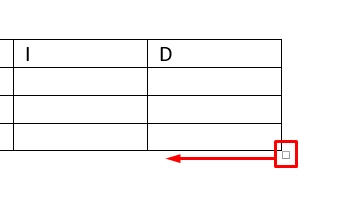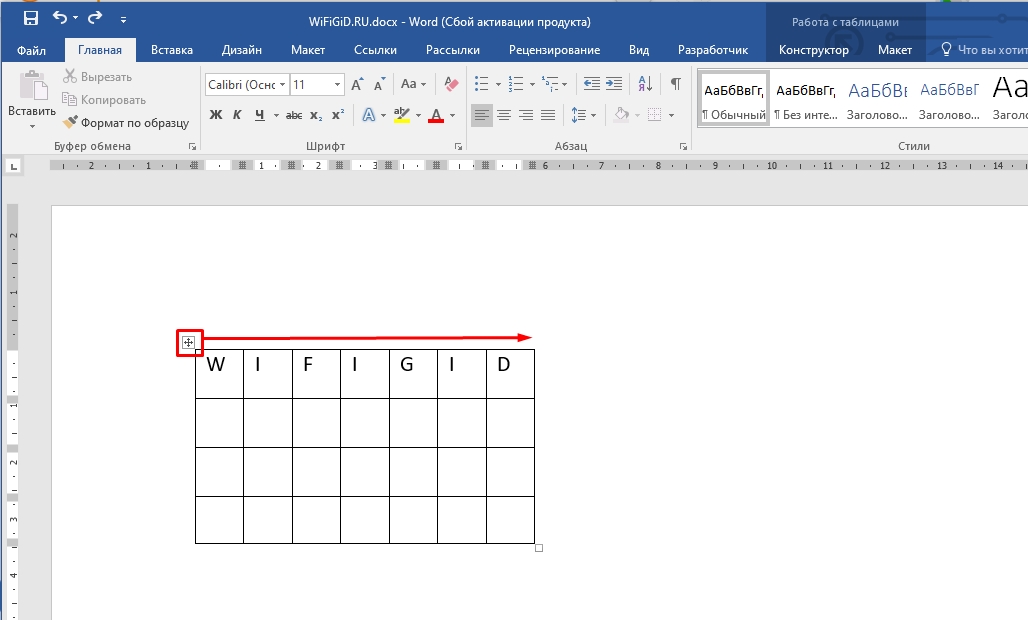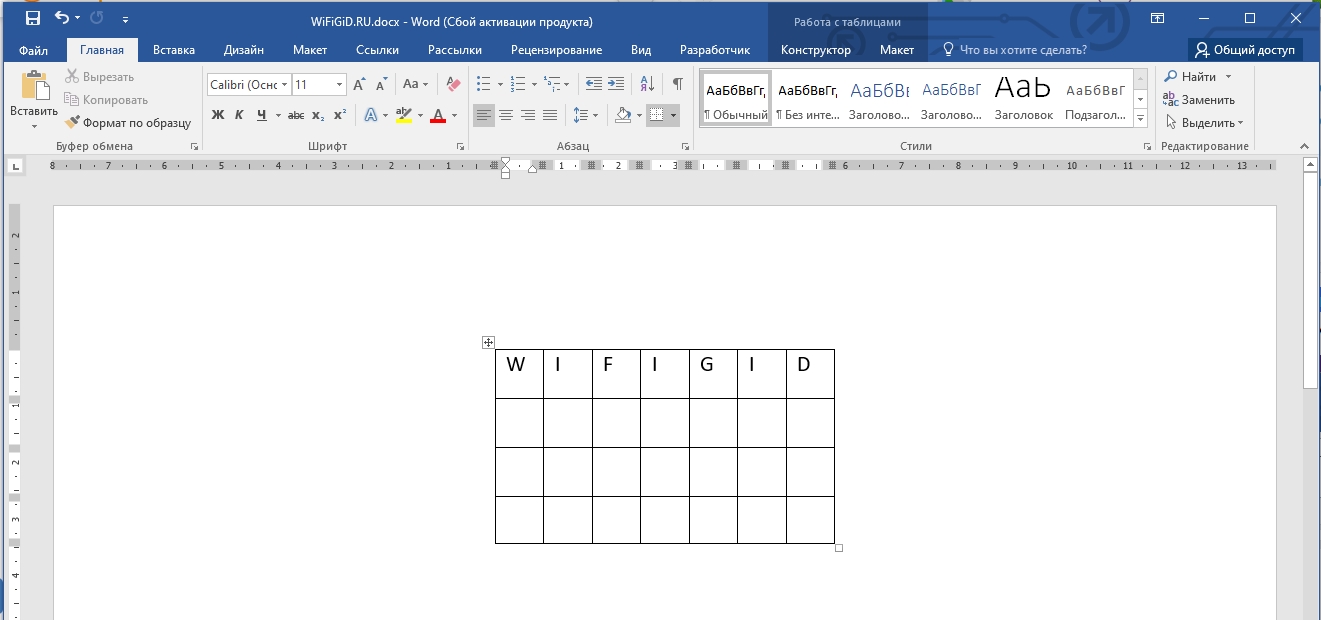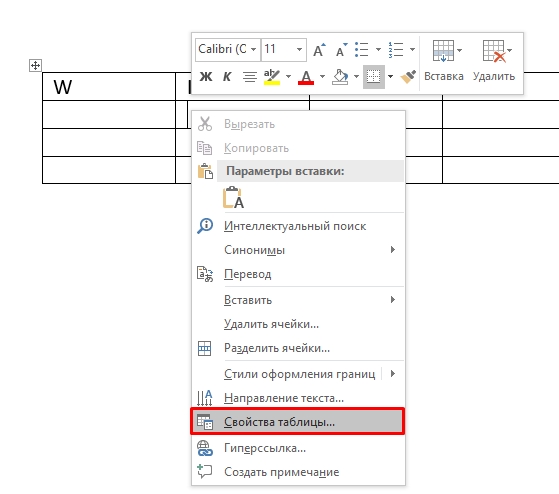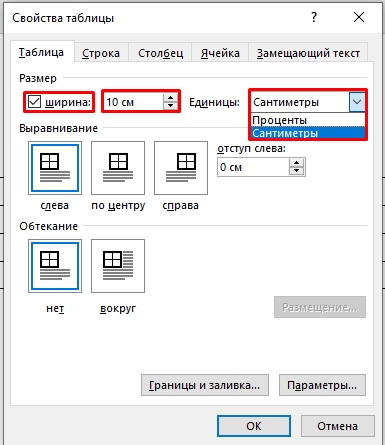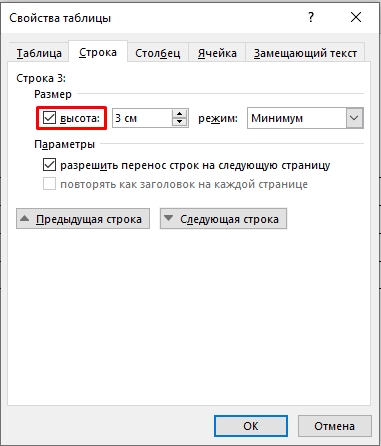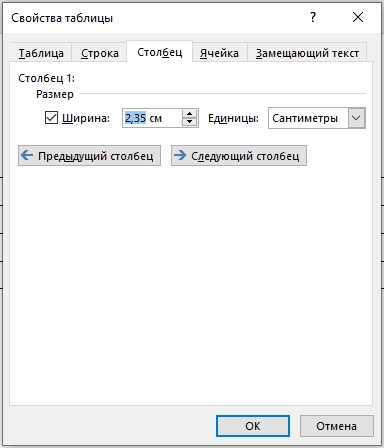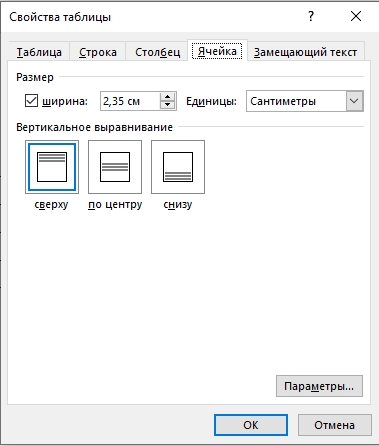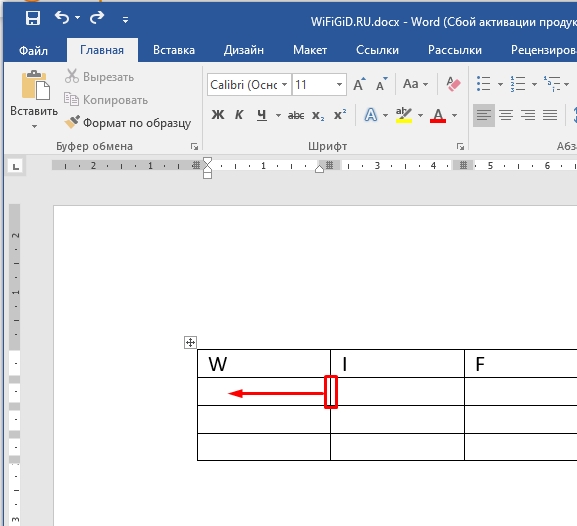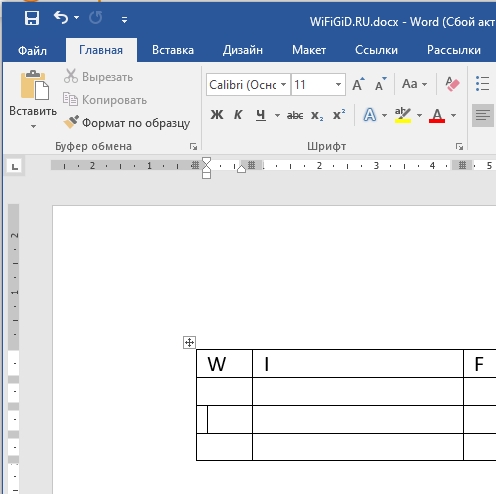Word для Microsoft 365 Outlook для Microsoft 365 Word 2021 Outlook 2021 Word 2019 Outlook 2019 Word 2016 Outlook 2016 Word 2013 Outlook 2013 Word 2010 Word 2007 Еще…Меньше
Настройте размер таблицы, ширину столбца или высоту строк вручную или автоматически. Вы можете изменить размер нескольких столбцов или строк и изменить пространство между ячейками. Если вам нужно добавить таблицу в документ Word, см . статью Вставка таблицы.
В этой статье
-
Изменение ширины столбца
-
Изменение высоты строки
-
Придание нескольким столбцам или строкам одинакового размера
-
Автоматическое изменение размера столбца или таблицы с помощью автоподбора ширины
-
Отключение автоподбора ширины
-
Изменение размеров всей таблицы вручную
-
Добавление и изменение места в таблице
Изменение ширины столбца
Чтобы изменить ширину столбца, выполните одно из следующих действий:
-
Чтобы использовать мышь, наведите курсор на правую сторону границы столбца, которую вы хотите переместить, пока она не станет курсором изменения размера
, а затем перетащите границу до нужной ширины столбца.
-
Чтобы задать точное значение для ширины столбца, щелкните ячейку в нем. На вкладке Макет в группе Размер ячейки щелкните в поле Ширина столбца таблицы, а затем укажите нужные параметры.
-
Чтобы автоматически изменять ширину столбцов по содержимому, щелкните таблицу. На вкладке Макет в группе Размер ячейки нажмите кнопку Автоподбор, а затем щелкните Автоподбор по содержимому.
-
Чтобы использовать линейку, выберите ячейку в таблице, а затем перетащите маркеры на линейке. Если вы хотите увидеть точную ширину столбца на линейке, при перетаскивании маркера удерживайте нажатой клавишу ALT.
К началу страницы
Изменение высоты строки
Чтобы изменить высоту строки, выполните одно из следующих действий:
-
Чтобы использовать мышь, наведите указатель на границу строки, которую нужно переместить, пока она не станет указателем изменения размера
, а затем перетащите границу.
-
Чтобы задать точное значение для высоты строки, щелкните ячейку в ней. На вкладке Макет в группе Размер ячейки щелкните в поле Высота строки таблицы, а затем укажите нужную высоту.
-
Чтобы использовать линейку, выберите ячейку в таблице, а затем перетащите маркеры на линейке. Если вы хотите увидеть точную высоту строки на линейке, при перетаскивании маркера удерживайте нажатой клавишу ALT.
К началу страницы
Придание нескольким столбцам или строкам одинакового размера
-
Выделите столбцы или строки, у которых должен быть одинаковый размер. Чтобы выбрать несколько разделов, которые не расположены рядом друг с другом, нажмите и удерживайте клавишу CTRL.
-
На вкладке Макет в группе Размер ячейки щелкните Распространить столбцы
или Распространить строки
.
|
Выделяемый объект |
Действия |
|---|---|
|
Вся таблица |
Наведите указатель на таблицу, пока не появится дескриптор перемещения таблицы |
|
Одна или несколько строк |
Щелкните слева от строки. |
|
Столбец или несколько столбцов |
Щелкните верхнюю линию сетки или границу столбца. |
|
Ячейка |
Щелкните левый край ячейки. |
К началу страницы
Автоматическое изменение размера столбца или таблицы с помощью автоподбора ширины
С помощью кнопки «Автоподбор» можно автоматически изменить размер таблицы или столбца по размеру содержимого.
-
Выберите таблицу.
-
На вкладке Макет в группе Размер ячейки нажмите кнопку Автоподбор.
-
Выполните одно из следующих действий.
-
Чтобы автоматически настроить ширину столбца, щелкните Автоподбор по содержимому.
-
Чтобы автоматически настроить ширину таблицы, щелкните Автоподбор по ширине окна.
Примечание: Высота строки будет автоматически изменяться по размеру содержимого, если не задать ее вручную.
-
К началу страницы
Отключение автоподбора ширины
Если вы не хотите, чтобы ширина таблицы или столбца настраивалась автоматически, можно отключить автоподбор.
-
Выберите таблицу.
-
На вкладке Макет в группе Размер ячейки нажмите кнопку Автоподбор.
-
Щелкните Фиксированная ширина столбца.
К началу страницы
Изменение размеров всей таблицы вручную
-
Наведите курсор на таблицу, пока в правом нижнем углу таблицы не появится дескриптор изменения размера таблицы
.
-
Наведите курсор на маркер изменения размера таблицы, пока он не станет двунаконечной стрелкой
.
-
Перетащите границу таблицы до нужного размера.
К началу страницы
Добавление и изменение места в таблице
Чтобы добавить пустое место в таблицу, можно настроить поля ячеек или интервал между ячейками.

Поля ячеек находятся внутри ячейки таблицы, как синяя стрелка в верхней части рисунка. Интервал между ячейками, как оранжевая стрелка внизу.
-
Щелкните таблицу.
-
На вкладке Макет в группе Выравнивание нажмите кнопку Поля ячейки, а затем в диалоговом окне Параметры таблицы:
-
Выполните одно из указанных ниже действий.
-
В разделе Поля ячеек по умолчанию введите значения для верхнего, нижнего, левого и правого полей.
-
В разделе Интервал между ячейками по умолчанию установите флажок Интервалы между ячейками и введите нужные размеры.
-
Примечание: Выбранные параметры будут применяться только к активной таблице. Для всех новых таблиц будет использоваться исходное значение.
К началу страницы
Нужна дополнительная помощь?
Содержание
- Способ 1: Ручное уменьшение таблицы
- Способ 2: Точное уменьшение размеров строк, столбцов и ячеек таблицы
- Способ 3: Уменьшение отдельных строк и столбцов таблицы
- Вопросы и ответы
Большинство пользователей MS Word знают о том, что в этой программе можно создавать, заполнять и изменять таблицы. При этом, текстовый редактор позволяет создавать таблицы произвольных или строго заданных размеров, также есть возможность ручного изменения этих параметров. В этой небольшой статье мы расскажем обо всех методах, с помощью которых можно уменьшить таблицу в Ворде.
Урок: Как в word сделать таблицу
Примечание: Пустую таблицу можно изменить до минимально допустимых размеров. Если же в ячейках таблицы содержатся текстовые или числовые данные, ее размер будет уменьшаться лишь до полного заполнения ячеек текстом.
Способ 1: Ручное уменьшение таблицы
В верхнем левом углу каждой таблицы (если она активна) расположен знак ее привязки, эдакий небольшой плюсик в квадрате. С его помощью можно перемещать таблицу. В диагонально противоположном, правом нижнем углу расположен небольшой квадратный маркер, который и позволяет изменять размеры таблицы.
Урок: Как в Ворд переместить таблицу
1. Наведите указатель курсора на маркер в правом нижнем углу таблицы. После того, как указатель курсора примет вид двусторонней диагональной стрелки, кликните по маркеру.
2. Не отпуская левой кнопки мышки, потяните этот маркер в нужном направлении, пока не уменьшите таблицу до необходимых или минимально возможных размеров.
3. Отпустите левую кнопку мышки.
Если это потребуется, вы можете выровнять положение таблицы на странице, а также всех данных, которые содержатся в ее ячейках.
Урок: Выравнивание таблицы в Word
Чтобы дополнительно уменьшить строки или столбцы с текстом (или, наоборот, сделать меньшими только пустые ячейки), необходимо отключить автоматический подбор размера таблицы по содержимому.
Примечание: В данном случае размеры разных ячеек таблицы могут заметно отличаться. Этот параметр зависит от объема данных, которые в них содержатся.
Способ 2: Точное уменьшение размеров строк, столбцов и ячеек таблицы
При необходимости, вы всегда можете задать точные значения ширины и высоты для строк и столбцов. Изменить эти параметры можно в свойствах таблицы.
1. Кликните правой кнопкой мышки по указателю места таблицы (плюсик в квадрате).
2. Выберите пункт «Свойства таблицы».
3. В первой вкладке открывшегося диалогового окна вы можете задать точное значение ширины для всей таблицы.
Примечание: Единицы измерения по умолчанию — это сантиметры. При необходимости, их можно изменить на проценты и указывать в размерах уже процентное соотношение.
4. Следующая вкладка окна «Свойства таблицы» — это «Строка». В ней вы можете задать желаемую высоту строки.
5. Во вкладке «Столбец» можно задать ширину столбца.
6. То же самое со следующей вкладкой — «Ячейка» — здесь вы задаете ширину ячейки. Логично предположить, что она должна быть такой же, как и ширина столбца.
7. После того, как вы внесете все необходимые изменения в окно «Свойства таблицы», его можно закрыть, нажав на кнопку «ОК».
В результате вы получите таблицу, каждый элемент которой будет иметь строго заданные размеры.
Способ 3: Уменьшение отдельных строк и столбцов таблицы
Помимо ручного изменения размеров всей таблицы и задания точных параметров для ее строк и столбцов, в Ворде также можно изменить размер отдельных строк и/или столбцов.
1. Наведите указатель курсора на грань строки или столбца, который необходимо уменьшить. Внешний вид указателя изменится на двустороннюю стрелку с перпендикулярной линией посредине.
2. Потяните указатель курсора в нужном направлении, чтобы уменьшить размер выбранной строки или столбца.
3. При необходимости, повторите аналогичное действие для других строк и/или столбцов таблицы.
Выбранные вами строки и/или столбцы будут уменьшены в размере.
Урок: Добавление строки в таблицу в Word
Как видите, уменьшить таблицу в Ворде совсем несложно, тем более, что сделать это можно несколькими способами. Какой из них выбрать — решать вам и задаче, которую вы перед собой выдвигаете.
Многие люди, использующие Word, часто создают в нем таблицы с данными. Но возможности программы этим не ограничиваются. В ней также меняются размеры ячеек. Существует несколько способов это сделать. Сегодня рассмотрим такое действие, как изменение размера таблицы в меньшую сторону.
Важно! Вы можете сократить размеры пустых ячеек до минимума. Но есть одна особенность. Если таблица уже содержит текст или числа, то уменьшать ее можно, пока информация полностью не заполнит всю ячейку.
Способ 1: простое уменьшение таблицы
Уменьшение размеров вручную.
Если присмотреться, то вверху слева от ячеек располагается значок привязки. Он представляет собой знак «+» в квадрате. Нажав на него левой кнопкой мыши, можно перемещать таблицу по документу.
Справа снизу расположен еще один маркер – пустой квадрат. Он отвечает за изменение размеров самой таблицы. С ним мы и будем работать.
Порядок действий:
- Навести курсор на пустой квадрат снизу справа. Он поменяет свой вид и станет похож на диагональную стрелку.
- Потянуть квадрат левой кнопкой мыши и удерживать ее, меняя конфигурацию таблицы. Для этого необходимо двигать курсор вверх и влево.
- Отпустить левую клавишу мыши.
Способ 2: точное уменьшение размеров
Он позволяет уменьшить размер с точностью до миллиметров.
Все параметры можно изменить в свойствах таблицы:
- Клик правой кнопкой мыши по маркеру вверху слева (значок «+» в квадрате).
- Выбрать строку «Свойства таблицы».
- Откроется диалоговое окошко с несколькими вкладками. Первая «Таблица». Здесь задается точное значение ширины. По умолчанию единицей измерения выставляются сантиметры. Они легко меняются на проценты.
- Вкладка «Строка». В окошко ввести необходимую высоту.
- Вкладка «Столбец». В окошко вставить нужные параметры.
- Вкладка «Ячейка». Значения в окошке должны совпадать с шириной столбца.
- Все необходимые корректировки внесены. Кликнуть «Ок».
Итог: теперь в документе есть таблица, размеры которой нас полностью устраивают.
Способ 3: выборочное уменьшение таблицы
Уменьшение конкретных строк и столбцов:
- Поместить курсор на линию строки или столбца, который требуется уменьшить. Он превратится в двустороннюю стрелку.
- Потянуть стрелку в нужное направление для уменьшения размера выбранной строки или столбца.
- Повторить свои действия с другими строками или столбцами, если это необходимо.
Теперь вы знаете все про уменьшение таблицы в Ворде. Сделать это очень легко и просто несколькими способами. Вы можете выбирать любой из них, ориентируйтесь только на поставленную задачу.
Всем привет! Сегодня в коротком уроке мы рассмотрим несколько простых способов, как уменьшить или сжать таблицу в Ворде. Напомню, что по умолчанию при создании таблички она заполняет все пространство от двух пробелов слева и справа. Их, кстати, также можно настраивать с помощью линейки. В статье я постараюсь как можно подробнее рассмотреть все нюансы и важные методы. Если что-то будет не получаться, возникнут вопросы – пишите в комментариях и специалисты портала WiFiGiD.RU вам помогут.
Читаем – как включить линейку в Word.
Содержание
- Способ 1: Ручной метод
- Способ 2: Свойства таблицы
- Способ 3: Уменьшение только одной строки (столбца)
- Задать вопрос автору статьи
Способ 1: Ручной метод
Уменьшить размер таблицы в Word можно с помощью курсора мыши ручным способом. Но для этого вам нужна уже готовая табличка. Ознакомьтесь с дополнительным уроком.
Читаем – как создать таблицу в Word.
Далее мы попробуем немного уменьшить сетку до нужного размера. Прежде чем мы приступим, хочу вас предупредить, что уменьшение ячеек будет происходить до размера содержимого. Дальше ячейки уменьшаться не будут.
- Кликните на любые ячейки таблицы, чтобы начать с ней работать. Обратите внимание на то, как в правом нижнем углу появился маленький квадратик – это и есть маркер изменения формы и размера.
- Наведите на него курсор (стрелочку), далее зажимаем левую кнопку мыши и, не отпуская, ведем в любую сторону. Обратите внимание на то, что табличка начнет изменять свой размер и форму. В конце отпустите кнопку мыши.
- Отлично, но теперь табличка находится слева. Давайте её передвинем в центр листа. Для этого в левом верхнем углу находим квадратик с крестиком, аналогично зажимаем левую кнопку мыши поверх этого значка и передвигаем сетку вправо.
- Я поместил нашу таблицу в центр, но вы можете расположить её так как вам хочется.
Читаем – как правильно выровнять таблицу в Word.
Способ 2: Свойства таблицы
Сузить таблицу в Ворде можно по точным параметрам, задав ширину и высоту ячейки в сантиметрах или процентах от общей ширины или длины листа.
- Кликните правой кнопкой мыши по сетке и зайдите в её свойства.
- А теперь очень внимательно – здесь несколько вкладок, которые взаимно зависимы друг от друга и поэтому менять нужно не все параметры. В первой вкладке можно установить галочку «Ширина» и установить ширину ВСЕЙ таблицы на листе. Ориентируйтесь при этом на линейку. Обратите внимание, что можно установить ширину как в сантиметрах, так и настроить относительный параметр в процентах.
- Далее идет «Строка» – не строки, а именно та строка, которую вы выделили в данный момент. Таким образом можно отдельно уменьшить или увеличить размер определенной строчки. Чтобы перейти между строками, используйте кнопки ниже.
- Столбец – та же самая механика, как и со строкой. Тут можно задать определенную ширину выделенного столбца. Обратите внимание, что после того как мы определили размер таблицы в 10 сантиметров, столбец автоматически имеет размер 2,35.
- Ячейка – тут определяется размер всех ячеек. Этот параметр не нужно менять, так как он отталкивается от ширины всей таблицы.
- В конце жмем «ОК» и смотрим на результат. Я понимаю, что в параметрах можно запутаться и поэтому с первого раза может быть ничего не понятно. Вам нужно будет поиграться с ними и, возможно, еще раз перечитать эту главу, чтобы понять, как они работают.
Способ 3: Уменьшение только одной строки (столбца)
Как сделать таблицу меньше в Ворде, мы уже поняли. Но как уменьшить или наоборот увеличить размер только одной строки или столбца, по высоте и ширине. Да это можно сделать прошлым способом, но это не очень удобно. Проще всего воспользоваться еще одним ручным методом. Наведите стрелочку на боковую грань, зажмите левую кнопку и тяните вправо или влево.
Вот таким нехитрым способом можно сузить только один столбец. А теперь в качестве небольшого домашнего задания – попробуйте таким же образом увеличить размер строки. Делается все также, только нужно навести курсор не на боковую грань, а на нижнюю линию. Попробуйте сделать это самостоятельно.
Изменение размера таблицы в Microsoft Word
Во время использования текстового редактора Word у некоторых пользователей появляется потребность в уменьшении таблицы. В данной статье будет подробно показано как уменьшить таблицу в этой программе.
Уменьшение таблицы в Word
Microsoft Word — один из самых первых текстовых редакторов, он обеспечивает стабильность и производительность в работе. Миллионы работников используют это программное обеспечение. Изменение размеров таблицы проходит стандартными средствами, эта возможность присутствует во многих версиях программы, поэтому процесс интуитивно понятен.
Способ 1: Ручное уменьшение
Этот способ позволяет изменить размер таблицы, не прибегая к панели настроек. В данном случае изменению подлежит размер ячеек.
- На рабочей области нажимаем на табличную сетку левой кнопкой мыши.
- В правом нижнем углу появился белый квадрат, потянув который изменяется форма таблицы, чтобы уменьшить её, зажимаем кнопку мыши на квадрате тянем его к левому верхнему углу.
- Готово, объект принял меньший размер.
Способ 2: Уменьшение с указанием размеров
Это более точный способ, позволяющий вам самостоятельно задать высоту и ширину таблицы и ячеек.
- Кликаем на таблицу левой кнопкой мыши и нажимаем на квадрат в левом верхнем углу таблицы правой кнопкой мыши, далее выбираем строку «Свойства таблицы».
- Переключаясь между пунктами в свойствах таблицы, ставим галочку на нужном параметре и задаём размер.
- Получаем ожидаемый результат.
Способ 3: Уменьшение столбцов и строк отдельно
Способ помогает подкорректировать отдельные элементы таблицы, что очень полезно для изменения положение внутреннего текста.
- Наводим на любую грань таблицы, после чего должен появится специальный указатель.
- Жмем на грань левой клавишей мыши и тянем по горизонтали, если это столбец, по вертикали, если хотим изменить размер строки.
- В результате получаем изменённый размер таблицы, где изменились не все ячейки.
Читайте также: Таблицы в Microsoft Word
Вот, пожалуй, и всё, что нужно знать про изменение размеров таблицы в Word. Надеемся, что данная статья помогла вам в решении этой проблемы.
Расскажи друзьям в социальных сетях
Большинство пользователей MS Word знают, что в этой программе можно создавать, компилировать и редактировать таблицы. В то же время текстовый редактор позволяет создавать таблицы произвольного или строго заданного размера; есть также возможность изменить эти параметры вручную. В этой небольшой статье мы расскажем вам обо всех способах сжатия таблицы в Word.
Примечание: пустую таблицу можно изменить до минимального размера. Если ячейки таблицы содержат текстовые или числовые данные, ее размер будет уменьшаться только до тех пор, пока ячейки не будут полностью заполнены текстом.
Способ 1: Ручное уменьшение таблицы
В левом верхнем углу каждой таблицы (если она активна) есть знак ее привязки, своего рода маленький знак плюса в квадрате. Его можно использовать для перемещения стола. В нижнем правом углу, расположенном напротив по диагонали, есть небольшой квадратный маркер, который позволяет изменять размер таблицы.
1. Наведите курсор на индикатор в правом нижнем углу таблицы. После того, как курсор превратится в двунаправленную диагональную стрелку, щелкните маркер.
2. Не отпуская левую кнопку мыши, перетащите этот маркер в нужном направлении, пока таблица не уменьшится до необходимого или минимально возможного размера.
3. Отпустите левую кнопку мыши.
При необходимости вы можете выровнять положение таблицы на странице, а также все данные, содержащиеся в ее ячейках.
Для дальнейшего сжатия строк или столбцов с текстом (или, наоборот, для сжатия только пустых ячеек) необходимо отключить автоматический выбор размера таблицы в зависимости от содержимого.
Примечание. В этом случае размеры различных ячеек в таблице могут значительно отличаться. Этот параметр зависит от количества содержащихся в них данных.
Способ 2: Точное уменьшение размеров строк, столбцов и ячеек таблицы
При необходимости вы всегда можете указать точные значения ширины и высоты для строк и столбцов. Вы можете изменить эти параметры в свойствах таблицы.
1. Щелкните правой кнопкой мыши индекс позиции таблицы (знак плюса в квадрате).
2. Выберите «Свойства таблицы».
3. В первой вкладке открывшегося диалогового окна вы можете установить точное значение ширины для всей таблицы.
Примечание. Единица измерения по умолчанию — сантиметры. При необходимости их можно изменить в процентах и указать проценты в размерах.
4. Следующая вкладка в окне «Свойства таблицы» — «Строка». Здесь вы можете установить желаемую высоту строки.
5. На вкладке «Столбец» вы можете установить ширину столбца.
6. То же самое со следующей вкладкой — «Ячейка» — здесь вы устанавливаете ширину ячейки. Логично предположить, что она должна быть равна ширине столбца.
7. После внесения всех необходимых изменений в окно «Свойства таблицы» его можно закрыть, нажав кнопку «ОК».
В результате вы получите таблицу, каждый элемент которой будет иметь строго заданные размеры.
Способ 3: Уменьшение отдельных строк и столбцов таблицы
В дополнение к ручному изменению размера всей таблицы и установке точных параметров для ее строк и столбцов Word также может изменять размер отдельных строк и / или столбцов.
1. Переместите курсор к границе строки или столбца, которые нужно уменьшить. Указатель изменится на двунаправленную стрелку с перпендикулярной линией в центре.
2. Перетащите курсор в том направлении, в котором вы хотите уменьшить размер выбранной строки или столбца.
3. При необходимости повторите то же действие для других строк и / или столбцов таблицы.
Выбранные строки и / или столбцы будут уменьшены в размере.
Как видите, сжать таблицу в Word несложно, тем более, что есть несколько способов сделать это. Какой из них выбрать, зависит от вас и от задачи, которую вы предлагаете.
Изменение размера таблицы в Microsoft Word
06.03.2018

Microsoft Word — один из самых первых текстовых редакторов, он обеспечивает стабильность и производительность в работе. Миллионы работников используют это программное обеспечение. Изменение размеров таблицы проходит стандартными средствами, эта возможность присутствует во многих версиях программы, поэтому процесс интуитивно понятен.
Способ 1: Ручное уменьшение
Этот способ позволяет изменить размер таблицы, не прибегая к панели настроек. В данном случае изменению подлежит размер ячеек.
- На рабочей области нажимаем на табличную сетку левой кнопкой мыши.
- В правом нижнем углу появился белый квадрат, потянув который изменяется форма таблицы, чтобы уменьшить её, зажимаем кнопку мыши на квадрате тянем его к левому верхнему углу.
- Готово, объект принял меньший размер.
Способ 2: Уменьшение с указанием размеров
Это более точный способ, позволяющий вам самостоятельно задать высоту и ширину таблицы и ячеек.
- Кликаем на таблицу левой кнопкой мыши и нажимаем на квадрат в левом верхнем углу таблицы правой кнопкой мыши, далее выбираем строку «Свойства таблицы».
- Переключаясь между пунктами в свойствах таблицы, ставим галочку на нужном параметре и задаём размер.
- Получаем ожидаемый результат.
Способ 3: Уменьшение столбцов и строк отдельно
Способ помогает подкорректировать отдельные элементы таблицы, что очень полезно для изменения положение внутреннего текста.
- Наводим на любую грань таблицы, после чего должен появится специальный указатель.
- Жмем на грань левой клавишей мыши и тянем по горизонтали, если это столбец, по вертикали, если хотим изменить размер строки.
- В результате получаем изменённый размер таблицы, где изменились не все ячейки.
Читайте также: Таблицы в Microsoft Word
Вот, пожалуй, и всё, что нужно знать про изменение размеров таблицы в Word. Надеемся, что данная статья помогла вам в решении этой проблемы.
Расскажи друзьям в социальных сетях
Изменение размера таблицы, столбца или строки
Настраивать размер таблицы, ширину столбцов и высоту строк вручную или автоматически. Вы можете изменить размер нескольких столбцов или строк и пространство между ячейками. Если вам нужно добавить таблицу в документ Word, см. в этой таблице.
В этой статье
Изменение ширины столбца
Чтобы изменить ширину столбца, выполните одно из следующих действий:
Чтобы использовать мышь, найте указатель на правой стороне границы столбца, который вы хотите переместить, пока он не станет курсором , а затем перетащите границу до нужной ширины столбца.
Чтобы задать точное значение для ширины столбца, щелкните ячейку в нем. На вкладке Макет в группе Размер ячейки щелкните в поле Ширина столбца таблицы, а затем укажите нужные параметры.
Чтобы автоматически изменять ширину столбцов по содержимому, щелкните таблицу. На вкладке Макет в группе Размер ячейки нажмите кнопку Автоподбор, а затем щелкните Автоподбор по содержимому.
Чтобы использовать линейку, выберите ячейку в таблице, а затем перетащите маркеры на линейке. Если вы хотите увидеть точную ширину столбца на линейке, при перетаскивании маркера удерживайте нажатой клавишу ALT.
Изменение высоты строки
Чтобы изменить высоту строки, выполните одно из следующих действий:
Чтобы использовать мышь, наберите указатель мыши на границе строки, которые вы хотите переместить, пока она не станет указателем , а затем перетащите границу.
Чтобы задать точное значение для высоты строки, щелкните ячейку в ней. На вкладке Макет в группе Размер ячейки щелкните в поле Высота строки таблицы, а затем укажите нужную высоту.
Чтобы использовать линейку, выберите ячейку в таблице, а затем перетащите маркеры на линейке. Если вы хотите увидеть точную высоту строки на линейке, при перетаскивании маркера удерживайте нажатой клавишу ALT.
Придание нескольким столбцам или строкам одинакового размера
Выделите столбцы или строки, у которых должен быть одинаковый размер. Чтобы выбрать несколько разделов, которые не расположены рядом друг с другом, нажмите и удерживайте клавишу CTRL.
На вкладке «Макет» в группе «Размер ячейки» нажмите кнопку «Распределить столбцы » или «Вы распределить строки .
Нажимайте указатель мыши на таблицу, пока не появится перемещения таблицы, а затем щелкните его.
Одна или несколько строк
Щелкните слева от строки.
Столбец или несколько столбцов
Щелкните верхнюю линию сетки или границу столбца.
Щелкните левый край ячейки.
Автоматическое изменение размера столбца или таблицы с помощью автоподбора ширины
С помощью кнопки «Автоподбор» можно автоматически изменить размер таблицы или столбца по размеру содержимого.
На вкладке Макет в группе Размер ячейки нажмите кнопку Автоподбор.
Выполните одно из следующих действий.
Чтобы автоматически настроить ширину столбца, щелкните Автоподбор по содержимому.
Чтобы автоматически настроить ширину таблицы, щелкните Автоподбор по ширине окна.
Примечание: Высота строки будет автоматически изменяться по размеру содержимого, если не задать ее вручную.
Отключение автоподбора ширины
Если вы не хотите, чтобы ширина таблицы или столбца настраивалась автоматически, можно отключить автоподбор.
На вкладке Макет в группе Размер ячейки нажмите кнопку Автоподбор.
Щелкните Фиксированная ширина столбца.
Изменение размеров всей таблицы вручную
Наберитесь курсора на таблице, пока в ее правом нижнем углу появится его .
Надождите, пока не станет двунаправивная стрелка на .
Перетащите границу таблицы до нужного размера.
Добавление и изменение места в таблице
Чтобы добавить пустое место в таблицу, можно настроить поля ячеек или интервал между ячейками.
Поля ячейки находятся внутри ячейки таблицы, как синяя стрелка в верхней части рисунка. Интервалы между ячейками ( например, оранжевая стрелка внизу)
На вкладке Макет в группе Выравнивание нажмите кнопку Поля ячейки, а затем в диалоговом окне Параметры таблицы:
Выполните одно из указанных ниже действий.
В разделе Поля ячеек по умолчанию введите значения для верхнего, нижнего, левого и правого полей.
В разделе Интервал между ячейками по умолчанию установите флажок Интервалы между ячейками и введите нужные размеры.
Примечание: Выбранные параметры будут применяться только к активной таблице. Для всех новых таблиц будет использоваться исходное значение.
Уменьшение таблицы в Microsoft Word
Большинство пользователей MS Word знают о том, что в этой программе можно создавать, заполнять и изменять таблицы. При этом, текстовый редактор позволяет создавать таблицы произвольных или строго заданных размеров, также есть возможность ручного изменения этих параметров. В этой небольшой статье мы расскажем обо всех методах, с помощью которых можно уменьшить таблицу в Ворде.
Примечание: Пустую таблицу можно изменить до минимально допустимых размеров. Если же в ячейках таблицы содержатся текстовые или числовые данные, ее размер будет уменьшаться лишь до полного заполнения ячеек текстом.
Способ 1: Ручное уменьшение таблицы
В верхнем левом углу каждой таблицы (если она активна) расположен знак ее привязки, эдакий небольшой плюсик в квадрате. С его помощью можно перемещать таблицу. В диагонально противоположном, правом нижнем углу расположен небольшой квадратный маркер, который и позволяет изменять размеры таблицы.
1. Наведите указатель курсора на маркер в правом нижнем углу таблицы. После того, как указатель курсора примет вид двусторонней диагональной стрелки, кликните по маркеру.
2. Не отпуская левой кнопки мышки, потяните этот маркер в нужном направлении, пока не уменьшите таблицу до необходимых или минимально возможных размеров.
3. Отпустите левую кнопку мышки.
Если это потребуется, вы можете выровнять положение таблицы на странице, а также всех данных, которые содержатся в ее ячейках.
Чтобы дополнительно уменьшить строки или столбцы с текстом (или, наоборот, сделать меньшими только пустые ячейки), необходимо отключить автоматический подбор размера таблицы по содержимому.
Примечание: В данном случае размеры разных ячеек таблицы могут заметно отличаться. Этот параметр зависит от объема данных, которые в них содержатся.
Способ 2: Точное уменьшение размеров строк, столбцов и ячеек таблицы
При необходимости, вы всегда можете задать точные значения ширины и высоты для строк и столбцов. Изменить эти параметры можно в свойствах таблицы.
1. Кликните правой кнопкой мышки по указателю места таблицы (плюсик в квадрате).
2. Выберите пункт «Свойства таблицы».
3. В первой вкладке открывшегося диалогового окна вы можете задать точное значение ширины для всей таблицы.
Примечание: Единицы измерения по умолчанию — это сантиметры. При необходимости, их можно изменить на проценты и указывать в размерах уже процентное соотношение.
4. Следующая вкладка окна «Свойства таблицы» — это «Строка». В ней вы можете задать желаемую высоту строки.
5. Во вкладке «Столбец» можно задать ширину столбца.
6. То же самое со следующей вкладкой — «Ячейка» — здесь вы задаете ширину ячейки. Логично предположить, что она должна быть такой же, как и ширина столбца.
7. После того, как вы внесете все необходимые изменения в окно «Свойства таблицы», его можно закрыть, нажав на кнопку «ОК».
В результате вы получите таблицу, каждый элемент которой будет иметь строго заданные размеры.
Способ 3: Уменьшение отдельных строк и столбцов таблицы
Помимо ручного изменения размеров всей таблицы и задания точных параметров для ее строк и столбцов, в Ворде также можно изменить размер отдельных строк и/или столбцов.
1. Наведите указатель курсора на грань строки или столбца, который необходимо уменьшить. Внешний вид указателя изменится на двустороннюю стрелку с перпендикулярной линией посредине.
2. Потяните указатель курсора в нужном направлении, чтобы уменьшить размер выбранной строки или столбца.
3. При необходимости, повторите аналогичное действие для других строк и/или столбцов таблицы.
Выбранные вами строки и/или столбцы будут уменьшены в размере.
Как видите, уменьшить таблицу в Ворде совсем несложно, тем более, что сделать это можно несколькими способами. Какой из них выбрать — решать вам и задаче, которую вы перед собой выдвигаете.
Мы рады, что смогли помочь Вам в решении проблемы.
Помимо этой статьи, на сайте еще 11902 инструкций.
Добавьте сайт Lumpics.ru в закладки (CTRL+D) и мы точно еще пригодимся вам.
Отблагодарите автора, поделитесь статьей в социальных сетях.
Опишите, что у вас не получилось. Наши специалисты постараются ответить максимально быстро.
Уменьшение таблицы в программе Word
Прочитав эту статью про уменьшение таблицы в программе Word на сайте thegoodanswer.ru до конца Вы сможете узнать о том, как уменьшить таблицу в Ворде.
Как уменьшить таблицу в Ворде (способ №1)
Для того, чтобы уменьшить таблицу в Ворде с помощью этого способа Вам будет нужно:
1. Навести курсор компьютерной мыши на квадрат, который находится в правом нижнем углу таблицы, которую Вам необходимо уменьшить.
2. Затем, не отпуская левую кнопку компьютерной мыши уменьшите Вашу таблицу до нужного Вам размера.
3. После этого, отпустите левую кнопку компьютерной мыши.
Как уменьшить таблицу в программе Ворд (способ №2)
Для того, чтобы уменьшить таблицу в программе Ворд с помощью этого способа Вам будет нужно:
1. Нажать правой кнопкой компьютерной мыши на знак “+”, который находится в левом верхнем углу Вашей таблицы.
2. Затем, перед Вами откроется контекстное меню. В этом меню Вам будет нужно нажать на “Свойства таблицы…”.
3. После этого, перед Вами откроется окно. В этом окне на вкладке под названием “Таблица” Вы можете написать нужный Вам размер ширины Вашей таблицы, а на вкладке под названием “Строка” Вы можете написать нужный Вам размер высоты Вашей таблицы.
4. На вкладке под названием “Столбец”, а также на вкладке под названием “Ячейка” Вы можете написать нужный Вам размер столбца и ячейки Вашей таблицы.
5. Далее, Вам будет нужно нажать “ОК” для того, чтобы закрыть окно под названием “Свойства таблицы”.
Заключение
Подводя итог вышесказанного, хотелось бы сказать о том, что уменьшить таблицу в Ворде достаточно просто. А также, о том, что сделать это в программе Word Вы можете несколькими способами. И ещё, в том случае, если Вам было интересно читать эту статью на сайте thegoodanswer.ru, тогда Вам может быть интересно узнать о том, что на этом сайте достаточно много интересного. Например, здесь есть статьи о таких программах, как Excel, Word, Photoshop, Outlook, а также о программе PowerPoint.
К примеру, на thegoodanswer.ru Вы можете прочитать о том, как создать папку в программе Outlook?
А также, на этом сайте Вы можете прочитать статью о том, как убрать ссылки в программе Word?
Как уменьшить таблицу в Ворде
Microsoft Word — один из самых первых текстовых редакторов, он обеспечивает стабильность и производительность в работе. Миллионы работников используют это программное обеспечение. Изменение размеров таблицы проходит стандартными средствами, эта возможность присутствует во многих версиях программы, поэтому процесс интуитивно понятен.
Способ 1: Ручное уменьшение
Этот способ позволяет изменить размер таблицы, не прибегая к панели настроек. В данном случае изменению подлежит размер ячеек.
- На рабочей области нажимаем на табличную сетку левой кнопкой мыши.
- В правом нижнем углу появился белый квадрат, потянув который изменяется форма таблицы, чтобы уменьшить её, зажимаем кнопку мыши на квадрате тянем его к левому верхнему углу.
- Готово, объект принял меньший размер.
Способ 2: Уменьшение с указанием размеров
Это более точный способ, позволяющий вам самостоятельно задать высоту и ширину таблицы и ячеек.
- Кликаем на таблицу левой кнопкой мыши и нажимаем на квадрат в левом верхнем углу таблицы правой кнопкой мыши, далее выбираем строку «Свойства таблицы».
- Переключаясь между пунктами в свойствах таблицы, ставим галочку на нужном параметре и задаём размер.
- Получаем ожидаемый результат.
Способ 3: Уменьшение столбцов и строк отдельно
Способ помогает подкорректировать отдельные элементы таблицы, что очень полезно для изменения положение внутреннего текста.
- Наводим на любую грань таблицы, после чего должен появится специальный указатель.
- Жмем на грань левой клавишей мыши и тянем по горизонтали, если это столбец, по вертикали, если хотим изменить размер строки.
- В результате получаем изменённый размер таблицы, где изменились не все ячейки.
Вот, пожалуй, и всё, что нужно знать про изменение размеров таблицы в Word. Надеемся, что данная статья помогла вам в решении этой проблемы.
Изменение высоты строки
Чтобы изменить высоту строки, выполните одно из следующих действий:
Чтобы использовать мышь, наберите указатель мыши на границе строки, которые вы хотите переместить, пока она не станет указателем , а затем перетащите границу.
Чтобы задать точное значение для высоты строки, щелкните ячейку в ней. На вкладке Макет в группе Размер ячейки щелкните в поле Высота строки таблицы, а затем укажите нужную высоту.
Чтобы использовать линейку, выберите ячейку в таблице, а затем перетащите маркеры на линейке. Если вы хотите увидеть точную высоту строки на линейке, при перетаскивании маркера удерживайте нажатой клавишу ALT.
Если самой главной (или единственной) частью документа является таблица, то вы можете изменить ориентацию с вертикальной на горизонтальную. Как результат:
- таблица полностью поместится на листе без изменения её ширины
- лист с таблицей будет более читаем на мониторах, которые также имеют горизонтальную ориентацию
Чтобы поменять ориентацию страницы, перейдите во вкладку «Макет» и нажмите кнопку «Ориентация». Выберите «Альбомная».
Как результат — таблица отлично вписывается в горизонтальную страницу.
Как в ворде уменьшить строку в таблице
Для уменьшения высоты строки в таблице можно поступить двумя способами:
Приблизительный: перемещение горизонтальной линии (нижней или верхней границы строки) при нажатой левой кнопке мыши. Курсор принимает вид двойной стрелки при наведении на линию, в этот момент и необходимо зажать левую кнопку мыши.
Точный: позволяет задать точную или минимальную высоту строки в сантиметрах.
Установи курсор в нужную строку и войди в свойства таблицы (Работа с таблицами – Макет – Свойства — Строка или в контекстном меню команда Свойства таблицы — Строка).
Если вы пытаетесь редактировать готовую таблицу и вам не удается уменьшить высоту строки, то необходимо включить режим отображения непечатаемых знаков и удалить пустые абзацы внутри таблицы. Подробнее об этом режиме читайте здесь.
Настройки таблицы
Чтобы изменить свойства всей таблицы или отдельной ячейки нужно выделить эту таблицу или ячейку, настройки которой нас не устраивают, и, нажав в этом месте правой кнопкой мыши, перейти в выпадающее меню. В котором (выпадающем меню), нужно найти «свойства таблицы» и кликнуть по нему уже левой кнопкой. Что вызовет открытие окна «свойства таблицы».
В этом меню можно изменить высоту строк, ширину столбцов
Для увеличения или уменьшения высоты строки во вкладке «строка» нужно установить галочку напротив параметра высота и выбрать режим «минимум» теперь высота строки будет изменяться в зависимости от текста, находящегося в ячейке (чем больше текст, тем выше высота строки таблицы).
Если же высота строки слишком большая и текст даже не заполняет ее всю, то возможно в свойствах таблицы установлен точный размер высоты строки и/или указано слишком большое его значение. Тогда следует установить режим «минимум» и уменьшить (или удалить) значение высоты строки таблицы.
В случае если текст «наползает» на границы ячейки, возможно, неправильно выставлены поля ячейки, а точнее ширина полей равна нулю. Чтобы установить поля ячейки или изменить их нужно пройти во вкладку «ячейка», «параметры» и изменить здесь этот показатель.
Во вкладке «ячейка» настраиваются поля внутри ячейки
Точное изменение размера строки или столбца таблицы
Нажмите ячейку в строке или столбце, размеры которых нужно изменить.
На 
Нажмите треугольник раскрытия рядом с пунктом «Размер столбцов и строк», затем воспользуйтесь стрелками вверх и вниз, чтобы указать нужный размер.
Размер всей строки или столбца изменится. Если выбрать ячейки в нескольких строках или столбцах, изменится размер всех выбранных строк или столбцов.
Как конвертировать Excel в Word онлайн — 5 способ
Сейчас мы разберемся, как таблицу из Excel перебросить в Word с помощью онлайн сервиса. Мы воспользуемся услугами бесплатного онлайн сервиса CoolUtils.com, на котором можно конвертировать файлы различных форматов между собой.
Преобразование Excel в Word онлайн проходит в следующем порядке:
- Войдите на страницу сервиса CoolUtils.com для загрузки на онлайн сервис файла Excel.
- Нажмите на кнопку «Browse» для выбора файла на своем компьютере. Эта кнопка станет активной после включения в браузере Adobe Flash Player.
- В пункте «Настройте опции», в настройке «Конвертировать в» выберите формат «Doc».
- В пункте «Получить файл» нажмите на кнопку «Скачать конвертированный файл».
Откройте скачанный файл в программе Word, посмотрите на результат преобразования формата и внешний вид таблицы.
Если нужно, отредактируйте файл, а затем сохраните его в формате Word.

 , а затем перетащите границу до нужной ширины столбца.
, а затем перетащите границу до нужной ширины столбца. , а затем перетащите границу.
, а затем перетащите границу. или Распространить строки
или Распространить строки  .
. , а затем щелкните дескриптор перемещения таблицы.
, а затем щелкните дескриптор перемещения таблицы.



 .
. .
.